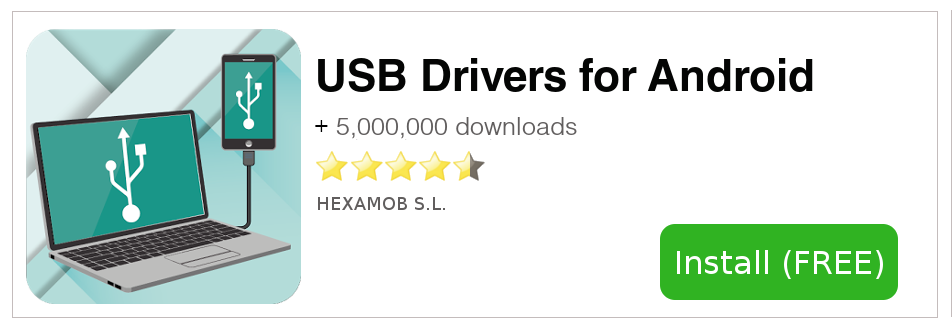If you are an owner of Explay Fresh and looking out for USB drivers to connect your device to the computer, then you have landed on the right page. Download Explay Fresh USB driver from here, install it on your computer and connect your device with PC or Laptop successfully.
Here, we have provided a USB driver for your Explay Fresh.
Download Explay Fresh USB Driver
USB Driver Type: ADB Driver
USB Driver Purpose: For connecting your device to a computer.
File Size: 8.3 MB
Download Now
Steps To Install Explay Fresh ADB Driver In your computer
Video Tutorial
If you don’t like this video tutorial or if you would like to get more instructions, then continue reading.
Step 1: To get started, download the driver and extract it on your desktop.
Step 2: Now, open Device Manager > Action > Add legacy hardware.
Step 3: Next, click “Next” in the Add legacy hardware wizard.
Step 4: Now choose “Install the hardware that I manually select from the list (Advanced)” and click “Next“.
Step 5: Once done choose “Show all devices“, click “Next” and select the extracted file manually from your computer.
Step 6: Now to start installing your new hardware, click “Next” again.
Step 7: Click “Install” in the Windows security prompt window.
Step 8: Next, click “Finish” to complete installation.
That’s it. Now you have successfully finished installed ADB driver in your Computer. If you encounter any issues while following this tutorial, do let me know via comments.
Note: Download Explay Fresh stock ROM, flash it on your corrupted device and get it back to a working condition easily.
Boopathy Sundaramoorthy is a tech and Android enthusiast working for AllUSBDrivers.com from 2018. He loves helping Android users to find the right USB drivers for their devices so that they can connect their smartphone or tablet to a computer.
Reader Interactions
Having trouble connecting Explay Fresh to PC? It might be a driver problem, so download Explay Fresh Android USB Drivers and install them on Windows 11, Windows 10, Windows 7, 8, 8.1, or XP PC. The Explay Fresh USB Drivers provided here are official and are virus-free. Based on your need, download USB Driver for Explay Fresh from the downloads section and install it on Windows PC by following the instructions provided below.
With Explay Fresh USB Driver installed on the PC, we can establish a secure connection between Computer and Mobile. It helps transfer data like images, video, documents, and other files from Mobile to PC.
We have also provided Explay Fresh ADB and Fastboot drivers, which help pass ADB commands and Fastboot commands to the Phone via Command Prompt (CMD) from the computer.
Table of Contents
- 1 Download Explay Fresh USB Driver
- 1.1 Explay Fresh CDC Driver for Flashing Firmware
- 1.2 Explay Fresh VCOM Driver for Flashing Firmware
- 1.3 Explay Fresh USB Driver for normal connecting to PC
- 1.4 Explay Fresh ADB and Fastboot Drivers
- 2 How to Install Explay Fresh CDC Drivers
- 3 How to Install Explay Fresh VCOM Drivers
- 4 How to Install Explay Fresh USB Drivers Manually
- 5 How to Install Explay Fresh ADB and Fastboot Drivers
The Explay mobile drivers offered here can be used to flash stock firmware, stock recovery, TWRP recovery, CWM Recovery, Unlocking Bootloader, etc. It can also be used for general purposes, like transferring data and files.
Explay Fresh CDC Driver for Flashing Firmware
Download Now
How to install: Follow Tutorial
Explay Fresh VCOM Driver for Flashing Firmware
Download Now
How to install: Follow Tutorial
Explay Fresh USB Driver for normal connecting to PC
Download Now
How to install: Follow Tutorial
The Explay Fresh Fastboot and ADB drivers can be downloaded below.
Explay Fresh ADB and Fastboot Drivers
Download Now
How to install: Follow Tutorial
[!] Note: If you face Driver Signature Error while installing the USB Driver, then watch this video to fix the problem.
Also Download: Explay Bit USB Drivers
How to Install Explay Fresh CDC Drivers
- Download and extract the android-cdc-driver.zip to Desktop on your computer.
- Open the Device Manager on your computer by searching device manager (devmgmt.msc) from Windows Start Menu.
- When the Device Manager window opens, click on your Computer name.
- Now click on Action and then click on Add legacy hardware.
- Now Add Hardware Wizard window should open. Click on Next to continue.
- Now select Install the hardware that I manually select from a list (Advanced) option and click on Next.
- Now click on Show All Devices from the list and click on Next.
- Now click on Have Disk… to open the Install From Disk window.
- In the Install From Disk window, click on Browse… and navigate to the folder where you have extracted the drivers in Step #1.
- Now select Android_Gadget_CDC_driver.inf driver file and click on Open and then on OK.
- Now select the Android Gadget VCOM Driver from the list and click on Next.
- In the next screen, confirm the Hardware driver to install and click on Next to begin the installation process.
- Once installed, click on Finish.
- Follow Steps #3 to #13 again and install the Gadget Serial, MediaTek PreLoader USB VCOM (Android), and MediaTek USB Port drivers.
- Once all the listed drivers are installed, reboot your computer.
How to Install Explay Fresh VCOM Drivers
- Download the android-vcom-driver.zip file on your computer and extract it on Desktop.
- Open the Device Manager on your computer by searching device manager from Windows Start Menu.
- Now click on your Computer name in the Device Manager window.
- Now click on Action and then select Add legacy hardware.
- Add Hardware Wizard window should open, click on Next to continue.
- Now select Install the hardware that I manually select from a list (Advanced) option and click on Next.
- Select Show All Devices from the list and click on Next.
- On the next screen, click on Have Disk… to open the Install From Disk window.
- Click on Browse… and navigate to the folder where you have extracted the drivers in Step #1.
- Now open Win 7 folder and select usb2ser_Win764.inf driver file if you have the 64-bit version of Windows, otherwise choose usb2ser_Win7.inf file if you have the 32-bit version of Windows. When selected, click on Open and then on OK.
- Select the MediaTek DA USB VCOM Port driver from the list and click on Next.
- Confirm the Hardware driver to install and click on Next to begin the installation process.
- Once installed, click on Finish.
- Follow Steps #3 to #13 again and install the MediaTek PreLoader USB VCOM Port, MTK USB Debug Port, MTK USB Modem Port, and MTK USB Port drivers.
- Once all the listed drivers are installed, restart your computer.
How to Install Explay Fresh USB Drivers Manually
- Download and extract the latest Google Android USB Driver (latest_usb_driver_windows.zip) on your computer.
- Launch Device Manager on your computer by right-clicking Windows Start Button and selecting Device Manager.
- Once the Device Manager window loads, click on your Computer name.
- Now click on Action and then select Add legacy hardware.
- Now Add Hardware Wizard window should open. Click on Next to continue.
- Select Install the hardware that I manually select from a list (Advanced) option and click on Next.
- Now select Show All Devices and click on Next.
- Now click on Have Disk… to launch the Install From Disk window.
- Now click on Browse… from the Install From Disk window and navigate to the folder where you have extracted the drivers in Step #1.
- Now select android_winusb.inf driver file and click on Open and then on OK.
- Select the Android ADB Interface driver from the list and click on Next.
- Confirm the Hardware driver to install and click on Next to begin the installation process.
- Once installed, click on Finish.
- Follow Steps #3 to #13 again and install the Android Bootloader Interface driver and Android Composite ADB Interface driver.
- Once all the listed drivers are installed, restart your computer.
How to Install Explay Fresh ADB and Fastboot Drivers
- Download the 15 Seconds ADB installer on your computer. Once downloaded, extract the zip file to obtain the ADB installer setup file.
- Now, right-click on the ADB driver installer setup file and select Run as administrator.
- Now a command prompt window should load on your computer.
- It should ask whether you want to install ADB and Fastboot driver on your computer. Press the Y key and then press Enter.
- Now, it should ask whether you want to install the ADB driver system-wide. Press the Y key again and hit Enter.
- Now, the ADB and Fastboot driver installation process should start.
- When the installation is completed, it will ask whether you want to install device drivers. Press the Y key and then press Enter.
- Now the «Device Driver Installation Wizard» window should pop-up.
- Click on Next to install the Google USB Drivers (WinUSB).
- Once the installation process is completed, click on Finish and reboot your computer.
Important Notes:
[*] Driver Signature Error: If you got Driver Signature Error While installing the Driver then See this Video to fix this problem.
[*] Broken link: Report here.
[*] Have we missed any device model? Let us know by contacting us via Contact Us page.
Reader Interactions
Содержание
- Подготовительный этап
- Драйвера
- Права Суперпользователя
- Бэкап
- Программа-прошивальщик
- Прошивка
- Способ 1: Официальная версия Android 4.2
- Способ 2: Официальная версия Android 4.4, восстановление
- Способ 3: Android 5, 6, 7
- Вопросы и ответы
Смартфон Explay Fresh является одной из самых удачных и распространенных моделей популярного российского бренда, предлагающего различные мобильные девайсы. В статье рассмотрим системное программное обеспечение аппарата, а точнее — вопросы обновления, переустановки, восстановления и замены на более актуальные версии операционной системы, то есть процесс прошивки Explay Fresh.
Обладая в целом стандартными и минимально приемлемыми по меркам сегодняшнего дня техническими характеристиками, телефон уже несколько лет вполне достойно выполняет свои функции и удовлетворяет требования пользователей, использующих устройство для звонков, общения в соцсетях и мессенджерах, решения других несложных задач. Основой аппаратной части девайса является платформа Mediatek, что предполагает использование широко известных методов установки системного ПО и достаточно простых инструментов.
Прошивка девайса и сопутствующие процессу операции осуществляются владельцем смартфона на свой страх и риск. Выполняя нижеизложенные рекомендации, пользователь осознает их потенциальную опасность для устройства и принимает всю ответственность за последствия на себя!
Подготовительный этап
Прежде чем переходить к использованию инструментов, задачей которых является перезапись системных разделов Explay Fresh, пользователю необходимо провести подготовку смартфона и компьютера, который будет использоваться для прошивки. В действительности, правильная подготовка – это 2/3 всего процесса и только при ее скрупулезном проведении можно рассчитывать на безошибочное протекание процесса и положительный результат, то есть безупречно работающий девайс.
Драйвера
Несмотря на то, что Эксплей Фрэш без проблем и дополнительных действий пользователя определяется в качестве съемного накопителя,
установка специального компонента системы, необходимого для сопряжения девайса в режиме прошивки и ПК все же потребуется.
Инсталляция прошивочного драйвера обычно не вызывает сложностей, достаточно воспользоваться инструкцией и пакетом для автоустановки компонентов для прошивки MTK-аппаратов «Preloader USB VCOM Driver». И первое, и второе можно найти в материале на нашем сайте, доступном по ссылке:
Урок: Установка драйверов для прошивки Android
В случае возникновения проблем, воспользуйтесь пакетом, загруженным по ссылке ниже. Это комплект необходимых для манипуляций с Explay Fresh драйверов для x86- x64- ОС Windows, содержащих инсталлятор, а также компоненты, устанавливаемые вручную.
Скачать драйвера для прошивки Explay Fresh
Как было сказано выше, установить драйвера для смартфона несложно, а вот чтобы проверить корректность установки придется провести некоторые дополнительные действия.
- По завершении работы автоустановщика МТК-драйверов, выключаете полностью телефон и извлекаете батарею.
- Запустите «Диспетчер устройств» и раскройте перечень «Порты (COM и LPT)».
- Подключите Эксплей Фрэш БЕЗ БАТАРЕИ к USB-порту и наблюдайте за списком портов. Если с драйверами все в порядке, на короткое время (около 5-ти секунд) в списке появится устройство «Preloader USB VCOM Port».
- В случае если девайс определяется с восклицательным знаком, «поймайте» его нажатием правой кнопки мыши и установите драйвер вручную из каталога,
полученного в результате распаковки пакета, скачанного по ссылке выше и соответствующего разрядности ОС.
Права Суперпользователя
В действительности, чтобы прошить Explay Fresh рут-права не нужны. Но если проводить процедуру правильно, потребуется предварительный бэкап системных разделов, что возможно только при наличии привилегий. Кроме прочего, права Суперпользователя дают возможность исправить многие проблемы с программной частью Эксплей Фрэш, к примеру, очистить ее от «мусорных» предустановленных приложений без переустановки Android.
- Для получения прав Суперпользователя на рассматриваемом устройстве есть очень простой инструмент – приложение Kingo Root.
- Пользоваться программой очень легко, к тому же на нашем сайте есть подробное описание процедуры получения рут-прав с помощью средства. Выполните шаги инструкции из статьи:
- По завершении манипуляций через Kingo Root и перезагрузки аппарата
в устройстве появится возможность управлять разрешениями посредством использования менеджера рут-прав SuperUser.
Подробнее: Как пользоваться Kingo Root
Бэкап
Перед прошивкой любого Андроид-девайса необходимо создание резервной копии содержащейся в нем информации. После получения прав Суперпользователя на Explay Fresh, можно считать, что никаких препятствий для создания бэкапа нет. Воспользуйтесь рекомендациями из материала по ссылке ниже и обретите уверенность в сохранности собственных данных.
Подробнее: Как сделать бэкап Android-устройства перед прошивкой
Рассмотрим подробнее процедуру снятия дампа одного из самых важных разделов любого МТК-аппарата – «NVRAM». Эта область памяти содержит сведения об IMEI, а ее случайное повреждение при проведении манипуляций с системными разделами смартфона может привести к неработоспособности сетей.
При отсутствии бэкапа «NVRAM» восстановление работоспособности является достаточно сложной процедурой, поэтому выполнить шаги инструкции ниже крайне рекомендуется!
Популярность аппаратной платформы МТК привела к появлению множества инструментов для резервного копирования раздела «NVRAM». В случае с Explay Fresh наиболее быстрым способом сделать бэкап области с IMEI является использование специального скрипта, загрузка архива с которым доступна по ссылке:
Скачать скрипт для сохранения/восстановления NVRAM смартфона Explay Fresh
- Активируйте в меню настроек смартфона пункт «Для разработчиков», нажав пять раз по пункту «Номер сборки» раздела «О телефоне».
Включите в активировавшемся разделе «Отладку по USB». Затем соедините девайс кабелем USB c ПК.
- Распакуйте полученный архив, содержащий скрипт для бэкапа «НВРАМ», в отдельный каталог и запустите файл NVRAM_backup.bat.
- Дальнейшие манипуляции по снятию дампа происходят автоматически и практически мгновенно.
- В результате операции в папке, содержащей скрипт, появляется файл nvram.img, который и является бэкапом важнейшей области памяти девайса.
- В случае необходимости восстановления раздела NVRAM из сохраненного дампа используйте скрипт NVRAM_restore.bat.
Программа-прошивальщик
Практически все способы прошивки Эксплей Фреш в той или иной степени подразумевают использование универсального инструмента для операций с разделами памяти аппаратов, построенных на платформе Mediatek – SmartPhone Flash Tool. В описании действий по инсталляции Андроид настоящей статьи предполагается, что приложение присутствует в системе.
- В принципе, для рассматриваемого аппарата можно использовать любую версию средства, но в качестве проверенного решения используйте пакет, доступный к загрузке по ссылке:
- Распакуйте пакет с SP FlashTool в отдельный каталог, желательно в корень диска С:, таким образом приготовив инструмент к применению.
- При отсутствии опыта проведения манипуляций с Андроид-девайсами через предлагаемую программу, ознакомьтесь с описанием общих понятий и процессов в материале по ссылке:
Скачать SP FlashTool для прошивки Explay Fresh
Урок: Прошивка Android-устройств на базе МТК через SP FlashTool
Прошивка
Технические характеристики Эксплей Фреш позволяют запускать и использовать на нем возможности практически всех версий Андроид, включая новейшие. Нижеописанные способы являются своеобразными шагами к получению самого современного системного ПО на девайсе. Выполнение описанных ниже шагов один за другим позволит получить пользователю знания и инструменты, которые впоследствии дадут возможность установить любой тип и версию прошивки, а также восстановить работоспособность смартфона в случае краха системы.
Способ 1: Официальная версия Android 4.2
Описанный выше SP Flash Tool рекомендуется к использованию в качестве инструмента для установки системы Explay Fresh в том числе и самим производителем смартфона. Нижеизложенные шаги предполагают установку абсолютно любой версии официальной ОС в аппарат, а также могут служить инструкцией для восстановления неработоспособных в программном плане смартфонов. В качестве примера установим в смартфон официальную версию 1.01 прошивки, на базе Android 4.2.
- В первую очередь скачайте пакет с ПО:
- Распакуйте полученный архив в отдельный каталог, путь к которому не содержит кириллических символов. В результате получится папка, содержащая два каталога – «SW» и «AP_BP».
Образы для переноса в память Explay Fresh, а также другие необходимые файлы содержатся в папке «SW».
- Запустите SP Flash Tool и нажмите комбинацию клавиш «Ctrl» + «Shift» + «O». Это откроет окно опций приложения.
- Перейдите в раздел «Download» и установите отметки в чекбоксах «USB Checksum», «Storage Checksum».
- Закройте окно настроек и добавьте в программу скаттер-файл MT6582_Android_scatter.txt из папки «SW». Кнопка «сhoose» — выбор файла в окне Проводника – кнопка «Открыть».
- Прошивку следует проводить в режиме «Firmware Upgrade», выберите соответствующий пункт в выпадающем списке опций. Затем нажмите кнопку «Download».
- Извлеките из Explay Fresh аккумулятор и подключите аппарат без батареи к ЮСБ-порту ПК.
- Перенос файлов с ПО в системные разделы начнется автоматически.
- Дождитесь появления окошка «Download OK», подтверждающего успех операции.
- Установка официального Андроид 4.2.2 завершена, отключите от аппарата кабель ЮСБ, установите батарею и включите девайс.
- После довольно длительной первой загрузки проведите первоначальную настройку системы.
- Девайс готов к эксплуатации!
Загрузить официальную прошивку Android 4.2 для Explay Fresh
Способ 2: Официальная версия Android 4.4, восстановление
Последняя официальная версия системы, представленная Explay для модели Fresh – это V1.13 на базе Android KitKat. Надеяться на выход обновлений ввиду длительного срока с момента выхода аппарата не приходится, поэтому если целью процедуры переустановки является получение официальной ОС, рекомендуется использовать именно данную версию.
Обновление
Если смартфон работает нормально, то процедура инсталляция V1.13 через FlashTool полностью повторяет установку V1.01 на базе Андроид 4.2. Выполните те же шаги, что в инструкции выше, но используйте файлы новой версии.
Загрузить архив с прошивкой можно по ссылке:
Скачать официальную прошивку Android 4.4 для Explay Fresh
Восстановление
В ситуации, когда программная часть аппарата серьезно повреждена, смартфон не загружается в Андроид, бесконечно перезагружается и т.п., а манипуляции через Флештул по выше рассмотренной инструкции не дают результата или завершаются с ошибкой, сделайте следующее.
- Запустите Flash Tool и добавьте в программу скаттер из папки с образами официального Андроид.
- Снимите отметки со всех чекбоксов возле разделов памяти девайса за исключением «UBOOT» и «PRELOADER».
- Не изменяя режим переноса файл-образов с «Download Only» на какой-либо другой, нажмите кнопку «Download», подключите кабель USB, предварительно соединенный с ПК, к аппарату с извлеченным аккумулятором и дождитесь завершения перезаписи разделов.
- Отключите смартфон от ПК, выберите режим «Firmware Upgrade», что приведет к автоматическому выбору всех разделов и образов. Нажмите «Download», подключите Explay Fresh к USB-порту и дождитесь окончания перезаписи памяти.
- Восстановление можно считать завершенным, отключите от смартфона кабель, установите аккумулятор и включите девайс. Дождавшись загрузки и появления приветственного экрана,
а затем проведя первоначальную настройку ОС,
получаете Explay Fresh под управлением официальной версии Андроид 4.4.2.
Способ 3: Android 5, 6, 7
К сожалению, говорить о том, что разработчики системного ПО для смартфона Эксплей Фреш оснастили девайс примечательной и качественной программной оболочкой и обновляют ее, не приходится. Последняя официальная версия системного ПО выпущена достаточно давно и основана на постепенно теряющем актуальность Android KitKat. При этом получить новую современную версию ОС на аппарате возможно, ведь популярность модели привела к появлению действительно большого числа модифицированных прошивок от известных команд-ромоделов и портов с других устройств.
Инсталляция кастомного рекавери
Все кастомные ОС инсталлируются в Explay Fresh одинаково. Достаточно единожды оснастить аппарат действенным и функциональным средством – модифицированным рекавери, и впоследствии можно сменить прошивку устройства в любой момент. В качестве кастомной среды восстановления в рассматриваемом аппарате рекомендуется использовать TeamWin Recovery (TWRP).
По ссылке ниже доступен архив, содержащий образ среды, а также скаттер-файл, который укажет приложению SP FlashTool адрес в памяти девайса для записи образа.
Скачать TeamWin Recovery (TWRP) для Explay Fresh
- Распакуйте архив с рекавери и скаттером в отдельную папку.
- Запустите SP FlashTool и укажите программе путь к скаттер-файлу из каталога, полученного в предыдущем шаге.
- Нажмите «Download», а затем подключите Explay Fresh без батареи к USB-порту ПК.
- Процесс записи раздела со средой восстановления завершается очень быстро. После появления подтверждающего окна «Download OK», можете отключить от девайса кабель и переходить к использованию всех возможностей TWRP.
- Для загрузки в модифицированную среду нужно на выключенном смартфоне нажать кнопку, с помощью которой осуществляется увеличение громкости, а затем, удерживая ее, клавишу «Питание».
После появления на экране логотипа «Fresh» кнопку включения отпускаете, а «Громкость+» продолжаете удерживать до появления на экране перечня функций TWRP.
Чтобы подробнее узнать о том, как использовать модифицированном рекавери TWRP, перейдите по ссылке ниже и ознакомьтесь с материалом:
Урок: Как прошить Android-устройство через TWRP
Android 5.1
При выборе программной оболочки Explay Fresh, основанной на пятой версии Андроид, в первую очередь следует обратить внимание на решения от известных команд, разрабатывающих кастомные прошивки. По популярности среди пользователей одно из первых мест занимает CyanogenMod, а для рассматриваемого аппарата существует стабильная версия системы 12.1.
Данное решение работает практически без нареканий. Скачайте пакет для установки через TWRP:
Загрузить CyanogenMod 12.1 на базе Android 5 для Explay Fresh
- Полученный zip-пакет, не распаковывая, поместите в корень MicroSD, установленной в Эксплей Фреш.
- Загрузитесь в TWRP.
- Перед переустановкой системы крайне желательно сделать резервную копию уже инсталлированной ОС.
Особое внимание обратите на наличие перед инсталляцией кастома бэкапа раздела «NVRAM»! Если описанный в начале статьи способ получения дампа раздела не применялся, сделать резервную копию этой области через TWRP нужно обязательно!
- Выберите на главном экране среды пункт «Backup», на следующем экране укажите в качестве места сохранения «External SDCard», нажав на опцию «Storage».
- Отметьте галочками все разделы, предполагаемые к сохранению, и сдвиньте переключатель «Swipe to Backup» вправо. Дождитесь завершения создания резервной копии – надписи «BACKUP COMPLETED» в поле лога и вернитесь на главный экран рекавери, нажав кнопку «Home».
- Произведите форматирование системных разделов. Выберите пункт «Wipe» на главном экране среды, затем нажмите кнопку «Advanced Wipe».
Поставьте отметки во всех чекбоксах за исключением «External SDCard», а затем сдвиньте переключатель «Swipe to Wipe» вправо и дождитесь завершения очистки. По окончании процедуры перейдите на главный экран TWRP, нажав кнопку «Home».
- Установите CyanogenMod с помощью пункта «Install». После перехода в данный пункт откроется экран выбора файла для установки, на котором нажмите кнопку выбора носителя «SELECT STORAGE» после чего укажите системе «External SDcard» в окошке с переключателем типов памяти, а затем подтвердите выбор кнопкой «OK».
Укажите файл cm-12.1-20151101-final-fresh.zip и подтвердите готовность к началу установки кастомной ОС, сдвинув переключатель «Swipe to install» вправо. Процедура инсталляции не занимает много времени, а по ее завершении станет доступна кнопка «REBOOT SYSTEM», нажмите ее.
- Осталось дождаться загрузки кастомного Андроид и инициализации установленных компонентов.
- После определения основных параметров CyanogenMod
система готова к эксплуатации.
Android 6
Если повышение версии Андроид до 6.0 на Explay Fresh является целью прошивки девайса, обратите внимание на ОС Resurrection Remix. Данное решение вобрало в себя все лучшее из широко известных продуктов CyanogenMod, Slim, Omni и основано на исходниках Remix-Rom. Такой подход позволил разработчикам создать продукт, который характеризуется стабильностью и хорошей производительностью. Примечательны новые настройки кастомизации для Explay Fresh, отсутствующие в других кастомах.
Загрузить пакет для инсталляции в рассматриваемый аппарат можно по ссылке:
Скачать Resurrection Remix OS на базе Android 6.0 для Explay Fresh
Установка Resurrection Remix подразумевает выполнение тех же шагов, что и инсталляция CyanogenMod, описанная выше.
- Поместив zip-пакет на карту памяти,
загрузитесь в TWRP, создайте бэкап и затем выполните очистку разделов.
- Установите пакет через меню «Install».
- Перезагрузитесь в систему.
- При первом запуске придется подождать дольше обычного, пока будут инициализированы все компоненты. Определите параметры Андроид и восстановите данные.
- Explay Fresh под управлением Resurrection Remix OS на базе Андроид 6.0.1
готов к выполнению своих функций!
Android 7.1
После проведения вышеописанных процедур, подразумевающих установку кастомных прошивок, основанных на Android Lollipop и Marshmallow, можно говорить о приобретении пользователем опыта, позволяющего устанавливать фактически любые модифицированные оболочки в Эксплей Фреш. На момент написания настоящего материала для модели выпущены решения, основанные на новом Андроид 7-й версии.
Нельзя сказать, что эти кастомы работают безупречно, но можно предположить, что развитие модификаций будет продолжаться, а значит рано или поздно их стабильность и производительность выйдет на высокий уровень.
Приемлемым и практически бессбойным решением, в основу которого положен Android Nougat, на момент написания статьи является прошивка LineageOS 14.1 от преемников команды CyanogenMod.
Если есть желание воспользоваться преимуществами нового Андроид, загрузите пакет с ОС для установки через TWRP:
Скачать LineageOS 14.1 на базе Android 7 для Explay Fresh
Инсталляция LineageOS 14.1 на Эксплей Фреш не должна вызывать затруднений. Действия, предполагающие в результате установку модифицированной ОС, стандартны.
- Поместите файл Lineage_14.1_giraffe-ota-20170909.zip на карту памяти, установленную в девайс. Кстати, сделать это можно, не выходя из TWRP. Для этого нужно подключить смартфон с запущенным рекавери к ЮСБ порту и выбрать на главном экране модифицированной среды пункт «Mount», а затем нажать кнопку «USB STORAGE».
После этих действий Fresh определится в системе как съемный накопитель, на который можно скопировать прошивку.
- После копирования пакета с ОС и создания бэкапа не забудьте провести очистку всех разделов за исключением «External SD».
- Установите zip-пакет с LineageOS 14.1 с помощью функции «Install» в TWRP.
- Перезагрузите Explay Fresh и дождитесь приветственного экрана новой программной оболочки.
Если смартфон не включается после прошивки и выхода из рекавери, извлеките из девайса аккумулятор и установите его на место, а затем запускайте.
- По завершении определения основных параметров
можно переходить к изучению опций Android Nougat и использованию новых функций.
Дополнительно. Сервисы Google
Ни одна из вышеописанных неофициальных систем для Эксплей Фреш не несет в себе приложений и сервисов Google. Чтобы получить Play Market и прочие привычные всем возможности, воспользуйтесь пакетом, предлагаемом проектом OpenGapps.
Инструкция по получению компонентов системы и их установке доступна в статье по ссылке:
Урок: Как установить сервисы Google после прошивки
Подводя итоги, можно констатировать, что программная часть Explay Fresh восстанавливается, актуализируется и заменяется достаточно просто. Для модели присутствует множество прошивок, базирующихся на разных версиях Андроид, а их установка позволяет превратить в целом неплохой девайс в современное и функциональное решение, во всяком случае, в программном плане. Удачной прошивки!
In this article, you will find out the Explay Fresh USB Drivers? Don’t worry about it, we are here to give you the latest officially released drivers for your Explay Fresh smartphone or tablet and check for the USB driver for your device? If yes are you checking out an easy way to connect your device to a PC or Laptop? You’ve come to the right place! Here we’ve provided free download Explay Fresh USB drivers for all models supported their model numbers, just check below.
Here, we have provided 4 USB drivers for your Explay Fresh Android device on this page.
Download Explay Fresh USB Driver
Driver Type: ADB
Driver Purpose: Secure your device to a computer
File Size: 8.3 MB
How to Install: Tutorial Guide
ADB Driver Installer: Free Download for Windows
Download Explay Fresh Qualcomm Driver
Driver Type: Qualcomm
Driver Purpose: Flashing stock firmware on your device
File Size: 11 MB
How to Install: Tutorial Guide
Qualcomm Driver Installer: Free Download for Windows
Download Explay Fresh CDC Driver
Driver Type: CDC
Driver Purpose: Scan your system for out-of-date and missing drivers
File Size: 8.5 MB
How to Install: Tutorial Guide
CDC Driver Installer: Free Download for Windows
Download Explay Fresh VCOM Driver
Driver Type: VCOM
Developer: MediaTek
File Size: 401.63 KB
How to Install: Tutorial Guide
VCOM Driver Installer: Free Download for Windows
Watch video tutorial about ADB USB Drivers
If you don’t like this video tutorial or if you would like to get more command, then continue reading.
How to Install Android USB Drivers for Windows?
- Let’s get started, download the USB driver, and extract it on your desktop.
- Currently, open Device Manager > Action > Add legacy hardware.
- Click “Next” in the Add legacy hardware wizard.
- NOW, select“Install the hardware that I manually select from the list (Proceed)” and click “Next“.
- When done choose “Show all devices“, click “Next” and select the extracted file manually from your PC.
- Now to start installing your new hardware, click “Next” once again.
- Click “Install” in the Windows security prompt window.
- Click “Finish” to complete the installation.
Supported Operating Systems 32-bit / 64-bit
Need USB driver to download for Windows 10, Windows 8.1, Windows 7? Just in case you are having problems at the part of your USB is not operating, see the article below to settle your USB problems.
That’s it. Now you have successfully finished installing Android ADB Driver on your Windows computer. From now on, you will be able to connect your Android smartphone or tablet with the PC successfully.
In the event that you might want to connect with us for many reasons, utilize the contact page.
Explay Fresh – российская кампания, занимающаяся производством техники. В ассортименте фирмы находится множество товарных единиц, в числе которых смартфоны. Для отечественного потребителя данная продукция является отличным решением в соотношении цена/качество. На официальном сайте кампании пользователи найдут различные модели, начиная от бюджетных вариантов и заканчивая флагманами.
Подготовка к прошивке
Смартфоны Explay прошивается без проблем. Для того чтобы успешно прошить смартфон понадобится несколько инструментов, среди которых:
- Explay с полностью заряженным аккумулятором;
- Драйвера;
- Программа SP Flash Tool;
- Компьютер (ПК), работающий на ОС Windows: Xp, 7, 8 или 10.
Автоматическая загрузка драйверов
Для работы с программой SP Flash Tool потребуется специальный драйвер с помощью которого компьютер распознает смартфон. Для желающих сэкономить время предлагаем драйвер Preloader USB VCOM Driver, где драйвера устанавливаются автоматически.
Ручная установка
Существует вероятность, что автоматическая установка драйвера даст сбой. В этом случае устанавливать драйвер придется вручную. Для этого необходимо выполнить следующие шаги:
Обратите внимание! Даже если все сделано правильно, порт MediaTek PreLoader USB VCOM Port не будет отображаться в «Диспетчере устройств» постоянно. Проверить успешность операции можно только одним способом: повторно вытащить/вставить телефон из порта.
Получение Root прав
Непосредственно для прошивки Эксплей Фреш Root права не нужны. Однако чтобы сделать бэкап системы, права супер пользователя необходимы. Помимо опции бэкапа Root права позволяют избавиться от предустановленных фирменных приложений, которые могут оказаться ненужными пользователям. Предлагаем ознакомиться с процессом получения прав супер пользователя при помощи мобильного приложения Framaroot:
- Скачайте и установите приложение Framaroot, предварительно разрешив устанавливать приложения из неизвестных источников;
- Запустите приложение на телефоне и выберите графу SuperSu в открывшемся окне;
- Выберите имя любого из персонажей фильма «Властелин колец»;
- Дождитесь уведомления об успешности операции;
- Перезагрузите Explay.
Создание бэкапа
Бэкап – это надежная «подушка безопасности», если что-то в процессе пойдет не так. Благодаря функции бэкапа пользователи сохранят всю личную информацию на телефоне и в случае непредвиденных обстоятельств смогут восстановить утерянную информацию. Если нужно сделать процесс бэкапа максимально простым и комфортным, то рекомендуем обратить внимание на программу TeamWin (TWRP). Далее пошагово рассмотрим, как сделать бэкап системы с помощью этой утилиты:
Где скачать программу для прошивки
Все устройства от кампании Explay работают на базе чипсета MTK, поэтому для работы с данным семейством процессоров подойдет универсальная утилита прошивальщик – SP Flash Tool. На официальном сайте разработчика пользователи имеют возможность скачать программу абсолютно бесплатно. На сайте flash-tool.ru новые версии программы выходят в первую очередь.
В данном разделе будут рассмотрены прошивки для Explay Fresh на различные версии ОС Android. В связи с этим для каждого раздела будут предоставлены отдельные версии операционных систем. Вне зависимости от просматриваемого раздела пользователям понадобится:
- Драйвера;
- SP Flash Tool.
Официальная прошивка Андроид 4.2 и Андроид 4.4
Для Explay Fresh на Android 4.2 пользователю понадобятся новая прошивка. Предлагаем вашему вниманию несколько вариантов:
- официальная Android 4.2 версия 1.01;
- Wiko-Rainbow official;
- MYPHONE AGUA RIO stock;
- Кастомная Samsung S5.
С полным списком можно ознакомиться на форуме 4pda.
Установка прошивки
Теперь перейдем к процессу прошивки:
- Скачайте и установите программу SP Flash Tool;
- Выберете прошивку и скопируйте ее в корень любого диска на ПК;
- Запустите программу на компьютере. В главном меню найдите графу scatter-loading и выберете путь к файлу, где расположена прошивка. Название файла MT6582_Android_scatter.txt. Обратите внимание, что номер МТХХХХ (на скриншоте) может выглядеть по-другому. Номерная серия зависит от модели телефона;
- Поставьте галочки на всех пунктах в окне, которое расположено чуть ниже;
- Проверьте, стоит ли галочка в графе «Options» в разделе «USB mode»;
- Отсоедините смартфон от ПК, если он был подключен к SP Flash Tool, то обязательно нажмите на кнопку Firmware -> Upgrade, которая расположена в верхнем окне утилиты;
- Вытащите и вставьте аккумулятор из телефона, затем подключите выключенный смартфон к компьютеру. Процесс начнется в автоматическом режиме;
- Ожидайте окончания загрузки. При завершении операции появится окно с зеленым кругом;
- Перезагрузите телефона. Первая загрузка займет некоторое время.
Андроид 4.4 ставится аналогичным образом. Однако на этот раз пользователям понадобится другой файл, который нужно вставлять в графу scatter-loading.
Восстановление системы
Бывают ситуации, когда после прошивки телефон подвержен системным сбоям: непроизвольные перезагрузки, торможение системы и прочие ошибки. В таких случаях необходимо произвести восстановление системы, которая осуществляется в программе SP Flash Tool в несколько шагов:
-
- Запустите утилиту и добавьте в графу scatter-loading файл из официального образа;
- Снимите галочки со всех параметров за исключением «UBOOT» и «PRELOADER»;
- Установите режим «Download Only» и нажмите на кнопку «Download»;
- Подключите кабель USB, который предварительной подсоединен к ПК к смартфону с извлеченной батареей;
- Отключите телефона от компьютера и выберете параметр «Firmware Upgrade». Данная функция приведет к выбору всех разделов из образа в автоматическом режиме;
- Нажмите на кнопку «Download» и подключите смартфон к USB порту;
- Дождитесь окончания процесса перезаписи файлов. Окончание операции будет обозначено зеленой галочкой в отдельном окне.
Как обновиться до Android 5, 6, 7
К сожалению, последняя официальная прошивка Explay Fresh закончилась на версии Android 4.4, поэтому чтобы заполучить современную версию Андроид придется обратиться за помощью к кастомным прошивкам, которые без проблем устанавливаются при помощи программы TeamWin Recovery TWRP. Следует отметить, что процесс установки для всех моделей и версий ОС Андроид одинаковый.
Установка TWRP:
- Распакуйте архив, где расположены «Реквари» и «Скаттер» файлы в отдельную папку;
- Запустите утилиту SP FlashTool. Укажите путь к scatter файлу из архива, который был загружен;
- Нажмите на клавишу «Download», а после подключите смартфон Explay Fresh к ПК, предварительно изъяв батарею;
- Установите аккумулятор на место. После завершения процесса на экране появится зеленая галочка, позволяющая использовать возможности TWRP;
- Чтобы загрузить среду TWRP выключите телефон. При запуске среды удерживайте клавиши «Громкость +» и «Питание»;
- При появлении фирменного логотипа Explay Fresh отпустите клавишу «Питание». Кнопку «Громкость +» необходимо удерживать до появления окна TWRP.
Обновление до Андроид 5.1
Рассмотрим процесс работы TeamWin Recovery на примере Android 5.1. Примечательно, что для Explay Fresh имеется стабильная кастомная прошивка от команды CyanogenMod, на примере которой и будет рассмотрена прошивка.
Подготовка:
Важная информация! Обратите внимание, крайне желательно сделать Backup. Процесс осуществления резервного копирования был описан в разделе: «Подготовка к прошивке: бэкап».
Установка:
Андроид 6 Resurrection Remix
Процесс идентичен обновлению до 5 Андроида:
- Скачайте и переместите в память телефона архив для Андроид 6 Resurrection Remix;
- Установите прошивку через команду «Install» в главном меню утилиты;
- Перезагрузите девайс.
LineageOS Андроид 7.1
Чтобы прошиться до 7 версии Android нужно:
- Скачать и переместить в память телефона архив для LineageOS Андроид 7.1;
- Установить прошивку через команду «Install» в главном меню утилиты;
- Перезагрузить телефон.
Как видно из описания процесс установки кастомных прошивок при помощи TWRP ничем не отличается друг от друга, поэтому используйте подробную инструкцию, описанную в разделе «Обновление до Андроид 5.1» и не забывайте делать бэкап системы.
Установка Gapps
Ни одна из официальных версий прошивки Explay Fresh не предлагает пользователям привычные для Андроид пользователей Google сервисы.
Для решения данной проблемы используется проект OpenGapps. Подробнее об этом пакете приложении вы сможете ознакомиться в одной из наших статей.
После прошивки телефон не включается
Если при манипуляциях с прошивками телефон перестал включаться, то велика вероятность, что смартфон превратился в «кирпич», поскольку операция произошла с ошибками. Существует три способа выхода из сложившейся ситуации:
- Перепрошивка при помощи функции «Восстановления» в SP Flash Tool. Обратите внимание, что в этом случае необходимо использовать официальную версию ОС, которая представлена на сайте разработчика. В данном случае имеем дело с Android 4.2;
- «Сброс до заводских настроек». Предполагает, что пользователь должен вынуть и обратно поставить батарею в устройство. Далее необходимо удерживать кнопку «Громкость +» и «Питание». Таким образом, откроется в меню «recovery». Находите команду «reset» и подтверждаете действие. Для переключения по пунктам меню используйте клавиши громкости, а чтобы подтвердить выбор нажмите на кнопку «Питание».
- Обращение в сервисный центр.
Последствия «окирпичивания» таковы, что после восстановления удаляется вся информация, которая находилась на телефоне в данный момент. Именно поэтому мы настоятельно рекомендуем уделить время на создание резервных копий всех файлов.
Do you own an Explay smartphone or tablet? Are you searching for a simple way to connect your Explay device to a computer? If yes is your answer to both of these queries, then you are on the right page. Download Explay USB drivers from here (based on device model number), install it on the computer and connect your device to PC or Laptop successfully.
Since Explay doesn’t offer a PC suite application for its customers, downloading and installing the USB drivers given here on your computer is the only way to connect your Explay smartphone or tablet to PC or Laptop computer.
| Explay Models | Download USB Driver |
|---|---|
| Explay Surfer 7.02 | Download Driver |
| Explay Surfer 7.04 | Download Driver |
| Explay Sky | Download Driver |
| Explay Surfer 7.31 3G | Download Driver |
| Explay Surfer 8.31 3G | Download Driver |
| Explay Surfer 8.02 | Download Driver |
| Explay Fresh | Download Driver |
| Explay Bit | Download Driver |
| Explay Rio Play | Download Driver |
| Explay Style Tablet | Download Driver |
| Explay Hit | Download Driver |
| Explay Light | Download Driver |
| Explay Planet | Download Driver |
| Explay Discovery | Download Driver |
| Explay Fog | Download Driver |
| Explay Oxide | Download Driver |
| Explay Mini TV | Download Driver |
| Explay Leader | Download Driver |
| Explay Atv | Download Driver |
| Explay Indigo | Download Driver |
| Explay Craft | Download Driver |
| Explay Tornado | Download Driver |
| Explay Pulsar | Download Driver |
| Explay Air | Download Driver |
| Explay Phantom | Download Driver |
| Explay 4Game | Download Driver |
| Explay Diamond | Download Driver |
| Explay Neo | Download Driver |
| Explay Rio | Download Driver |
| Explay X-Tremer | Download Driver |
| Explay Slim | Download Driver |
| Explay Vision | Download Driver |
| Explay X5 | Download Driver |
| Explay N1 | Download Driver |
| Explay Polo | Download Driver |
| Explay HD Quad | Download Driver |
| Explay Navigator | Download Driver |
| Explay Surf | Download Driver |
| Explay Infinity 2 | Download Driver |
| Explay StarTV | Download Driver |
| Explay A350 | Download Driver |
| Explay Star | Download Driver |
| Explay Advance | Download Driver |
| Explay Infinity | Download Driver |
| Explay Scream 3G | Download Driver |
| Explay D7.2 3G | Download Driver |
| Explay Q230 | Download Driver |
| Explay Onliner 4 | Download Driver |
| Explay Blaze | Download Driver |
| Explay Vega | Download Driver |
| Explay Art 3G | Download Driver |
| Explay Atlant | Download Driver |
| Explay Flame | Download Driver |
| Explay X-Tremer | Download Driver |
Points To Remember
1) Explay Mobiles officially provides all the USB drivers given on this page. So, if you encounter any errors while installing these USB drivers on your computer, contact their support team.
2) The Explay USB drivers given here are for Windows-based computers. So, if you are using Mac or Linux based computers, these drivers will not work.
3) If you can’t find the USB driver for your Explay device on this page, leave a comment below.
4) If you own another brand’s smartphone or tablet, you can download USB drivers for the same by visiting our USB drivers page.
Boopathy Sundaramoorthy is a tech and Android enthusiast working for RootMyDevice.com from 2018. He specializes in testing new Android rooting methods, and he shares his experiences here. He also provides stock ROM installation tutorials and custom recovery installation tutorials here.
Reader Interactions
Скачать Android drivers USB для EXPLAY
Hexamob | Maikel Alonso
02/7/2018
Здесь вы найдете достпные USB-драйверы для вашего телефона или планшета на Android EXPLAY. В этом обновленном разделе мы постарались помочь вам найти все типы файлов для скачивания, ссылки и описания того как подключить ваше устройство на Android к компьютеру.
Какие здесь есть кнопки?
В разделе ниже можно найти кнопки для скачивания различных ресурсов, для перехода на официальные сайты производителей или для чтения описаний установки драйверов Android-устройства на компьютер.
Мы использовали разные цвета для кнопок, чтобы вам было понятно их назначение.
Ниже описано, что означает каждый цвет. Вы сможете получить всю нужную информацию, чтобы скачать драйвера для вашего телефона или планшета на Android.
ДОСТУПНЫЕ ОПЦИИ СКАЧИВАНИЯ
Синие кнопки: Скачать локальные драйвера
Автоматическое скачивание с нашего сервера. При нажатии на кнопку будет автоматически скачан установщик драйвера для вашего устройства на Android. Подробнее об этих драйверах вы можете узнать в разделе “Описания”.
Зеленые кнопки: Перейти на официальный сайт для скачивания
Обратите внимание, что на этом сайте нужно искать вашу конкретную модель, а не общий пакет. Для этого вам понадобится номер модели или номер товара, который вы можете узнать в разделе НАСТРОЙКИ / О ТЕЛЕФОНЕ / НОМЕР МОДЕЛИ.
Оранжевые кнопки: Драйвера, разработанные сторонними лицами
Желтые кнопки: Описания
Желтые кнопки – это обучающие тексты, которые помогут вам установить драйвера, если у вас есть сомнения или если вы никогда их не устанавливали. Мы рекомендуем прочитать их перед установкой.
Интересные статьи о драйверах
УВЕДОМЛЕНИЕ
Перед использованием любых скачанных файлов прочтите Официальное уведомление и Политику конфиденциальности
Рейтинг телефона:
(4.24 — 75 голосов)
Владельцы смартфонов регулярно подключают мобильный девайс к ПК. Делается это для того, чтобы передать файлы с одного носителя на другой для дальнейшего использования. Но иногда пользователи сталкиваются с проблемой, когда телефон Explay Fresh не видит компьютер. Почему так происходит, и что нужно делать в такой ситуации?
Почему Explay Fresh не видит компьютер
Если человек подключает смартфон к ПК через USB-кабель, но компьютер никак не реагирует, значит, пользователь столкнулся с одной из следующих проблем:
- неисправность кабеля;
- поломка гнезда USB на одном из устройств;
- на компьютере установлены некорректные драйвера для смартфона, или их нет вовсе;
- при подключении выбрана опция «Только зарядка»;
- сбой в работе операционной системы одного из устройств.
Таким образом, все обозначенные проблемы можно поделить на физические и программные. Чтобы определить точную причину того, что телефон Explay Fresh не видит ПК, нужно выполнить проверку оборудования и настроек обоих устройств.
Как решить проблему
Для начала вы должны убедиться, что для подключения используется исправный кабель. Самый простой способ – поставить телефон на зарядку с тем же шнуром. Если девайс заряжается, значит, проблема точно не в кабеле.
Второй момент, который пользователи часто упускают из вида, – выбран неправильный тип подключения. Когда человек соединяет смартфон с ПК, на экране мобильного устройства появляется уведомление, предлагающее выбрать один из нескольких типов сопряжения:
- только зарядка;
- камеры;
- медиаустройство и так далее.
По умолчанию указывается тип «Только зарядка». При таком подключении смартфон на ОС Андроид просто получает энергию от компьютера. Проверьте настройки сопряжения и выберете пункт «Подключить как медиаустройство» или «USB-накопитель». Только в таком случае ПК увидит телефон Explay Fresh, как полноценный носитель информации.
Если же при подключении мобильного девайса к ПК не происходит совсем ничего (гаджет даже не заряжается), нужно проверить работоспособность интерфейса USB на компьютере. Например, можно вставить флешку или подключить мышку.
Проблемы физического характера (поломка кабеля или разъема) решаются только заменой комплектующих. А в ситуации, когда вы выбираете правильный тип подключения (медиаустройство) и пользуетесь исправными аксессуарами, причиной появления ошибки становятся неисправные драйвера.
Как правило, они устанавливаются автоматически при первом сопряжении смартфона и ПК. Загружается ПО только при наличии соединения с интернетом. Если не подключиться к сети, драйвера загружены не будут. Поэтому рекомендуется проверить доступ к интернету.
Проверить работоспособность драйверов можно следующим образом:
- Открыть диспетчер устройств (Win+R и затем ввести devmgmt.msc).
- Найти в списке MTP-устройство или название телефона.
- Дважды нажать левой кнопкой мыши.
- Кликнуть «Обновить драйвер».
- Выбрать «USB-устройство MTP».
- Нажать «Далее».
- Дождаться окончания переустановки драйверов.
Если же в диспетчере устройств никак не отображается смартфон, есть смысл включить на гаджете Андроид режим разработчика:
- Открыть настройки телефона.
- Перейти в раздел «Для разработчиков».
- Активировать функцию.
- Кликнуть «Конфигурация USB по умолчанию».
- Выбрать значение «Передача файлов».
Когда не помогает ни один из предложенных советов, единственный выход – сбросить настройки смартфона. Эта операция выполняется в том случае, если владелец устройства подозревает, что сопряжение отсутствует из-за наличия вирусов.
Для сброса настроек нужно:
- Открыть настройки.
- Перейти в раздел «Восстановление и сброс».
- Нажать «Сбросить настройки».
После выполнения операции с мобильного девайса удалятся все файлы. Чтобы не потерять важную информацию, рекомендуется предварительно создать резервную копию.
Альтернативные методы подключения
Если соединить телефон Explay Fresh с компьютером через USB не получилось, можно попробовать альтернативные методы передачи информации с одного устройства на другое:
- при помощи MicroSD-карты;
- через Wi-Fi.
Первый вариант не нуждается в подробном описании, так как в таком случае просто требуется вставить карту памяти в адаптер и подключить к ПК через соответствующий разъем. Но подобный вид сопряжения позволит лишь перекинуть файлы на флешку или с нее.
Чтобы получить доступ к памяти смартфона, нужно использовать соединение Wi-Fi. Для этого понадобится дополнительная программа. Например, MyPhoneExplorer. Ее следует загрузить как на ПК (с официального сайта), так и на телефон (через Google Play).
Дальнейшее подключение выполняется следующим образом:
- Подключить оба устройства к одной сети Wi-Fi.
- Открыть приложение MyPhoneExplorer на телефоне.
- Придумать пароль для подключения.
- Открыть программу на ПК.
- Нажать кнопку «Файл» и выбрать пункт «Подключить».
- Подтвердить сопряжение вводом ранее созданного кода.
Так смартфон сможет подключиться к ПК без использования USB-кабеля. В MyPhoneExplorer на компьютере отобразится список всех доступных файлов. Можно перекинуть информацию как с телефона, так и на него.
Как не столкнуться с проблемой в будущем
Чтобы впредь ситуация не повторялась, и телефон Explay Fresh всегда видел компьютер, следуйте нескольким простым советам:
- Используйте для подключения только комплектные аксессуары. Не покупайте дешевые кабели.
- На телефоне выставляйте параметр «Медиаустройство» или «USB-накопитель».
- При первом сопряжении не забудьте установить драйвера и при необходимости обновить их.
Соблюдение всего трех правил раз и навсегда избавит от проблем при подключении телефона к компьютеру.
Поделитесь страницей с друзьями:
Если все вышеперечисленные советы не помогли, то читайте также:
Как прошить Explay Fresh
Как получить root-права для Explay Fresh
Как сделать сброс до заводских настроек (hard reset) для Explay Fresh
Как разблокировать Explay Fresh
Как перезагрузить Explay Fresh
Что делать, если не включается Explay Fresh
Что делать, если не заряжается Explay Fresh
Как сделать скриншот на Explay Fresh
Как сделать сброс FRP на Explay Fresh
Как обновить Explay Fresh
Как записать разговор на Explay Fresh
Как подключить Explay Fresh к телевизору
Как почистить кэш на Explay Fresh
Как сделать резервную копию Explay Fresh
Как отключить рекламу на Explay Fresh
Как очистить память на Explay Fresh
Как увеличить шрифт на Explay Fresh
Как раздать интернет с телефона Explay Fresh
Как перенести данные на Explay Fresh
Как разблокировать загрузчик на Explay Fresh
Как восстановить фото на Explay Fresh
Как сделать запись экрана на Explay Fresh
Где находится черный список в телефоне Explay Fresh
Как настроить отпечаток пальца на Explay Fresh
Как заблокировать номер на Explay Fresh
Как включить автоповорот экрана на Explay Fresh
Как поставить будильник на Explay Fresh
Как изменить мелодию звонка на Explay Fresh
Как включить процент заряда батареи на Explay Fresh
Как отключить уведомления на Explay Fresh
Как отключить Гугл ассистент на Explay Fresh
Как отключить блокировку экрана на Explay Fresh
Как удалить приложение на Explay Fresh
Как восстановить контакты на Explay Fresh
Где находится корзина в Explay Fresh
Как установить WhatsApp на Explay Fresh
Как установить фото на контакт в Explay Fresh
Как сканировать QR-код на Explay Fresh
Как подключить Explay Fresh к компьютеру
Как установить SD-карту на Explay Fresh
Как обновить Плей Маркет на Explay Fresh
Как установить Google Camera на Explay Fresh
Как включить отладку по USB на Explay Fresh
Как выключить Explay Fresh
Как правильно заряжать Explay Fresh
Как настроить камеру на Explay Fresh
Как найти потерянный Explay Fresh
Как поставить пароль на Explay Fresh
Как включить 5G на Explay Fresh
Как включить VPN на Explay Fresh
Как установить приложение на Explay Fresh
Как вставить СИМ-карту в Explay Fresh
Как включить и настроить NFC на Explay Fresh
Как установить время на Explay Fresh
Как подключить наушники к Explay Fresh
Как очистить историю браузера на Explay Fresh
Как разобрать Explay Fresh
Как скрыть приложение на Explay Fresh
Как скачать видео c YouTube на Explay Fresh
Как разблокировать контакт на Explay Fresh
Как включить вспышку (фонарик) на Explay Fresh
Как разделить экран на Explay Fresh на 2 части
Как выключить звук камеры на Explay Fresh
Как обрезать видео на Explay Fresh
Как проверить сколько оперативной памяти в Explay Fresh
Как обойти Гугл-аккаунт на Explay Fresh
Как исправить черный экран на Explay Fresh
Как изменить язык на Explay Fresh
Как открыть инженерное меню на Explay Fresh
Почему компьютер не видит другие модели