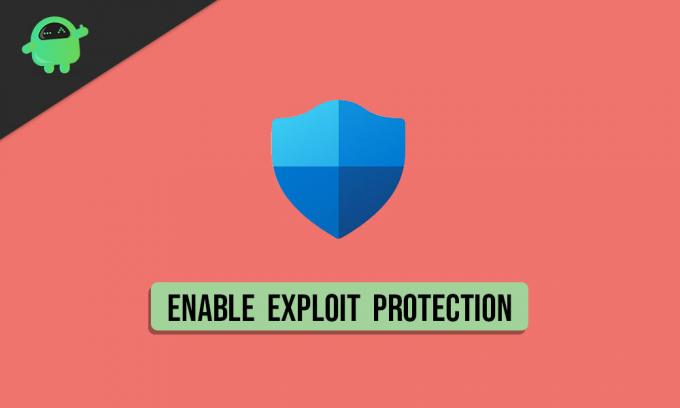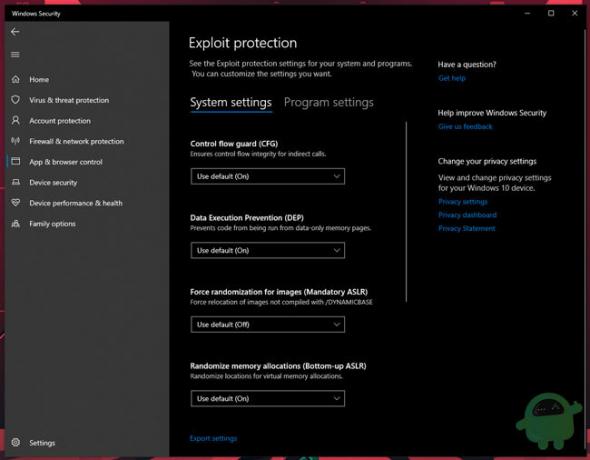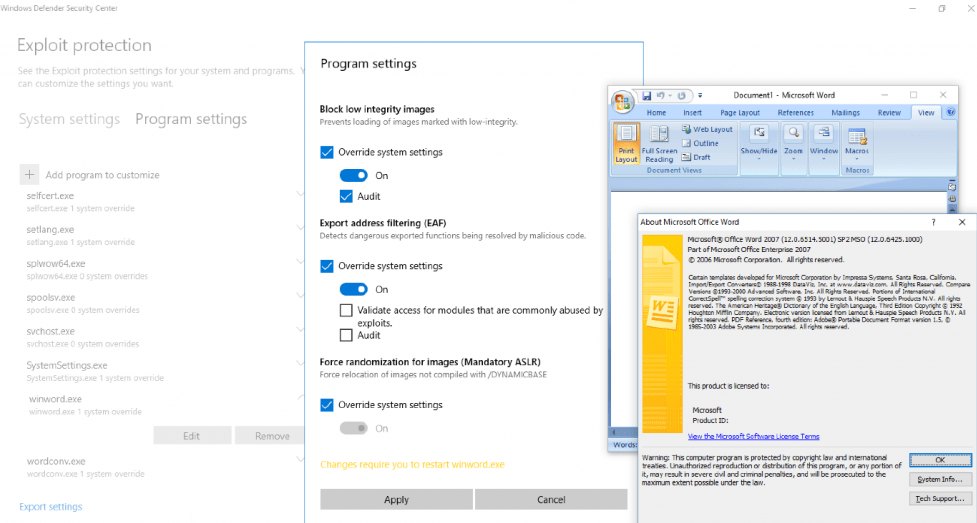Опубликовано: 14.11.2017 Обновлено: 14.11.2019 Категория: Безопасность Автор: myWEBpc
Центр защиты Windows Defender в Windows 10 v1709 теперь представляет новую функцию защиты, называемую Exploit Protection, которая помогает защитить ваш компьютер или ноутбук на системе Windows от вредоносных программ, заражения вашей системы. Он включает смягчение, которое можно применять на уровне операционной системы или на уровне приложения. Благодаря внедрению этой функции пользователям Windows 10 теперь больше не нужно устанавливать Enhanced Mitigation Experience Toolkit (EMET). Фактически, во время самого процесса обновления Windows 10 Fall Creators Update EMET удаляет.
Защита от эксплойтов в Windows 10
Exploit Protection — это часть функции Exploit Guard в Защитнике Windows. Чтобы получить доступ к этой функции, откройте «Центр защиты Windows Defender» > «Управление приложениями и браузером» > «Параметры защиты от эксплойтов«. Откроется новая панель. Прокрутите вниз немного, и вы увидите здесь опции защиты от использования. Настройки делятся на две вкладки:
- А) Системные параметры.
- Б) Параметры программ.
В разделе «Системные параметры« вы увидите следующие параметры:
- Защита потока управления (CFG).
- Предотвращение выполнения данных (DEP).
- Принудительное случайное распределение для образов. (По умолчанию функция выключена).
- Случайное выделение памяти.
- Проверка цепочек исключений (SEHOP).
- Проверка целостности кучи.
В разделе «Параметры программ» вы увидите вариант добавления программы. Нажатие кнопки «Добавить программу для настройки» предложит два варианта:
- Добавить по имени
- Выбрать точный путь файла.
Вы также можете нажать на программу ниже в предварительно заполненном списке, чтобы добавить ее. Имеется функция для экспорта настроек в XML-файл, чтобы вы могли сохранить настройки, используйте ссылку «Параметры экспорта«.
Смотрите еще:
- Как включить повышенный уровень Защитника Windows 10
- Просматривайте кибератаки в реальном времени
- Шифрование сайта скриптом для майнинга Coinhive
[ Telegram | Поддержать ]
Вы всегда боитесь вредоносных программ и вирусов, которые могут заразить ваш компьютер или ноутбук? Что ж, если это так, то вы найдете это руководство действительно полезным. Прочтите, чтобы узнать, как включить защиту от эксплойтов на своем ноутбуке или компьютере под управлением Windows 10.
В современном мире технологий, где у каждого человека есть смартфон и ноутбук, очень легко получить доступ к чьей-либо информации. Мало того, что пользователи онлайн могут иметь доступ к вашим данным, которые вы добровольно предоставляете в социальных сетях, таких как Facebook, Twitter или Instagram, но люди также могут удерживать данные, к которым вы, возможно, не хотите, чтобы кто-либо имел доступ. к. Это включает в себя всевозможную конфиденциальную информацию, такую как ваши счета, данные кредитной карты и пароли.
У каждой экосистемы свой способ решения таких проблем безопасности. Apple известна своей безупречной безопасностью и за последние пару лет завоевала доверие миллионов пользователей. Apple делает это, ограничивая уровень доступа приложений и программ к вашим данным. С другой стороны, Windows — это совсем другая история. Windows всегда привлекала опытных пользователей, и по той же причине она допускает более тяжелую настройку и переделку самой ОС. Хотя большинству пользователей нравится менять только свои обои, опытные пользователи знают обо всех крошечных настройках, которые можно сделать на их компьютере с Windows.
Это, однако, также одна из главных причин того, почему Windows имеет плохую репутацию, когда дело касается конфиденциальности и безопасности. В сети есть десятки и сотни троянов и вредоносных программ, которые люди случайно вводят в свои компьютеры. Как только вирус захватывает вашу машину, часто бывает довольно сложно избавиться от него, обеспечивая при этом полную целостность ваших данных. Для борьбы с этим многие люди используют антивирусные программы. У самой Windows есть собственный защитник, известный как Windows Security, и мы считаем, что он более чем способен защитить вас от вредоносных приложений и программ.
Хотя приложение Windows Security является встроенным по умолчанию и активно сканирует ваше устройство на наличие угроз, оно имеет гораздо больший потенциал, если вы копнетесь глубже. Одна из лучших функций, которые предлагает приложение для обеспечения безопасности Windows, — это режим защиты от эксплойтов. Включив обычный антивирус и добавив новый уровень безопасности с помощью нового средства защиты от эксплойтов еще больше снижает вероятность того, что вы случайно загрузите вредоносный вирус на свой ноутбук или компьютер. В этом руководстве мы рассмотрим простые шаги, которые необходимо выполнить, чтобы включить защиту от эксплойтов в Windows 10.
Включение функции защиты от эксплойтов в Windows 10
Прежде чем начать, убедитесь, что у вас установлена последняя сборка Windows. Функция защиты от эксплойтов появилась недавно в Windows 10, и вы, возможно, не сможете найти ее в более старых сборках. Чтобы проверить, установлены ли на вашем компьютере или ноутбуке под управлением Windows 10 последние обновления, перейдите в Настройки> Обновление и безопасность> Центр обновления Windows и, наконец, нажмите на Проверить наличие обновлений кнопка. Обновление вашего компьютера с Windows 10 не только включает в себя новейшие функции, которые могут вам понравиться, но также гарантирует, что ваше устройство защищено новейшими элементами безопасности.
Итак, ниже приведены несколько шагов, которые вы можете выполнить, чтобы включить защиту от эксплойтов на своем ноутбуке или компьютере с Windows 10:
- Запустить Безопасность Windows приложение. Вы можете сделать это, нажав на Стартовое меню и поиск по ключевому слову. Как только появятся результаты поиска, просто щелкните приложение с надписью «Безопасность Windows».
- На панели управления безопасностью Windows щелкните раздел с надписью Контроль приложений и браузера.
- Откроется меню с тремя вариантами. Нас интересует последний, в котором говорится Защита от эксплойтов.
- Просто нажмите кнопку ниже с надписью Настройки защиты от эксплойтов, и вы будете перенаправлены в его параметры.
- Здесь вы можете вмешаться во все уровни безопасности, к которым вам доступны настройки защиты от эксплойтов. Мы рекомендуем установить все доступные параметры на По умолчанию для обеспечения максимальной безопасности.
- Вы также можете добавить в этот список сторонние приложения и программы. Просто перейдите на вкладку с надписью Настройки программы, и вы можете легко добавить любое количество программ, установленных на вашем компьютере. Вы также можете удалить некоторые из них, если хотите сделать исключения.
- Ваши настройки будут автоматически сохранены. Для получения оптимальных результатов просто перезагрузите компьютер один раз.
Вуаля! Вы успешно повысили уровень безопасности своего ноутбука или компьютера с Windows 10. Если у вас возникли проблемы при следовании нашему руководству по включению защиты от эксплойтов в Windows 10, обязательно оставьте комментарий ниже, поскольку мы будем рады вам помочь!
Читайте также
- Как управлять ПК или ноутбуком с Windows 10 с помощью голоса
- Windows File Recovery — инструмент для восстановления файлов удаленных образов от Microsoft
- Как очистить кеш в любом браузере Windows
- Как держать окно всегда наверху в Windows 10
- Как остановить автоматическую установку нового Microsoft Edge в Windows 10
Студент днем, энтузиаст Android ночью, все, что связано с материальным дизайном, меня интригует. Увлечен кинопроизводством, писательством, а теперь и дизайном. Цель состоит в том, чтобы добавить немного индивидуальности всему, что я создаю!
Skip to content
На чтение 2 мин. Просмотров 239 Опубликовано 03.09.2019
Обновление Windows 10 Fall Creators определенно станет самой безопасной ОС Microsoft. Эта версия для Windows содержит ряд новых функций и улучшений безопасности, которые закрывают двери для атак вредоносных программ.
Основным инструментом Windows 10 в борьбе с вредоносными программами является встроенный антивирус. Microsoft добавила множество новых функций безопасности в Защитник Windows, сделав его более мощным, чем когда-либо.
Обновление Fall Creators предлагает интересную функцию безопасности, которая позволяет пользователям настраивать и управлять параметрами защиты системы и приложений Windows из Центра безопасности Защитника Windows.
Windows 10 Exploit Protection
Мы услышали ваши отзывы о предстоящем выпуске EMET EOL, поэтому с радостью сообщаем, что начиная с этой сборки вы теперь можете проверять, настраивать и управлять параметрами защиты от уязвимостей системы и приложений Windows прямо из Центра безопасности Защитника Windows! Вам не нужно использовать Антивирус Защитника Windows, чтобы воспользоваться этими настройками.
Вот кому включить защиту от эксплойтов в Центре безопасности Защитника Windows:
- Перейдите в Пуск> введите Защитник Windows> дважды щелкните первый результат, чтобы запустить Центр безопасности Защитника Windows
- Нажмите «Управление приложениями и браузером»> прокрутите страницу вниз, чтобы найти защиту от эксплойтов.
-
В новом окне настройте параметры системы и программы
- Когда вы закончите, нажмите Применить> ОК.
Помимо настройки параметров защиты от эксплойтов, вам необходимо выполнить ряд дополнительных действий, чтобы убедиться, что ваш компьютер полностью защищен от вредоносных программ:
- Установите последние обновления Windows
- Обновление до последней доступной версии ОС
- Периодически запускайте полное сканирование системы
- Установите дополнительные средства защиты от вредоносных программ, совместимые с вашим основным антивирусом и т. Д.
Проверяли ли вы новые функции безопасности, доступные в Windows 10? Что вы думаете о новом подходе Microsoft?
Download PC Repair Tool to quickly find & fix Windows errors automatically
Windows Security Center in Windows 11/10 introduces a new security protection feature called Exploit Protection. With the introduction of this feature, Windows 11/10 users now no longer need to install Enhanced Mitigation Experience Toolkit. In fact, during the upgrade process itself, Windows 10 uninstalls EMET.

Exploit Protection helps protect your Windows computers from malware that use security exploits to infect your system. It includes mitigations that you can apply at the operating system level, or at the app level, as well. It can prevent codes from being run from data-only memory pages, terminate a process when heap corruption is detected, etc.
Exploit Protection is a part of the Exploit Guard feature in Windows Defender. To access this feature, open Windows Defender Security Center > App and browser control > Exploit protection settings. In Windows 11, you can access the Exploit Protection feature using the Windows Security app. Open the Settings app, go to Privacy & security category, and select the Windows Security option. Press the Open Windows Security button to open the app interface. Select the App & browser control category in the app and click on the Exploit protection settings option. A new panel will open. Scroll down a bit, and you will see the Exploit Protection options here.
The settings are divide under two tabs:
- System settings
- Program settings.
Under System settings you will see the following options:
- Control Flow Guard
- Data Execution Prevention
- Force randomization for images.
- Randomize memory allocations
- Validate exception chains
- Validate heap integrity.
Under Program settings, you will see an option to add a program. Clicking on Add program to customize will offer two options:
- Add by name
- Add by path name.
You may also click on a program in the pre-populated list to add it.
The feature also allows you to Export your settings in an XML file, so that you can save it, using the Export settings link. If you were using EMET and have saved its settings in an XML file, you can also import the settings here.
To import the configuration file, you will have run the following command in PowerShell:
Set-ProcessMitigation -PolicyFilePath myconfig.xml
You have to change file name ‘myconfig.xml’ to the location and name of your Exploit protection configuration file.
Windows Defender does not have to be running for this feature to be active. Exploit Protection is already enabled on your computer and mitigations set by default. But you can customize the settings to suit your organization and then deploy it across your network.
This post will show you how to exclude an app in Exploit Protection of Windows 11/10.
TIP: Read about Controlled Folder Access feature next.
Anand Khanse is the Admin of TheWindowsClub.com, a 10-year Microsoft MVP (2006-16) & a Windows Insider MVP (2016-2022). Please read the entire post & the comments first, create a System Restore Point before making any changes to your system & be careful about any 3rd-party offers while installing freeware.
Download PC Repair Tool to quickly find & fix Windows errors automatically
Windows Security Center in Windows 11/10 introduces a new security protection feature called Exploit Protection. With the introduction of this feature, Windows 11/10 users now no longer need to install Enhanced Mitigation Experience Toolkit. In fact, during the upgrade process itself, Windows 10 uninstalls EMET.

Exploit Protection helps protect your Windows computers from malware that use security exploits to infect your system. It includes mitigations that you can apply at the operating system level, or at the app level, as well. It can prevent codes from being run from data-only memory pages, terminate a process when heap corruption is detected, etc.
Exploit Protection is a part of the Exploit Guard feature in Windows Defender. To access this feature, open Windows Defender Security Center > App and browser control > Exploit protection settings. In Windows 11, you can access the Exploit Protection feature using the Windows Security app. Open the Settings app, go to Privacy & security category, and select the Windows Security option. Press the Open Windows Security button to open the app interface. Select the App & browser control category in the app and click on the Exploit protection settings option. A new panel will open. Scroll down a bit, and you will see the Exploit Protection options here.
The settings are divide under two tabs:
- System settings
- Program settings.
Under System settings you will see the following options:
- Control Flow Guard
- Data Execution Prevention
- Force randomization for images.
- Randomize memory allocations
- Validate exception chains
- Validate heap integrity.
Under Program settings, you will see an option to add a program. Clicking on Add program to customize will offer two options:
- Add by name
- Add by path name.
You may also click on a program in the pre-populated list to add it.
The feature also allows you to Export your settings in an XML file, so that you can save it, using the Export settings link. If you were using EMET and have saved its settings in an XML file, you can also import the settings here.
To import the configuration file, you will have run the following command in PowerShell:
Set-ProcessMitigation -PolicyFilePath myconfig.xml
You have to change file name ‘myconfig.xml’ to the location and name of your Exploit protection configuration file.
Windows Defender does not have to be running for this feature to be active. Exploit Protection is already enabled on your computer and mitigations set by default. But you can customize the settings to suit your organization and then deploy it across your network.
This post will show you how to exclude an app in Exploit Protection of Windows 11/10.
TIP: Read about Controlled Folder Access feature next.
Anand Khanse is the Admin of TheWindowsClub.com, a 10-year Microsoft MVP (2006-16) & a Windows Insider MVP (2016-2022). Please read the entire post & the comments first, create a System Restore Point before making any changes to your system & be careful about any 3rd-party offers while installing freeware.
Защита от эксплойтов (Exploit Guard) — эта новая функция в Windows Defender в Windows 10 1709, которая представляет собой объединенную и более улучшенную версию инструмента EMET от Microsoft. Exploit Guard предназначен для защиты компьютера от эксплоитов, и заражения вашей системы вредоносными программами. Специально активировать Защиту от эксплойтов не нужно, это происходит автоматически, но только при включенном защитнике Windows.
Изменить параметры Exploit Guard по умолчанию можно в Центре безопасности Защитника Windows.
- Получить к нему доступ можно через меню Пуск или Параметры (Windows + I). Настройки будут производиться именно через Центр Безопасности, а не Параметры Защитника. Учитывайте это при использовании быстрого поиска.
- В появившемся окне перейдите в меню «Управление приложениями и браузером».
- Пролистайте страницу в самый низ и выберите «Параметры защиты от эксплойтов».
Всего есть две основные категории для изменения конфигураций на компьютере. Рассмотрим каждую из них более подробно.
Системные параметры
Здесь отображается список доступных пользователю механизмов защиты Windows. Рядом указывается статус — включено, отключено. Доступны:
- CFG. Защита потока управления и обеспечение его целостности для совершения непрямых вызовов (включена по умолчанию).
- SEHOP. Проверка цепочек исключений и обеспечение ее целостность во время отправки.
- DEP. Предотвращение выполнения данных (включена по умолчанию).
- Обязательный ASLR. Принудительное случайное распределение для образов, которые не соответствуют /DYNAMICBASE (выключена по умолчанию).
- Низкий ASLR. Случайное распределение выделения памяти. (включена по умолчанию).
- Проверка целостности кучи. В случае нахождения повреждений, процесс автоматически завершается. (включена по умолчанию).
Пользователь может отключить их независимо друг от друга.
Параметры программ
В этом разделе можно отдельно редактировать дополнительные настройки защиты для каждого исполняемого файла, добавлять их в список исключений. Если ПО конфликтует при каком-либо активированном в системных параметрах модуле, то его можно отключить. При этом настройки других программ останутся прежними.
Опция работает по тому же принципу, что и исключения в инструменте EMET от Microsoft. По умолчанию здесь уже находятся некоторые штатные программы Windows.
Добавить новый исполняемый файл в список можно здесь же, нажав на кнопку «Добавление программы для индивидуальной настройки». Для этого укажите название программы или точный путь к ней. После этого он отобразится в списке.
Пользователь может редактировать параметры для каждой отдельной программы. Для этого выберите ее из списка, и кликните «Редактировать», после чего принудительно выключите/ включите нужную опцию. По желанию программу можно удалить из списка исключений.
Для редактирования доступны только те параметры, которые невозможно настроить через категорию «Системные». Для некоторых опций доступно значение «Аудит». После его активации Windows будет записывать события в системный журнал, что удобно для дальнейшего анализа.
Импорт и экспорт настроек
Экспортировать текущие настройки Exploit Guard можно через Центр безопасности Защитника Windows. Для этого достаточно нажать на соответствующую кнопку и сохранить файл в формате XML.
Экспортировать настройки можно и через командную строку Windows PowerShell. Для этого есть команда:
Get-ProcessMitigation -RegistryConfigFilePath C:UsersAlexDesktopSettings.xml
Для импорта необходимо заменить командлет Get на Set и по аналогии с примером указать название и путь к файлу.
Установить уже существующий XML файл с настройками можно через редактор локальных групповых политик gpedit.msc:
- В левой части экрана перейдите в ветку редактора Конфигурация компьютера —> Административные шаблоны —> Компоненты Windows —> Exploit Guard в Защитнике Windows —> Защита от эксплойтов. Откройте политику Используйте общий набор параметров защиты от эксплойтов.
- Измените значение на «Включено», а в появившемся поле укажите путь или URL- адрес к существующему XML файлу с конфигурацией.
Сохраните внесенные изменения нажав на «Применить». Настройки вступят в силу немедленно, поэтому перезагружать ПК не обязательно.
Настройка Exploit Guard с помощью PowerShell
Для редактирования списка модулей защиты можно использовать командную строку Windows PowerShell.
Здесь доступные следующие команды:
-
Get-ProcessMitigation -Name iexplore.exe
— получить список всех защитных мер для выбранного процесса. В данном примере это iexplore.exe, вы можете указать любой другой. Вместо имени программы, можно указать точный путь. - Состояние NOTSET (не установлено) для категории системных параметров означает, что выставлены значения по умолчанию, для категории программ здесь следует вписать параметр, к которому будут присвоены меры защиты.
- —Set с добавочной командой ProcessMitigation используется для редактирования каждого отдельного значения. Чтобы активировать SEHOP для конкретного исполняемого файла (в нашем примере test.exe) по адресу C:UsersAlexDesktoptest.exe, используйте команду в PowerShell:
Set-ProcessMitigation -Name C:UsersAlexDesktoptest.exe -Enable SEHOP - Чтобы применить эту меру для всех файлов, а не для конкретной программы, используйте команду:
Set-Processmitigation -System -Enable SEHOP - -Enable — включить, —Disable — отключить.
- Командлет —Remove используется для восстановления настроек по умолчанию и указывается сразу после —Name.
- -Enable или —Disable AuditDynamicCode — активировать или выключить аудит.
При вводе команд учитывайте, что каждый отдельный параметр меры должен отделяться запятой. Посмотреть их список вы можете здесь же, в PowerShell. Они отобразятся после ввода команды
Get-ProcessMitigation -Name имя_процесса.exe
.
Как работает защита от эксплойтов Защитника Windows
СВЯЗАННЫЕ: Что нового в обновлении Fall Creators для Windows 10, доступно уже сейчас
Мы давно рекомендуем использовать программное обеспечение для защиты от эксплойтов, такое как Microsoft Enhanced Mitigation Experience Toolkit (EMET) или более удобное для пользователя Malwarebytes Anti-Malware , которое содержит мощную функцию защиты от эксплойтов (среди прочего). EMET от Microsoft широко используется в крупных сетях, где он может быть настроен системными администраторами, но он никогда не устанавливался по умолчанию, требует настройки и имеет сложный интерфейс для обычных пользователей.
Типичные антивирусные программы, такие как сам Защитник Windows , используют определения вирусов и эвристику для обнаружения опасных программ, прежде чем они смогут работать в вашей системе. Средства защиты от эксплойтов вообще не позволяют использовать многие популярные методы атаки, поэтому эти опасные программы не попадают в вашу систему. Они активируют определенные средства защиты операционной системы и блокируют обычные методы использования памяти, поэтому, если обнаруживается поведение, подобное эксплойту, они прекращают процесс до того, как произойдет что-то плохое. Другими словами, они могут защитить от многих атак нулевого дня, прежде чем их исправят.
Тем не менее, они могут вызвать проблемы совместимости, и их настройки могут быть изменены для разных программ. Вот почему EMET обычно использовался в корпоративных сетях, где системные администраторы могли изменять настройки, а не на домашних ПК.
Защитник Windows теперь включает в себя многие из тех же защит, которые изначально были найдены в EMET от Microsoft. Они включены по умолчанию для всех и являются частью операционной системы. Защитник Windows автоматически настраивает соответствующие правила для различных процессов, запущенных в вашей системе. ( Malwarebytes по-прежнему утверждает, что их функция защиты от эксплойтов превосходна , и мы по-прежнему рекомендуем использовать Malwarebytes, но хорошо, что Защитник Windows также имеет некоторые встроенные функции).
Эта функция автоматически включается, если вы обновились до Windows 10 Fall Creators Update и EMET больше не поддерживается. EMET даже не может быть установлен на ПК с обновлением Fall Creators. Если у вас уже установлен EMET, он будет удален обновлением .
СВЯЗАННЫЕ: Как защитить ваши файлы от вымогателей с помощью нового «Контролируемого доступа к папкам» Защитника Windows
Обновление Fall Creators для Windows 10 также включает связанную функцию безопасности под названием « Доступ к управляемой папке» . Он предназначен для предотвращения вредоносных программ, позволяя только доверенным программам изменять файлы в ваших папках личных данных, таких как «Документы» и «Изображения». Обе функции являются частью «Защитника эксплойтов Windows». Однако по умолчанию доступ к управляемым папкам не включен.
Как подтвердить, что защита от эксплойтов включена
Эта функция автоматически включена для всех ПК с Windows 10. Однако его также можно переключить в «Режим аудита», что позволяет системным администраторам отслеживать журнал того, что бы сделала Exploit Protection, чтобы убедиться, что он не вызовет никаких проблем, прежде чем включать его на критически важных компьютерах.
Чтобы убедиться, что эта функция включена, вы можете открыть Центр безопасности Защитника Windows. Откройте меню «Пуск», найдите Защитника Windows и нажмите на ярлык Центра безопасности Защитника Windows.
Нажмите значок в форме окна «Управление приложениями и браузерами» на боковой панели. Прокрутите вниз, и вы увидите раздел «Защита от эксплойтов». Он сообщит вам, что эта функция включена.
Если вы не видите этот раздел, возможно, ваш компьютер еще не обновился до Fall Creators Update.
Как настроить защиту от эксплойтов Защитника Windows
Предупреждение . Возможно, вы не хотите настраивать эту функцию. Защитник Windows предлагает множество технических параметров, которые вы можете настроить, и большинство людей не будут знать, что они здесь делают. Эта функция настроена с использованием интеллектуальных параметров по умолчанию, которые позволяют избежать проблем, и Microsoft может со временем обновлять свои правила. Представленные здесь параметры, по-видимому, в первую очередь предназначены для того, чтобы помочь системным администраторам разработать правила для программного обеспечения и развернуть их в корпоративной сети.
Если вы хотите настроить защиту от эксплойтов, перейдите в Центр защиты защитника Windows> Управление приложениями и браузером, прокрутите вниз и нажмите «Настройки защиты от эксплойтов» в разделе «Защита от эксплойтов».
Здесь вы увидите две вкладки: Настройки системы и Настройки программы. Системные настройки управляют настройками по умолчанию, используемыми для всех приложений, в то время как Настройки программы управляют индивидуальными настройками, используемыми для различных программ. Другими словами, настройки программы могут переопределять системные настройки для отдельных программ. Они могут быть более строгими или менее строгими.
В нижней части экрана вы можете нажать «Экспортировать настройки», чтобы экспортировать ваши настройки в виде файла .xml, который вы можете импортировать в другие системы. В официальной документации Microsoft содержится дополнительная информация о развертывании правил с помощью групповой политики и PowerShell.
На вкладке «Системные настройки» вы увидите следующие параметры: защита потока управления (CFG), предотвращение выполнения данных (DEP), принудительное рандомизирование для изображений (обязательный ASLR), рандомизированное распределение памяти (восходящий ASLR), проверка цепочек исключений. (SEHOP) и проверить целостность кучи. Все они включены по умолчанию, кроме параметра «Принудительное рандомизирование для изображений» («Обязательный ASLR»). Это вероятно потому, что Mandatory ASLR вызывает проблемы с некоторыми программами, поэтому вы можете столкнуться с проблемами совместимости, если вы включите его, в зависимости от программ, которые вы запускаете.
Опять же, вы действительно не должны касаться этих вариантов, если вы не знаете, что делаете. Значения по умолчанию разумны и выбраны по причине.
СВЯЗАННО: Почему 64-разрядная версия Windows более безопасна
Интерфейс предоставляет очень краткое описание того, что делает каждый параметр, но вам придется провести некоторое исследование, если вы хотите узнать больше. Ранее мы объясняли, что делают DEP и ASLR здесь .
Перейдите на вкладку «Настройки программы», и вы увидите список различных программ с пользовательскими настройками. Здесь параметры позволяют переопределить общие настройки системы. Например, если вы выберете «iexplore.exe» в списке и нажмете «Изменить», вы увидите, что правило принудительно включает обязательный ASLR для процесса Internet Explorer, даже если он не включен по умолчанию для всей системы.
Вы не должны вмешиваться в эти встроенные правила для таких процессов, как runtimebroker.exe и spoolsv.exe . Microsoft добавила их по причине.
Вы можете добавить пользовательские правила для отдельных программ, нажав «Добавить программу для настройки». Вы можете «Добавить по имени программы» или «Выбрать точный путь к файлу», но указать точный путь к файлу гораздо точнее.
После добавления вы можете найти длинный список настроек, которые не будут значимыми для большинства людей. Полный список настроек, доступных здесь: защита от произвольного кода (ACG), блокировка изображений с низкой целостностью, блокировка удаленных изображений, блокировка ненадежных шрифтов, защита целостности кода, защита потока управления (CFG), предотвращение выполнения данных (DEP), отключение точек расширения , Отключить системные вызовы Win32k, Не разрешать дочерние процессы, Экспортировать фильтрацию адресов (EAF), Принудительно рандомизировать для изображений (обязательный ASLR), Импортировать фильтрацию адресов (IAF), Рандомизировать выделения памяти (восходящий ASLR), Имитировать выполнение (SimExec) , Проверка вызова API (CallerCheck), Проверка цепочек исключений (SEHOP), Проверка использования дескриптора, Проверка целостности кучи, Проверка целостности зависимостей изображений и Проверка целостности стека (StackPivot).
Опять же, вам не следует трогать эти параметры, если вы не системный администратор, который хочет заблокировать приложение, и вы действительно не знаете, что делаете.
В качестве теста мы включили все параметры для iexplore.exe и попытались запустить его. Internet Explorer только что показал сообщение об ошибке и отказался запускаться. Мы даже не увидели уведомления Защитника Windows, объясняющего, что Internet Explorer не работает из-за наших настроек.
Не просто слепо пытайтесь ограничить приложения, иначе вы вызовете аналогичные проблемы в вашей системе. Их будет трудно устранить, если вы не помните, что вы также изменили параметры.
Если вы по-прежнему используете более старую версию Windows, например Windows 7, вы можете получить функции защиты от эксплойтов, установив Microsoft EMET или Malwarebytes . Однако поддержка EMET прекратится 31 июля 2018 года, поскольку вместо этого Microsoft хочет подтолкнуть компании к Windows 10 и защите от эксплойтов Защитника Windows.
- Управление настройками защиты от эксплойтов Windows и приложений из Центра безопасности Защитника Windows не является сложной задачей.
- Наша команда экспертов провела тщательные исследования и перечислила подробные шаги по включению защиты от эксплойтов в Защитнике Windows ниже.
- Этот раздел Защитника Microsoft Windows покажет вам все последние советы, которые вы можете применить.
- Чтобы помочь вам, мы составили исчерпывающие технические руководства, поэтому посетите наш Центр технических руководств .
Чтобы исправить различные проблемы с ПК, мы рекомендуем DriverFix: это программное обеспечение будет поддерживать ваши драйверы в рабочем состоянии, тем самым защищая вас от распространенных компьютерных ошибок и сбоев оборудования. Проверьте все свои драйверы сейчас за 3 простых шага:
- Загрузите DriverFix (проверенный файл загрузки).
- Нажмите «Начать сканирование», чтобы найти все проблемные драйверы.
- Нажмите «Обновить драйверы», чтобы получить новые версии и избежать сбоев в работе системы.
- DriverFix в этом месяце скачали 502 786 читателей.
Большинство людей склонны говорить, что в настоящее время мы пользуемся самой безопасной ОС Microsoft. Последняя версия Windows содержит ряд новых функций безопасности и улучшений, которые закрывают двери для атак вредоносных программ.
Главный инструмент Windows 10 в борьбе с вредоносными программами – это встроенный антивирус. Microsoft добавила в Защитник Windows ряд новых функций безопасности, сделав его еще более мощным, чем когда-либо.
Пользователи могут легко настраивать параметры защиты от эксплойтов в системе Windows и в приложении. Все это делается из Центра безопасности Защитника Windows.
Как я могу включить защиту от эксплойтов в Windows 10?
1 Включение защиты от эксплойтов в Windows 10
- Перейдите к пункту « Начало»> введите «Защитник Windows» > дважды щелкните первый результат, чтобы запустить Центр безопасности Защитника Windows.
- Нажмите Управление приложением и браузером > прокрутите экран вниз, чтобы найти Защита от эксплойтов.
- В новом окне настройте параметры системы и программы.
- Когда вы закончите, нажмите Применить> ОК.
2 Дополнительные действия, чтобы убедиться, что ваш компьютер защищен
Помимо настройки параметров защиты от эксплойтов, вам необходимо выполнить ряд дополнительных действий, чтобы убедиться, что ваш компьютер полностью защищен от вредоносных программ :
- Установите последние обновления Windows
- Обновитесь до последней доступной версии ОС
- Периодически запускайте полное сканирование системы
- Установите дополнительные средства защиты от вредоносных программ, совместимые с вашим основным антивирусом и т.д.
3 Попробуйте другое антивирусное решение
Даже если это невероятно интуитивно понятно, Защитник Windows имеет серьезные проблемы с кибербезопасностью и безопасностью онлайн-банкинга.
Тем временем BullGuard создал продукт, который пользуется популярностью во всем мире по уважительной причине. Во-первых, этот антивирус на удивление легкий и практически не влияет на систему.
Кроме того, он известен своей точной блокировкой вредоносных программ и полностью совместим даже с более ранними версиями Windows, включая Windows Vista.
Некоторые ценные бонусные функции включают игровой режим, функции родительского контроля, полезный сканер уязвимостей и модули защиты личности.
⇒ Прочтите наш полный обзор BullGuard
Вы тестировали эти функции безопасности, доступные в Windows 10? Что вы думаете о подходе Microsoft? Вы предпочитаете вместо этого использовать другое антивирусное решение?
Сообщите нам, что вы думаете, используя поле для комментариев ниже.
Примечание редактора: этот пост был первоначально опубликован в июле 2017 года и с тех пор был переработан и обновлен в июле 2020 года для обеспечения свежести, точности и полноты.
Источник записи: windowsreport.com