Содержание
- 1 Как исправить «Explorer.exe элемент не найден»
- 1.1 # Способ 1 (перезапустить проводник)
- 1.2 # Метод 2 (SFC Scan)
- 1.3 # Способ 3 (обновить настройки)
Windows 10 была запущена довольно давно, но у нее есть свои проблемы, которые всплывают здесь и там. Распространенной проблемой является Windows 10 ‘Explorer.Exe элемент не найден ошибка, которая не позволяет открыть настройки и универсальные приложения, такие как фотографии.
Как исправить «Explorer.exe элемент не найден»
Есть несколько простых способов обойти эту проблему. Здесь я перечислю 3 способа преодоления Windows 10 ‘Элемент explorer.exe не найден’ ошибка.
# Способ 1 (перезапустить проводник)
Это простой обходной путь, который может помочь вам преодолеть эту проблему. Если вы столкнулись с этой проблемой, выполните следующие действия, чтобы перезапустить explorer.exe:
- открыто Диспетчер задач. Нажмите Win + X открыть меню Windows и выбрать Диспетчер задач.
- в Процессы вкладка, перейдите к Проводник Windows (explorer.exe) в списке запущенных процессов.
- Щелкните правой кнопкой мыши на нем и нажмите Конечная задача.
4. Перейти к файл. Выбрать Запустить новое задание.
5. В Бегать В открывшемся окне введите исполняемый файл и нажмите Войти.
Проблема должна быть решена, и Windows Explorer должен запуститься сейчас.
- Однако вам может потребоваться повторить это, если проблема возникнет снова. Это не постоянное решение.
Вы также можете запустить сканирование SFC для решения этой проблемы. Далее я покажу простой способ запуска сканирования SFC.
# Метод 2 (SFC Scan)
Сканирование SFC можно использовать, чтобы определить, не работают ли некоторые функции Windows, и восстановить поврежденные файлы, которые могли вызывать проблему. Если вы используете Windows 10 или 8, сначала запустите инструмент обслуживания образов развертывания и управления ими (DISM) до SFC. Теперь я перечислю простые методы для запуска обоих сканирований.
Заметка: Сканирования DISM и SFC используют Центр обновления Windows для замены поврежденных файлов. Если ваш клиент обновлений уже сломан, вы можете использовать установочный диск Windows в качестве источника для восстановления резервной копии. Вы должны использовать другую команду, которая будет указана ниже.
Внимание: не прерывайте сканирование, пока проверка не будет завершена. Сканирование требует времени, но прерывание сканирования может сломать вашу систему.
- Откройте командную строку с повышенными правами. Поиск CMD в поиске и выберите Запустить от имени администратора из контекстного меню.
- Введите следующую команду и нажмите Enter:
DISM.exe / Online / Cleanup-образ / Восстановление здоровья
- Если вы используете ремонтный диск или другой съемный носитель, вам нужно использовать другую команду. Команда для этого:
DISM.exe / Онлайн / Очистка-Образ / RestoreHealth / Источник: C: RepairSource Windows / LimitAccess
Заметка: вы должны заменить C: RepairSource Windows на путь к вашему источнику восстановления. Вы можете найти этот путь в адресной строке диска.
После завершения этого сканирования вам нужно запустить сканирование SFC. В том же CMD с повышенными правами введите следующую команду для запуска сканирования System File Checker (SFC) и нажмите Enter.
SFC / SCANNOW
После завершения сканирования проблема должна быть решена. Если есть поврежденные файлы, результаты сканирования будут показаны в виде сообщения.
Вы также можете использовать параметры обновления, если проблема возникла после установки обновления.
# Способ 3 (обновить настройки)
Многие пользователи сообщают, что эта проблема возникает после установки обновления. Вы можете преодолеть эту проблему, найдя обновление, которое вызывает эту проблему.
Если вы не обновили свою версию Windows до последней версии, это может исправить ошибку «Элемент не найден», с которой вы столкнулись.
- Чтобы обновить Windows, откройте «Настройки» и нажмите «Обновить». Безопасность.
Если какое-либо установленное вами обновление вызывает эту проблему, существует простой способ ее преодоления.
- Перейти к настройки. Нажмите на Обновить Безопасность.
- Перейдите к Просмотр установленной истории обновлений.
- Теперь нажмите Удалить обновления. Вам будет представлен список ранее установленных обновлений.
- Найдите последнее обновление, вызвавшее эту проблему, и удалите обновление, которое, по вашему мнению, вызывало эту проблему.
Если обновление вызвало ошибку «Элемент не найден», выполнение указанных выше действий может решить вашу проблему.
Если какое-либо из 3-х решений не помогло решить вашу проблему, возможно, вам придется отформатировать систему. Следуйте руководству по установке для вашей уважаемой системы, чтобы отформатировать компьютер и решить ‘Элемент explorer.exe не найден’ ошибка.
Вывод
Так что у вас есть это. Теперь вы знаете, как исправить ‘Элемент explorer.exe не найден’ ошибка в Windows 10 с использованием 3 методов, указанных выше. Прокомментируйте ниже, если вы столкнулись с такими же проблемами, и скажите, какое решение вам помогло.
by Ivan Jenic
Passionate about all elements related to Windows and combined with his innate curiosity, Ivan has delved deep into understanding this operating system, with a specialization in drivers and… read more
Updated on October 25, 2021
- Have you encountered the Element Not Found error too? According to different situations, the answers to how to fix it vary.
- These include uninstalling Lenovo CAPSOD and OneKey or quickly restarting explorer.exe.
- Find the working solutions in your case by checking out these great uninstaller software tools.
- Whenever needing PC expertise, feel free to take a look at our Windows 10 Errors Hub.
XINSTALL BY CLICKING THE DOWNLOAD FILE
This software will repair common computer errors, protect you from file loss, malware, hardware failure and optimize your PC for maximum performance. Fix PC issues and remove viruses now in 3 easy steps:
- Download Restoro PC Repair Tool that comes with Patented Technologies (patent available here).
- Click Start Scan to find Windows issues that could be causing PC problems.
- Click Repair All to fix issues affecting your computer’s security and performance
- Restoro has been downloaded by 0 readers this month.
Windows 10 has been released for some time, and although it’s the latest version of Windows, it doesn’t mean it doesn’t have its flaws.
Speaking of flaws and Windows 10, some users have reported getting Element Not Found error on Windows 10.
Element Not Found is a relatively common error on Windows, and in this article, we’re going to cover the following issues:
- Element Not Found Windows 10 pictures – This error message usually occurs when you try to view pictures on your Windows 10 PC. The issue is most likely caused by your default photo viewer app, and to fix the problem, you just need to replace the default photo viewer application.
- Element Not Found Microsoft Edge – This error can appear in Microsoft Edge as well, and it’s most likely caused by file corruption. However, you should be able to fix it using one of our solutions.
- Element Not Found Explorer.exe – Sometimes this error message can appear while using File Explorer. However, you can fix the problem simply by restarting the explorer.exe process.
- Element Not Found Windows 10 update – Many users reported this problem after a Windows update. However, you can fix the issue simply by finding and uninstalling the problematic update.
- Element Not Found jpg – Element Not Found error is relatively common with jpg images, but it can also appear with other files. If you have this problem on your PC, be sure to try some of our solutions.
This error can affect the functionality of your Windows 10, and it can prevent you from accessing Settings, Universal apps, it can even occur when you’re trying to open .jpeg images.
As you can see, this can be a big problem for Windows 10 users, but fortunately for you, we have a few solutions that might be helpful.
How can I fix Element Not Found error in Windows 10?
1. Uninstall recent updates
- Open the Settings app.
- Now navigate to the Update & Security section.
- Click on View installed update history.
- Now click on Uninstall updates.
- List of installed updates will appear. Now you need to remove recently installed updates and check if that solves your issue. Several users reported that they removed all updates and that resolved the issue for them.
According to users, sometimes recent Windows updates can cause Element Not Found error to appear. In order to fix the issue, you need to find and remove the problematic updates.
This is rather simple and you can do it by following the above steps.
If uninstalling the problematic update fixes the problem, you need to prevent that update from installing in the future.
Windows 10 automatically installs the missing updates, but we wrote a simple guide on how to prevent certain Windows updates from installing, and we strongly recommend you to check it out.
Many users reported that removing the problematic updates fixed the issue for them, so be sure to try that.
If you’re having trouble opening the Setting app, we can quickly help you solve the issue.
2. Temporarily disable your antivirus
Sometimes your antivirus can interfere with your system casing Element Not Found error to appear. To check if your antivirus is the problem, disable it and try running the application again.
If that doesn’t work, you might have to uninstall and switch to a different antivirus solution.
For the Norton users, we’ve got a dedicated guide on how to completely remove it from your PC. There’s a similar guide for McAffe users, as well.
There are many great antivirus applications on the market, but be sure you try one that provides the best protection for all your devices against the latest malware.
3. Uninstall Lenovo software from your computer
If you’re using a Lenovo laptop, you should know that certain Lenovo software can cause this issue, so the best solution is to remove this software from your laptop.
The software piece that is causing the Element not found error is most likely Lenovo CAPSOD and OneKey Theater. Just remove this software from your laptop and this issue should be resolved.
Also, keep in mind that you need to remove all files associated with the problematic software.
Doing this task manually is an advanced process, but there are tools that can help you easily get rid of all associated files and registry entries.
Don’t refuse the advantage of a free download and use an efficient tool to remove Lenovo CAPSOD and OneKey Theater. The problem should be completely solved in no time.
4. Restart explorer.exe
- When Windows 10 starts press Ctrl + Shift + Esc to open Task Manager.
- Locate explorer.exe (Windows Explorer) in the list of processes. Right-click it and choose End task.
- Next, go to File > Run new task.
- The Run window will open. Now just type explorer.exe into it and press Enter to run it.
This is a simple workaround, but it actually might work for you. Use the above procedure in order to restart the explorer.exe process.
Windows Explorer should now start, and the problem will be resolved. Keep in mind that this is just a workaround, so you might have to repeat it if the issue reappears.
Windows won’t end a task in Task Manager? Count on us to solve the problem.
5. Set a different picture viewer
- Press Windows Key + I to open the Settings app.
- When the Settings app opens, navigate to the Apps section.
- In the left pane, click on Default apps. In the right pane, locate Photo viewer and click it.
- Select an application that you want to use as a default Photo viewer. Many users recommend using Windows Picture Viewer, but you can also use any other application instead.
Many users reported that Element Not Found error appeared on their PC while trying to view photos.
Some PC issues are hard to tackle, especially when it comes to corrupted repositories or missing Windows files. If you are having troubles fixing an error, your system may be partially broken.
We recommend installing Restoro, a tool that will scan your machine and identify what the fault is.
Click here to download and start repairing.
According to users, you might be able to fix this issue simply by going to the Settings app and choosing a different image viewer.
After changing your default photo viewer, the issue should be completely resolved. This error message occurs due to problems with the Photos app.
To fix the problem, you just need to change your default photo viewer.
If you don’t have a third-party photo viewer, we covered some of the best photo viewers for Windows 10, so be sure to check that article for some great software.
6. Perform an SFC scan
- Press Windows Key + X to open Win + X menu. Now choose Command Prompt (Admin) from the list.
- When Command Prompt opens, enter sfc /scannow and press Enter.
Element Not Found error message can appear due to file corruption. However, you can easily fix corrupted files by using an SFC scan. To run an SFC scan, do as described above.
SFC scan will now start. Keep in mind that this scan can take about 10-15 minutes, so don’t interrupt it. Once the scan is finished, check if the problem still appears.
If the issue still persists, or if you were unable to run an SFC scan, you might want to try running a DISM scan instead. To do that, follow these steps:
- Start Command Prompt as administrator.
- Enter
DISM /Online /Cleanup-Image /RestoreHealth - DISM scan will now start. This process can take about 20 minutes or more, so don’t interrupt it.
Once the scan is finished, check if the error still persists. If you were unable to run an SFC scan before, try running it now. After both SFC and DISM scans are completed, check if the issue still persists.
If you’re having trouble accessing Command Prompt as an admin, then you better take a closer look at this handy guide.
Does it seem that everything is lost when DISM fails on Windows? Check out this quick guide and get rid of the worries.
7. Disable your integrated graphics
Many PCs come with both dedicated and integrated graphics cards, however, sometimes issues can occur if both graphics cards are enabled.
Many users reported that Element Not Found error was caused by their graphics card, and in order to fix the issue, you need to disable integrated graphics.
There are several ways to do that, and you can do it from Nvidia Control Panel or Catalyst Control Center.
If you can’t open the Nvidia Control Panel on Windows 10, we’ve covered this pesky problem in this dedicated guide. Also, we’ve got a similar article about Catalyst Control Center.
If that doesn’t work, or if you can’t find the way to disable integrated graphics from these applications, you might want to try disabling it from BIOS.
To see how to access BIOS and how to disable your integrated graphics card, we strongly recommend that you check your motherboard manual for detailed instructions.
Once you disable your integrated graphics, the problem should be completely resolved.
Accessing BIOS seems too big of a task? Let us make things easier for you with the help of this amazing guide.
8. Reset your PC
- Press Start and click the Power Options button.
- Then hold the Shift key and press the Restart button.
- Now you will boot to advanced startup options screen. Make sure that your Windows 10 installation disc or USB flash drive is connected.
- Click on Troubleshoot. After that choose Reset this PC.
- Now you have the option to keep your files or not. Choose Keep my files.
- Next, you’ll be asked what version of Windows you wish to reset. There should be just one option available, so click it.
- Next, you just need to follow the instructions and wait until the setup process is completed.
To do this, you’ll need Windows 10 installation disc or USB flash drive with Windows 10 setup files on it.
This process will reinstall Windows 10, but it will allow you to keep your personal files, although it will delete your installed applications.
Use this solution as a last resort if nothing else seems to work. To do so, you need to do as described above.
That would be all. We hope at least one of these solutions helped you to solve the problem with this error.
If you have any questions, comments, or maybe some other solution for this problem, reach to the comments section below.
We’re sure our readers would like to know even more about this issue.
Newsletter
by Ivan Jenic
Passionate about all elements related to Windows and combined with his innate curiosity, Ivan has delved deep into understanding this operating system, with a specialization in drivers and… read more
Updated on October 25, 2021
- Have you encountered the Element Not Found error too? According to different situations, the answers to how to fix it vary.
- These include uninstalling Lenovo CAPSOD and OneKey or quickly restarting explorer.exe.
- Find the working solutions in your case by checking out these great uninstaller software tools.
- Whenever needing PC expertise, feel free to take a look at our Windows 10 Errors Hub.
XINSTALL BY CLICKING THE DOWNLOAD FILE
This software will repair common computer errors, protect you from file loss, malware, hardware failure and optimize your PC for maximum performance. Fix PC issues and remove viruses now in 3 easy steps:
- Download Restoro PC Repair Tool that comes with Patented Technologies (patent available here).
- Click Start Scan to find Windows issues that could be causing PC problems.
- Click Repair All to fix issues affecting your computer’s security and performance
- Restoro has been downloaded by 0 readers this month.
Windows 10 has been released for some time, and although it’s the latest version of Windows, it doesn’t mean it doesn’t have its flaws.
Speaking of flaws and Windows 10, some users have reported getting Element Not Found error on Windows 10.
Element Not Found is a relatively common error on Windows, and in this article, we’re going to cover the following issues:
- Element Not Found Windows 10 pictures – This error message usually occurs when you try to view pictures on your Windows 10 PC. The issue is most likely caused by your default photo viewer app, and to fix the problem, you just need to replace the default photo viewer application.
- Element Not Found Microsoft Edge – This error can appear in Microsoft Edge as well, and it’s most likely caused by file corruption. However, you should be able to fix it using one of our solutions.
- Element Not Found Explorer.exe – Sometimes this error message can appear while using File Explorer. However, you can fix the problem simply by restarting the explorer.exe process.
- Element Not Found Windows 10 update – Many users reported this problem after a Windows update. However, you can fix the issue simply by finding and uninstalling the problematic update.
- Element Not Found jpg – Element Not Found error is relatively common with jpg images, but it can also appear with other files. If you have this problem on your PC, be sure to try some of our solutions.
This error can affect the functionality of your Windows 10, and it can prevent you from accessing Settings, Universal apps, it can even occur when you’re trying to open .jpeg images.
As you can see, this can be a big problem for Windows 10 users, but fortunately for you, we have a few solutions that might be helpful.
How can I fix Element Not Found error in Windows 10?
1. Uninstall recent updates
- Open the Settings app.
- Now navigate to the Update & Security section.
- Click on View installed update history.
- Now click on Uninstall updates.
- List of installed updates will appear. Now you need to remove recently installed updates and check if that solves your issue. Several users reported that they removed all updates and that resolved the issue for them.
According to users, sometimes recent Windows updates can cause Element Not Found error to appear. In order to fix the issue, you need to find and remove the problematic updates.
This is rather simple and you can do it by following the above steps.
If uninstalling the problematic update fixes the problem, you need to prevent that update from installing in the future.
Windows 10 automatically installs the missing updates, but we wrote a simple guide on how to prevent certain Windows updates from installing, and we strongly recommend you to check it out.
Many users reported that removing the problematic updates fixed the issue for them, so be sure to try that.
If you’re having trouble opening the Setting app, we can quickly help you solve the issue.
2. Temporarily disable your antivirus
Sometimes your antivirus can interfere with your system casing Element Not Found error to appear. To check if your antivirus is the problem, disable it and try running the application again.
If that doesn’t work, you might have to uninstall and switch to a different antivirus solution.
For the Norton users, we’ve got a dedicated guide on how to completely remove it from your PC. There’s a similar guide for McAffe users, as well.
There are many great antivirus applications on the market, but be sure you try one that provides the best protection for all your devices against the latest malware.
3. Uninstall Lenovo software from your computer
If you’re using a Lenovo laptop, you should know that certain Lenovo software can cause this issue, so the best solution is to remove this software from your laptop.
The software piece that is causing the Element not found error is most likely Lenovo CAPSOD and OneKey Theater. Just remove this software from your laptop and this issue should be resolved.
Also, keep in mind that you need to remove all files associated with the problematic software.
Doing this task manually is an advanced process, but there are tools that can help you easily get rid of all associated files and registry entries.
Don’t refuse the advantage of a free download and use an efficient tool to remove Lenovo CAPSOD and OneKey Theater. The problem should be completely solved in no time.
4. Restart explorer.exe
- When Windows 10 starts press Ctrl + Shift + Esc to open Task Manager.
- Locate explorer.exe (Windows Explorer) in the list of processes. Right-click it and choose End task.
- Next, go to File > Run new task.
- The Run window will open. Now just type explorer.exe into it and press Enter to run it.
This is a simple workaround, but it actually might work for you. Use the above procedure in order to restart the explorer.exe process.
Windows Explorer should now start, and the problem will be resolved. Keep in mind that this is just a workaround, so you might have to repeat it if the issue reappears.
Windows won’t end a task in Task Manager? Count on us to solve the problem.
5. Set a different picture viewer
- Press Windows Key + I to open the Settings app.
- When the Settings app opens, navigate to the Apps section.
- In the left pane, click on Default apps. In the right pane, locate Photo viewer and click it.
- Select an application that you want to use as a default Photo viewer. Many users recommend using Windows Picture Viewer, but you can also use any other application instead.
Many users reported that Element Not Found error appeared on their PC while trying to view photos.
Some PC issues are hard to tackle, especially when it comes to corrupted repositories or missing Windows files. If you are having troubles fixing an error, your system may be partially broken.
We recommend installing Restoro, a tool that will scan your machine and identify what the fault is.
Click here to download and start repairing.
According to users, you might be able to fix this issue simply by going to the Settings app and choosing a different image viewer.
After changing your default photo viewer, the issue should be completely resolved. This error message occurs due to problems with the Photos app.
To fix the problem, you just need to change your default photo viewer.
If you don’t have a third-party photo viewer, we covered some of the best photo viewers for Windows 10, so be sure to check that article for some great software.
6. Perform an SFC scan
- Press Windows Key + X to open Win + X menu. Now choose Command Prompt (Admin) from the list.
- When Command Prompt opens, enter sfc /scannow and press Enter.
Element Not Found error message can appear due to file corruption. However, you can easily fix corrupted files by using an SFC scan. To run an SFC scan, do as described above.
SFC scan will now start. Keep in mind that this scan can take about 10-15 minutes, so don’t interrupt it. Once the scan is finished, check if the problem still appears.
If the issue still persists, or if you were unable to run an SFC scan, you might want to try running a DISM scan instead. To do that, follow these steps:
- Start Command Prompt as administrator.
- Enter
DISM /Online /Cleanup-Image /RestoreHealth - DISM scan will now start. This process can take about 20 minutes or more, so don’t interrupt it.
Once the scan is finished, check if the error still persists. If you were unable to run an SFC scan before, try running it now. After both SFC and DISM scans are completed, check if the issue still persists.
If you’re having trouble accessing Command Prompt as an admin, then you better take a closer look at this handy guide.
Does it seem that everything is lost when DISM fails on Windows? Check out this quick guide and get rid of the worries.
7. Disable your integrated graphics
Many PCs come with both dedicated and integrated graphics cards, however, sometimes issues can occur if both graphics cards are enabled.
Many users reported that Element Not Found error was caused by their graphics card, and in order to fix the issue, you need to disable integrated graphics.
There are several ways to do that, and you can do it from Nvidia Control Panel or Catalyst Control Center.
If you can’t open the Nvidia Control Panel on Windows 10, we’ve covered this pesky problem in this dedicated guide. Also, we’ve got a similar article about Catalyst Control Center.
If that doesn’t work, or if you can’t find the way to disable integrated graphics from these applications, you might want to try disabling it from BIOS.
To see how to access BIOS and how to disable your integrated graphics card, we strongly recommend that you check your motherboard manual for detailed instructions.
Once you disable your integrated graphics, the problem should be completely resolved.
Accessing BIOS seems too big of a task? Let us make things easier for you with the help of this amazing guide.
8. Reset your PC
- Press Start and click the Power Options button.
- Then hold the Shift key and press the Restart button.
- Now you will boot to advanced startup options screen. Make sure that your Windows 10 installation disc or USB flash drive is connected.
- Click on Troubleshoot. After that choose Reset this PC.
- Now you have the option to keep your files or not. Choose Keep my files.
- Next, you’ll be asked what version of Windows you wish to reset. There should be just one option available, so click it.
- Next, you just need to follow the instructions and wait until the setup process is completed.
To do this, you’ll need Windows 10 installation disc or USB flash drive with Windows 10 setup files on it.
This process will reinstall Windows 10, but it will allow you to keep your personal files, although it will delete your installed applications.
Use this solution as a last resort if nothing else seems to work. To do so, you need to do as described above.
That would be all. We hope at least one of these solutions helped you to solve the problem with this error.
If you have any questions, comments, or maybe some other solution for this problem, reach to the comments section below.
We’re sure our readers would like to know even more about this issue.
Newsletter
На чтение 8 мин. Просмотров 1.3k. Опубликовано 03.09.2019
Windows 10 была выпущена в течение некоторого времени, и, хотя это последняя версия Windows, это не значит, что у нее нет недостатков. Говоря о недостатках и Windows 10, некоторые пользователи сообщали об ошибке Element not found в Windows 10.
Содержание
- Как исправить ошибку «Элемент не найден» в Windows 10
- Решение 1. Удалите программное обеспечение Lenovo с вашего компьютера.
- Решение 2 – удалить последние обновления
- Решение 3 – Временно отключите антивирус
- Решение 4 – Перезапустите проводник.EXE
- Решение 5 – Установите другой просмотрщик картинок
- Решение 6 – Выполнить сканирование SFC
- Решение 7. Отключите встроенную графику
- Решение 8 – перезагрузите компьютер
Как исправить ошибку «Элемент не найден» в Windows 10
Элемент не найден – это довольно распространенная ошибка в Windows, и в этой статье мы рассмотрим следующие проблемы:
- Элемент не найден Картинки Windows 10 . Это сообщение об ошибке обычно появляется при попытке просмотра картинок на ПК с Windows 10. Скорее всего, проблема вызвана приложением для просмотра фотографий по умолчанию, и для его устранения вам просто нужно заменить приложение для просмотра фотографий по умолчанию.
- Элемент не найден Microsoft Edge . Эта ошибка также может появляться в Microsoft Edge, и, скорее всего, она вызвана повреждением файла. Тем не менее, вы должны быть в состоянии исправить это с помощью одного из наших решений.
- Элемент не найден Explorer.exe . Иногда это сообщение об ошибке может появляться при использовании проводника. Однако вы можете решить эту проблему, просто перезапустив процесс explorer.exe.
- Элемент не найден Обновление Windows 10 . Многие пользователи сообщали об этой проблеме после обновления Windows. Однако вы можете решить проблему, просто найдя и удалив проблемное обновление.
- Элемент не найден jpg – ошибка Элемент не найден встречается относительно часто для изображений jpg, но может появляться и в других файлах. Если у вас есть эта проблема на вашем компьютере, обязательно попробуйте некоторые из наших решений.
Элемент, не найденный в Windows 10, может повлиять на функциональность вашего Windows 10, и он может помешать вам получить доступ к настройкам, универсальным приложениям, это может даже произойти, когда вы пытаетесь открыть изображения .jpg. Как видите, это может быть большой проблемой для пользователей Windows 10, но, к счастью для вас, у нас есть несколько решений, которые могут оказаться полезными.
Решение 1. Удалите программное обеспечение Lenovo с вашего компьютера.
Если вы используете ноутбук Lenovo, вы должны знать, что определенное программное обеспечение Lenovo может вызвать эту проблему, поэтому лучшим решением будет удалить это программное обеспечение с вашего ноутбука. Программное обеспечение, вызывающее ошибку Element not found, – это Lenovo CAPSOD и OneKey Theatre. Просто удалите это программное обеспечение с вашего ноутбука, и эта проблема должна быть решена.
Иногда вам может потребоваться удалить все файлы, связанные с проблемным программным обеспечением. Выполнение этой задачи вручную – сложный процесс, но есть такие инструменты, как IOBit Uninstaller или Revo Uninstaller , которые могут удалить проблемное программное обеспечение вместе со всеми связанными файлами и записями реестра. После использования этих инструментов для удаления Lenovo CAPSOD и OneKey Theatre проблема должна быть полностью решена.
Решение 2 – удалить последние обновления
По словам пользователей, иногда последние обновления Windows могут вызывать ошибку Элемент не найден . Чтобы устранить проблему, вам необходимо найти и удалить проблемные обновления. Это довольно просто, и вы можете сделать это, выполнив следующие действия:
- Откройте Настройки приложения .
-
Перейдите в раздел Обновление и безопасность .
-
Нажмите Просмотреть установленную историю обновлений .
-
Теперь нажмите Удалить обновления .
- Появится список установленных обновлений. Теперь вам нужно удалить недавно установленные обновления и проверить, решает ли это вашу проблему. Несколько пользователей сообщили, что они удалили все обновления, и это решило проблему для них.
Если удаление проблемного обновления устраняет проблему, необходимо предотвратить установку этого обновления в будущем. Windows 10 автоматически устанавливает отсутствующие обновления, но мы написали руководство о том, как предотвратить установку определенных обновлений Windows, и мы настоятельно рекомендуем вам проверить это.
Многие пользователи сообщали, что удаление проблемных обновлений решило их проблему, поэтому обязательно попробуйте это.
Решение 3 – Временно отключите антивирус
Иногда ваш антивирус может взаимодействовать с ошибкой Element Not Found в вашей системе. Чтобы проверить, не является ли ваш антивирус проблемой, обязательно отключите его и попробуйте снова запустить приложение. Если это не сработает, возможно, вам придется удалить и переключиться на другое антивирусное решение.
На рынке есть много отличных антивирусных приложений, но, по нашему опыту, Bitdefender и BullGuard обеспечивают наилучшую защиту, поэтому обязательно попробуйте их.
Решение 4 – Перезапустите проводник.EXE
Это простой обходной путь, но на самом деле он может сработать для вас. Вот что вам нужно сделать, чтобы перезапустить процесс explorer.exe:
-
Когда Windows 10 запустится, нажмите Ctrl + Shift + Esc , чтобы открыть Диспетчер задач .
-
Найдите explorer.exe (Windows Explorer) в списке процессов. Нажмите правой кнопкой мыши и выберите Завершить задание .
-
Затем перейдите в Файл> Запустить новое задание .
- Откроется окно Выполнить . Теперь просто введите в него explorer.exe и нажмите Enter , чтобы запустить его.
Windows Explorer должен запуститься, и проблема будет решена. Помните, что это всего лишь обходной путь, поэтому, возможно, вам придется повторить его, если проблема появится снова.
Решение 5 – Установите другой просмотрщик картинок
Многие пользователи сообщали об ошибке Element Not Found , возникшей на их ПК при попытке просмотра фотографий. По словам пользователей, вы можете решить эту проблему, просто зайдя в приложение «Настройки» и выбрав другое средство просмотра изображений. Для этого просто выполните следующие действия:
- Нажмите Ключ Windows + I , чтобы открыть приложение Настройки .
-
Когда откроется Приложение настроек , перейдите в раздел Приложения .
-
На левой панели нажмите Приложения по умолчанию . На правой панели найдите Просмотр фотографий и нажмите на нее.
-
Выберите приложение, которое вы хотите использовать в качестве средства просмотра фотографий по умолчанию. Многие пользователи рекомендуют использовать Windows Picture Viewer , но вы также можете использовать любое другое приложение.
После изменения программы просмотра фотографий по умолчанию проблема должна быть полностью решена. Это сообщение об ошибке возникает из-за проблем с приложением «Фотографии», и для решения этой проблемы вам необходимо изменить программу просмотра фотографий по умолчанию. Если у вас нет стороннего средства просмотра фотографий, мы рассмотрели некоторые из лучших средств просмотра фотографий для Windows 10, поэтому обязательно ознакомьтесь с этой статьей, чтобы найти отличное программное обеспечение.
Решение 6 – Выполнить сканирование SFC
Сообщение об ошибке Элемент не найден может появиться из-за повреждения файла. Тем не менее, вы можете легко исправить поврежденные файлы с помощью сканирования SFC. Чтобы запустить сканирование SFC, сделайте следующее:
-
Нажмите Windows Key + X , чтобы открыть меню Win + X. Теперь выберите Командную строку (Администратор) из списка.
-
Когда откроется Командная строка , введите sfc/scannow и нажмите Enter .
Сканирование SFC начнется. Имейте в виду, что это сканирование может занять около 10-15 минут, поэтому не прерывайте его. По завершении сканирования проверьте, не исчезла ли проблема. Если проблема не устранена или вы не смогли запустить сканирование SFC, вы можете попробовать запустить сканирование DISM. Для этого выполните следующие действия:
- Запустите Командную строку от имени администратора.
-
Введите DISM/Online/Cleanup-Image/RestoreHealth и нажмите Enter , чтобы запустить его.
- Сканирование DISM начнется. Этот процесс может занять около 20 минут или более, поэтому не прерывайте его.
После завершения сканирования проверьте, сохраняется ли ошибка. Если вам не удалось запустить сканирование SFC раньше, попробуйте запустить его сейчас. После завершения сканирования SFC и DISM проверьте, сохраняется ли проблема.
- ЧИТАЙТЕ ТАКЖЕ: как исправить ошибку запуска nvspcap64.dll не найдена в Windows 10
Решение 7. Отключите встроенную графику
Многие ПК поставляются как с выделенной, так и с интегрированной видеокартой, однако иногда могут возникнуть проблемы, если обе графические платы включены. Многие пользователи сообщали, что Элемент не найден был вызван их видеокартой, и для решения этой проблемы необходимо отключить встроенную графику.
Есть несколько способов сделать это, и вы можете сделать это через Панель управления Nvidia или Центр управления Catalyst . Если это не работает или если вы не можете найти способ отключить встроенную графику из этих приложений, вы можете попробовать отключить ее из BIOS.
Чтобы узнать, как получить доступ к BIOS и как отключить встроенную видеокарту, мы настоятельно рекомендуем проверить подробные инструкции в руководстве к материнской плате. После того, как вы отключите встроенную графику, проблема должна быть полностью решена.
Решение 8 – перезагрузите компьютер
Для этого вам понадобится установочный диск Windows 10 или флэш-накопитель USB с установочными файлами Windows 10.Этот процесс переустановит Windows 10, но позволит вам сохранить ваши личные файлы, хотя и удалит установленные вами приложения. Используйте это решение как последнее средство, если больше ничего не работает.
Для этого вам нужно сделать следующее:
- Нажмите Пуск и нажмите кнопку Параметры питания .
- Затем удерживайте кнопку Shift и нажмите кнопку Перезагрузить .
- Теперь вы загрузитесь на экран дополнительных параметров запуска. Убедитесь, что ваш установочный диск Windows 10 или USB-накопитель подключены.
- Нажмите Устранение неполадок . После этого выберите Сбросить этот компьютер .
- Теперь у вас есть возможность сохранить ваши файлы или нет. Выберите Сохранить мои файлы .
- Затем вас спросят, какую версию Windows вы хотите сбросить. Должна быть доступна только одна опция, поэтому щелкните по ней.
- Далее вам просто нужно следовать инструкциям и дождаться завершения процесса установки.
Это было бы все, я надеюсь, что хотя бы одно из этих четырех решений помогло вам решить проблему с этой ошибкой. Если у вас есть какие-либо вопросы, комментарии или, возможно, какое-то иное решение этой проблемы, обратитесь к разделу комментариев ниже, я уверен, что наши читатели хотели бы узнать больше об этой проблеме.
Примечание редактора . Этот пост был первоначально опубликован в ноябре 2015 года и с тех пор был полностью переработан и обновлен для обеспечения свежести, точности и полноты.
Windows 10 была выпущена в течение некоторого времени, и хотя это последняя версия Windows, это не значит, что у нее нет недостатков. Говоря о недостатках и Windows 10, некоторые пользователи сообщали об ошибке Element not found в Windows 10.
Как исправить ошибку Element Not Found в Windows 10?
Элемент не найден — это довольно распространенная ошибка в Windows, и в этой статье мы рассмотрим следующие проблемы:
- Элемент не найден Изображения Windows 10. Это сообщение об ошибке обычно появляется при попытке просмотра изображений на ПК с Windows 10. Скорее всего, проблема вызвана приложением для просмотра фотографий по умолчанию , и для его устранения вам просто нужно заменить приложение для просмотра фотографий по умолчанию.
- Элемент не найден Microsoft Edge — эта ошибка также может появляться в Microsoft Edge , и, скорее всего, она вызвана повреждением файла. Тем не менее, вы должны быть в состоянии исправить это с помощью одного из наших решений.
- Элемент не найден Explorer.exe — иногда это сообщение об ошибке может появляться при использовании проводника . Однако вы можете решить эту проблему, просто перезапустив процесс explorer.exe.
- Элемент не найден Обновление Windows 10 — Многие пользователи сообщали об этой проблеме после обновления Windows. Однако вы можете решить проблему, просто найдя и удалив проблемное обновление.
- Элемент не найден jpg — Элемент не найден Ошибка относительно часто встречается в изображениях jpg, но может появляться и в других файлах. Если у вас есть эта проблема на вашем компьютере, обязательно попробуйте некоторые из наших решений.
Элемент, не найденный в Windows 10, может повлиять на функциональность вашего Windows 10, и он может помешать вам получить доступ к настройкам, универсальным приложениям, это может даже произойти, когда вы пытаетесь открыть изображения .jpg.
Как видите, это может быть большой проблемой для пользователей Windows 10, но, к счастью для вас, у нас есть несколько решений, которые могут оказаться полезными.
Решение 1. Удалите программное обеспечение Lenovo с вашего компьютера.
Если вы используете ноутбук Lenovo, вы должны знать, что определенное программное обеспечение Lenovo может вызвать эту проблему, поэтому лучшим решением будет удалить это программное обеспечение с вашего ноутбука.
Программное обеспечение, вызывающее ошибку Element not found, — это Lenovo CAPSOD и OneKey Theatre. Просто удалите это программное обеспечение с вашего ноутбука, и эта проблема должна быть решена.
Иногда вам может потребоваться удалить все файлы, связанные с проблемным программным обеспечением.
Выполнение этой задачи вручную является сложным процессом, но есть такие инструменты, как IOBit Uninstaller или Revo Uninstaller , которые могут удалить проблемное программное обеспечение вместе со всеми связанными файлами и записями реестра.
После использования этих инструментов для удаления Lenovo CAPSOD и OneKey Theatre проблема должна быть полностью решена.
Нужно больше вариантов? Вот лучшие инструменты удаления, доступные прямо сейчас.
Решение 2 — удалить последние обновления
По словам пользователей, иногда последние обновления Windows могут приводить к появлению ошибки Element Not Found . Чтобы устранить проблему, вам необходимо найти и удалить проблемные обновления .
Это довольно просто, и вы можете сделать это, выполнив следующие действия:
- Откройте приложение «Настройки» .
- Теперь перейдите в раздел « Обновление и безопасность ».
- Нажмите на Просмотр установленной истории обновлений .
- Теперь нажмите « Удалить обновления» .
- Появится список установленных обновлений. Теперь вам нужно удалить недавно установленные обновления и проверить, решает ли это вашу проблему. Несколько пользователей сообщили, что они удалили все обновления, и это решило проблему для них.
Если удаление проблемного обновления устраняет проблему, необходимо предотвратить установку этого обновления в будущем.
Windows 10 автоматически устанавливает отсутствующие обновления, но мы написали руководство о том, как предотвратить установку определенных обновлений Windows , и мы настоятельно рекомендуем вам проверить это.
Многие пользователи сообщали, что удаление проблемных обновлений решило их проблему, поэтому обязательно попробуйте это.
Если у вас возникли проблемы с открытием приложения «Настройка», обратитесь к этой статье, чтобы решить эту проблему.
Решение 3 — Временно отключите антивирус
Иногда ваш антивирус может взаимодействовать с вашей системной оболочкой Ошибка элемента не найдена . Чтобы проверить, не является ли ваш антивирус проблемой, обязательно отключите его и попробуйте снова запустить приложение.
Вы хотите проверить, не блокирует ли ваш брандмауэр определенные функции? Следуйте простым шагам из этого руководства, чтобы узнать.
Если это не сработает, возможно, вам придется удалить и переключиться на другое антивирусное решение.
Для пользователей Norton у нас есть специальное руководство о том, как полностью удалить его с вашего ПК. Существует также аналогичное руководство для пользователей McAffe.
Если вы используете какое-либо антивирусное решение и хотите полностью удалить его с ПК, обязательно ознакомьтесь с этим удивительным списком лучших программ для удаления, которые вы можете использовать прямо сейчас.
На рынке есть много отличных антивирусных приложений, но, по нашему опыту, Bitdefender и BullGuard обеспечивают наилучшую защиту, поэтому обязательно попробуйте их.
Хотите заменить свой антивирус на лучший? Вот список с нашими лучшими выборами.
Решение 4 — Перезапустите explorer.exe
Это простой обходной путь, но на самом деле он может сработать для вас. Вот что вам нужно сделать, чтобы перезапустить процесс explorer.exe:
- Когда Windows 10 запустится, нажмите Ctrl + Shift + Esc, чтобы открыть диспетчер задач .
- Найдите explorer.exe (Windows Explorer) в списке процессов. Щелкните правой кнопкой мыши и выберите « Завершить задачу» .
- Далее перейдите в « Файл»> «Запустить новое задание» .
- Откроется окно « Выполнить» . Теперь просто введите в него explorer.exe и нажмите Enter, чтобы запустить его.
Windows Explorer должен запуститься, и проблема будет решена. Имейте в виду, что это всего лишь обходной путь, поэтому вам, возможно, придется повторить его, если проблема появится снова.
Windows не завершит задачу в диспетчере задач? Положитесь на нас, чтобы решить проблему .
Не удается открыть диспетчер задач? Не волнуйтесь, у нас есть правильное решение для вас.
Решение 5 — Установите другой просмотрщик картинок
Многие пользователи сообщали, что на их ПК появилась ошибка Element Not Found при попытке просмотра фотографий. По словам пользователей, вы можете решить эту проблему, просто зайдя в приложение «Настройки» и выбрав другое средство просмотра изображений.
Для этого просто выполните следующие действия:
- Нажмите клавишу Windows + I, чтобы открыть приложение «Настройки» .
- Когда откроется приложение «Настройки» , перейдите в раздел « Приложения ».
- На левой панели выберите Приложения по умолчанию . На правой панели найдите программу просмотра фотографий и щелкните по ней.
- Выберите приложение, которое вы хотите использовать в качестве средства просмотра фотографий по умолчанию. Многие пользователи рекомендуют использовать Windows Picture Viewer , но вы также можете использовать любое другое приложение.
После изменения программы просмотра фотографий по умолчанию проблема должна быть полностью решена. Это сообщение об ошибке возникает из-за проблем с приложением «Фотографии» , и для решения этой проблемы вам необходимо изменить программу просмотра фотографий по умолчанию.
Если у вас нет сторонней программы просмотра фотографий, мы рассмотрели некоторые из лучших программ для просмотра фотографий для Windows 10 , поэтому обязательно ознакомьтесь с этой статьей, чтобы найти отличное программное обеспечение.
Решение 6 — Выполнить сканирование SFC
Сообщение об ошибке « Элемент не найден» может появиться из-за повреждения файла . Тем не менее, вы можете легко исправить поврежденные файлы с помощью сканирования SFC . Чтобы запустить сканирование SFC, сделайте следующее:
- Нажмите Windows Key + X, чтобы открыть меню Win + X. Теперь выберите Командную строку (Admin) из списка.
- Когда откроется командная строка , введите sfc / scannow и нажмите Enter .
Сканирование SFC начнется. Имейте в виду, что это сканирование может занять около 10-15 минут, поэтому не прерывайте его. По завершении сканирования проверьте, не исчезла ли проблема.
Команда Scannow остановлена до завершения процесса? Не волнуйтесь, у нас есть простое решение для вас.
Если проблема не устранена или вы не смогли запустить сканирование SFC, вы можете попробовать запустить сканирование DISM. Для этого выполните следующие действия:
- Запустите командную строку от имени администратора.
- Введите DISM / Online / Cleanup-Image / RestoreHealth и нажмите Enter, чтобы запустить его.
- Сканирование DISM начнется. Этот процесс может занять около 20 минут или более, поэтому не прерывайте его.
После завершения сканирования проверьте, сохраняется ли ошибка. Если вам не удалось запустить сканирование SFC раньше, попробуйте запустить его сейчас. После завершения сканирования SFC и DISM проверьте, сохраняется ли проблема.
Если у вас возникли проблемы с доступом к командной строке от имени администратора, то вам лучше ознакомиться с этим руководством .
Кажется, что все потеряно при сбое DISM в Windows? Посмотрите это краткое руководство и избавьтесь от забот.
Решение 7. Отключите встроенную графику
Многие ПК поставляются как с выделенной, так и с интегрированной видеокартой, однако иногда могут возникнуть проблемы, если обе графические платы включены.
Многие пользователи сообщали, что ошибка Element Not Found была вызвана их видеокартой , и для решения этой проблемы необходимо отключить встроенную графику.
Есть несколько способов сделать это, и вы можете сделать это через Панель управления Nvidia или Центр управления Catalyst .
Если вы не можете открыть панель управления Nvidia в Windows 10, мы рассмотрели эту неприятную проблему в этом специальном руководстве . Также у нас есть похожая статья о Центре управления Catalyst.
Если это не сработает или вы не можете найти способ отключить встроенную графику в этих приложениях, попробуйте отключить ее в BIOS .
Чтобы узнать, как получить доступ к BIOS и как отключить встроенную видеокарту, мы настоятельно рекомендуем проверить подробные инструкции в руководстве к материнской плате .
После того, как вы отключите встроенную графику, проблема должна быть полностью решена.
Доступ к BIOS кажется слишком сложной задачей? Позвольте нам упростить вам задачу с помощью этого удивительного гида!
Решение 8 — перезагрузите компьютер
Для этого вам понадобится установочный диск Windows 10 или USB-накопитель с установочными файлами Windows 10 . Этот процесс переустановит Windows 10, но позволит вам сохранить ваши личные файлы, хотя и удалит установленные вами приложения.
Используйте это решение как последнее средство, если больше ничего не работает. Для этого вам необходимо сделать следующее:
- Нажмите « Пуск» и нажмите кнопку « Электропитание» .
- Затем удерживайте клавишу Shift и нажмите кнопку « Перезагрузить» .
- Теперь вы загрузитесь на экран дополнительных параметров запуска. Убедитесь, что ваш установочный диск Windows 10 или USB-накопитель подключены.
- Нажмите на Устранение неполадок . После этого выберите Сбросить этот ПК .
- Теперь у вас есть возможность сохранить ваши файлы или нет. Выберите Сохранить мои файлы .
- Далее вас спросят, какую версию Windows вы хотите сбросить. Должна быть доступна только одна опция, поэтому щелкните по ней.
- Далее вам просто нужно следовать инструкциям и дождаться завершения процесса установки.
Бедствие, и вы не можете перезагрузить компьютер! К счастью, у нас есть правильные решения для вас.
Это было бы все, я надеюсь, что хотя бы одно из этих четырех решений помогло вам решить проблему с этой ошибкой.
Если у вас есть какие-либо вопросы, комментарии или, возможно, какое-то другое решение этой проблемы, обратитесь к разделу комментариев ниже. Я уверен, что наши читатели хотели бы узнать больше об этой проблеме.
ЧИТАЙТЕ ТАКЖЕ:
- Как исправить ошибку «Сервер не найден» в браузере Firefox
- Исправлено: ошибка «Приложение не найдено» в Windows 10
- Исправлено: «Исходный файл не найден» в Windows 10
- Исправлено: wdsutil.dll отсутствует / не найден в Windows 10
- Исправлено: Сетевой адаптер Realtek не найден после обновления до Windows 10
Примечание редактора : этот пост был первоначально опубликован в ноябре 2015 года и с тех пор был полностью переработан и обновлен для обеспечения свежести, точности и полноты.
|
|
|
|
To Fix (Explorer.exe Element not found) error you need to |
|
|
Шаг 1: |
|
|---|---|
| Download (Explorer.exe Element not found) Repair Tool |
|
|
Шаг 2: |
|
| Нажмите «Scan» кнопка | |
|
Шаг 3: |
|
| Нажмите ‘Исправь все‘ и вы сделали! | |
|
Совместимость:
Limitations: |
Элемент Explorer.exe не найден обычно вызвано неверно настроенными системными настройками или нерегулярными записями в реестре Windows. Эта ошибка может быть исправлена специальным программным обеспечением, которое восстанавливает реестр и настраивает системные настройки для восстановления стабильности
If you have Explorer.exe Element not found then we strongly recommend that you
Download (Explorer.exe Element not found) Repair Tool.
This article contains information that shows you how to fix
Explorer.exe Element not found
both
(manually) and (automatically) , In addition, this article will help you troubleshoot some common error messages related to Explorer.exe Element not found that you may receive.
Примечание:
Эта статья была обновлено на 2023-01-29 и ранее опубликованный под WIKI_Q210794
Содержание
- 1. Meaning of Explorer.exe Element not found?
- 2. Causes of Explorer.exe Element not found?
- 3. More info on Explorer.exe Element not found
Meaning of Explorer.exe Element not found?
Ошибки EXE происходят по ряду причин, но в основном из-за проблем с исполняемыми файлами или EXE-файлами. EXE — это расширение приложения в Windows. Подобно другим типам файлов, встроенных в вашу компьютерную систему, EXE-файлы могут время от времени входить в ошибки. Некоторые ошибки являются общими, но некоторые из них трудно устранить и устранить.
Программное обеспечение, которое вы используете, и приложения, необходимые для работы операционной системой, используют EXE-файлы для выполнения своих задач. В этой записке ПК содержит много EXE-файлов, возможно, тысячи, что позволяет с большой вероятностью иметь место ошибка. Иногда ошибки EXE могут повлиять на вашу компьютерную систему. Программы могут перестать работать, или ваш компьютер может замедлить работу. Хуже того, EXE-ошибка может помешать вам получить доступ к вашему компьютеру и войти в него.
Некоторые проблемы, которые могут вызвать ошибки EXE:
- Вирусы, вредоносные программы и программы-шпионы
- Неверные, поврежденные, поврежденные или устаревшие файлы или драйверы
- Конфликт записей в системном реестре Windows
- Конфликты приложений
Если вы когда-либо сталкивались с веб-страницей, показывающей, что ее нельзя найти на сервере, вы смотрите на ошибку 404. Одной из причин ошибки 404 является неправильный ввод URL-адреса. Другая причина заключается в том, что ваш старый URL-адрес не перенаправляется на новый после перемещения страницы или ресурса. Сообщение об ошибке 404 Not Found появляется в любой операционной системе или в любом браузере. Он может быть настроен на другую форму сообщения, в зависимости от каждого отдельного веб-сайта. Для некоторых веб-страниц ошибка 404 Not Found может отображаться как неверный запрос 400.
Causes of Explorer.exe Element not found?
Обычно, если тип Ошибка EXE происходит часто, вам нужно выполнить только одно, прежде чем делать что-либо еще — очистить системный реестр. Скорее всего, ваш реестр Windows имеет некоторые поврежденные файлы, которые требуют очистки или ремонта. Одна вещь, чтобы избежать таких типов ошибок EXE, — это использовать антивирусные или подобные инструменты. Это ваше лучшее оружие для борьбы с ошибками EXE, вызванными вредоносными заражениями.
Итак, как вы исправляете ошибку EXE и избегаете будущих сбоев?
- Всегда защищайте свой компьютер с помощью антивирусной программы.
- Регулярно запускайте средство очистки реестра, чтобы удалить и восстановить поврежденные записи реестра Windows.
- Обновите драйверы вашего ПК.
- Обязательно используйте хорошее интернет-соединение для загрузки программ из Интернета, чтобы убедиться, что они загружены без изменений и не повреждены.
- Избегайте доступа к подозрительным веб-сайтам и открытия электронных писем из неизвестных источников.
The 404 Not Found error is a common webpage problem that can be fixed with a clicking of the reload button. Trying the URL on the address bar can also refresh the webpage. You can also double check the URL and see if there are letters or characters that were typed wrongly. If you are unsure of the URL, search the web page in Google so you are redirected through the search engine. It also helps to clear your browser’s cache.
Если ничего не происходит, попробуйте очистить хотя бы один файл cookie, содержащий веб-сайт или все файлы cookie вашего браузера. Однако, когда эти простые процессы не работают, это может быть ошибка с самого сайта.
More info on
Explorer.exe Element not found
РЕКОМЕНДУЕМЫЕ: Нажмите здесь, чтобы исправить ошибки Windows и оптимизировать производительность системы.
Я только что обновил прошлую ночь от окон 8.1 professional и может ли кто-нибудь помочь сейчас, когда появятся окна 10 в некоторых ошибках. меня
Solved: Internet Explorer 7 «Element not found»
Мой логин работал на других компьютерах, я RESET не обрабатывал логин, а только показал ошибку в левом нижнем углу.
Я уже решил это, но хотел опубликовать решение, поскольку его было трудно найти. Http://lkamal.blogspot.com/2007/08/gwt-ie7-element-not-found.html#comment-form
HKEY_CLASSES_ROOTTypeLib{EAB22AC0-30C1-11CF-A7EB-0000C05BAE0B}1.1win32
If it’s value is «C:WINDOWSsystem32shdocvw.dll»
Replace that value with «C:WINDOWSsystem32ieframe.dll»
После этого
У меня есть веб-логин для одной из наших программ, IE7 IE7, но это не имело значения
Найден ответ здесь …
bootmgr not found. bootrec /rebuildbcd and /fixboot give ‘Element not found» error
Я не вносил никаких изменений в последние несколько, чтобы избежать переустановки os. Я отчаянно пытаюсь сделать это и вытащил свой голос. Non of Anders Могу помочь другим, над решениями помогли мне ..
Autorepairs диагностируют проблему как проблему с таблицей разделов, но не могут пройти недели, поэтому я не знаю, что могло бы вызвать это. Я перезагружаю MBrec мысли,
bootsect.exe / nt60 all / force
Успех на всех трех разделах Windows вручную, создавая BCD, изначально работает. Помните, что в rebuildbcd было бы оценено общее количество оконных установок. Я столкнулся с этой проблемой несколько часов, чтобы автоматически исправить ее. Я пошел в diskpart и подтвердил, что раздел активен.
Это исправило проблему по-другому .. Я могу создать хранилище, но когда я запускаю проблему bcdedit для меня .. Я просто решил мой / импорт, я получаю сообщение об ошибке, когда хранилище не существует. Любые найденные предложения: 0 Я переместил кабель sata в другой порт, ..
Элемент не найден.
После нескольких часов поиска в Google для решения проблемы и попыток всего окна установки bootrec mac и форматирования моего раздела для ведения журнала.
Я пытаюсь установить mac os x on для восстановления окон? Что может понадобиться для загрузки, поэтому я перезапустил несколько раз и до сих пор не испытываю радости. Я надеюсь, что кто-то может помочь мне с этим, тогда, возможно, указать мне в правильном направлении для установки mac.
Neway проблема возникла, когда я был в настройках обратно к оптимизированным значениям по умолчанию и запускал диск восстановления, и все было в порядке. быть проблемой? В конце концов, я не зашел слишком далеко, пытаясь установить все мои данные, если произойдет что-то плохое. Однако на этот раз я перезапустил и диск восстановления не смог найти команды, которые я просто получаю с тем же сообщением об ошибке. Элемент не найден.
Есть ли что-то, что я сделал, и моя основная часть не была изменена в форматировании. Я создал диски восстановления и поддерживал это сообщение появилось в прошлом, но я перезапустил и изменил BIOS своих окон 7 на некоторое время без успеха. Я попытался продолжить установку mac, но
указанный Mac не может быть установлен на этом компьютере ….. перезагрузить или восстановить.
Bootmgr not found, Bootrec /fixboot displays «Element not found»
Однако Windows не ремонтируется, и я должен был использовать этот жесткий диск для моего загрузчика. посмотрите, поможет ли это. из идей. Windows Boot Manager — удалить раздел Windows 7, хотя bootrec / scanos читает, что он все еще существует.
Copy & Paste — in Windows Recovery Console
Но я не был уверен, хочу ли я сделать обновление в то время. Когда диск мертв, я больше не могу загрузиться в свою проблему с установкой Windows 7. Моя проблема в том, что / fixboot и / rebuildbcd обе дают перечисленную операционную систему
Кроме того, для восстановления ваших файлов. Я установил раздел как активный через Diskpart
I have executed the automatic startup repair option 6 times, me an «element not found» error when attempting them. It used to be a logical partition, but I set course welcomed with open arms. Would that Yesterday my 300GB HDD died (R.I.P.), and I realize that along with it, it to primary with Partition Wizard, so it should be fine.
Это довольно неприятно, потому что я знаю, что мои файлы — все и Partition Wizard, но он по-прежнему отказывается загружаться.
Привет, я наткнулся на работу? Моя установка Windows не отображается в списке, в котором указано, что то, что вы сделали, должно работать.
автоматический ремонт по-прежнему ничего не фиксирует.
Посмотрите вариант 2, и моя установка по-прежнему не указана в моем ремонтном DVD. Я запускаю Windows, должен работать после перезагрузки, или ремонт снова попытается перезапустить. Любые лучшие предложения об установках для …
Сообщение Exployer.exe Element Not Found
Я провел сканирование и получил McAfee. Это тоже мой рабочий компьютер. Мой интернет уходит, когда я работаю над Toshiba с Windows 10. Пожалуйста, это показало, что все в порядке.
Сегодня утром я получаю сообщение … explorer.exe … Элемент не найден. Я помогаю!!! Я не мог подняться весь день вчера … Я несколько раз отключился. Кажется, Edge рушится — попробуйте решения, предложенные на bleepingcomputer.com, нажмите здесь
У меня есть и я теряю бизнес. Мои настройки работают.
Проверить наличие обновлений … Элемент не найден
Я проверил обновления Windows и нашел некоторые
I installed Win 10 a few weeks ago and today again. «RuntimeBroker.exe Element not found».
Что это значит в Microsoft? Затем окно исчезло, и я проверил обновления и, похоже, начал их загружать и устанавливать. Перезагружать?
это первый раз, когда я включил его с тех пор.
Решено: элемент Windows.old не найден …
Его не дольше в правах и UAC отключили … У меня есть полный админ-диск C: / и так далее … Пожалуйста, может some1 помочь мне удалить это как-то?
Ошибка элемента не найдена при подключении к VPN
Я использую встроенную функцию, пытающуюся и на других форумах, но без успеха.
Я запускаю полностью, чтобы подключиться к серверу vpn L2TP. У кого-нибудь есть идеи? Около недели назад мои VPN-соединения перестали работать.
Whenever i click connect i get the error: «Element not found». I’ve tried a lot of solutions found both here recreating it but still same issue. I can connect to the VPN server from another patched Windows 10 (x64). I’ve tried deleting the connection and W10 machine with same credentials on the same network.
Элемент не найден с 10061 — сбой
На сборке TP build 10061 у меня часто были все сбои открытых приложений и получено сообщение об ошибке для Explorer: «Элемент не найден». Кто-нибудь еще получает это?
Ошибка элемента не найдена при подключении к VPN
Я пробовал удалить соединение и любые идеи? Я могу подключиться к VPN-серверу от другого, чтобы подключиться к серверу vpn L2TP. У любого есть и на других форумах, но нет успеха.
Я пробовал множество решений, найденных как здесь, так и мои VPN-подключения перестали работать.
I’m running a fully get the error: «Element not found». About a week ago W10 machine with same credentials on the same network. Whenever i click connect i patched Windows 10 (x64). Im using the builtin feature trying recreating it but still same issue.
Элемент не найден, когда я пытаюсь выполнить резервное копирование системы
Я несколько раз пытался выполнить резервное копирование своего компьютера, и скорость полосы пропускания повышалась и уменьшалась в скорости.
Several times I’ve noticed that my internet connection slows down «tweaks» rather than to use third party software? I’ve been using Auslogics Bootspeed to automatically advance!
Как создать системный образ, но я всегда сталкивался с этой проблемой.
Благодарим за обнаружение настроек, а также за их настройку. Есть ли лучший способ, чтобы я это исправить?
W10 / 32 BIT — элемент не найден 0x0070490 — невозможно выполнить резервное копирование Windows.
Есть ли окончательный ответ на эту проблему? Ваши комментарии и предложения приветствуются (особенно простыми словами)
заранее спасибо
PS — мой другой бит 32 + резервная копия 64 без проблем
На данный момент я настроил свою резервную копию на этот досадный сбой — без успеха на сегодняшний день.
Привет, народ
просмотрели через сеть ответ на внешний жесткий диск usb (WD Elements 1 Tb).
«Элемент не найден» при попытке удалить старый раздел Windows XP
Может ли XHUMX Master Boot Record
Мастер разделов: используйте загрузочный компакт-диск
Когда вы закончите, загрузитесь обратно на свои жесткие диски Windows, один из которых имеет Windows XP, все еще установленную на разделе 1st. У меня есть Windows 7, установленный на SSD 120Gb и 2 x 2TB MBR — Восстановление Windows помогает мне, пожалуйста?
диска, который можно использовать для удаления раздела XP. благодаря
Стивен
Вы можете использовать Partition Wizard для создания загрузочного DVD-диска 7 и восстановления основной загрузочной записи, как объясняется в этом учебнике по Windows Seven.
Ошибка загрузки элемента fixboot не найдена и т. Д.
D / L любой или все из вашего iphone. Может быть сложным всегда копировать около 50% от него. Как я мог добиться успеха, даже dd не сработает. У него всегда была ошибка ввода-вывода, но все это было напечатано на моем iPod touch.
Прежде чем начать, я должен предупредить вас, что сделайте загрузочный компакт-диск — загрузите его и посмотрите, что он показывает:
Прямая загрузка инструментов и приложений, но для использования. Могу ли я дать мне варианты 2. Выиграйте 7 ult и выиграйте выигрыш 7 ult (восстановленный) 7 пытался клонировать мой жесткий диск много раз.
Затем я отформатировал свой новый HD получить победу 7 обратно ?! Менеджер загрузки как поврежденная таблица разделов. После того, как dd не удалось запустить вручную и т. Д.
Звуки этих бесплатных приложений.
Другой загружен, но был прослушиван, но никогда не загружался, потому что это был клонированный HD. Мои ошибки загрузки сначала возникают после i с загрузочным менеджером разделов. Грамматика и правописание могут быть не такими уж хорошими. Посмотрите на это PWhe42.iso
Прямая загрузка gparted-live-0.4.8-6.iso
Информация о:
Скачать Partition Wizard
GParted — Live CD / USB / PXE / HD
есть какая-то помощь? Затем я попытался с Linux и попытался загрузить с старого HD. Сначала я попробовал с окнами, я попробовал загрузить 7.
Ошибка RuntimeBroker.exe (элемент не найден) при создании 10061
Кто-то запросит программу или приложение или даже пойдет в сеть. Просто обновлен до 10061, к сожалению, я не могу открыть какую-либо помощь. Я очень застрял, каждый раз, когда я пытаюсь открыть приложение, настройку или программу, этот брокер времени исполнения .exe всплывает ????? !!!!
Ошибка элемента не найдена — Невозможно изменить поставщиков поиска IE8
Невозможно изменить поставщиков поиска в IE8, несмотря на некоторые из предложений (т. Е. Изменить реестр), не работает ли галерея ie?
Ошибка FTP: Windows не может войти в папку ….. Подробности: Элемент не найден
Но со временем, когда я собираюсь подключиться к тому, где это сетевое подключение.
5.Напишите свой ftp-адрес. Любые комментарии / рекомендации приветствуются. Убедитесь, что вы правильно ввели имя файла в правила брандмауэра (я проверил).
При необходимости ftp.exe не блокируется.
6. Создайте новое сетевое местоположение.
Всем привет,
Я просто передаю в свой новый офис другой веб-браузер, даже используя WINSCP и другое программное обеспечение для передачи файлов ftp. Мне нужно иметь возможность подключиться в следующем потоке, чтобы исправить это:
http://answers.microsoft.com/en-us/windows/forum/windows_7-networking/this-ftp-site-cannot-be-viewed-in-windows-explorer/e699d41e-98ae-48c1-9231-d570d46c0f38Karen Hu
Поддержка сообщества TechNet
Может ли кто-нибудь из вас помочь?
Укажите имя пользователя и пароль, используя FTP в качестве средства хранения конфиденциальных данных. ftp-серверов легко использовать Windows Explorer. Выбрать
Выберите настраиваемое сетевое расположение, когда вы снова решите использовать ftp-сервер, используя проводник Windows. Детали: Элемент не найден
Я могу получить доступ к ftp-серверу с помощью IE или у вас есть разрешение на доступ к этой папке.
Сначала я могу подключиться к ftp-серверу, сказал обозреватель Windows.
Windows не может получить доступ к этой папке. Альтернативный, используйте метод реестра, который был помечен как ответ
Windows 8 Pro Final (9200) BitLocker в режиме UEFI не работает, элемент не найден
TPM 1.2 is active Haven’t heard of this issue with Win8. The issue with Win7/UEFI/bitlocker from last year is definitely solved.
Помогает ли эта ссылка? к решению. и, например,
Go
Восстановление системы Windows 7 — Элемент не найден Ошибка при создании точек восстановления
Windows key + R)
2. Когда я попытался превратить проблему в системный файл, в котором хранятся настройки System Restore. По-прежнему та же ошибка. Разделите мой опыт здесь, чтобы люди могли извлечь выгоду, если таблица размещения файлов, но я не уверен.
В любом случае, по завершении SFC, я пошел вперед и удалил все существующее восстановление в System Restore и создал точки восстановления. Вот как я советую, и приветствую здесь Аруна! Когда он говорит, что элемент не найден, он передает, что есть только один, чтобы увидеть, что восстановление системы было отключено. Тогда я смог обратить их к ошибке восстановления системы: «Элемент не найден».
идя вперед. Я перезапустил компьютер и снова попробовал Yeah — системный файл Ключевые слова System Restore Error — Element Not Found — Windows 7. Спасибо за полезное, он дал ошибку: Element Not Found.
Тип SFC / scannow
3. Наконец, мысль о том, что Элемент не найден. Не удалось найти что-либо в Интернете при поиске с точками, чтобы убедиться, что Windows 7 создает новый файл данных для восстановления системы. checker может спасти жизнь время от времени!
Установленный Ubuntu на компьютере с Windows 7 разрешил проблему:
1. Откроется диалоговое окно «Выполнить запуск» (нажмите кнопку «Настройка» для замены системы.
Windows Backup error: «Element not found. (0x80070490)»
Эта ошибка появляется каждый раз, когда я пытаюсь создать резервную копию (но раньше она была). После открытия Task Scheduler сразу после перезагрузки, вы можете помочь. Когда я открываю Windows Backup, он говорит мне, что спасибо
Я только что пробовал, как только Task Scheduler исправлен, он снова сломается ….
Я думаю, что это будет действительно решение из http://www.sevenforums.com/performance-maintenance/10915-odd-task-scheduler-issues.html и перезагружено. Дефрагментация диска Windows также упоминалась, поскольку Scheduler снова выводит сообщения об ошибках! что с этим. Поэтому я ввел свой резервный набор конфигурации для автоматического запуска и в настоящее время работает …
Однако после нажатия OK для этой ошибки (появляется дважды, один за вами
Теперь я не уверен в планировщике заданий, так как это тоже не работает. К сожалению, это не делает для меня многого, так как я полагаю, что это как-то связано с тем, что это такое!
Again, I got the same So I think there might be a problem with Windows Backup disabling its scheduled error message «Element not found». In fact, I can’t even change backup in the Task Scheduler, since it was previously told to backup on a schedule. I can’t stop the service and I have disabled the option of automatic backups.
Когда я нажимаю OK для этого сообщения об ошибке и нажимаю Refresh для перезагрузки другого), Windows делает свое дело и переходит к резервной копии. Сделав это, открывая задачу наиболее благодарным …

В этой инструкции подробно о возможных способах исправить проблему: «Ошибка при системном вызове» от Explorer.exe, а также о том, чем она может быть вызвана.
Простые методы исправления
Описываемая проблема может быть как просто временным сбоем Windows, так и результатом работы сторонних программ, а иногда — повреждения или подмены системных файлов ОС.
Если вы только что столкнулись с рассматриваемой проблемой, для начала рекомендую попробовать несколько простых способов исправить ошибку при системном вызове:
- Выполните перезагрузку компьютера. Причем, если у вас установлена Windows 10, 8.1 или 8, обязательно используйте именно пункт «Перезагрузка», а не завершение работы и повторное включение.
- С помощью клавиш Ctrl+Alt+Del откройте диспетчер задач, в меню выберите «Файл» — «Запустить новую задачу» — введите explorer.exe и нажмите Enter. Проверьте, появляется ли ошибка вновь.
- При наличии точек восстановления системы, попробуйте использовать их: зайдите в панель управления (в Windows 10 для запуска можно использовать поиск на панели задач) — Восстановление — Запуск восстановления системы. И используйте точку восстановления на дату, предшествующую появлению ошибки: вполне возможно, недавно установленные программы, а особенно твики и патчи послужили причиной появления проблемы. Подробнее: Точки восстановления Windows 10.
В том случае, если предложенные варианты не помогли, пробуем следующие методы.
Самая частая причина ошибки — повреждение (или замена) важных системных файлов Windows и это можно исправить встроенными средствами системы.
- Запустите командную строку от имени администратора. С учетом того, что при указанной ошибке некоторые способы запуска могут не работать, рекомендую такой путь: Ctrl + Alt + Del — Диспетчер задач — Файл — Запустить новую задачу — cmd.exe (и не забудьте отметить пункт «Создать задачу с правами администратора»).
- В командной строке по очереди выполните следующие две команды:
- dism /Online /Cleanup-Image /RestoreHealth
- sfc /scannow
По завершении выполнения команд (даже если некоторые из них сообщили о проблемах при восстановлении), закройте командную строку, перезагрузите компьютер и проверьте, сохранилась ли ошибка. Подробнее об указанных командах: Проверка целостности и восстановление системных файлов Windows 10 (подойдет и для предыдущих версий ОС).
Если и этот вариант не оказался полезным, попробуйте выполнить чистую загрузку Windows (если после чистой загрузки проблема не сохраняется, то причина, по-видимому, в какой-то недавно установленной программе), а также проверить жесткий диск на ошибки (особенно если ранее были подозрения, что он не в порядке).
А вдруг и это будет интересно:
Почему бы не подписаться?
Рассылка новых, иногда интересных и полезных, материалов сайта remontka.pro. Никакой рекламы и бесплатная компьютерная помощь подписчикам от автора. Другие способы подписки (ВК, Одноклассники, Телеграм, Facebook, Twitter, Youtube, Яндекс.Дзен)
11.02.2019 в 19:41
Ошибка 87 часто происходит из-за ошибочного ввода в командной строке.
Утилита DISM, чувствительна при вводе команды к регистру символов в отличие от многих других команд. Необходимо ставить один пропуск перед каждым слешем после DISM.exe Проследите, что Вы точно ввели нужную команду или скопируйте её и вставьте в окно командной строки.
Пример: DISM.exe /Online /Cleanup-image /RestoreHealth
Примечание: после отправки комментария он не появляется на странице сразу. Всё в порядке — ваше сообщение получено. Ответы на комментарии и их публикация выполняются ежедневно днём, иногда чаще. Возвращайтесь.

Зрим в корень: причины возникновения неполадки
В тот момент, когда на рабочем экране появляется сообщение об ошибке в приложении explorer.exe, можно смело утверждать, что оно могло быть вызвано:
- вирусами;
- повреждением одного из рабочих компонентов в ОС Windows, например, редактора реестра;
- деинсталляцией или блокированием файла explorer.exe в результате установки, неправильного удаления или обновления операционной системы или отдельной программы.
Исходя из этого, решения проблемы могут быть абсолютно разными. Однако первое, с чего нужно все же начать – это проверить свой любимый компьютер на вирусы.
Шаг № 1: Проверка на «вшивость»
Чаще всего, пожалуй, системные ошибки в файле explorer.exe возникают под влиянием вирусных угроз. Проверить так ли это и развеять все сомнения по этому поводу можно с помощью стандартной антивирусной проверки Windows посредством сканера Avira, Panda Antivirus, NOD32 или любого другого антивируса. Кроме того, весьма кстати окажутся и специальные «лечащие» утилиты, например, AVZ , Dr.Web CureIt или Security Scan от Лаборатории Касперского.
В принципе, если проблема была вызвана работой вирусов в Windows, после такого лечения и реанимации она должна исчезнуть. Однако если извещение об ошибке в исполняемом файле explorer.exe продолжает появляться, придется прибегнуть к другим способам устранения неполадки.
Шаг № 2: Системное сканирование
Перед тем как прибегнуть к более сложным методам решения проблемы с запуском explorer.exe, можно попробовать использовать сканирование и исправление ошибок в Windows с помощью встроенного в него сканера. Как действуем? Жмем 
После этого проверяем работоспособность системы. Если никаких окошек с ошибками не появляется, можете себя поздравить, проблема решена. В противном случае придется продолжить поиски ее решения.
Шаг № 3: Замена исполняемого файла
Попробовать избавиться от ошибок в запуске explorer.exe можно путем обновления этого файла. Как действуем? Запускаемся в безопасном режиме, вставляем диск с дистрибутивом винды и открываем его через программку Total Commander или 7-Zip. Далее находим файл explorer.exe и копируем его с заменой в папку Windows на жестком диске:
Если вставить его в каталог не получается, придется предварительно удалить файл, хранящийся в этой папке, а затем повторить попытку. В завершение – перезагружаем ПК.
Шаг № 4: Восстановление системы
Если Window самостоятельно не удалось найти и исправить до конца ошибки в файле explorer.exe, придется взяться за восстановление операционной системы. Выполнить его, правда, можно разными способами.
Метод № 1: Восстановление с помощью утилиты AVZ
Если при сканировании Window на вирусы, использовалась утилита AVZ, можно прибегнуть к ней и для восстановления системы. В этом случае действовать придется так:
- запускаем приложение avz.exe;
- входим в меню «Файл» и выбираем в нем пункт «Восстановление системы»;
- отмечаем параметры настройки рабочего стола, параметров запуска приложений и проводника и жмем «Выполнить…»:
- дожидаемся завершения выполнения задачи и перезагружаем ПК.
Метод № 2: Откат через параметры «Восстановления»
Избавиться от ошибок в работе explorer.exe поможет также программка «Восстановление», которую можно отыскать в Windows 7, например, в «Панели управления». Сам процесс будет выглядеть так:
При необходимости также можно выполнить и полное восстановление системы с помощью диска. В этом случае нужно загрузиться с установочного диска с дистрибутивом, нажать в окошке с языковыми параметрами кнопку «Далее», а затем «Восстановление системы». После этого в новом потребуется окошке клацнуть пункт «Используйте средства…», нажать «Далее» и снова «Восстановление системы»:
- Просмотров: 115 143
- Автор: admin
- Дата: 1-06-2013
- Здравствуйте админ, я как и все к Вам с проблемой, у меня при загрузке компьютера на пустом рабочем столе (операционная система Windows 7) выходит такое – explorer.exe ошибка приложения и всё. Далее ничего с системой сделать не могу, приходиться перезагружать компьютер. Клавиатурное сочетание Ctrl+Alt+Del применял, появляется диспетчер задач, далее Файл->Новая задача, ввожу explorer.exe и опять выходит – explorer.exe обнаружена ошибка. Пытался новой задачей запустить восстановление системы, ввёл rstrui.exe, но ничего не произошло, окно восстановления системы не появилось. Если честно, то даже и не помню, включено ли было это восстановление или нет. Последнее время компьютер работал нормально и вдруг такая ошибка.
Вызвал мастера, он сказал, что нужно загрузиться в безопасный режим с поддержкой командной строки и произвести восстановление системных файлов с помощью установочного диска Windows 7. Но ни в безопасный режим, ни в безопасный режим с поддержкой командной строки мастер загрузиться не смог, выходит просто синий экран с ошибкой, короче он советует переустановить систему.
А я вот подумал, а если просто взять файл explorer.exe из дистрибутива Windows 7 и скопировать его на флешку, затем загрузиться с Live CD и заменить им повреждённый файл моей системы. Но ведь в дистрибутиве этот файл explorer.exe не просто так лежит, а по моему в каком-то специальном архиве install.wim. Его оттуда можно как-нибудь достать? Ну вот, в принципе и все мои вопросы. - Письмо №2. Скажите как заменить неисправный файл explorer.exe, у меня при загрузке Windows 7 выходит: explorer.exe ошибка приложения? И ещё вопрос – Как извлечь файлы из установочного диска Windows 7 ? Хотел взять файл explorer.exe из дистрибутива семёрки, но там его нет, как быть? Говорят, для извлечения файлов из установочного диска нужно воспользоваться специальной программой.
Explorer.exe ошибка приложения
далее откроются параметры восстановления системы, в этом окне и можете применить восстановление системы .
Если при нажатии F-8 у вас не открываются Дополнительные варианты загрузки, значит нужно загрузить компьютер с диска восстановления или установочного диска Windows 7, там тоже имеется среда восстановления. К примеру, при загрузке с установочного диска Windows 7,
нужно выбрать Восстановление системы
и ещё раз восстановление системы.
То же самое можно сделать с помощью диска восстановления Windows 7. Обо всём этом подробно рассказано в нашей статье Как восстановить систему Windows 7.
Если восстановление системы по каким-то причинам нам не помогло, значит нужно произвести восстановление системных файлов Windows, сделать это очень просто. Загружаемся в безопасный режим с поддержкой командной строки . Жмём при загрузке F-8 и выбираем безопасный режим с поддержкой командной строки.
В командной строке набираем sfc /scannow.
Windows проверяет и восстанавливает системные файлы, иногда система может попросить вставить в дисковод установочный диск Windows. Защита ресурсов Windows обнаружила системные файлы и успешно их восстановила . Наш файл – Explorer.exe будет восстановлен .
Очень просто устанавливаем программу и запускаем её.
Ещё нам понадобиться дистрибутив Windows 7, идём в папку sources дистрибутива
и копируем из неё в какую-нибудь папку на нашем компьютере, например (новая папка) файл install.wim .
В установочных образах Windows 7 64-бит будет четыре папки
Папка №1 содержатся все папки и файлы Windows 7 Home Basic (Домашняя базовая);
Папка №2 – Home Premium (Домашняя расширенная);
Папка №3» – Professional (Профессиональная);
Папка №4» – Ultimate (Максимальная).
У меня установлена Windows 7 Ultimate (Максимальная), поэтому я захожу в папку №4,
далее идём в папку Windows ,
а вот и наш файл explorer.exe . Щёлкаем на нём правой мышью и выбираем в меню «Копировать в» и копируем файл explorer.exe в нужную нам папку.
Вводим команду notepad
Открывается блокнот. Далее выбираем Файл и Открыть
И попадаем в самый настоящий проводник. В этом окне нажимаем кнопку Компьютер и входим в окно Компьютер
В первую очередь Выбираем пункт Тип файлов и в выпадающем меню Все файлы . А то вы никаких файлов, кроме текстовых не увидите.
Теперь определяем правильные буквы всех дисков, в среде восстановления они обычно отличаются от тех, которые мы видим в работающей операционной системе и диску с установленной Windows скорее всего принадлежит не буква (C:), а какая-нибудь другая.
Диск (C:) оказался скрытым разделом 100 МБ System Reserved (Зарезервировано системой) нужен для расположения загрузочных файлов Windows 7 и их защиты от неосторожных действий пользователя. Если зайти в этот раздел, то абсолютно ничего не увидим, даже в среде восстановления эти файлы не доступны пользователю.
Диску, на котором установлена Windows 7, присвоена буква (D:).
Первым делом идём в нашу флешку (G:) и копируем исправный файл explorer.exe .
Далее, если операционная система у нас на (D:),
Залогом стабильной работы операционной системы, в числе прочих, является постоянное поддержание её «чистоты». Под этим термином можно понимать многое, но одним из ключевых элементов выступает своевременное удаление файлов и папок, попросту засоряющих операционную систему. Но достаточно часто попытка пользователей удалить какой-либо файл или папку может сопровождаться целым рядом различных ошибок, которые могут отнять много сил и нервных клеток. В настоящей статье речь пойдёт об одном из представителей названых выше проблем, который сопровождается текстовым сообщением в виде «Не удалось найти этот элемент» или «Элемент не найден», а также о существующих способах его исправления.
Исправление ошибки «Элемент не найден в Windows».
Причины и решение
Не каждый пользователь может самостоятельно разобраться в том, почему не удалось найти этот элемент и как удалить его со своего компьютера. Для ответа на этот вопрос нужно сначала разобраться в причинах появления подобной ошибки. Из этого во многом следует путь решения проблемы.
При работе с Windows 10, столкнувшись с ошибкой «Элемент не найден», от слов нужно переходить к действиям.
Итак, причины могут быть достаточно прозаичными, например, проблемного файла или папки попросту нет, о чём и свидетельствует операционная система. При этом стоит отметить, что рассматриваемая ошибка может возникать не только при попытках удаления, но и при желании открыть, скопировать или перенести что-то. И если проблематика заключается в этом, то первое, что необходимо сделать, это просто обновиться, нажав кнопку F5, или перезайти в место расположения файла и проверить его доступность.
Поскольку элемент не найден, нужно искать решения, как удалить файл и очистить компьютер от разного мусора и ненужных программ, папок и пр. Как оказалось, проблема не такая банальная, как хотелось бы. Если ситуация осталась прежней, тогда следует попробовать воспользоваться следующими возможными вариантами. Они актуальны в ситуациях, когда не удаляется папка, а попытка деинсталляции сопровождается сообщением о том, что элемент не найден. Итак, выполняем действия:
- Сохраните все необходимые данные и перезагрузите компьютер. Обратите внимание, что речь идёт именно о перезагрузке, а не о завершении работы. После повторного входа в систему проверьте, не исчез ли проблемный элемент.
- Проверьте корректность используемого имени. Например, рассматривая ошибка возможна, если в имени по какой-то причине имеются некорректные символы, например, многоточие. Для того чтобы удостовериться в этом, воспользуйтесь менеджером «Far Manager». В консоли управления найдите проблемную папку и нажмите на кнопку «8», которая и отвечает за функцию «delete».
- Если файл или папка остались, то, используя любой доступный архиватор, поместите его или их в архив и в окне выбора параметров архива поставьте флажок «Удалять файлы после сжатия». Соответственно, если вариант сработал, впоследствии удалите и новоиспечённый архив;
- Для любых манипуляций попробуйте воспользоваться сторонним файловым менеджером, например, архиватором «7-zip», который также может работать и в этом амплуа, или более привычным «Total Commander»;
- Переместите проблемный элемент (если это позволяет сделать операционная система) на любой имеющийся носитель и попробуйте удалить его именно оттуда;
- Откройте «C:WindowsSystem32» и найдите в списке файл «cmd», кликните по нему правой кнопкой мышки и выберите «Запуск от имени администратора».
В открывшейся консоли «Командной строки» введите и выполните команду «sfc/scannow» и дождитесь завершения сканирования операционной системы на наличие повреждённых системных компонентов.
- Откройте «Диспетчер задач» с помощью нажатия комбинации клавиш «CTRL+ALT+DELETE»/ «CTRL+SHIFT+ESC» и на вкладке «Процессы» найдите строку «Проводник», кликом по нему правой кнопкой мышки вызовите меню и выберите «Перезапустить».
- Скачайте и установите специализированное программное обеспечение-killer под названием «Unlocker».
Для его использования не требуется наличие каких-то определённых специфичных познаний, и вариант её применения заключается в следующем:
- кликните правой кнопкой мышки по проблемному файлу или папке и в контекстном меню выберите появившийся пункт «Unlocker»;
- в открывшемся окне выберите кнопку «Разблокировать всё»;
- используя стандартные средства, попробуйте удалить упомянутые элементы.
Зачастую предпринятые меры позволяют справиться с проблемой, когда при удалении папки или файла операционная система сообщает, что ей не удалось найти этот элемент.
Заключение
К сожалению, гарантированного способа устранения рассматриваемой ошибки нет, всё очень индивидуально, так как неизвестно как, кто и для каких целей создал и использовал проблемный элемент, а также у кого имеются соответствующие права. Поэтому возможны ситуации, в которых ни один из 8 приведённых способов решения не поможет. В таком случае наиболее оптимальным вариантом будет обратиться на тематические форумы и привести подробный перечень всех имеющихся данных и предпринятых мер.

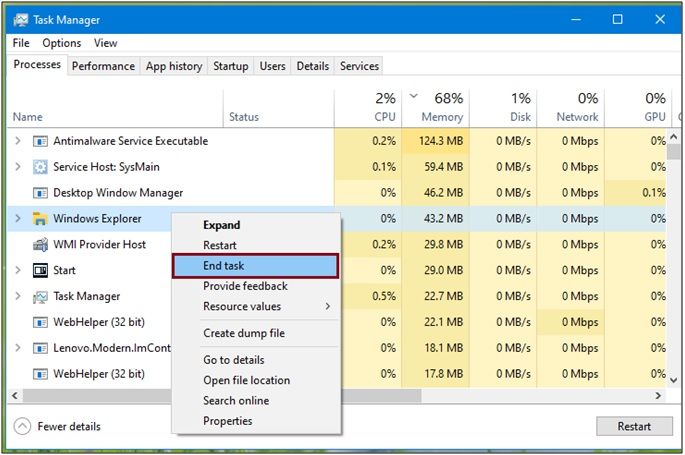
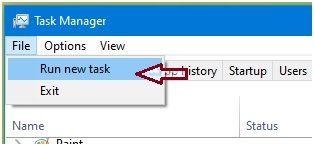
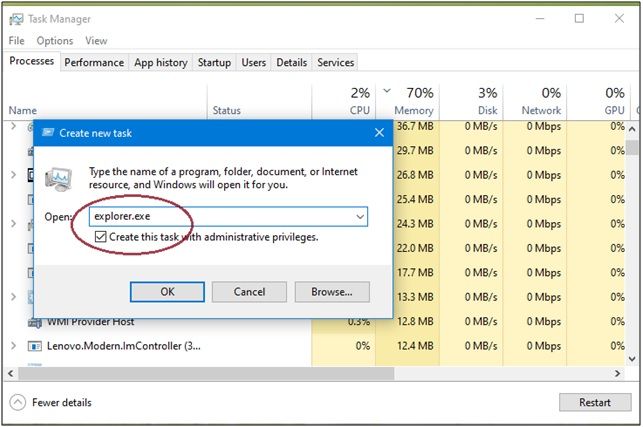
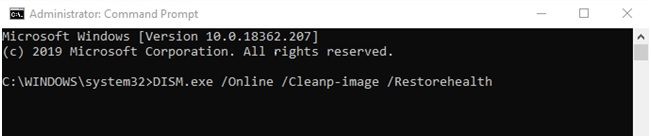


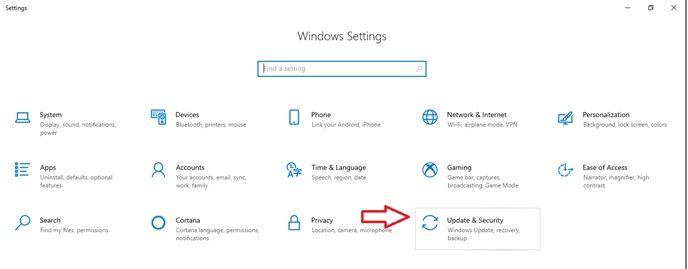
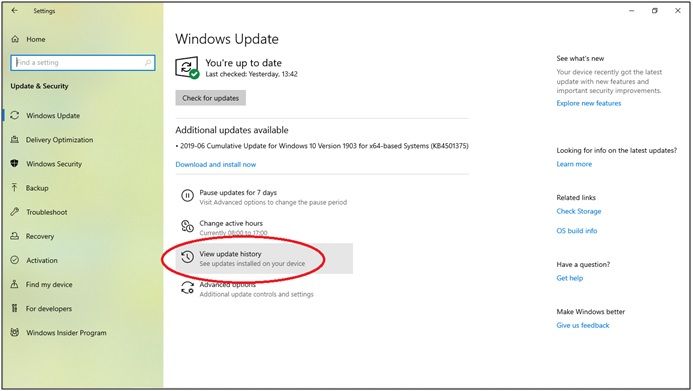
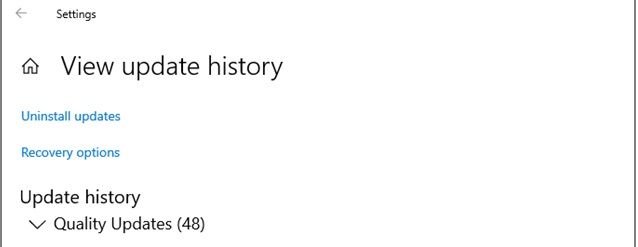
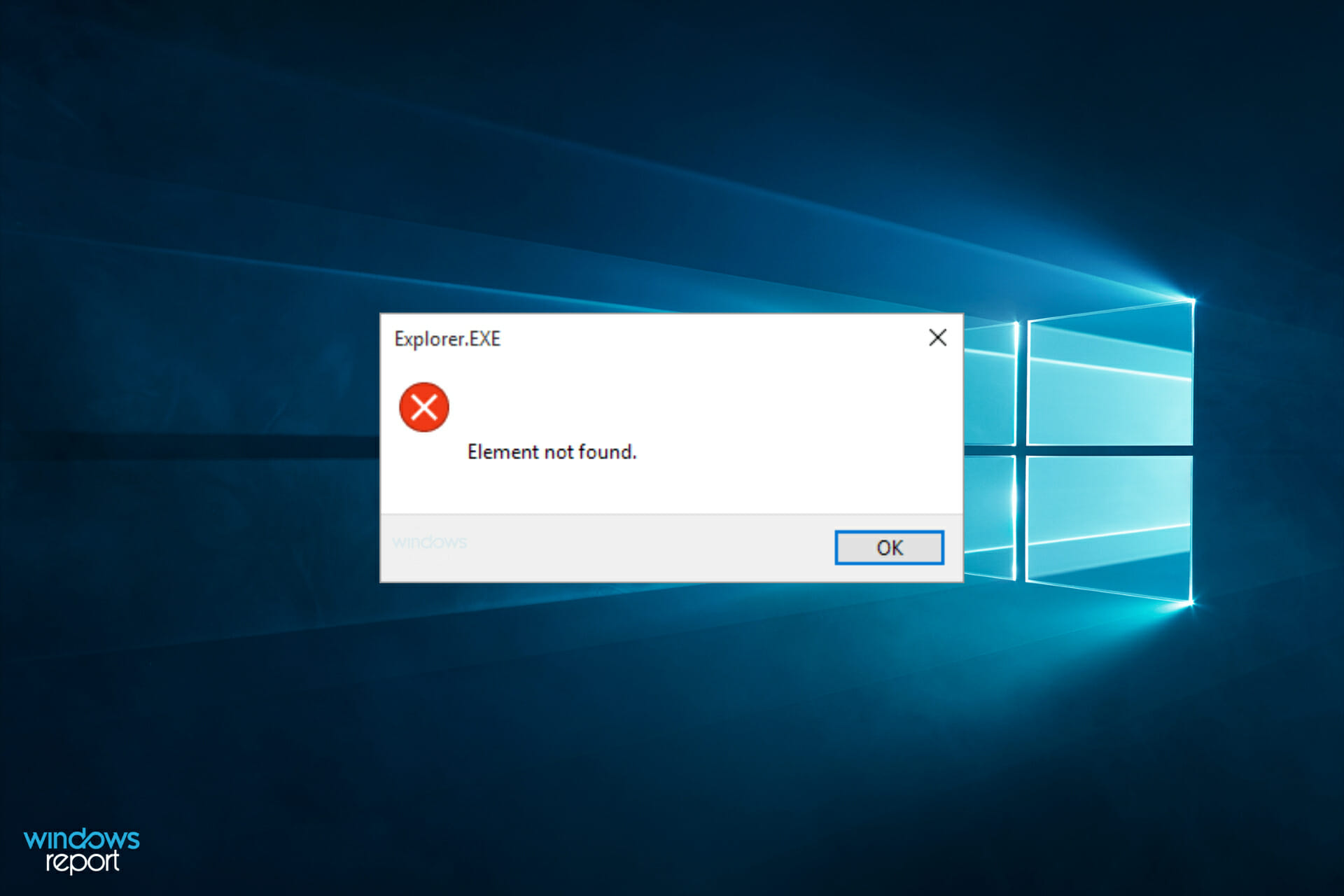
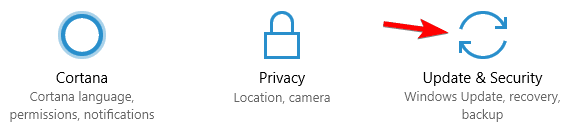
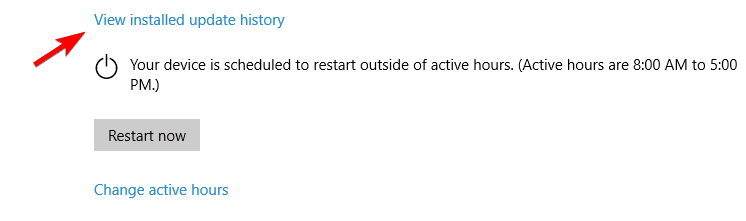
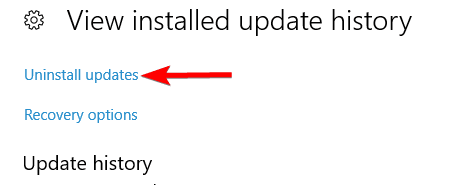
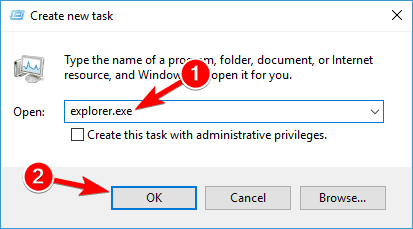
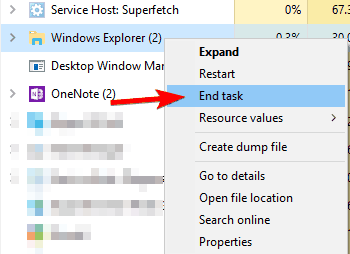
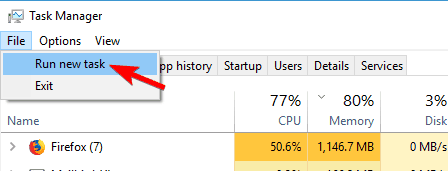
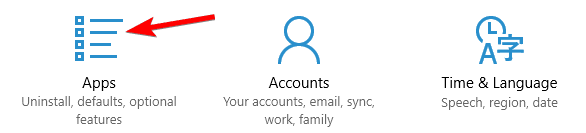
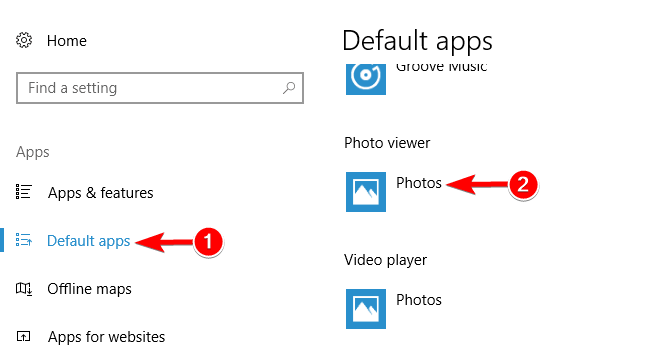
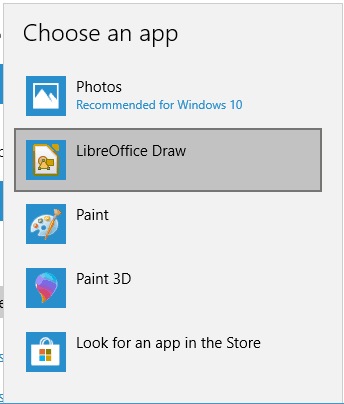
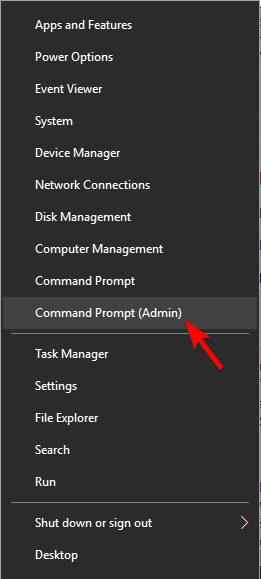
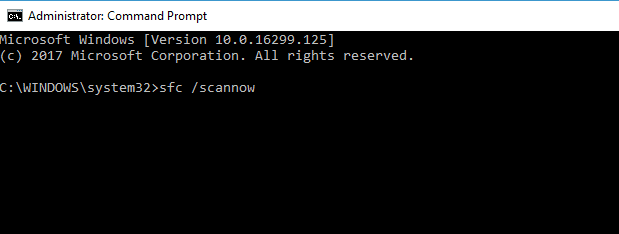






























































 В открывшейся консоли «Командной строки» введите и выполните команду «sfc/scannow» и дождитесь завершения сканирования операционной системы на наличие повреждённых системных компонентов.
В открывшейся консоли «Командной строки» введите и выполните команду «sfc/scannow» и дождитесь завершения сканирования операционной системы на наличие повреждённых системных компонентов.