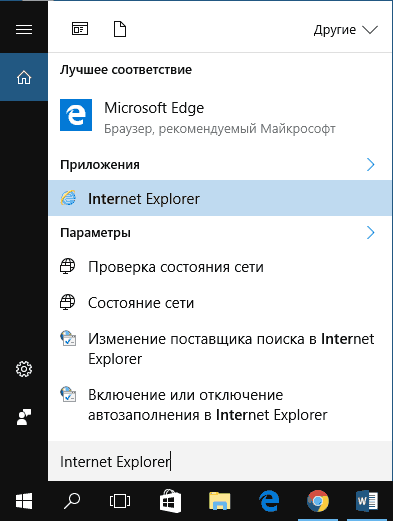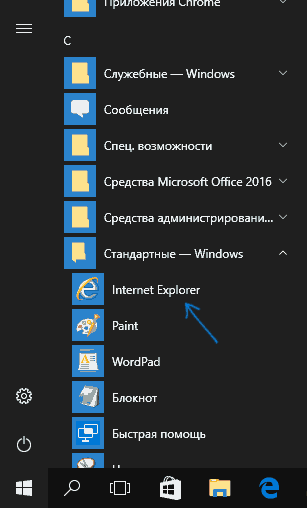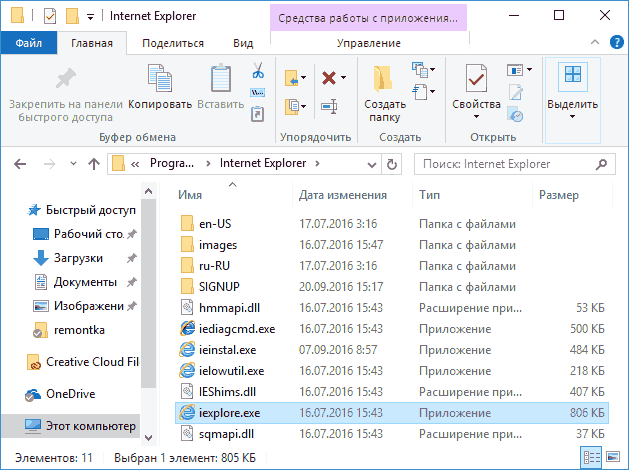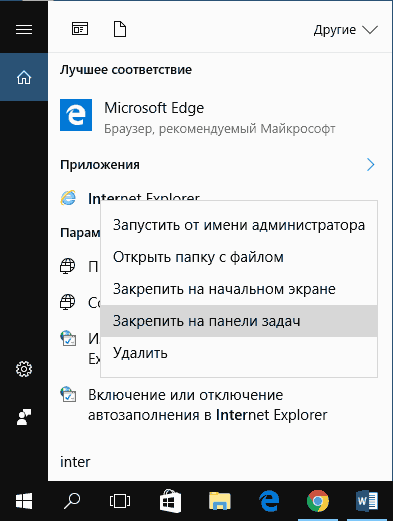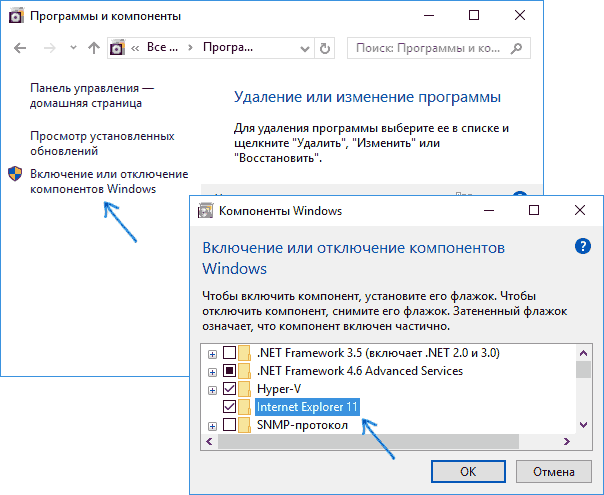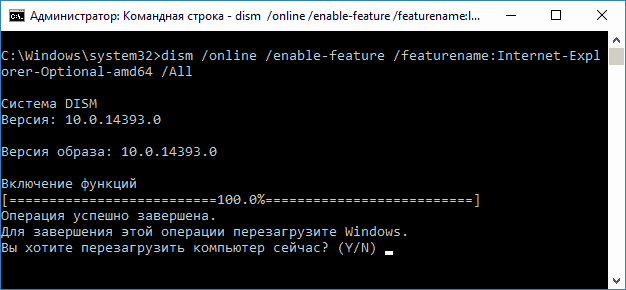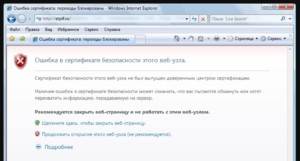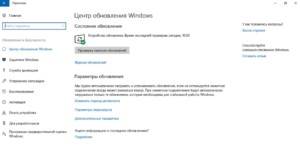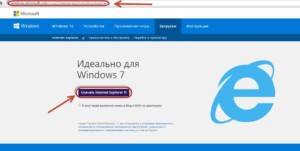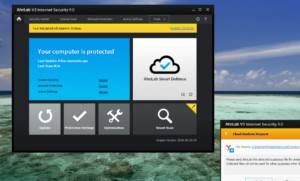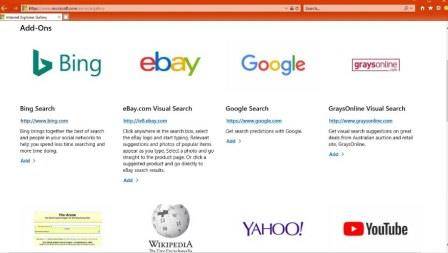Explorer.exe обязан запускаться одним из первых процессов в Windows, о чем свидетельствуют ярлыки на рабочем столе, проводник и прочий графический интерфейс системы. Данное поведение может быть нарушено, если что-то препятствует запуску службы, в таком случае, кроме черного экрана, иногда командной строки, ничего отображаться не будет. Чаще всего проблема появляется после обновлений Windows, но этому могут предшествовать и другие действия. Дальше разберемся, почему процесс Explorer.exe не запускается и как это исправить.
Содержание
- Как исправить поломку Explorer.exe в Windows?
- Способ 1: сканирование системных файлов
- Способ 2: отключение быстрого запуска и переименование компьютера
- Способ 3: изменение настроек дисплея
- Способ 4: отключение службы готовности приложений и перезапускаем хост
- Способ 5: создание новой учетной записи
- Способ 6: удаление конфликтующих приложений
- Способ 7: редактирование реестра
Как исправить поломку Explorer.exe в Windows?
Перед началом исправления различных сбоев, стоит запустить процесс вручную. Да, это действие одноразовое, после перезагрузки рабочий стол снова может пропасть, но по крайней мере во время текущей сессии можно комфортно пользоваться Windows или даже исправить проблему.
Для этого нужно:
- Нажать Ctrl + Shift + Esc, открыть вкладку «Файл» и выбрать «Запустить новую задачу».
- Вводим название службы Explorer.exe и жмем «Ок».
Если все получилось, стоит проверить несколько моментов:
- Не мешает ли групповая политика или сценарий запуска ПК работе данной службы. Это актуально для корпоративных пользователей.
- Как компьютер загружается без периферийных устройств. Стоит отключить максимальное количество девайсов от ПК и загрузить его заново. Если это помогло, стоит поочередно подключать девайсы и проверять, какой из них проблемный. Дальнейшая переустановка для него драйверов должна помочь.
- Есть ли в системе вирусы. Используйте антивирусную программу для сканирования ОС, а затем удалите все вредоносные файлы, которые удастся найти.
Способ 1: сканирование системных файлов
Инструменты SFC или DISM должны помочь исправить различные поломки внутри операционной системы. Стоит запустить одну или вторую, а можно поочередно обе команды:
- sfc /scannow
- DISM /Online /Cleanup-Image /CheckHealth
Их нужно вставлять в командную строку, которую можно найти с помощью поиска. Только важно, чтобы они получили права администратора.
Способ 2: отключение быстрого запуска и переименование компьютера
Режим быстрого запуска позволяет тратить меньше времени в ожидании пуска системы, но при всей своей полезности, он может мешать нормальной работе некоторых элементов автозагрузки. Отключение режима Fast Boot может помочь исправить проблему с Explorer.exe.
Пошаговая инструкция:
- Нажимаем кнопку Windows и вводим в поиск «Параметры питания и спящего режима».
- Кликаем по кнопке «Дополнительные параметры питания», а затем – на элемент вертикального меню «Действия кнопок питания».
- Щелкаем по ссылке «Изменение параметров, которые сейчас недоступны».
- Снимаем флаг со строки «Включить быстрый запуск», сохраняем изменения и перезагружаем компьютер.
- В поиск вводим «Имя компьютера» и выбираем «Просмотр имени компьютера».
- Жмем на кнопку «Переименование компьютера» и устанавливаем новое имя.
- Перезагружаем ПК.
Способ 3: изменение настроек дисплея
Некорректные параметры экрана могут мешать запуску данной службы. Вместе с этим проблема может быть в устаревших драйверах. Лучше их обновить, загрузив с официального сайта разработчика.
Настройка параметров экрана:
- Нажимаем Win + R, вводим desk.cpl и жмем Ок.
- Изменяем разрешение экрана и возвращаем масштаб к 100%.
Если это помогло, скорее всего поломка была в драйвере дисплея. Его тоже лучше переустановить.
Способ 4: отключение службы готовности приложений и перезапускаем хост
Служба рабочего стола может не работать из-за того, что какой-то другой сервис блокирует модуль графического интерфейса. Сообщается, что в основном проблема кроется в «Готовности приложений». Отключение этой службы может помочь.
Инструкция:
- Кликаем Win + R, вводим services.msc и жмем Enter.
- Ищем службу «Готовность приложений» и двойным кликом переходим в ее свойства.
- Выставляем ее состояние в положение «Отключено». Только нужно знать, что это может негативно отразиться на работе приложений из Microsoft Store и на обновлении Windows.
- Перезагружаем и проверяем результат.
Если это не сработало, рекомендуем выполнить еще кое-что:
- Открываем диспетчер задач клавишами Ctrl + Shift + Esc.
- Ищем процесс Shell Infrastructure Host, жмем правой кнопкой мыши по нему и выбираем «Завершить».
- Жмем на меню «Файл» и выбираем «Запустить новую задачу».
- Вводим sihost.exe и жмем «Ок».
Способ 5: создание новой учетной записи
Если проводник не работает до сих пор, проблема может быть в повреждении данных пользователя. При таком сценарии должно помочь создание новой учетной записи. Только она обязательно должна обладать правами администратора. Затем нужно выйти из системы и войти с другого аккаунта для проверки результата. Чтобы восстановить старую учетную запись, следует перейти в раздел «Локальные пользователи и группы» в графе «Управление компьютером» нужно перенести права с нового профиля на старый.
Способ 6: удаление конфликтующих приложений
Чтобы узнать, действительно ли какая-то программа мешает запуску, следует загрузиться в безопасном режиме. Если там все работает, скорее всего дело в софте. Пользователи отмечали проблемы со следующими утилитами:
- OneDrive
- UXStyle
- 360 Extreme Browser
- Trend Micro Antivirus
- Open Office Quickstarter
- Dell SupportAssist
- Symantec SEP
- Classic Shell
- AVG Antivirus
Их стоит временно отключить и проверить, работает ли рабочий стол без них. Методом проб и ошибок удастся найти именно ту программу, которая и является виновником сбоя.
Способ 7: редактирование реестра
Изменение некоторых параметров реестра может помочь:
- В строку «Выполнить» вставляем RegEdit и жмем Ок.
- Идем по пути ComputerHKEY_CURRENT_USERSOFTWAREMicrosoftWindows NTCurrentVersionWinlogon.
- Выбираем параметр «Shell», выбираем «Изменить» и вставляем ему значение Explorer.exe.
- Сохраняем и перезагружаем компьютер.
Если это не помогло, стоит повторно зайти в тот же раздел и посмотреть, параметр Shell имеет правильное значение или оно уже изменилось. В случае обнаружения некорректных параметров, стоит искать проблему в софте или вирусах.
Что-то из перечисленного должно помочь исправить проблему, когда Explorer.exe не загружается с системой. При чем сбой может наблюдаться как в Windows 7, 8, так и в Windows 10. Большинство инструкций применимы ко всем популярным операционным системам.
Explorer.exe может не работать при запуске Windows, если основные системные файлы повреждены. Более того, к обсуждаемой ошибке могут привести и устаревшие системные драйверы.
Проблема возникает (обычно после обновления Windows), когда пользователь загружает свою систему, но проводник системы не запускается с Windows, и пользователь видит черный экран (или командную строку на экране), но может запустить проводник вручную. .
Explorer.exe не запускается при запуске Win 10
Прежде чем перейти к решениям для включения Explorer.exe при запуске, вам может потребоваться запустить новую задачу Explorer.exe из меню «Файл» диспетчера задач (чтобы вы могли легко опробовать решения).
Запустите новую задачу Explorer.exe в диспетчере задач
Если вы являетесь частью корпоративной / доменной сети, проверьте, не вызывает ли проблема какой-либо из групповой политики или сценариев запуска вашей организации. Более того, проверьте, решает ли проблема загрузка системы с минимальным набором периферийных устройств и без подключенных драйверов (обязательно отключите сеть и динамики). Если да, то добавляйте периферийные устройства одно за другим, пока не найдете проблемное. И последнее, но не менее важное: выполните сканирование на наличие вредоносных программ, чтобы исключить любые вредоносные программы, вызывающие проблему.
Решение 1. Используйте команды SFC и DISM
Вы можете столкнуться с данной ошибкой, если файлы, необходимые для работы ОС, повреждены. В этом контексте выполнение сканирования SFC или DISM может решить проблему.
- Выполните сканирование SFC в командной строке с повышенными привилегиями и проверьте, решена ли проблема с проводником.
- Если нет, проверьте, решает ли выполнение команд DISM проблему проводника.
Решение 2. Отключите быстрый запуск и переименуйте компьютер
Быстрый запуск помогает загрузить вашу систему довольно быстро, но она не выключается полностью, а переводится в смешанное состояние гибернации и отключения питания. Несмотря на свою полезность, он может нарушить работу определенных модулей ОС (особенно элементов автозагрузки) и, таким образом, вызвать проблему с проводником. В этом случае отключение быстрого запуска может решить проблему.
- Нажмите клавишу Windows и введите Настройки питания и сна. Затем выберите Настройки питания и сна.
Откройте настройки питания и сна
- Затем выберите «Дополнительные параметры питания» (на правой панели окна) и нажмите «Выбрать, что делают кнопки питания».
Открыть дополнительные настройки питания
- Теперь нажмите «Изменить настройки, которые в настоящее время недоступны», а затем снимите флажок «Включить быстрый запуск».
Отключить быстрый запуск
- Затем сохраните изменения и перезагрузите компьютер.
- После перезагрузки проверьте, решена ли проблема с проводником.
- Если нет, нажмите клавишу Windows и введите Имя ПК. Затем выберите Просмотр имени ПК.
Открыть Просмотр имени вашего ПК
- Затем нажмите «Переименовать этот компьютер» и введите новое имя для своего ПК.
Переименовать этот компьютер
- Теперь нажмите Далее (возможно, вам придется ввести свои учетные данные), а затем перезагрузите компьютер.
- После перезагрузки проверьте, решена ли проблема с проводником.
Решение 3.Измените настройки дисплея и обновите / переустановите драйверы.
Вы можете столкнуться с данной ошибкой, если драйверы (особенно драйверы дисплея / видео) повреждены. В этом контексте изменение настроек дисплея или обновление / переустановка драйверов могут решить проблему. Прежде чем продолжить, проверьте, решает ли проблему удаление фонового изображения рабочего стола.
- Запустите командное окно Выполнить (нажав клавиши Windows + R) и выполните следующее: управление обновлением
Запустите команду Control Update
- Теперь нажмите кнопку Проверить наличие обновлений и, если обновления доступны, примените эти обновления.
Проверить наличие обновлений Windows
- Теперь перезагрузите компьютер и запустите командное окно Выполнить (шаг 1), чтобы выполнить следующий devmgmt.msc
Запустите команду devmgmt.msc
- Теперь обновите драйверы вашего устройства и проверьте, решена ли проблема с проводником.
- Если нет, запустите командное окно «Выполнить» (шаг 1) и выполните следующие действия, чтобы открыть настройки дисплея: desk.cpl
Запустите команду desk.cpl, чтобы открыть настройки дисплея вашей системы
- Теперь измените разрешение дисплея и проверьте, решена ли проблема.
- Если нет, проверьте, решает ли проблема установка масштаба и макета на 100%.
Изменение разрешения дисплея, масштаба и макета
Если проблема решена, скорее всего, проблема вызвана повреждением драйвера дисплея / видео. В этом контексте переустановка драйвера дисплея / видео может решить проблему. Прежде чем двигаться дальше, убедитесь, что вы загрузили последнюю версию драйвера дисплея / видео с веб-сайта OEM.
- Запустите Диспетчер устройств (шаг 3) и разверните Display Adapters.
- Теперь щелкните правой кнопкой мыши адаптер дисплея и выберите «Удалить устройство».
Удалите графический адаптер
- Затем установите флажок «Удалить программное обеспечение драйвера для этого устройства» и нажмите «Удалить».
Удалите программное обеспечение драйвера для этого устройства для графического драйвера
- Теперь повторите то же самое, чтобы удалить видеодрайвер (в разделе «Звуковые, видео и игровые контроллеры»).
- После удаления драйвера перезагрузите компьютер и проверьте, решена ли проблема с проводником (Windows применит свои драйверы по умолчанию).
- Если нет, проверьте, решает ли установка последней версии драйвера дисплея / видео проблему с проводником.
Решение 4.Отключите службу готовности приложений и запустите хост-процесс инфраструктуры оболочки.
Explorer может не работать, если какая-либо из системных служб (сообщается, что причиной проблемы является служба готовности приложения) препятствует работе модулей графического интерфейса пользователя системы. В этом контексте отключение службы может решить проблему. Вы можете проверить программу просмотра событий вашей системы, чтобы определить проблемную службу.
- Нажмите Ctrl + Alt + Delete (или Ctrl + Shift + Esc), чтобы открыть диспетчер задач вашей системы.
- Теперь перейдите на вкладку «Службы» и нажмите «Открыть службы» (в нижней части окна).
Открытие служб через диспетчер задач системы
- Затем щелкните правой кнопкой мыши службу готовности приложения и выберите «Свойства».
Служба готовности открытого приложения
- Теперь измените тип запуска на Отключено и нажмите Применить / ОК (имейте в виду, что отключение службы готовности приложений может сильно повлиять на Microsoft Store и его приложения вместе с будущими обновлениями Windows).
Отключить службу готовности приложений
- Затем перезагрузите компьютер и проверьте, нормально ли работает проводник.
- Если нет, то откройте диспетчер задач вашей системы (шаг 1) и на вкладке процессов «Завершить задачу» хоста инфраструктуры оболочки (он автоматически перезапустится).
Конечная задача хоста инфраструктуры оболочки
- Если хост инфраструктуры оболочки отсутствует, откройте меню «Файл» диспетчера задач и выберите «Выполнить новую задачу».
- Затем введите sihost.exe и нажмите кнопку ОК.
Запустить новую задачу sihost.exe
- Теперь перезагрузите компьютер и проверьте, нормально ли работает проводник.
Решение 5. Создайте другую учетную запись пользователя
Проводник может не работать, если учетная запись пользователя повреждена. В этом сценарии создание другой учетной записи пользователя и использование этой учетной записи может решить проблему.
- Создайте новую учетную запись пользователя (убедитесь, что это учетная запись администратора) и выйдите из системы текущего пользователя.
- Теперь войдите в систему с вновь созданной учетной записью пользователя и проверьте, решена ли проблема с проводником.
Если это так, и вы хотите использовать старую учетную запись пользователя, проверьте разрешения / группы (на вкладке «Локальные пользователи и группы» в разделе «Управление компьютером») обеих учетных записей и скопируйте разрешения / группы из рабочей учетной записи пользователя в проблемную аккаунт, чтобы проверить, решает ли это проблему.
Решение 6. Чистая загрузка и удаление конфликтующих приложений
Вы можете столкнуться с данной ошибкой, если какое-либо из установленных приложений мешает процессам запуска или Explorer.exe. В этом контексте чистая загрузка вашей системы с последующим отключением / удалением конфликтующих приложений может решить проблему. Прежде чем продолжить, убедитесь, что на вкладке «Загрузка» конфигурации системы не установлен флажок «Нет графического интерфейса».
В конфигурации системы не отмечена загрузка с графическим интерфейсом
- Выполните чистую загрузку вашей системы, а затем проверьте, решена ли проблема с проводником. Если нет, то проверьте, решает ли проблема загрузка системы в безопасном режиме.
- Если это так, то включите элементы автозагрузки один за другим, пока не найдете проблемный (вы можете проверить программу просмотра событий вашей системы, чтобы найти проблемное приложение). После обнаружения отключите или переустановите проблемное приложение (возможно, вам придется использовать безопасный режим). Пользователи сообщают, что следующие приложения вызвали у них проблему:
- Один диск
- UXStyle
- Браузер 360 Extreme
- Антивирус Trend Micro
- Открыть Office Quickstarter
- Dell SupportAssist
- Symantec SEP
- Классическая ракушка
- Антивирус AVG
Вы также можете проверить, какие приложения / процессы выполняют максимальную операцию чтения / записи на диск, в диспетчере задач и проверить, решает ли проблему отключение / удаление этого приложения. Если проблема все еще существует, вы можете проверить, решает ли проблему изменение UEFI на устаревшую версию BIOS (или наоборот).
Решение 7. Используйте редактор реестра
Если ни одно из решений не помогло вам, то некоторые изменения реестра могут позволить затронутому пользователю преодолеть проблему с проводником.
Предупреждение: действуйте на свой страх и риск, так как редактирование системного реестра требует определенного уровня знаний и, если не будет сделано должным образом, вы можете нанести невосстановимый ущерб вашей системе / данным.
Во-первых, вы должны создать резервную копию системного реестра. Затем запустите командное окно «Выполнить» (нажав клавиши Windows + R) и введите «RegEdit». Затем нажмите клавиши Ctrl + Shift + Enter, чтобы запустить редактор реестра от имени администратора, и проверьте, решило ли какое-либо из следующих изменений реестра вашу проблему.
Запустите команду RegEdit
Установите ключ оболочки на Explorer.exe
- Перейдите в следующее: Компьютер HKEY_CURRENT_USER SOFTWARE Microsoft Windows NT CurrentVersion Winlogon
- Затем на правой панели дважды щелкните раздел Shell и установите его значение на путь к Explorer.exe. Обычно путь, указанный ниже (если ключа там нет, создайте значение New> DWORD (32-bit) и установите его имя в Shell и установите его значение на указанный ниже путь): C: Windows explorer.exe
Установите оболочку на путь проводника в HKCU
- Теперь перезагрузите систему и проверьте, решена ли проблема с проводником.
- Если нет, запустите редактор реестра и перейдите по следующему пути: Computer HKEY_LOCAL_MACHINE SOFTWARE Microsoft Windows NT CurrentVersion Winlogon
- Теперь на правой панели убедитесь, что для ключа Shell установлено значение explorer.exe, а затем перезагрузите компьютер, чтобы проверить, решена ли проблема с проводником.
Установите значение оболочки для Explorer.exe в HKLM
- Если нет, то запустите редактор реестра и перейдите к следующему: Computer HKEY_CURRENT_USER SOFTWARE Microsoft Windows NT CurrentVersion Winlogon
- Теперь на правой панели удалите ключ Shell и перезагрузите систему, чтобы проверить, решена ли проблема.
Удалите ключ Explorer.exe
- Перейдите к следующему: Computer HKEY_LOCAL_MACHINE SOFTWARE Microsoft Windows NT CurrentVersion Image File Execution Options
- Затем на левой панели щелкните правой кнопкой мыши папку Explorer.exe и выберите Удалить.
Удалите Explorer.exe в параметрах выполнения файла изображения
- Теперь подтвердите удаление ключа и перезагрузите компьютер, чтобы проверить, решена ли проблема с проводником.
Удалить ключ загрузки
- Перейдите к следующему: Компьютер HKEY_CURRENT_USER SOFTWARE Microsoft Windows NT CurrentVersion Windows
- Теперь на правой панели щелкните правой кнопкой мыши кнопку «Загрузить» и выберите «Удалить».
Удалить ключ загрузки в HKCU
- Затем подтвердите удаление ключа и перезагрузите компьютер, чтобы проверить, работает ли проводник.
Используйте расширенную командную строку для добавления ключей реестра
- Если ни одно из изменений реестра не устранило проблему, выполните одно за другим в командной строке с повышенными привилегиями: reg add «HKLM Software Microsoft Windows NT CurrentVersion Winlogon» / v «Shell» / t REG_SZ / d » explorer.exe «/ f reg add» HKLM Software Microsoft Windows NT CurrentVersion Winlogon «/ v» Userinit «/ t REG_SZ / d» C: Windows System32 userinit.exe, «/ f reg add» HKLM Software Wow6432Node Microsoft Windows NT CurrentVersion Winlogon «/ v» Shell «/ t REG_SZ / d» explorer.exe «/ f reg add» HKLM System CurrentControlSet Control Session Manager «/ v» BootExecute «/ t REG_MULTI_SZ / d» autocheck autochk * «/ f reg add» HKLM System CurrentControlSet Control Session Manager «/ v» SETUPEXECUTE «/ t REG_MULTI_SZ / d» «/ f
- Затем перезагрузите и проверьте, нормально ли работает проводник.
Если проблема все еще существует, проверьте, решает ли проблему добавление Explorer.exe (из папки C: Windows) в папку автозагрузки (% appdata% Microsoft Windows Start Menu Programs Startup). Если нет, проверьте, решает ли проблему выполнение ремонтной установки (или исправления обновления) вашей системы. В противном случае вам, возможно, придется перезагрузить компьютер или выполнить чистую установку Windows.
Содержание
- Способ 1: Перезапуск процесса
- Способ 2: Чистка реестра
- Способ 3: Восстановление поврежденных системных файлов
- Способ 4: Удаление обновлений, вызывающих конфликт
- Способ 5: Просмотр журнала событий
- Дополнительные способы
- Вопросы и ответы
Способ 1: Перезапуск процесса
Если «Проводник» не запускается, сперва можно попробовать перезапустить его через «Диспетчер задач». Даже если он не открыт, то процесс все равно должен отображаться в списке:
- Щелкните правой кнопкой мыши по нижней рабочей панели и из появившегося меню выберите «Диспетчер задач» Приложение также запускается сочетанием клавиш «Ctrl + Shift + Esc».
- На вкладке «Процессы» отыщите «Проводник». Он может находиться в разделе «Фоновые процессы». Выделите его и нажмите на кнопку внизу «Перезапустить».
- Если в списке нет нужного процесса, то нажмите на вкладку «Файл», затем на «Запустить новую задачу».
- В появившемся окне в строке введите
explorerи кликните по «ОК».
После этого запустится окно «Проводника», а в списке процессов появится новая задача.
Способ 2: Чистка реестра
В системном реестре располагается база данных различных параметров и настроек, и если в ней возникают ошибки, например проблемы с запуском некоторых штатных средств, может потребоваться чистка. С помощью встроенных в ОС возможностей это можно сделать, не нанося ущерба состоянию Windows. Как очистить реестр от ошибок и ненужных данных, описано в нашем отдельном материале.
Подробнее: Как очистить реестр стандартными средствами Windows 10
С проблемами запуска «Проводника» в Windows 10 могут помочь и специальные программы, предназначенные для очистки реестра. Для этого подойдет бесплатный и функциональный инструмент CCleaner, который также позволяет избавиться от ненужных данных, приложений и прочего мусора в системе, а также помогает оптимизировать систему. При этом все процедуры происходят в автоматическом режиме: достаточно выбрать нужные пункты для проверки. Мы рассматривали, как очистить реестр Windows 10, используя инструменты программы.
Подробнее: Чистка реестра с помощью CCleaner

Способ 3: Восстановление поврежденных системных файлов
Еще одна распространенная проблема, почему «Проводник» не запускается в Windows 10, – это нарушение целостности системных файлов. Это может происходить вследствие различных критических сбоев в работе ОС, а также из-за попавших на ПК вирусов.
Встроенные инструменты Windows позволяют проверить системные файлы на целостность и восстановить их при необходимости. В этом случае используется специальная утилита SFC, которая может запускаться через консоль «Командная строка». В случае с критическими ошибками потребуется откат к предыдущему состоянию ОС или к сбросу настроек до заводских. О том, как восстановить поврежденные системные файлы, мы говорили ранее.
Подробнее: Восстановление системных файлов в Windows 10

Способ 4: Удаление обновлений, вызывающих конфликт
Некоторые обновления Windows 10 могут вызывать ошибки в работе штатных инструментов, к примеру при запуске «Проводника». Если файловый менеджер не открывается, попытайтесь вручную удалить апдейты KB3081449 и KB3081448, способные вызывать конфликт:
- Запустите приложение «Параметры», нажав на кнопку «Пуск», или клавишами «Win + I».
- Перейдите в раздел «Обновление и безопасность».
- На следующей странице щелкните по строке «Просмотр журнала обновлений».
- Выберите строку «Удалить обновления».
- Отобразится список компонентов, доступных для деинсталляции. Если там есть обновления KB3081449 и KB3081448, то удалите их поочередно, выделив и нажав на соответствующую кнопку.

После того как проблемные апдейты Windows 10 стерты, выполните перезапуск системы и проверьте, начал ли запускать «Проводник».
Способ 5: Просмотр журнала событий
Если ни один из вышеперечисленных способов не принес никакого результата, можно попытаться самостоятельно отыскать программу или процесс, что вмешивается в работу «Проводника»:
- В системном поиске введите запрос «Средства администрирования Windows» и выберите соответствующее приложение в результате.
- В новом окне дважды щелкните по «Просмотр событий».
- Разверните меню «Журналы Windows» на панели слева, затем выберите пункт «Система». В центральном окне отобразится список с событиями. Поищите то, которое связано с «Проводником». Ниже есть информация о том, что могло вызвать ошибку.


Если проблема с запуском файлового менеджера Windows 10 связана со сторонним приложением, то удалите его любым удобным способом: через «Панель управления», системные «Параметры» или файл-деинсталлятор, в зависимости от типа программы.
Читайте также: Открытие меню удаления приложений в Windows 10
Дополнительные способы
Следующие методы помогут избавиться от некоторых проблем, связанных с работой «Проводника», включая невозможность его запустить.
Нередко ошибки появляются из-за проблемной версии ОС. Чтобы Windows корректно и стабильно функционировала, лучше поддерживать ее актуальное состояние. Для исправления неполадки проверьте и по возможности установите апдейты.
Подробнее:
Обновление Windows 10 до последней версии
Установка обновлений Windows 10
Также попытайтесь проверить систему на наличие вредоносного софта, деятельность которого влияет на работу штатных средств и систему в целом. Для сканирования используются портативные утилиты, полноценные программные пакеты от сторонних разработчиков со всеми необходимыми инструментами для проверки и устранения вирусов, а также встроенные возможности системы. Развернуто о перечисленных методах читайте в другой статье на нашем сайте.
Подробнее: Методы удаления вируса с компьютера под управлением Windows 10
Если проблема возникла после установки какой-либо сторонней программы, которая потенциально могла вмешиваться в работу «Проводника», то попробуйте ее удалить и проверить, не ушла ли ошибка с запуском.
Некоторые процессы могут перегружать систему или конфликтовать с ней, что приводит к проблемам в ее работе и запуске штатных и сторонних приложений. Особенно это касается маломощных компьютеров и ноутбуков, у которых компоненты с трудом справляются даже с базовой нагрузкой. Для исправления неполадки завершите все лишние процессы любым удобным способом и проверьте, как ведет себя Виндовс без запущенного пользовательского софта.
Подробнее: Снятие задач в ОС Windows 10

Всем здравствуйте, уже давно при старте Windows 10×64 не запускается explorer.exe. И приходится его запускать через диспетчер задач,
после этого все работает. В чем может быть дело и как восстановить самостоятельный запуск explorer.exe при загрузке Windows 10×64?
Стоит антивирус касперскийс лицензией. Проблема появилась почти сразу после установки винды и программ начинается, не исключаю что возможно из за какой то программы происходит, но какой и что делать не понятно.
в реестре поиск дал следующее…
КомпьютерHKEY_CLASSES_ROOTAppIDexplorer.exe
КомпьютерHKEY_CLASSES_ROOTApplicationsexplorer.exe
КомпьютерHKEY_CLASSES_ROOTCABFolderShellfindcommand тип REG_EXPAND_SZ значение %SystemRoot%Explorer.exe
КомпьютерHKEY_CLASSES_ROOTCABFolderShellOpenCommand тип REG_EXPAND_SZ значение %SystemRoot%Explorer.exe /idlist,%I,%L
КомпьютерHKEY_CLASSES_ROOTCLSID{0AFACED1-E828-11D1-9187-B532F1E9575D}shellfindcommand тип REG_EXPAND_SZ значение %SystemRoot%Explorer.exe
КомпьютерHKEY_CLASSES_ROOTCompressedFolderShellfindcommand тип REG_EXPAND_SZ значение %SystemRoot%Explorer.exe %SystemRoot%Explorer.exe
КомпьютерHKEY_CLASSES_ROOTCompressedFolderShellOpenCommand тип REG_EXPAND_SZ значение %SystemRoot%Explorer.exe /idlist,%I,%L
итд. полно мест с именем explorer.
Кто подскажет что делать с этой проблемой, т.к. уже пол года рабочий стол то прогрузится то нет, чаще всего конечно не грузится, и приходится ручками запускать?
-
Перемещено
17 августа 2020 г. 7:01
перенесено из ветки windows xp
Содержание
- Explorer.exe не запускается с Windows – что делать?
- Как исправить поломку Explorer.exe в Windows?
- Способ 1: сканирование системных файлов
- Способ 2: отключение быстрого запуска и переименование компьютера
- Способ 3: изменение настроек дисплея
- Способ 4: отключение службы готовности приложений и перезапускаем хост
- Способ 5: создание новой учетной записи
- Способ 6: удаление конфликтующих приложений
- Способ 7: редактирование реестра
- При запуске windows 10 не запускается explorer exe
- Вопрос
- При запуске windows 10 не запускается explorer exe
- Спрашивающий
- Общие обсуждения
- Все ответы
- [FIX] Explorer.exe не запускается при запуске Windows 10
- Решение 1. Используйте команды SFC и DISM
- Решение 2. Отключите быстрый запуск и переименуйте компьютер
- Решение 3.Измените настройки дисплея и обновите / переустановите драйверы.
- Решение 4.Отключите службу готовности приложений и запустите хост-процесс инфраструктуры оболочки.
- Решение 5. Создайте другую учетную запись пользователя
- Решение 6. Чистая загрузка и удаление конфликтующих приложений
- Решение 7. Используйте редактор реестра
- Ошибка приложения Explorer.exe в Windows 10
- Как исправить ошибку приложения Explorer.exe в Windows 10
- Исправлено: ошибка приложения Explorer.exe в Windows
Explorer.exe не запускается с Windows – что делать?
Explorer.exe обязан запускаться одним из первых процессов в Windows, о чем свидетельствуют ярлыки на рабочем столе, проводник и прочий графический интерфейс системы. Данное поведение может быть нарушено, если что-то препятствует запуску службы, в таком случае, кроме черного экрана, иногда командной строки, ничего отображаться не будет. Чаще всего проблема появляется после обновлений Windows, но этому могут предшествовать и другие действия. Дальше разберемся, почему процесс Explorer.exe не запускается и как это исправить.
Как исправить поломку Explorer.exe в Windows?
Перед началом исправления различных сбоев, стоит запустить процесс вручную. Да, это действие одноразовое, после перезагрузки рабочий стол снова может пропасть, но по крайней мере во время текущей сессии можно комфортно пользоваться Windows или даже исправить проблему.
Если все получилось, стоит проверить несколько моментов:
Способ 1: сканирование системных файлов
Инструменты SFC или DISM должны помочь исправить различные поломки внутри операционной системы. Стоит запустить одну или вторую, а можно поочередно обе команды:
Их нужно вставлять в командную строку, которую можно найти с помощью поиска. Только важно, чтобы они получили права администратора.
Способ 2: отключение быстрого запуска и переименование компьютера
Режим быстрого запуска позволяет тратить меньше времени в ожидании пуска системы, но при всей своей полезности, он может мешать нормальной работе некоторых элементов автозагрузки. Отключение режима Fast Boot может помочь исправить проблему с Explorer.exe.
Способ 3: изменение настроек дисплея
Некорректные параметры экрана могут мешать запуску данной службы. Вместе с этим проблема может быть в устаревших драйверах. Лучше их обновить, загрузив с официального сайта разработчика.
Настройка параметров экрана:
Если это помогло, скорее всего поломка была в драйвере дисплея. Его тоже лучше переустановить.
Способ 4: отключение службы готовности приложений и перезапускаем хост
Служба рабочего стола может не работать из-за того, что какой-то другой сервис блокирует модуль графического интерфейса. Сообщается, что в основном проблема кроется в «Готовности приложений». Отключение этой службы может помочь.
Если это не сработало, рекомендуем выполнить еще кое-что:
Способ 5: создание новой учетной записи
Если проводник не работает до сих пор, проблема может быть в повреждении данных пользователя. При таком сценарии должно помочь создание новой учетной записи. Только она обязательно должна обладать правами администратора. Затем нужно выйти из системы и войти с другого аккаунта для проверки результата. Чтобы восстановить старую учетную запись, следует перейти в раздел «Локальные пользователи и группы» в графе «Управление компьютером» нужно перенести права с нового профиля на старый.
Способ 6: удаление конфликтующих приложений
Чтобы узнать, действительно ли какая-то программа мешает запуску, следует загрузиться в безопасном режиме. Если там все работает, скорее всего дело в софте. Пользователи отмечали проблемы со следующими утилитами:
Их стоит временно отключить и проверить, работает ли рабочий стол без них. Методом проб и ошибок удастся найти именно ту программу, которая и является виновником сбоя.
Способ 7: редактирование реестра
Изменение некоторых параметров реестра может помочь:
Если это не помогло, стоит повторно зайти в тот же раздел и посмотреть, параметр Shell имеет правильное значение или оно уже изменилось. В случае обнаружения некорректных параметров, стоит искать проблему в софте или вирусах.
Источник
При запуске windows 10 не запускается explorer exe
Вопрос
Всем здравствуйте, уже давно при старте Windows 10×64 не запускается explorer.exe. И приходится его запускать через диспетчер задач, после этого все работает. В чем может быть дело и как восстановить самостоятельный запуск explorer.exe при загрузке Windows 10×64?
Стоит антивирус касперскийс лицензией. Проблема появилась почти сразу после установки винды и программ начинается, не исключаю что возможно из за какой то программы происходит, но какой и что делать не понятно.
в реестре поиск дал следующее.
КомпьютерHKEY_CLASSES_ROOTCABFolderShellfindcommand тип REG_EXPAND_SZ значение %SystemRoot%Explorer.exe
КомпьютерHKEY_CLASSES_ROOTCABFolderShellOpenCommand тип REG_EXPAND_SZ значение %SystemRoot%Explorer.exe /idlist,%I,%L
КомпьютерHKEY_CLASSES_ROOTCLSID<0afaced1-e828-11d1-9187-b532f1e9575d>shellfindcommand тип REG_EXPAND_SZ значение %SystemRoot%Explorer.exe
КомпьютерHKEY_CLASSES_ROOTCompressedFolderShellfindcommand тип REG_EXPAND_SZ значение %SystemRoot%Explorer.exe %SystemRoot%Explorer.exe
КомпьютерHKEY_CLASSES_ROOTCompressedFolderShellOpenCommand тип REG_EXPAND_SZ значение %SystemRoot%Explorer.exe /idlist,%I,%L
итд. полно мест с именем explorer.
Кто подскажет что делать с этой проблемой, т.к. уже пол года рабочий стол то прогрузится то нет, чаще всего конечно не грузится, и приходится ручками запускать?
Источник
При запуске windows 10 не запускается explorer exe
Этот форум закрыт. Спасибо за участие!
Спрашивающий
Общие обсуждения
Все ответы
После того как загрузился «голый» рабочий стол ты прбовал вызвать диспечера задач и в качестве новой задачи вызвать explorer.exe?
Если explorer.exe так запустился, то тебе необходимо проверить следующий параметр в реестре
ветка HKEY_LOCAL_MACHINESOFTWAREMicrosoftWindows NTCurrentVersionWinlogon
строковой параметр SHELL должен содержать строку explorer.exe
Автор не задавал вопроса а привёл решение проблемы, которая им описана.
Решение кстати правильное в ситуации описанной автором.
MCSE, MCTS, MCITP, STS
спасибо за пост, помогло. не стартовал рабочий стол в хп, однако, если его принудительно запускать, выскакивал еррор с сссылкой на адресную книгу и с просьбой запустить wab.exe /?. я, по обыкновению, проверил строку shell в реестре, но там все ок было, затем по вашему совету нашел лишний раздел реестра, снес его, и тут же, без перезагрузки, запустил explorer.
Проблема выявилась, действительно, в изменённом ключе реестра, и именно там, где указал товарищ выше, а именно:
В ветке:
HKLMSoftwareMicrosoftWindows NTCurrentVersionImage File Execution OptionsExplorer.exe
Найти параметр:
Explorer.exe
и удалить его.
После перезагрузки все ярлычки отображаются, система работает нормально.
У меня подобная проблема:
Программа AVZ (пункт восстановление системы) не помогла.
Я протупил, не туда кинул файл explorer.exe, его надо было в C:WINDOWS
Вообщем промучался 2 дня, а потом быстро нашел решение : Оно в конце.
Ситуация такая решил установить кучу обновлений которые скопились на win 8.1 После установки и ввода логина черный экран как у всех и через диспетчер, explorer не запускается.
Но можно запусть все что угодно К примеру через msconfig «панель управления», «восстановление системы» и т.д. включая проводник по папкам, если нажать «Обзор» в «Запустить новую задачу» в Диспетчере.
Вообщем чтобы вернуть рабочий стол:
2)через диспетчер нажимаем «Обзор» в «Запустить новую задачу»
4)Все рабочий стол у меня запустился как в Вин 7, как и был до обновления.
Источник
[FIX] Explorer.exe не запускается при запуске Windows 10
Explorer.exe может не работать при запуске Windows, если основные системные файлы повреждены. Более того, к обсуждаемой ошибке могут привести и устаревшие системные драйверы.
Прежде чем перейти к решениям для включения Explorer.exe при запуске, вам может потребоваться запустить новую задачу Explorer.exe из меню «Файл» диспетчера задач (чтобы вы могли легко опробовать решения).

Если вы являетесь частью корпоративной / доменной сети, проверьте, не вызывает ли проблема какой-либо из групповой политики или сценариев запуска вашей организации. Более того, проверьте, решает ли проблема загрузка системы с минимальным набором периферийных устройств и без подключенных драйверов (обязательно отключите сеть и динамики). Если да, то добавляйте периферийные устройства одно за другим, пока не найдете проблемное. И последнее, но не менее важное: выполните сканирование на наличие вредоносных программ, чтобы исключить любые вредоносные программы, вызывающие проблему.
Решение 1. Используйте команды SFC и DISM
Вы можете столкнуться с данной ошибкой, если файлы, необходимые для работы ОС, повреждены. В этом контексте выполнение сканирования SFC или DISM может решить проблему.
Быстрый запуск помогает загрузить вашу систему довольно быстро, но она не выключается полностью, а переводится в смешанное состояние гибернации и отключения питания. Несмотря на свою полезность, он может нарушить работу определенных модулей ОС (особенно элементов автозагрузки) и, таким образом, вызвать проблему с проводником. В этом случае отключение быстрого запуска может решить проблему.
Решение 3.Измените настройки дисплея и обновите / переустановите драйверы.
Вы можете столкнуться с данной ошибкой, если драйверы (особенно драйверы дисплея / видео) повреждены. В этом контексте изменение настроек дисплея или обновление / переустановка драйверов могут решить проблему. Прежде чем продолжить, проверьте, решает ли проблему удаление фонового изображения рабочего стола.
Если проблема решена, скорее всего, проблема вызвана повреждением драйвера дисплея / видео. В этом контексте переустановка драйвера дисплея / видео может решить проблему. Прежде чем двигаться дальше, убедитесь, что вы загрузили последнюю версию драйвера дисплея / видео с веб-сайта OEM.
Решение 4.Отключите службу готовности приложений и запустите хост-процесс инфраструктуры оболочки.
Explorer может не работать, если какая-либо из системных служб (сообщается, что причиной проблемы является служба готовности приложения) препятствует работе модулей графического интерфейса пользователя системы. В этом контексте отключение службы может решить проблему. Вы можете проверить программу просмотра событий вашей системы, чтобы определить проблемную службу.
Решение 5. Создайте другую учетную запись пользователя
Проводник может не работать, если учетная запись пользователя повреждена. В этом сценарии создание другой учетной записи пользователя и использование этой учетной записи может решить проблему.
Если это так, и вы хотите использовать старую учетную запись пользователя, проверьте разрешения / группы (на вкладке «Локальные пользователи и группы» в разделе «Управление компьютером») обеих учетных записей и скопируйте разрешения / группы из рабочей учетной записи пользователя в проблемную аккаунт, чтобы проверить, решает ли это проблему.
Решение 6. Чистая загрузка и удаление конфликтующих приложений
Вы можете столкнуться с данной ошибкой, если какое-либо из установленных приложений мешает процессам запуска или Explorer.exe. В этом контексте чистая загрузка вашей системы с последующим отключением / удалением конфликтующих приложений может решить проблему. Прежде чем продолжить, убедитесь, что на вкладке «Загрузка» конфигурации системы не установлен флажок «Нет графического интерфейса».

Вы также можете проверить, какие приложения / процессы выполняют максимальную операцию чтения / записи на диск, в диспетчере задач и проверить, решает ли проблему отключение / удаление этого приложения. Если проблема все еще существует, вы можете проверить, решает ли проблему изменение UEFI на устаревшую версию BIOS (или наоборот).
Решение 7. Используйте редактор реестра
Если ни одно из решений не помогло вам, то некоторые изменения реестра могут позволить затронутому пользователю преодолеть проблему с проводником.
Предупреждение: действуйте на свой страх и риск, так как редактирование системного реестра требует определенного уровня знаний и, если не будет сделано должным образом, вы можете нанести невосстановимый ущерб вашей системе / данным.
Во-первых, вы должны создать резервную копию системного реестра. Затем запустите командное окно «Выполнить» (нажав клавиши Windows + R) и введите «RegEdit». Затем нажмите клавиши Ctrl + Shift + Enter, чтобы запустить редактор реестра от имени администратора, и проверьте, решило ли какое-либо из следующих изменений реестра вашу проблему.

Источник
Ошибка приложения Explorer.exe в Windows 10
Ни одна операционная система не имеет недостатков, и то же самое относится и к Windows 10. Говоря о Windows 10 и ее проблемах, кажется, что некоторые пользователи получают ошибку приложения Explorer.exe в Windows 10, поэтому давайте посмотрим, есть ли способ исправить это. вопрос.
Как исправить ошибку приложения Explorer.exe в Windows 10
Исправлено: ошибка приложения Explorer.exe в Windows
По мнению некоторых пользователей, они получают ошибку приложения Explorer.exe при выключении компьютера. Появляется сообщение об ошибке «Инструкция по адресу 0x00007FFF64B0CCC0 ссылается на память по адресу 0x000000000000000». Память не может быть прочитана. Нажмите OK, чтобы завершить программу. Это не критическая проблема, но, безусловно, это помеха, поэтому давайте посмотрим, как это исправить.
Решение 1. Обновите Windows 10.
Microsoft знает об этой проблеме, и она будет исправлена. с конкретным обновлением Windows. Поэтому, если у вас возникла эта проблема, лучшее, что вы можете сделать, это регулярно проверять наличие обновлений и поддерживать Windows 10 в актуальном состоянии.
Решение 2. Измените размер виртуальной памяти
Чтобы изменить размер виртуальной памяти, выполните следующие действия.
Решение 3. Проверьте жесткий диск
Есть большая вероятность, что ваш жесткий диск на самом деле вызывает ошибку приложения Explorer.exe. Скорее всего, если он поврежден или не дефрагментирован. Лучшее решение в этом случае – проверить жесткий диск на наличие возможных ошибок и использовать встроенный инструмент Windows для их устранения.
Вот как запустить проверку ошибок через Свойства жесткого диска:
Вы также можете выполнить проверку ошибок через командную строку:
Решение 4. Запустите сканирование SFC
Если ваш жесткий диск находится в хорошем состоянии, и программа проверки ошибок не нашла ошибок, мы обратимся к еще одному встроенному средству устранения неполадок в Windows. Как вы уже догадались, это SFC-сканирование, наиболее часто используемый инструмент для устранения неполадок, который может предложить система.
Вот как запустить сканер SFC в Windows 10:
Теперь давайте попробуем еще один инструмент для устранения неполадок в Windows. DISM (управление развертыванием образов и обслуживанием) – более мощный инструмент устранения неполадок, используемый для устранения различных системных ошибок в Windows. Таким образом, если сканирование SFC не выполнит свою работу, возможно, вам больше повезет с DISM. Если вы хотите узнать больше об этом инструменте, ознакомьтесь с нашей статьей о DISM.
Вот как запустить DISM в Windows 10:
Некоторые пользователи сообщали, что при включенной опции «автоматическое скрытие панели задач» может возникнуть ошибка приложения Explorer.exe. Таким образом, очевидным решением в этом случае является отключение опции автоматического скрытия. Я не совсем уверен, почему это вызывает проблемы, но это не повредит, если мы попытаемся отключить его.
Если вы не уверены, как отключить функцию автоматического скрытия, просто следуйте этим инструкциям:
Если автоматическое скрытие панели задач действительно вызвало ошибку приложения Explorer.exe, ваши проблемы должны быть решены сейчас. Однако, если вы по-прежнему испытываете ошибку после отключения автоматического скрытия панели задач, есть еще одна вещь, которую вы можете попробовать.
Решение 7. Запустите средство диагностики памяти
И, наконец, если ни одно из приведенных выше решений не помогло устранить ошибку приложения Explorer.exe, мы попробуем воспользоваться последним средством устранения неполадок. И это инструмент диагностики памяти. Как следует из названия, этот инструмент сканирует вашу системную память на наличие потенциальных проблем и дает вам рекомендуемые решения соответственно, что позволяет вам предпринимать дальнейшие действия. Так что, если есть проблемы с вашей памятью, нет лучшего инструмента, чем Memory Diagnostic Tool.
Вот как запустить средство диагностики памяти в Windows 10:
Это все, мы надеемся, что хотя бы одно из этих решений помогло вам решить ошибку приложения Explorer.exe. Если у вас есть какие-либо вопросы, комментарии или предложения, просто обратитесь к комментариям ниже.
Источник
Обновлено 2023 января: перестаньте получать сообщения об ошибках и замедлите работу вашей системы с помощью нашего инструмента оптимизации. Получить сейчас в эту ссылку
- Скачайте и установите инструмент для ремонта здесь.
- Пусть он просканирует ваш компьютер.
- Затем инструмент почини свой компьютер.

Поврежденный реестр Windows может вызвать всевозможные проблемы. Некоторые из вас могли столкнуться с проблемой, когда после входа в систему на вашем компьютере появляется только пустой экран. Ни рабочего стола, ни панели задач! Это может быть потому, что explorer.exe, который должен был запуститься автоматически, вообще не запускался.
Хотя некоторые ошибки реестра могут вызвать эту проблему, также возможно, что проблема вызвана заражением вирусом, препятствующим запуску Проводника Windows.
Если explorer.exe не загружается при запуске компьютера, это может быть признаком повреждения файла, системной ошибки или наличия вируса. Проблема обычно ограничивается этим файлом и часто может быть решена путем удаления вирусов с вашего компьютера и использования утилит для сканирования и восстановления системы. Вы также можете попробовать решить проблему, обратившись к редактору реестра. Эти инструменты доступны любому, у кого есть права администратора. Поэтому вам может потребоваться связаться с вашим системным администратором, прежде чем вносить изменения.
Как исправить ситуацию, когда Explorer.exe не запускается при запуске Windows 10
Обновление за январь 2023 года:
Теперь вы можете предотвратить проблемы с ПК с помощью этого инструмента, например, защитить вас от потери файлов и вредоносных программ. Кроме того, это отличный способ оптимизировать ваш компьютер для достижения максимальной производительности. Программа с легкостью исправляет типичные ошибки, которые могут возникнуть в системах Windows — нет необходимости часами искать и устранять неполадки, если у вас под рукой есть идеальное решение:
- Шаг 1: Скачать PC Repair & Optimizer Tool (Windows 10, 8, 7, XP, Vista — Microsoft Gold Certified).
- Шаг 2: Нажмите «Начать сканирование”, Чтобы найти проблемы реестра Windows, которые могут вызывать проблемы с ПК.
- Шаг 3: Нажмите «Починить все», Чтобы исправить все проблемы.
Используйте команды SFC и DISM
Текущая ошибка может возникнуть при повреждении файлов, важных для операционной системы. В этом контексте запуск сканирования SFC или DISM может решить проблему.
- Нажмите клавишу Windows + X, чтобы открыть главное меню.
- Нажмите командную строку (администратор), чтобы открыть командную строку от имени администратора.
- Когда откроется командная строка, введите sfc / scan now и нажмите Enter.
- Теперь начнется процесс ремонта. Не закрывайте командную строку и не прерывайте процесс восстановления.
- Процесс восстановления может занять некоторое время, поэтому терпеливо дождитесь его завершения.
- По завершении анализа SFC в командной строке может отображаться следующее сообщение: «Защита ресурсов Windows обнаружила поврежденные файлы и успешно восстановила их».
DISM (образ развертывания и управление обслуживанием) — это инструмент, используемый для исправления повреждения памяти компонентов, которое препятствует правильной работе SFC.
Если по какой-то причине SFC поврежден и не работает, вы можете использовать DISM для его восстановления. Чтобы активировать DISM, просто выполните следующие действия:
- Откройте командную строку от имени администратора, щелкнув правой кнопкой мыши командную строку и выбрав «Запуск от имени администратора».
- Тип: DISM / Online / Cleanup-Image / Restore Health
- Нажмите Enter, чтобы выполнить команду.
- Подождите, пока начнется сканирование. Это может занять от пяти до десяти минут, а иногда и больше.
- Перезагрузите компьютер после того, как DISM завершит сканирование.
- Если индикатор выполнения застрял на 20%, это нормально, просто наберитесь терпения.
Создайте другую учетную запись пользователя
Проводник может не работать, если учетная запись пользователя повреждена. В этом случае создание другой учетной записи пользователя и ее использование может решить проблему.
- Создайте новую учетную запись пользователя (убедитесь, что это учетная запись администратора) и выйдите из системы текущего пользователя.
- Теперь войдите в систему, используя только что созданную учетную запись пользователя, и посмотрите, решена ли проблема с проводником.
Если это так, и вы хотите использовать старую учетную запись пользователя, проверьте разрешения / группы (на вкладке Локальные пользователи и группы в Управлении компьютером) обеих учетных записей и скопируйте разрешения / группы из активной учетной записи пользователя в проблемную учетную запись в посмотрим, решит ли это проблему.
Отключите быстрый запуск и переименуйте компьютер
Быстрый запуск загружает вашу систему довольно быстро, но не выключает ее полностью, а переводит ее в смешанное состояние торможения и выключения. Несмотря на свою полезность, он может мешать работе некоторых модулей операционной системы (особенно загрузочных компонентов), что приводит к проблемам с проводником. В этом случае отключение быстрого запуска может решить проблему.
- Нажмите клавишу Windows и войдите в Настройки питания и блокировки. Затем выберите Настройки питания и блокировки.
- Затем выберите «Дополнительные параметры питания» (на правой панели окна) и нажмите «Выбрать, что делают кнопки питания».
- Теперь нажмите «Изменить текущие недоступные настройки» и снимите флажок «Включить быстрый запуск».
- Затем сохраните изменения и перезагрузите компьютер.
- После перезапуска проверьте, решена ли проблема с проводником.
- Если нет, нажмите клавишу Windows и введите имя ПК. Затем выберите Показать имя ПК.
- Затем нажмите «Переименовать этот компьютер» и введите новое имя для своего ПК.
- Затем нажмите «Далее» (может потребоваться ввести учетные данные) и перезагрузите компьютер.
- После перезапуска проверьте, решена ли проблема с проводником.
Совет экспертов: Этот инструмент восстановления сканирует репозитории и заменяет поврежденные или отсутствующие файлы, если ни один из этих методов не сработал. Это хорошо работает в большинстве случаев, когда проблема связана с повреждением системы. Этот инструмент также оптимизирует вашу систему, чтобы максимизировать производительность. Его можно скачать по Щелчок Здесь
Часто задаваемые вопросы
Убедитесь, что значением оболочки является только `Explorer.exe`, если там есть что-то еще, удалите его и оставьте` Explorer.exe`. Закройте окно и перезагрузитесь. start -> run -> MSConfig щелкните при запуске, убедитесь, что Explorer.exe включен. Посмотрите, работает ли он.
В Winlogon вы должны увидеть справа значение под названием «Shell». На правой панели убедитесь, что строковое значение по умолчанию для «Shell» — explorer.exe. Дважды щелкните это значение. Убедитесь, что только «explorer.exe» имеет значение «Shell».
Если explorer.exe не загружается при запуске компьютера, это может указывать на поврежденный файл, системную ошибку или вирус. Эти инструменты доступны любому пользователю с правами администратора. Поэтому перед внесением изменений вам может потребоваться проконсультироваться с системным администратором.
- Откройте диспетчер задач. Если щелкнуть правой кнопкой мыши панель задач в нижней части экрана, диспетчер задач должен появиться в качестве опции.
- В диспетчере задач щелкните поле с надписью «Проводник Windows».
- В правом нижнем углу диспетчера задач нажмите кнопку «Перезагрузить».
Сообщение Просмотров: 227
Я понял, что повреждение реестра Windows может привести к разного рода проблемам. Некоторые из вас, возможно, столкнулись с этой проблемой, когда после входа в систему вы могли видеть только пустой экран. Ни рабочего стола, ни панели задач! Это может произойти, потому что explorer.exe который должен запускаться автоматически, вообще не запускался. Хотя некоторые ошибки реестра могли вызвать эту проблему, вполне возможно, что проблема также может быть связана с заражением вирусом, который блокирует запуск проводника Windows.
В таких ситуациях, когда ваша Windows 10/8/7 explorer.exe не запускается автоматически при каждой загрузке, вот несколько шагов, которые вы можете попробовать:
- Проверьте и отключите надстройки и посмотрите
- Проверьте настройки реестра
- Запустить проверку системных файлов
- Запустить восстановление системы
- Устранение неполадок в состоянии чистой загрузки
Давайте посмотрим на процесс подробно.
1) Отметьте и отключите надстройки и посмотрите
Проверить, есть ли дополнения может мешать его запуску. Часто сторонние расширения оболочки могут вызывать сбой проводника при определенных действиях. Некоторые программы добавляют элементы в контекстное меню, вызываемое щелчком правой кнопкой мыши. Чтобы увидеть их подробно, вы можете скачать бесплатную утилиту ShellExView. Подробнее об этом здесь.
2) Проверьте настройки реестра
Сначала сделайте резервную копию реестра Windows, а затем откройте regedit и перейдите к следующему:
HKLMSOFTWAREMicrosoftWindows NTCurrentVersionWinlogon
В Winlogon с правой стороны вы должны заметить значение под названием «Ракушка«. На панели RHS убедитесь, что строковое значение по умолчанию Ракушка является explorer.exe.
Дважды щелкните это значение. Убедитесь, что только ‘explorer.exe‘присваивается значение Shell. Если вы видите что-то еще, просто удалите его и оставьте только «explorer.exe».
Закройте редактор реестра.
Перезагрузите компьютер, чтобы изменения вступили в силу.
3) Запустите проверку системных файлов
Откройте командную строку от имени администратора и Запустите sfc / scannow.
4) Запустите восстановление системы
Посмотрите, поможет ли вам восстановление системы.
5) Устранение неполадок в состоянии чистой загрузки
Запустите Windows в Безопасный режим и посмотрите, запустится ли ваш explorer.exe в безопасном режиме. Если да, то очевидно что-то мешает его нормальному запуску в штатном режиме. Я предлагаю вам выполнить сканирование на наличие вредоносных программ в безопасном режиме, удалить инфекции, если таковые имеются, и перезагрузиться. Если вам нужно вручную устранить неполадки, вы можете выполнить чистую загрузку.
Связанное чтение: Проводник Windows аварийно завершает работу, зависает или перестал работать.
- Теги: Explorer, Устранение неполадок
Содержание
- 1 Запуск Internet Explorer 11 в Windows 10
- 2 Как поместить Internet Explorer на панель задач или рабочий стол
- 3 Как установить Internet Explorer в Windows 10 и что делать, если он не запускается описанными способами
- 4 Не работает internet explorer windows 10
- 5 Почему закрывается Интернет Эксплорер
- 6 Причины плохой работы
- 7 Способы решения
- 8 Что делать, если ничего не помогает?
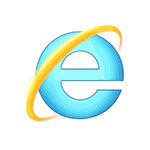
В этой инструкции о том — как запустить Internet Explorer в Windows 10, закрепить его ярлык на панели задач или на рабочем столе, а также о том, что делать, если IE не запускается или не находится на компьютере (как включить IE 11 в компонентах Windows 10 или, если этот способ не работает, установить Internet Explorer в Windows 10 вручную). См. также: Лучший браузер для Windows.
Internet Explorer является одним из основных компонентов Windows 10, от которого зависит работа самой ОС (так повелось еще с версии Windows 98) и полностью удалить его нельзя (хотя можно отключить, см. Как удалить Internet Explorer). Соответственно, если вам нужен браузер IE, не стоит искать, где скачать его, чаще всего для запуска нужно выполнить одно из следующих простых действий.
- В поиске на панели задач начните набирать Internet, в результатах вы увидите пункт Internet Explorer, нажмите по нему для запуска браузера.
- В меню пуск в списке программ перейдите к папке «Стандартные — Windows», в ней вы увидите ярлык для запуска Internet Explorer
- Зайдите в папку C: Program Files Internet Explorer и запустите файл iexplore.exe из этой папки.
- Нажмите клавиши Win + R (Win — клавиша с эмблемой Windows), введите iexplore и нажмите Enter или Ок.
Думаю, 4-х способов запустить Internet Explorer будет достаточно и в большинстве случаев они работают, за исключением ситуации, когда в папке Program Files Internet Explorer отсутствует iexplore.exe (этот случай будет рассмотрен в последней части руководства).
Как поместить Internet Explorer на панель задач или рабочий стол
Если для вас удобнее иметь ярлык Internet Explorer под рукой, вы очень просто можете поместить его на панель задач Windows 10 или на рабочий стол.
Самые простые (на мой взгляд) способы сделать это:
- Для того, чтобы закрепить ярлык на панели задач, начните набирать Internet Explorer в поиске Windows 10 (кнопка там же, на панели задач), когда браузер отобразится в результатах поиска, кликните по нему правой кнопкой мыши и выберите пункт «Закрепить на панели задач». В том же меню можно закрепить приложение и на «начальном экране», то есть в виде плитки меню пуск.
- Для того, чтобы создать ярлык Internet Explorer на рабочем столе, вы можете поступить следующим образом: так же, как и в первом случае, найти IE в поиске, кликнуть по нему правой кнопкой мыши и выбрать пункт меню «Открыть папку с файлом». Откроется папка, содержащая готовый ярлык, просто скопируйте его на рабочий стол.
Это далеко не все способы: например, вы можете просто кликнуть правой кнопкой по рабочему столу, выбрать в контекстном меню «Создать» — «Ярлык» и указать в качестве объекта путь к файлу iexplore.exe. Но, надеюсь, для решения задачи хватит указанных способов.
Как установить Internet Explorer в Windows 10 и что делать, если он не запускается описанными способами
Иногда может оказаться, что Internet Explorer 11 не находится в Windows 10 и выше описанные способы запуска не работают. Чаще всего это говорит о том, что необходимый компонент отключен в системе. Чтобы его включить обычно достаточно выполнить следующие шаги:
- Зайдите в панель управления (например, через меню правого клика по кнопке «Пуск») и откройте пункт «Программы и компоненты».
- Слева выберите «Включение или отключение компонентов Windows» (требуются права администратора).
- В открывшемся окне найдите пункт Internet Explorer 11 и включите его, если он отключен (если включен — далее опишу возможный вариант действий).
- Нажмите Ок, дождитесь установки и перезагрузите компьютер.
После этих действий Internet Explorer должен быть установлен в Windows 10 и запускаться обычными способами.
Если IE уже был включен в компонентах, попробуйте отключить его, выполнить перезагрузку, а затем — вновь включить и перезагрузиться: возможно, это исправит проблемы с запуском браузера.
Что делать, если Internet Explorer не устанавливается в «Включение и отключение компонентов Windows»
Иногда возможны сбои, не позволяющие установить Internet Explorer с помощью настройки компонентов Windows 10. В этом случае можно попробовать такой вариант решения проблемы.
- Запустите командную строку от имени Администратора (для этого можно использовать меню, вызываемое клавишами Win+X)
- Введите команду dism /online /enable-feature /featurename:Internet-Explorer-Optional-amd64 /all и нажмите Enter (в случае если у вас 32-битная система, замените в команде amd64 на x86)
Если всё пройдет успешно, согласитесь на перезагрузку компьютера, после которой вы сможете запустить и использовать Internet Explorer. Если же команда сообщила о том, что указанный компонент не найден или по какой-то причине не может быть установлен, можно поступить следующим образом:
- Скачать оригинальный ISO образ Windows 10 в той же разрядности, что и ваша система (или подключить флешку, вставить диск с Windows 10, если у вас есть такие).
- Смонтировать образ ISO в системе (или подключить флешку, вставить диск).
- Запустить командную строку от имени администратора и использовать следующие команды.
- Dism /mount-image /imagefile:E:sourcesinstall.wim /index:1 /mountdir:C:win10image (в этой команде E — буква диска с дистрибутивом Windows 10).
- Dism /image:C:win10image /enable-feature /featurename:Internet-Explorer-Optional-amd64 /all (или x86 вместо amd64 для 32-битных систем). После выполнения откажитесь от немедленной перезагрузки.
- Dism /unmount-image /mountdir:C:win10image
- Перезагрузите компьютер.
Если же и эти действия не помогают заставить работать Internet Explorer, я бы рекомендовал проверить целостность системных файлов Windows 10. А если и тут не удается что-либо исправить, то посмотреть статью с материалами на тему Восстановление Windows 10 — возможно, имеет смысл выполнить сброс системы.
Дополнительная информация: для того, чтобы скачать установщик Internet Explorer для других версий Windows удобно использовать специальную официальную страницу https://support.microsoft.com/ru-ru/help/17621/internet-explorer-downloads
Если не работает Explorer на Windows 10, лучше не паниковать, а рассмотреть вероятные причины. Такая проблема существует, разработчики с ней борются. Если делать всё по инструкции, с высокой долей вероятности получится запустить IE.
Не работает internet explorer windows 10
Когда необходимо найти нужный сайт либо посмотреть фильм в сети, бывает такое, что Windows 10 Internet Explorer не запускается. Разработчик браузера предоставляет свои инструкции, как действовать в этой ситуации. Существует масса причин, из-за которых программа не отвечает на запросы.
Почему закрывается Интернет Эксплорер
Обзор и настройка модема D-Link Dir-320
Пользователи отмечают частые закрытия браузера, когда сторонние программы установлены на компьютере. Проблема кроется в объектах обозревателя, которые отсутствуют на компьютере. Иногда браузеру мешает панель инструментов либо дополнительные компоненты. Explorer может закрываться после перехода на какой-либо сайт или сразу при открытии.
Важно! Пользователи чаще всего видят сообщения «программа не отвечает». Также возникают другие ошибки.
Причины плохой работы
В чем отличия между сетями 3G и 4G: особенности, преимущества и недостатки
Пользователей интересуют вопросы, почему не работает «Интернет Эксплорер» на «Виндовс 10» и что с этим делать?
Вероятные причины:
- повреждение браузера;
- ошибка локальной сети;
- сбой в программном обеспечении;
- изменения интернета;
- неправильная работа со ссылками на веб-страницах;
- изменение настроек в программах на компьютере;
- удаление файлов из реестра;
- вирусная атака.
Способы решения
Выше указанны основные причины, по которым невозможно запустить IE. Специалисты компании Microsoft предоставляют инструкции, как устранить неисправности. Если на компьютере не запускается «Интернет Эксплорер 11» Windows 10, стоит пройтись по вероятным причинам сбоя и выполнить исправления.
Отключение аддонов
Какую версию браузера Интернет Эксплорер лучше выбрать для Виндовс ХР
Отключение автоматических обновлений помогает для запуска IE 11. Чтобы это сделать, стоит придерживаться инструкции:
- Вход в «службы»;
- Поиск центра обновлений;
- Выбор команды «остановить»;
- Переход в «тип запуска»;
- Отключение функции;
- Сохранение настройки.
Когда изменения сделаны и автоматические обновления отключены, стоит перезагрузить компьютер и перепроверить информацию.
Сброс настроек
Если Internet Explorer 11 не запускается, Windows 10 можно откатить. Возвращение заводских настроек решает много проблем, связанных с конфликтом программ, установленных на компьютере, ноутбуке. При переходе в настройки, открывается пункт «обновления». Останется лишь нажать кнопку «начать».
Важно! Во время процесса компьютер предлагает определиться с личными файлами.
Разрешается сделать резервную копию либо проигнорировать сообщение. Эксперты рекомендуют не удалять полностью файлы, а всё-таки создать резервную копию. Если что-то пойдёт не так, можно будет вернуться в исходную точку. При нажатии кнопки «сброс» происходит автоматическая переустановка компьютера. Система перезагружается, стоит проверить работу браузера. Резервные файлы настроек располагаются в папке Windows.old.
Восстановление файлов
Чтобы осуществить процесс восстановления файлов браузера, необходимо придерживаться инструкции:
- Переход в пуск;
- Выбор поиска;
- Набор «Internet Explorer»;
- Переход в функции;
- Обновление компонентов.
В конце процедуры восстановления файлов браузера стоит нажать кнопку «Ок».
Обновление Windows
В системе Windows 10 можно самостоятельно проверить обновления. После перехода в пуск, необходимо выбрать настройки. Во всплывающем окне покажется строка «обновления». Если перейти в рубрику «обновить», система автоматически проверит пакеты данных и файлы реестра.
Инсталляция IE 11
Установка свежей версии IE поможет разобраться в вопросе, почему браузер не работает. В обновлённом «Эксплорере» исправлены многие ошибки, поэтому рекомендуется перейти на официальную страницу Microsoft и осуществить запуск скачивания. При этом необходимо выбрать разрядность компьютера (32, 64).
Отключение браузера
По инструкции легко отключить Explorer на компьютере:
- Комбинация Windows+R;
- Выбор «выполнить»;
- Значение «appwiz.cpl»;
- Кнопка «OK»;
- Переход в настройки;
- Программы и компоненты;
- Отключение компонентов;
- Поиск Explorer;
- Снятие флажка;
- Сохранение настроек.
После отключения браузера необходимо произвести перезагрузку компьютера.
Вирусы
Если не устанавливается подключение с браузером, возможно, в компьютере завелся вирус. Лучшие предложения по защите из рейтинга:
- AhnLab V3;
- Kaspersky;
- Bitdefender.
Если выбор пал на AhnLab V3 Internet Security, необходимо посетить официальный сайт разработчика и произвести сканирование. Особенность программы кроется в том, что она подходит для разных операционных систем, поддерживаются 32, 64-разрядные компьютеры.
Важно! Зачастую комплексный антивирус предоставляется с английским интерфейсом.
Особенности:
- Устранение интернет-угроз;
- Блокировка сетевых атак;
- Всесторонняя защита компьютера;
- Функции на выбор.
Старый, добрый Kaspersky Internet Security 18.0 с радостью поможет проверить компьютер. Он больше всего подходит для домашних устройств. Успешно справляется с хакерскими атаками, предусмотрена защита от программ-шифровальщиков. Интерфейс является простым, есть такие функции:
- проверка;
- полное обновление;
- безопасные платежи;
- функция родительский контроль;
- приватные данные;
- защита всех устройств.
Остается рассмотреть Bitdefender Internet Security 2018, который также попал в рейтинг лучших антивирусов. По функциональности он успешен, предоставляется с английским интерфейсом. В главном окне программы есть кнопка быстрого сканирования. Через антивирус можно устанавливать VPN, предусмотрены дополнительные утилиты.
Что делать, если ничего не помогает?
Если пользователь прошёлся по всем причинам, однако браузер не собирает загружаться, лучше полностью переустановить операционную систему на компьютере. В качестве альтернативы рекомендуется рассмотреть другие браузеры для работы. Их легко установить с официальной страницы разработчиков, все бесплатно. Программы Google Chrome, Mozilla, Opera помогут запускать веб-страницы на высокой скорости.
Выше рассмотрены действия человека, когда не запускается «Интернет Эксплорер» 10 с системой Windows 10. Учитываются многие факторы, существуют инструкции от разработчика. При решении проблемы рекомендуется начать с простых шагов, и далее переходить к радикальным методам.
Microsoft говорит, что полное исправление также на подходе.
Если вы установили последние накопительные обновления для Windows 10, скорее всего, Internet Explorer 11 больше не сможет запускаться на вашем устройстве.
Microsoft заявляет, что все это происходит потому, что поставщик поиска по умолчанию не настроен или неправильно сформирован, поэтому обходной путь сводится к настройке этого поставщика поиска по умолчанию.
Прежде чем предоставить вам шаги, чтобы сделать это, вот некоторая дополнительная информация.
Прежде всего, эта проблема возникает в результате накопительных обновлений за май 2019 года и существует во всех версиях Windows 10, которые получили такие обновления в прошлом месяце. К ним относятся следующие:
- Windows 10 версия 1809
- Windows 10 версия 1803
- Windows 10 версия 1709
- Windows 10 версия 1703
- Windows 10 версия 1607
Прежде всего, вам нужно запустить окно командной строки с повышенными правами, которое является экземпляром приложения, работающего с правами администратора. Сделать это:
Start menu > type cmd.exe > Right-click Command Prompt > Run as administrator > Yes (in UAC prompt)Меню Пуск > введите cmd.exe > щелкните правой кнопкой мыши командную строку > Запуск от имени администратора > да(в приглашении UAC)
Затем в командной строке с повышенными правами необходимо ввести следующую команду, чтобы запустить Internet Explorer без сбоев:
«C:Program FilesInternet Exploreriexplore.exe» http://microsoft.com
Имейте в виду, что если вы этого не сделаете, браузер может не запуститься, так как при каждом запуске происходит сбой Internet Explorer.
Когда браузер запущен и работает на вашем устройстве, вы можете изменить настройки поиска по умолчанию. Для этого выполните следующие действия:
Settings > Manage add-ons > Search Providers > Find more search providersНастройки > Управление надстройками > поисковые провайдеры > поиск провайдеров
На этом этапе Internet Explorer должен загрузить список поставщиков поиска, позволяющий выбрать любого из списка. Далее вам нужно всего лишь нажать кнопку «Добавить» для поставщика поиска, который вы хотите использовать в Internet Explorer.
После того, как вы это сделаете, Internet Explorer должен нормально работать, поэтому следующим шагом будет заключительный тест, который должен помочь вам определить, было ли исправление применено правильно или нет.
Для этого просто закройте экземпляр браузера, который вы запустили из командной строки, и попробуйте запустить Internet Explorer из меню «Пуск» или его выделенного ярлыка, если таковой существует.
Несмотря на то, что этот обходной путь помогает восстановить Internet Explorer 11, очень важно помнить, что Microsoft рекомендует не использовать это приложение для каких-либо других целей совместимости внутри организации. Что касается просмотра, Microsoft говорит, что вам лучше переключиться на Microsoft Edge, который предустановлен в Windows 10. Конечно, вы всегда можете перейти к одному из множества других сторонних браузеров.
«Видите ли, Internet Explorer — это решение для обеспечения совместимости. Мы не поддерживаем новые веб-стандарты для него, и, хотя многие сайты работают нормально, разработчики в целом просто не тестируют Internet Explorer в наши дни. Они тестируют в современных браузерах», — объясняет Крис Джексон, инженер Microsoft.
Тем временем Microsoft также работает над собственным браузером на основе Chromium. Предполагается заменить существующий браузер Edge на основе EdgeHTML, обновленный браузер уже доступен в режиме предварительного просмотра для Windows 10 и macOS, а окончательная дата его выпуска, вероятно, будет объявлена позднее в этом году.
Вы можете посмотреть так же записи
Апгрейд старого ноутбукаКак включить подсветку на клавиатуреWindows 10 на Lumia 950 XL — телефон, который заменит компьютерКак проверить работу Windows 10 не удаляя любимую операционную системуGoogle и Facebook борются с дезинформацией в интернетеНоутбук Microsoft Surface 3 запущен с чипами Intel и AMDКак скинуть музыку с компьютера на флешкуWi-Fi роутер — какой выбрать 2.4 ГГц или 5 ГГцWindows 10 освободит место на диске, когда это необходимоНе тянет видеокарта, что делатьЧто такое «облачное хранилище»Shareman — что это за программаКак русифицировать AndroidКак очистить кэш DNS на телефоне AndroidТелефон на ОС Андроид не видит WI-FI с ноутбукаПопробуйте Windows 95 в приложении ElectronИспользуемые источники:
- https://remontka.pro/internet-explorer-windows-10/
- https://vpautinu.com/oshibki/windows-10-internet-explorer-ne-zapuskaetsya
- https://schel4koff.ru/ne-zapuskaetsya-internet-explorer-posle-obnovleniya-windows-10