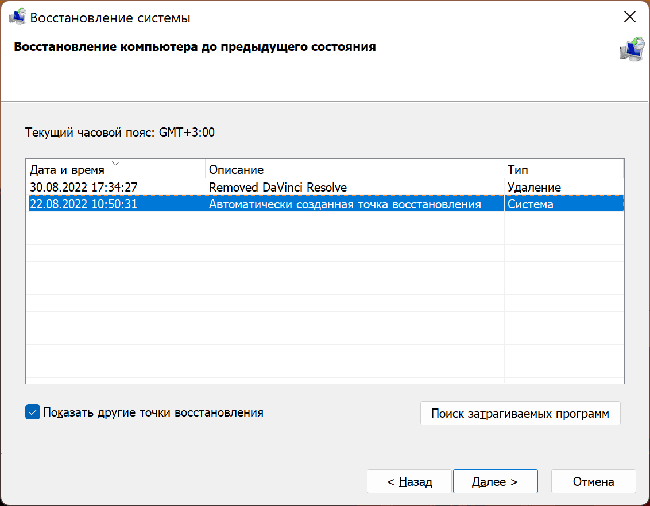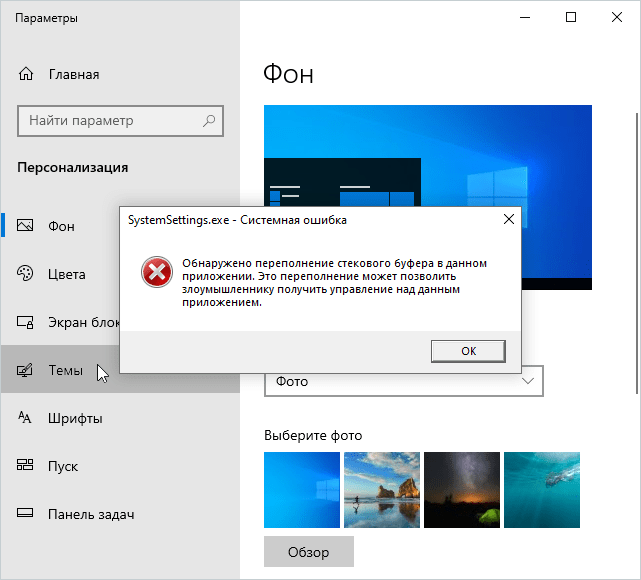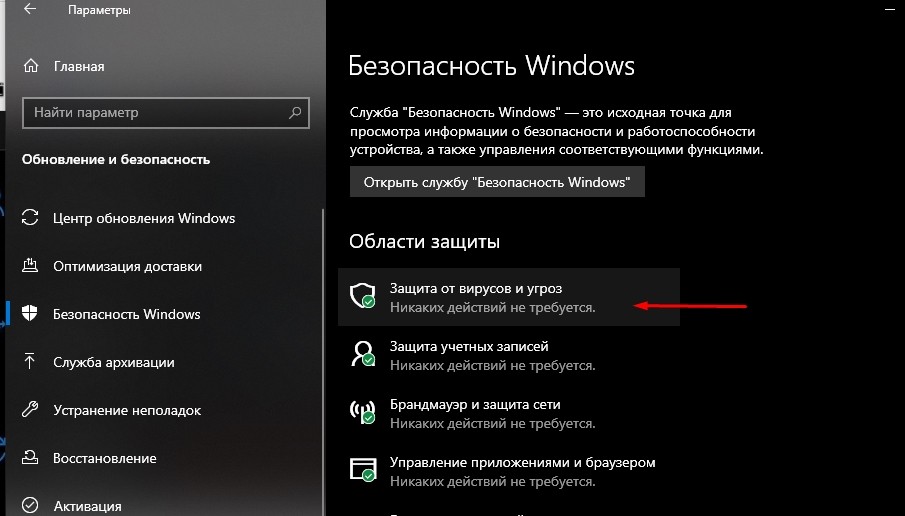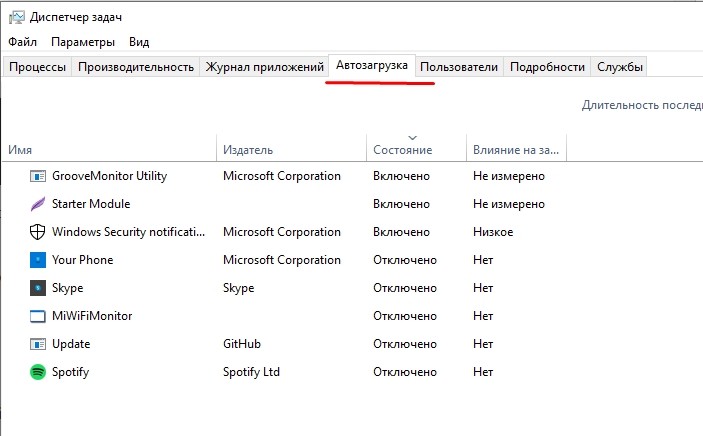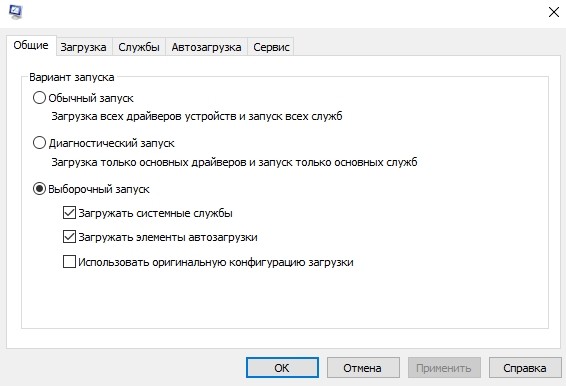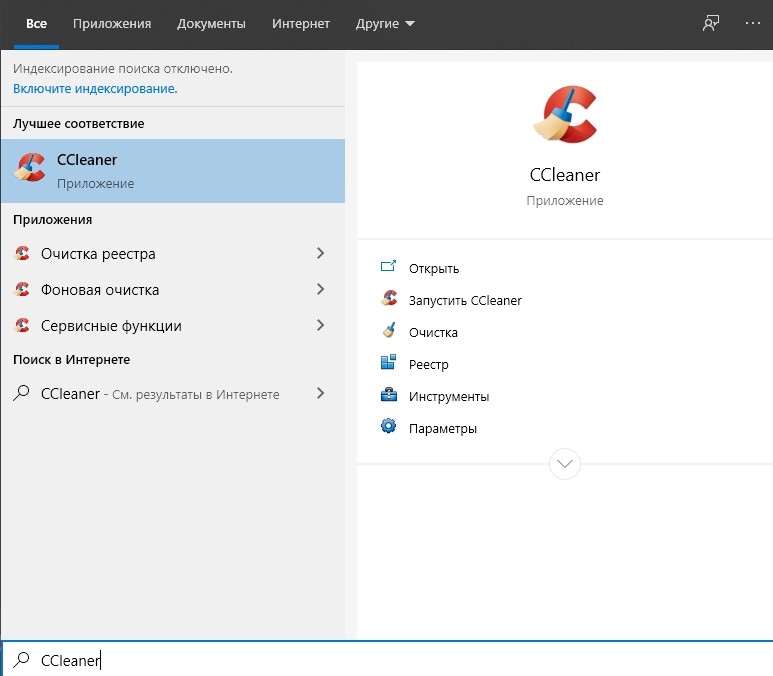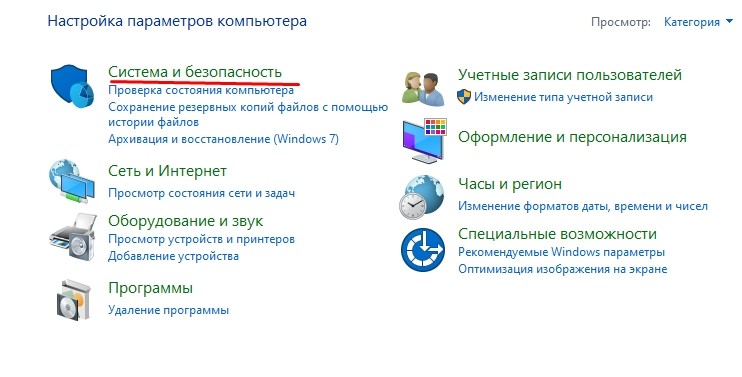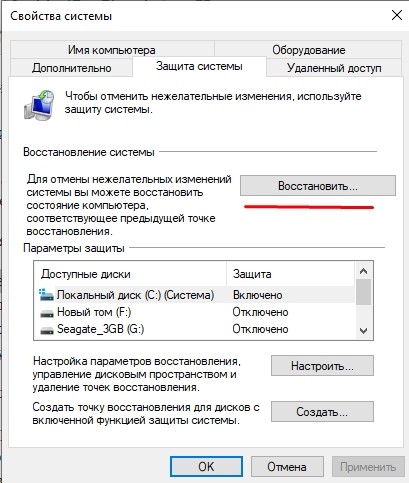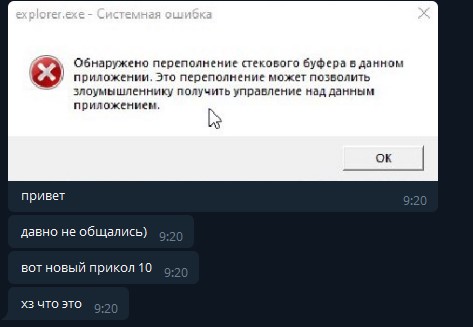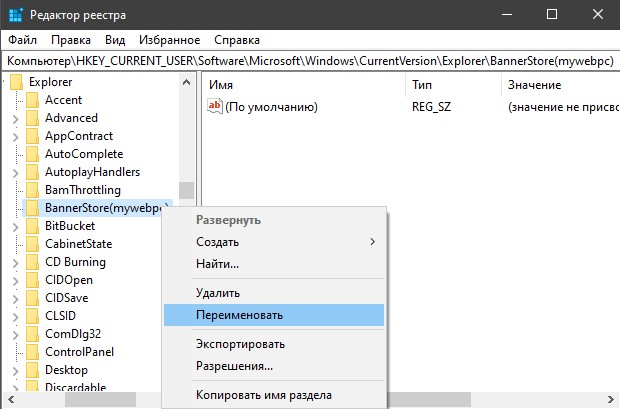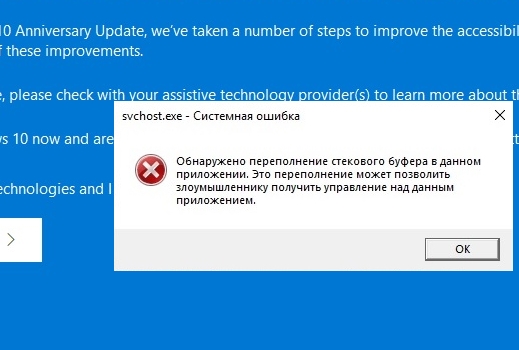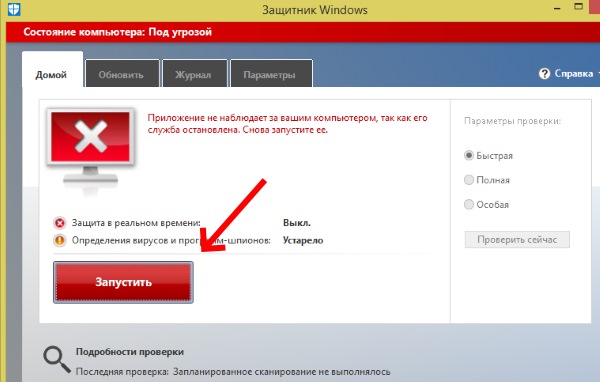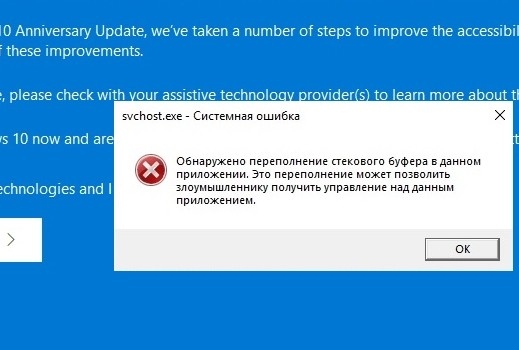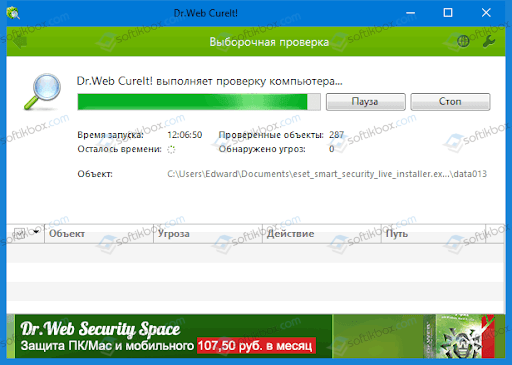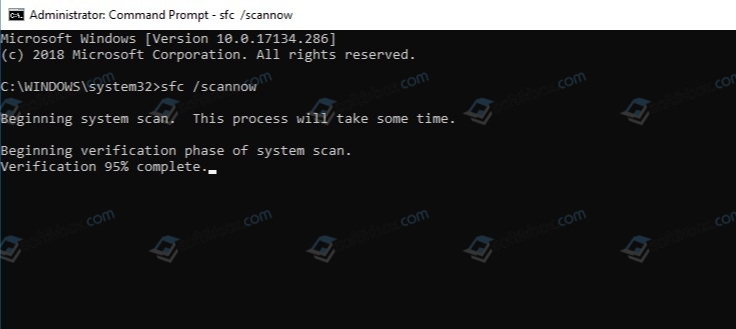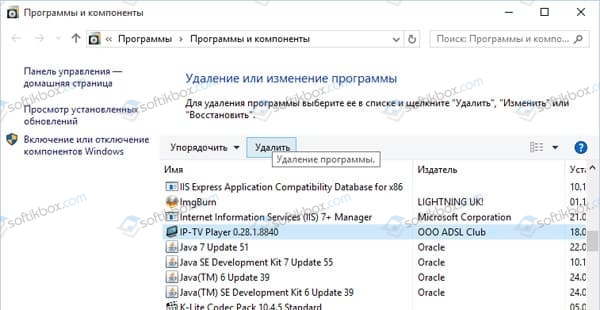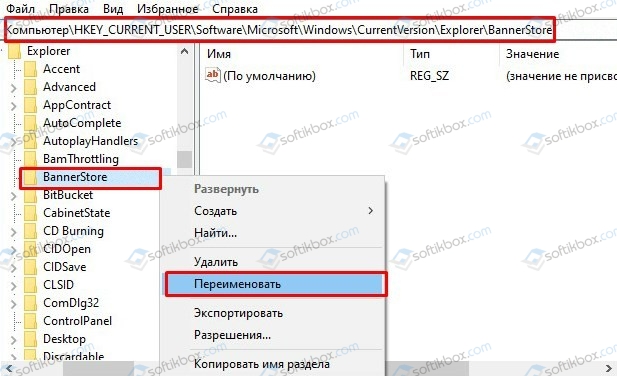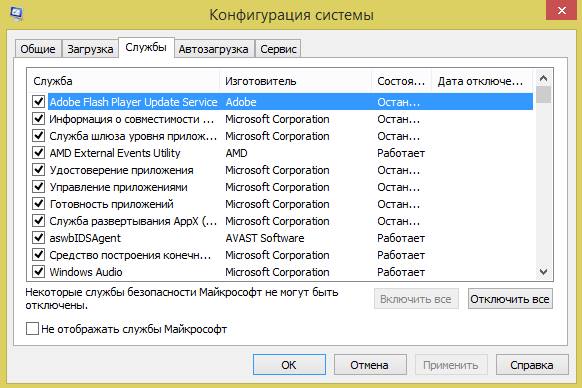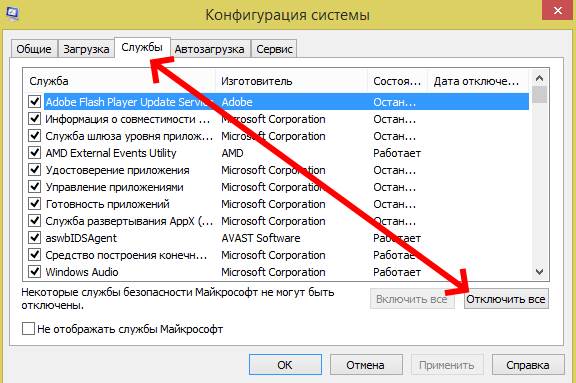Обнаружено переполнение стекового буфера в данном приложении — как исправить ошибку

В этой инструкции подробно о возможных способах исправить ошибку «Обнаружено переполнение стекового буфера» в данном приложении в Windows 11 и Windows 10.
Исправление ошибки в случае, если вход в Windows 11/10 возможен
В общих чертах «переполнение стекового буфера» означает, что вследствие неправильной работы с данными в памяти, в стек процесса записывается больший объем данных, чем было выделено. Причины могут быть разными: от ошибок в самой программе, до влияния стороннего ПО (например, антивируса), драйверов или вредоносных программ.
В случае, если ошибка не мешает входу и работе с Windows 11 или Windows 10, можно использовать следующие шаги для решения проблемы:
- Если ошибка возникает в какой-то сторонней игре или программе, а не в системной утилите Windows, оптимальным вариантом будет скачать эту программу из альтернативного источника, особенно если речь идёт не о самом лицензионном ПО.
- Если переполнение стекового буфера возникает при запуске системных инструментов, таких как SystemSettings.exe, explorer.exe или аналогичных, рекомендую начать с использования точек восстановления: зайдите в Панель управления — Восстановление и нажмите «Запуск восстановления системы» (также можно нажать клавиши Win+R, ввести rstrui.exe и нажать Enter). При наличии, выберите точку восстановления системы на дату, когда ошибка себя не проявляла и восстановите компьютер к предыдущему состоянию.
- Если предыдущий вариант не помог или не применим, запустите командную строку от имени администратора и используйте по порядку следующие 3 команды (выполнение некоторых может занять продолжительное время и может показаться, что они «зависли»):
Dism /Online /Cleanup-Image /ScanHealth Dism /Online /Cleanup-Image /RestoreHealth sfc /scannow
- Попробуйте выполнить проверку компьютера на вирусы и вредоносные программы: при наличии стороннего антивируса — с его помощью, при отсутствии — можно использовать бесплатные инструменты Dr.Web CureIt! и AdwCleaner.
- При наличии стороннего антивируса проверьте, влияет ли его отключение на появление ошибки: в некоторых случаях функции защиты данных в памяти могут вызывать рассматриваемый сбой.
- Проверьте, появляется ли ошибка, если использовать режим чистой загрузки Windows. Если в этом случае ошибка пропадает, можно предположить, что сторонние службы и процессы вызывают её появление. О том, как выяснить, какие именно — в статье по приведённой выше ссылке.
- Среди прочих рекомендаций для решения проблемы можно встретить вариант с переименованием раздела реестра
HKEY_CURRENT_USERSoftwareMicrosoftWindowsCurrentVersionExplorerBannerStore
или его удалением и последующей перезагрузкой компьютера.
Если предыдущие варианты не помогли, можно выполнить быструю переустановку системы без удаления программ и настроек: достаточно скачать образ Windows 11 или Windows 10, смонтировать его в системе (правый клик по файлу образа — подключить), запустить файл setup.exe и выполнить все шаги для переустановки с сохранением личных данных и приложений.
После переустановки этим способом ошибка «Обнаружено переполнение стекового буфера в данном приложении» больше не появится.
Как исправить ошибку Обнаружено переполнение стекового буфера в данном приложении при невозможности входа в Windows
В ситуации, когда ошибка появляется ещё до входа в систему, например, сбойное приложение — LogonUI.exe, ситуация осложняется. Для начала следует попробовать войти в среду восстановления Windows, для этого можно использовать один из следующих методов:
Следующие шаги:
- Перейдите в раздел «Поиск и устранение неисправностей» (возможен вариант «Поиск и устранение неисправностей» — «Дополнительные параметры»).
- Попробуйте использовать пункт «Восстановление системы» для восстановления с использованием точек восстановления системы — это будет самым простым методом.
- Если точки восстановления не помогли, откройте пункт «Командная строка» и поочередно используйте шаги, описанные в разделе «Восстановление с загрузочной флешки» в инструкции про восстановление хранилища компонентов (подойдет и для Windows 11 и для Windows 10), а затем — раздел «Восстановление системных файлов в среде восстановления» из этой инструкции.
- Попробуйте использовать загрузочные антивирусные диски/флешки для проверки компьютера на вирусы.
Если описанные шаги не сработали, и ошибка «Обнаружено переполнение стекового буфера в данном приложении» продолжает появляться, можно попробовать «Вернуть компьютер в исходное состояние», используя соответствующий пункт в инструментах среды восстановления — это можно сделать и с сохранением личных данных. Подробнее на тему: Как сбросить Windows 11 к заводским настройкам, Как сбросить Windows 10 к заводским настройкам.
Владельцы компьютеров используют свое устройство для взаимодействия со множеством программ. Однако при запуске некоторых приложений выскакивает окно с информацией о том, что произошло переполнение стекового буфера операционной системы Windows 10, и не понятно, как исправить ошибку. Также проблема сопровождается сообщением об опасности переполненного раздела, из-за чего нужно как можно скорее найти способ устранения неполадок.
Причины возникновения ошибки переполнения стекового буфера в Windows 10
Из-за появившегося уведомления программа перестает работать. Подобная проблема возникает как в случае с простыми приложениями, так и в ресурсоемких играх. В обеих ситуациях неполадки вызваны тем, что программа задействовала больше данных, чем вмещает ее буфер. Как правило, подобное происходит при майнинге криптовалюты, но и обычные пользователи тоже сталкиваются с такими ошибками.
Переполненным стековым буфером активно пользуются злоумышленники, которые средствами установленного приложения пытаются получить доступ к информации на компьютере. Таким образом, владелец ПК может даже не подозревать, что на устройстве работает вредоносное ПО, однако процесс компроментирования, оказывается, уже запущен.
Что делать при обнаружении ошибки
Опасность, которую таит в себе ошибка, вынуждает хозяина компьютера сразу же искать способы решения проблемы. Однако не стоит действовать наугад, полагаясь на случайные рекомендации в интернете. Необходимо выполнять шаги в строгом соответствии с требованиями инструкции. Это позволит сэкономить время, а также минимизировать риски возникновения дополнительных ошибок.
Совет. Первым делом попробуйте переустановить программу. Не исключено, что после повторного запуска проблема будет исчерпана.
Переименовать BannerStore
Очевидно, что для решения проблемы понадобится каким-то образом очистить стековый буфер. Легче всего выполнить операцию через Редактор реестра. Для получения доступа к интерфейсу о последующей очистке буфера обратитесь к помощи инструкции:
- Зажмите на клавиатуре «Win» + «R», чтобы открыть окно «Выполнить».
- Введите запрос «regedit» для запуска Редактора реестра.
- Перейдите в директорию, расположенную по пути: «HKEY_CURRENT_USERSoftwareMicrosoftWindows CurrentVersionExplorerBannerStore».
- Щелкните правой кнопкой мыши по каталогу «BannerStore».
- Нажмите «Переименовать».
- Придумайте другое имя для папки, состоящее из букв латинского алфавита.
Для сохранения изменений потребуется перезагрузка компьютера. После повторного включения вновь попытайтесь открыть «проблемное» приложение, чтобы убедиться в устранении неполадок.
Проверка системных файлов SFC и DISM
Еще одним источником проблемы становится неисправность системных файлов. Она негативным образом сказывается сразу на всех приложениях, однако появиться ошибка может только в одной программе. Решение заключается в проверке файлов системы и автоматическом устранении неполадок.
Для выполнения операции необходимо обратиться к помощи Командной строки. Интерфейс запускается через меню «Пуск», а также по запросу «cmd» из окна «Выполнить».
Открыв нужный инструмент, останется поочередно ввести следующие команды:
- sfc /scannow;
- DISM /Online /Cleanup-Image /RestoreHealth;
- DISM /online /Cleanup-Image /ScanHealth.
Ввод каждого запроса должен сопровождаться нажатием клавиши «Enter». В противном случае команды не распознаются системой. После завершения проверки остается перезагрузить ПК и попробовать снова запустить приложение.
Применение антивирусов
Поскольку виновником появления ошибки чаще всего становится вредоносное ПО, от него нужно избавиться. С этой задачей прекрасно справляются специальные антивирусы вроде Kaspersky Internet Security, Avast и Dr. Web. Кроме того, в операционной системе Windows 10 заложен собственный защитник, который также выполняет аналогичную операцию:
- Через меню «Пуск» запустите «Параметры».
- Перейдите в раздел «Обновление и безопасность».
- Выберите «Защитник Windows».
- Нажмите кнопку «Открыть защитник Windows».
- Выполните запуск проверки нажатием кнопки «Проверить сейчас».
На заметку. Защитник Windows позволяет выбрать степень проверки (быстрая или полная). В данном случае пользователя должен интересовать второй вариант, который займет больше времени, однако, с высокой долей вероятности, найдет и удалит вредоносные файлы.
Вне зависимости от выбранного антивируса начинается сканирование компьютера. Длительность выполнения операции обуславливается заполняемостью жесткого диска. Чем больше файлов хранит владелец ПК, тем дольше приходится ждать окончания проверки. В конце антивирус предложит избавиться от «вредителей» нажатием кнопки «Удалить». Далее нужно лишь перезагрузить компьютер.
Чистая загрузка операционной системы
Стопроцентным вариантом решения проблемы является чистая загрузка Windows 10. Но операция имеет целый ряд ограничений, включая необходимость отказа от использования некоторых системных программ:
- Откройте «Диспетчер задач» через меню «Пуск».
- Отключите все процессы во вкладке «Автозагрузка».
- Запустите окно «Выполнить».
- Введите запрос «msconfig».
- Во вкладке «Общие» снимите галочку с пункта «Загружать элементы автозагрузки».
- Во вкладке «Автозагрузка» отключите все программы, а также отметьте пункт «Не отображать службы Майкрософт».
- Перезагрузите компьютер.
Теперь устройство запустится в «чистом» режиме, благодаря которому в 90 % случаев удается избавиться от проблемы отдельных программ. Обязательно проверьте, помог ли этот метод исправить ошибку при запуске.
Специализированные утилиты
Если встроенные средства системы не помогают, есть смысл обратиться к помощи стороннего ПО. Например, CCleaner. Утилита призвана избавить компьютер от мусора, а также позволяет очистить стековый буфер отдельных приложений.
При использовании CCleaner, в первую очередь, нужно обратиться к стандартной проверке. Только после этого следует выбирать точечные методы решения проблемы.
Восстановление или переустановка ОС
Когда не помогают даже сторонние утилиты, приходится обращаться к радикальным мерам. Именно так принято называть операции, в рамках которых происходит восстановление или полная переустановка системы. В первом случае пользователь загружает ОС с «безошибочной» точки восстановления, а во втором – полностью удаляет содержимое жесткого диска.
Для восстановления понадобится:
- Зайти в «Панель управления» через меню «Пуск».
- Последовательно открыть «Система и безопасность», «Система» и «Защита системы».
- Нажать кнопку «Восстановить».
- Выбрать точку восстановления и подтвердить выполнение операции
Если откат не поможет – сбросьте все настройки Windows:
- Откройте «Параметры».
- Перейдите в раздел «Обновление и безопасность».
- Кликните по вкладке «Восстановление».
- Нажмите кнопку «Начать».
Важно. Чтобы не потерять пользовательские файлы, необходимо предварительно создать резервную копию.
После сброса компьютер загрузится в исходном состоянии. Вы сможете восстановить бэкап, благодаря которому вернутся все программы, а их запуск не будет сопровождаться ошибкой.
В Telegram ко мне обратился один пользователь с ошибкой переполненного стекового буфера в Windows 10. Долго мы решали проблему, а точнее виновника, и нашли. Дело в том, что он майнил криптовалюту сутками и буфер в определенном стеке переполнялся. Я не хотел делать инструкцию так как думал, что это единичный случай, да и криптовалюта не моя стихия, но оказалось нет. Через некоторые время я обнаружил эту ошибку у себя в Discord, и еще один пользователь был с проблемой Twitch. В чем же соль?
Когда конкретная программа записывает большой объем данных в буфер определенного стека, превышающий объем памяти, выделенный для этого стека, то буфер на основе стека переполняется из-за нехватки памяти и вызывает фатальную ошибку. Ошибка также может возникнуть из-за неправильной работы системных файлов, или программы, которая написана кривым кодом. По сути, переполнение буфера считается опасным, в особенности, если это делает какая-либо сторонняя непонятная программа, так как можно делегировать права, и внедрять свой вредоносной код. Если вы оказались в такой ситуации, то разберем ошибку в Windows 10, которая звучит:
Обнаружено переполнение стекового буфера в данном приложении. Это переполнение может позволить злоумышленнику получить управление над данными приложением.
Переполнение стекового буфера в Windows 10 — Что делать?
Вы должны понимать, что переполнение стекового буфера может быть вызвана какой-либо программой или системным процессом. Попробуйте переустановить программу и скачать её с официального сайта, если она загружена с торрента. Вторым действием, воспользуетесь антивирусом и просканируйте всю систему. Запустите защитник Windows 10 и выберите параметр сканирования в автономном режиме. Также, рекомендую воспользоваться антивирусным сканером как Zemana или DrWeb.
Нажмите сочетание кнопок Win+R и введите regedit, чтобы открыть редактор реестра. В реестре перейдите по пути:
HKEY_CURRENT_USERSoftwareMicrosoftWindows CurrentVersionExplorerBannerStore- Нажмите правой кнопкой мыши по BannerStore и переименуйте его.
Перезагрузите ПК
2. Проверка системных файлов SFC и DISM
Запустите командную строку от имени администратора и введите три команды по очереди, дожидаясь окончание процесса после каждой.
sfc /scannowDISM /Online /Cleanup-Image /RestoreHealthDISM /online /Cleanup-Image /ScanHealth
Перезагрузите ПК.
3. Обновление Windows 10
Если у вас критическая ошибка переполнение буферного стека, и вы ничего толком на рабочем столе сделать не можете, так как она мешает своим появлением, и у вас старая версия системы, то можно попробовать обновить Windows 10 через средство Update Assistant.
4. Восстановление системы
Создайте установочную флешку с Windows 10 и начните установку системы. Когда дойдете до пункта установки, то нажмите снизу на «Восстановление системы«.
Вас перебросит в дополнительные параметры загрузки, где вы можете попробовать «Восстановление системы», «Восстановление при загрузке» или выбрать «Параметры загрузки», чтобы запустить безопасный режим.
Если вы каким-либо способом решили проблему с переполнением буферного стека в Windows 10, то сообщите в комментариях, как решили, и что вызвало, чтобы помочь остальным пользователям в данной проблеме.
Смотрите еще:
- Буфер обмена в Windows 10 — Как использовать и очистить историю
- Как проверить оперативную память на ошибки в Windows
- Как сбросить Windows 10 без использования меню «Параметры»
- Восстановление Windows 10 с флешки
- Как установить windows 10, 8.1, 7, хр с флешки или диска
[ Telegram | Поддержать ]
Содержание
- Обнаружено переполнение стекового буфера в данном приложении — как исправить?
- Причины возникновения ошибки переполнения стекового буфера
- Что делать, если обнаружена уязвимость в данном приложении
- Чистая загрузка ОС Windows
- Использование антивирусного ПО
- Специализированный софт
- [FIX] Система обнаружила переполнение буфера стека в этом приложении
- Метод 1.Использование редактора реестра для изменения настроек системы
- Метод 2: Использование службы образов развертывания и управления для восстановления файлов Windows
- Метод 3. Выполните обновление с помощью средства создания мультимедиа
- Что делать, если в Windows 10 обнаружено переполнение стекового буфера?
- Способы решение проблемы при переполнении стекового буфера
- Обнаружено переполнение стекового буфера в Windows 10
- 1. Переименовать BannerStore
- 2. Проверка системных файлов SFC и DISM
- 3. Обновление Windows 10
- 4. Восстановление системы
- Система обнаружила переполнение стекового буфера в этом приложении [FIX]
- Как я могу исправить ошибку «Система обнаружила переполнение стекового буфера…»?
- Решение 1 – Сканирование на наличие вредоносных программ
- Решение 2 – Запустите SFC/DISM
- Решение 3 – Выполните чистую последовательность загрузки
- Решение 4 – Ремонт с системными ресурсами
- Решение 5 – Ремонт с загрузочного диска
- Решение 6 – Переустановите Windows 10
Обнаружено переполнение стекового буфера в данном приложении — как исправить?
Несмотря на то, что прошло уже много лет после появления первых компьютерных программ, они и сегодня не являются полностью надёжными. Любой программный продукт может сообщить о внутренних конфликтах и внезапно завершить свою работу. Сегодня мы узнаем, что делать, если при использовании определённого ПО мы видим ошибку «Обнаружено переполнение стекового буфера в данном приложении».
Причины возникновения ошибки переполнения стекового буфера
Известны также интернет-черви для получения доступа к ПК в UNIX-системах. Такое поведение программы достаточно просто организовать. Буфер является вместилищем данных, с которыми компьютер работает в любой программе или процессе. Буфер — это блок памяти с чётко определённым размером. Когда в него попадает или считывается больше памяти, вы видите ошибку о переполнении.
Что делать, если обнаружена уязвимость в данном приложении
Чистая загрузка ОС Windows
Если вы перезагрузили компьютер и даже переустановили программу, но всё равно видите на экране ошибку, попробуйте загрузку системы в «чистом» виде. Ведь ошибка «Обнаружено переполнение стекового буфера в данном приложении» может появляться и по другим причинам. Которые не имеют отношения к данной программе. Помимо программ, с которыми мы работаем в данным момент, в системе запущены другие процессы. Именно они могут способствовать появлению сбоя.
Чтобы выполнить чистую загрузку ОС, необходимо быть администратором Windows или войти с этой учётной записью. Когда вы войдёте в систему в чистом режиме, некоторые функции и программы могут быть недоступными. Но после возврата в стандартный режим, всё снова будет работать как раньше.
Итак, выполните последовательно ряд таких действий:
Перезагрузите свой ПК и проверьте, есть ли сейчас ошибка. Чтобы определить программу или процесс, который является причиной сбоя, необходимо включать по одной программе в автозагрузке и службах, затем следует перезагружать компьютер.
Использование антивирусного ПО
С этим видом уязвимости программ борются уже на протяжении 30 лет. Но каких-то уникальных средств обнаружено пока не было. Такому виду сбоя подвержены программы всех типов. Хакеры часто используются переполнение стекового буфера для взлома систем. Этот вид ошибки может позволить им завладеть любыми вашими данными на компьютере. Ведь они научились вызывать эту ошибку в программах искусственно, при помощи троянов и червей.
Если сбой не удаётся решить описанными выше методами, скорее всего у вас в компьютере появился вирус. Систему необходимо просканировать. Если вы загружали стороннюю антивирусную программу, то встроенный Windows Defender (Защитник) сейчас отключён. Так как два вируса не «уживаются» на одном ПК. Попробуйте найти Защитник через поисковую строку компьютера и активировать его.
После включения программы, запустите полное сканирование компьютера.
Специализированный софт
В интернете можно найти эффективные противовирусные и лечащие утилиты. Они просканируют ваш компьютер и предоставят подробный отчёт о состоянии системы. Это небольшие портативные программы, которые не нужно устанавливать. Их загрузка является временной. И, чтобы использовать её снова спустя какое-то время, нужно загружать новый пакет с обновлённой вирусной базой.
Источник
[FIX] Система обнаружила переполнение буфера стека в этом приложении
Эта ошибка связана с буферной памятью и возникает, когда прикладная программа записывает в буферную память, выделенную в стеке, больше данных, чем фактически разрешено. Когда это происходит, велика вероятность того, что соответствующие данные были повреждены и прикладная программа выйдет из строя. Прежде чем перейти к методам, перечисленным ниже, вам необходимо убедиться, что ваша Windows обновлена.
Метод 1.Использование редактора реестра для изменения настроек системы
Редактор реестра — это инструмент в Windows, который используется для изменения параметров конфигурации системных программ и драйверов. В этом методе мы удалим ключ с именем BannerStore, который находится в папке HKEY_LOCAL_MACHINE, которая содержит данные конфигурации, общие для всех пользователей Windows. Удаление этого ключа решило проблему для многих пользователей. См. Следующие шаги.
Метод 2: Использование службы образов развертывания и управления для восстановления файлов Windows
В этом методе мы будем использовать служебную программу Windows под названием Deployment Image Service and Management, которая позволяет нам восстановить установленный образ Windows. Сначала мы выясним, доступны ли файлы, а затем попытаемся их исправить.
Метод 3. Выполните обновление с помощью средства создания мультимедиа
В этом методе мы будем использовать Media Creation Tool для обновления Windows до последней версии. Media Creation Tool — это бесплатное программное обеспечение, предоставляемое Microsoft, которое используется для создания установочного носителя Windows или обновления Windows до последней версии. Мы можем использовать опцию обновления, чтобы скопировать новую копию последней версии Windows, и это заменит поврежденные или отсутствующие системные файлы. Это займет некоторое время, так как Инструмент сначала загрузит файлы Windows, а затем выполнит обновление.
Источник
Что делать, если в Windows 10 обнаружено переполнение стекового буфера?
При запуске операционной системы, при открытии программы или при завершении работы пользователь Windows 10 может столкнуться с ошибкой «Обнаружено переполнение стекового буфера в данном приложении. Это переполнение может позволить злоумышленнику получить управление приложением». Зачастую такая ошибка появляется на компьютерах с установленными программами для добычи криптовалют. Однако, как показывает анализ отечественных и зарубежных форумов, такая неполадка может возникнуть из-за неправильной работы системных файлов, программы, вируса. По сути, переполнение буфера считается опасным, в особенности, если его вызывает какая-либо сторонняя непонятная программа, а поэтому, игнорировать такую неполадку не стоит.
Способы решение проблемы при переполнении стекового буфера
В первую очередь, если вы не устанавливали ранее никаких программ, стоит проверить Windows 10 на вирусы. Для этого можно воспользоваться любым антивирусом с обновленными вирусными базами, а лучше скачать бесплатную лечащую утилиту Dr. Web Curelt. Она максимально глубоко просканирует содержимое всех дисков, а также записи реестра на предмет вредоносного кода.
После проверки системы на вирусы стоит запустить сканирование Windows 10 на целостность системных файлов. Для этого в командной строке с правами Администратора нужно ввести sfc /scannow.
ВАЖНО! Рекомендуем запустить в командной строке с правами Администратора такие команды DISM /Online /Cleanup-Image /RestoreHealth или DISM /online /Cleanup-Image /ScanHealth. Эти команды предназначены для восстановления хранилища системы при его повреждении.
Далее нужно перейти в «Панель управления», выбрать «Программы», «Установка и удаление программ» и сортировать софт по дате установки и обновления. Удаляем или переустанавливаем последнюю установленную программу. Возможно, потребуется внести её в исключение антивируса. Если после переустановки и деинсталляции софта ошибка исчезла, то проблема крылась в софте.
В случае, если после переустановки программы ошибка не исчезла, нужно попробовать внести правки в реестр. Однако перед выполнением какого-либо действия с реестром, стоит создать точку для восстановления системы. Далее действия будут следующими:
В случае, если после редактирования реестра ошибка с переполнением стека не исчезла, рекомендуем полностью обновить Windows 10. Если проблема не исчезнет, то нужно откатить систему, а после восстановления раннего состояния провести полную диагностику жесткого диска на предмет битых секторов и оперативную память на ошибки.
Источник
Обнаружено переполнение стекового буфера в Windows 10
В Telegram ко мне обратился один пользователь с ошибкой переполненного стекового буфера в Windows 10. Долго мы решали проблему, а точнее виновника, и нашли. Дело в том, что он майнил криптовалюту сутками и буфер в определенном стеке переполнялся. Я не хотел делать инструкцию так как думал, что это единичный случай, да и криптовалюта не моя стихия, но оказалось нет. Через некоторые время я обнаружил эту ошибку у себя в Discord, и еще один пользователь был с проблемой Twitch. В чем же соль?
Когда конкретная программа записывает большой объем данных в буфер определенного стека, превышающий объем памяти, выделенный для этого стека, то буфер на основе стека переполняется из-за нехватки памяти и вызывает фатальную ошибку. Ошибка также может возникнуть из-за неправильной работы системных файлов, или программы, которая написана кривым кодом. По сути, переполнение буфера считается опасным, в особенности, если это делает какая-либо сторонняя непонятная программа, так как можно делегировать права, и внедрять свой вредоносной код. Если вы оказались в такой ситуации, то разберем ошибку в Windows 10, которая звучит:
Обнаружено переполнение стекового буфера в данном приложении. Это переполнение может позволить злоумышленнику получить управление над данными приложением.
Вы должны понимать, что переполнение стекового буфера может быть вызвана какой-либо программой или системным процессом. Попробуйте переустановить программу и скачать её с официального сайта, если она загружена с торрента. Вторым действием, воспользуетесь антивирусом и просканируйте всю систему. Запустите защитник Windows 10 и выберите параметр сканирования в автономном режиме. Также, рекомендую воспользоваться антивирусным сканером как Zemana или DrWeb.
Нажмите сочетание кнопок Win+R и введите regedit, чтобы открыть редактор реестра. В реестре перейдите по пути:
2. Проверка системных файлов SFC и DISM
Запустите командную строку от имени администратора и введите три команды по очереди, дожидаясь окончание процесса после каждой.
3. Обновление Windows 10
4. Восстановление системы
Создайте установочную флешку с Windows 10 и начните установку системы. Когда дойдете до пункта установки, то нажмите снизу на «Восстановление системы«.
Вас перебросит в дополнительные параметры загрузки, где вы можете попробовать «Восстановление системы», «Восстановление при загрузке» или выбрать «Параметры загрузки», чтобы запустить безопасный режим.
Если вы каким-либо способом решили проблему с переполнением буферного стека в Windows 10, то сообщите в комментариях, как решили, и что вызвало, чтобы помочь остальным пользователям в данной проблеме.
Источник
Система обнаружила переполнение стекового буфера в этом приложении [FIX]
Список проблем, которые могут возникнуть в Windows 10, невероятно длинный. Однако, хотя их много, их подавляющее большинство встречается довольно редко, и есть вероятность, что вы никогда их не увидите.
Одна из этих ошибок – « система обнаружила переполнение стекового буфера в этом приложении », но она может не доходить до загрузки вашего компьютера после BSOD.
Но, не беспокойтесь, вы можете решить это с некоторыми усилиями. Шаги, которые мы предоставили ниже, должны быть достаточными.
Как я могу исправить ошибку «Система обнаружила переполнение стекового буфера…»?
Решение 1 – Сканирование на наличие вредоносных программ
Как вы уже знаете, полное сообщение об ошибке: «Система обнаружила переполнение стекового буфера в этом приложении. Это превышение может потенциально позволить злоумышленнику получить контроль над этим приложением ».
Как вы можете видеть, Windows предлагает, чтобы определенное приложение позволяло вмешиваться в код (разрушение стека), который позволяет внедрить вредоносный код в ваше приложение.
Вот почему мы предлагаем сканирование на наличие вредоносных программ. Конечно, если вы не можете загрузиться, вы можете попробовать в безопасном режиме и использовать автономную проверку Защитника Windows для удаления всех угроз.
Вот что вам нужно сделать:
Кроме того, рассмотрите возможность удаления всех подозрительных приложений из панели управления в безопасном режиме.
– СВЯЗАНО: 9 лучших антивирусных программ с шифрованием для защиты ваших данных в 2019 году
Решение 2 – Запустите SFC/DISM
Для этого шага вам понадобится безопасный режим с поддержкой сети, поскольку утилита обслуживания образов развертывания и управления ими требует подключения к Интернету.
Несмотря на то, что System File Checker этого не делает, нам нужно запустить оба инструмента, чтобы исправить возможные повреждения системы. Они работают лучше всего, когда объединены, и поэтому мы будем управлять ими последовательно.
Выполните следующие шаги для запуска SFC и DISM:
Решение 3 – Выполните чистую последовательность загрузки
Другим жизнеспособным шагом для решения проблем, вызванных мошенническим приложением, является чистая загрузка. Совершенно очевидно, что одно из приложений, которые запускаются с системой, повреждено и, таким образом, вызывает «Система обнаружила переполнение стекового буфера…».
Итак, нам нужно предотвратить запуск всех сторонних приложений с системой. Если вы можете загрузить систему без проблем, даже лучше. Но если вы не можете, тогда это Безопасный режим.
Следуйте этим инструкциям, чтобы отключить запуск всех фоновых приложений и служб с системой:
Решение 4 – Ремонт с системными ресурсами
С другой стороны, если вы даже не можете войти в безопасный режим, вы можете попробовать варианты восстановления системы. Конечно, лучшее доступное решение – Восстановление системы, но вопрос в том, установили ли вы точку восстановления.
Альтернативное решение состоит в том, чтобы попытаться восстановить запуск. Мы не можем с уверенностью сказать, помогут ли они, но вы всегда можете попробовать.
Вот что вам нужно сделать:
– СВЯЗАНО: 5 лучших программ для восстановления загрузки Windows 10, чтобы оживить ваш компьютер в 2019 году
Решение 5 – Ремонт с загрузочного диска
Если вы полностью не можете загрузиться, для этого и следующего шага потребуется загрузочный носитель. Очевидно, вам понадобится альтернативный компьютер, чтобы загрузить Media Creation Tool и создать загрузочный диск.
Как только вы это сделаете, есть способ восстановить текущий образ системы с помощью загрузочного диска.
Выполните следующие действия для восстановления поврежденной Windows 10 с загрузочного носителя:
Решение 6 – Переустановите Windows 10
Наконец, если ни один из предыдущих шагов не помог вам в решении проблемы, мы рекомендуем вам сделать резервную копию ваших данных и переустановить Windows 10.
Вероятно, мы рассматриваем крупномасштабную проблему и, хотя переустановка может быть затруднительным, это окончательное решение.
Это не так много времени, как на предыдущих итерациях, большинство драйверов устанавливается автоматически, и все, что вам нужно сделать, это переустановить приложения.
Вы можете узнать больше о переустановке Windows 10, выполнив действия, описанные в этой статье.
Кроме того, не забудьте сообщить нам, считаете ли вы эти шаги полезными или нет. Кроме того, пожалуйста, поделитесь альтернативными решениями. Раздел комментариев чуть ниже.
Источник
Владельцы компьютеров используют свои устройства для взаимодействия с различными программами. Однако при запуске некоторых приложений выскакивает окно с информацией о том, что произошло переполнение буфера стека операционной системы Windows 10 и неясно, как исправить ошибку. Также проблема сопровождается сообщением об опасности переполнения раздела, поэтому вам нужно как можно скорее найти способ решить проблему.
Из-за появившегося уведомления программа перестает работать. Аналогичная проблема возникает как в простых приложениях, так и в ресурсоемких играх. В обеих ситуациях проблема вызвана тем, что программа использует больше данных, чем может вместить буфер. Как правило, это происходит при майнинге криптовалюты, но и обычные пользователи сталкиваются с такими ошибками.
Избыточный буфер стека активно эксплуатируется злоумышленниками, которые используют установленное приложение для доступа к информации на компьютере. Поэтому владелец ПК может даже не подозревать, что на устройстве запущено вредоносное ПО, но оказывается, что процесс компрометации уже начался.
Что делать при обнаружении ошибки
Опасность, которую представляет ошибка, заставляет владельца компьютера немедленно искать пути решения проблемы. Однако не стоит действовать случайным образом, полагаясь на случайные рекомендации в Интернете. Необходимо выполнять действия в строгом соответствии с требованиями инструкции. Это сэкономит время и минимизирует риск дальнейших ошибок.
Совет. Попробуйте сначала переустановить программу. Не исключено, что после перезагрузки проблема исчезнет.
Переименовать BannerStore
Очевидно, что для решения проблемы нужно как-то очистить буфер стека. Проще всего это сделать через редактор реестра. Чтобы получить доступ к интерфейсу, относящемуся к следующей очистке буфера, обратитесь к справочным инструкциям:
- Нажмите Win + R на клавиатуре, чтобы открыть окно «Выполнить».
- Введите «regedit», чтобы запустить редактор реестра.
- Перейдите в каталог, расположенный по пути: «HKEY_CURRENT_USER Software Microsoft Windows CurrentVersion Explorer BannerStore».
- Щелкните правой кнопкой мыши каталог BannerStore».
- Щелкните «Переименовать».
- Придумайте другое имя для папки, состоящее из букв латинского алфавита.
Вам нужно будет перезагрузить компьютер, чтобы сохранить изменения. После повторного включения попробуйте снова открыть «проблемное» приложение, чтобы увидеть, решена ли проблема.
Проверка системных файлов SFC и DISM
Другой источник проблемы – сбой в работе системных файлов. Это негативно сказывается на всех приложениях сразу, но ошибка может появиться только в одной программе. Решение – проверить системные файлы и автоматически исправить проблемы.
Для этого вам нужно обратиться к справке командной строки. Интерфейс запускается через меню «Пуск», а также путем запроса «cmd» из окна «Выполнить».
После открытия нужного инструмента остается поочерёдно ввести следующие команды:
- sfc / scannow;
- DISM / Онлайн / Чистый образ / RestoreHealth;
- DISM / онлайн / Cleanup-Image / ScanHealth.
После ввода каждого запроса необходимо нажимать клавишу «Enter». В противном случае команды не распознаются системой. После завершения проверки остается перезагрузить ПК и снова попробовать запустить приложение.
Применение антивирусов
Поскольку очень часто вредоносное ПО является виновником ошибки, его необходимо устранить. Специальные антивирусы, такие как Kaspersky Internet Security, Avast и Dr. Spider Web. Кроме того, в операционной системе Windows 10 есть собственный защитник, который также выполняет аналогичную операцию:
- Из меню «Пуск» запустите «Настройки».
- Перейдите в раздел Обновление и безопасность».
- Выберите Защитник Windows».
- Нажмите кнопку «Открыть Защитник Windows».
- Запустите тест, нажав кнопку «Проверить сейчас».
В примечании. Защитник Windows позволяет выбрать уровень проверки (быстрый или полный). В этом случае пользователя должен заинтересовать второй вариант, который займет больше времени, однако с большой долей вероятности найдет и удалит вредоносные файлы.
Независимо от того, какой антивирус вы выбрали, запускается проверка вашего компьютера. Продолжительность операции определяется занятостью жесткого диска. Чем больше файлов хранит владелец ПК, тем дольше нужно ждать завершения сканирования. В конце концов, антивирус предложит избавиться от «паразитов», нажав кнопку «Удалить». Тогда вам просто нужно перезагрузить компьютер.
Чистая загрузка операционной системы
Стопроцентное решение проблемы – это чистая загрузка Windows 10. Но операция имеет ряд ограничений, в том числе необходимость прекращения использования некоторых системных программ:
- Откройте «Диспетчер задач» из меню «Пуск».
- Отключите все процессы во вкладке «Автозагрузка».
- Запустить окно «Выполнить».
- Введите приглашение «msconfig».
- На вкладке «Общие» снимите флажок «Загружать элементы автозагрузки».
- На вкладке «Автозагрузка» отключите все программы, а также установите флажок «Не показывать службы Microsoft».
- Перезагрузите компьютер.
Теперь устройство запустится в «чистом» режиме, благодаря которому в 90% случаев можно устранить проблему отдельных программ. Обязательно проверьте, помог ли этот метод исправить ошибку загрузки.
Специализированные утилиты
Если встроенные системные инструменты не помогают, имеет смысл прибегнуть к помощи стороннего программного обеспечения. Например CCleaner. Утилита предназначена для очистки вашего компьютера от мусора, а также позволяет очищать стековый буфер отдельных приложений.
При использовании CCleaner первое, что нужно сделать, это проверить стандартный элемент управления. Только после этого следует выбирать своевременные методы решения проблемы.
Восстановление или переустановка ОС
Когда не помогают даже сторонние утилиты, приходится прибегать к кардинальным мерам. Так принято называть операции, в рамках которых происходит полный сброс или переустановка системы. В первом случае пользователь загружает операционную систему из «безошибочной» точки восстановления, а во втором полностью удаляет содержимое жесткого диска.
Для восстановления вам потребуются:
- Зайдите в «Панель управления» через меню «Пуск».
- Откройте последовательно «Система и безопасность», «Система» и «Защита системы».
- Нажимаем кнопку «Сброс».
- Выберите точку восстановления и подтвердите операцию
Если откат не помог, сбросьте все настройки Windows:
- Открыть варианты».
- Перейдите в раздел Обновление и безопасность».
- Щелкните вкладку «Восстановить».
- Нажмите кнопку «Пуск».
Важный. Чтобы не потерять пользовательские файлы, необходимо предварительно создать резервную копию.
После сброса компьютер загрузится в исходном состоянии. Вы можете восстановить резервную копию, благодаря которой все программы вернутся и их запуск не будет сопровождаться ошибкой.
Источник изображения: it-tehnik.ru
Несмотря на то, что прошло уже много лет после появления первых компьютерных программ, они и сегодня не являются полностью надёжными. Любой программный продукт может сообщить о внутренних конфликтах и внезапно завершить свою работу. Сегодня мы узнаем, что делать, если при использовании определённого ПО мы видим ошибку «Обнаружено переполнение стекового буфера в данном приложении».
Содержание
- Причины возникновения ошибки переполнения стекового буфера
- Что делать, если обнаружена уязвимость в данном приложении
- Чистая загрузка ОС Windows
- Использование антивирусного ПО
- Специализированный софт
Причины возникновения ошибки переполнения стекового буфера
При скачивании пиратских сборок Windows на различных «варезниках» и трекерах, пользователи всегда рискуют. В них злоумышленники могут прятать целый набор вредоносного кода. А когда вы установите ОС на компьютер, вирусы активируются и компьютер начинает вести себя странно. Такой способ манипулирования компьютером уже известен в сфере сетевой безопасности. Многие популярные черви и другого рода вирусы использовали переполнение буфера в своих целях.
Известны также интернет-черви для получения доступа к ПК в UNIX-системах. Такое поведение программы достаточно просто организовать. Буфер является вместилищем данных, с которыми компьютер работает в любой программе или процессе. Буфер — это блок памяти с чётко определённым размером. Когда в него попадает или считывается больше памяти, вы видите ошибку о переполнении.
Читайте также: ошибка — 2147467262: Интерфейс не поддерживается — как исправить?
Что делать, если обнаружена уязвимость в данном приложении
Если вы встречаете ошибку в определённой программе, попробуйте переустановить её. Но загружать пакет нужно с официальных источников. Или с надёжных сайтов. Также перед установкой убедитесь, что в ней нет вирусов и она безопасна для вашего компьютера. Сканирования встроенным в систему антивирусом вполне достаточно. Перезагрузите компьютер. Возможно такое явление случайность. И ваш ПК продолжит работать без сбоев.
Чистая загрузка ОС Windows
Если вы перезагрузили компьютер и даже переустановили программу, но всё равно видите на экране ошибку, попробуйте загрузку системы в «чистом» виде. Ведь ошибка «Обнаружено переполнение стекового буфера в данном приложении» может появляться и по другим причинам. Которые не имеют отношения к данной программе. Помимо программ, с которыми мы работаем в данным момент, в системе запущены другие процессы. Именно они могут способствовать появлению сбоя.
Чтобы выполнить чистую загрузку ОС, необходимо быть администратором Windows или войти с этой учётной записью. Когда вы войдёте в систему в чистом режиме, некоторые функции и программы могут быть недоступными. Но после возврата в стандартный режим, всё снова будет работать как раньше.
Итак, выполните последовательно ряд таких действий:
- Вам нужно открыть окно конфигурации, для этого нажмите WIN+R и запишите msconfig. Затем нажмите кнопку ENTER;
- В этом окошке выберите вкладку «Службы»;
- Выберите пункт «Отключить всё» и «Не отображать службы»;
Нажмите на «Отключить всё» - Далее выберите вверху «Автозагрузка» и нажмите «Открыть диспетчер задач» (Windows 8.1 и выше);
- Здесь вам нужно нажать на каждую программу и выбрать кнопку «Отключить»;
- Затем вернитесь в конфигурационное окно и нажмите кнопку «Ок».
Перезагрузите свой ПК и проверьте, есть ли сейчас ошибка. Чтобы определить программу или процесс, который является причиной сбоя, необходимо включать по одной программе в автозагрузке и службах, затем следует перезагружать компьютер.
Использование антивирусного ПО
С этим видом уязвимости программ борются уже на протяжении 30 лет. Но каких-то уникальных средств обнаружено пока не было. Такому виду сбоя подвержены программы всех типов. Хакеры часто используются переполнение стекового буфера для взлома систем. Этот вид ошибки может позволить им завладеть любыми вашими данными на компьютере. Ведь они научились вызывать эту ошибку в программах искусственно, при помощи троянов и червей.
Если сбой не удаётся решить описанными выше методами, скорее всего у вас в компьютере появился вирус. Систему необходимо просканировать. Если вы загружали стороннюю антивирусную программу, то встроенный Windows Defender (Защитник) сейчас отключён. Так как два вируса не «уживаются» на одном ПК. Попробуйте найти Защитник через поисковую строку компьютера и активировать его.
После включения программы, запустите полное сканирование компьютера.
Это необходимо знать: как изменить TTL на Windows?
Специализированный софт
В интернете можно найти эффективные противовирусные и лечащие утилиты. Они просканируют ваш компьютер и предоставят подробный отчёт о состоянии системы. Это небольшие портативные программы, которые не нужно устанавливать. Их загрузка является временной. И, чтобы использовать её снова спустя какое-то время, нужно загружать новый пакет с обновлённой вирусной базой.
Вы можете загрузить такую утилиту по ссылке: https://free.drweb.ru/cureit/. Или программный пакет от Kaspersky: https://www.kaspersky.com/downloads/thank-you/free-virus-removal-tool. Откройте скачанный файл двойным щелчком ЛКМ и запустите сканирование. После очистки компьютера снова проверьте, смогли ли вы избавиться от ошибки «обнаружено переполнение стекового буфера в данном приложении».
Ошибки с указанием на переполнение стекового обмена в Windows всегда являются поводом для беспокойства, поскольку могут они служить признаком деятельности вредоносной программы, по крайней мере, так указывается в описании ошибки. В действительности ошибка «Обнаружено переполнение стекового буфера в данном приложении» при запуске программы может иметь и другие причины, например, наличие в коде приложения багов.
Причем необязательно, чтобы баг находился именно в том приложении, имя которого указывается в заголовке ошибки.
Что такое ошибка переполнения стекового буфера
Данная ошибка возникает, когда определенная программа записывает в буфер определенного стека объем данных, превышающий «лимит» памяти этого стека. По сути, сбой вызывается нехваткой памяти. Как уже было сказано, переполнение буфера стека может быть вызвано скрытой работой вредоносного ПО, некорректной работой драйверов, антивирусов и других программ, работающих в режиме ядра. Отмечены случаи появления неполадки в процессе работы программного обеспечения для майнинга криптовалют.
Что делать при возникновении ошибки переполнения буфера стека
Если ошибка возникла в стороннем приложении, лучшим решением станет переустановка программы. В первую очередь это касается репаков, в коде которых нередко встречаются баги. Если ошибка указывает на файл драйвера устройства, доступного в оснастке «Диспетчер устройства», ищем этот драйвер и переустанавливаем, обновляем или откатываем его.
В случае возникновения ошибки при работе или запуске системных приложений и служб, выполняем откат Windows к ближайшей точке восстановления.
Также можно попробовать выполнить сканирования системы на предмет поврежденных файлов командой sfc /scannow, выполненной в запущенной с правами администратора командной строке или консоли PowerShell.
Если команда sfc возвращает ошибку, восстанавливаем хранилище компонентов командой:
Dism /Online /Cleanup-Image /RestoreHealth
Еще одним вариантом является тест системы в режиме чистой загрузки.
Откройте командой msconfig утилиту «Конфигурация системы», перейдите на вкладку «Службы», установите флажок в пункте «Не отображать службы Microsoft», после чего отключите все оставшиеся в списке службы и перезагрузите компьютер.
Если ошибка не появится, значит источником является одна из отключенных сторонних служб.
Напоминаем, что определить ее можно методом исключения.
Загрузка…
На чтение 5 мин. Просмотров 17k. Опубликовано 03.09.2019
Список проблем, которые могут возникнуть в Windows 10, невероятно длинный. Однако, хотя их много, их подавляющее большинство встречается довольно редко, и есть вероятность, что вы никогда их не увидите.
Одна из этих ошибок – « система обнаружила переполнение стекового буфера в этом приложении », но она может не доходить до загрузки вашего компьютера после BSOD.
Но, не беспокойтесь, вы можете решить это с некоторыми усилиями. Шаги, которые мы предоставили ниже, должны быть достаточными.
Содержание
- Как я могу исправить ошибку «Система обнаружила переполнение стекового буфера…»?
- Решение 1 – Сканирование на наличие вредоносных программ
- Решение 2 – Запустите SFC/DISM
- Решение 3 – Выполните чистую последовательность загрузки
- Решение 4 – Ремонт с системными ресурсами
- Решение 5 – Ремонт с загрузочного диска
- Решение 6 – Переустановите Windows 10
Как я могу исправить ошибку «Система обнаружила переполнение стекового буфера…»?
- Сканирование на наличие вредоносных программ
- Запустите SFC/DISM
- Выполните чистую последовательность загрузки
- Ремонт с использованием системных ресурсов
- Ремонт с помощью загрузочного диска
- Переустановите Windows 10
Решение 1 – Сканирование на наличие вредоносных программ
Как вы уже знаете, полное сообщение об ошибке: «Система обнаружила переполнение стекового буфера в этом приложении. Это превышение может потенциально позволить злоумышленнику получить контроль над этим приложением ».
Как вы можете видеть, Windows предлагает, чтобы определенное приложение позволяло вмешиваться в код (разрушение стека), который позволяет внедрить вредоносный код в ваше приложение.
Вот почему мы предлагаем сканирование на наличие вредоносных программ. Конечно, если вы не можете загрузиться, вы можете попробовать в безопасном режиме и использовать автономную проверку Защитника Windows для удаления всех угроз.
Вот что вам нужно сделать:
- 3 раза принудительно перезагрузите компьютер, чтобы вызвать меню Расширенное восстановление .
- Выберите Troubleshoot .
- Выберите Дополнительные параметры , а затем Параметры запуска .
- Нажмите Restart .
- Выберите Безопасный режим (или Безопасный режим с поддержкой сети).
- После загрузки ПК откройте Защитник Windows в области уведомлений панели задач.
- Выберите Защита от вирусов и угроз .
- Выберите Параметры сканирования .
-
Установите флажок Автономное сканирование Защитника Windows и нажмите Сканировать сейчас .
Кроме того, рассмотрите возможность удаления всех подозрительных приложений из панели управления в безопасном режиме.
– СВЯЗАНО: 9 лучших антивирусных программ с шифрованием для защиты ваших данных в 2019 году
Решение 2 – Запустите SFC/DISM
Для этого шага вам понадобится безопасный режим с поддержкой сети, поскольку утилита обслуживания образов развертывания и управления ими требует подключения к Интернету.
Несмотря на то, что System File Checker этого не делает, нам нужно запустить оба инструмента, чтобы исправить возможные повреждения системы. Они работают лучше всего, когда объединены, и поэтому мы будем управлять ими последовательно.
Выполните следующие шаги для запуска SFC и DISM:
-
- Войдите в безопасный режим с поддержкой сети .
- Откройте Командную строку в качестве администратора.
-
В командной строке скопируйте и вставьте следующие строки и нажмите Enter после каждого:
-
SFC/SCANNOW
- DISM/онлайн/Cleanup-Image/ScanHealth
- DISM/Online/Cleanup-Image/RestoreHealth
-
SFC/SCANNOW
- После этого перезагрузите компьютер.
Решение 3 – Выполните чистую последовательность загрузки
Другим жизнеспособным шагом для решения проблем, вызванных мошенническим приложением, является чистая загрузка. Совершенно очевидно, что одно из приложений, которые запускаются с системой, повреждено и, таким образом, вызывает «Система обнаружила переполнение стекового буфера…».
Итак, нам нужно предотвратить запуск всех сторонних приложений с системой. Если вы можете загрузить систему без проблем, даже лучше. Но если вы не можете, тогда это Безопасный режим.
Следуйте этим инструкциям, чтобы отключить запуск всех фоновых приложений и служб с системой:
- В панели поиска Windows найдите msconfig и откройте Конфигурация системы .
- На вкладке «Службы» установите флажок « Скрыть все службы Microsoft ».
- Нажмите « Отключить все ».
- Теперь перейдите на вкладку Автозагрузка и перейдите в Диспетчер задач .
- Запретить запуск всех программ с системой и подтвердить изменения.
- Перезагрузите компьютер.
Решение 4 – Ремонт с системными ресурсами
С другой стороны, если вы даже не можете войти в безопасный режим, вы можете попробовать варианты восстановления системы. Конечно, лучшее доступное решение – Восстановление системы, но вопрос в том, установили ли вы точку восстановления.
Альтернативное решение состоит в том, чтобы попытаться восстановить запуск. Мы не можем с уверенностью сказать, помогут ли они, но вы всегда можете попробовать.
Вот что вам нужно сделать:
- Откройте меню Расширенное восстановление и выберите Устранение неполадок .
- Выберите Дополнительные параметры .
- Здесь вы можете выбрать Восстановление системы или Восстановление при загрузке .
- Попробуйте одно, потом другое, и, надеюсь, вы сможете загрузиться.
– СВЯЗАНО: 5 лучших программ для восстановления загрузки Windows 10, чтобы оживить ваш компьютер в 2019 году
Решение 5 – Ремонт с загрузочного диска
Если вы полностью не можете загрузиться, для этого и следующего шага потребуется загрузочный носитель. Очевидно, вам понадобится альтернативный компьютер, чтобы загрузить Media Creation Tool и создать загрузочный диск.
Как только вы это сделаете, есть способ восстановить текущий образ системы с помощью загрузочного диска.
Выполните следующие действия для восстановления поврежденной Windows 10 с загрузочного носителя:
- Отключите все от вашего компьютера, кроме мыши и клавиатуры.
- Вставьте загрузочный носитель (USB или DVD) и загрузитесь с ним.
- После загрузки диска выберите « Восстановить компьютер ».
- Выберите Troubleshoot .
- Выберите Дополнительные параметры .
- Выберите Восстановление при загрузке .
Решение 6 – Переустановите Windows 10
Наконец, если ни один из предыдущих шагов не помог вам в решении проблемы, мы рекомендуем вам сделать резервную копию ваших данных и переустановить Windows 10.
Вероятно, мы рассматриваем крупномасштабную проблему и, хотя переустановка может быть затруднительным, это окончательное решение.
Это не так много времени, как на предыдущих итерациях, большинство драйверов устанавливается автоматически, и все, что вам нужно сделать, это переустановить приложения.
Вы можете узнать больше о переустановке Windows 10, выполнив действия, описанные в этой статье.
Кроме того, не забудьте сообщить нам, считаете ли вы эти шаги полезными или нет. Кроме того, пожалуйста, поделитесь альтернативными решениями. Раздел комментариев чуть ниже.
Перейти к содержанию
Что делать, если обнаружено переполнение стекового буфера в приложении?
На чтение 3 мин Просмотров 341 Опубликовано 10.09.2022
Пользователи Windows 11 и Windows 10 нередко встречают ошибку в работе компьютера “Обнаружено переполнение стекового буфера в данном приложении”. Подобная неисправность является опасной, ее желательно устранить без промедления. Ошибка открывает злоумышленникам путь к вашим данным, а конкретнее к приложению, в котором она возникла. В статье мы расскажем способы устранения неисправности.
Содержание
- Вход в Windows выполняется
- Не входит в Windows
- Сброс к заводским настройкам
Вход в Windows выполняется
Ошибка подобного рода свидетельствует о сбое в памяти устройства, в который попал размер информации больше предусмотренного системой. Причин существует множество, от вирусов до простых сбоев в алгоритме работы.
Исправить работоспособность возможно следующим способом, важное условие — у вас сохранился вход в Виндовс:
- Возможность входа в Виндовс говорит о наличие ошибки не в системной утилите, а в стороннем приложении. Первым шагом рекомендуем скачать неисправный файл из другого источника.
- Всплывание окна с ошибкой помогает понять, где конкретно произошел сбой — название приложения пишется вверху. Если вы увидели надпись SystemSettings.exe, explorer.exe, то выполните загрузку точек восстановления. Зайдите в “Панель управления”, затем откройте “Восстановление” и подтвердите действия на Enter.
- Помочь может командная строка. Введите подряд три наименования действий “Dism /Online /Cleanup-Image /ScanHealth”, “Dism /Online /Cleanup-Image/RestoreHealth”, “sfc /scannow”.
- Не забудьте проверить устройство на присутствие вирусных программ.
- Проверьте работоспособность в режиме чистой загрузки Виндовс.
- В крайнем варианте развития событий переустановите операционную систему, скачав ее образ.
Не входит в Windows
Подобный тип ошибки более сложный, он характерен LogonUI.exe, запускаемому до загрузки Виндовс.
Здесь понадобится следовать инструкции по восстановлению ОС:
- Два раза подряд прервите включение системы — зажмите кнопку включения во время отображения логотипа ОС. В следующий раз включится автоматическое восстановление. Появится всплывающее окно синего цвета. Кликните на доп.параметры.
- Наличие диска или флешки с Виндой значительно облегчит задачу. Предстоит лишь воспользоваться ими.
После попадания в область восстановления выполните действия:
- Найдите категорию ”Поиск и устранение неисправностей”.
- Нажмите на “Восстановление системы” с помощью точек восстановления.
- При сохранении ошибки выполните восстановление с загрузочной флешки.
Если выше перечисленные способы оказались неэффективными, вам предстоит выполнить сброс системы к заводским настройкам.
Сброс к заводским настройкам
Инструкция сброса содержит стандартные пункты, но необходимо иметь возможность войти в систему:
- Зайдите в категорию “Параметры” через сочетание клавиш Win и I или используя Пуск.
- Найдите пункт “Система”, затем перейдите в “Восстановление”.
- В параметрах восстановления нажмите на кнопку, перезагружающую компьютер.
- На мониторе появится окно с возвратом заводских настроек. Этим пунктом не забудьте сохранить файлы.
- Предложат два способа загрузки: из облака (файл используют из сети) и локальную переустановку (файл находится на компьютере).
- Появится окно с ознакомительной информацией по будущим операциям. Кликнув на “Изменить параметры” появится возможность внести коррективы в процесс.
- Подтвердите несколько раз решение нажатием на “Далее”, после нажмите на “Сбросить”. Процесс запустился, ПК будет перезагружен и пойдет сброс настроек. Не волнуйтесь — операции выполняются долго, требуется подождать.
После завершения сброса необходимо заново провести настройку параметров: выбрать язык, страну, настроить свойства пользователя.
admin
Администратор и автор данного сайта. Специалист в области ИТ-технологий. Опыт работы в сфере информационных технологий с 2012 года.
Оцените автора
( Пока оценок нет )