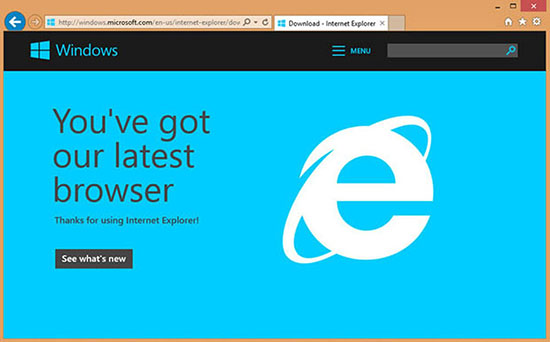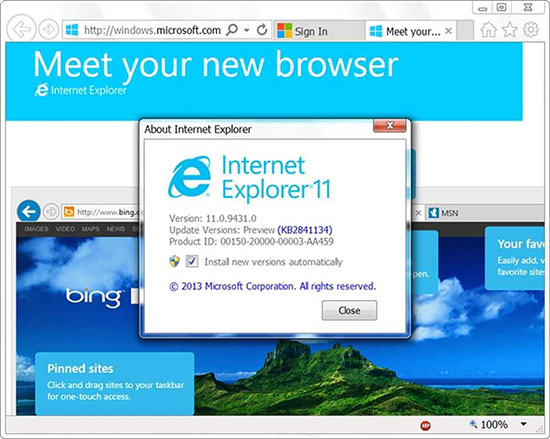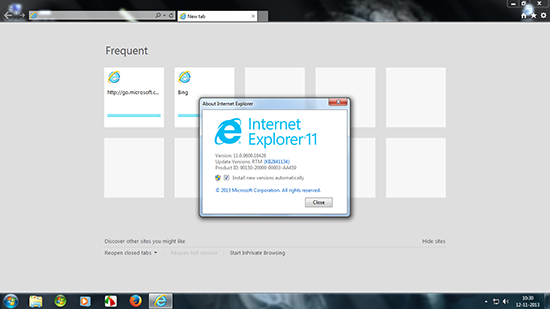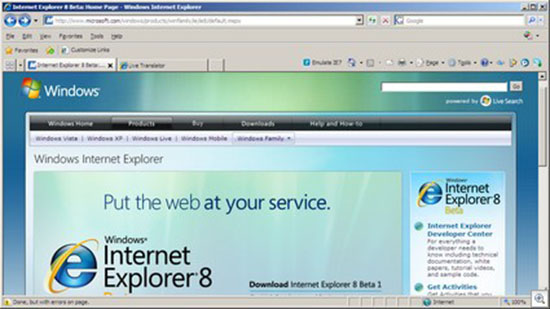ExplorerPatcher
This project aims to enhance the working environment on Windows.
PayPal donations: here or using e-mail address valentingabrielradu@gmail.com
Feature summary
- Choose between Windows 11 or Windows 10 taskbar (with labels support, small icons and lots of customization).
- Disable Windows 11 context menu and command bar in File Explorer and more.
- Open Start to All apps by default, choose number of frequent apps to show, display on active monitor and more.
- Choose between the Windows 11, Windows 10 and Windows NT Alt-Tab window switcher with customization.
- Lots of quality of life improvements for the shell, like:
- Skin tray menus to match Windows style, make them behave like flyouts and center them relative to the icon.
- Choose action when left and/or right clicking the network icon.
- Revert to the Windows 7 search box in File Explorer, or disable Windows Search altogether.
- Disable immersive menus and use mitigations that help you run the real classic theme without glitches.
- Learn more about all the functionality offered by this program starting with this article in the wiki, here.
Some features may not be available on Windows 10.
How to?
- Download the latest version of the setup program.
- Run the installer. It will automatically prompt for elevation, after which it will install the necessary files.
- When done, you will be greeted with the familiar Windows 10 taskbar. To customize the options offered by the program, right click the taskbar and choose «Properties».
That’s it. It’s that simple.
What next?
- Consult the wiki — this is highly recommended. There you will find information about more advanced tasks, modes of operation and features offered by this patcher.
- Get familiar with most of the features offered by this patcher here.
- Learn how to manage updates and what to expect from new versions and new Windows builds here.
- Have a question? Consult the Frequently Asked Questions.
- Some other question? Open a thread in Discussions.
- Found a bug, have an issue or a problem with the application? Read here what to do next.
- I highly encourage you to check out the source code and tinker with it. I am open to merging new features, enhancements and fixes; also, I think it provides good insights on topics of interests in this area.
Known issues
Items marked with «bug» that are still «Open» represent known issues. Active work is undergone regarding an item if it is additionally marked with «investigating». Help is especially required for items marked with «help wanted». Consult the list in Issues.
Uninstalling
- Use «Programs and Features» in Control Panel, or «Apps and features» in the Settings app or
- Run
ep_setup.exe /uninstallor - Rename
ep_setup.exetoep_uninstall.exeand run that.
Updating
- The program features built-in updates: go to «Properties» — «Updates» to configure, check for and install the latest updates. Learn more here.
- Download the latest version’s setup file and simply run it.
More information
- How does this work?
- About antivirus false positives
- Compiling

- Возвращает панель задач и пуск в привычное место;
- Может скрыть строку поиска;
- Показать все приложения;
- И многое другое.
Патч протестирован на последней версии Windows 11 и гарантировано будет работать с последующими версиями.
Кроме того, вы можете самостоятельно произвести конфигурацию интерфейса под свои нужды. Просто щелкните правой кнопкой мыши на «Пуске» и включите / выключите нужные параметры.
Важно! Не запускайте Windows 11 Explorer Patcher на Windows 10. Это приведет к сбою системы.
Скачать бесплатно:
ep_setup.exe
| Информация | |
|---|---|
| Язык: | Eng |
| Версия: | 22000.469.42.4 |
| Размер: | 759 Kb |
| Лечение: | Не требуется |
| Лицензия: | Freeware |
| Платформа: | Windows 11 x64 |

Операционная система Windows 11 не пользуется большой популярностью. Однако некоторым пользователям она досталась с новыми ноутбуками, другие – установили ее случайно. И те, и другие быстро разочаровались в возможностях операционной системы и поняли, что некоторые вещи в ней довольно неудобные и бесполезные. Одной из основных является панель задач, по поводу которой можно найти сотни гневных отзывов.
Именно из-за этого некоторые сторонние разработчики задумались о том, чтобы выпустить такое программное обеспечение, которое бы смогло сделать Windows 11 визуально и функционально похожей на Windows 10. Одним из самых удачных решений стало создание Explorer Patcher. Данная программа позволяет сделать панель задач такой, как она была в десятой версии операционной системы.
Рекомендуем еще: Твикер Windows 11 Manager.
Причем делается это очень просто. Если раньше приходилось долго разбираться с файлом explorer.exe и твиками реестра, то теперь нужно просто выполнить запуск утилиты.
Сначала необходимо скачать и запустить программу. После этого перезапустить Проводник Windows. Если все сделано правильно, то появится уведомление о том, что система начинает загружать недостающие файлы. На данном этапе придется просто ждать, пока процесс завершится.

Далее произойдет автоматическая перезагрузка проводника, а после этого панель задач станет такой, как было в Windows 10. Изменения затронут следующее:
- Панель будет располагаться по всей длине экрана.
- Изменится системный трей.
- После этого панель задач будет выглядеть абсолютно также, как в Windows 10.
Скачать Explorer Patcher для Windows 11:
| Версия: | 22000.613.44.1 |
| Размер: | 807 Kb |
| Язык: | Eng |
| Платформа: | Windows 11 x64 |
| Пароль: | 111 |
358
Те из пользователей, которые уже успели установить и опробовать Windows 11, на собственном опыте убедились в несостоятельности целого ряда инструментов управления, среди которых первое место по бестолковости занимает панель задач. Поэтому нет ничего удивительного в том, что сторонние разработчики уже начали выпускать программное обеспечение, которое должно, хотя бы частично, восстановить в Windows 11 функциональность и внешний вид панели задач Windows 10.
Среди последних интересен ExplorerPatcher — небольшое расширение, DLL-библиотека, упрощающая процедуру восстановления панели задач из предыдущей версии системы. Больше не нужно возиться с файлом explorer.exe и твиками реестра, достаточно будет копирования в три папки файла библиотеки.
Последнюю берем со страницы разработчика github.com/ExplorerPatcher/releases, это небольшой файл dxgi.dll. Копируем его в системную директорию %windir% и перезапускаем Проводник. После перезапуска в правой части рабочего стола должен появиться баннер с уведомлением, что система загрузит недостающие файлы. Не обращайте на него внимание.
После того как файлы будут загружены в папку %appdata%ExplorerPatcher, Проводник автоматически перезапустится (в крайнем случае вы всегда можете перезагрузить компьютер), и панель задач Windows 11 примет вид панели задач Windows 10, а именно:
- Панель растянется по всей длине экрана;
- Исчезнет привычный системный трей, в нем останется только область переполнения и кнопка вызова Центра управления;
- Будет восстановлено контекстное меню панели задач с опциями открепления/закрепления панели, вызова Диспетчера задач, создания панелей на основе папок и т. д.
Чтобы привести системный лоток в норму, откройте командой %windir%explorer.exe shell:::{05d7b0f4-2121-4eff-bf6b-ed3f69b894d9}SystemIcons и настройте трей так, как посчитаете нужным.
Если у вас возникнут проблемы при взаимодействии панели задач с меню Пуск и поиском, скопируйте dxgi.dll в эти папки:
%windir%SystemAppsMicrosoft.Windows.StartMenuExperienceHost_cw5n1h2txyewy
%windir%SystemAppsMicrosoftWindows.Client.CBS_cw5n1h2txyewy
А вообще, это лучше сделать сразу после копирования библиотеки в папку %windir%. Выйдите и заново войдите в учетную запись, чтобы обновить конфигурацию.
Если в будущем вы вдруг захотите восстановить новую недоделанную панель задач Windows 11, удалите файл библиотеки dxgi.dll изо всех папок, в которые вы его копировали, удалите также и папку ExplorerPatcher в расположении %appdata%.
Загрузка…
Выход Windows 11 прошел и имеет много отрицательных отзывов. Пользователям, перешедшим на новую операционную систему, могло не понравиться нововведение, связанное с интерфейсом. Появилось множество вещей, которые не удобны для людей. Из-за этого разработчики, входящие в число недовольных, начали делать различные патчи и расширения, не дождавшись изменений от Microsoft. Самым полезным из многих стал ExplorerPatcher, помогающий вернуть прежнюю панель задач.
Что это за программа
Расширение создано разработчиком valinet для того, чтобы вернуть панель задач Windows 10. Люди начинают чувствовать себя непривычно, когда работают с тем, что им неудобно, ведь за определенное время вырабатывается привычка. Оно же поможет вернуть былой комфорт от работы с системой.
Вернется контекстное меню, с помощью которого можно выполнять те же действия, что и раньше. К таким относятся:
- Вызов диспетчера задач;
- Закрепить панель задач;
- Открепить панель задач и т.д.
Имеется возможность поменять переключатель окон, вызываемый через сочетание клавиш «Alt» и «Tab». Нравится переход Windows 10 – теперь можно вернуть обратно.
Как настроить
С установкой справится каждый человек. Нужно скопировать файл в нужную системную папку %windir% и перезапустить проводник, используя диспетчер задач или команду «taskkill /f /im explorer.exe». После появиться уведомление, оповещающее об успехе операции.
Настройка Explorer Patcher for Windows 11 усложнённая, ведь у расширения нет специального меню. Некоторые действия разрешено совершить через свойства. Нужно одновременно нажать «Win» плюс «X», либо правой кнопкой мыши по иконке «Пуск». Появится окно, где будут дополнительные настройки, созданные установленным расширением.
На этом действия не закончены, вернулись не все иконки на панели. Для того чтобы восстановить календарь со временем и функции, находящиеся рядом, требуется исполнить пару манипуляций. Вызываем нажатиями кнопок утилиту «выполнить». В появившемся окне печатаем команду «%windir%explorer.exe shell:::{05d7b0f4-2121-4eff-bf6b-ed3f69b894d9}SystemIcons». В этом месте разрешено включить все для дальнейшего комфортного пользования.
Кнопка «пуск» может не работать. Чтобы запустить вместе с поиском, требуется скопировать скаченный ранее патч dxgi.dll в 2 папки: Microsoft.Windows.StartMenuExperienceHost_cw5n1h2txyewy и MicrosoftWindows.Client.CBS_cw5n1h2txyewy, находящиеся в SystemApps. Дальше нужно выключить разрешения StartMenuExperienceHost.exe и SearchHost.exe в диспетчере задач, либо перезайти в систему.
Помимо написанного выше панель разрешается расположить не только снизу, но справа, слева или сверху.
Люди, у которых панель слишком больше, чем требуется, имеют возможность уменьшить. Для этого требуется запустить редактор и перейти по этому адресу HKEY_CURRENT_USERSoftwareMicrosoftWindowsCurrentVersionExplorerAdvanced. Там расположен TaskbarSmallIcons, где требуется написать числовое значение 00000001. Последним шагом станет перезапуск проводника.
Для полной настройки Explorer Patcher for Windows 11 требуется залезть в реестр.
Удаление расширения
Надо удалить файлы расширения, если в определенный период времени возникнет желание вернуться на изначальный интерфейс Windows 11. Dxgi.dll хранится в папках, куда перемещали копии изначально. Еще требуется удалить папку ExplorerPatcher, располагающуюся в %appdata%. После остается только перезагрузить компьютер.
Explorer Patcher обладает многими возможностями, но не стоит забывать, что разрешение находится в разработке. Имеется большая вероятность, что в дальнейшем времени все будет в отдельном меню, не нужно будет лезть в редактор реестра.
Here is a list of common registry settings you can make in order to set various options of the taskbar, as you could in Windows 10 from the GUI. Restart Explorer after changing any of them for the effect to take place. To apply, copy the text to a text file, save it as something.reg and then open it.
About News and Interests
The «News and Interests» taskbar button cannot be restored. It has been entirely removed from the code. Or rather, maybe it was never added to the Explorer version in the branch from which Windows 11 was created. Anyway, when comparing explorer.exe from 10 to 11, «News and interests» is missing entirely, it’s not merely neutered like the Win+X menu.
Enable missing system tray icons
This is actually not a registry tweak. Instead, open Run Win+R and type this:
%windir%explorer.exe shell:::{05d7b0f4-2121-4eff-bf6b-ed3f69b894d9}SystemIcons
In the window that appears, pick the system icons that you want to show in the tray and confirm with OK.
Disable taskbar buttons grouping
[HKEY_CURRENT_USERSOFTWAREMicrosoftWindowsCurrentVersionPoliciesExplorer]
"NoTaskGrouping"=dword:00000001
or
- For the taskbar on the main monitor:
[HKEY_CURRENT_USERSoftwareMicrosoftWindowsCurrentVersionExplorerAdvanced]
"TaskbarGlomLevel"=dword:00000002
- For the taskbars on other monitors:
[HKEY_CURRENT_USERSoftwareMicrosoftWindowsCurrentVersionExplorerAdvanced]
"MMTaskbarGlomLevel"=dword:00000002
0 = Always combine, 1 = Combine when taskbar is full, 2 = Never combine
Enable taskbar on other monitors
[HKEY_CURRENT_USERSoftwareMicrosoftWindowsCurrentVersionExplorerAdvanced]
"MMTaskbarEnabled"=dword:00000001
Behavior of taskbar button on multiple monitors
[HKEY_CURRENT_USERSoftwareMicrosoftWindowsCurrentVersionExplorerAdvanced]
"MMTaskbarMode"=dword:00000002
0 = Show taskbar buttons on all taskbars
1 = Show taskbar buttons on main taskbar and taskbar where window is open
2 = Show taskbar buttons on taskbar where window is open
Small taskbar icons
[HKEY_CURRENT_USERSoftwareMicrosoftWindowsCurrentVersionExplorerAdvanced]
"TaskbarSmallIcons"=dword:00000001
Hide Cortana button
[HKEY_CURRENT_USERSoftwareMicrosoftWindowsCurrentVersionExplorerAdvanced]
"ShowCortanaButton"=dword:00000000
Hide Task View button
[HKEY_CURRENT_USERSoftwareMicrosoftWindowsCurrentVersionExplorerAdvanced]
"ShowTaskViewButton"=dword:00000000
Hide Search box or Search icon
[HKEY_CURRENT_USERSoftwareMicrosoftWindowsCurrentVersionSearch]
"SearchboxTaskbarMode"=dword:00000000
0 = disabled, 1 = show search icon, 2 = show search box
Change default action of power button in Start
This is useful in Windows 7-like menus like StartIsBack, OpenShell, also determines the default in the «Shut Down Windows» window (Alt+F4 on the desktop).
[HKEY_CURRENT_USERSoftwareMicrosoftWindowsCurrentVersionSearch]
"Start_PowerButtonAction"=dword:00000002
dword:00000100 = Switch user
dword:00000001 = Sign out
dword:00000010 = Sleep
dword:00000040 = Hibernate
dword:00000002 = Shut down
dword:00000004 = Restart
Show Start menu on monitor where the mouse is located when pressing the Windows key
[HKEY_CURRENT_USERSoftwareMicrosoftWindowsCurrentVersionExplorerStartPage]
"MonitorOverride"=dword:00000000
0 = Enabled (Start menu shows on the monitor where the mouse is located)
1 or not created = Disabled (Start menu always shows on the first monitor)
Show Command Prompt instead of PowerShell in Win+X menu
[HKEY_CURRENT_USERSOFTWAREMicrosoftWindowsCurrentVersionExplorerAdvanced]
"DontUsePowerShellOnWinX"=dword:00000001
Open Start at logon
[HKEY_CURRENT_USERSoftwareMicrosoftWindowsCurrentVersionExplorerStartPage]
"OpenAtLogon"=dword:00000001
Here is a list of common registry settings you can make in order to set various options of the taskbar, as you could in Windows 10 from the GUI. Restart Explorer after changing any of them for the effect to take place. To apply, copy the text to a text file, save it as something.reg and then open it.
Enable missing system tray icons
This is actually not a registry tweak. Instead, open Run Win+R and type this:
%windir%explorer.exe shell:::{05d7b0f4-2121-4eff-bf6b-ed3f69b894d9}SystemIcons
In the window that appears, pick the system icons that you want to show in the tray and confirm with OK.
Disable taskbar buttons grouping
[HKEY_CURRENT_USERSOFTWAREMicrosoftWindowsCurrentVersionPoliciesExplorer]
"NoTaskGrouping"=dword:00000001
or
- For the taskbar on the main monitor:
[HKEY_CURRENT_USERSoftwareMicrosoftWindowsCurrentVersionExplorerAdvanced]
"TaskbarGlomLevel"=dword:00000002
- For the taskbars on other monitors:
[HKEY_CURRENT_USERSoftwareMicrosoftWindowsCurrentVersionExplorerAdvanced]
"MMTaskbarGlomLevel"=dword:00000002
0 = Always combine, 1 = Combine when taskbar is full, 2 = Never combine
Enable taskbar on other monitors
[HKEY_CURRENT_USERSoftwareMicrosoftWindowsCurrentVersionExplorerAdvanced]
"MMTaskbarEnabled"=dword:00000001
Behavior of taskbar button on multiple monitors
[HKEY_CURRENT_USERSoftwareMicrosoftWindowsCurrentVersionExplorerAdvanced]
"MMTaskbarMode"=dword:00000002
0 = Show taskbar buttons on all taskbars
1 = Show taskbar buttons on main taskbar and taskbar where window is open
2 = Show taskbar buttons on taskbar where window is open
Small taskbar icons
[HKEY_CURRENT_USERSoftwareMicrosoftWindowsCurrentVersionExplorerAdvanced]
"TaskbarSmallIcons"=dword:00000001
Hide Cortana button
[HKEY_CURRENT_USERSoftwareMicrosoftWindowsCurrentVersionExplorerAdvanced]
"ShowCortanaButton"=dword:00000000
Hide Task View button
[HKEY_CURRENT_USERSoftwareMicrosoftWindowsCurrentVersionExplorerAdvanced]
"ShowTaskViewButton"=dword:00000000
Hide Search box or Search icon
[HKEY_CURRENT_USERSoftwareMicrosoftWindowsCurrentVersionSearch]
"SearchboxTaskbarMode"=dword:00000000
0 = disabled, 1 = show search icon, 2 = show search box
Change default action of power button in Start
This is useful in Windows 7-like menus like StartIsBack, OpenShell, also determines the default in the «Shut Down Windows» window (Alt+F4 on the desktop).
[HKEY_CURRENT_USERSoftwareMicrosoftWindowsCurrentVersionSearch]
"Start_PowerButtonAction"=dword:00000002
dword:00000100 = Switch user
dword:00000001 = Sign out
dword:00000010 = Sleep
dword:00000040 = Hibernate
dword:00000002 = Shut down
dword:00000004 = Restart
Show Start menu on monitor where the mouse is located when pressing the Windows key
[HKEY_CURRENT_USERSoftwareMicrosoftWindowsCurrentVersionExplorerStartPage]
"MonitorOverride"=dword:00000000
0 = Enabled (Start menu shows on the monitor where the mouse is located)
1 or not created = Disabled (Start menu always shows on the first monitor)
Show Command Prompt instead of PowerShell in Win+X menu
[HKEY_CURRENT_USERSOFTWAREMicrosoftWindowsCurrentVersionExplorerAdvanced]
"DontUsePowerShellOnWinX"=dword:00000001
Open Start directly to All apps
[HKEY_CURRENT_USERSoftwareMicrosoftWindowsCurrentVersionExplorerStartPage]
"MakeAllAppsDefault"=dword:00000001
Maximum number of apps to show in the Most used list in Start
[HKEY_CURRENT_USERSoftwareMicrosoftWindowsCurrentVersionExplorerAdvanced]
"Start_MaximumFrequentApps"=dword:00000006
Enable/disable Windows version watermark on the desktop
[HKEY_CURRENT_USERControl PanelDesktop]
"PaintDesktopVersion"=dword:00000001
Disable new command bar in Explorer (and alternate way to disable the immersive context menu in Explorer)
Credit: Reddit thread
Disable new context menu:
reg.exe add "HKCUSoftwareClassesCLSID{86ca1aa0-34aa-4e8b-a509-50c905bae2a2}InprocServer32" /f /ve
Restore new context menu:
reg.exe delete "HKCUSoftwareClassesCLSID{86ca1aa0-34aa-4e8b-a509-50c905bae2a2}" /f
Disable Explorer command bar:
reg.exe add "HKCUSoftwareClassesCLSID{d93ed569-3b3e-4bff-8355-3c44f6a52bb5}InprocServer32" /f /ve
Restore Explorer command bar:
reg.exe delete "HKCUSoftwareClassesCLSID{d93ed569-3b3e-4bff-8355-3c44f6a52bb5}" /f
Basically, it overrides the values in HKLM which specify where the code for the COM components responsible for the new immersive context menu and the new command bar are located, providing empty values (for path and the threading model) so that Explorer fails to load the aforementioned components and the code falls back to the old code path where the ribbon or command bar is used. A very smart approach, I might add.
Disable / enable modern search box in File Explorer
Disable:
reg.exe add "HKCUSoftwareClassesCLSID{1d64637d-31e9-4b06-9124-e83fb178ac6e}TreatAs" /f /ve /t REG_SZ /d "{64bc32b5-4eec-4de7-972d-bd8bd0324537}"
Enable:
reg.exe delete "HKCUSoftwareClassesCLSID{1d64637d-31e9-4b06-9124-e83fb178ac6e}" /f
good first issue internal