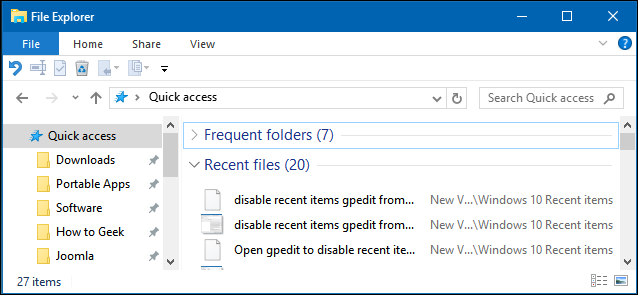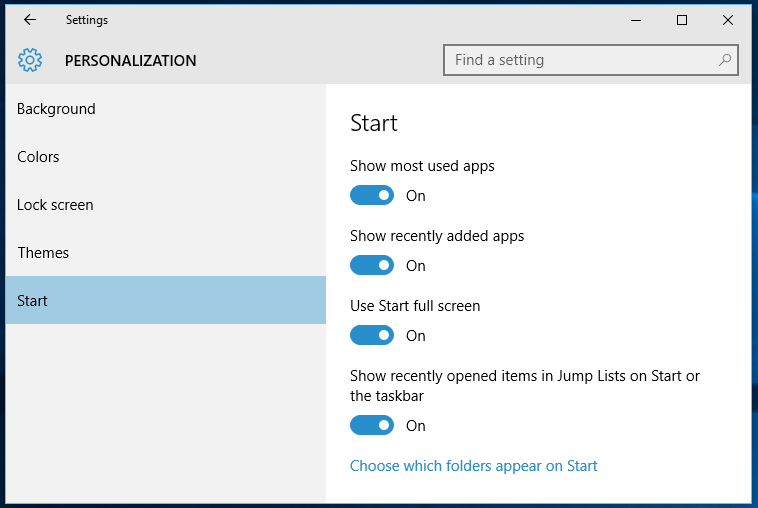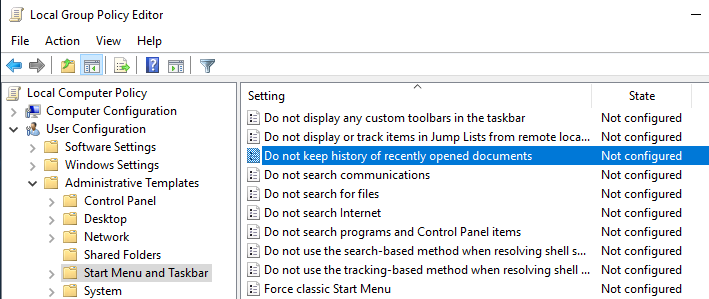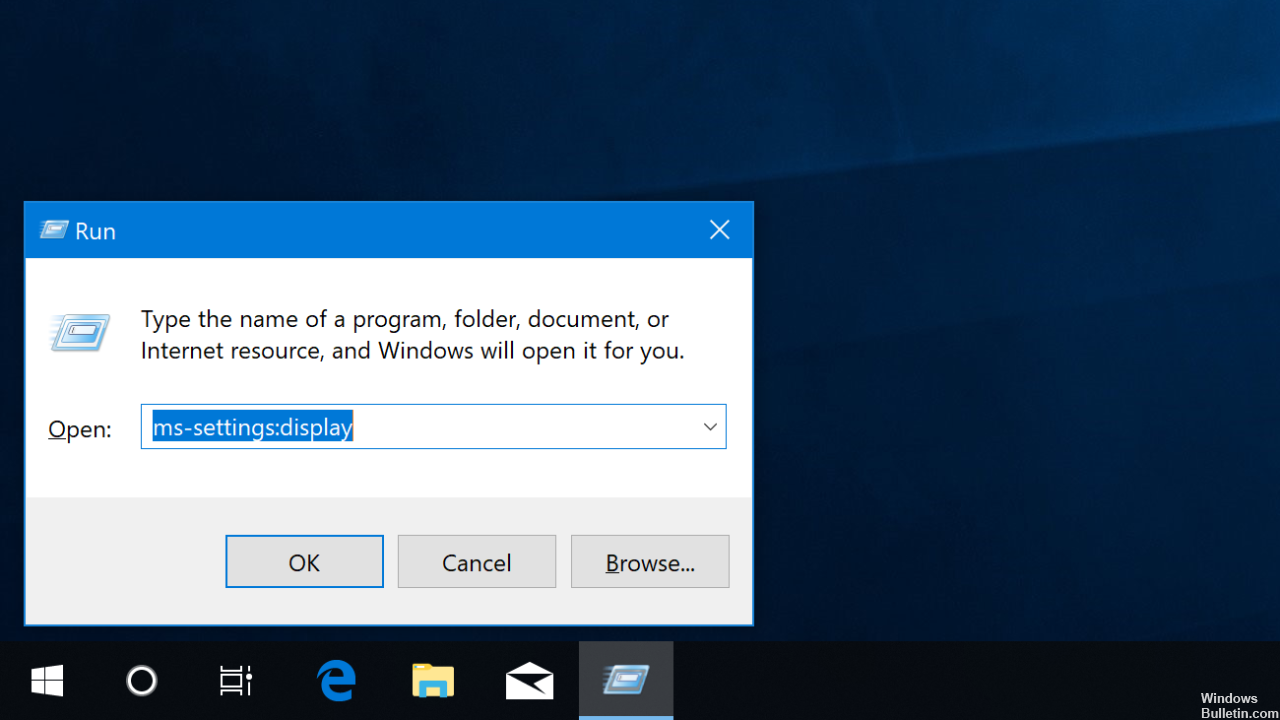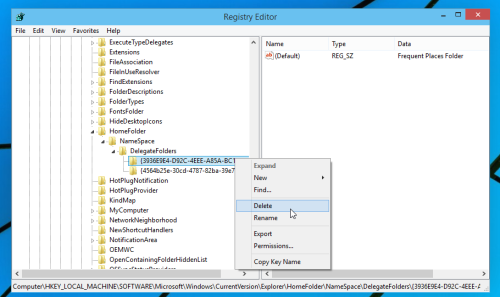Ко мне часто обращаются с просьбами «почистить комп, потому что тормозит». Порой попадаются весьма интересные экземпляры, когда компьютер оказывается забит троянами и скрытыми криптомайнерами просто под завязку, несмотря на кучу установленных антивирусов и прочих «оптимизаторов».
Вычислить происхождение всего этого безобразия бывает довольно просто — достаточно открыть историю браузера… и тут может произойти неловкий момент, если вдруг попросят озвучить причину. В общем, перед тем как сдавать ноутбук или компьютер в сервис, для начала бывает не лишним немного прибраться и начнём со скрытой папки Recent.
Что означает папка Recent на диске С:?
Лично мне никогда не нравилось, как навязчиво «винда» сохраняет историю открытия документов и запущенных программ. Всё это дело копится в скрытой папке Recent, которою не так то просто найти на просторах жёсткого диска. Подавляющее число пользователей и вовсе не подозревает о её существовании.
Конечно, активировав показ скрытых файлов и папок, можно найти её вручную, но есть способ проще. Жмём Windows + R и в открывшемся окошке набираем recent, после чего не забываем нажать Enter.
Откроется список всех файлов и папок, к которым текущий пользователь обращался в последнее время. Содержимое этой папки можно смело почистить (выделяем всё содержимое Ctrl + A и жмём Del).
Аналогичным образом можно почистить и папки:
%appdata%microsoftwindowsrecentautomaticdestinations %appdata%microsoftwindowsrecentCustomDestinations
где хранятся пути к файловым объектам и используемым приложениями Windows.
Отключаем слежение за действиями пользователя через групповые политики Windows
Чтобы «винда» впредь самостоятельно прибивала лишние файлы, следует внести изменения в локальные групповые политики. Снова жмём Windows + R и набираем строку gpedit.msc.
Открываем раздел «Конфигурация пользователя → Административные шаблоны → Меню «Пуск и панель задач» и активируем перечисленные ниже политики:
- Очистить журнал недавно открывавшихся документов при выходе;
- Очистка списка недавно использовавшихся программ для новых пользователей;
- Очистить уведомления на плитке при выходе;
- Удалить список программ, закрепленных в меню Пуск;
- Удалить список часто используемых программ в меню Пуск;
- Отключить слежение за действиями пользователя;
- Не хранить сведения о недавно открывавшихся документах;
- Удалить меню Недавние документы из меню Пуск;
- Не отображать и не отслеживать элементы переходов в списках удаленных расположений;
- Удалить список Недавно добавленные из меню Пуск.
Подписывайтесь на канал
Яндекс.Дзен
и узнавайте первыми о новых материалах, опубликованных на сайте.
Содержание
- Как отключить отображение последних папок и файлов в Проводнике Windows 10
- Отключение отображения последних папок и файлов
- Смена папки по умолчанию для Проводника Windows 10
- Как запретить системе создавать списки последних открытых файлов в Windows 10, 8.1, 8, 7
- 1. Выключение сохранения списков последних файлов с помощью редактор групповых политик
- 2. Выключение сохранения списков открывавшихся файлов с помощью редактор реестра
- Как отключить Последние файлы и Часто используемые места Windows 10
- Где находятся “Последние файлы” и “Часто используемые места”
- Как работают “Последние файлы”
- Отключить “Последние файлы” и “Часто используемые места” Windows 10
- Как отключить “Последние файлы” и “Часто используемые места” Windows 8.1 и 7
- Windows знает все, что вы делали на ПК, и может показать это другим. Как посмотреть и отключить папку с компроматом
- Смотрим секретную папку
- Отключаем секретную папку
- Как: отключить и очистить последние файлы в Windows 10
- Отключить через настройки
- Отключение последних элементов с помощью групповой политики (все пользователи)
- Ручное удаление последних файлов
Как отключить отображение последних папок и файлов в Проводнике Windows 10
По умолчанию Проводник Windows 10 запоминает часто посещаемые папки и файлы и отображает их при каждом запуске. Последние папки и файлы отображаются в разделах «Часто используемые папки» и «Последние файлы» соответственно.
Такое нововведение для Проводника в Windows 10 не каждому может понравиться, тем более если компьютером пользуется несколько человек.
Отключение отображения последних папок и файлов
Чтобы запретить Проводнику отображать Ваши последние посещенные места на компьютере, откройте его и выберите команду «Вид > Параметры» на панели сверху.
На вкладке «Общие» открывшегося диалогового окна уберите обе галочки в разделе «Конфиденциальность», а также нажмите на кнопку «Очистить», чтобы стереть сохраненную историю просмотра последних папок и файлов. Нажмите кнопки «Применить» и «ОК», чтобы сохранить настройки.
После сохранения настроек в окне Проводника будут отображаться только закрепленные папки.
Смена папки по умолчанию для Проводника Windows 10
В настройках Проводника также можно сменить папку отображения по умолчанию, выбрав в выпадающем списке «Открыть проводник для» пункт «Этот компьютер» вместо пункта «Быстрый доступ».
В таком случае при открытии Проводника будут отображаться системные папки и все запоминающие устройства компьютера, то есть то же, что и в Проводнике Windows 8.1.
Источник
Как запретить системе создавать списки последних открытых файлов в Windows 10, 8.1, 8, 7
Добрый вечер, товарищи. В продолжении темы об автоматической очистке списков последних открытых файлов, сегодня рассмотрим как вообще запретить системе эти списки создавать. К слову, самые внимательные могли бы увидеть как это сделать ещё в прошлой инструкции, но почему бы не воспользоваться случаем и не написать ещё одну статью на сайт;) Здесь, точно так же, будет два способа:
1. Выключение сохранения списков последних файлов с помощью редактор групповых политик
Данной утилиты нет в базовых и домашних выпусках Windows, поэтому если у вас стоят именно они, переходим ко второму способу.
Открываем редактор групповых политик, жмём Win+R, в открывшееся окно вводим gpedit.msc и жмём ОК.
Переходим в раздел: «Конфигурация пользователя» → «Административные шаблоны» → «Меню «Пуск» и панель задач» и ищем параметр «Не хранить сведения о недавно открывавшихся документах«.
Открываем двойным кликом параметр и переключаем на режим «Включено». Жмём ОК.
Вместе с этим параметром, автоматически включится «Очистить журнал недавно открывавшихся документов при выходе», что приведет к очистке все журналов при выключении/перезагрузке компьютера.
2. Выключение сохранения списков открывавшихся файлов с помощью редактор реестра
Этот способ полностью универсален, так как не зависит от выпуска вашей системы. Открываем реестр (способы) нажав Win+R, вводим regedit и жмём.
HKEY_CURRENT_USERSOFTWAREMicrosoftWindowsCurrentVersionPoliciesExplorer
И в правой части окна жмём правой клавишей мыши по пустому месту, выбираем «Создать» → «Параметр DWORD«.
Вводим название NoRecentDocsHistory и жмём по новому параметру двойным кликом, для открытия его свойств. Задаем значение 1 и жмём ОК.
Теперь система перестанет вести журналы, но записи, которые уже есть в нём никуда не денутся. Для их очистки рекомендую создать параметр ClearRecentDocsOnExit из этой инструкции, чтобы журналы почистили при выключении компьютера.
Вроде всё. Надеюсь эта статья оказалась вам полезной, обязательно нажмите одну из кнопок ниже, чтобы рассказать о ней друзьям. Также подпишитесь на обновления сайта, введя свой e-mail в поле справа или подписавшись на группу во Вконтакте и канал YouTube.
Спасибо за внимание
Источник
Как отключить Последние файлы и Часто используемые места Windows 10
Windows запоминает какие последние файлы и папки вы открывали, их можно увидеть в специальных местах. С одной стороны – это хорошо, выручит если вы забыли где находится файл, который вы недавно открывали. А если вы не единственный пользователь ПК и вам не хочется, чтобы другие пользователи смотрели какие файлы вы открывали? В сегодняшней статье мы рассмотрим как отключить “Последние файлы” и “Часто используемые места” в Windows.
Где находятся “Последние файлы” и “Часто используемые места”
Папка в которой хранятся ссылки на последние файлы и часто используемые места в Windows 7:
Папка Recent скрыта, если вы хотите ее увидеть – нужно снять галочку в поле “Скрывать защищенные системные файлы” в свойствах папки.
То есть, открыли проводник => в адресную строку вставили одну из строк и нажали Enter.
Как работают “Последние файлы”
Здесь всё просто: проводник показывает последние открытые папки, Word – последние открытые документы, браузер показывает последние открытые страницы.
В списке “Последние файлы” количество отображаемых значений по умолчанию десять (в панели задач вы можете увеличить количество элементов). Та папка или файл, который вы открывали последними, отображается в начале списка и постепенно перемещается в конец, по мере открытия новых. Если вы открыли снова файл или папку, которая была в списке, она переместится в самое начале.
Отключить “Последние файлы” и “Часто используемые места” Windows 10
Первый способ: зайдите в меню “Пуск” => “Параметры” => “Персонализация”
С левой стороны выберите “Пуск”, с правой стороны напротив “Показывать недавно добавленные приложения” и “Показывать последние открытые элементы в списках переходов в меню “Пуск” и на панели задач” нажмите на переключатель, чтобы он стал в положение “Откл.”
Второй способ: в групповых политиках.
1. В строку поиска или в меню “Выполнить” (выполнить вызывается клавишами Win+R) введите gpedit.msc и нажмите клавишу Enter.
2. Откройте “Конфигурация пользователя” => Административные шаблоны => Меню “Пуск” => с правой стороны зайдите в “Не хранить сведения о недавно открывавшихся документах” => поставьте точку напротив “Включено” и нажмите на “ОК”.
Третий способ: в параметрах папок.
1.Откройте “Проводник” => перейдите во вкладку «Вид» => с правой стороны выберите «Параметры»
2.Во вкладке “Общие” уберите галочки с “Показать недавно использовавшиеся файлы на панели быстрого доступа” и с “Показать часто используемые папки на панели быстрого доступа”, после чего нажмите “ОК”.
Как отключить “Последние файлы” и “Часто используемые места” Windows 8.1 и 7
В пустом месте на панели задач нажмите правой клавишей мыши и выберите “Свойства”
В Windows 8: во вкладке “Списки переходов” => уберите галочки с “Хранить недавно открывавшиеся программы” и “Хранить и отображать недавно открывавшиеся элементы в списках переходов”. Вы также можете установить количество последних файлов в списке.
В Windows 7: во вкладке “меню Пуск” уберите галочки с “Хранить и отображать список недавно открывавшихся программ в меню “пуск”” и “Хранить и отображать список недавно открывавшихся элементов в меню “Пуск” и на панели задач”.
На сегодня все, если вы знаете другие способы – пишите в комментариях! Счастья Вам 🙂
Источник
Windows знает все, что вы делали на ПК, и может показать это другим. Как посмотреть и отключить папку с компроматом
Однако, есть и противоположная сторона. Вы сами сможете посмотреть, кто и что делает на вашем компьютере. Также можно вычислить действия вирусов и других вредоносных программ.
Как зайти в эту секретную папку и как ее отключить, рассмотрим далее.
Смотрим секретную папку
Зайти в эту папку несложно, достаточно зажать комбинацию WIN+R и ввести команду recent
Отроется список файлов и папок, которые вы могли открывать последнее время. Отсортируйте все по дате, для удобства.
Кстати, здесь отображаются элементы, которые открывались именно в вашей учетной записи.
В целом все понятно. Папки, ярлыки, файлы выглядят как надо. Но кроме них, есть такие элементы
Здесь не совсем понятно, что это и кем открывалось. Если нажать на расположение файла, то тоже ничего не получим
Это означает, что команда выполнялась какой либо программой, либо вирусом. Проверьте, включены ли у вас были в автозапуске какие-либо программы, чтобы сопоставить выполнение данных команд с программами.
Таким образом, вы можете вычислить, кто и что делает на вашем ПК. Также есть возможность вычислить вирусной активностью.
Отключаем секретную папку
Если в не хотите, чтобы Windows собирала о вас эти данные, то папку можно отключить.
Снова жмем WIN+R и вводим команду gpedit.msc
В нижеперечисленных пунктах делаем следующее. Жмем по ним 2 раза, и в открывшемся меню выбираем «включено», и жмем ОК.
Таким образом, мы избавились от этой папки, что записывала все ваши действия. Это снизит нагрузку на компьютер, и вам больше не придется чистить историю действий.
Если у вас нет этой папки. Это не значит что ее не должно быть. Она была отключена сторонними программами по оптимизации Windows, по типу Tweaker.
Источник
Как: отключить и очистить последние файлы в Windows 10
Обновление: Перестаньте получать сообщения об ошибках и замедляйте работу своей системы с помощью нашего инструмента оптимизации. Получите это сейчас на эту ссылку
Недавние файлы аспект Проводник Windows будет работать или нет для вас. Мне это не очень нравится, потому что я предпочитаю традиционное отображение проводника диска и папки. Однако многим людям, которых я знаю, нравится иметь возможность быстро продолжить работу с файлом с того места, где он был остановлен. Если вы не уверены в этой функции, вот как удалить последние файлы из проводника Windows 10.
Recent Files представляет собой разработку избранного Windows 7 и 8, которая отображает до десяти текущих папок и до двадцати текущих файлов. Хотя это разработано, чтобы быть полезным, это не работает для всех. Это означает, что нужно сделать только одно.
Как работают последние элементы в Windows
В проводнике Windows отображаются только самые последние открытые элементы. Однако в меню «Пуск» и в списках пропуска на панели задач в разделе «Недавно использованные элементы» вы можете увидеть последние использованные элементы для этого приложения. Microsoft Word отображает последние документы, Internet Explorer отображает последние веб-сайты, а Microsoft Paint отображает недавно открытые изображения, например. По умолчанию Windows отображает десять последних использованных элементов по имени файла.
Ваши последние элементы и общие местоположения хранятся в следующих папках:
% AppData% Microsoft Windows Recent Items
% AppData% Microsoft Windows Последние AutomaticDestinations
% AppData% Microsoft Windows Последние CustomDestinations
Для удаления текущих файлов из Windows 10
Отключить через настройки
Отключение последних элементов с помощью групповой политики (все пользователи)
Несмотря на то, что настройки приложения позволяют отключать последние элементы и часто используемые местоположения для каждой учетной записи, их невозможно отключить для всех пользователей. Для этого необходимо изменить политику в редакторе групповой политики, которая доступна всем пользователям Pro и Enterprise. Этот метод особенно полезен для системных администраторов.
Ручное удаление последних файлов
Информация о последних открытых файлах хранится в виде кэшированных данных. Вы можете извлечь эти данные и время от времени удалять их вручную. Для этого:
% AppData% Microsoft Windows Recent
Заключение
Вы также можете удалить недавно открытые документы, дважды щелкнув меню «Удалить последние элементы» в меню «Пуск».
Правильно, друзья. Теперь, когда вы успешно отключили последние общие файлы и папки в Windows 10, вам больше не нужно беспокоиться о списке последних файлов, который обновляется каждый раз, когда вы открываете файл или документ. Это будет действительно полезно, если вы хотите скрыть свои текущие файлы и папки от других в рамках вашей конфиденциальности и безопасности.
Если у вас есть другие способы отключить их, вы можете поделиться ими в поле для комментариев ниже.
CCNA, веб-разработчик, ПК для устранения неполадок
Я компьютерный энтузиаст и практикующий ИТ-специалист. У меня за плечами многолетний опыт работы в области компьютерного программирования, устранения неисправностей и ремонта оборудования. Я специализируюсь на веб-разработке и дизайне баз данных. У меня также есть сертификат CCNA для проектирования сетей и устранения неполадок.
Источник
Перейти к содержимому
Обновленный Проводник (File Explorer) в Windows 10 обзавелся новой папкой по умолчанию — Home. Если в предыдущих версиях Windows Проводник открывался в папке Компьютер, то в текущей сборке грядущего флагмана Майкрософт мы видим некую «домашнюю» папку и два расположения в ней: Frequent folders и Recent files. Первая показывает папки, которые вы чаще всего открываете Проводником, вторая — это обычные «недавние файлы», которым 15 лет отроду. Если вы хотите избавиться от этих расположений (из соображений приватности или из любопытства), это можно сделать при помощи простого твика реестра.
- Откройте редактор реестра.
- Перейдите в раздел:
HKEY_LOCAL_MACHINESOFTWAREMicrosoftWindowsCurrentVersionExplorerHomeFolderNameSpaceDelegateFolders
Совет: вы можете перейти в нужный раздел реестра одним щелчком мыши.
- В разделе DelegateFolders вы найдете следующие подразделы:
{3936E9E4-D92C-4EEE-A85A-BC16D5EA0819} — соответствует Frequent Folders.
{4564b25e-30cd-4787-82ba-39e73a750b14} — а это Recent Files.Просто удалите или переименуйте соответствующий подраздел, чтобы скрыть его из папки Home.
Предваряя возможные вопросы: к сожалению, я пока не разобрался, как добавить в Home свои собственные папки или системные элементы. Разберусь — поделюсь результатами.
💡Узнавайте о новых статьях быстрее. Подпишитесь на наши каналы в Telegram и Twitter.
Судя по тому, что вы читаете этот текст, вы дочитали эту статью до конца. Если она вам понравилась, поделитесь, пожалуйста, с помощью кнопок ниже. Спасибо за вашу поддержку!
1 звезда
2 звезды
3 звезды
4 звезды
5 звезд

Windows 10 сохраняет файлы, с которыми Вы работали и показывает их отдельным списком. Если вы этого не хотите, то можете удалить файлы. Мы расскажем, какие действия нужно предпринять.

Очистите последние файлы в Windows 10
Эти файлы вы найдете в Проводнике Windows в быстром доступе, где Windows 10 показывает все данные и файлы, которые вы недавно открывали или с которыми работали. Очистить этот список можно лишь парой нажатий кнопки мыши.
- Запустите Проводник Windows с помощью комбинации горячих клавиш [Win] + [E].
- В верху на панели нажмите вкладку «Вид».
- Нажмите на кнопку «Параметры». Откроется новое окно.
- В этом окне вы найдете вкладку «Общие», где нужно перейти к пункту «Конфиденциальность». Нажмите на кнопку «Очистить» у параметра «Очистить журнал проводника».
- Закройте окно нажатием на «ОК». История быстрого доступа пуста.
Автор: Мариус Айхфельдер
Фото: компании-производители
Была ли статья интересна?
Главная » Уроки » Папка Recent в Windows Vista,7,8,10

Сегодня я хочу продолжить тему о недавних документах, которую начал освещать в уроке «« Куда оно пропала?» Папка Recent. Windows XP». Ведь непредвиденные ситуации могут происходить не только у пользователей с операционной системой Windows XP. Не застрахованы от сбоев компьютера и пользователи Windows Vista, и Windows 7, и Windows 8, и Windows 8.1, и Windows 10.
С этого урока я хочу начать давать Вам профессиональный подход к решению подобных проблем и вопросов, так как уверен, что все предыдущие уроки Вы уже освоили (или хотя бы «просмотрели по диагонали»).
Это не значит, что уроки будут сложными для понимания. Нет. Это значит, что Вы продолжите приобретать профессиональные навыки, которые необходимы для повседневной работы на компьютере. И так, продолжим.
Начиная с версии ОС Windows Vista, компания Microsoft кардинально переделала структуру файлов и каталогов, как системных, так и пользовательских. Изменения также коснулись и названий папок.
Поэтому, если рассказывать в картинках, где находится и как найти туже папку «Recent» для разных версий Windows, может понадобится несколько уроков со множеством картинок, количество которых скорее будет раздражать, а не нести полезную и понятную информацию.
Чтобы не плодить «кучу» ненужных картинок, мы воспользуемся универсальным методом, который работает в любой версии Windows.
Скриншоты я буду приводить на примере операционной системы Windows 7. Но, повторяю, версия операционной системы не принципиальна.
Для того, чтобы найти нашу «заветную» папку, необходимо выполнить всего 3 простых действия:
- Нажать комбинацию «Win+R»
- Набрать слово «recent» без кавычек
- Нажать кнопку «ОК»
- Получаем окно с файлами и папками, которые мы недавно открывали.
Все.
Ну а как сортировать файлы и папки (по времени изменения, имени, размеру или типу), я подробно рассказал в предыдущей статье, где мы рассматривали окно с «недавними документами» в ОС Windows XP.
А теперь по порядку. Что это за клавиши, где они находятся, как их нажимать и где писать слово.
Где находится клавиша «Win»
Конечно, на самой клавише слово Win не написано. На ней изображен логотип компании Microsoft в виде четырех флажков — .
В зависимости от модификации клавиатуры, таких клавиш может быть одна или две. Функции обеих клавиш абсолютно одинаковые. Дублирование клавиши «Win» сделано исключительно для удобства работы пользователей.
И еще. В текстовых редакторах нет символа из «четырех флажков», поэтому и нет возможности напечатать с клавиатуры +
. В связи с этим компьютерным сообществом было принято решение клавише
дать название «Win».
Как нажимать
Комбинация горячих клавиш «Win+R»( +
) нажимается следующим образом:
- Нажимаем и УДЕРЖИВАЕМ клавишу «Win»
- Нажимаем клавишу «R»
- Отпускаем обе клавиши.
Окно выполнения команд
В результате, после нажатия комбинации клавиш, появится окно поиска с полем для ввода символов.
В данном окне вводим слово «recent» без кавычек.
!!! Вводить слово в поле поиска можно как маленькими буквами (строчными), так и большими (прописными). В операционных системах семейства Windows это не принципиально. Даже если вы напишите ReCeNt, результат будет таким же.
Исключением является только ввод паролей (например: при входе в компьютер, пароли для архивов, блокировка экрана и т.п.) — здесь соблюдение регистра, на котором вводите символы, обязателен. Но к данной теме, которую мы рассматриваем, это не относится.
Далее, наводим указатель мыши на кнопку «ОК» и щелкаем по ней ЛЕВОЙ кнопкой мыши.
В результате, после наших манипуляций появится окно, в котором мы увидим все наши документы и папки, к которым мы обращались.
Что бы еще хотелось сказать в заключении. Тема «Горячих клавиш» довольно интересная. Запомнив всего несколько комбинаций, которые очень часто используются, можно повысить свою скорость работы на компьютере на порядок.
Комбинаций горячих клавиш сотни. Помнить и знать их все совсем не обязательно, да и не нужно. Но вот некоторые из них я Вам просто рекомендую. Эти комбинации мы будем рассматривать в контексте наших следующих уроков.
На этом на сегодня все. Всем удачи и творческих успехов. 🙂
Подписывайтесь на обновления блога Начинающим пользователям компьютера и первыми узнавайте о новых статьях и уроках.
С уважением ко Всем моим читателям и подписчикам
Олег Ивашиненко
Нравится
Если Вам понравилась статья, поделитесь с друзьями в социальных сетях.
Ранее в этой же рубрике:
- Что такое «Корень» и «Дерево»? // 10 декабря 2014 // 8
- «Куда оно пропала?». Папка Recent. Windows XP // 6 июня 2014 // 14
- Логины и Пароли // 12 мая 2014 // 18
- Электронная почта и картинки (Часть 7) Мой Мир // 11 апреля 2014 // 9
- Электронная почта и картинки (Часть 6) Картинки в облаке // 30 марта 2014 // 12
К записи 13 комментариев
Оставить комментарий
Содержание
- Способ 1: Файловый менеджер
- Способ 2: Окно «Выполнить»
- Способ 3: Создание кнопок быстрого доступа
- Вариант 1: Добавление на панель «Проводника»
- Вариант 2: Создание ярлыка на рабочем столе
- Вариант 3: Добавление ярлыка на панель задач
- Вариант 4: Размещение ссылки в меню «Пуск»
- Способ 4: Временная шкала
- Вопросы и ответы
Важно! Все действия, представленные в статье, выполняются на примере Windows 10 версии 21H2 (19044.1466). Это следует учитывать, так как в других сборках расположение некоторых элементов интерфейса и их наименование может отличаться. Но несмотря на это основной смысл статьи остается актуальным.
Способ 1: Файловый менеджер
Список недавно открывавшихся документов находится в специальной директории файлового менеджера (Проводник), доступ к которой невозможно получить без активной функции отображения скрытых элементов и папок. По этой причине предварительно выполните соответствующие настройки в операционной системе, чтобы дальнейшая инструкция была осуществима, по необходимости ознакомившись со статьей на нашем сайте, в которой представлено подробное руководство на эту тему.
Подробнее: Как включить отображение скрытых папок в Windows 10
Выполнив все подготовительные мероприятия, воспользуйтесь «Проводником», чтобы попасть в каталог с недавно открывавшимися документами:
-
Запустите файловый менеджер, кликнув по соответствующей пиктограмме на панели задач. В качестве альтернативы можно воспользоваться ярлыком «Этот компьютер» на рабочем столе.
Читайте также: Как открыть «Проводник» на компьютере с Windows 10
-
Воспользовавшись навигацией в основной области окна, перейдите по нижеуказанному пути:
C:ПользователиИМЯ_ПОЛЬЗОВАТЕЛЯAppDataRoamingMicrosoftWindowsОбратите внимание, что в каталоге «Пользователи» необходимо открыть папку с названием, которое копирует имя профиля, заданное при установке операционной системы на компьютер.
- Откройте директорию «Недавние документы», чтобы просмотреть список интересующих файлов. Либо произведите дополнительные действия для создания кнопки быстрого доступа (подробнее об этом будет рассказано в Способе 3 статьи).
Важно! Переход в нужную папку можно осуществить быстрее, воспользовавшись адресной строкой файлового менеджера. Для этого достаточно слегка модернизировать ранее предоставленную ссылку и вставить в соответствующее поле «Проводника»:
C:UsersИМЯ_ПОЛЬЗОВАТЕЛЯAppDataRoamingMicrosoftWindows
Способ 2: Окно «Выполнить»
Чтобы сразу открыть нужную папку в файловом менеджере, можно воспользоваться интерпретатором командной строки, который в Windows 10 вызывается посредством сочетания горячих клавиш Win + R. В появившемся окне достаточно будет ввести указанное ниже значение и нажать по кнопке «ОК»:
shell:recent

Обратите внимание! После первого ввода обозначенной команды она будет сохранена утилитой «Выполнить». Так что при последующих вызовах интерпретатора можно воспользоваться выпадающей строкой для быстрого выполнения нужного запроса.
Способ 3: Создание кнопок быстрого доступа
Чтобы осуществлять переход в директорию с недавно использующимися файлами быстро, в операционной системе можно создать специальные объекты доступа, разместив их в различных местах.
Вариант 1: Добавление на панель «Проводника»
Объект «Недавние документы» является стандартной директорией, поэтому может быть добавлен на панель быстрого доступа, которая располагается в левой части интерфейса «Проводника». Для этого предварительно перейдите в папку с недавно открывавшимися файлами, раскройте вкладку «Главная» и кликните по пункту «Закрепить на панели быстрого доступа».
Теперь перейти в каталог «Недавние документы» можно будет сразу же после запуска файлового менеджера. Для этого достаточно кликнуть по одноименному элементу на боковой панели приложения, месторасположение которого продемонстрировано на изображении ниже.
Вариант 2: Создание ярлыка на рабочем столе
Чтобы иметь доступ к недавним документам непосредственно с рабочего стола операционной системы, можно создать ярлык, который будет ссылаться на нужную папку. Для этого выполните следующие действия:
- Перейдите в директорию «Недавние документы», воспользовавшись одним из ранее описанных способов. После этого установите курсор в адресную строку, выделите весь путь к папке и скопируйте в буфер обмена через контекстное меню или посредством горячих клавиш Ctrl + C.
- Сверните все активные окна, чтобы появился доступ к рабочему столу. Кликните на свободном месте правой кнопкой мыши, наведите курсор на пункт «Создать» и выберите «Ярлык».
- В появившемся окне вставьте в поле «Укажите расположение объекта» ранее скопированный путь к директории, после чего щелкните «Далее».
- Введите любое название в соответствующую графу, а затем закончите создание ярлыка нажатием по кнопке «Готово».
Важно! Это не единственный способ создания ярлыка нужного объекта. Если при выполнении вышеизложенной инструкции возникли трудности, рекомендуем ознакомиться с альтернативными способами в отдельной статье.
Подробнее: Как создавать ярлыки на рабочем столе Windows
После выполнения описанных выше действий на рабочем столе появится ярлык для быстрого доступа к директории «Недавние документы». При необходимости его можно перенести в любое удобное место или поместить в другую папку.
Вариант 3: Добавление ярлыка на панель задач
Чтобы разместить иконку для открытия «Недавних документов» на панели задач, потребуется предварительно создать ярлык со ссылкой на эту директорию немного иным методом.
- Щелкните правой кнопкой мыши по рабочему столу, после чего в появившемся контекстном меню выберите опцию «Создать» → «Ярлык».
-
В качестве объекта для запуска введите команду, указанную ниже, а затем щелкните по кнопке «Далее»:
explorer.exe shell:recent - Укажите произвольное название создаваемого ярлыка. В качестве примера будет использоваться «Недавние документы». Завершите процедуру нажатием по кнопке «Готово».

На рабочем столе появится созданный ярлык, но он будет иметь значок файлового менеджера, потому что для запуска нужной директории используется «Проводник». Чтобы на панели задач не присутствовало несколько одинаковых иконок, следует сделать следующее:
- Щелкните по ярлыку правой кнопкой мыши и в контекстном меню выберите пункт «Свойства».
- В появившемся окне перейдите во вкладку «Ярлык» и в нижней части интерфейса нажмите по кнопке «Сменить значок».
-
В новом меню вставьте в поле «Искать значки в следующем файле» нижеприведенную ссылку и нажмите Enter:
%SystemRoot%System32SHELL32.dllПосле этого в появившемся списке пиктограмм выберите подходящую, кликните по ней левой кнопкой мыши и нажмите «ОК».
- В окне свойств подтвердите все изменения, щелкнув «Применить», а затем «ОК».

Далее остается только навести курсор на измененный ярлык, зажать левую кнопку мыши и перенести его на панель задач. После этого иконку с рабочего стола можно удалить.
Вариант 4: Размещение ссылки в меню «Пуск»
Кнопку для запуска папки «Недавние документы» при необходимости можно поместить на начальный экран, который располагается в меню «Пуск». Для этого перейдите непосредственно в директорию с недавними файлами, а затем вернитесь в предыдущий каталог, воспользовавшись специальной кнопкой слева от адресной строки.

Кликните по иконке «Недавние документы» правой кнопкой мыши и в контекстном меню выберите опцию «Закрепить на начальном экране».
Впоследствии соответствующий значок появится в меню «Пуск», а его размер при необходимости может быть изменен.
Способ 4: Временная шкала
Альтернативный метод просмотра ранее открывавшихся файлов предполагает использование уникальной функции Windows 10 — временной шкалы. Для этого в любом месте операционной системы достаточно нажать сочетание клавиш Win + Tab, после чего откроется специальное меню. В нем сначала будут расположены все активные рабочие столы и запущенные приложения, а ниже — ранее просматриваемые документы и медиафайлы.
Примечание! Существенным недостатком данного метода является отсутствие в списке папок — на экран выводятся только файлы. Также важно понимать, что информация хранится в истории ограниченное время. При наличии авторизованного аккаунта Microsoft этот срок составляет 30 дней, если используется автономный профиль — меньше.