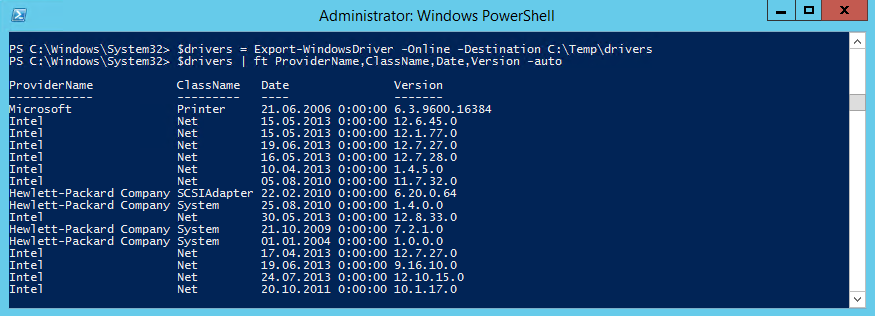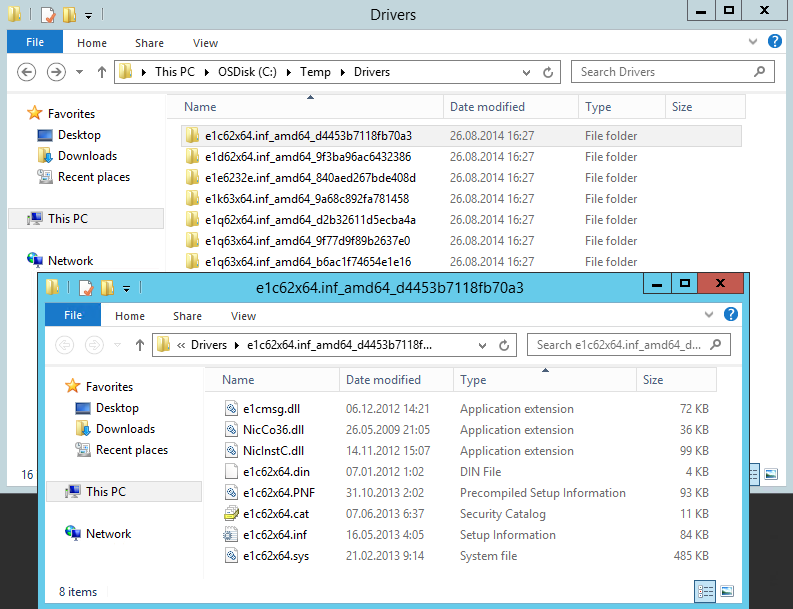I need to set Maven options in machine. I ran following command and I got 'export' is not recognized as an internal or external command
export MAVEN_OPTS=-agentlib:jdwp=transport=dt_socket,address=8000,server=y,suspend=n
asked Oct 14, 2014 at 18:59
Damith GanegodaDamith Ganegoda
3,8606 gold badges37 silver badges46 bronze badges
2
‘export’ command is valid only for unix shells.
In Windows — use ‘set‘ instead of ‘export’
answered Feb 20, 2015 at 8:00
aniltilantheaniltilanthe
4,1071 gold badge16 silver badges17 bronze badges
3
I tried set, didn’t work for me, in the end:
$env:
worked. But you have to put your string in quotes like:
$env:SPOTIFY_CLIENT_ID="XXXX"
answered Jul 29, 2019 at 10:26
3
SET does work as mentioned above.
In case anyone wants to know how to use the data stored in variable use %variable%.
if you want to print value in command prompt use echo %variable%
ex:
SET myVar = testsite.co.uk
To print in command prompt:
echo %myVar%
To use in code, just use %myVar%
answered Oct 23, 2019 at 8:02
jackjack
1,4687 gold badges25 silver badges43 bronze badges
1
Was facing the same issue.Turned out I was doing a rookie mistake. Try this instead:
set MAVEN_OPTS=-agentlib:jdwp=transport=dt_socket,address=8000,server=y,suspend=n
answered Oct 1, 2019 at 10:24
I am using this way:
$MAVEN_OPTS="-agentlib:jdwp=transport=dt_socket,address=8000,server=y,suspend=n"
answered Jun 19, 2020 at 21:50
DzintarsDzintars
1,29020 silver badges26 bronze badges
Use «git bash here» on Windows it will work. You can install git from https://git-scm.com/downloads
bad_coder
10.4k20 gold badges43 silver badges65 bronze badges
answered Aug 30, 2021 at 22:06
После переустановки или чистой установки Windows пользователь сталкивается с необходимостью установки актуальных версий драйверов для устройств компьютера. Сразу после переустановки системы пользователю приходится вручную искать и скачивать необходимые драйвера. Однако есть более простой способ переустановки драйверов в Windows. Перед переустановкой Windows вы можете создать резервную копию всех установленных драйверов. Затем вы можете установить драйвера из резервной копии уже на чистой системе.
В этой статье мы покажем несколько способы создания резервной копии (бэкапа/экспорта) всех драйверов Windows и способы их восстановления с помощью встроенных инструментов (
DISM
,
pnputil.exe
или PowerShell командой
Export-WindowsDriver
).
Содержание:
- PowerShell командлет Export-WindowsDriver
- Резервное копирование драйверов в Windows с помощью DISM
- Экспорт установленных драйверов с помощью утилиты PNPUtil
- Windows 10: восстановление драйверов из резервной копии
PowerShell командлет Export-WindowsDriver
В Windows 10 и Windows Server 2019/2016 есть специальный Powershell командлет Export-WindowsDriver, который позволяет экспортировать все установленные в системе сторонние драйвера (имеются в виду не родные драйвера Microsoft) напрямую из хранилища драйверов (Driver Store). Данный командлет позволят существенно облегчить и ускорить процесс переустановки Windows, т.к. раньше для создания резервной копии драйверов, установленных в системе, приходилось использовать стороннее ПО, например, DoubleDriver, DriverMax и пр.
Чтобы извлечь из текущего (онлайн) образа Windows 10 все установленные драйвера сторонних производителей, откройте консоль PowerShell с правами администратора и выполните команду:
Export-WindowsDriver –Online -Destination c:drivers
Примечание. C:drivers каталог, в который нужно экспортировать файлы драйверов. Создайте его предварительно.
Если нужно извлечь драйвера из офлайн образа Windows, смонтированного, например, в каталог c:win_image, команда должна выглядеть так.
Export-WindowsDriver -Path c:win_image -Destination c:drivers
После запуска командлета на экране появится информация о всех экспортируемых драйверах, которые не являются частью ОС. В результате выполнения команды PowerShell в целевом каталоге окажется резервная копия всех драйверов Windows из каталога
C:WindowsSystem32DriverStoreFileRepository
. Каждый драйвер и все связанные с ним файлы сохраняется в собственный каталог, который называется по имени inf-файла драйвера.
В каждом каталоге есть все файлы, необходимый для установки драйвера в системе (не только inf файлы, но и все связанные sys, dll, exe и другие типы файлов). Командлет Export-WindowsDriver строит список файлов, которые необходимы для установки драйвера в соответствии со списком файлов, указанных в секции CopyFiles inf-файла драйвера.
Чтобы отобразить список всех экспортируемых драйверов в удобном виде с указанием класса, производителя и версии драйвера, выполните экспорт драйверов двумя командами:
$BackupDrv = Export-WindowsDriver -Online -Destination c:drivers
После чего выведите результаты выполнения команды в табличной форме:
$BackupDrv | Select-Object ClassName, ProviderName, Date, Version | Sort-Object ClassName
Перед вами появится таблица, содержащая класс драйвера, производитель, версию и дату.
Вы можете выгрузить информацию об экспортированных драйверах в CSV файл:
$BackupDrv| Select-Object ClassName, ProviderName, Date, Version |Export-Csv c:psdrivers_list.txt
Можно вывести список драйверов определенного класса устройств с помощью атрибута класса ClassName. Например, чтобы вывести только драйвера принтеров, выполните команду:
$BackupDrv | where { $_.classname -like "printer" }
Чтобы вывести список драйверов определенного производителя, воспользуйтесь командой:
$BackupDrv | Where{ $_.ProviderName -Match "NVIDIA"}
Для удобства при экспорте можно назвать каталог с драйверами в соответствии с моделью компьютера и сразу сохранить бэкап драйверов в сетевой каталог, в котором вы храните драйвера для всех моделей компьютеров. В этом случае используйте команду:
Export-WindowsDriver -Destination "\msk-fs01driversdesktop$((Get-WmiObject -Class win32_computersystem).Model)" -Online
Как вы видите, создался каталог с названием модели компьютера и все драйвера сохранены в него.
Резервное копирование драйверов в Windows с помощью DISM
Для создания резервной копии драйверов и их импорта в образ Windows также можно использовать утилиту DISM. Чтобы экспортировать драйвера в каталог C:Drivers, откройте командную строку с правами администратора и выполните команду:
dism /online /export-driver /destination:C:Drivers
Экспорт 1 из 27 — oem0.inf: Пакет драйверов успешно экспортирован.
В нашем примере утилита DISM успешно экспортировала в указанный каталог 27 драйверов.
Экспорт установленных драйверов с помощью утилиты PNPUtil
В состав всех версий Windows входит встроенная утилита
PNPUtil.exe
, которая обычно используется для добавления или удаления драйверов в Windows (ранее мы показывали как удалить старые версии драйверов из хранилища драйверов Windows для экономии места на диске). Утилиту PNPUtil также можно использовать для экспорта драйверов из хранилища Windows.
Откройте командную строку с повышенными правами и выполните команду:
pnputil.exe /export-driver * c:drivers
Драйвера из получившегося каталога можно распространить на другие системы вручную с помощью PowerShell или DISM (Как интегрировать драйвера в образ Windows), или установить с помощью скриптов на основе PNPUtil, DISM, PowerShell, MDT, SCCM и т.п.
С помощью pnputil вы можете экспортировать не только сразу все драйвера, но и один определенный драйвер. Для этого вам нужно получить имя его INF файла.
Полный список драйверов можно вывести так:
pnputil.exe /enum-drivers
Или с помощью PowerShell. Например, нам нужно экспортировать только драйвера сетевой карты Realtek:
Get-WindowsDriver -Online | where { ($_.ProviderName -like "Realtek") –and ($_.ClassName -like "Net")}
Скопируйте имя inf файла (
oem5.inf
) и выполните следующую команду для его экспорта:
Mkdir c:driversrealtek
pnputil.exe /export-driver oem5.inf c:driversrealtek
В результате вы экспортировали inf файл сетевого драйвера rt640x64.inf со всеми необходимыми файлами.
Windows 10: восстановление драйверов из резервной копии
После переустановки Windows вы можете использовать каталог с резервной копией драйверов для их установки в чистой системе.
Чтобы установить конкретный драйвер, щелкните правой кнопкой по INF файлу и выберите пункт меню “Установить”.
Также можно установить драйвер конкретного устройства через диспетчер оборудования. В диспетчере устройств выберите устройство, драйвер которого вы хотите заменить, выберите пункт “Обновить драйвер” -> “Выполнить поиск драйверов на этом компьютере”. Укажите путь к каталогу с резервной копией драйверов. Чтобы автоматически просканировать на подходящие драйвера все вложенные папки, выберите соответствующую опцию.
Но есть более простой способ установки сразу всех драйверов из указанного каталога. Для этого воспользуйтесь следующим PowerShell скриптом:
$driver_inf_files = Get-ChildItem -Path "C:Drivers" -Filter "*.inf" -Recurse -File
foreach($driver_inf_file in $driver_inf_files){
$driver_inf_file.FullName
pnputil.exe -i -a "$driver_inf_file.FullName"
}
Данный PowerShell скрипт последовательно обходит все папки в указанном каталоге, ищет все inf файлы и устанавливает драйвера в хранилище драйверов (C:WindowsSystem32DriverStore) с помощью утилиты PNPUtil.
В Windows 10 и выше у утилитs pnputil появилась специальная опция subdirs, которая позволяет установить все драйвера из указанной папки (включая вложенные) с помощью однострочной команды:
pnputil.exe /add-driver C:drivers*.inf /subdirs /install
Также можно импортировать все драйвера из каталога с резервной копией в офлайн Windows с помощью параметра Add-Driver утилиты DISM (в этом примере мы разрешаем установку неподписанных драйверов):
DISM /image:c:win_image /Add-Driver /Driver:C:Drivers /Recurse /ForceUnsigned
- Remove From My Forums
-
Вопрос
-
exchange 2010 дает ошибку.
при выполнении команды
Export-Mailbox -Identity johny@yyy.com -PSTFolderPath d:johny.pst
выдается ошибка
Имя «Export-Mailbox» не распознано как имя командлета, функции, файла скрипта или выполняемой программы. Проверьте правильность написания имени, а также наличие и правильность пути, после чего повторите попытку…
Подскажите, что я не так делаю?
команду New-RoleGroup -Name «Export-Import Admins» -Roles «Mailbox Import Export» -Members Admin выполнял.
Ответы
-
Нужно добавить себя в группу ролей RBAC — Mailbox Import Export:
New-ManagementRoleAssignment –Role “Mailbox Import Export” –User “<username>”
Потом не забудте перезапустить консоль управления Exchange.
Подробнее
здесь.
http://alexxhost.ru
-
Помечено в качестве ответа
1 февраля 2011 г. 8:33
-
Помечено в качестве ответа
- Remove From My Forums
-
Question
-
I’m in the process of slowly decommissioning our 2008R2 servers, and DHCP is next on the list for this particular server. I’m curious if anyone used the backup / restore tools to migrate to 2019?
I know Microsoft has a post from 2016 for server 2008 and 2012, and they suggest using a migration tool with power shell commands.
I’ve also seen some simple suggestions to:
- Install DHCP server role on the new server but
make sure it is not started. - Export-DHCPServer –Computername (SourceComputerName) c:dhcp.xml -ver
- Stop DHCP server on the source server and start it on the target server
- Import-DHCPServer –Computername (DestinationServer) c:dhcp.xml –BackupPath c:dhcpbackup and type Y to accept
- Check scope and change server option so that DNS is set correct etc
So I’m just curious who all has recently done this, and what processes worked?
- Install DHCP server role on the new server but
Answers
-
Hi,
>>So I’m just curious who all has recently done this, and what processes worked?
I have tested the following steps in my lab and get a successful result.
1.Install DHCP server role on the new server but make sure it is not started.
2.Export-DHCPServer –Computername (SourceComputerName) c:dhcp.xml -ver
3.Stop DHCP server on the source server and start it on the target server
4.Import-DHCPServer –Computername (DestinationServer) c:dhcp.xml –BackupPath c:dhcpbackup and type Y to accept.Please check the following pictures:
For more details, you can refer this article:
How to: Migrate DHCP
from Windows Server 2008 to Windows Server 2019Please Note: Since the web site is not hosted by Microsoft, the link may change without notice. Microsoft does not guarantee the accuracy of this information.
Hope this can help you, if you have anything unclear, please let me know.
Best Regards,
Ellen
Please remember to mark the replies as answers if they help and
unmark them if they provide no help.
If you have feedback for TechNet Subscriber Support, contact
tnmff@microsoft.com.-
Edited by
Thursday, October 24, 2019 8:51 AM
-
Marked as answer by
JoeFri
Monday, October 28, 2019 12:20 PM
-
Edited by
- Remove From My Forums
-
Question
-
I’m in the process of slowly decommissioning our 2008R2 servers, and DHCP is next on the list for this particular server. I’m curious if anyone used the backup / restore tools to migrate to 2019?
I know Microsoft has a post from 2016 for server 2008 and 2012, and they suggest using a migration tool with power shell commands.
I’ve also seen some simple suggestions to:
- Install DHCP server role on the new server but
make sure it is not started. - Export-DHCPServer –Computername (SourceComputerName) c:dhcp.xml -ver
- Stop DHCP server on the source server and start it on the target server
- Import-DHCPServer –Computername (DestinationServer) c:dhcp.xml –BackupPath c:dhcpbackup and type Y to accept
- Check scope and change server option so that DNS is set correct etc
So I’m just curious who all has recently done this, and what processes worked?
- Install DHCP server role on the new server but
Answers
-
Hi,
>>So I’m just curious who all has recently done this, and what processes worked?
I have tested the following steps in my lab and get a successful result.
1.Install DHCP server role on the new server but make sure it is not started.
2.Export-DHCPServer –Computername (SourceComputerName) c:dhcp.xml -ver
3.Stop DHCP server on the source server and start it on the target server
4.Import-DHCPServer –Computername (DestinationServer) c:dhcp.xml –BackupPath c:dhcpbackup and type Y to accept.Please check the following pictures:
For more details, you can refer this article:
How to: Migrate DHCP
from Windows Server 2008 to Windows Server 2019Please Note: Since the web site is not hosted by Microsoft, the link may change without notice. Microsoft does not guarantee the accuracy of this information.
Hope this can help you, if you have anything unclear, please let me know.
Best Regards,
Ellen
Please remember to mark the replies as answers if they help and
unmark them if they provide no help.
If you have feedback for TechNet Subscriber Support, contact
tnmff@microsoft.com.-
Edited by
Thursday, October 24, 2019 8:51 AM
-
Marked as answer by
JoeFri
Monday, October 28, 2019 12:20 PM
-
Edited by
- Привет админ, хочу переустановить на своём ноутбуке HP операционку Windows 8.1, но не хочу после переустановки системы замарачиваться с поиском драйверов, на сайте HP всё изменилось и совсем непонятно как скачивать там драйвера. Есть ли какой способ сделать бэкап драйверов средствами Windows 8.1 и как потом устанавливать драйвера из этого бэкапа.
- Здравствуйте, вопрос такой — на работе на бюджетном компьютере нужно переустановить операционную систему Windows 7, на сайте материнки драйвера только для Windows XP, ума не приложу, где прежний сисадмин нашёл драйвера на «семёрку» для этой матери. Значит перед переустановкой системы мне необходимо сделать бэкап драйверов?
Как сделать бэкап драйверов средствами Windows 8.1
Привет друзья, если Вы хотите сделать бэкап всех установленных драйверов в операционной системе, то можно воспользоваться двумя приведёнными ниже способами. Данные способы Вам могут очень пригодиться, если в Вашем компьютере находится какое-то редкое устройство, драйвера на которое сложно найти в интернете. После переустановки операционной системы Вы просто укажете установщику драйверов Windows созданный ранее бэкап и всё, но к сожалению не все драйвера удастся установить подобным образом, что делать в этом случае я тоже расскажу.
К примеру, на сайте моей старенькой материнской платы совсем нет драйверов для Windows 8.1, а есть только драйвера на Windows 7, поэтому в своё время после установки Windows 8.1 мне пришлось поискать драйвера на некоторые устройства в интернете, второй раз я этого делать не хочу, поэтому перед переустановкой системы обязательно сделаю бэкап драйверов.
Первый способ — использовать командную оболочку PowerShell. Windows PowerShell — очень интересный инструмент создания сценариев автоматизации действий пользователя в операционной системе Windows.
Второй способ — использовать программу DriverMagician.
Рассмотрим оба варианта.
Создаём бэкап драйверов с помощью командной оболочки PowerShell
Щёлкаем на кнопке Пуск левой мышью
и выбираем Поиск, вводим в поле ввода PowerShell, щёлкаем на появившейся утилите правой мышью и выбираем Запуск от имени администратора.
К примеру, драйвера я хочу сохранить на флешку, она у меня в системе под буквой (I:). Ввожу команду экспорта драйверов:
Export-WindowsDriver –Online -Destination I:Drivers
и через минуту на флешке в папке Drivers создаётся бэкап драйверов Windows 8.1.
Создаём бэкап драйверов с помощью программы DriverMagician
Идём на официальный сайт программы http://www.drivermagician.com/download.htm
и чтобы скачать программу нажимаем Click Here. Устанавливаем и запускаем программу DriverMagician.
Нажимаем на кнопку Back Up Drivers, в правой части окна красным цветом подсвечены все драйвера, которых нет в дистрибутиве Windows 8, отмечаем их галочками и затем жмём на кнопку Start Backup,
в появившемся окне указываем носитель информации для размещения бэкапа, например я укажу свою флешку и ОК.
Через пару минут бэкап драйверов Windows 8.1 готов и находится на флешке в папке Drivers Backup.
Как восстановить драйвера из бэкапа
После переустановки Windows 8.1 идём в Диспетчер устройств, все устройства не имеющие драйвера будут здесь с жёлтыми треугольниками и восклицательным знаком. Установим драйвер на видеокарту. Щёлкаем на нашей видеокарте правой мышью и выбираем Обновить драйверы
Выполнить поиск драйверов на этом компьютере
Обзор
Находим в проводнике наш бэкап, выделяем левой мышью папку с драйвером видеокарты и жмём ОК.
Далее
Происходит установка драйвера.
Экспорт драйверов с помощью PowerShell
Необходимость сохранить установленные в операционной системе драйверы встречается достаточно часто. Однако до недавнего времени в Windows не было нужного функционала и для экспорта драйверов приходилось использовать сторонние программы. Ситуация изменилась с выходом обновления Update 1 для Windows 8.1Server 2012 R2, в состав которого входит PowerShell командлет Export-WindowsDriver.
Этот командлет позволяет извлечь из хранилища драйверов (Driver Store) все установленные в системе драйверы сторонних производителей (не Microsoft) и сохранить их в указанное место. Export-WindowsDriver умеет доставать драйверы как из работающей системы, так и из оффлайн образа Windows.
Делается это достаточно просто, например для извлечения драйверов из текущей системы в папку Drivers можно воспользоваться такой командой:
Export-WindowsDriver -Online -Destination C:Tempdrivers
Чтобы немного упростить себе задачу, можно изменить вывод следующим способом:
$drivers = Export-WindowsDriver -Online -Destination C:Tempdrivers
$drivers | ft ProviderName, ClassName, Date, Version -auto
Это позволит отобразить список драйверов в более читабельном виде, с указанием производителя, типа и версии драйвера. Как вариант, можно вывести список в текстовый файл и поместить его в директорию с драйверами:
$drivers | ft ProviderName, ClassName, Date, Version -auto | Out-File C:TempDriversdrivers.txt
Все экспортируемые драйвера сохраняются в указанной директории, каждый в свою папку, названную по имени inf-файла.
Извлеченные таким образом драйвера можно устанавливать вручную или использовать в сценариях автоматического развертывания, например с помощью WDS или System Center Configuration Manager. Также их можно интегрировать непосредственно в установочный образ Windows. Возможность экспортировать драйвера очень удобна, так как позволяет сэкономить время на поиск нужных драйверов. К сожалению экспорт драйверов возможен только в Windows 8.1Server 2012 R2 с установленным Update 1.