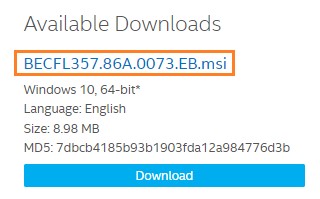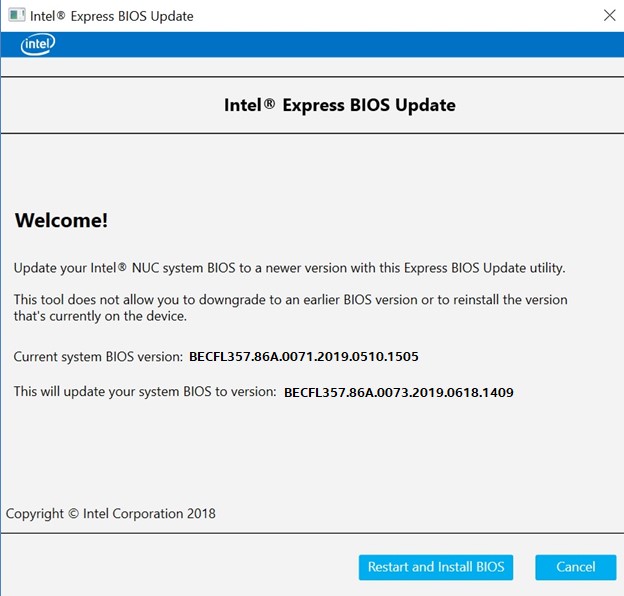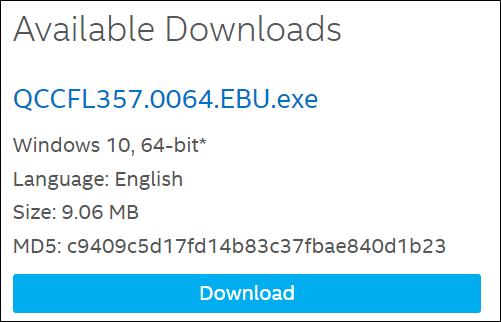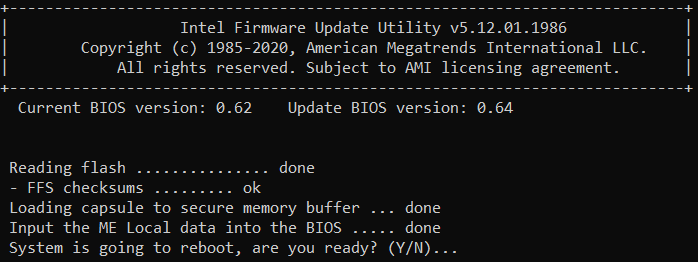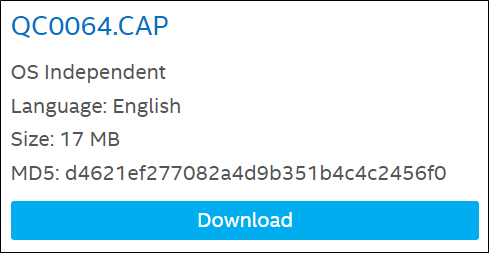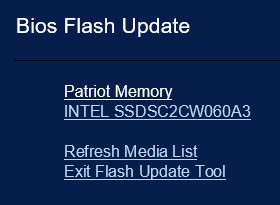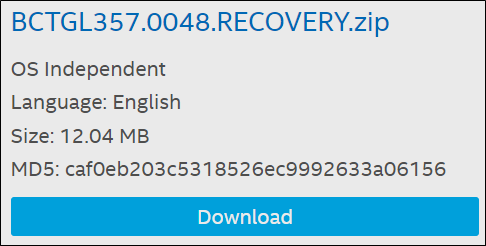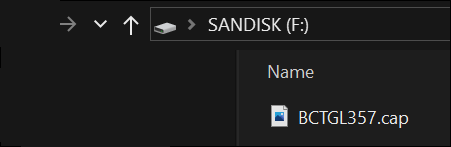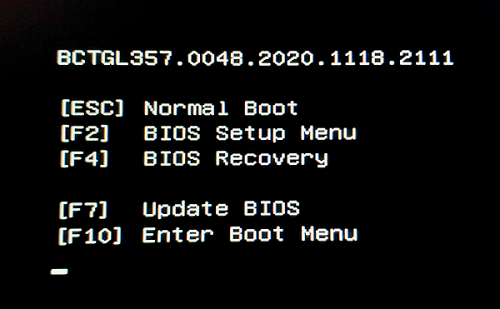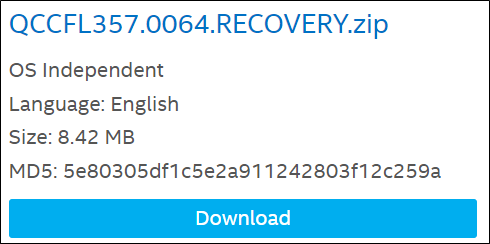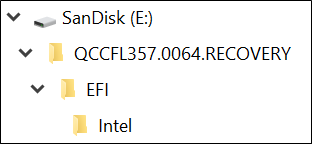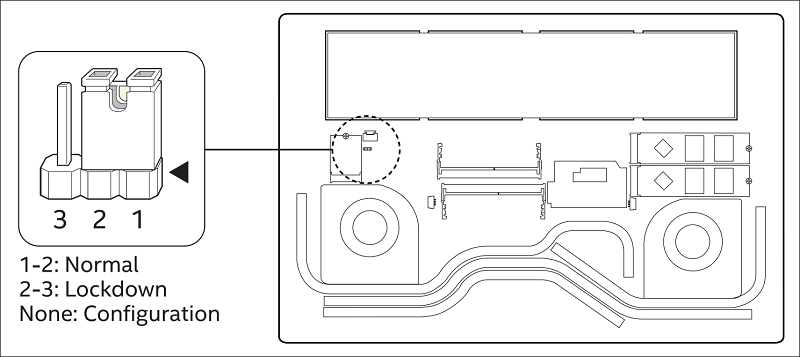Используемая вами версия браузера не рекомендована для просмотра этого сайта.
Установите последнюю версию браузера, перейдя по одной из следующих ссылок.
- Safari
- Chrome
- Edge
- Firefox
Обновление BIOS [JYGLKCPX]
Введение
Эта запись загрузки содержит варианты обновления BIOS комплект Intel® NUC NUC7CJYH, NUC7PJYH и мини-ПК Intel® NUC NUC7CJYSAL.
Файлы, доступные для скачивания
-
Независимо от ОС
-
Размер: 11.5 MB
-
SHA1: 89F1573D7B13191F7B6E11DFE0083F3789E4D1AA
-
Независимо от ОС
-
Размер: 11.1 MB
-
SHA1: A3E98AAABD7F5DC5425EB340E44CB4C4AD2EFC6B
Подробное описание
Цель
Эта запись загрузки содержит варианты обновления BIOS комплект Intel® NUC NUC7CJYH, NUC7PJYH и мини-ПК Intel® NUC NUC7CJYSAL.
Какой файл выбрать?
- Восстановление bioS update [JY0069.bio] — A . Файл BIO, который будет использоваться для использования метода обновления BIOS или процесса восстановления BIOS. Маловероятно, что обновление BIOS будет прервано, возможно, bioS останется в неисполнеемом состоянии. Используйте функцию восстановления BIOS для восстановления после этого условия. Для этого необходимо usb-устройство флэш-памяти или КОМПАКТ-диск.
- Обновление BIOS UEFI [JYGLKCPX.86A.0069.UEFI.zip] — Позволяет обновить BIOS из оболочки EFI. Для этого необходимо usb-устройство флэш-памяти.
Что нового в этой версии?
- См. примечания к выпуску для получения дополнительных исправлений и новых функций в этой версии BIOS.
Примечание:
- Файл readme содержит инструкции по обновлению BIOS для продвинутых пользователей. Если вам нужны пошаговые инструкции по использованию каждого из этих методов обновления BIOS, см. инструкции по обновлению BIOS.
- При запуске процесса обновления BIOS на отображение на экране сообщений может занять до 30 секунд. После начала процесса обновления не выключите систему перед ее обновлением. Процесс обновления может занять до 3 минут.
- Понижение версии BIOS не рекомендуется и, возможно, не поддерживается.
- Дополнительные: В файле списка UQI , входящие в эту запись, содержатся значения UQI, которые могут использоваться Набор интеграционных средств Intel® и VCUST.
Не знаете, подходит ли это BIOS для вашего устройства Intel NUC?
Запустите приложение Intel® Driver and Support Assistant для автоматического обнаружения обновлений драйвера или программного обеспечения.
Связанная тема
Поиск и устранение неисправностей BIOS
Этот скачиваемый файл подходит для нижеуказанных видов продукции.
Отказ от ответственности1
Информация о продукте и производительности
Корпорация Intel находится в процессе удаления неинклюзивных формулировок из нашей текущей документации, пользовательских интерфейсов и кода. Обратите внимание, что обратные изменения не всегда возможны, и некоторые неинклюзивные формулировки могут остаться в старой документации, пользовательских интерфейсах и коде.
Содержание данной страницы представляет собой сочетание выполненного человеком и компьютерного перевода оригинального содержания на английском языке. Данная информация предоставляется для вашего удобства и в ознакомительных целях и не должна расцениваться как исключительная, либо безошибочная. При обнаружении каких-либо противоречий между версией данной страницы на английском языке и переводом, версия на английском языке будет иметь приоритет и контроль.
Посмотреть английскую версию этой страницы.
Используемая вами версия браузера не рекомендована для просмотра этого сайта.
Установите последнюю версию браузера, перейдя по одной из следующих ссылок.
- Safari
- Chrome
- Edge
- Firefox
Обновление BIOS [INWHL357]
Введение
® Эта запись загрузки содержит варианты обновления ядра встроенного ПО INTEL Aptio* V UEFI для мини-ПК Intel® NUC NUC8i7INH и NUC8i5INH.
Файлы, доступные для скачивания
-
Windows 11 Family*, Windows 10, 64-bit*
-
Размер: 10.3 MB
-
SHA1: A2A5FDC52A363551A7B3ECD9061B7AE8F9AFB18E
-
Независимо от ОС
-
Размер: 18 MB
-
SHA1: EA081A5E5195825728C150D538380E737F385B68
-
Независимо от ОС
-
Размер: 847.8 KB
-
SHA1: A18388FA27238F340304808D57DFC5CDA9E79DF0
-
Независимо от ОС
-
Размер: 9.5 MB
-
SHA1: 69F27F13AA093ABB134E159CE3A4DD8367D1FBAC
Подробное описание
Цель
Эта запись загрузки содержит варианты обновления BIOS для мини-ПК Intel® NUC NUC8i7INH и NUC8i5INH. Вам нужно загрузить только один файл.
Файл readme содержит инструкции по обновлению BIOS для продвинутых пользователей. Если вам нужны пошаговые инструкции по использованию каждого из этих методов обновления BIOS, см. инструкции по обновлению BIOS.
Какой файл выбрать?
- Express BIOS update [INWHL357.0047.EBU.exe] — Самопроизводимый файл обновления на базе Ос Windows*, предназначенный для использования в системах Windows.
- Обновление BIOS С7 [IN0047. CAP] — . Файл CAP, который используется для обновления BIOS с помощью клавиши F7. Для этого необходимо usb-устройство флэш-памяти.
- Обновление BIOS UEFI [INWHL357.0047.UEFI.zip] — позволяет обновить BIOS из оболочки EFI. Для этого необходимо usb-устройство флэш-памяти.
- Восстановление BIOS [INWHL357.0047.RECOVERY.zip] — Маловероятно, что обновление BIOS будет прервано, возможно, BIOS останется в неподдерживаемом состоянии. Используйте функцию восстановления BIOS для восстановления после этого условия. Для этого необходимо usb-устройство флэш-памяти. Выполните инструкции по восстановлению в файле Readme.
Что нового в этой версии?
См. примечания к выпуску для инструкций по установке, поддерживаемых аппаратных средств, новых, исправлений ошибок и известных проблем в этой версии BIOS.
Не знаете, подходит ли это BIOS для вашего устройства Intel® NUC?
Запустите Приложение Intel® Driver & Support Assistant для автоматического обнаружения обновлений.
Связанная тема
Поиск и устранение неисправностей BIOS
Этот скачиваемый файл подходит для нижеуказанных видов продукции.
Автоматическое обновление драйвера и программного обеспечения
Идентифицируйте свою продукцию и установите обновления драйверов Intel® и ПО для вашей ОС Windows*.
Отказ от ответственности1
Информация о продукте и производительности
Корпорация Intel находится в процессе удаления неинклюзивных формулировок из нашей текущей документации, пользовательских интерфейсов и кода. Обратите внимание, что обратные изменения не всегда возможны, и некоторые неинклюзивные формулировки могут остаться в старой документации, пользовательских интерфейсах и коде.
Содержание данной страницы представляет собой сочетание выполненного человеком и компьютерного перевода оригинального содержания на английском языке. Данная информация предоставляется для вашего удобства и в ознакомительных целях и не должна расцениваться как исключительная, либо безошибочная. При обнаружении каких-либо противоречий между версией данной страницы на английском языке и переводом, версия на английском языке будет иметь приоритет и контроль.
Посмотреть английскую версию этой страницы.
Содержание
- Обновление BIOS [JYGLKCPX]
- Введение
- Лицензия на использование программного обеспечения Intel
- Файлы, доступные для скачивания
- Подробное описание
- Обновление BIOS [BNKBL357]
- Введение
- Лицензия на использование программного обеспечения Intel
- Файлы, доступные для скачивания
- Подробное описание
- How to Update Your Intel® NUC BIOS Using a Windows* Based Express BIOS Installer
- Environment
- How to update BIOS
- Highlights
- What does BIOS mean?
- How to access the BIOS using the Settings menu in Windows
- How to access the BIOS during the pre-boot sequence
- What does UEFI mean?
- When should you update your BIOS?
- How to update your BIOS
Обновление BIOS [JYGLKCPX]
Введение
Эта запись загрузки содержит варианты обновления BIOS комплект Intel® NUC NUC7CJYH, NUC7PJYH и мини-ПК Intel® NUC NUC7CJYSAL.
Лицензия на использование программного обеспечения Intel
Файлы, доступные для скачивания
- Независимо от ОС
- Размер: 11.5 MB
- SHA1: 89F1573D7B13191F7B6E11DFE0083F3789E4D1AA
- Независимо от ОС
- Размер: 11.1 MB
- SHA1: A3E98AAABD7F5DC5425EB340E44CB4C4AD2EFC6B
Подробное описание
Цель
Эта запись загрузки содержит варианты обновления BIOS комплект Intel® NUC NUC7CJYH, NUC7PJYH и мини-ПК Intel® NUC NUC7CJYSAL.
Какой файл выбрать?
- Восстановление bioS update [JY0069.bio] — A . Файл BIO, который будет использоваться для использования метода обновления BIOS или процесса восстановления BIOS. Маловероятно, что обновление BIOS будет прервано, возможно, bioS останется в неисполнеемом состоянии. Используйте функцию восстановления BIOS для восстановления после этого условия. Для этого необходимо usb-устройство флэш-памяти или КОМПАКТ-диск.
- Обновление BIOS UEFI [JYGLKCPX.86A.0069.UEFI.zip] — Позволяет обновить BIOS из оболочки EFI. Для этого необходимо usb-устройство флэш-памяти.
Что нового в этой версии?
- См. примечания к выпуску для получения дополнительных исправлений и новых функций в этой версии BIOS.
Примечание:
- Файл readme содержит инструкции по обновлению BIOS для продвинутых пользователей. Если вам нужны пошаговые инструкции по использованию каждого из этих методов обновления BIOS, см. инструкции по обновлению BIOS.
- При запуске процесса обновления BIOS на отображение на экране сообщений может занять до 30 секунд. После начала процесса обновления не выключите систему перед ее обновлением. Процесс обновления может занять до 3 минут.
- Понижение версии BIOS не рекомендуется и, возможно, не поддерживается.
- Дополнительные: В файле списка UQI , входящие в эту запись, содержатся значения UQI, которые могут использоваться Набор интеграционных средств Intel® и VCUST.
Не знаете, подходит ли это BIOS для вашего устройства Intel NUC?
Запустите приложение Intel® Driver and Support Assistant для автоматического обнаружения обновлений драйвера или программного обеспечения.
Источник
Обновление BIOS [BNKBL357]
Введение
Эта запись загрузки содержит варианты обновления BIOS комплект Intel® NUC NUC7i7BNH, NUC7i5BNH, NUC7i5BNK, NUC7i3BNH и NUC7i3BNK.
Лицензия на использование программного обеспечения Intel
Файлы, доступные для скачивания
- Независимо от ОС
- Размер: 7.2 MB
- SHA1: 12C62BBA25AD4EE99CD54D01CADCD44DF0655DE0
- Независимо от ОС
- Размер: 7 MB
- SHA1: 2AEFADEF94D451CDCF948ED14C79C177937E4029
- Независимо от ОС
- Размер: 7 MB
- SHA1: BCD03399DCF4C30139DFBDEA5081FEEA37AC2572
Подробное описание
Цель
Эта запись загрузки содержит варианты обновления BIOS этих продуктов Intel® NUC: NUC7i7BNH, NUC7i7BNB, NUC7i5BNH, NUC7i5BNK, NUC7i5BNB, NUC7i3BNH, NUC7i3BNK и NUC7i3BNB. Вам нужно загрузить только один файл.
Какой файл выбрать?
- Восстановление bioS update [BN0089.bio] — A . Файл BIO, который будет использоваться для использования метода обновления BIOS или процесса восстановления BIOS. В маловероятном случае прерываания обновления BIOS системная BIOS может быть оставлена в неисполнеемом состоянии. Используйте функцию восстановления BIOS для восстановления после этого условия. Для этого необходимо usb-устройство флэш-памяти или КОМПАКТ-диск.
- обновление iflash BIOS [BNKBL357.86A.0089.BI.zip] — Утилита на базе DOS для обновления BIOS вне зависимости от операционной системы. Для этого необходимо usb-устройство флэш-памяти или КОМПАКТ-диск.
- Обновление BIOS UEFI [BNKBL357.86A.0089.UEFI.zip] — позволяет обновить BIOS из оболочки EFI. Для этого необходимо usb-устройство флэш-памяти.
Что нового в этой версии?
См. примечания к выпуску для получения дополнительных исправлений и новых функций в этой версии BIOS.
Примечание
- Файл readme содержит инструкции по обновлению BIOS для продвинутых пользователей. Если вам нужны пошаговые инструкции по использованию каждого из этих методов обновления BIOS, см. инструкции по обновлению BIOS.
- При запуске процесса обновления BIOS на отображение на экране сообщений может занять до 30 секунд. После начала процесса обновления не выключите систему перед ее обновлением. Процесс обновления может занять до 3 минут.
- Дополнительные: В файле списка UQI , входящие в эту запись, содержатся значения UQI, которые могут использоваться Набор интеграционных средств Intel® vCUST.
Не знаете, подходит ли это BIOS для вашего устройства Intel® NUC?
Запустите Приложение Intel® Driver & Support Assistant для автоматического обнаружения обновлений.
Источник
How to Update Your Intel® NUC BIOS Using a Windows* Based Express BIOS Installer
Environment
Windows 11*, Windows® 10, 64-bit*
Steps to update the NUC BIOS using Express BIOS Update option
Steps to update my Intel® NUC’s BIOS using Windows* msi.
Resolution
| Note | All BIOS update files for Intel® NUCs are available on Download Center. |
- Download and save the Express BIOS update file (.msi) to a temporary directory on the target computer.
- Example:
Double-click the *.msi file to run the Express BIOS update.
Click Restart and Install BIOS on the Welcome screen.
After any BIOS update, Intel recommends doing the following:
- PressF2 during start to enter the BIOS Setup.
- PressF9 to set BIOS to defaults.
- Customize any BIOS settings, if desired (optional).
- PressF10 to save and exit BIOS Setup.
Источник
How to update BIOS
Learn when and why to update your BIOS, what BIOS and UEFI mean, and how to find the correct update procedure for your motherboard.
Highlights
BIOS updates aren’t a routine process, and usually shouldn’t be performed on PCs that are working normally.
In some cases, BIOS updates can allow you to use new hardware or address stability issues in existing hardware.
The BIOS can be accessed either as your PC boots up or through options in the Windows Recovery menu.
Consult your motherboard manufacturer’s website and product manuals to find the exact update procedure.
Most updates require a correctly-formatted USB drive and new BIOS files that match your motherboard’s model.
When you run into hardware problems, it’s common to ask whether you can solve them by updating your BIOS.
In this article, we’ll walk through what a BIOS is, how to access it, and how to make changes.
There’s one thing to know up front: Unlike updating Windows or graphics drivers, a BIOS update isn’t routine. It’s recommended only when your PC or motherboard manufacturer advises it, or when you’ve diagnosed a problem that a BIOS update is known to fix.
If you already know you need to update your BIOS and aren’t interested in other information, skip straight to the “How to Update Your BIOS” section below via the jumplink at the top of the page.
What does BIOS mean?
BIOS stands for Basic Input/Output System. It’s firmware that loads before your operating system. The BIOS performs start-up procedures that check system devices (ranging from your RAM to your hard drive to your keyboard) and load your operating system.
The Power-On Self Test, or POST, is the part of this process that determines whether hardware is operating correctly. If an error occurs at this stage, the PC may shut down before providing a video display. Motherboards will make a series of beeping sounds, use color-changing LEDs, or show an error code on a built-in display to help you diagnose the issue.
During the POST, users can use a hotkey to enter the BIOS menu and change many low-level PC settings. The BIOS interface lets you tune CPU overclocking settings, enable Intel® Extreme Memory Profile (Intel® XMP) to get more out of your RAM, set a new boot drive (outside of Windows), and more.
How to access the BIOS using the Settings menu in Windows
Accessing the BIOS from Windows 10 or 11 can be an easy solution if your PC boots up too quickly to use keyboard commands on startup.
From Windows 10 or 11, you can access the BIOS by opening the Settings menu and navigating to the Recovery tab.
On the Recovery screen, find the “Advanced Startup” heading and click “Restart Now.”
From the following blue restart options screen, click “Troubleshoot,” then “Advanced Options.” Now you can select “UEFI Firmware Settings.” After a short delay, your PC will restart directly into the BIOS menus.
How to access the BIOS during the pre-boot sequence
You can also access the BIOS menu by using hotkeys during the start-up process. These hotkeys — such as F2, F10, DEL, or ENTER — vary by manufacturer, but will be displayed on the screen before the operating system loads.
If your operating system loads before you have time to enter the hotkey, try the Windows 10 and 11 method above to restart directly into the BIOS.
What does UEFI mean?
Often, when people refer to accessing the BIOS, they’re really talking about a newer interface called UEFI.
UEFI stands for Unified Extensible Firmware Interface. It looks similar to old BIOS menus, but allows you to use the mouse and navigate between submenus more easily. Behind the scenes, it enables faster boot times, easier updates, and better security.
You’ll notice that when you access the BIOS, the menus say “UEFI BIOS Utility” at the top. Legacy BIOS menus can still be accessed, but most users don’t have a reason to go there.
Unless you’re using an older PC, you’ll likely see UEFI instead of BIOS menus when adjusting overclocking settings and making other low-level tweaks. But for simplicity’s sake, we’ll continue to use “BIOS” to refer to UEFI.
When should you update your BIOS?
BIOS updates generally don’t boost performance, but they can fix bugs related to specific hardware or add compatibility for new devices.
Motherboard manufacturers warn against updating your motherboard if your PC is working normally. Risks of updating your BIOS include corruption if power is lost during the minutes-long update or if a crash occurs. Updating also resets BIOS settings to their default values, which could impact system stability.
Here are a few reasons to perform a BIOS update:
- Compatibility. An update expands compatibility and allows you to use new hardware like recently-released memory, storage drives, or CPUs.
- Stability. An update improves stability. This is appropriate if you’re experiencing system crashes that you’ve traced back to your motherboard.
- Optional features. An update enables optional functions of new hardware, such as Resizable BAR on graphics cards.
- Security. An update addresses newly-discovered security flaws.
How to update your BIOS
The method for updating your BIOS varies between motherboard manufacturers.
If you don’t remember what motherboard you’re using, the information is easy to find using Windows. In Windows 10, hit the Windows key and type “Sys” or “msinfo” to find System Information:
Click into the System Information app and find the lines reading “Baseboard Manufacturer” and “Baseboard Product”:
Note: Before proceeding further, back up your personal files and research recovery options for your PC and motherboard in the case of BIOS corruption. Recovery might require a prepared USB stick or CD as well as keyboard activation of a recovery tool built into a prebuilt PC.
Once you have the product model, navigate to the manufacturer’s product support page and look for the product manual. A BIOS or UEFI chapter should explain several ways to “flash” — or update — the BIOS. There may also be a guide on the BIOS tab of the product page.
It’s helpful to keep the manual or guide open on a second device, such as a laptop or smartphone. Your browser won’t be accessible on your primary PC when you’re in the BIOS environment.
One common method is to:
- Download new driver files from the BIOS tab on your product’s support page.
- Extract them using a utility like WinRAR.
- Transfer them onto a properly-formatted USB drive.
- Restart the PC and access the BIOS menu during POST.
The tools for installing the BIOS update from here will vary by manufacturer, but step-by-step instructions can be found either in the manual or the manufacturer’s website.
Depending on the manufacturer, a simple update method may also be provided, such as a USB stick included with your motherboard that updates the BIOS from within Windows. Similar utilities may also be available for download and installation onto a USB drive. Some motherboards even have specific ports and LEDs dedicated to this update process.
Regardless of the installation method, a BIOS update can take around five minutes. It’s important not to power down or restart your PC until the process is complete. Check the manufacturer’s instructions to see if an LED on the motherboard will signal the end of the update.
Источник
The browser version you are using is not recommended for this site.
Please consider upgrading to the latest version of your browser by clicking one of the following links.
- Safari
- Chrome
- Edge
- Firefox
BIOS Update and Recovery Instructions for Intel® NUC Laptop Kits with the Aptio® V UEFI Firmware BIOS Core
Documentation
Content Type
Install & Setup
Article ID
000056678
Last Reviewed
11/11/2021
All Intel® NUC Laptop Kits use the Aptio® V UEFI Firmware BIOS core.
Note
- The latest BIOS update files for Intel® NUC Laptop Kits are available on Download Center.
- Update instructions are also available in PDF format.
BIOS Update Instructions for Intel® NUC with Aptio® V UEFI Firmware BIOS Core
Size: 138 KB
Date: December 2020 - Once the update process has started, do not power down your system until the update is complete. The update process will take up to 3 minutes. If a BIOS update process is interrupted, your computer may not function properly. We recommend the process be done in an environment with a steady power supply (preferably with UPS).
- Downgrading the BIOS to an earlier version isn’t recommended and might not be supported. An earlier BIOS version might not offer support for the latest processors, bug fixes, critical security updates, or support the latest board revisions currently being manufactured. If you’re trying to downgrade to a previous BIOS version and its Intel® ME Firmware version is older than that currently on the motherboard, then the downgrade is not supported.
- Before you start, record all BIOS settings that have been changed from default, so they can be restored after completing the BIOS update.
- We do not recommend using BIOS recovery to update the BIOS, as it doesn’t update the EC firmware. Only use BIOS recovery to downgrade or to reinstall the same version of the BIOS already installed.
Click or the topic for details:
Express BIOS Update (Windows-based)
- Download and save the Express BIOS Update (.EBU.exe) file to a temporary folder. Example:
- Double-click the .EBU.exe to run the Express BIOS update.
Note You must have the AC power adapter connected to run the BIOS update using the Express BIOS method. - A command dialog appears. Press Y to restart the computer and start the update.
- Wait 2-5 minutes for the update to complete.
- When the BIOS update is complete, the computer will boot back into Windows.
F7 Update The F7 BIOS update option allows you to update the system BIOS during the boot process and before the operating system loads.
- Download and save the BIOS (.CAP) file to a USB device.
- Plug the USB device into a USB port of the target computer.
- Start the Intel NUC Laptop Kit. During boot, when the F7 prompt is displayed, press F7 to enter the BIOS Flash Update tool.
- Select the USB device and press Enter.
- Select the .CAP file and press Enter.
- Confirm you want to update the BIOS by pressing Enter.
- Wait 2-5 minutes for the update to complete.
- When the BIOS update is complete, the computer will boot back into Windows.
BIOS Recovery by the Power Button Menu
- Download the RECOVERY.ZIP file. Example:
- Extract the .CAP file and transfer it to a USB flash drive.
Note
- There can only be one .cap file on the root of the USB flash drive or the recovery process will abort.
- Plug the USB flash drive into a USB port on the Intel NUC Laptop Kit when it’s turned off (not in Hibernate or Sleep mode) and connect the Intel NUC Laptop Kit to AC power.
- Press and hold the power button for 6-7 seconds, release the power button and the Power Button Menu will appear.
- Press F4 to start a BIOS Recovery.
- Wait 2-3 minutes for the update to complete.
- The Intel NUC Laptop Kit will automatically restart when the recovery process is completed.
- Remove the USB flash drive.
- Restart the computer.
BIOS Recovery by Security Jumper for Intel® NUC 9 Extreme Laptop Kits Only
| Note |
|
- Download the RECOVERY.zip file. Example:
- Extract the RECOVERY.zip file and copy the EFI folder to the root level of a USB flash drive.
Note - It is critical to extract the files with the file folder structure as shown below.
- The USB device must contain a; EFI folder with the sub-folder; Intel, which contains the; xxxx.CAP file. Otherwise the recovery will fail.
Example:
D:EFIINTELQCCFL357.CAP - Shut down the computer and unplug the AC power adapter.
- Remove the screws and open the bottom cover of the chassis, then remove the BIOS security jumper next to the wireless card.
- Plug the USB flash drive into a USB port of the Intel NUC Laptop Kit and connect the computer to AC power.
- Turn on the Intel NUC Laptop Kit and the recovery process will begin automatically after a 10 second countdown.
- Wait 2-5 minutes for the recovery process to complete.
- After the recovery process finishes, you will receive the message, «Recovery Complete».
- Power off the Intel NUC Laptop Kit and remove the USB device.
- Unplug the AC power from the computer and replace the BIOS security jumper.
- Attach the bottom cover and reattach the AC power.
- Restart the computer.