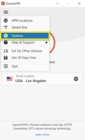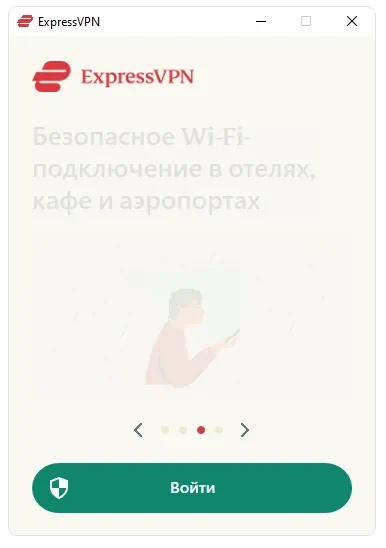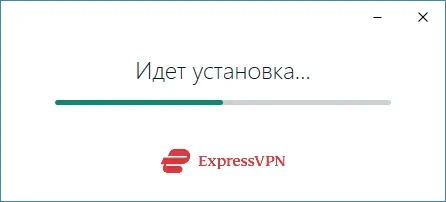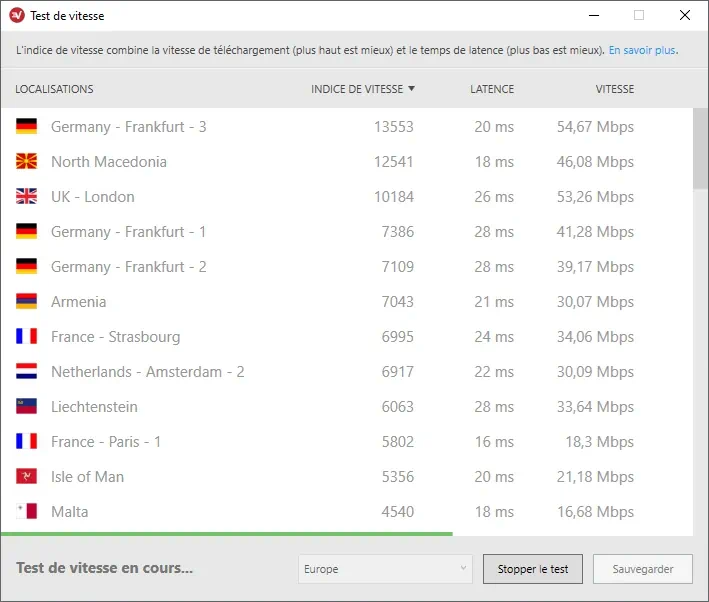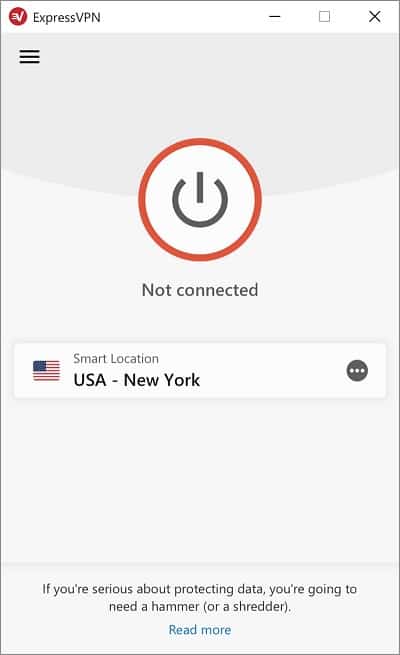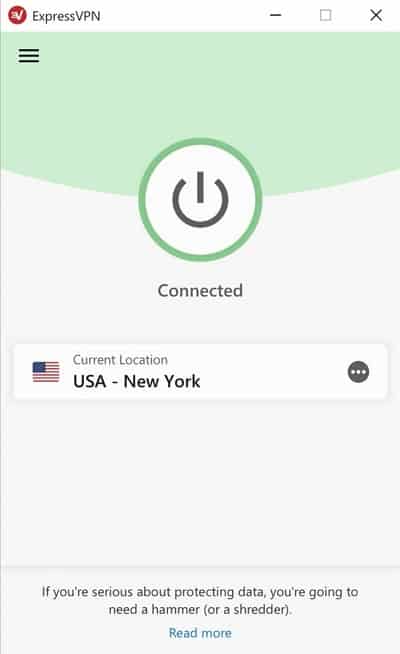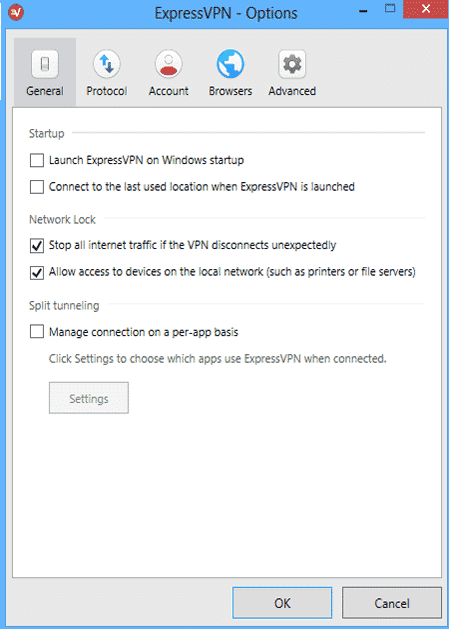97.9 k
Browse the Internet without censorship
Express VPN is an excellent, easy-to-use tool that lets you browse the Internet without any limitations or restrictions. If you’re in a country where certain content, websites, or companies have been censored,…
More information
| License | Free | |
|---|---|---|
| Op. System | Windows |
| Category | Networks | |
|---|---|---|
| Language |
English
16 more |
|
| Author | ExpressVPN | |
| Size | 57.95 MB | |
| Downloads | 97,945 | |
| Date | Jan 12th, 2023 | |
| SHA256 | 3a79a0fed5b02be0699137aff51c24ab42e728a29d38f5cb17e3a20cedb13b2b | |
| Why is this app published on Uptodown? |
(More information) |
Apps recommended for you
A robust, versatile, and customizable browser
Use Whatsapp from your Desktop
Video calls and meetings with tons of other possibilities
Download the latest Windows 10 ISO on your computer
Chat with all your Telegram contacts from your desktop
Play Free Fire Max from your PC!
Fast, easy and clean internet surfing experience by Google
Click automatically
Similar to Express VPN
Browse anonymously with an enormous network of servers
TFTP, DHCP, SNTP and Syslog server
Look for the computers connected to your network
A fast and efficient VPN
Turn your PC into a WiFi access point
Free VPN, fast and secure
Find WiFi spots easily
A tool to make VPN connections
Create your own website in just a few easy steps
Browse without barriers
Control the use of the programs on the internet
Connect your PC with your smartphone
Transfer your files and don’t worry about privacy
A fast and efficient VPN
A comprehensive FTP manager compatible with remote storage services
Watch who connects to your WiFi network
Last updated: October 13, 2022
This tutorial will show you how to set up the ExpressVPN Windows app on Windows 7, Windows 8, Windows 10, and Windows 11.
The ExpressVPN Windows app is not compatible with:
- Windows Vista and XP: Use the OpenVPN manual configuration.
- Windows devices that use ARM, Microsoft SQ1, Microsoft SQ2, or SnapDragon processors: These processors are not compatible with the VPN’s TAP adapter, which is necessary for the VPN to function. If you are in a country with a high level of internet censorship, use ExpressVPN for routers. If not, use other Windows versions.
Jump to…
Download the app
Get your activation code
Install the app
Connect to a VPN server location
Disconnect from the VPN server location
Choose a different VPN server location
Switch to a different VPN protocol
How to add shortcuts to the ExpressVPN app
Launch and connect ExpressVPN on startup
Use the VPN Speed Test
Use split tunneling
Use IPv6 Leak protection
Change languages in the ExpressVPN Windows app
Use the ExpressVPN browser extension
Set up ExpressVPN on other devices
Uninstall the app
Download the app
Go to the ExpressVPN account dashboard. If prompted, enter your ExpressVPN credentials and click Sign In.
Enter the verification code sent to your email.
Click Download for Windows.
Keep this browser window open. You will need the activation code for the setup later.
Need help? Contact the ExpressVPN Support Team for immediate assistance.
Back to top
Get your activation code
In order to use ExpressVPN on your Windows computer, you will need your activation code.
Let’s copy it to your clipboard.
Click in the box to copy it to your clipboard. You will be asked to provide it later.
Need help? Contact the ExpressVPN Support Team for immediate assistance.
Back to top
Install the app
Locate and double-click the download file on your computer.
If you see a prompt to install the app, click Install to proceed.
Wait while the app is being installed on your PC.
When prompted, click Sign In and paste your activation code. This is the code you found earlier. You can paste it by pressing Ctrl + V or right-clicking the rectangular field and clicking Paste. Then click Continue.
If you prefer not to use your activation code, you can sign in using your email address:
- Click Sign In with Email Sign-In Link.
- Enter the email address associated with your ExpressVPN account. Click Email Sign-In Link.
- Open the email on any device and select Sign In to ExpressVPN. The app will be activated automatically.
You have the option of launching ExpressVPN on startup. Select your preference to continue.
You can also choose to anonymously share analytics about your VPN connections to help improve ExpressVPN. Select your preference to continue.
ExpressVPN does not collect your private data and anonymizes it before it reaches ExpressVPN servers.
Congratulations! You are now ready to access ExpressVPN’s vast network of server locations.
Need help? Contact the ExpressVPN Support Team for immediate assistance.
Back to top
Connect to a VPN server location
To connect to a VPN server location, click . By default, ExpressVPN will suggest the location that provides the optimal experience for you, called Smart Location.
Once you see the Connected message on the app screen, you can begin surfing with freedom and security!
Note: With one subscription, you can connect up to five devices to the VPN at the same time, regardless of platform. If you try to connect more than five devices simultaneously, you will see the screen below:
Need help? Contact the ExpressVPN Support Team for immediate assistance.
Back to top
Disconnect from the VPN server location
To disconnect from the VPN server location, click while the VPN is on.
You will know you are disconnected when the screen says, “Not connected.”
Need help? Contact the ExpressVPN Support Team for immediate assistance.
Back to top
Choose a different VPN server location
To connect to a different server location, click .
Note: The first time you try to change locations while connected to VPN, you will get a warning stating your internet traffic may not be secure during reconnection. It is safe to proceed.
To connect to a server location, click it, then click . Alternatively, you can connect by double-clicking the location.
By default, the list of VPN locations features two tabs: Recommended and All Locations.
The Recommended tab shows you ExpressVPN’s top picks for you to connect to.
The All Locations tab lists the VPN server locations by region. You can expand and collapse the lists by clicking and
.
A Favorites tab appears once you have added favorite locations. You can save a location to your list of favorites by clicking on the right.
You can also search for your desired server location by using the search bar.
Inside the search bar, type the name of your desired server location and then double-click the server location in the search results to connect to it.
After disconnecting from a server location, you can return to your Smart Location (the location recommended for the optimal experience) by clicking the location marked Smart Location.
Need help? Contact the ExpressVPN Support Team for immediate assistance.
Back to top
Switch to a different VPN protocol
VPN protocols are the methods by which your device connects to a VPN server. For the best experience, ExpressVPN recommends using the Automatic protocol option. This is selected by default and automatically picks the protocol most appropriate for your network.
In some cases, switching to a different protocol may help you achieve faster connection speeds.
To switch to a different protocol:
Click > Options.
Click the Protocol tab. Select the protocol you want to use, then click OK.
Need help? Contact the ExpressVPN Support Team for immediate assistance.
Back to top
How to add shortcuts to the ExpressVPN app
The shortcuts feature appears on the ExpressVPN home screen after you connect to the VPN. Shortcuts will not appear the first time you connect, but will appear starting from your second connection onward.
Shortcuts allow you to conveniently and quickly launch apps and websites from the ExpressVPN app anytime you are connected. If you find yourself regularly visiting a handful of favorite destinations after connecting to VPN—a particular streaming service or social network, for example—adding it as a shortcut saves you from needing to switch back to your device’s home screen or browser to find it each time.
To launch an app or a website, click its icon when connected to the VPN.
If you have fewer than five shortcuts selected, you can add one by clicking .
Alternatively, you can add or remove shortcuts by clicking > Options > Shortcuts.
To add a shortcut, click .
Then select Add app shortcut or Add website link to proceed.
To remove a shortcut, select the shortcut, then click .
Need help? Contact the ExpressVPN Support Team for immediate assistance.
Back to top
Launch and connect ExpressVPN on startup
You can configure whether ExpressVPN automatically connects after your PC starts up.
To configure the “connect upon startup” settings, click , then click Options.
In the General tab, check (or uncheck) the box for Launch ExpressVPN on Windows startup.
You can also configure ExpressVPN to connect to the last used location when you launch the app.
Need help? Contact the ExpressVPN Support Team for immediate assistance.
Back to top
Use the VPN Speed Test
To use the VPN Speed Test, you must be disconnected from the VPN.
Click , then click Speed Test.
On the Speed Test screen, click Run Test and wait for the tests to complete.
After results are displayed, select a location using the following criteria:
- Speed Index: This is calculated using latency and download speed. A location with a higher Speed Index will provide a better experience.
- Latency: The lower the better.
- Download Speed: The higher the better.
Need help? Contact the ExpressVPN Support Team for immediate assistance.
Back to top
Use split tunneling
Split tunneling lets you decide which apps use the VPN when you are connected to ExpressVPN.
To change your split-tunnel settings, click > Options.
In the General tab, check the box for Manage connection on a per-app basis, then click Settings.
From there, you can select different split-tunneling options. Expand the list below to learn more about each option:
All apps use the VPN
Selecting this option will make all of your apps use the VPN when you are connected to ExpressVPN.
In the Split Tunneling menu, select All apps use the VPN, then click OK.
(Selecting this option is the same as unchecking the box for Split tunneling in the previous step.)
Do not allow selected apps to use the VPN
This option lets you set certain apps to not use the VPN when you are connected to ExpressVPN. To choose which apps will not use the VPN, select Do not allow selected apps to use the VPN, then click .
Check the box next to each app you want to exclude from the VPN. If you cannot find a certain app, click Add Another App to add it to the list.
Click OK > OK to apply your changes.
When you are connected to ExpressVPN, all internet traffic except for the selected app(s) will use the VPN.
Only allow selected apps to use the VPN
This option allows you to select certain apps to use the VPN.
To choose which apps will use the VPN, select Only allow selected apps to use the VPN, then click .
Check the box next to each app you want to protect with the VPN. If you cannot find a certain app, click Add Another App to add it to the list.
Click OK > OK to apply your changes.
When you are connected to ExpressVPN, only the selected app(s) will use the VPN.
IN DEPTH: Learn more about the split-tunneling feature
Need help? Contact the ExpressVPN Support Team for immediate assistance.
Back to top
Use IPv6 Leak protection
By default, the ExpressVPN app will block IPv6 connections to protect against IPv6 leaks.
If you encounter issues with devices that only use IPv6 connections, go to Options > Advanced, and uncheck the box under IPv6 Leak Protection.
Need help? Contact the ExpressVPN Support Team for immediate assistance.
Back to top
Change languages in the ExpressVPN Windows app
Click > Options.
Select the Advanced tab. Under Language, select the language you want to change to.
Click OK to confirm. ExpressVPN will change to your selected language after you close the app and launch it again.
Need help? Contact the ExpressVPN Support Team for immediate assistance.
Back to top
Use the ExpressVPN browser extension
If you are using Version 6.2 (or later) of ExpressVPN for Windows, you can use the ExpressVPN browser extension to remotely control the ExpressVPN app from your browser. The extension is available for Google Chrome, Mozilla Firefox and Microsoft Edge.
From your app, click , select Options, then go to the Browsers tab.
Click Get Browser Extensions and follow the on-page instructions.
Learn more about the ExpressVPN browser extension here.
Need help? Contact the ExpressVPN Support Team for immediate assistance.
Back to top
Set up ExpressVPN on other devices
With a single ExpressVPN subscription, you can connect and secure five devices simultaneously.
To set up ExpressVPN on your other devices, click > Secure All Your Devices.
Click Email Setup Link.
You will receive a setup link at the email address you used to sign up for ExpressVPN.
Open the email on the devices you want to set up ExpressVPN on. Select Set Up Now, then follow instructions to download and set up ExpressVPN.
Need help? Contact the ExpressVPN Support Team for immediate assistance.
Back to top
Uninstall the app
Note: The below instructions are for Windows 10. If you are using Windows 7 or 8, see the instructions for uninstalling programs on Windows 7 and Windows 8.
From your Windows desktop, go to Settings > Apps.
Scroll through the list of programs until you locate ExpressVPN. Select ExpressVPN and then click Uninstall.
If you see that ExpressVPN is still listed as an available VPN connection after uninstalling:
- Click
, and then press Windows key + R to launch the Run command.
- Type ncpa.cpl on the Run command and then press Enter to go to your Network Connections window.
- On your Network Connections window, right-click the WAN Miniport labeled ExpressVPN.
- Click Delete.
- From your Windows desktop, go to Settings > Network & Internet > VPN.
- If you see ExpressVPN as an available connection, delete it.
Need help? Contact the ExpressVPN Support Team for immediate assistance.
Back to top
Was this article helpful?
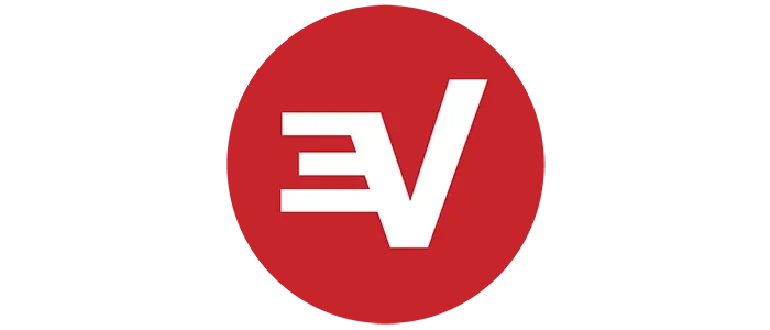
Express VPN — это приложение, при помощи которого на компьютере, работающем под управлением Microsoft Windows разных версий, мы можем обеспечить полную безопасность и анонимность в сети. Новейшая версия приложения вместе с коряком для получения бесплатной лицензии доступна в самом конце странички.
Описание программы
Программа отличается минималистичным внешним видом, а пользовательский интерфейс тут полностью переведён на русский язык. Также присутствует достаточное количество инструментов, обеспечивающих комфортное использование. Например, мы можем выбрать самый быстрый сервер и обеспечить комфортный серфинг.
Активатор, который прикреплён к исполняемому файлу, содержит ряд ключиков, актуальных на 2023 год.
Как установить
Рассмотрим процесс правильной инсталляции данной программы для ПК:
- Сначала переходим в самый конец странички, находим раздел загрузки и скачиваем архив с последней версией ПО.
- Производим распаковку, после чего двойным левым кликом запускаем инсталляцию.
- Принимаем лицензионное соглашение и дожидаемся завершения процесса.
Как пользоваться
Теперь, когда взломанная версия программы установлена, мы можем активировать безопасное подключение к сети. Для этого достаточно выбрать какой-либо сервер и наслаждаться полностью разблокированными сайтами.
Достоинства и недостатки
Обязательно рассмотрим набор характерных положительных и отрицательных особенностей данного VPN-клиента.
Плюсы:
- русский язык в пользовательском интерфейсе;
- активатор в комплекте;
- простота установки и использования
- набор вспомогательных инструментов.
Минусы:
- Частичная русификация.
Скачать
Бесплатно скачать полную версию программы можно через торрент.
| Язык: | Русский |
| Активация: | Crack |
| Разработчик: | Kape Technologies |
| Платформа: | Windows XP, 7, 8, 10, 11 |
Express VPN Premium 12.37.0.85
ExpressVPN is an ultra-fast VPN Windows app servers across 94 countries. Unblock the sites and apps you love, instantly! A huge network of 3,000+ global VPN servers optimized for fast connections. Unlimited bandwidth, no throttling. Get set up in minutes on any device. Download, install and connect to Express VPN for PC with the push of a button. Easy-to-use VPN service for Windows, Mac, iOS, Android, Linux, and routers.
Stream or download anything, from any of the servers, anywhere on Earth, with your IP address hidden from prying eyes. Based in the British Virgin Islands, a tropical oasis without data retention laws. No activity logs. No connection logs. Protect yourself from hacking and surveillance with 256-bit AES encryption, DNS/IPv6 leak protection, kill switch, and split tunneling. Give the ExpressVPN app a test drive. All plans are fully refundable, no questions asked. Get The #1 Best VPN software for Dubai and UAE in 2023!
Also Available for Download:
ExpressVPN Chrome Extension Download
ExpressVPN Firefox Extension Download
ExpressVPN Edge Extension Download
Features and Highlights
More VPN locations
Connect your Windows 11/10 computer to the VPN app network of 160 servers in 94 countries.
Optimized for speed
It constantly optimizes servers to deliver the fastest speeds possible.
Superior connection reliability
Enjoy industry-leading connection stability and reliability, no matter where you are in the world.
Smart Location
When you use the Smart Location feature, It connects you to the location that gives you the best experience.
Advanced leak protection
Strong, proven leak proofing is enabled by default, ensuring your privacy and security stay intact under all possible network conditions.
Split tunneling
Choose which apps use the VPN and which apps don’t when you’re connected to the program.
Browser extension compatibility
The VPN tool extension for Chrome and Firefox lets you control your VPN directly from your web browser.
Network Lock kill switch
If your VPN connection drops unexpectedly, It prevents your network traffic from being exposed to third parties.
OpenVPN as standard
The VPN app for Windows 11 uses OpenVPN, the VPN protocol that provides the most security and the highest performance, by default.
Save your favorite locations
Just swipe right on your preferred server locations to mark them as favorites so they’re always within easy reach.
Live chat support
Contact Support from within the app if you have questions about Express VPN for Windows 10. The software Support Team is here around the clock to help you!
VPN for all your devices
Protect your PC and all your other devices by using It apps and manual configurations.
Why choose the VPN tool?
Get set up right away
Connecting to ExpressVPN for Windows is quick and easy. Just sign up, download, and connect!
Unblock the websites you love
Access your favorite sites and content. Unblock Facebook, Twitter, Instagram, Skype, YouTube, Google, gaming sites, and more with the VPN software.
Anonymize your browsing
Hide your computer’s IP address and location to prevent the logging of metadata and browsing activity.
Secure your Wi-Fi connection
Surf the web from Wi-Fi hotspots with freedom from tracking or monitoring.
Stream videos and music
Enjoy Netflix, Hulu, BBC, Spotify, and more—with privacy, security, blazing-fast speeds, and unlimited bandwidth.
Protect your personal information
Keep hackers and snoops from accessing sensitive information like your emails, banking information, and passwords.
Test your speeds
Run the VPN Speed Test to find out which server to use for the fastest connection on your PC. Read Top10VPN’s speed review of It.
Browse with no restrictions
Bypass internet censorship, firewalls, campus filters, and ISP throttling with Express VPN for Windows.
Unlimited bandwidth & server switches
With unlimited bandwidth and server switches, you can watch and download as much as you want whenever you want it.
Try the VPN app risk-free
It comes with a 30-day money-back guarantee. Not satisfied? Get your money back, no questions asked.
Note: 30 days trial version.
Also Available: Download ExpressVPN for Mac
Download ExpressVPN Latest Version
ExpressVPN — VPN-клиент для компьютеров под управлением Windows XP, Vista, 7, 8 и 10 (32 и 64 бит) со множеством удобных функций по обеспечению сетевой защиты и анонимности. Интерфейс переведен на русский язык.
VPN-клиент ExpressVPN имеет следующие ключевые функции и особенности:
- Развитая VPN-сеть: серверы ExpressVPN расположены более чем в 94 странах по всему миру.
- Возможность выбора любой доступной геолокации для подключения к VPN-сети.
- Максимально возможная скорость подключения, безотказное соединение с сетью (по заявлению разработчиков).
- Продвинутые механизмы обеспечения защиты данных, передаваемых внутри VPN-сети, от утечки путем шифрования исходящего/входящего сетевого трафика.
- Возможность вручную выбирать, какие из приложений будут использовать VPN для выхода в сеть, а какие нет.
- Возможность установки расширения ExpressVPN для Firefox и Chrome, что позволит управлять десктопным приложением из браузера.
- Наличие функции автоматического отключения соединения с интернетом при прерывании связи с VPN-сервером, что дополнительно увеличивает уровень защиты данных от утечки и сетевого взлома компьютера.
- Поддержка различных сетевых протоколов для выхода в сеть, включая UDP, TCP, L2TP и PPTP (можно выбрать ручную либо программа сама подберет оптимальный для конкретного случая сетевой протокол).
- Возможность использования одной подписки (учетной записи) на всех устройствах — компьютере, смартфоне, планшете и т.д.
Главный недостаток ExpressVPN — отсутствие возможности бесплатного использования, хотя бы для ознакомления с возможностями программы. Однако разработчиками гарантируется 30-дневной гарантии полного возврата средств, потраченных на оформление подписки.
Free alternative apps
Explore More
Articles about ExpressVPN
-
ExpressVPN vs. BullGuard
If you’ve found this article, you’re interested in VPNs. If you want a quick refresher on exactly what a VPN can do for you, here it is; a VPN of any kind is an independent network that you connect to before browsing and surfing online so that any sites and networks you visit will see the IP address of the VPN rather than your own personal details.
-
ExpressVPN vs. HolaVPN
As we’re sure you know, VPNs are a useful and essential tool in today’s internet era. More and more of the world is going online. It also means that our methods for protecting ourselves and our personal data need to be treated with the same level of care as to how we protect ourselves in the real world. One of the most powerful tools for this is, of course, a VPN.
-
ExpressVPN vs. Avast SecureLine VPN
If you’ve found this article, you likely have a good idea of what a VPN is, what it does, and why you need one. However, just as a refresher, we’ll give a bare-bones rundown of a VPN service’s functions before discussing the ExpressVPN vs. Avast VPN matchup.
-
How to Watch the IPL 2021 Cricket Season Live From Anywhere in 2 Easy Ways
The Indian Premier League has begun and the excitement is streaming worldwide for cricket fans to watch. The challenge is knowing the best ways to view the clash of the titans in this epic sports event, as not all countries have broadcasting plans in place. Don’t worry; we have two methods you can use so as not to miss the action.
Laws concerning the use of this software vary from country to country. We do not encourage or condone the use of this program if it is in violation of these laws. The regulation about the use of VPN services varies per country; If the Law of your country forbids or limits its usage, don’t download. Any unlawful behaviour of this software is not permitted. You are solely responsible for any use of the service.Softonic may receive a referral fee if you click or buy any of the products featured here.
ExpressVPN is an unlimited best VPN used for skipping the browsing restrictions along with Network and Internet Tools. The app allows you to browse anonymously while crossing geographical limitations. You can use the app without registration as well as without any condition and gives access to 148 locations in 96 countries via offering 3,000 servers. A fast-speed VPN connected you to blocked websites via supporting 256-bit AES encryption, DNS/IPv6 leak protection, execute switching, and split tunneling.
Check the Guides of Best Free VPN
ExpressVPN Features
Connected with Multiple Servers
The app offers servers in almost all big countries. A big number of servers in almost all big countries and even the most censored country China can also be easy to access. You can select the server of the UK, Germany, Netherland, France, South Africa, Canada, Singapore, and much more.
Browse Privately
The app makes surfing online safer and easier. You can see unblock videos or apps without being tracked. Browse privately and anonymously while protecting your network traffic from hackers and save your critical content such as email, conditional information, and passwords.
Safety for Public Wi-Fi
While using a public Wi-Fi hotspot, you can save your data from any other user. The use of ExpressVPN can secure your surfing and keep your private data more secure and safe. The tool saves your system from malicious websites. You can be aware of about 3.5 million spam sites that infect your device through the VPN.
Fast and Easy App
Its Work Turbo Speed VPN works as fast as a hare. You can very easily and quickly connect to any of your desired blocked websites. You will also find many fasts as well as free servers for surfing. With 3,000 servers in 96 countries, the VPN gives a fast-speed connection with 0.54 megabytes per second downloading velocities.
Surf Anonymously
The tool enables you to surf anonymously without entering any personal information. It works as an encrypted tunnel and allows you to carry on your online activities anonymously via offering AES-256 encryption, auto-VPN protocol, and supporting Open VPN, SSTP, L2TP, PPTP, and TCP protocols.
Main Features
- Disguise your online identity
- Connect with other servers easily
- Work very fast
- Simple and easy interface
- Browse anonymously and privately
- Avoid firewalls
- No need for registration
- Unblock any of the blocked websites.