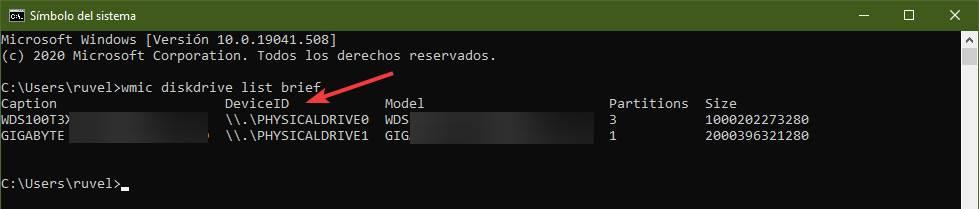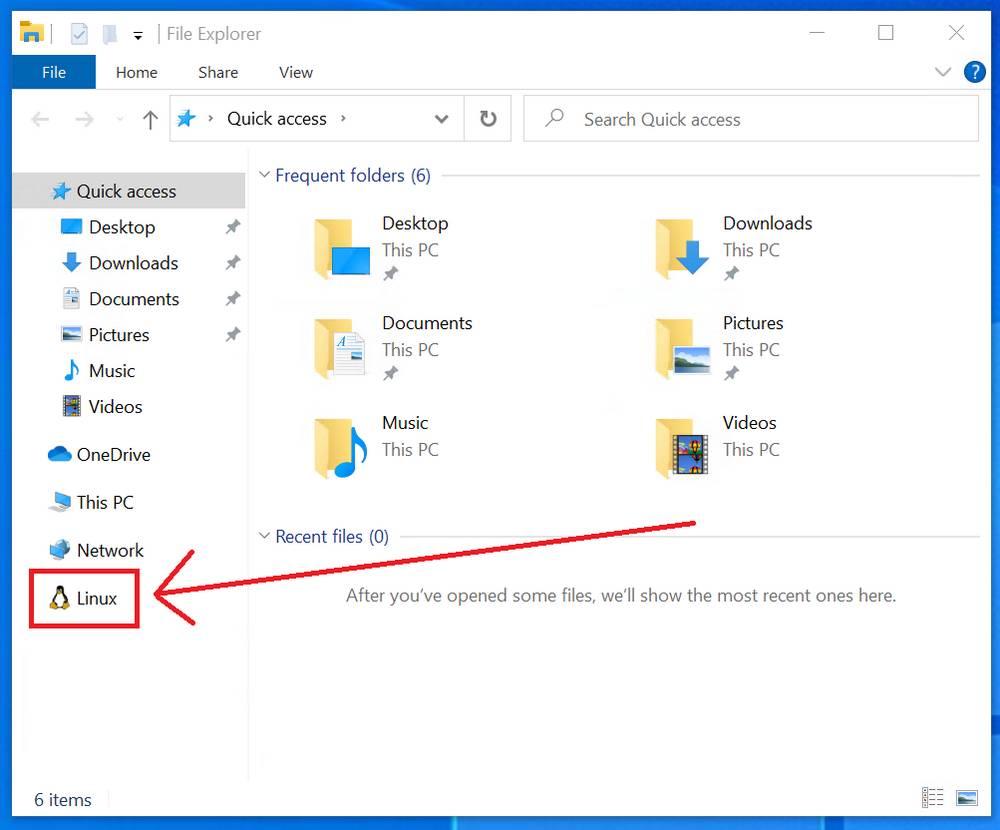Содержание
- Подключение EXT4 в Windows 7/8/8.1/10
- Подключение EXT4 в Windows 7/8/8.1/10
- Восстановление личных файлов
- Выводы
- Подключение ext4 в Windows
- Подключение ext4 в Windows 10
- 1. Установка драйвера ext2fsd
- 2. Подключение ext4
- Извлечение файлов из Ext4 в Windows
- Использование жестких дисков Linux в EXT4 в Windows 10 без программ
- Смонтируйте диск EXT4 в Windows 10
- Определить единицу
- Смонтировать диск EXT4
- Разобрать блок
- Подключите жесткие диски к другим файловым системам
- Альтернативы чтению и записи EXT4 в Windows 10
- Ext2SFD
- Файловые системы Linux для Windows
- Как в среде Windows получить доступ к файловым системам Ext2, Ext3, Ext4
- 1. Программа DiskInternals Linux Reader
- 2. Плагин для Total Commander DiskInternals Reader
- 3. Плагин для Total Commander ext4tc
- 4. Драйвер поддержки Ext2Fsd
- Microsoft «подружила» Проводник Windows с файловой системой Linux
Подключение EXT4 в Windows 7/8/8.1/10
В этой статье рассказывается о том, как вы можете получить доступ к разделам файловой системы Linux Ext2, Ext3 и Ext4 в Windows 10 и автоматически сохранить их в проводнике, как все другие разделы NTFS или FAT32. Вы даже можете копировать файлы и записывать новый файлы на эти разделы.
Хотя Windows использует файловую систему NTFS и FAT32, Linux (например, Ubuntu) использует расширенные архитектуры файловой системы Ext 3, Ext4 и т. д. Самое интересное то, что Linux может получать доступ, читать и записывать файлы в файловые системы Windows, а Windows не может получить доступ к файлу Linux — системы. Я имею в виду, что Windows не имеет поддержки для чтения или доступа к разделам Ext3 или Ext4.
Таким образом, если у вас есть система с двойной загрузкой или более, в которой вы можете переключаться между Windows и Linux из меню загрузчика, иногда вам может понадобиться доступ к Linux-дискам / разделам. Или предположим, что вы находитесь в Windows, и у вас есть съемный / жесткий диск, который отформатирован в Ext3, и теперь вам нужно открыть файл внутри него. Или ваша система Linux «зависла», и вам необходимо восстановить важные файлы с помощью Windows. В таких случаях вам необходимо прочитать эти файловые системы без переключения с Windows.
Хотя Windows никогда не интересовалась файловыми системами Linux, к счастью, существуют сторонние диски и инструменты для открытия и чтения разделов Linux из Windows. Мы рассмотрим несколько инструментов в этой статье. Однако здесь мы будем использовать драйвер файловой системы Linux с открытым исходным кодом под названием Ext2Fsd, который предназначен исключительно для поддержки Ext2/3/4 в Microsoft Windows. При этом вы можете автоматически монтировать разделы Ext при загрузке диска, когда вам нужно.
Подключение EXT4 в Windows 7/8/8.1/10
При установке отметьте «Make Ext2Fsd автоматически запускается при загрузке системы» и нажмите «Далее» и завершите настройку. Он будет автоматически запускать драйвер Ex2Fsd с Windows после следующей перезагрузки.
Запустите диспетчер томов Ext2Fsd. С помощью этого вы можете установить точку монтирования и настройки.
Чтобы назначить последний том, дважды щелкните раздел (или выберите раздел и выберите «Инструменты»> «Управление томами Ex2»), включите «Mountpoint for fixed disk» и назначьте букву диска. Затем нажмите Применить.
При следующей перезагрузке Windows вы увидите, что ваш желаемый раздел Linux монтируется в Проводнике в качестве других стандартных разделов.
Вы также можете указать свое имя, переименовав имя по умолчанию «Локальный диск». Готово!
Примечание 1: Рекомендуется хранить ваши разделы Linux только для чтения, чтобы вы или ваша система не могли повредить системе Linux.
Примечание 2: Если вы не хотите, чтобы Ext2Fsd автоматически монтировал диск в проводнике при загрузке, вы можете отметить «Автоматически монтировать через Ex2Mgr». При этом ваш раздел будет монтироваться только при открытии диспетчера томов Ex2Fsd, как показано ниже:
Примечание 3: Во время установки Ext2Fsd, если вы не устанавливали службу Ex2Fsd для автоматического запуска с Windows, вам необходимо вручную запустить службу из меню «Сервис»> «Управление службами»> «Пуск», как показано ниже:
Восстановление личных файлов
Про подключение EXT4 в Windows поговорили, теперь узнаем что делать дальше. Если вы ищете доступ к своим личным файлам, хранящимся в Linux, перейдите в homename, как показано ниже:
Хотя это руководство сделано в Windows 7, я протестировал его на Windows 10 и способ должен также работать с Windows 8.x в соответствии с его редакциями. Возможность просмотра и чтения всех разделов в обеих ОС — это, безусловно, классная функция для тех, кто использует Linux и Windows на одной машине.
Выводы
Подключение EXT4 в Windows является очень простым. Надеемся, Вам была интересна наша статья об этом — расскажите нам в комментариях.
Также, не забудьте поделится ссылкой на статью в Google+, Facebook, Twitter, Одноклассники или, например, ВКонтакте.
Если вы нашли ошибку, пожалуйста, выделите фрагмент текста и нажмите Ctrl+Enter.
Источник
Подключение ext4 в Windows
Если вы используете Windows рядом с Linux, рано или поздно может возникнуть необходимость скопировать файлы из одной операционной системы в другую. При копировании с Windows в Linux проблем не возникнет так как Linux отлично открывает файловые системы семейства NTFS, но вот открыть файловую систему ext4 в операционной системе от майкрософт будет не так то просто.
В этой инструкции я опишу несколько способов подключения ext4 в Windows. Вы можете либо добавить поддержку этой файловой системы в Windows либо просто извлечь из неё файлы с помощью специальной программы.
Подключение ext4 в Windows 10
Сообществом открытого программного обеспечения был разработан открытый драйвер ext4 для windows под названием ext2fsd.
1. Установка драйвера ext2fsd
Загрузить установщик для вашей версии ОС можно с официального сайта программы. Процесс установки не должен вызвать никаких трудностей и сводиться к нажиманию кнопки Далее в мастере установки, как обычно при установке программ в Windows. Интерес представляет только это окно:
Установите необходимые галочки и еще несколько раз нажмите кнопку Далее.
2. Подключение ext4
Главное окно программы выглядит вот так:
Здесь в в списке показаны все доступные разделы, их размер и файловая система. Для того чтобы примонтировать любой из разделов выполните на нем двойной щелчок:
Здесь есть два варианта монтирования:
С права от поля способа монтирования можно выбрать букву диска для монтирования.
Также в поле Hiding files with prefix можно указать с какими префиксами файлы нужно считать скрытыми, как вы знаете в Linux считаются скрытыми файлы с префиксом точка. Когда укажите все необходимые параметры нажмите кнопку Apply.
Теперь открыв Мой компьютер вы увидите подключенный диск:
С помощью драйвера Ext2fsd вы можете работать с вашими разделами Linux как с обычными NTFS или FAT.
Извлечение файлов из Ext4 в Windows
Это самый простой способ открыть ext4 в windows 10. С помощью программы DiskInternals Linux Reader вы можете извлечь файлы из раздела с файловой системой Linux не добавляя её поддержку в ядро системы. Скачать программу можно на официальном сайте. Установка программы аналогично предыдущей сводится к нажатию кнопки Далее:
Главное окно программы выглядит вот так:
Здесь вы можете выбрать нужный раздел с файловой системой ext4 и просмотреть все файлы, что там есть:
Чтобы извлечь любой из файлов или папку, кликните по ней правой кнопкой мыши и выберите Save As, затем выберите папку, в которую будет сохранен ваш файл:
Чтобы сохранить структуру папок нужно отметить флажок Save directory structure. Затем дождитесь завершения процесса копирования и можете делать с полученными файлами все что нужно уже в проводнике.
Источник
Использование жестких дисков Linux в EXT4 в Windows 10 без программ
Освободи Себя Windows подсистема для Linux изменил способ работы в Windows 10. Специально для самых любопытных пользователей, опытных пользователей, разработчиков и технических специалистов. Благодаря WSL любой пользователь Windows 10 может иметь собственное ядро Linux в Windows, запускать его изолированно и даже вскоре иметь собственную графическую среду для запуска из него любой программы. С появлением WSL2, второй версии этого инструмента, Microsoft сделал еще один шаг. И теперь интеграция с Linux такова, что, наконец, мы можем монтировать жесткие диски EXT4 в Windows без использования других программ.
До сих пор пользователи, которые хотели смонтировать жесткие диски Linux EXT4 в чтобы получить доступ к своим данным или скопировать файлы, пришлось прибегать к помощи сторонних программ. Эти программы действовали как «драйверы», чтобы операционная система могла распознавать эти системы и работать с ними, как если бы они были дисками NTFS. Этот тип программного обеспечения не совсем быстрый и не стабильный. А большинство программ даже не поддерживаются. Монтирование дисков Linux в Windows становилось все труднее и труднее.
Смонтируйте диск EXT4 в Windows 10
К сожалению, Microsoft (пока) не сделала этот процесс полуавтоматическим или двойным щелчком по диску. Windows 10 заставляет нас идентифицировать диск и монтировать его вручную с помощью команд, чтобы начать использовать эти диски.
Чтобы выполнить эту задачу, мы должны выполнить ряд шагов.
Определить единицу
Первое, что нам нужно сделать, это идентифицировать блок мы хотим смонтировать. Это может быть целый жесткий диск, внутренний или внешний, или отдельный раздел. Но мы должны знать, что это такое. Для этого мы должны выполнить следующую команду в окне CMD:
wmic diskdrive list brief
В появившемся списке элементов нам нужно будет посмотреть на «DeviceID», так как это будет идентификатор жесткого диска.
Как только мы идентифицируем диск, мы начнем со сборки. Конечно, прежде чем продолжить, мы должны указать, что после того, как устройство будет установлено, оно будет заблокировано и станет недоступным для Windows. Чтобы снова использовать его в Windows 10, нам придется его разобрать.
Смонтировать диск EXT4
Чтобы смонтировать устройство, нам нужно использовать команду » wsl –mount “, За которым следует идентификатор диска. Например, предположим, что у нашего устройства только один раздел (и весь он находится в EXT4), и это первый, который мы подключили к ПК, команда, которую мы должны выполнить, будет следующей:
Если на нашем жестком диске несколько разделов, и только один из них находится в EXT4, то мы должны выбрать раздел с параметром «partition». Таким образом, команда будет следующей:
Модули EXT4 также будут доступны из любого дистрибутива, который мы установили в WSL. Мы найдем эти модули в разделе «/ mnt» дистрибутива WSL.
Разобрать блок
Когда мы уже сделали все, что должны были сделать, и не хотим, чтобы модуль EXT4 оставался смонтированным в Windows 10, мы можем его размонтировать. Это также нужно сделать с помощью простой команды, только вместо параметра «mount» нам придется использовать «Размонтировать». Таким образом, чтобы демонтировать отряд, который мы установили в предыдущих пунктах, нам нужно будет выполнить следующее:
Подключите жесткие диски к другим файловым системам
По умолчанию WSL настроен так, что использование wsl –mount монтирует диски в файловой системе EXT4 в Windows 10. Но это, хотя это наиболее часто используемая система, не единственная. Есть пользователи, которые предпочитают использовать другие файловые системы (такие как VFAT, BTRFS и даже NTFS, хотя это не имеет большого смысла), которые приносят другие преимущества дискам и жестким дискам.
WSL позволит нам монтировать диски в любой файловой системе, которая напрямую поддерживается ядром Linux. Для этого все, что нам нужно сделать, это использовать Параметр «-t» за ним следует файловая система, которую мы хотим смонтировать. Например, чтобы загрузить диск, отформатированный в VFAT, мы можем сделать это с помощью команды:
И в случае, если вы хотите смонтировать один в btrfs, команда будет такой:
Альтернативы чтению и записи EXT4 в Windows 10
Теперь, когда можно использовать WSL для официальной поддержки этой файловой системы, с использованием сторонних программ ибо это бессмысленно. Однако есть пользователи, которые, вероятно, предпочтут и дальше использовать эти программы. Особенно те, у кого Windows 10 Home, не имея возможности использовать WSL из-за отсутствия поддержки Hyper-V.
Вот некоторые из программ, которые позволяют нам это делать:
Ext2SFD
Если нам нужна бесплатная программа, это одна из наиболее эффективных программ. С его помощью мы сможем монтировать все типы разделов Linux в Windows, чтобы мы могли получить доступ к данным модулей EXT2, EXT3 и EXT4 почти родным способом. Мы сможем читать и записывать данные на эти диски, как если бы они были NTFS, и даже настроить их на автоматическое монтирование при запуске Windows и подготовить их с первого момента.
Файловые системы Linux для Windows
Источник
Как в среде Windows получить доступ к файловым системам Ext2, Ext3, Ext4
1. Программа DiskInternals Linux Reader
Для копирования необходимо выделить папку или файл, нажать кнопку «Save».
Затем указать путь копирования.
2. Плагин для Total Commander DiskInternals Reader
Запускаем Total Commander (важно) от имени администратора. Заходим в раздел «Сеть / FS плагины». Нажимаем «DiskInternals Reader».
Данные копируются традиционным для Total Commander способом – клавишей F5 на вторую панель.
3. Плагин для Total Commander ext4tc
Запускаем Total Commander (важно) от имени администратора. Кликаем «Сеть / FS плагины». Заходим в «ext4plugin».
4. Драйвер поддержки Ext2Fsd
Скачиваем последнюю актуальную версию Ext2Fsd.
При установке активируем (если для длительной работы) три предлагаемых чекбокса:
В окошке открывшегося Volume Manager увидим носитель с уже присвоенной буквой. Например, в нашем случае носителю с Ext4 задана первая свободная буква F.
Теперь можем работать с диском F в окне проводника.
Присвоить букву новым подключаемым устройствам с Ext2/3/4 можно с помощью контекстного меню, вызываемого на каждом из отображаемых в окне Volume Manager устройств. Но просто при присвоении буквы диска такое устройство не будет отображаться после перезагрузки Windows, это решение только для одного сеанса работы с компьютером. Чтобы сделать новое устройство с Ext2/3/4 постоянно видимым в среде Windows, необходимо двойным кликом по нему открыть настроечное окошко и установить постоянные параметры подключения. Во второй графе нужно:
• Для съёмных носителей активировать чекбокс, обозначенный на скриншоте цифрой 1, и указать букву диска;
• Для внутренних дисков и разделов активировать чекбокс, обозначенный на скриншоте ниже цифрой 2, и также указать букву диска.
Далее применяем всё только что настроенное: нажимаем внизу «Apply».
Источник
Microsoft «подружила» Проводник Windows с файловой системой Linux
Пока разработчики свободно распространяемого ПО пытаются переманить пользователей Windows в свой лагерь, Microsoft тоже не сидит сложа руки. Новая функция популярной десктопной ОС позволит получить прямой доступ к файловой системе Linux, установленной на том же компьютере, что и «десятка» — причём без консольных команд и других «танцев с бубном».
В новой тестовой сборке для участников программы Insider Preview появился доступ к файлам установленных на ПК операционных систем Linux через стандартный графический интерфейс Проводника Windows. Ранее для этого было необходимо запустить соответствующий образ Linux, скачанный из Windows Store, перейти с помощью терминала в нужную папку и выполнить команду explorer.exe.
Теперь же достаточно дважды кликнуть по искомому дистрибутиву, список которых отображается в виде сетевых папок, чтобы открыть его файловую систему, даже если он не запущен. При этом можно копировать файлы непосредственно из Windows 10 в домашнюю папку Linux или в другие расположения в соответствии с заданными ранее правами пользователя.
Примечательно, что вместо традиционного значка папки иконка доступа к «соседней» ОС представляет собой изображение легендарного пингвина Tux. Новая функция появилась благодаря подсистеме WSL (Windows Subsystem для Linux), которую требуется установить отдельно, чтобы воспользоваться новой возможностью. Сейчас функция доступа к Linux-файлам проходит тестирование, сроки релиза соответствующего публичного апдейта пока не объявлены.
Источник
Как в среде Windows сделать возможным доступ к разделу диска или съёмному носителю с файловыми системами Ext2/3/4? Если, к примеру, на компьютере есть ещё и вторая система Linux. И с её данными необходимо поработать из среды Windows. Или другой пример – когда внутри Windows смонтированы виртуальные диски с установленными на виртуальные машины системами Linux или Android. С Ext2/3/4 Windows нативно не умеет работать, ей для этого нужны сторонние средства. Что это за средства? Рассмотрим ниже таковые.
***
Тройка первых средств сделает возможным только чтение устройств информации с Ext2/3/4. Последнее решение позволит и читать, и записывать данные. Все рассмотренные ниже средства бесплатны.
1. Программа DiskInternals Linux Reader
https://www.diskinternals.com/linux-reader/screenshots.shtml
Простенькая программка DiskInternals Linux Reader – это примитивный файловый менеджер, сделанный по типу штатного проводника Windows, с поддержкой файловых систем Ext 2/3/4, Reiser4, HFS, UFS2. В окне программы увидим разделы и устройства с Linux или Android.
Для копирования необходимо выделить папку или файл, нажать кнопку «Save».
Затем указать путь копирования.
2. Плагин для Total Commander DiskInternals Reader
http://wincmd.ru/plugring/diskinternals_reader.html
Любители популярного Total Commander могут извлекать данные Linux или Android внутри Windows с помощью этого файлового менеджера. Но предварительно установив в него специальный плагин. Один из таких плагинов — DiskInternals Reader, он умеет подключать и читать устройства информации, форматированные в Ext2/3/4, Fat/exFAT, HFS/HFS+, ReiserFS. Загружаем плагин, распаковываем его архив внутри Total Commander, подтверждаем установку.
Запускаем Total Commander (важно) от имени администратора. Заходим в раздел «Сеть / FS плагины». Нажимаем «DiskInternals Reader».
Здесь, наряду с прочими разделами диска и носителями, будет отображаться тот, что с Ext2/3/4.
Данные копируются традиционным для Total Commander способом – клавишей F5 на вторую панель.
3. Плагин для Total Commander ext4tc
http://wincmd.ru/plugring/ext4.html
Упрощённая альтернатива предыдущему решению – ext4tc, ещё один плагин для Total Commander. Он может подключать для чтения устройства информации, форматированные только в Ext2/3/4. Скачиваем плагин, распаковываем его архив внутри файлового менеджера, запускаем установку.
Запускаем Total Commander (важно) от имени администратора. Кликаем «Сеть / FS плагины». Заходим в «ext4plugin».
При необходимости копирования данных используем обычный способ с клавишей F5.
4. Драйвер поддержки Ext2Fsd
https://sourceforge.net/projects/ext2fsd/files/Ext2fsd/0.69/
Программа Ext2Fsd – это драйвер Ext2/3/4, он реализует поддержку этих файловых систем на уровне операционной системы. С разделами диска и накопителями, форматированными в эти файловые системы, можно работать как с обычными, поддерживаемыми Windows устройствами информации в окне проводника или сторонних программ. Драйвер позволяет и считывать, и записывать данные.
Скачиваем последнюю актуальную версию Ext2Fsd.
При установке активируем (если для длительной работы) три предлагаемых чекбокса:
• 1 — Автозапуск драйвера вместе с Windows;
• 2 — Поддержка записи для Ext2;
• 3 — Поддержка форматирования для Ext3.
На предфинишном этапе активируем опцию запуска окошка диспетчера драйвера — Volume Manager — с попутным присвоением устройствам информации с Ext2/3/4 буквы диска.
В окошке открывшегося Volume Manager увидим носитель с уже присвоенной буквой. Например, в нашем случае носителю с Ext4 задана первая свободная буква F.
Теперь можем работать с диском F в окне проводника.
Присвоить букву новым подключаемым устройствам с Ext2/3/4 можно с помощью контекстного меню, вызываемого на каждом из отображаемых в окне Volume Manager устройств. Но просто при присвоении буквы диска такое устройство не будет отображаться после перезагрузки Windows, это решение только для одного сеанса работы с компьютером. Чтобы сделать новое устройство с Ext2/3/4 постоянно видимым в среде Windows, необходимо двойным кликом по нему открыть настроечное окошко и установить постоянные параметры подключения. Во второй графе нужно:
• Для съёмных носителей активировать чекбокс, обозначенный на скриншоте цифрой 1, и указать букву диска;
• Для внутренних дисков и разделов активировать чекбокс, обозначенный на скриншоте ниже цифрой 2, и также указать букву диска.
Далее применяем всё только что настроенное: нажимаем внизу «Apply».
Загрузка…
Go to Tools > Service Management > Start Ext2Fsd service before accessing Linux files. Step 3. Check “Mount all volumes in read-only mode” and “Assign drive letter automatically” boxes, and click “Apply”. After this, you can find your EXT4 partitions with its own drive letters in Windows Explorer.
Can Windows 10 read ext4 file system?
While Linux supports NTFS, Windows 10 doesn’t offer any support for Ext4. So the answer to the question can Windows 10 read ext4 is – No! But you can use third-party software to read ext4 on Windows 10.
Why Windows Cannot read ext4?
Windows can’t read “Linux” file systems (such as Ext4 or XFS) by default because it doesn’t ship with drivers for them. You can install software such as Ext2fsd to gain read access to Ext2/3/4 file systems.
Can Windows be installed on ext4?
Nope. Windows can be installed on NTFS file system only. Older windows versions could be installed on FAT32 also. You install windows, then install ext4 support driver and you’ll be able to access secondary storage drive formated in ext4.
Can Windows 10 read Btrfs?
Btrfs for Windows by Paragon Software is a driver that allows you to read Btrfs-formatted files on a Windows computer. Btrfs is a copy-on-write file system designed at Oracle for use in a Linux environment. Just plug in Btrfs storage to your PC and get a read access to the content with Btrfs for Windows driver.
Can Windows read Ext3?
About Ext2 and Ext3 on Windows
Reading Ext3 on Windows and opening Ext3 files on Windows allows you to transfer things like songs, MP3 files, MP4 files, text documents and more. It is an important step in data transfer from Linux to Windows systems if you have a virtual machine on your computer or a dual boot setup.
Is ext4 faster than NTFS?
4 Answers. Various benchmarks have concluded that the actual ext4 file system can perform a variety of read-write operations faster than an NTFS partition. Note that while these tests are not indicative of real-world performance, we can extrapolate these results and use this as one reason.
Is ext4 better than XFS?
For anything with higher capability, XFS tends to be faster. … In general, Ext3 or Ext4 is better if an application uses a single read/write thread and small files, while XFS shines when an application uses multiple read/write threads and bigger files.
Can I access Linux files from Windows?
Ext2Fsd. Ext2Fsd is a Windows file system driver for the Ext2, Ext3, and Ext4 file systems. It allows Windows to read Linux file systems natively, providing access to the file system via a drive letter that any program can access. You can have Ext2Fsd launch at every boot or only open it when you need it.
Can Windows read XFS?
Windows doesn’t support XFS file system, so if you connect a XFS drive to a Windows computer, it can not be recognized by the system. With PowerISO, you can browse files in a XFS drive, and extract files to local folder if needed. … Connect the drive containing XFS partitions to the computer.
Can I mount a Linux drive on Windows?
If you have a Linux distribution sitting alongside Windows on your PC, you’ll have no problem accessing your Windows drive. NTFS, the default Windows file system, is well supported, and most Linux distros will be able to mount NTFS drives with ease.
How do I mount ext in Windows?
Step 1: Install Ex2Fsd
- Enable write support for Ext2 partitions.
- Enable force writing support on Ext3 partitions.
- Make Ext2fsd automatically started when system boots (If we want it to be executed at the start of the system)
How do I install WSL on Windows 10?
To install WSL using Setting on Windows 10, use these steps:
- Open Settings.
- Click on Apps.
- Under the “Related settings” section, click the Programs and Features option. …
- Click the Turn Windows features on or off option from the left pane. …
- Check the Windows Subsystem for Linux option. …
- Click the OK button.
Оригинал:
Windows Migration: Accessing Linux Partitions From Windows
Автор: Antonis Komis (agmg)
Дата публикации: май 2013 г.
Перевод: Семененко В.
Дата перевода: июнь 2013 г.
Двойная загрузка операционных систем является очень распространенным сценарием среди пользователей Windows, которые решили попробовать систему Linux. Они поступают так потому, что еще не чувствуют себя достаточно уверенно, чтобы полностью оставить Windows и перейти на Linux. Или же потому, что этим пользователям необходимы некоторые программы и игры, которые невозможно запустить под Linux. Но в обоих случаях, когда пользователь работает между двумя операционными системами, существует потребность во взаимодействии между обеими системами. В операционной системе Linux есть изначальная поддержка «родных» файловых систем Windows (NTFS, FAT). Это означает, что работая под системой Linux, можно иметь доступ к Windows-разделам. С системой Windows дело обстоит с точностью до наоборот. Чтобы получить доступ к Linux-разделам из-под Windows, необходимо установить сторонние программы, специально созданные для этой цели.
В этой статье дан обзор нескольких таких программ, которые позволяют открыть Linux-разделы, работая в операционной системе Windows. Все рассматриваемые программы имеют поддержку файловой системы ext4, которая является таковой по умолчанию для всех дистрибутивов Linux. Также подобные программы могут работать с более ранними версиями файловых систем, таких как ext3 или ext2, а также c файловыми системами другого типа.
Все программы, обзор которых я решил сделать в данной статье, по умолчанию предоставляют доступ к Linux-разделам только в режиме чтения. Это означает, что с помощью таких программ можно читать файлы с Linux-разделов, но нельзя производить запись на них. С моей точки зрения, такой подход является наилучшим вариантом, так как иметь полный доступ к Linux-разделам может быть опасным. Это связано с тем, что при полном доступе к файловой системе Linux, достаточно изменить или удалить хотя бы один файл, что приведет операционную систему Linux в неработоспособное состояние. Пользователь должен иметь точное представление о том, что он собирается изменить, прежде чем приступать к самому изменению. В этом случае риск повредить систему сводится к минимуму.
Ext2Fsd
Официальная страница проекта: http://wwww.ext2fsd.com/
Ext2Fsd является драйвером файловой системы ext2, написанным под линейку операционных систем Windows (2000, XP, Vista и Win7). Будучи установленным, драйвер предоставляет доступ к Linux-разделам по буквенному обозначению каждого раздела для любой из установленных под Windows программ.
Установщик программы Ext2Fsd во время инсталляции задаст вопрос о добавлении службы ext2fsd в автозагрузку операционной системы. Если согласиться с предложением инсталлятора, то данный сервис будет запускаться каждый раз при загрузке операционной системы Windows, автоматически монтируя указанные в настройках разделы Linux. Если же отказаться от такой возможности, то службу нужно будет запускать вручную в каждом случае, когда необходимо получить доступ к определенным разделам.
Драйвер Ext2Fsd имеет дополнительную опцию для включения прав записи в файловых системах Linux. По причинам, которые я уже называл ранее, рекомендую оставить данную опцию отключенной, за исключением тех случаев, когда действительно необходимо что-либо изменить, и вы что знаете, что делаете.
Давайте посмотрим на основное окно программы Ext2Fsd:
Если нажать горячую клавишу F7 (или перейти в меню по пути «Tools — Service Management»), можно увидеть состояние службы (включена или отключена), и несколько дополнительных настроек, которые относятся к выбранному разделу:
Давайте смонтируем раздел. Это можно выполнить двумя способами. Первый — правым щелчком мыши на выбранном разделе в списке открываем контекстное меню и выбираем «Ext2 Volume Management».
Второй способ — просто нажать горячую клавишу F3 для выделенного в списке раздела.
Откроется следующее окно:
Если раздел, к которому нужно получить доступ, находиться на съемном носителе, то необходимо выбрать пункт «Automatically mount via Ext2Mgr» в контекстном меню. В этом случае указанный раздел будет монтироваться каждый раз, когда будет подключаться съемный носитель. В случае, если нужный раздел располагается на постоянно подключенном носителе, то для его автоматического монтирования необходимо выбрать пункт «Mountpoint for fixed disk, need reboot» в контекстном меню. Выберите данный пункт и выполните перезагрузку, если это необходимо.
Перейдем в «Мой компьютер»:
Видим, что Linux-раздел (Локальный диск H) смонтирован и к нему можно получить доступ точно также, как и к любому «нормальному» Windows-разделу. Для проверки открываю указанный раздел для просмотра данных на нем:
DiskInternals Linux Reader
Официальная страница проекта: http://www.diskinternals.com/linux-reader/
Программа DiskInternals Linux Reader является официально бесплатной и поддерживает целый ряд файловых систем: ext2, ext3, ext4, HFS и ReiserFS.
Подобно программе Ext2Fsd, приложение Linux Reader предоставляет доступ к Linux-разделам только с правами чтения и не разрешает пользователям производить запись на них. Это гарантирует, что изменения в текущей операционной системе не скажутся на работе системы Linux.
Но, в отличие от предыдущей программы, Linux Reader предоставляет доступ к разделам не через их буквенное обозначение. Для каждого из Linux-разделов запускается своя собственная копия приложения. Такой способ имеет несколько приятных преимуществ, таких как использование «Проводника» Windows и функция предпросмотра. Последняя поддерживает только несколько типов файлов (определенный набор форматов изображений, несколько видео-форматов и еще несколько других, которые у меня не было возможности протестировать). Поэтому, если вы ищете файлы, для которых в программу Linux Reader встроена возможность предпросмотра, то можно просмотреть изменение прежде, чем сохранять их.
На изображении внизу видно функцию предпросмотра в действии. Если щелкнуть на пункте «Сохранить как …» (Save as…), выбранный файл может быть сохранен в файловой системе Windows. Это бывает полезным, если необходимо работать с этим файлом в обход режима только для чтения.
Также программа Linux Reader может сохранять директорию целиком. Для этого нужно щелкнуть правым щелчком мыши на нужной папке и выбрать пункт «Сохранить» (Save). Затем нажать кнопку «Далее» (Next).
В следующем окне выбираем «Сохранить файлы» (Save Files) и снова нажмем кнопку «Далее» (Next):
Выберите конечную папку (рисунок вверху), в которую необходимо сохранить файлы и закончите операцию.
Другой интересной особенностью программы является возможность монтировать образы дисков формата raw (например, таких как ISO-файлы) и контейнеры (примером может быть виртуальные диски VirtualBox). Подобную возможность лично я не тестировал, но как мне кажется, это полезная возможность.
Ext2Explore
Официальный сайт проекта: http://ext2read.blogspot.com/
Эта программа работает подобно Linux Reader, но поддерживает меньшее количество файловых систем: ext2, ext3, ext4. Данная программа имеет одну уникальную особенность, которой нет у двух предыдущих — она является портабельной. Это означает, что нет необходимости устанавливать программу под операционной системой. Она может быть запущена с любого носителя, включая и съемные.
Программа Ext2explore.exe должна запускаться в системе Windows с правами администратора. Это можно выполнить с помощью контекстного меню.
Для дальнейшей работы в программе, чтобы сохранить время, откройте окно свойств файла и включите опцию «Запускать эту программу с правами администратора» (Run this program as an administrator) на вкладке «Совместимость» (Compatibility).
Также, как и в программе Linux Reader, для того, чтобы открыть файл в другой программе, его необходимо первоначально сохранить в определенной директории в файловой системе Windows.
Заключение
Несмотря на то, что все из описанных выше программ выполняют те задачи, для которых они были созданы, имеется еще одна возможность для обмена файлами между двумя операционными системами Linux и Windows, более простая в использовании и интуитивно понятная. Для этого необходимо создать дополнительный раздел, отформатированный в файловой системе, понятной для операционной системы Windows и доступной для системы Linux. Файловая система FAT32 имеет изначальную поддержку как в системе Linux, так и Windows. Кроме того, Linux без проблем может читать и писать на разделы, отформатированные в файловой системе NTFS.
Таким образом, вы можете просматривать и изменять файлы в любое время, без необходимости иметь дополнительное программное обеспечение. Если есть какие-либо файлы, к которым необходимо получить доступ из другой операционной системы, просто скопируйте их в дополнительный раздел, отформатированный в файловой системе, понятной для операционной системы Windows.
Посмотрите также другие статьи раздела об эмуляции возможностей Windows.
Если вам понравилась статья, поделитесь ею с друзьями:
Windows не предлагает поддержку файловой системы ext2, ext3 и ext4, файловая система, используемая дистрибутивами Linux, ext4 является наиболее используемой сегодня. Теперь вы поймете, почему при подключении жесткого диска с файловой системой ext2, ext3 или ext4 Windows предлагает отформатировать его, не имея возможности доступа к его содержимому.
Решение этой проблемы заключается в использовании одного из различных приложений, доступных в Интернете, которые позволяют нам получить доступ к этому типу устройства.
Еще один интересный вариант, если мы обычно вынуждены обращаться к этому типу диска из Windows, — это использовать Подсистема Windows для Linux , функция, доступная в Windows 10, с помощью которой мы найдем универсальный доступ к данным, хранящимся на всех дисках нашего компьютера, независимо от файловой системы.
Содержание
- Подсистема Windows для Linux (WSL)
- Активировать подсистему Windows для Linux
- Доступ к дискам Linux из Windows
- Подключиться из Windows в Linux
- Удаленный рабочий стол/RDP
- самба
- Ftp
- С программами для чтения EXT4 в Windows
- linux-ридер
- Ext2Fsd
- Другие устаревшие параметры
Самый быстрый и простой способ доступ к отформатированным дискам ext2, ext3 и ext4 используемый Linux, заключается в использовании подсистемы Windows для Linux, более известной как WSL. WSL позволяет нам запускать инструменты Linux из командной строки, что позволяет нам забыть об использовании виртуальной машины или двойной загрузки.
Кроме того, это также позволяет нам запускать приложения Windows из командной строки и приложения Linux в Windows. Эта функциональность, доступная на устройстве, изначально не активна, поэтому первое, что мы должны сделать, это активировать ее.
Активировать подсистему Windows для Linux
Чтобы активировать подсистему Windows для Linux, мы идем в окно поиска Cortana и вводим условия Компоненты Windows , нажав на первый отображаемый результат.
Далее появится окно с доступными функциями Windows, которые мы можем активировать или деактивировать в соответствии с нашими потребностями. В нашем случае мы должны найти параметр «Подсистема Windows для Linux», установить соответствующий флажок и нажать «ОК».
Через несколько секунд система предложит нам перезагрузить компьютер, чтобы правильно активировать эту функцию на нашем компьютере. После перезапуска мы должны установить терминальную среду Linux из Microsoft Хранить. В этом примере мы будем использовать Ubuntu, так как он является одним из самых популярных и используемых.
После того, как мы загрузили приложение, мы запускаем его и ждем несколько минут, пока установка не завершится. Первое, что нам нужно сделать, это создать учетную запись пользователя, учетную запись, которая не связана с учетной записью пользователя и паролем Windows.
Следующим шагом является монтирование диска, чтобы он изначально был доступен в Windows через проводник.
Доступ к дискам Linux из Windows
Первое, что нам нужно сделать, это смонтировать диск через WSL. Если мы сначала не смонтируем диск, мы никогда не сможем получить к нему доступ, поэтому не следует пропускать этот шаг.
Если наш компьютер имеет только один жесткий диск, с которого управляется операционная система Windows, то при подключении любого другого устройства система назначит следующую букву алфавита, которой в данном случае будет буква d устройства, где мы хотим связать его.
Чтобы смонтировать отформатированный диск Linux ext2, ext3 или ext4, нам нужно ввести следующую команду, где d — это диск, с которого он будет доступен.
sudo mkdir /mnt/d sudo mount -t drvfs d: /mnt/d
С этого момента мы можем закрыть Ubuntu и перейти к проводник Windows для доступа ко всему содержимому, доступному на этом устройстве хранения, как если бы это был любой другой жесткий диск с форматом, совместимым с Windows.
Из проводника файлов мы можем копировать файлы как из Windows на диск Linux, так и из Linux в Windows, перетаскивая файлы, как обычно.
Подключиться из Windows в Linux
Что произойдет, если мы захотим подключиться из Windows к компьютеру с Linux, чтобы получить доступ к его файлам? Все решения, которые мы объяснили выше, ориентированы на подключение к жестким дискам или разделам с форматом Linux, недопустимые параметры подключения к другим компьютерам.
Удаленный рабочий стол/RDP
Самый простой способ подключиться к компьютеру с Linux из Windows — это удаленное подключение. Таким образом, мы не только сможем управлять компьютером Linux с нашего ПК с Windows, но также сможем очень быстро и легко обмениваться файлами.
Прежде всего, нужно знать IP-адрес, который компьютер с Linux использует через IPCONFIG команду из Терминала. Затем мы получаем доступ к параметрам конфигурации маршрутизатора и включаем переадресацию портов с IP-адресом оборудования, портом, который будет использоваться, и в качестве имени удаленного рабочего стола, чтобы иметь возможность его идентифицировать.
Адрес маршрутизатора вместе с данными доступа обычно находится внизу.
На следующем шаге мы должны заселить удаленный рабочий стол в Ubuntu, функцию, доступную в Windows, с помощью команды:
sudo apt install xrdp
Затем в Windows мы открываем приложение Windows Remote Desktop Connection. В разделе «Компьютер» мы должны ввести IP-адрес компьютера и имя пользователя компьютера с Linux, к которому мы собираемся подключиться.
Если все работает правильно, приложение запросит у нас пароль компьютера, и мы будем удаленно управлять компьютером Linux.
Гораздо более простой вариант удаленного подключения к компьютеру с Linux из Windows и доступа к его файлам — использовать TeamViewer, если вы не хотите использовать преимущества собственных инструментов, которые Windows и Linux предоставляют нам.
самба
Samba — одно из наиболее полных решений для очень простого доступа и обмена файлами между компьютерами Windows и Linux.
Это приложение использует тот же протокол, что и Microsoft, SMB, для создания общих папок в той же локальной сети. Первое, что мы должны сделать, это установить его на наш компьютер с помощью команды
sudo apt-get install samba
После установки мы закрываем терминал и переходим в файловый менеджер Ubuntu, выбираем папку, которой хотим поделиться, щелкнув правой кнопкой мыши и выбрав «Поделиться этой папкой».
Задаем имя папки, под которым она будет отображаться в Windows, ставим галочки Разрешить другим людям создавать и удалять файлы в этой папке и Гостевой доступ. Наконец, нажмите «Создать общий ресурс».
В Windows с IP-адресом компьютера с Linux мы открываем проводник и пишем IP-адрес компьютера, которому предшествуют две обратные косые черты.
Ftp
Еще один интересный вариант, который мы можем использовать для обмена файлами между компьютером Windows и другим компьютером, управляемым Linux, — это использование ветеранского протокола FTP.
Решение, которое мы собираемся использовать в Ubuntu, — это vsftpd, встроенный в систему. Первое, что мы должны сделать, это установить его с помощью команды:
sudo apt-get install vsftpd
После завершения процесса установки мы редактируем файл vsftpd.conf, созданный в и т.д папка. В этом файле мы переходим к Разрешить анонимный FTP (по умолчанию отключено). анонимный endable=НЕТ и мы меняем НЕТ в ДА . Таким образом, для доступа не потребуется создавать учетные записи пользователей.
Если ваша идея заключается в удаленном доступе из-за пределов вашей сети или других пользователей для доступа к этим файлам, вам не следует изменять этот параметр.
Перезагружаем систему и снова заходим в Терминал, чтобы запустить FTP-сервер с внесенными нами изменениями с помощью команды:
sudo etc/init.d/vsftpd start
Чтобы получить доступ к FTP-серверу, который мы создали в Linux, из Windows, мы будем использовать FileZilla приложение, приложение с открытым исходным кодом, также доступное для macOS и Linux.
IP-адрес сервера, к которому мы собираемся подключиться, связан с компьютером Linux, а порт подключения — 21 (по умолчанию).
С программами для чтения EXT4 в Windows
В дополнение к двум вышеуказанным способам, если мы не против прибегнуть к сторонним программам, мы можем установить на свой компьютер некоторые специализированные программы для открытия дисков Linux из Windows. Некоторые из наиболее известных являются следующие.
linux-ридер
Один из самый популярный и широко используемый приложения для доступа к дискам Linux в формате ext из Windows — это Linux Reader. Это приложение, доступное через свой сайт , позволяет нам удобно получать доступ к дискам Linux так же, как мы можем делать это из проводника Windows, чтобы открывать, копировать и перемещать документы.
Linux Reader автоматически обрабатывает монтаж и демонтаж дисков , поэтому вам не нужно знать Linux для доступа к содержимому, хранящемуся на этих дисках. В левой колонке отображаются все единицы измерения.
Чтобы получить доступ ко всем функциям, предлагаемым этим приложением, мы должны пройти через коробку и купить лицензию. Если ваши потребности являются базовыми, и вам просто нужен случайный доступ к дискам с файловой системой Linux, бесплатной версии более чем достаточно.
Ext2Fsd
Ext2Fsd позволяет нам монтировать диски в формате ext2, ext3 и ext4 на нашем компьютере с Windows, чтобы иметь доступ к их содержимому из проводника Windows так же, как мы можем сделать с WSL. После установки он предложит нам перезагрузить компьютер.
Приложение позволяет нам монтировать устройство так, чтобы оно только читается (это не позволяет нам копировать и удалять контент) или устанавливать разрешения на чтение и запись, лучший вариант, если мы хотим обмениваться данными между различными устройствами так же, как мы можем сделать изначально с решением Windows.
Вы можете скачать Ext2Fsd со следующего ссылке , так как его веб-сайт недоступен.
Другие устаревшие параметры
Количество приложений, которые сегодня позволяют нам получить доступ к дискам с Linux в формате ext4 из Windows, очень ограничено, если не практически отсутствует. За исключением решения, которое предлагает нам Windows — это WSL и Linux Reader, остальные приложения, которые использовались для этой функции, перестали обновляться и не совместимы с ext4 .
Explore2fs было одним из первых выпущенных приложений, позволяющих Windows взаимодействовать с дисками с файловой системой ext2 и ext3. Однако, хотя приложение совместимо как с Windows 10, так и с Windows 11, оно не совместимо с файловой системой ext4, наиболее широко используемой на сегодняшний день.
Еще один интересный вариант для рассмотрения, только если файловая система ext2, это Ext2 заявление. Это приложение с интерфейсом, очень похожим на проводник Windows, позволяет нам открывать, копировать и перемещать файлы между дисками Windows и Linux, но только с файловой системой ext2 и ext3. Он не совместим с ext4, поэтому не подходит для чтения дисков этих типов.