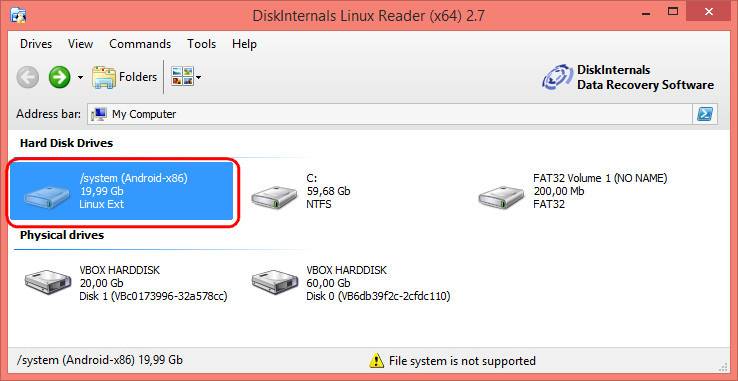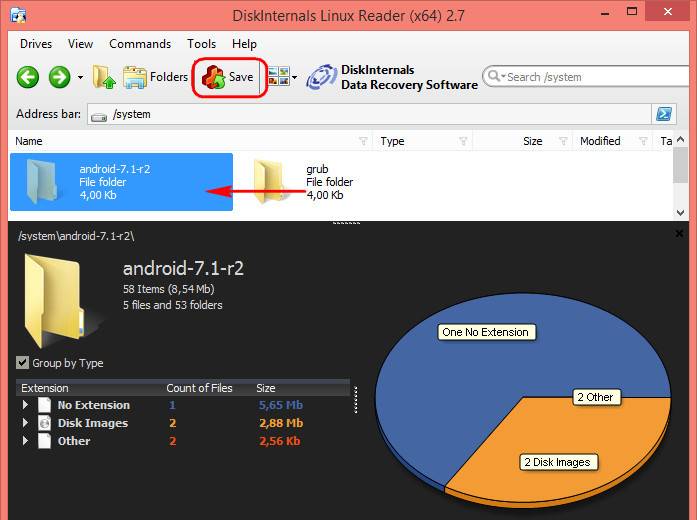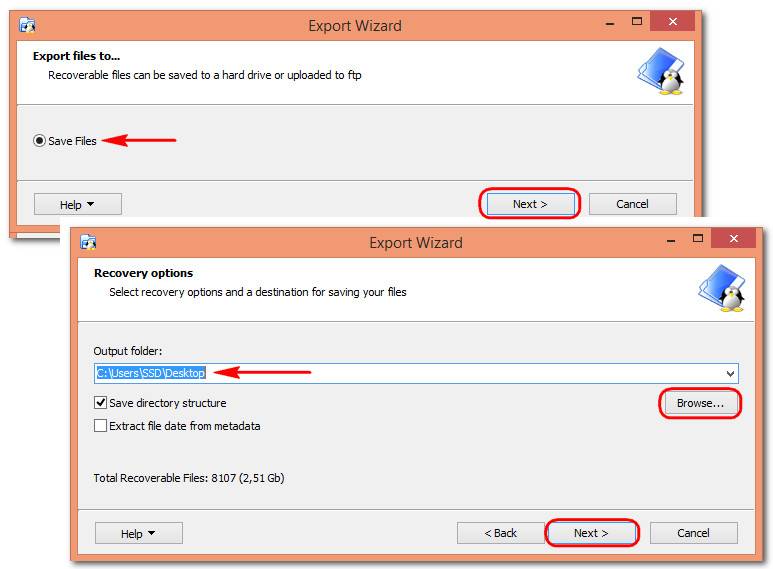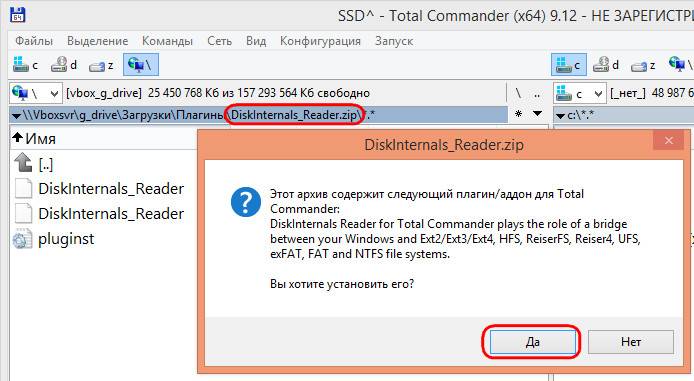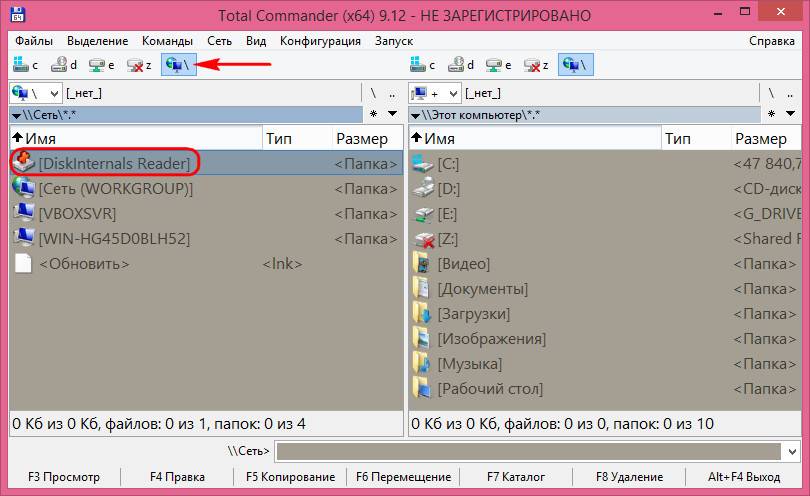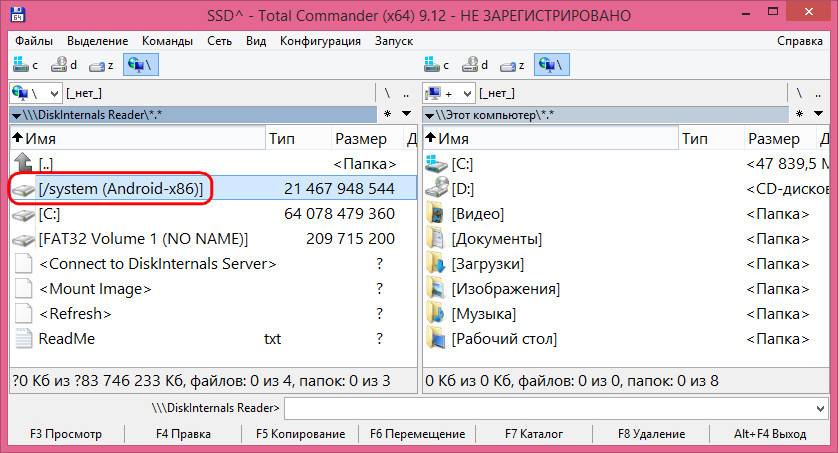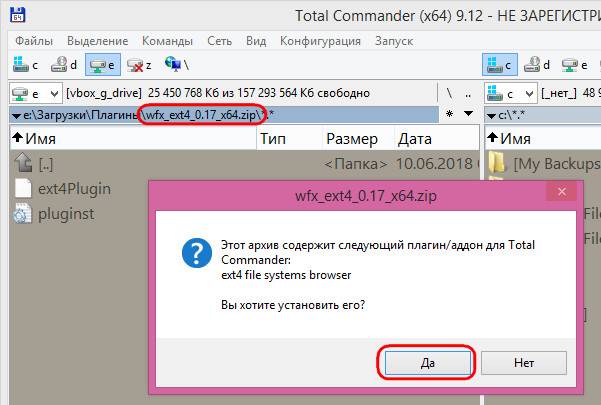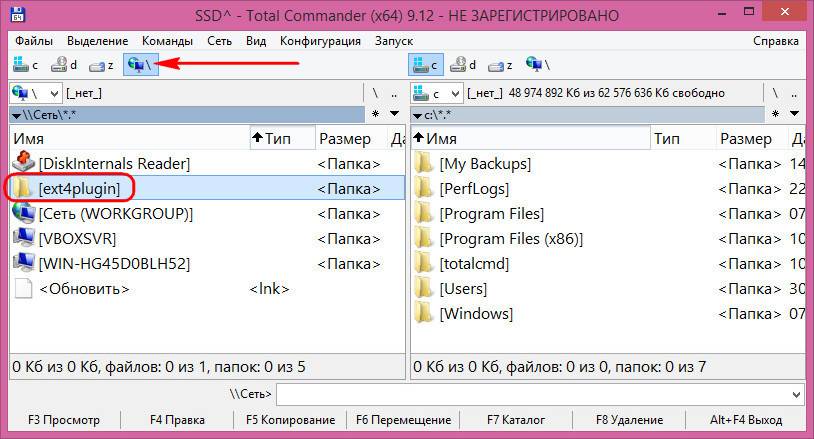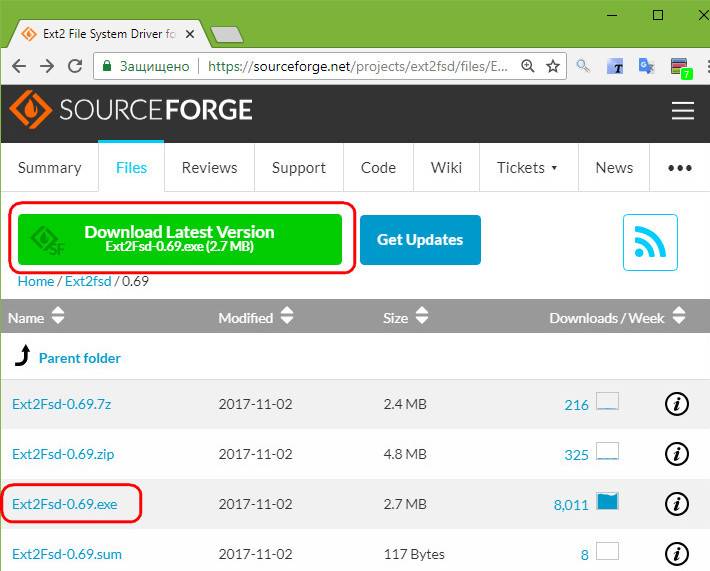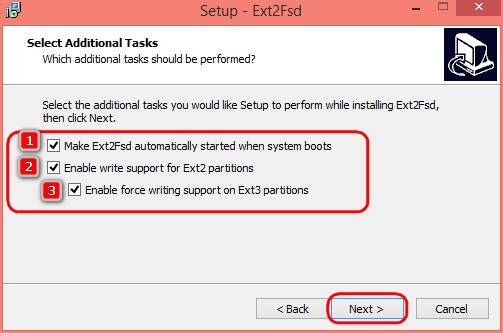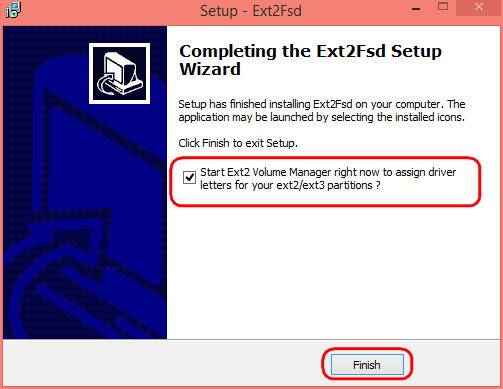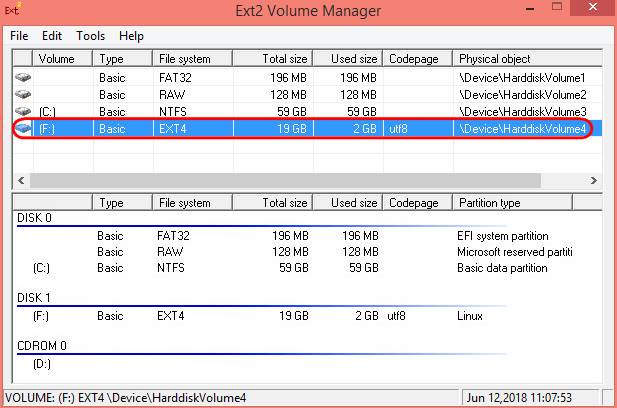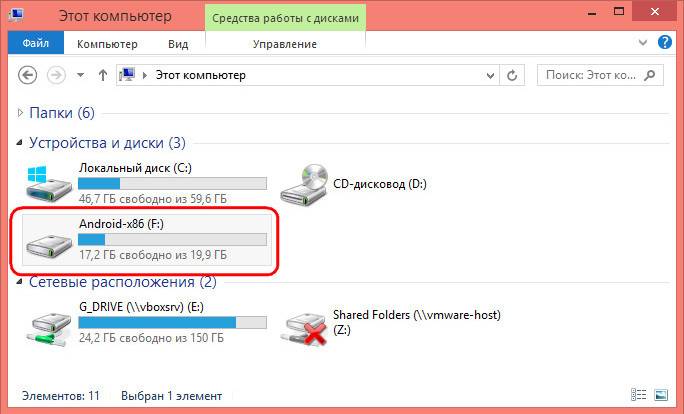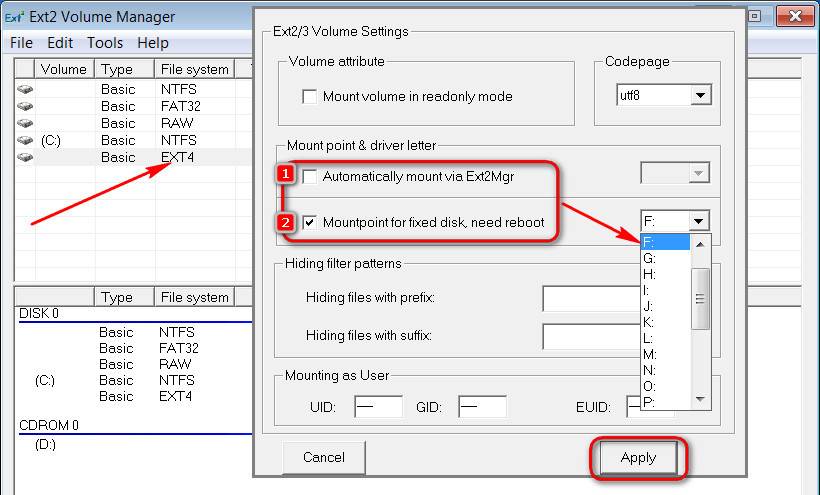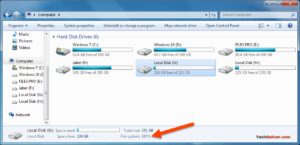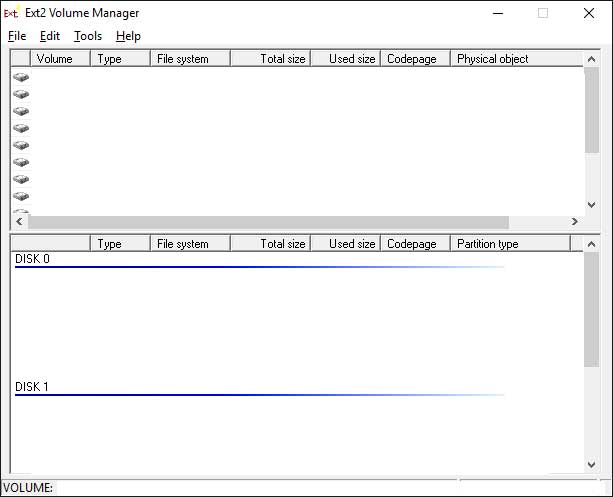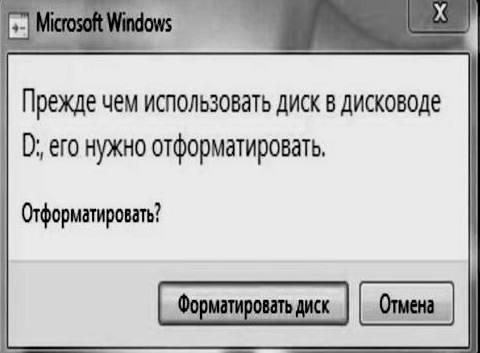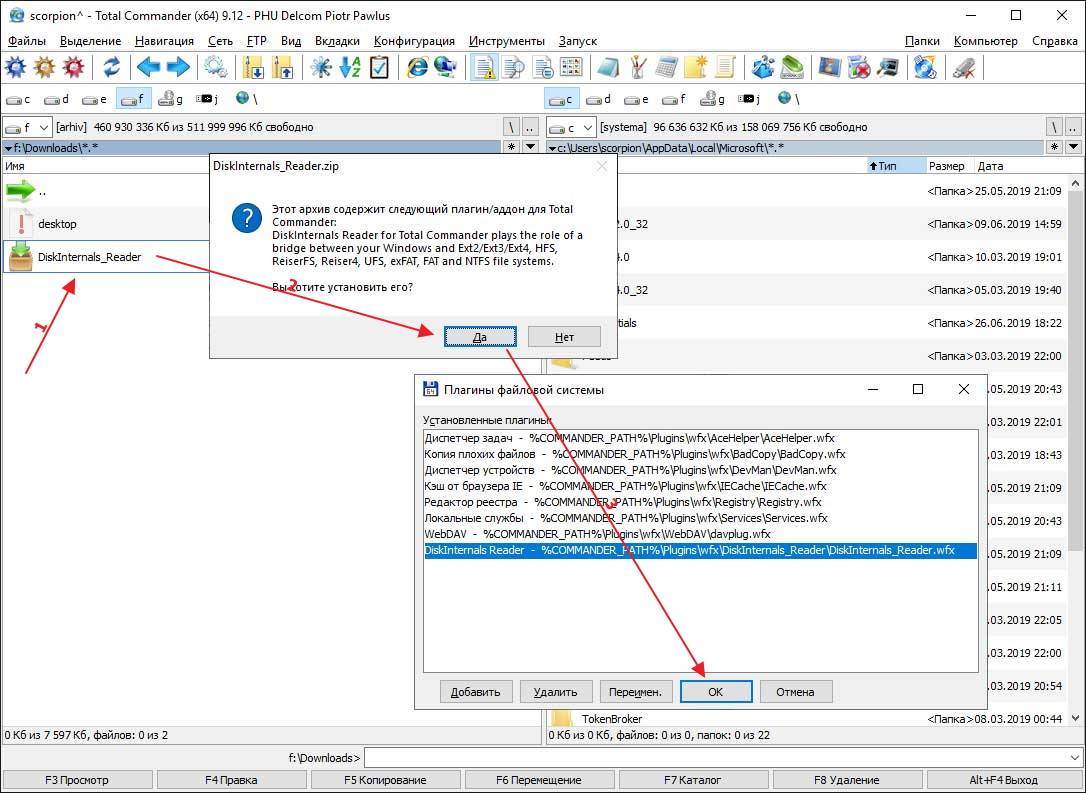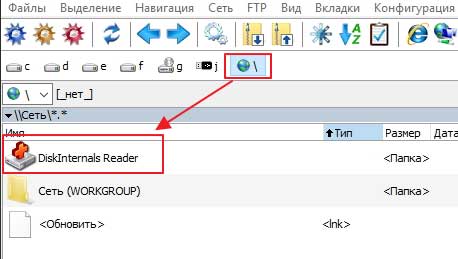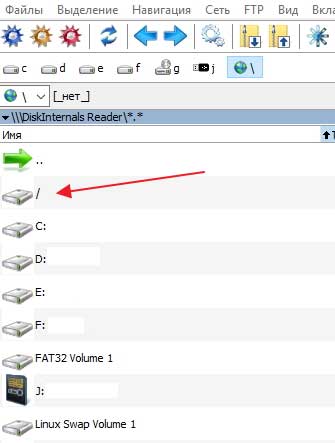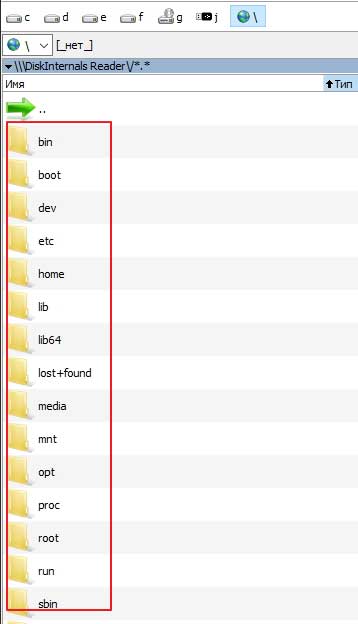Как в среде Windows сделать возможным доступ к разделу диска или съёмному носителю с файловыми системами Ext2/3/4? Если, к примеру, на компьютере есть ещё и вторая система Linux. И с её данными необходимо поработать из среды Windows. Или другой пример – когда внутри Windows смонтированы виртуальные диски с установленными на виртуальные машины системами Linux или Android. С Ext2/3/4 Windows нативно не умеет работать, ей для этого нужны сторонние средства. Что это за средства? Рассмотрим ниже таковые.
***
Тройка первых средств сделает возможным только чтение устройств информации с Ext2/3/4. Последнее решение позволит и читать, и записывать данные. Все рассмотренные ниже средства бесплатны.
1. Программа DiskInternals Linux Reader
https://www.diskinternals.com/linux-reader/screenshots.shtml
Простенькая программка DiskInternals Linux Reader – это примитивный файловый менеджер, сделанный по типу штатного проводника Windows, с поддержкой файловых систем Ext 2/3/4, Reiser4, HFS, UFS2. В окне программы увидим разделы и устройства с Linux или Android.
Для копирования необходимо выделить папку или файл, нажать кнопку «Save».
Затем указать путь копирования.
2. Плагин для Total Commander DiskInternals Reader
http://wincmd.ru/plugring/diskinternals_reader.html
Любители популярного Total Commander могут извлекать данные Linux или Android внутри Windows с помощью этого файлового менеджера. Но предварительно установив в него специальный плагин. Один из таких плагинов — DiskInternals Reader, он умеет подключать и читать устройства информации, форматированные в Ext2/3/4, Fat/exFAT, HFS/HFS+, ReiserFS. Загружаем плагин, распаковываем его архив внутри Total Commander, подтверждаем установку.
Запускаем Total Commander (важно) от имени администратора. Заходим в раздел «Сеть / FS плагины». Нажимаем «DiskInternals Reader».
Здесь, наряду с прочими разделами диска и носителями, будет отображаться тот, что с Ext2/3/4.
Данные копируются традиционным для Total Commander способом – клавишей F5 на вторую панель.
3. Плагин для Total Commander ext4tc
http://wincmd.ru/plugring/ext4.html
Упрощённая альтернатива предыдущему решению – ext4tc, ещё один плагин для Total Commander. Он может подключать для чтения устройства информации, форматированные только в Ext2/3/4. Скачиваем плагин, распаковываем его архив внутри файлового менеджера, запускаем установку.
Запускаем Total Commander (важно) от имени администратора. Кликаем «Сеть / FS плагины». Заходим в «ext4plugin».
При необходимости копирования данных используем обычный способ с клавишей F5.
4. Драйвер поддержки Ext2Fsd
https://sourceforge.net/projects/ext2fsd/files/Ext2fsd/0.69/
Программа Ext2Fsd – это драйвер Ext2/3/4, он реализует поддержку этих файловых систем на уровне операционной системы. С разделами диска и накопителями, форматированными в эти файловые системы, можно работать как с обычными, поддерживаемыми Windows устройствами информации в окне проводника или сторонних программ. Драйвер позволяет и считывать, и записывать данные.
Скачиваем последнюю актуальную версию Ext2Fsd.
При установке активируем (если для длительной работы) три предлагаемых чекбокса:
• 1 — Автозапуск драйвера вместе с Windows;
• 2 — Поддержка записи для Ext2;
• 3 — Поддержка форматирования для Ext3.
На предфинишном этапе активируем опцию запуска окошка диспетчера драйвера — Volume Manager — с попутным присвоением устройствам информации с Ext2/3/4 буквы диска.
В окошке открывшегося Volume Manager увидим носитель с уже присвоенной буквой. Например, в нашем случае носителю с Ext4 задана первая свободная буква F.
Теперь можем работать с диском F в окне проводника.
Присвоить букву новым подключаемым устройствам с Ext2/3/4 можно с помощью контекстного меню, вызываемого на каждом из отображаемых в окне Volume Manager устройств. Но просто при присвоении буквы диска такое устройство не будет отображаться после перезагрузки Windows, это решение только для одного сеанса работы с компьютером. Чтобы сделать новое устройство с Ext2/3/4 постоянно видимым в среде Windows, необходимо двойным кликом по нему открыть настроечное окошко и установить постоянные параметры подключения. Во второй графе нужно:
• Для съёмных носителей активировать чекбокс, обозначенный на скриншоте цифрой 1, и указать букву диска;
• Для внутренних дисков и разделов активировать чекбокс, обозначенный на скриншоте ниже цифрой 2, и также указать букву диска.
Далее применяем всё только что настроенное: нажимаем внизу «Apply».
Загрузка…
Автор: , 13.06.2021
Рубрики: Linux, Windows 10

К сожалению «обычная» версия Windows не позволяет работать с дисками, отформатированными в файловые системы (ФС) Ext2, Ext3, Ext4 (используются в Linux). Всё, что доступно — это узнать о их существовании в управлении дисками, а вот скопировать файл — уже проблема…
Что делать?
Наиболее сподручный и самый удобный вариант (на мой взгляд) — установить в Windows спец. драйвер, который позволит ОС работать с дисками Ext2/3/4 также, как если бы они были отформатированы в NTFS (скажем). Т.е. любая программа в Windows (тот же проводник) сможет в обычном режиме работать с диском. Удобно?
Теперь о том, «что» выбрать…
*
Содержание статьи
- 1 Как «прочитать» информацию на разделах с файловыми системами Ext2, Ext3, Ext4
- 1.1 Способ 1 (через спец. драйвер)
- 1.2 Способ 2 (через дополнения к TC)
- 1.3 Способ 3 (с помощью LiveCD)
→ Задать вопрос | дополнить
Как «прочитать» информацию на разделах с файловыми системами Ext2, Ext3, Ext4
Способ 1 (через спец. драйвер)
Подобные «драйверы» есть от нескольких производителей. Я бы выделил продукт от Paragon (ссылка на офиц. сайт с драйвером). Почему:
- поддержка ФС: Ext2, Ext3, Ext4 (чтение + запись); Btrfs, XFS (только чтение);
- после установки драйвера — ничего «делать» не нужно: просто Windows начинает видеть накопители с Ext4+;
- совместим с ОС Windows 7/8/10 (плюс есть пробный период, которого хватает для возникшей задачи (обычно)).
Драйвер от Paragon
Обратите внимание, что «ненужные» разделы диска можно откл. и не монтировать. Настройка драйвера позволяет это сделать.
Главное окно (Linux File Systems for Windows by Paragon Software)
На скрине ниже привел окно проводника: как видите, раздел отображает как «обычный» — на него также можно что-нибудь скопировать / удалить.
Этот компьютер — диски с ФС EXT4 появились в проводнике
👉 Дополнение!
На Sourceforge можно также найти бесплатный драйвер файловой системы Ext2/3/4 для Windows 7/8/10* (ориг. название: Ext2Fsd).
Сразу отмечу, что на некоторых ОС Windows 10 — драйвер этот ведет себя нестабильно, и не позволяет прочитать информацию с нужного раздела…
Продукт от Paragon, конечно, выигрывает…
*
Способ 2 (через дополнения к TC)
TC — это сокращенное название файлового коммандера Total Commander (некая замена проводнику). К этой программе есть очень много плагинов, и, разумеется, для чтения Ext2/3/4 ФС тоже есть!
Покажу по шагам, как в нем открыть подобный раздел диска…
1) Сначала устанавливаем сам Total Commander. Ссылка на офиц. сайт.
2) Далее необходимо загрузить плагин DiskInternals Reader с офиц. сайта (он идет в архиве ZIP — извлекать не нужно).
3) После необходимо запустить TC от имени администратора (просто кликните правой кнопкой мыши по значку…). 👇
Запуск TC от имени админа
4) Затем необходимо открыть архив ZIP с плагином DiskInternals Reader в Total Commander — тогда он предложит вам установить плагин. Разумеется, соглашаетесь! 👌
Установка плагина
5) Далее необходимо закрыть TC и снова его запустить от имени админа. В меню выбора диска укажите вариант «Сеть / FS-плагины» — далее кликните по значку DiskInternals Reader (см. стрелки 1, 2 на скрине ниже 👇).
DiskInternals Reader
6) Собственно, далее появиться список всех дисков (в том числе и Ext2/3/4) — их можно открыть и скопировать с них нужную информацию. Задача решена?! 👌
Файлы читаются, можно копировать
*
Способ 3 (с помощью LiveCD)
Вообще, этот вариант, конечно, не относится к работе из-под Windows… Однако, он вполне себе годен для какой-то разовой работы (например, для копирования и переноса папки с файлами). К тому же аварийный LiveCD с Linux никогда не помешает — вдруг чего… 👌
1) Дистрибутивы Linux с поддержкой работы LiveCD — 👉 можете найти в моей подборке
2) Загруженный ISO-файл с нужной версией дистрибутива Linux необходимо правильно записать на флешку.
3) Далее останется только загрузиться с этой флешки с помощью Boot Menu (вызывается сразу после вкл. ПК). Если вы выберите дистрибутив Linux для новичка — то работать с ним весьма просто (ничуть не сложнее, чем с проводником Windows).
Linux Mint загружена с LiveCD
*
Дополнения приветствуются!
Успехов!
👌


Полезный софт:
-
- Видео-Монтаж
Отличное ПО для создания своих первых видеороликов (все действия идут по шагам!).
Видео сделает даже новичок!
-
- Ускоритель компьютера
Программа для очистки Windows от «мусора» (удаляет временные файлы, ускоряет систему, оптимизирует реестр).
Теперь в Windows 10 вы можете смонтировать файловую систему Linux с помощью подсистемы Windows для Linux 2, и вот как это сделать.
Команды файловой системы Linux для монтирования WSL2
Начиная со сборки 20211, подсистема Windows для Linux 2 (WSL2) включает характерную особенность позволяющую подключать и монтировать физические диски для доступа к файловым системам Linux (например, ext4), которые изначально не поддерживаются в Windows 10.
Новая функция призвана помочь вам получить доступ к файлам Linux с помощью проводника в системе с двойной загрузкой под управлением Windows 10 и дистрибутива Linux на другом диске.
В этом руководстве вы узнаете, как подключать и отключать диски с помощью подсистемы WSL2.
- Смонтировать файловую систему ext4 Linux в Windows 10
- Смонтируйте любую файловую систему Linux в Windows 10
- Доступ к файловой системе Linux в Windows 10
- Отключить файловую систему Linux в Windows 10
Смонтировать файловую систему ext4 Linux в Windows 10
Чтобы смонтировать файловую систему Linux ext4 с помощью WSL2, выполните следующие действия:
Шаг 1: с помощью меню «Пуск» или любым другим способом откройте PowerShell от имени администратора.
Шаг 2: Введите следующую команду, чтобы вывести список доступных физических дисков, и нажмите Enter:
wmic diskdrive list brief
Проверьте диск в столбце (Device ID) «Идентификатор устройства».
Шаг 3: Введите следующую команду, чтобы смонтировать файловую систему Linux, и нажмите Enter:
wsl --mount DISKPATH
В команде не забудьте заменить DISKPATH на «Идентификатор устройства» диска с дистрибутивом Linux, который вы хотите смонтировать.
Например, wsl —mount \.PHYSICALDRIVE2. Если вы хотите смонтировать определенный раздел, вам нужно будет использовать параметр —partition с номером раздела. Например так, wsl —mount \.PHYSICALDRIVE2 —partition 1.
После того, как вы выполните эти шаги, диск с файлами Linux будет смонтирован, и станет доступным в Windows 10.
Смонтируйте любую файловую систему Linux в Windows 10
В предыдущем шаге мы рассмотрели, как смонтировать физический диск ext4. Если вы хотите указать другую файловую систему, вам нужно будет использовать другую команду с подсистемой Windows для Linux 2.
Чтобы смонтировать определенную файловую систему Linux в Windows 10, выполните следующие действия:
Шаг 1: Откройте PowerShell от имени администратора.
Шаг 2: Введите следующую команду, чтобы вывести список доступных физических дисков в Windows 10, и нажмите Enter:
wmic diskdrive list brief
Шаг 3: Введите следующую команду, чтобы смонтировать нужный диск, и нажмите Enter:
wsl --mount DISKPATH -t FILESYSTEM
В команде необходимо заменить «DISKPATH» и «FILESYSTEM» на идентификатор диска и файловую систему Linux которую вы хотите монтировать.
Например, чтобы смонтировать диск, как «fat» использовать эти команды:
wsl --mount DISKPATH -t vfat
После того, как вы выполните эти шаги, диск с файлами Linux будет смонтирован, и будет доступен в проводнике Windows 10.
Доступ к файловой системе Linux в Windows 10
Чтобы получить доступ к файлам из файловой системы Linux в Windows 10, выполните следующие действия:
Шаг 1: Откройте проводник.
Шаг 2: Кликните элемент Linux на левой панели навигации.
Шаг 3: В адресной строке перейдите к папке монтирования wsl$ и откройте ее.
Например:
\wsl$\DISTRO-NAME\MOUNT-POINT
Выполнив эти шаги, вы сможете просматривать файлы Linux из файловой системы, которая изначально не поддерживается в Windows 10. Помимо использования проводника, после подключения диска вы можете получить доступ к файловым системам, таким как «ext4». Из консоли WSL2 с помощью команды.
Отключить файловую систему Linux в Windows 10
Чтобы отключить файловую систему Linux в Windows 10, выполните следующие действия.
Шаг 1: Используйте комбинацию клавиш Win + X для запуска меню WinX, затем кликните «Windows PowerShell (Администратор)».
Шаг 2: Введите следующую команду, чтобы размонтировать и отсоединить диск, и нажмите Enter :
wsl --unmount DISKPATH
В команде не забудьте заменить «DISKPATH» идентификатором устройства диска, который вы хотите отключить/ размонтировать.
После того, как вы выполните эти шаги, диск с файловой системой Linux будет отключен от Windows 10.
Примечание: на момент написания эта функция все еще находится в стадии бета-тестирования и доступна только для предварительной версии Windows 10, сборка 20211 или новее, и ожидается, что она появится в будущих выпусках операционной системы.

Если вы используете двойную загрузку Windows и Linux, вам, вероятно, в какой-то момент захочется получить доступ к файлам в вашей системе Linux из Windows. Linux имеет встроенную поддержку разделов Windows NTFS, но Windows не может читать разделы Linux без стороннего программного обеспечения.
Поэтому мы собрали стороннее программное обеспечение, чтобы помочь. Этот список ориентирован на приложения, поддерживающие файловую систему Ext4, которую большинство новых дистрибутивов Linux используют по умолчанию. Все эти приложения также поддерживают Ext2 и Ext3, а одно из них даже поддерживает ReiserFS.
Ext2Fsd
Ext2Fsd
— это драйвер файловой системы Windows для файловых систем Ext2, Ext3 и Ext4. Он позволяет Windows читать файловые системы Linux изначально, обеспечивая доступ к файловой системе через букву диска, доступную для любой программы.
Вы можете запускать Ext2Fsd при каждой загрузке или открывать его только тогда, когда вам это нужно. Хотя теоретически вы можете включить поддержку записи в разделы Linux, я этого не тестировал. Я бы сам переживал по поводу этого варианта — многое может пойти не так. Однако поддержка только для чтения — это нормально, и она не несет в себе риска что-либо испортить.

Приложение Ext2 Volume Manager позволяет определять точки монтирования для разделов Linux и изменять настройки Ext2Fsd.

Если вы не настроили Ext2Fsd на автоматический запуск при загрузке, вам нужно будет перейти в Инструменты> Управление службами и запустить службу Ext2Fsd, прежде чем вы сможете получить доступ к файлам Linux. По умолчанию драйвер автоматически монтирует и назначает буквы дисков вашим разделам Linux, поэтому вам не нужно делать ничего лишнего.

Вы обнаружите, что разделы Linux смонтированы с их собственными буквами диска в проводнике Windows. Вы можете получить доступ к файлам на них из любого приложения, без необходимости копировать файлы в раздел Windows, прежде чем обращаться к ним.

Файловая система этого раздела на самом деле EXT4, но Ext2Fsd все равно может ее нормально читать. Если вы ищете свои личные файлы, вы найдете их в каталоге / home / NAME.

Читатель DiskInternals Linux
Читатель Linux
это бесплатное приложение от DiskInternals, разработчиков программного обеспечения для восстановления данных. Помимо файловых систем Ext, Linux Reader также поддерживает файловые системы ReiserFS и Apple HFS и HFS +. Он предназначен только для чтения, поэтому не может повредить файловую систему Linux.
Linux Reader не предоставляет доступ по букве диска — это отдельное приложение, которое вы запускаете для просмотра разделов Linux.

Linux Reader показывает предварительный просмотр ваших файлов, что позволяет легко найти нужный.

Если вы хотите работать с файлом в Windows, вам нужно будет сохранить файл из раздела Linux в файловую систему Windows с помощью параметра «Сохранить». Вы также можете сохранять целые каталоги файлов.

Ext2explore
Мы
покрытый
Ext2explore
в прошлом. Это приложение с открытым исходным кодом, которое работает аналогично DiskInternals Linux Reader, но только для разделов Ext4, Ext3 и Ext2. В нем также отсутствует предварительный просмотр файлов, но у него есть одно преимущество: его не нужно устанавливать; вы можете просто скачать .exe и запустить его.
Однако программу Ext2explore.exe необходимо запускать от имени администратора, иначе вы получите сообщение об ошибке. Вы можете сделать это из контекстного меню.

Чтобы сэкономить время в будущем, перейдите в окно свойств файла и включите параметр «Запускать эту программу от имени администратора» на вкладке «Совместимость».

Как и в случае с Linux Reader, вам нужно будет сохранить файл или каталог в вашей системе Windows, прежде чем вы сможете открывать его в других программах.

Дополнительные советы по двойной загрузке см. В нашем
лучшие статьи по настройке системы с двойной загрузкой
.
Access Linux Partitions From Windows
How To Access Linux Partition From Windows
How To Access Linux Partition From Windows
View Linux Partitions On Windows
How To Access Linux Partitions From Windows In Less Than 50 Seconds!
Access A Linux Partition From Windows 7 In Dual Boot
Access Ubuntu Or Linux Partition Files From Windows 10 || Ext2fsd
How To Access The Ubuntu Filesystem In Windows 10? (3 Solutions!!)
[Easy] Create And Access Linux Data/partitions From Windows! (Ext2/3/4)
HOW TO: View & Extract Raspberry Pi Images And/or Linux Partitions On Windows PC
How To Access Linux Partitions(Ext4) From Windows10 || Linux Reader || Ext4/Ext3 || NTFS || File Sys
Содержание
- 1 1. Программа DiskInternals Linux Reader
- 2 2. Плагин для Total Commander DiskInternals Reader
- 3 3. Плагин для Total Commander ext4tc
- 4 4. Драйвер поддержки Ext2Fsd
- 5 Подключение EXT4 в Windows 7/8/8.1/10
- 6 Восстановление личных файлов
- 7 Выводы
Как в среде Windows сделать возможным доступ к разделу диска или съёмному носителю с файловыми системами Ext2/3/4? Если, к примеру, на компьютере есть ещё и вторая система Linux. И с её данными необходимо поработать из среды Windows. Или другой пример – когда внутри Windows смонтированы виртуальные диски с установленными на виртуальные машины системами Linux или Android. С Ext2/3/4 Windows нативно не умеет работать, ей для этого нужны сторонние средства. Что это за средства? Рассмотрим ниже таковые.
*** Тройка первых средств сделает возможным только чтение устройств информации с Ext2/3/4. Последнее решение позволит и читать, и записывать данные. Все рассмотренные ниже средства бесплатны.
1. Программа DiskInternals Linux Reader
https://www.diskinternals.com/linux-reader/screenshots.shtml
Простенькая программка DiskInternals Linux Reader – это примитивный файловый менеджер, сделанный по типу штатного проводника Windows, с поддержкой файловых систем Ext 2/3/4, Reiser4, HFS, UFS2. В окне программы увидим разделы и устройства с Linux или Android.
Для копирования необходимо выделить папку или файл, нажать кнопку «Save».
Затем указать путь копирования.
2. Плагин для Total Commander DiskInternals Reader
http://wincmd.ru/plugring/diskinternals_reader.html
Любители популярного Total Commander могут извлекать данные Linux или Android внутри Windows с помощью этого файлового менеджера. Но предварительно установив в него специальный плагин. Один из таких плагинов — DiskInternals Reader, он умеет подключать и читать устройства информации, форматированные в Ext2/3/4, Fat/exFAT, HFS/HFS+, ReiserFS. Загружаем плагин, распаковываем его архив внутри Total Commander, подтверждаем установку.
Запускаем Total Commander (важно) от имени администратора. Заходим в раздел «Сеть / FS плагины». Нажимаем «DiskInternals Reader».
Здесь, наряду с прочими разделами диска и носителями, будет отображаться тот, что с Ext2/3/4.
Данные копируются традиционным для Total Commander способом – клавишей F5 на вторую панель.
3. Плагин для Total Commander ext4tc
http://wincmd.ru/plugring/ext4.html
Упрощённая альтернатива предыдущему решению – ext4tc, ещё один плагин для Total Commander. Он может подключать для чтения устройства информации, форматированные только в Ext2/3/4. Скачиваем плагин, распаковываем его архив внутри файлового менеджера, запускаем установку.
Запускаем Total Commander (важно) от имени администратора. Кликаем «Сеть / FS плагины». Заходим в «ext4plugin».
При необходимости копирования данных используем обычный способ с клавишей F5.
4. Драйвер поддержки Ext2Fsd
https://sourceforge.net/projects/ext2fsd/files/Ext2fsd/0.69/
Программа Ext2Fsd – это драйвер Ext2/3/4, он реализует поддержку этих файловых систем на уровне операционной системы. С разделами диска и накопителями, форматированными в эти файловые системы, можно работать как с обычными, поддерживаемыми Windows устройствами информации в окне проводника или сторонних программ. Драйвер позволяет и считывать, и записывать данные.
Скачиваем последнюю актуальную версию Ext2Fsd.
При установке активируем (если для длительной работы) три предлагаемых чекбокса:
•1 — Автозапуск драйвера вместе с Windows;•2 — Поддержка записи для Ext2;•3 — Поддержка форматирования для Ext3.
На предфинишном этапе активируем опцию запуска окошка диспетчера драйвера — Volume Manager — с попутным присвоением устройствам информации с Ext2/3/4 буквы диска.
В окошке открывшегося Volume Manager увидим носитель с уже присвоенной буквой. Например, в нашем случае носителю с Ext4 задана первая свободная буква F.
Теперь можем работать с диском F в окне проводника.
Присвоить букву новым подключаемым устройствам с Ext2/3/4 можно с помощью контекстного меню, вызываемого на каждом из отображаемых в окне Volume Manager устройств. Но просто при присвоении буквы диска такое устройство не будет отображаться после перезагрузки Windows, это решение только для одного сеанса работы с компьютером. Чтобы сделать новое устройство с Ext2/3/4 постоянно видимым в среде Windows, необходимо двойным кликом по нему открыть настроечное окошко и установить постоянные параметры подключения. Во второй графе нужно:
• Для съёмных носителей активировать чекбокс, обозначенный на скриншоте цифрой 1, и указать букву диска;• Для внутренних дисков и разделов активировать чекбокс, обозначенный на скриншоте ниже цифрой 2, и также указать букву диска.
Далее применяем всё только что настроенное: нажимаем внизу «Apply».
В этой статье рассказывается о том, как вы можете получить доступ к разделам файловой системы Linux Ext2, Ext3 и Ext4 в Windows 10 и автоматически сохранить их в проводнике, как все другие разделы NTFS или FAT32. Вы даже можете копировать файлы и записывать новый файлы на эти разделы.
Хотя Windows использует файловую систему NTFS и FAT32, Linux (например, Ubuntu) использует расширенные архитектуры файловой системы Ext 3, Ext4 и т. д. Самое интересное то, что Linux может получать доступ, читать и записывать файлы в файловые системы Windows, а Windows не может получить доступ к файлу Linux — системы. Я имею в виду, что Windows не имеет поддержки для чтения или доступа к разделам Ext3 или Ext4.
Таким образом, если у вас есть система с двойной загрузкой или более, в которой вы можете переключаться между Windows и Linux из меню загрузчика, иногда вам может понадобиться доступ к Linux-дискам / разделам. Или предположим, что вы находитесь в Windows, и у вас есть съемный / жесткий диск, который отформатирован в Ext3, и теперь вам нужно открыть файл внутри него. Или ваша система Linux «зависла», и вам необходимо восстановить важные файлы с помощью Windows. В таких случаях вам необходимо прочитать эти файловые системы без переключения с Windows.
Хотя Windows никогда не интересовалась файловыми системами Linux, к счастью, существуют сторонние диски и инструменты для открытия и чтения разделов Linux из Windows. Мы рассмотрим несколько инструментов в этой статье. Однако здесь мы будем использовать драйвер файловой системы Linux с открытым исходным кодом под названием Ext2Fsd, который предназначен исключительно для поддержки Ext2 / 3/4 в Microsoft Windows. При этом вы можете автоматически монтировать разделы Ext при загрузке диска, когда вам нужно.
- Размонтируйте разделы Linux Ext4 / 3/2 в проводнике Windows с помощью Ext2Fsd
- Загрузите Ex2Fsd из sourceforge.net/projects/ext2fsd/.
Подключение EXT4 в Windows 7/8/8.1/10
При установке отметьте «Make Ext2Fsd автоматически запускается при загрузке системы» и нажмите «Далее» и завершите настройку. Он будет автоматически запускать драйвер Ex2Fsd с Windows после следующей перезагрузки.
Запустите диспетчер томов Ext2Fsd. С помощью этого вы можете установить точку монтирования и настройки.
Чтобы назначить последний том, дважды щелкните раздел (или выберите раздел и выберите «Инструменты»> «Управление томами Ex2»), включите «Mountpoint for fixed disk» и назначьте букву диска. Затем нажмите Применить.
При следующей перезагрузке Windows вы увидите, что ваш желаемый раздел Linux монтируется в Проводнике в качестве других стандартных разделов.
Вы также можете указать свое имя, переименовав имя по умолчанию «Локальный диск». Готово!Примечание 1: Рекомендуется хранить ваши разделы Linux только для чтения, чтобы вы или ваша система не могли повредить системе Linux.
Примечание 2: Если вы не хотите, чтобы Ext2Fsd автоматически монтировал диск в проводнике при загрузке, вы можете отметить «Автоматически монтировать через Ex2Mgr». При этом ваш раздел будет монтироваться только при открытии диспетчера томов Ex2Fsd, как показано ниже:
Примечание 3: Во время установки Ext2Fsd, если вы не устанавливали службу Ex2Fsd для автоматического запуска с Windows, вам необходимо вручную запустить службу из меню «Сервис»> «Управление службами»> «Пуск», как показано ниже:
Восстановление личных файлов
Про подключение EXT4 в Windows поговорили, теперь узнаем что делать дальше. Если вы ищете доступ к своим личным файлам, хранящимся в Linux, перейдите в homename, как показано ниже:
Хотя это руководство сделано в Windows 7, я протестировал его на Windows 10 и способ должен также работать с Windows 8.x в соответствии с его редакциями. Возможность просмотра и чтения всех разделов в обеих ОС — это, безусловно, классная функция для тех, кто использует Linux и Windows на одной машине.
Выводы
Подключение EXT4 в Windows является очень простым. Надеемся, Вам была интересна наша статья об этом — расскажите нам в комментариях.
Также, не забудьте поделится ссылкой на статью в Google+, Facebook, Twitter, Одноклассники или, например, ВКонтакте.
Если вы нашли ошибку, пожалуйста, выделите фрагмент текста и нажмите Ctrl+Enter.
Ext4, Linux разделы открываем в windows 10
Ext4- файловая система, используемая в операционных Linux. Ее не видит по умолчанию операционная cиcтема windows.
Под windows я почти не работаю, уже около года как полностью переехал на Linux. Для хранения данных использую отдельный диск с файловой системой NTFS. С этим диском спокойно без проблем работаю в обоих операционных системах при необходимости. Linux без проблем видит все разделы windows и дает делать с ними все, что пожелаешь. Но возникает иногда потребность открывать разделы Linux в windows 10, что-то глянуть по быстрому.
Задался вопросом как это сделать без перезагрузки компьютера. Загрузится в другой операционной системе не проблема, займет менее минуты, но все таки не удобно.
На просторах всемирной паутины распространен способ с программой — драйвером Ext2 Volume Manager. Это программа якобы должна подключать и давать работать с разделами Linux Ext3 и Ext4.
Скачал я эту программу с драйвером. Скачать было не просто — официальный сайт не работает, ну не открывает у меня ни чем, даже Tor Brauser не открывает.
Не важно как, скачал — программа не работает в windows 10.
Видит и монтирует раздел Ext4 от Linux – но при попытке открыть пишет, наш любимый windows, что диск не отформатирован. Да еще и предлагает это сделать сразу.
Как то так сообщение выглядит:
Как бы взять да форматнуть, ну и пользоваться потом в винде. Будет новый диск ? …
Решение с открытием дисков Ext4 было найдено при помощи файлового менеджера TotalCommander.
Необходимо установить плагин DiskInternals_Reader и спокойно просматривать, копировать, работать с файлами в TotalCommander.
Где взять и как работать с TotalCommander рассказывать не буду, думаю тут все понятно.
Приступим к установке плагина:
Для начала скачиваем сам плагин на с официального источника тут.
После открываем TotalCommander от имени администратора.
Для тех кто не знает — правой кнопкой мыши по значку TotalCommandr и выбираем в открывшемся меню открыть от имени администратора.
В последствии для работы с этим плагином всегда запускайте файловый менеджер от имени администратора.
Теперь в программе TotalCommandr проходим туда где лежит скаченный архив и открываем его.
TotalCommandr – спросит установить плагин или нет, отвечаем да, по окончанию нажимаем ок.
Теперь переходим а раздел Сеть
Открываем плагин и он покажет вам все разделы, включая Linux – разделы, кликаем по разделу и он открывается.
Например корневой раздел системы, в Linux монтируется как /
Как то так. Всем Удачи!
Используемые источники:
- https://www.white-windows.ru/kak-v-srede-windows-poluchit-dostup-k-fajlovym-sistemam-ext2-ext3-ext4/
- https://linuxinsider.ru/podklyuchenie-ext4-v-windows/
- https://propk.ru/ext4-v-windows/
35995
Автор: admin
Отредактировано: 12.06.2013
Если у вас установлено две операционные системы, Windows и Linux, то наверняка вы хотели бы получить доступ к файлам, содержащимся на разделах свободной операционной системы прямо из- под Windows, не перезагружая компьютер.
К сожалению, поддержка разделов ОС Linux в Windows не предусмотрена. А зря. Как мне кажется, это могло бы стать красивым жестом со стороны Microsoft.
Суть проблемы заключается в том, что Windows использует файловую систему NTFS, а Linux обладает своим способом организации файлов, extended file system, последняя версия которого имеет порядковый номер 4.
Linux более дружелюбна к своим пользователям нежели ее коммерческая сестра: в Linux по умолчанию предусмотрена поддержка файловой системы Windows NTFS. Конечно, установить Linux на диск с разделом в NTFS вам не удастся, но прочитать и записать данные с такого раздела вы сможете.
Итак на стороне Windows все как обычно легко и просто решается установкой стороннего софта.
Сегодня я расскажу о нескольких интересных небольших, а, главное, бесплатных программах, которые включают поддержку файловых систем ext2, ext3, ext4 в Windows.
Итак, встречайте!
Explore2fs (только чтение)
DiskInternals Linux reader (только чтение)
Ext2 IFS (чтение и запись)
Ext2 FSD (как чтение, так и запись)
Ext2Read (как чтение, так и запись)
LTOOLS (чтение и запись)
Explore2fs
Explore2fs – утилита с графическим интерфейсом, позволяющая просматривать разделы ext2 и ext3. Работает на всех версиях Windows. К сожалению, возможность записи на разделы Linux отсутствует.
DiskInternals Linux reader
DiskInternals Linux reader – утилита, работающая под Windows и позволяющая читать файлы с разделов ext2/ext3. Как и предыдущая программа, не может записывать на разделы Linux.
Ext2 IFS
Ext2 IFS поддерживает Windows NT4.0/2000/XP/2003/Vista/2008 версий x86 и x64 и позволяет просматривать содержимое разделов Linux ext2, а также может производить запись на них. Утилита устанавливает системный драйвер ext2fs.sys, который расширяет возможности Windows и включает полную поддержку ext2 в ней: разделам ext2 присваиваются буквы дисков, а файлы и папки на них отображаются в диалогах всех приложений, например, в проводнике.
Ext2 FSD
Ext2 FSD – бесплатный драйвер для систем Windows (2K/XP/VISTA/7 версий x86 и x64). Как и предыдущая утилита, которая по своей сути тоже является драйвером, включает полную поддержку файловой системы ext2 в Windows.
LTOOLS
LTOOLS – набор утилит командной строки, позволяющий читать и записывать данные на/с разделов Linux ext2, ext3 и ReiserFS (стандартные файловые системы Linux) с машины под управлением DOS или Windows.
Существует версия программы с графической оболочкой (написана на Java) – LTOOLSgui, а также версия с графической оболочкой, написанной на .Net.
Ext2Read
На десерт как всегда самое вкусное.
Ext2Read – утилита, устроенная по типу файл менеджера, которая позволяет как просматривать, так и осуществлять запись на разделы ext2/ext3/ext4. Поддерживает LVM2 и, что отличает ее от других программ этого обзора, файловую систему ext4. Встроена поддержка рекурсивного копирования директорий.
А вот и второй десерт. Вначале было сказано, что неплохим жестом со стороны Microsoft было бы включить поддержку Linux разделов в Windows по умолчанию.
Жест все же был сделан на 20-летие Linux. Смотрите сами.
На этом все. Спасибо за внимание. Пойду отбиваться от майских жуков. Их этой весной ооочень много. 🙂
16.05.2013
Рубрики: Linux
Тэги: Linux
Вы тут (типа навигация): IT — блог » Linux » Как получить доступ к разделам ext2, ext3, ext4 из Windows?
На сегодняшний день Linux — это самодостаточная ОС, которая может удовлетворить требования практически любого пользователя компьютера. Но есть ряд программ помимо компьютерных игр, которые пока не имеют версий под операционную систему, постепенно набирающую армию своих поклонников.
К таким программам можно отнести различные банк-клиенты, WebMoney Keeper, программы налоговой отчетности и т.д. Из-за таких разработчиков ПО пользователям Linux приходится держать на своем компьютере альтернативную ОС — Windows.
В эти редкие моменты работы в ОС Windows иногда требуется получить доступ к файловой системе Linux.
Для просмотра ext3/ext4 и raserFS разделов в ОС Windows есть 4 основных бесплатных проекта:
- Ext2fsd (поддержка ext2, ext3 и raserFS)
- Ext2IFS (поддержка ext2, ext3 и raserFS)
- DiskInternal Linux Reader (поддержка ext2, ext3 и raserFS)
- ext2explore (поддержка ext2, ext3, ext4 и raserFS)
Описывать работу каждой программы в отдельности не имеет смысла, т. к. они имеют простой интерфейс и только одну функцию: подключение linux-разделов в Windows.
Первые 3 программы имеет поддержку только ext2/ext3 и raserFS. С помощью Ext2fsd, Ext2IFS и DiskInternal Linux Reader можно получить полный доступ к этим разделам, если они не используют шифрование.
Последняя программа ext2explore имеет экспериментальную поддержку файловой системы ext4. Программа имеет достаточно приятный интерфейс и поддерживает ext4 только в режиме для чтения. С помощью ext2explore можно, хоть и не совсем удобно, скопировать файл или директорию с linux-раздела.
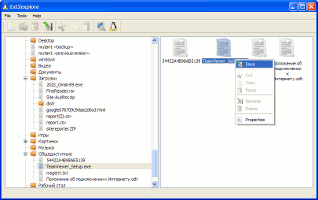
Понятно, что полноценно использовать ext2explore для подключения ext4 пока не представляется возможным, но использовать его для быстрого доступа к файловой системе Linux он как нельзя кстати. Это лучше чем ничего.
Комментарии (7)
Например, вы можете захотеть получить к нему доступ, потому что вы хотите поделиться Ext2 Windows 10 или Ext3 Windows 10. Чтение Ext3 в Windows и открытие файлов Ext3 в Windows позволяет передавать такие вещи, как песни, файлы MP3, файлы MP4, текстовые документы и многое другое. .
Можно ли получить драйверы EXT3 / 4 для Windows 10? Мой любимый драйвер файловой системы Ext3 / Ext4 для Windows 10 — Ext2Fsd. Очевидно, что вы не можете загрузиться с раздела Ext3 или Ext4 с Windows, но он поддерживает большинство других функций.
Может ли Windows читать Ext3?
Ext2Fsd. Ext2Fsd — это драйвер файловой системы Windows для файловых систем Ext2, Ext3 и Ext4. Он позволяет Windows читать файловые системы Linux изначально, обеспечивая доступ к файловой системе через букву диска, к которой может получить доступ любая программа. Вы можете запускать Ext2Fsd при каждой загрузке или открывать его только тогда, когда вам это нужно.
Как отформатировать Ext3 в Windows 10?
Простое форматирование SD-карты в Ext3 через бесплатный менеджер разделов
- Запустите бесплатное ПО, чтобы войти в его основной интерфейс. Щелкните SD-карту правой кнопкой мыши и выберите «Форматировать раздел».
- Выберите «Ext3» в файловой системе и нажмите «ОК».
- Вернитесь в основной интерфейс, подтвердите операцию, нажав «Применить».
Как прочитать диск Linux в Windows 10?
Пошаговое руководство по монтированию раздела Linux в Windows
- Загрузите DiskInternals Linux Reader ™. …
- Установите программное обеспечение на любой диск, который считаете нужным. …
- После установки нажмите «Диски».
- Затем перейдите в Mount Image. …
- Выберите «Контейнеры» и нажмите «Далее». …
- Выберите диск и продолжите; отсюда процесс будет запускаться автоматически.
Может ли Windows 10 читать Ext4?
Ext4 — это наиболее распространенная файловая система Linux, которая по умолчанию не поддерживается в Windows. Однако, используя стороннее решение, вы можете читать и получать доступ к Ext4 в Windows 10, 8 или даже 7.
Что лучше ext3 или Ext4?
Ext4 функционально очень похож на ext3, но обеспечивает поддержку большой файловой системы, улучшенную устойчивость к фрагментации, более высокую производительность и улучшенные временные метки.
В чем разница между NTFS FAT32 и exFAT?
exFAT оптимизирован для флеш-накопителей и представляет собой легкую файловую систему, такую как FAT32, но без дополнительных функций, лишних NTFS и ограничений FAT32. Как и NTFS, exFAT имеет очень большие ограничения на размер файлов и разделов, что позволяет хранить файлы, размер которых намного превышает 4 ГБ, разрешенные FAT32.
Может ли Windows 10 читать Btrfs?
Btrfs для Windows от Paragon Software — это драйвер, который позволяет читать файлы в формате Btrfs на компьютере с Windows. Btrfs — это файловая система с функцией копирования при записи, разработанная Oracle для использования в среде Linux. Просто подключите хранилище Btrfs к своему ПК и получите доступ для чтения к содержимому с помощью драйвера Btrfs для Windows.
Может ли Windows читать NTFS?
Файловые системы NTFS совместимы только с Windows 2000 и более поздними версиями Windows.
Как отформатировать новую флешку?
Для Windows
- Подключите запоминающее устройство USB к компьютеру.
- Откройте окно «Компьютер» или «Этот компьютер», в зависимости от версии вашей ОС:…
- В окне «Компьютер» или «Этот компьютер» щелкните правой кнопкой мыши значок диска, на котором отображается USB-устройство.
- В меню выберите Формат.
8 колода 2017 г.
Может ли Windows форматировать ext4?
Re: Форматирование ext4 из Windows
Форматировать (точнее, разбивать на разделы, а затем форматировать) очень просто. Просто используйте инструмент разбиения Windows по умолчанию, чтобы стереть таблицу разделов и переформатировать.
Как отформатировать флешку в FAT32?
- Подключите запоминающее устройство USB к компьютеру.
- Откройте Дисковую утилиту.
- Щелкните, чтобы выбрать запоминающее устройство USB на левой панели.
- Щелкните, чтобы перейти на вкладку «Стереть».
- В поле выбора формата тома: нажмите. Файловая система MS-DOS. …
- Щелкните Стереть. …
- В диалоговом окне подтверждения нажмите Стереть.
- Закройте окно Дисковой утилиты.
Может ли Windows 10 читать XFS?
Если у вас есть USB-накопитель или жесткий диск с файловой системой XFS, вы обнаружите, что Windows не может его прочитать. … Это потому, что XFS — это файловая система, принятая в Linux, а Windows не поддерживает ее.
Может ли Linux получить доступ к файлам Windows?
Из-за природы Linux, когда вы загружаетесь в Linux, половину системы с двойной загрузкой, вы можете получить доступ к своим данным (файлам и папкам) на стороне Windows без перезагрузки Windows. И вы даже можете редактировать эти файлы Windows и сохранять их обратно в половину Windows.
Почему Windows не может читать Ext4?
Windows не может читать файловые системы «Linux» (такие как Ext4 или XFS) по умолчанию, потому что в комплект поставки не входят драйверы для них. … Linux поддерживает файловые системы Windows, потому что они очень популярны; тогда это обеспечивает общую основу для обмена файлами, а это означает, что Windows меньше нуждается в поддержке файловых систем Linux.
Linux — это хорошо, но иногда приходится переключаться на Windows, чтобы выполнять ряд задач, которые либо нельзя выполнить в Линуксе, либо выполнить можно, но очень геморройно.
В общем, мы перешли на Windows, и хотим что-то скопировать с диска, на котором сохраняли в Linux’е, но тут у новичков возникнет проблема – ведь диски Линукса не отображаются в Windows, т.к. данная ОС их просто не распознает. Ей не понятно, что это за такая файловая система (к примеру, ext3 или ext4), которая используется в Linux. Ну и что теперь делать? Каждый раз переносить необходимые данные на флешку или другой сменный носитель, когда вы под Linux’ом, и потом снова копировать уже с флешки к себе, когда вы под Windows? Можно, конечно, оставить данные на флешке, и работать с ними напрямую со сменного носителя, но это не всегда бывает целесообразным.
Итак, проблемы обозначены, и теперь необходимо их решить. Они (решения), конечно же, существуют. На свете есть несколько полезных программ (бесплатных), которые как раз и позволяют читать файловую систему Linux из под Windows, совершая операции копирования в файловую систему Windows (но не обратно!). Хотя, этого, в принципе, будет достаточно.
Программы для чтения ext3/ext4 разделов в Windows:
- Ext2Fsd (поддержка разделов ext2, ext3 и raserFS)
- Ext2IFS (поддержка разделов ext2, ext3 и raserFS)
- DiskInternal Linux Reader (поддержка разделов ext2, ext3 и raserFS)
- ext2explore (поддержка разделов ext2, ext3, ext4 и raserFS)
Windows не предлагает поддержку файловой системы ext2, ext3 и ext4, файловая система, используемая дистрибутивами Linux, ext4 является наиболее используемой сегодня. Теперь вы поймете, почему при подключении жесткого диска с файловой системой ext2, ext3 или ext4 Windows предлагает отформатировать его, не имея возможности доступа к его содержимому.
Решение этой проблемы заключается в использовании одного из различных приложений, доступных в Интернете, которые позволяют нам получить доступ к этому типу устройства.
Еще один интересный вариант, если мы обычно вынуждены обращаться к этому типу диска из Windows, — это использовать Подсистема Windows для Linux , функция, доступная в Windows 10, с помощью которой мы найдем универсальный доступ к данным, хранящимся на всех дисках нашего компьютера, независимо от файловой системы.
Содержание
- Подсистема Windows для Linux (WSL)
- Активировать подсистему Windows для Linux
- Доступ к дискам Linux из Windows
- Подключиться из Windows в Linux
- Удаленный рабочий стол/RDP
- самба
- Ftp
- С программами для чтения EXT4 в Windows
- linux-ридер
- Ext2Fsd
- Другие устаревшие параметры
Самый быстрый и простой способ доступ к отформатированным дискам ext2, ext3 и ext4 используемый Linux, заключается в использовании подсистемы Windows для Linux, более известной как WSL. WSL позволяет нам запускать инструменты Linux из командной строки, что позволяет нам забыть об использовании виртуальной машины или двойной загрузки.
Кроме того, это также позволяет нам запускать приложения Windows из командной строки и приложения Linux в Windows. Эта функциональность, доступная на устройстве, изначально не активна, поэтому первое, что мы должны сделать, это активировать ее.
Активировать подсистему Windows для Linux
Чтобы активировать подсистему Windows для Linux, мы идем в окно поиска Cortana и вводим условия Компоненты Windows , нажав на первый отображаемый результат.
Далее появится окно с доступными функциями Windows, которые мы можем активировать или деактивировать в соответствии с нашими потребностями. В нашем случае мы должны найти параметр «Подсистема Windows для Linux», установить соответствующий флажок и нажать «ОК».
Через несколько секунд система предложит нам перезагрузить компьютер, чтобы правильно активировать эту функцию на нашем компьютере. После перезапуска мы должны установить терминальную среду Linux из Microsoft Хранить. В этом примере мы будем использовать Ubuntu, так как он является одним из самых популярных и используемых.
После того, как мы загрузили приложение, мы запускаем его и ждем несколько минут, пока установка не завершится. Первое, что нам нужно сделать, это создать учетную запись пользователя, учетную запись, которая не связана с учетной записью пользователя и паролем Windows.
Следующим шагом является монтирование диска, чтобы он изначально был доступен в Windows через проводник.
Доступ к дискам Linux из Windows
Первое, что нам нужно сделать, это смонтировать диск через WSL. Если мы сначала не смонтируем диск, мы никогда не сможем получить к нему доступ, поэтому не следует пропускать этот шаг.
Если наш компьютер имеет только один жесткий диск, с которого управляется операционная система Windows, то при подключении любого другого устройства система назначит следующую букву алфавита, которой в данном случае будет буква d устройства, где мы хотим связать его.
Чтобы смонтировать отформатированный диск Linux ext2, ext3 или ext4, нам нужно ввести следующую команду, где d — это диск, с которого он будет доступен.
sudo mkdir /mnt/d sudo mount -t drvfs d: /mnt/d
С этого момента мы можем закрыть Ubuntu и перейти к проводник Windows для доступа ко всему содержимому, доступному на этом устройстве хранения, как если бы это был любой другой жесткий диск с форматом, совместимым с Windows.
Из проводника файлов мы можем копировать файлы как из Windows на диск Linux, так и из Linux в Windows, перетаскивая файлы, как обычно.
Подключиться из Windows в Linux
Что произойдет, если мы захотим подключиться из Windows к компьютеру с Linux, чтобы получить доступ к его файлам? Все решения, которые мы объяснили выше, ориентированы на подключение к жестким дискам или разделам с форматом Linux, недопустимые параметры подключения к другим компьютерам.
Удаленный рабочий стол/RDP
Самый простой способ подключиться к компьютеру с Linux из Windows — это удаленное подключение. Таким образом, мы не только сможем управлять компьютером Linux с нашего ПК с Windows, но также сможем очень быстро и легко обмениваться файлами.
Прежде всего, нужно знать IP-адрес, который компьютер с Linux использует через IPCONFIG команду из Терминала. Затем мы получаем доступ к параметрам конфигурации маршрутизатора и включаем переадресацию портов с IP-адресом оборудования, портом, который будет использоваться, и в качестве имени удаленного рабочего стола, чтобы иметь возможность его идентифицировать.
Адрес маршрутизатора вместе с данными доступа обычно находится внизу.
На следующем шаге мы должны заселить удаленный рабочий стол в Ubuntu, функцию, доступную в Windows, с помощью команды:
sudo apt install xrdp
Затем в Windows мы открываем приложение Windows Remote Desktop Connection. В разделе «Компьютер» мы должны ввести IP-адрес компьютера и имя пользователя компьютера с Linux, к которому мы собираемся подключиться.
Если все работает правильно, приложение запросит у нас пароль компьютера, и мы будем удаленно управлять компьютером Linux.
Гораздо более простой вариант удаленного подключения к компьютеру с Linux из Windows и доступа к его файлам — использовать TeamViewer, если вы не хотите использовать преимущества собственных инструментов, которые Windows и Linux предоставляют нам.
самба
Samba — одно из наиболее полных решений для очень простого доступа и обмена файлами между компьютерами Windows и Linux.
Это приложение использует тот же протокол, что и Microsoft, SMB, для создания общих папок в той же локальной сети. Первое, что мы должны сделать, это установить его на наш компьютер с помощью команды
sudo apt-get install samba
После установки мы закрываем терминал и переходим в файловый менеджер Ubuntu, выбираем папку, которой хотим поделиться, щелкнув правой кнопкой мыши и выбрав «Поделиться этой папкой».
Задаем имя папки, под которым она будет отображаться в Windows, ставим галочки Разрешить другим людям создавать и удалять файлы в этой папке и Гостевой доступ. Наконец, нажмите «Создать общий ресурс».
В Windows с IP-адресом компьютера с Linux мы открываем проводник и пишем IP-адрес компьютера, которому предшествуют две обратные косые черты.
Ftp
Еще один интересный вариант, который мы можем использовать для обмена файлами между компьютером Windows и другим компьютером, управляемым Linux, — это использование ветеранского протокола FTP.
Решение, которое мы собираемся использовать в Ubuntu, — это vsftpd, встроенный в систему. Первое, что мы должны сделать, это установить его с помощью команды:
sudo apt-get install vsftpd
После завершения процесса установки мы редактируем файл vsftpd.conf, созданный в и т.д папка. В этом файле мы переходим к Разрешить анонимный FTP (по умолчанию отключено). анонимный endable=НЕТ и мы меняем НЕТ в ДА . Таким образом, для доступа не потребуется создавать учетные записи пользователей.
Если ваша идея заключается в удаленном доступе из-за пределов вашей сети или других пользователей для доступа к этим файлам, вам не следует изменять этот параметр.
Перезагружаем систему и снова заходим в Терминал, чтобы запустить FTP-сервер с внесенными нами изменениями с помощью команды:
sudo etc/init.d/vsftpd start
Чтобы получить доступ к FTP-серверу, который мы создали в Linux, из Windows, мы будем использовать FileZilla приложение, приложение с открытым исходным кодом, также доступное для macOS и Linux.
IP-адрес сервера, к которому мы собираемся подключиться, связан с компьютером Linux, а порт подключения — 21 (по умолчанию).
С программами для чтения EXT4 в Windows
В дополнение к двум вышеуказанным способам, если мы не против прибегнуть к сторонним программам, мы можем установить на свой компьютер некоторые специализированные программы для открытия дисков Linux из Windows. Некоторые из наиболее известных являются следующие.
linux-ридер
Один из самый популярный и широко используемый приложения для доступа к дискам Linux в формате ext из Windows — это Linux Reader. Это приложение, доступное через свой сайт , позволяет нам удобно получать доступ к дискам Linux так же, как мы можем делать это из проводника Windows, чтобы открывать, копировать и перемещать документы.
Linux Reader автоматически обрабатывает монтаж и демонтаж дисков , поэтому вам не нужно знать Linux для доступа к содержимому, хранящемуся на этих дисках. В левой колонке отображаются все единицы измерения.
Чтобы получить доступ ко всем функциям, предлагаемым этим приложением, мы должны пройти через коробку и купить лицензию. Если ваши потребности являются базовыми, и вам просто нужен случайный доступ к дискам с файловой системой Linux, бесплатной версии более чем достаточно.
Ext2Fsd
Ext2Fsd позволяет нам монтировать диски в формате ext2, ext3 и ext4 на нашем компьютере с Windows, чтобы иметь доступ к их содержимому из проводника Windows так же, как мы можем сделать с WSL. После установки он предложит нам перезагрузить компьютер.
Приложение позволяет нам монтировать устройство так, чтобы оно только читается (это не позволяет нам копировать и удалять контент) или устанавливать разрешения на чтение и запись, лучший вариант, если мы хотим обмениваться данными между различными устройствами так же, как мы можем сделать изначально с решением Windows.
Вы можете скачать Ext2Fsd со следующего ссылке , так как его веб-сайт недоступен.
Другие устаревшие параметры
Количество приложений, которые сегодня позволяют нам получить доступ к дискам с Linux в формате ext4 из Windows, очень ограничено, если не практически отсутствует. За исключением решения, которое предлагает нам Windows — это WSL и Linux Reader, остальные приложения, которые использовались для этой функции, перестали обновляться и не совместимы с ext4 .
Explore2fs было одним из первых выпущенных приложений, позволяющих Windows взаимодействовать с дисками с файловой системой ext2 и ext3. Однако, хотя приложение совместимо как с Windows 10, так и с Windows 11, оно не совместимо с файловой системой ext4, наиболее широко используемой на сегодняшний день.
Еще один интересный вариант для рассмотрения, только если файловая система ext2, это Ext2 заявление. Это приложение с интерфейсом, очень похожим на проводник Windows, позволяет нам открывать, копировать и перемещать файлы между дисками Windows и Linux, но только с файловой системой ext2 и ext3. Он не совместим с ext4, поэтому не подходит для чтения дисков этих типов.