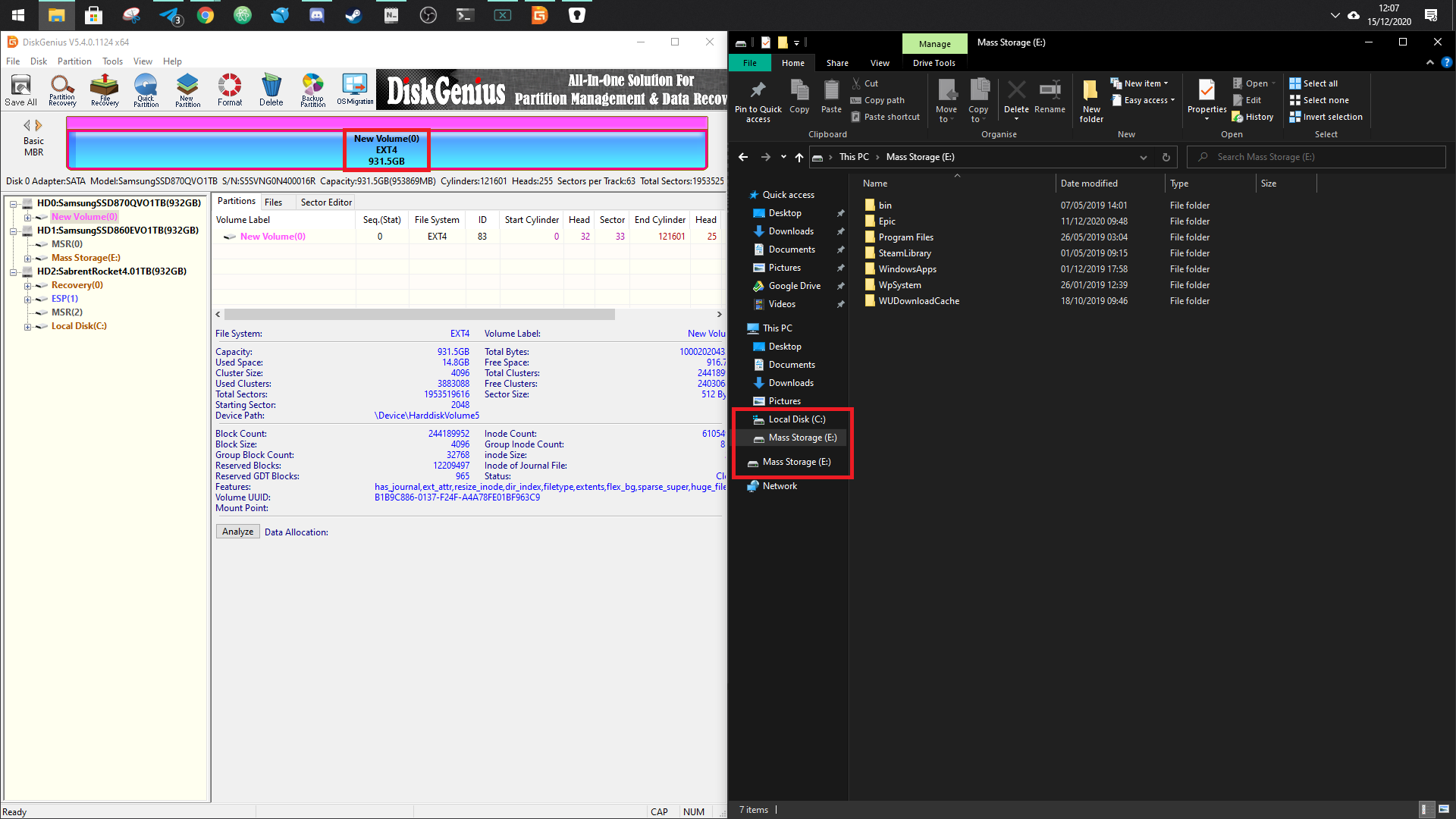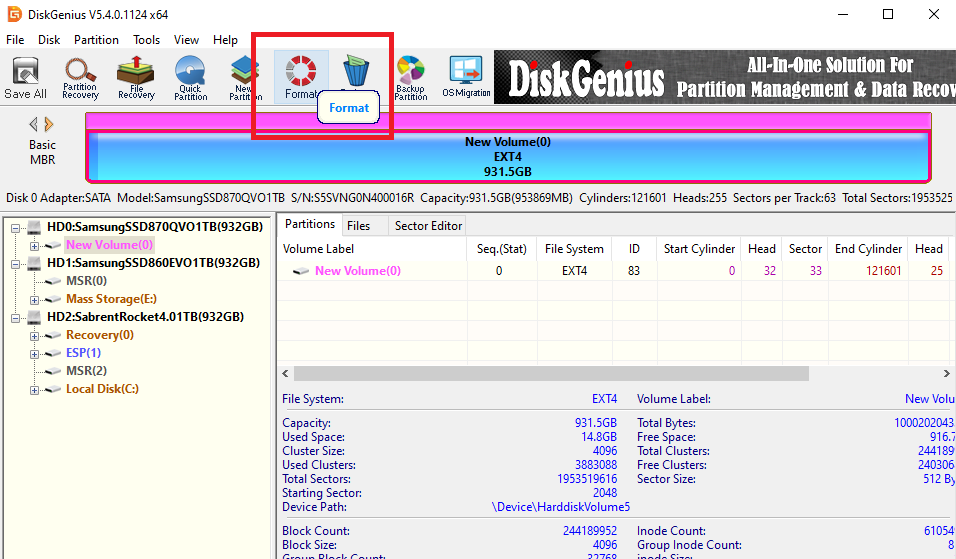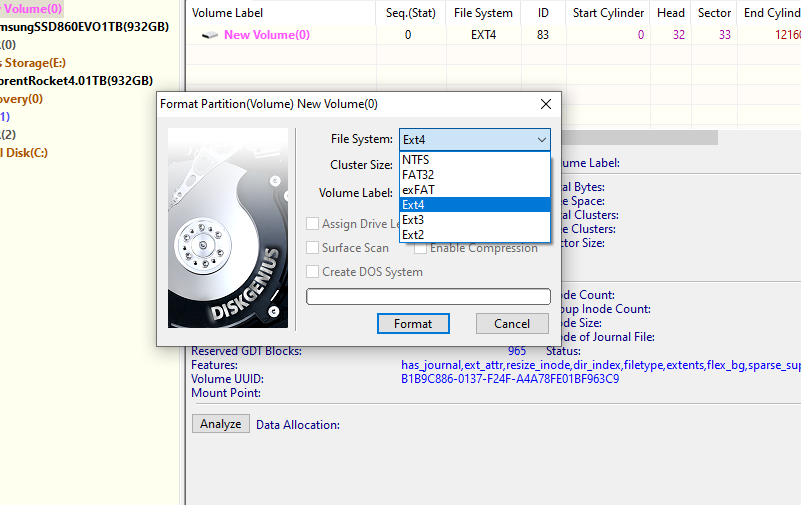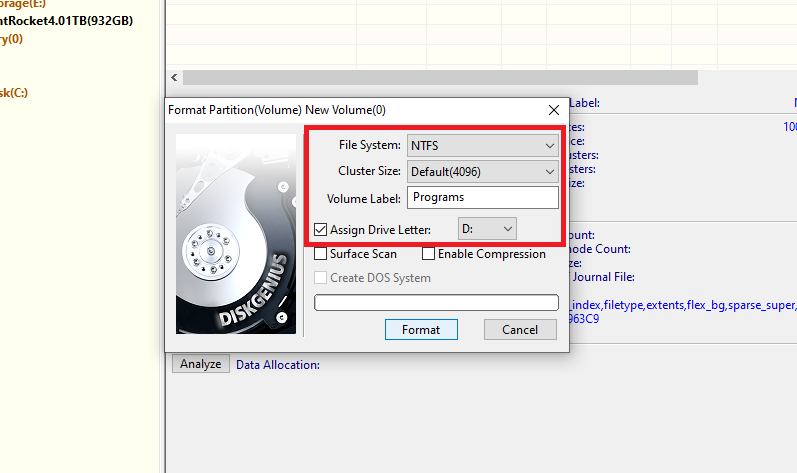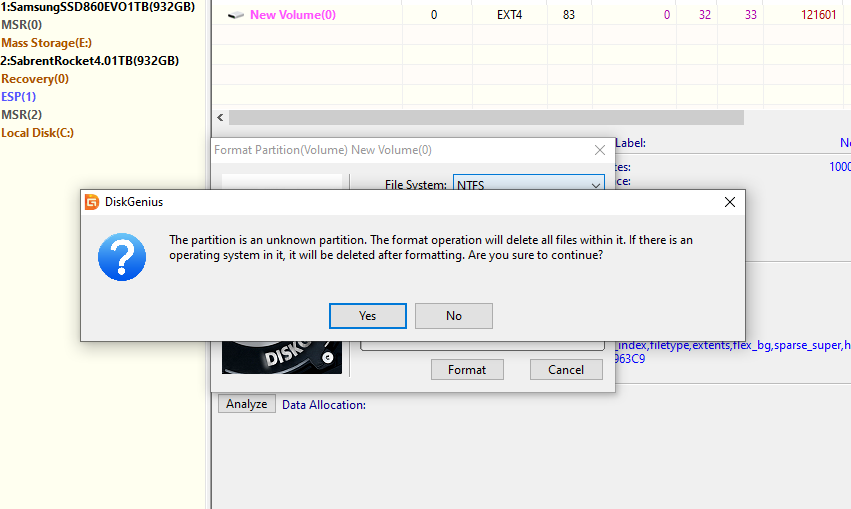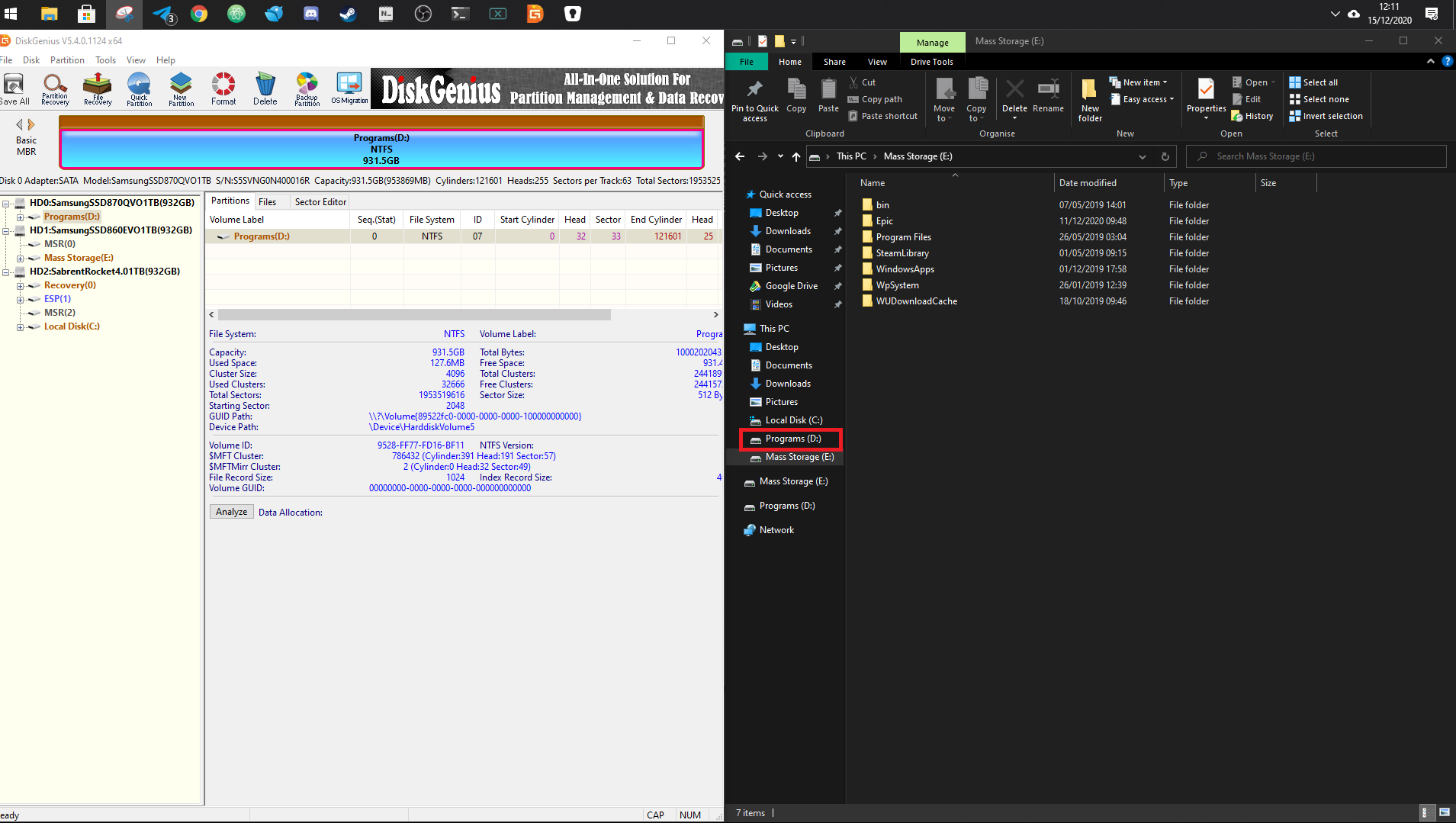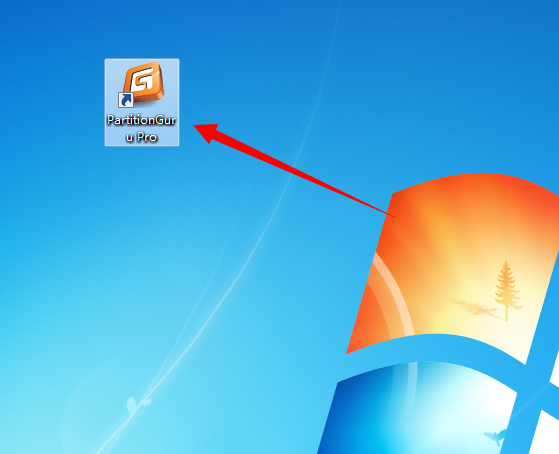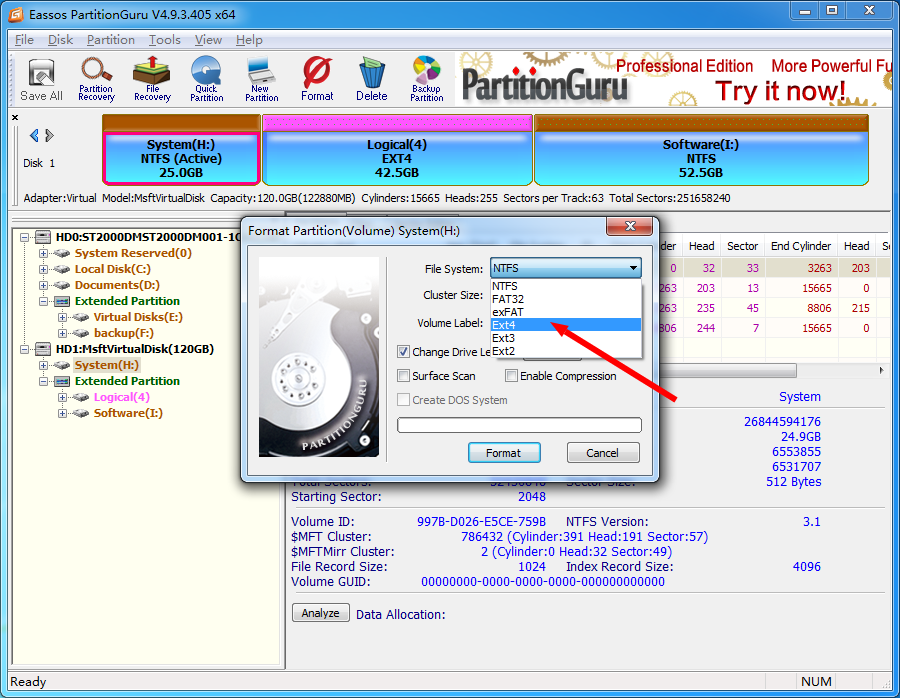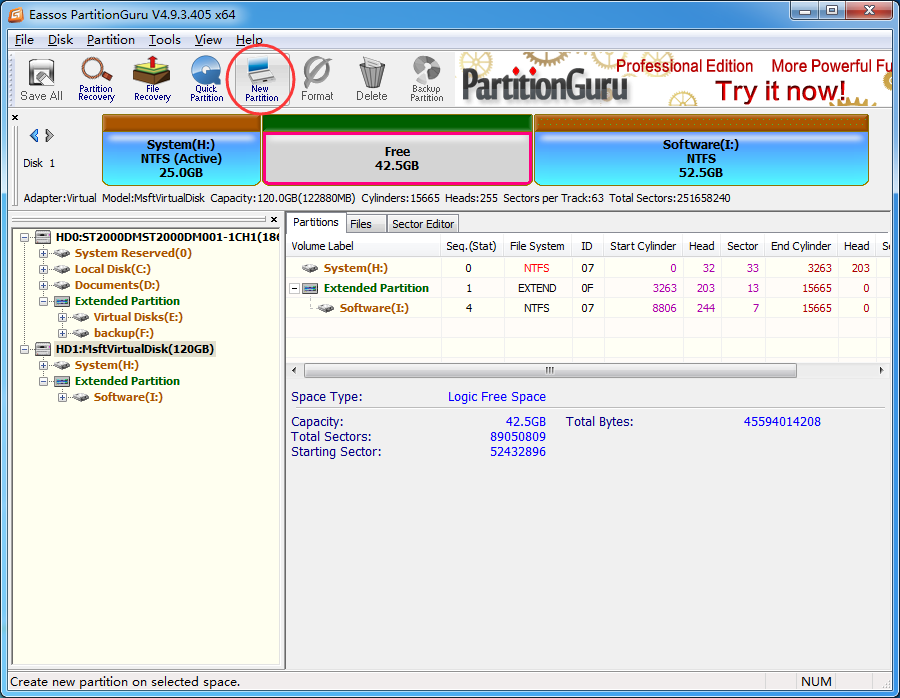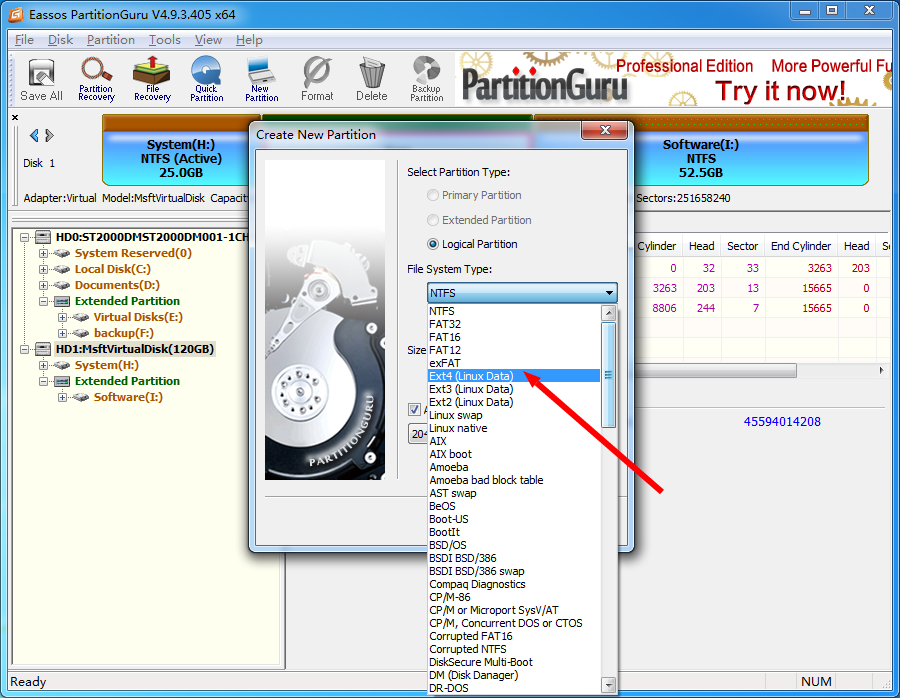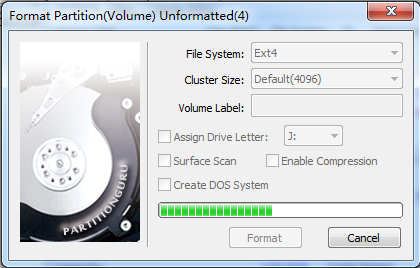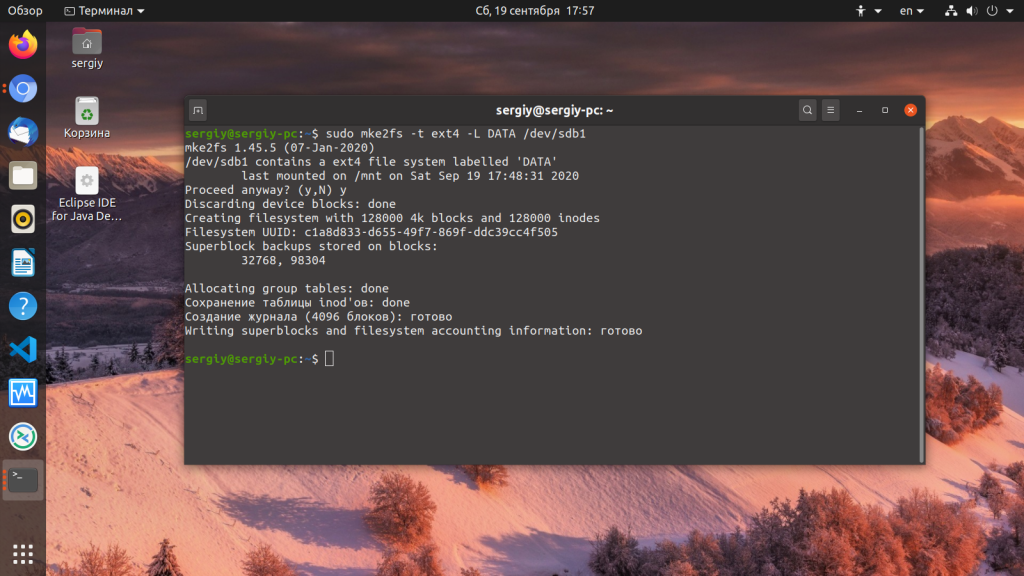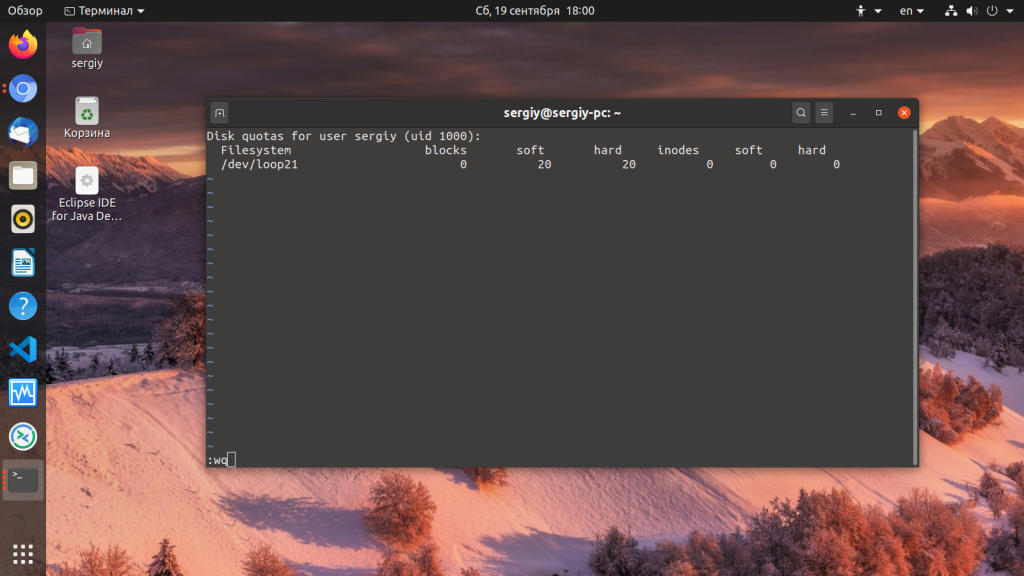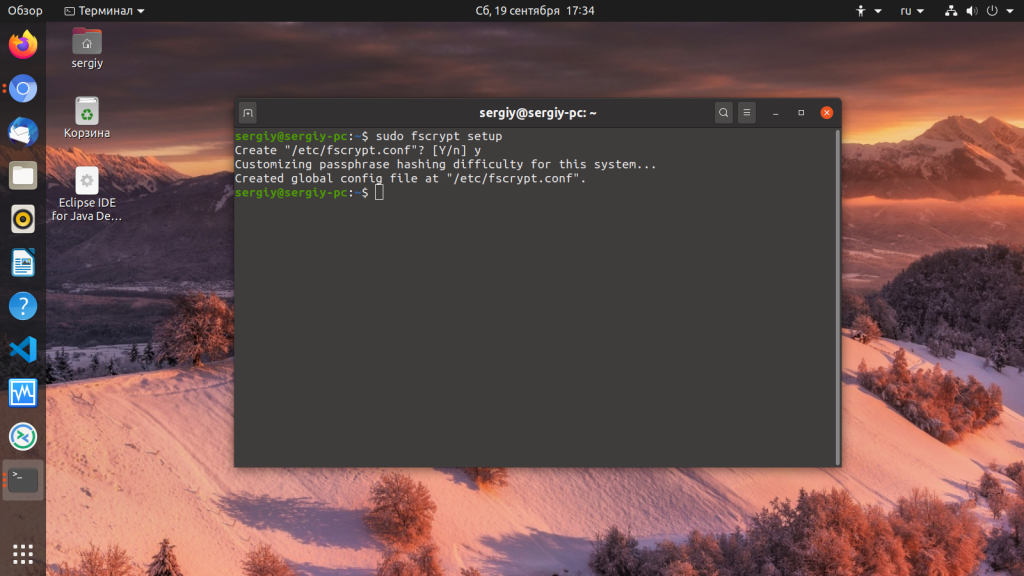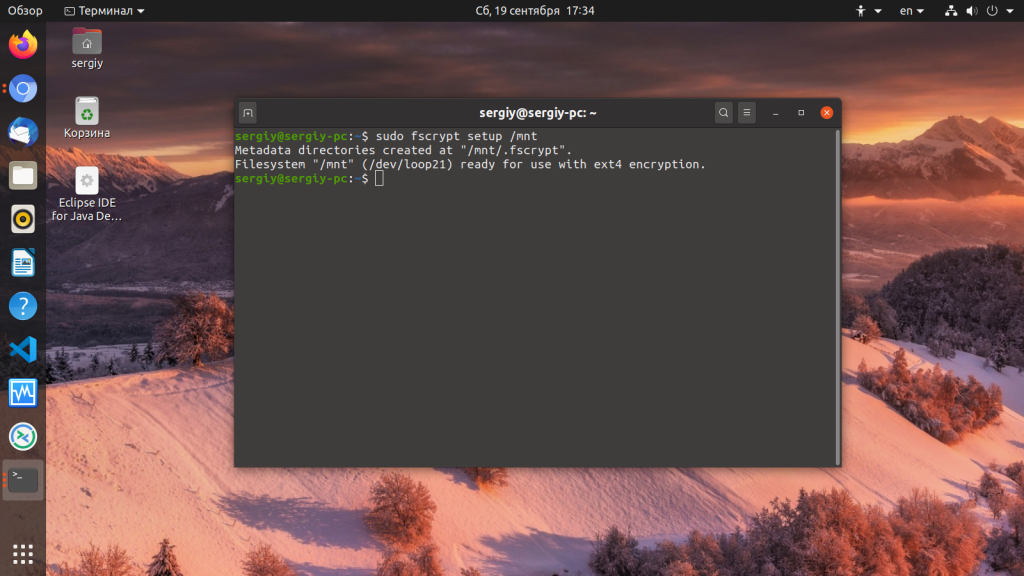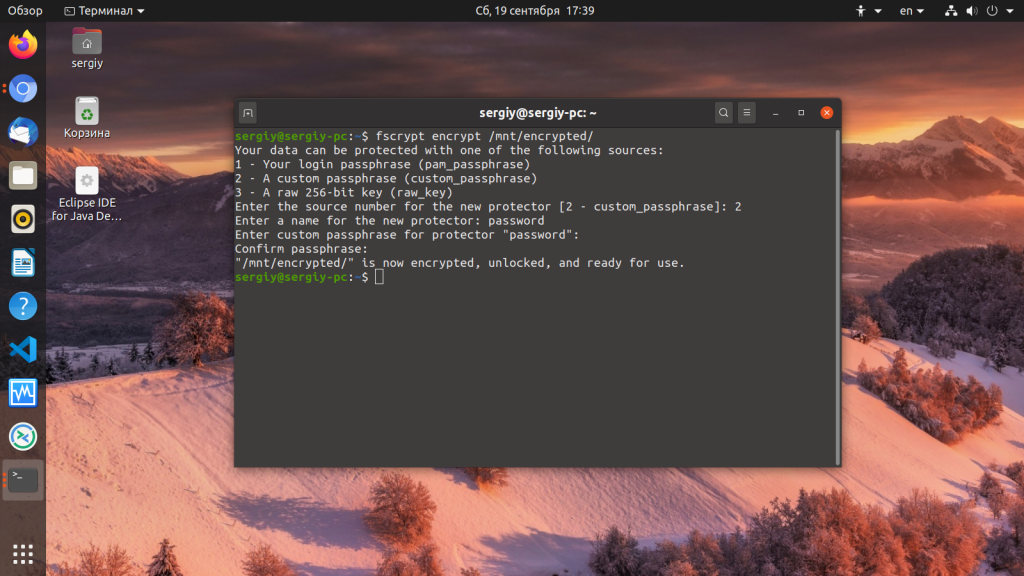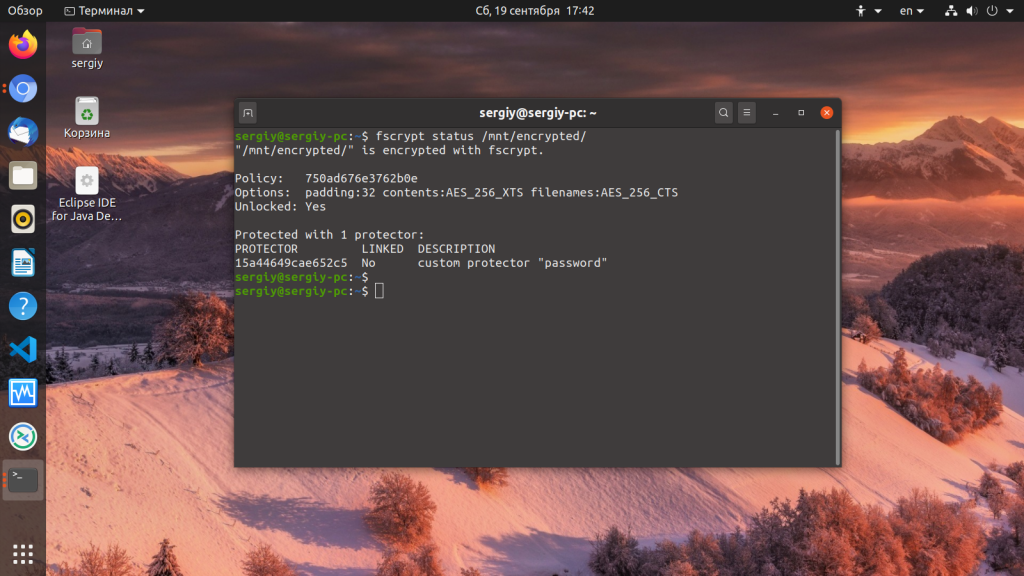Как отформатировать флешку или SD-карту в файловую систему Ext4? Чтобы, к примеру, иметь возможность хранить на внешнем флеш-носителе, подключаемом к Android-устройству, файлы весом более 4 Гб, если такой носитель изначально форматирован в FAT32. Ext4 – прекрасная альтернатива неподдерживаемой нативно Android’ом файловой системе NTFS и старой, ограниченной FAT32. Ext4 используется в системах Linux, она современная, стабильная, производительная, не подвержена фрагментации данных.
И позволяет хранить файлы с максимальным весом 16 Тб. Отформатировать любой носитель данных в Ext4 легко можно с помощью любого дистрибутива Linux. Загружаемся с диска установки Linux, работаем с установочным носителем как с LiveDisk, запускаем программу GParted. И с её помощью форматируем флеш-носитель в Ext4.
А как форматировать устройства информации в Ext4 в среде Windows?
***
Windows не то, что не умеет форматировать в Ext4, система от Microsoft не поддерживает Ext4, т.е. не отображает форматированные в ней носители. Получить доступ к таким носителям можно либо с помощью сторонних файловых менеджеров, которые реализуют доступ к носителям, форматированным в файловых системах Linux, либо с помощью специального драйвера, внедряющего, в частности, поддержку Ext4 на системном уровне. К этому вопросу мы ещё вернёмся. Для форматирования же в Ext4 носителей в среде Windows необходимо прибегнуть к стороннему софту – менеджерам дисков. Но далеко не всем таковым под силу справиться с этой задачей. К, примеру, известные программы для работы с дисками от Acronis и AOME могут форматировать только в Ext2 и Ext3. С Ext4 работают дисковые менеджеры от Paragon и MiniTool.
Рассмотрим их.
1. Paragon Hard Disk Manager
Дисковый менеджер Paragon Hard Disk Manager – платный продукт, к нему есть смысл прибегать, если он уже установлен на компьютере. Можно использовать как предыдущую версию программы 15, так и новую 16. Работая с последней, переключаемся на вкладку «Partition Manager», кликаем оперируемый носитель, в нашем случае это виртуальный жёсткий диск.
Появится дополнительное окно с возможными опциями. Выбираем «Форматировать том».
Далее указываем «Linux Ext4» в графе выбора файловой системы. Ставим подтверждающую галочку внизу, мол, мы понимаем, что операция ведёт к потере данных на носителе. И жмём «Форматировать».
Применяем операцию кнопкой «Apply».
Всё.
2. MiniTool Partition Wizard
Программа MiniTool Partition Wizard также умеет форматировать носители информации в Ext4, причём это возможность из числа предусмотренных в бесплатной редакции Free.
Скачать её можно здесь:
https://www.partitionwizard.com/download.html
Запускаем программу, кликаем нужный носитель, вызываем контекстное меню, жмём «Format».
В графе «File System» указываем Ext4. Жмём «Ок».
Применяем операцию кнопкой «Apply».
Всё.
3. Отображение накопителя с Ext4 в среде Windows
Итак, Windows нативно не «дружит» с файловыми системами других операционных систем. Чтобы в дальнейшем с флеш-носителем, форматированным в Ext4, можно было работать и на Android, и на Linux, и в среде Windows, в последнюю нужно внедрить упомянутый выше драйвер поддержки файловых систем Linux. Он называется Ext2Fsd, распространяется свершено бесплатно, его сайт — www.ext2fsd.com.(Скачать файл) На сайте есть ссылка загрузки драйвера, проходим по ней и скачиваем EXE-файл. На момент написания этой статьи актуальна версия 0.69 драйвера, и файл для скачивания называется, соответственно, Ext2Fsd-0.69.exe.
Далее просто устанавливаем драйвер. В процессе установки нам будет предложена автоматическая настройка файловых систем Linux для отображения в среде Windows. Нужно просто не трогать галочки на этапе «Select Additional Tasks».
После установки Ext2Fsd носители с Ext4 будут видны в проводнике Windows.
Загрузка…
Can Windows Format EXT4?
«I’m trying to format an NTFS drive to EXT4, to use it for Linux. The problem is, I find nowhere to format EXT4 in Windows 10 File Explorer and Windows 10 Disk Management. Can Windows format EXT4 or not?»
No, Windows cannot read EX4 partition nor format a partition to EXT4 format. For Windows, NTFS is the most used file system, also the default one. Besides NTFS, Windows also supports REFS (Now it has been removed from Windows 10 Pro), exFAT and FAT32. For Mac, it doesn’t recognize an EXT4 partition as well. Its default file system is APFS, and the other compatible file systems are HFS+, FAT32, and exFAT.
To be able to format EXT4 in Windows, you’ll need to download the best free EXT4 format software called EaseUS Partition Master. Read on to learn more.
What’s the EXT4 File System?
The EXT4, or fourth extended file system, is a widely-used journaling file system for the Linux operating system. EXT4 is a deeper improvement over EXT3 & EXT2, including better performance, reliability, security, and new features.
EXT4 is commonly adopted by large hard drives, but it can also be used on removable disks like USB flash drives, pen drives, and memory cards.
How to Format EXT4 in Windows 10/8/7
As aforementioned, both the Windows computer and Mac are unable to utilize a Linux EXT4 partition. You can find no «EXT4» option during the course of formatting a disk there.
But many times, you’ll need to format an EXT4 partition on Windows. For example, you decided to use a Windows hard drive on a Linux computer. And the other common case is that you’re dual booting Windows and Linux, you need to access files on your Windows system from the Linux environment. How to format hard drive to EXT4 when the «Format» option is not even available?
Take it easy. Third-party partition manager like EaseUS Partition Master can do you a favor. You can read, create, and format the hard drive partition with the EXT4 file system under its help.
Best EXT4 Format Freeware — EaseUS Partition Master
No matter it’s about formatting a Windows supported NTFS/exFAT/FAT32 to EXT4, or format the Linux EXT4 hard drive to a Windows-compatible file system, EaseUS free partition manager software can easily get the job done. It’s developed to manage Windows 10, 8,7, XP, Vista and Windows Server hard drives & partitions in every way, such as adjust a volume size, delete partition, format partition, wipe partition, merge partitions, etc.
What makes it stand out among rivals and native Windows programs is the 100% support for Linux EXT2, EXT3 as well as the default EXT4 file systems. With EaseUS EXT formatting software, you can manage an EXT2/3/4 drive on Windows in these ways:
- Resize/move an EXT4 partition
- Create an EXT4 partition
- Convert EXT4 to NTFS without data loss
- Format EXT4 to EXT2/3, NTFS, FAT32
- Format NTFS, FAT32, EXT2/3 to EXT4
Yet powerful, using EaseUS EXT4 formatter to format the hard drive is straightforward, with only a few clicks. Only notice that the formatting itself will erase data on the current drive, so make sure that you’ve copied the important data files to the other drive for a backup. If the hard drive data is huge and the transfer is too slow, use the copy partition function in EaseUS Partition Master to accelerate the data transfer time.
Download EaseUS Partition Master and follow the simple steps to format EXT4 in Windows:
Step 1. Launch EaseUS Partition Master, right-click the partition you intend to format and choose «Format».
Step 2. In the new window, enter the Partition label, choose the FAT32/EXT2/EXT3/EXT4 file system, and set the cluster size according to your needs, then click «OK».
Step 3. Then you will see a warning window, click «Yes» in it to continue.
Step 4. Click the «Execute 1 Task(s)» button in the top-left corner to review the changes, then click «Apply» to start formatting the partition to FAT32/EXT2/EXT3/EXT4.
Can Windows Format EXT4?
«I’m trying to format an NTFS drive to EXT4, to use it for Linux. The problem is, I find nowhere to format EXT4 in Windows 10 File Explorer and Windows 10 Disk Management. Can Windows format EXT4 or not?»
No, Windows cannot read EX4 partition nor format a partition to EXT4 format. For Windows, NTFS is the most used file system, also the default one. Besides NTFS, Windows also supports REFS (Now it has been removed from Windows 10 Pro), exFAT and FAT32. For Mac, it doesn’t recognize an EXT4 partition as well. Its default file system is APFS, and the other compatible file systems are HFS+, FAT32, and exFAT.
To be able to format EXT4 in Windows, you’ll need to download the best free EXT4 format software called EaseUS Partition Master. Read on to learn more.
What’s the EXT4 File System?
The EXT4, or fourth extended file system, is a widely-used journaling file system for the Linux operating system. EXT4 is a deeper improvement over EXT3 & EXT2, including better performance, reliability, security, and new features.
EXT4 is commonly adopted by large hard drives, but it can also be used on removable disks like USB flash drives, pen drives, and memory cards.
How to Format EXT4 in Windows 10/8/7
As aforementioned, both the Windows computer and Mac are unable to utilize a Linux EXT4 partition. You can find no «EXT4» option during the course of formatting a disk there.
But many times, you’ll need to format an EXT4 partition on Windows. For example, you decided to use a Windows hard drive on a Linux computer. And the other common case is that you’re dual booting Windows and Linux, you need to access files on your Windows system from the Linux environment. How to format hard drive to EXT4 when the «Format» option is not even available?
Take it easy. Third-party partition manager like EaseUS Partition Master can do you a favor. You can read, create, and format the hard drive partition with the EXT4 file system under its help.
Best EXT4 Format Freeware — EaseUS Partition Master
No matter it’s about formatting a Windows supported NTFS/exFAT/FAT32 to EXT4, or format the Linux EXT4 hard drive to a Windows-compatible file system, EaseUS free partition manager software can easily get the job done. It’s developed to manage Windows 10, 8,7, XP, Vista and Windows Server hard drives & partitions in every way, such as adjust a volume size, delete partition, format partition, wipe partition, merge partitions, etc.
What makes it stand out among rivals and native Windows programs is the 100% support for Linux EXT2, EXT3 as well as the default EXT4 file systems. With EaseUS EXT formatting software, you can manage an EXT2/3/4 drive on Windows in these ways:
- Resize/move an EXT4 partition
- Create an EXT4 partition
- Convert EXT4 to NTFS without data loss
- Format EXT4 to EXT2/3, NTFS, FAT32
- Format NTFS, FAT32, EXT2/3 to EXT4
Yet powerful, using EaseUS EXT4 formatter to format the hard drive is straightforward, with only a few clicks. Only notice that the formatting itself will erase data on the current drive, so make sure that you’ve copied the important data files to the other drive for a backup. If the hard drive data is huge and the transfer is too slow, use the copy partition function in EaseUS Partition Master to accelerate the data transfer time.
Download EaseUS Partition Master and follow the simple steps to format EXT4 in Windows:
Step 1. Launch EaseUS Partition Master, right-click the partition you intend to format and choose «Format».
Step 2. In the new window, enter the Partition label, choose the FAT32/EXT2/EXT3/EXT4 file system, and set the cluster size according to your needs, then click «OK».
Step 3. Then you will see a warning window, click «Yes» in it to continue.
Step 4. Click the «Execute 1 Task(s)» button in the top-left corner to review the changes, then click «Apply» to start formatting the partition to FAT32/EXT2/EXT3/EXT4.
Отформатируйте USB-накопитель Linux, чтобы полностью восстановить дисковое пространство в Windows 10
- Шаг 1. Запустите командную строку администратора. В Windows 10, Windows 8.1 и Windows 7 выполните поиск команды и просто щелкните правой кнопкой мыши ярлык командной строки в результатах поиска и выберите Запуск от имени администратора.
- Шаг 2: Используйте diskpart для очистки диска.
- Шаг 3: переразметьте и отформатируйте.
Выберите вариант «Файловая система». Если вы будете использовать жесткий диск исключительно в системах Linux, выберите ext2, ext3 или ext4, поскольку эти файловые системы доступны для чтения только Linux. Если вы не уверены, что выбрать, выберите ext4. Если вы хотите использовать жесткий диск в системах Mac OS X или Windows, выберите FAT32.
Как отформатировать жесткий диск в Windows 10?
Windows 10: отформатируйте диск в управлении дисками Windows
- Введите Панель управления в поле поиска.
- Нажмите Панель управления.
- Нажмите Администрирование.
- Щелкните Управление компьютером.
- Щелкните Управление дисками.
- Щелкните правой кнопкой мыши диск или раздел, который нужно отформатировать, и выберите «Форматировать».
- Выберите файловую систему и установите размер кластера.
- Нажмите ОК, чтобы отформатировать диск.
Может ли Windows форматировать ext4?
Но Windows не может распознать файловую систему Ext4, поэтому ваш раздел в формате Ext4 не будет отображаться в проводнике файлов Windows. Вы можете получить доступ к диску Ext4 в операционной системе Linux.
Как мне отформатировать внешний жесткий диск?
Шаги
- Подключите жесткий диск к компьютеру. Вставьте USB-кабель накопителя в один из тонких прямоугольных разъемов в корпусе компьютера.
- Откройте Пуск. .
- Откройте проводник. .
- Щелкните Этот компьютер.
- Щелкните имя внешнего жесткого диска.
- Щелкните вкладку Управление.
- Нажмите Формат.
- Щелкните поле «Файловая система».
Устанавливает ли Ubuntu жесткий диск форматирования?
Но если это новый жесткий диск, то нет, он не нужен, поскольку Ubuntu поддерживает большинство форматов файловой системы. Если вы хотите использовать двойную загрузку, создайте новый раздел и установите в него Ubuntu, но будьте очень осторожны, так как UEFI может вызвать некоторые ошибки в вашей системе во время установки grub.
Как стереть мой жесткий диск Linux?
Процесс выполнит несколько проходов по диску, записывая случайные нули поверх ваших данных. Чтобы стереть жесткий диск с помощью инструмента уничтожения, введите следующее (где X — буква вашего диска): sudo shred -vfz / dev / sdX.
Как отформатировать внутренний жесткий диск?
Чтобы отформатировать раздел с помощью управления дисками, выполните следующие действия:
- Откройте «Старт».
- Найдите «Управление дисками» и щелкните верхний результат, чтобы открыть интерфейс.
- Щелкните новый жесткий диск правой кнопкой мыши и выберите параметр «Форматировать».
- В поле «Метка значения» введите описательное имя диска.
Как переформатировать Windows 10 без диска?
Как сбросить настройки компьютера с Windows 10
- Перейдите в Настройки.
- Выберите «Обновление и безопасность».
- Щелкните Восстановление на левой панели.
- Нажмите «Начать» в разделе «Сбросить этот компьютер».
- Нажмите «Сохранить мои файлы» или «Удалить все» в зависимости от того, хотите ли вы сохранить файлы данных в целости.
Как разбить жесткий диск на разделы без форматирования Windows 10?
2. Найдите «разделы жесткого диска» в меню «Пуск» или в инструменте поиска. Щелкните правой кнопкой мыши жесткий диск и выберите «Сжать том». 3. Щелкните правой кнопкой мыши незанятое пространство и выберите «Новый простой том».
Поддерживает ли Linux Exfat?
Файловая система exFAT идеально подходит для флеш-накопителей и SD-карт. Это похоже на FAT32, но без ограничения размера файла 4 ГБ. Вы можете использовать диски exFAT в Linux с полной поддержкой чтения и записи, но сначала вам нужно установить несколько пакетов.
Может ли Windows читать ext4?
Разделы, используемые в Windows, отформатированы как FAT32 или NTFS, тогда как в Linux они отформатированы как EXT4, EXT3 или EXT2. Система Linux может получить доступ к разделу Windows, но Windows не может получить доступ к разделам Linux. Было бы лучше, если бы мы могли читать и писать раздел Linux EXT4 / 3/2 из Windows.
Что такое журналируемая файловая система ext4?
Из Ext4 — новички в ядре Linux: Ext3 в основном занимался добавлением журналирования в Ext2, но Ext4 изменяет важные структуры данных файловой системы, например те, которые предназначены для хранения файловых данных. Результатом является файловая система с улучшенным дизайном, улучшенной производительностью, надежностью и функциями.
Нужно ли мне форматировать новый внешний жесткий диск?
Большинство внешних жестких дисков имеют файловую систему FAT, что делает их совместимыми с несколькими операционными системами. Однако, если вы не собираетесь изменять файловую систему, формат не требуется.
Как отформатировать внешний жесткий диск, который не виден?
Второй. Отформатируйте жесткий диск, чтобы он снова появился на компьютере
- Шаг 1. Нажмите Windows Key + R, введите diskmgmt. msc в диалоговом окне «Выполнить» и нажмите Enter.
- Шаг 2. В «Управлении дисками» щелкните правой кнопкой мыши раздел жесткого диска, который необходимо отформатировать, и выберите «Форматировать».
Можно ли переформатировать внешний жесткий диск?
Если вы покупаете внешний диск — например, один из рекомендуемых нами жестких дисков для настольных ПК, портативные жесткие диски или флэш-накопители USB 3.0 — вам может потребоваться переформатировать его для работы с выбранной вами операционной системой, поскольку разные операционные системы используют разные файловые системы. для обработки данных.
Как удалить Ubuntu и установить Windows 10?
Полностью удалите Windows 10 и установите Ubuntu
- Выберите раскладку клавиатуры.
- Нормальная установка.
- Здесь выберите «Стереть диск» и установите Ubuntu. эта опция удалит Windows 10 и установит Ubuntu.
- Продолжайте подтверждать.
- Выберите свой часовой пояс.
- Здесь введите свои данные для входа.
- Выполнено!! так просто.
Как отформатировать новый жесткий диск в Ubuntu?
Шаги
- Откройте программу «Диски».
- Выберите диск, который хотите отформатировать.
- Нажмите кнопку с шестеренкой и выберите «Форматировать раздел».
- Выберите файловую систему, которую хотите использовать.
- Дайте тому имя.
- Выберите, хотите ли вы безопасное стирание.
- Нажмите кнопку «Форматировать», чтобы начать процесс форматирования.
- Смонтируйте отформатированный диск.
Удалит ли установка Ubuntu мой жесткий диск?
Ubuntu автоматически разделит ваш диск. «Что-то еще» означает, что вы не хотите устанавливать Ubuntu вместе с Windows, и вы также не хотите стирать этот диск. Это означает, что здесь у вас есть полный контроль над жесткими дисками. Вы можете удалить установку Windows, изменить размер разделов, стереть все на всех дисках.
Как стереть мой жесткий диск Ubuntu?
Шаг 3. Очистите жесткий диск с помощью команды Wipe
- Введите в Терминале следующую команду: sudo fdisk –l.
- Как только вы узнаете, какой диск вы хотите стереть, введите следующую команду в терминале вместе с меткой диска. Появится запрос на подтверждение, введите Да, чтобы продолжить. sudo wipe
Как стереть операционную систему?
Действия по удалению Windows 10 / 8.1 / 8/7 / Vista / XP с системного диска
- Вставьте установочный компакт-диск Windows в дисковод и перезагрузите компьютер;
- Нажмите любую клавишу на клавиатуре, когда вас спросят, хотите ли вы загрузиться с компакт-диска;
- Нажмите «Enter» на экране приветствия, а затем нажмите «F8», чтобы принять лицензионное соглашение Windows.
Как стереть раздел Linux?
Вот что вам нужно сделать:
- Перейдите в меню «Пуск» (или начальный экран) и найдите «Управление дисками».
- Найдите свой раздел Linux.
- Щелкните раздел правой кнопкой мыши и выберите «Удалить том».
- Щелкните правой кнопкой мыши раздел Windows и выберите «Расширить том».
Как установить Windows 10 без форматирования другого диска?
Вы можете выбрать «Сохранить личные файлы, приложения и настройки Windows» или «Сохранить только личные файлы».
- Нажмите Далее, чтобы установить Windows 10 без потери данных.
- Если ваша система не может загрузиться, вы можете загрузиться в режиме восстановления и оттуда перезагрузить компьютер.
- Следуйте указаниям мастера установки и дождитесь завершения установки.
Как установить Windows 10 на чистый жесткий диск?
Сохраните настройки, перезагрузите компьютер, и теперь вы сможете установить Windows 10.
- Шаг 1 — Войдите в BIOS вашего компьютера.
- Шаг 2 — Настройте компьютер на загрузку с DVD или USB.
- Шаг 3. Выберите вариант чистой установки Windows 10.
- Шаг 4 — Как найти лицензионный ключ Windows 10.
- Шаг 5 — Выберите свой жесткий диск или SSD.
Как разбить жесткий диск на разделы без форматирования?
Вы можете щелкнуть правой кнопкой мыши «Мой компьютер» и выбрать «Управление»> «Хранилище»> «Управление дисками», чтобы открыть его.
- Щелкните правой кнопкой мыши раздел, который вы хотите использовать для создания нового раздела, и выберите «Сжать том».
- Щелкните правой кнопкой мыши незанятое пространство и выберите «Новый простой том».
Что лучше NTFS или ext4?
NTFS идеальна для внутренних накопителей, а Ext4 вообще идеальна для флеш-накопителей. Файловые системы Ext4 представляют собой полностью журналируемые файловые системы, и для их работы не требуются утилиты дефрагментации, такие как FAT32 и NTFS. Ext4 обратно совместим с ext3 и ext2, что позволяет монтировать ext3 и ext2 как ext4.
Что лучше ext3 или ext4?
Ext4 был представлен в 2008 году в составе ядра Linux 2.6.19 для замены ext3 и преодоления его ограничений. Поддерживает огромный размер отдельных файлов и общий размер файловой системы. Вы также можете смонтировать существующий ext3 fs как ext4 fs (без необходимости его обновления). В ext4 у вас также есть возможность отключить функцию ведения журнала.
XFS лучше ext4?
В общем, Ext3 или Ext4 лучше, если приложение использует один поток чтения / записи и небольшие файлы, тогда как XFS светится, когда приложение использует несколько потоков чтения / записи и файлы большего размера. Red Hat Enterprise Linux 6 обладает новыми возможностями файловой системы и характеристиками производительности.
Как исправить поврежденный внешний жесткий диск?
Чтобы исправить и восстановить поврежденный внешний жесткий диск с помощью cmd, выполните следующие действия:
- Нажмите Windows Key + X, чтобы открыть меню опытных пользователей. В меню опытных пользователей выберите параметр Командная строка (администратор).
- Выберите внешний жесткий диск.
- Поиск потерянных данных.
- Предварительный просмотр и восстановление данных.
Как открыть жесткий диск без форматирования?
1 Как исправить внешний жесткий диск в формате RAW без форматирования в CMD
- Шаг 1. Подключите внешний жесткий диск в формате RAW к компьютеру.
- Шаг 2: Нажмите кнопку «Пуск» и найдите «commond», затем щелкните его правой кнопкой мыши, а затем нажмите «Запуск от имени администратора».
- Шаг 3: Введите Diskpart и нажмите Enter.
Фото в статье «Wikimedia Commons» https://commons.wikimedia.org/wiki/File:Hard_drive-de.svg
Как отформатировать флешку или SD-map в файловую систему Ext4? Чтобы иметь возможность архивировать, например, на внешнюю флешку, подключенную к Android-устройство, файлы весом более 4 ГБ, если такой носитель изначально был отформатирован в FAT32… Ext4 – отличная альтернатива файловой системе, которая изначально не поддерживается Android NTFS и старый ограниченный FAT32. Ext4 используется в системах Linux, он современный, стабильный, эффективный, не подвержен фрагментации данных.
И это позволяет хранить файлы с максимальным весом до 16 ТБ. Вы можете легко отформатировать любой носитель в Ext4, используя любой дистрибутив Linux. Загружаемся с установочного диска Linux, работаем с установочным носителем как с LiveDisk и запускаем программу GParted. И с его помощью форматируем флешку в Ext4.
А как форматировать информационные устройства в Ext4 в среде Windows?
***
Windows – это не то, что она не может форматировать в Ext4, система Microsoft не поддерживает Ext4, то есть в ней не отображаются отформатированные носители. Доступ к таким носителям можно получить как с помощью сторонних файловых менеджеров, реализующих доступ к форматированным носителям в файловых системах Linux, так и с помощью специального драйвера, реализующего, в частности, общесистемную поддержку Ext4. Мы вернемся к этому вопросу позже. Для форматирования носителей в Ext4 в Windows необходимо использовать стороннее программное обеспечение – менеджеры дисков. Но далеко не всем по силам справиться с этой задачей. Например, известные программы для работы с дисками Acronis а также AOME можно форматировать только в Восток2 а также Восток3… Ext4 поддерживается Идеал а также MiniTool.
Давайте их рассмотрим.
1. Paragon Hard Disk Manager
Paragon Hard Disk Manager – платный продукт, есть смысл использовать, если он уже установлен на вашем компьютере. Вы можете использовать как предыдущую версию программы 15, так и новую 16. Работая с последней, перейдите на вкладку «Диспетчер разделов», нажмите на носитель, с которым вы работаете, в нашем случае это виртуальный жесткий диск.
Появится дополнительное окно с возможными опциями. Выберите «Формат тома».
Затем мы указываем «Linux Ext4» в столбце выбора файловой системы. Ставим внизу окошко подтверждения, мол, мы понимаем, что операция приводит к потере данных на носителе. И нажимаем «Форматировать».
Примените операцию кнопкой «Применить».
Все.
2. MiniTool Partition Wizard
MiniTool Partition Wizard также может форматировать носители в Ext4, и это одна из возможностей, предоставляемых в бесплатной версии Бесплатно.
Вы можете скачать это здесь:
https://www.partitionwizard.com/download.html
Запустите программу, нажмите на нужный носитель, откройте контекстное меню, нажмите «Форматировать».
В столбце «Файловая система» укажите Ext4. Жмем «Ок».
Примените операцию кнопкой «Применить».
Все.
Таким образом, Windows изначально не «дружелюбна» к файловым системам других операционных систем. Чтобы в будущем с флешкой отформатированной в Ext4 можно было поработать Android, давай Linux, а в среде Windows драйвер поддержки файловой системы Linux, упомянутый выше, должен быть реализован в последнем. Он называется Ext2Fsd, распространяется бесплатно, его сайт www.ext2fsd.com (Скачать файл) На сайте есть ссылка для загрузки драйвера, его просмотра и загрузки Исполняемый-файл. На момент написания текущая версия 0,69 драйвер и загружаемый файл называются соответственно Ext2Fsd-0.69.exe.
Далее мы просто устанавливаем драйвер. В процессе установки нам будет предложено автоматически настроить файловые системы Linux для просмотра в среде Windows. Вам просто нужно оставить нетронутыми флажки на шаге «Выбрать дополнительные действия».
После установки Ext2Fsd носитель с Восток4 будет виден в проводнике Windows.
Источник изображения: www.white-windows.ru

(Image credit: Rich Edmonds / Windows Central)
Which file system you have set up on your PC’s drives isn’t something many of us pay much attention to. In most cases, we’ll be using NTFS, which is totally fine and works across different operating systems.
But if you’ve been using Linux on a drive it could well be formatted in the Ext4 file system, which will make it completely impossible to use with Windows 10.
As you can see here, we have an Ext4 SSD in a PC running Windows 10, but it’s not visible in File Explorer. To use it you’ll need to reformat it to something more Windows-friendly, but it’s not entirely straightforward. If you open the Disk Management app on Windows 10 you’ll see the drive exists, but you can’t do anything with it.
But fear not, there’s a simple solution.
How to reformat an Ext4 drive in Windows 10
The first step is having the right tool for the job. In this case, we’re using a piece of software called DiskGenius, which can be used for free. You can install it if you like, but I just use the 64-bit portable version instead. Download this first from their site and install or open it ready to get started.
Then follow these steps.
- Select your Ext4 drive from the pane on the left.
- Click the format button along the top bar.
- Use the dropdown box to choose your preferred file system, in this case, NTFS.
- If you wish give your drive a name and letter.
- Click format.
- Click yes if you’re happy.
- Wait for it to complete.
Now, when you go back to File Explorer you’ll see your newly formatted drive available to you to do with as you please.
Get the best of Windows Central in in your inbox, every day!
Richard Devine is a Managing Editor at Windows Central with over a decade of experience. A former Project Manager and long-term tech addict, he joined Mobile Nations in 2011 and has been found on Android Central and iMore as well as Windows Central. Currently, you’ll find him steering the site’s coverage of all manner of PC hardware and reviews. Find him on Mastodon at mstdn.social/@richdevine
Updated on May 13th, 2021
This post talks about methods to format EXT4/3/2 in Windows, read data in EXT4 partition and create EXT4 partition under Windows. If your computer is dual booting Windows and Linux, you may need to access data on Linux system from Windows. Windows does not support create or format EXT file system nor read EXT data. This guide is focused on methods to deal with operations about EXT4/3/2 file system.
It is easy to format a partition to ext4, ext3 or ext2 with the help of Eassos PartitionGuru, and the formatting speed is fast. Please note formatting wipes all data from the volume; you should make sure important files have been backed up. Let’s see have a look at the formatting steps.
Step 1: Install and launch Eassos PartitionGuru from computer and you can see all partitions on the disk.
Step 2: Select the partition you want to format and click “Format” button from toolbar.
Step 3: Choose file system type you need from the Format Partition window and click “Format” button. To format ext4, you should choose Ext4 from the drop-down list.
Step 4: Wait several seconds and the formatting will complete.
Here is video guide you can follow to format ext4 in Windows
How to create EXT4/3/2 Linux partition in Windows?
Windows uses NTFS, FAT32 or exFAT file system and Linux uses extended file system like ext3, ext4. Windows does not support to read, write or access Linux file system without the help of third party partition tools. As we all known, Windows users can create partitions with these file system easily in Disk Management. How to create an Ext4/3/2 Linux partition under Windows?
Here, we recommend a free partition tool – PartitionGuru to fulfill the task. PartitionGuru can be used under any Windows platform, and it provides a bunch of useful features like data recovery, disk & partition management, data backup, repair bad sectors, edit hex data, etc. The recently released version adds support to create, format, read or access ext4 / ext3/ ext2. So we can use this partition tool to create an ext4 /3/2 partition in Windows.
Step 1: Select free / unallocated disk space and click “New Partition” button from toolbar, as follows:
Step 2: The “Create New Partition” box comes up, and you can select file system type now. To create ext4 partition, you should select “Ext4 (Linux Data)”. Then click “OK” button.
Step 3: Click “Save All” button on the upper-left panel to save the new partition to partition table. Then you’ll be prompted to format the newly created partition.
Step 4: Click “Format” button and PartitionGuru formats the partition quickly.
More about Ext4, ext3 and ext2 files system
File system is the method by which files are named and placed logically to store, retrieve and update data and also used to manage space on available storage devices. Without file system, files stored on a device would be one large body of data, as data does not know where to stop or when to begin. Information on device media is split into two pieces, which are usually called metadata and user data. The structure and logic rule used by system to manage data is called a file system.
There are many different types of files system, and each has its own structure and logic rules, speed, size, etc. File system is widely used on various storages devices such as hard drive, flash memory, virtual disk, etc. As a Windows user, you must be family with FAT32, exFAT and NTFS. In this section, we’ll talk about file systems Ext2, Ext3 and Ext4, which belong to Linux operating system.
Ext2: Second Extended File System
Ext2 file system was first introduced by Remy Card in 1993 and it was the first default file system in several Linux distro. This file system was developed for the purpose of overcoming limitations on previous Ext file system. Ext2 does not support journaling feature, thus it is recommended to be used on flash drives or SD cards which do not need the overhead of journaling. The maximum individual file size it can be 16GB-2TB.
Ext3: Second Extended File System
- Ext3 file system was introduced by Stephen Tweedie in 2001 and it is available starting from Kernel 2.4.15.
- Journaling feature is available in Ex3.
- Maximum individual file size is 15GB -2TB
- Provide solution to convert Ext2 to Ext3 file system directly without backing up / restoring data.
Ext4: Second Extended File System
- Ext4 file system was introduced in 2008, starting from Linux Kernel 2.6.19.
- Provide option to disable journaling feature.
- Backward compatibility is supported. You can mount Ext3 file system as Ext4 without upgrading it.
- The maximum individual file size 16GB – 16TB.
- Some new features are included such as multiblock allocation, fast fsck, journal checksum, etc.
Conclusion
In this guide you can learn how to format partition to EXT4/3/2 file system in Windows 10/8/7 as well as how to create EXT4/3/2 partition in Windows with the help of free partition manager PartitionGuru. If you want to write data to EXT4/3/2 partition in Windows, you can upgrade it to Pro edition.
More guides
How to access ext4 partition in Windows 10/8/7?
How to read ext4 partition in Windows 10/8/7?
How to clone ext4/ext3/ext2 partition in Windows 10/8/7?
В одной из прошлых статей мы говорили про файловую систему Ext4, рассмотрели её историю и опции монтирования. Теперь пришло время поговорить про форматирование раздела в Ext4.
Это довольно просто сделать даже с помощью различных графических инструментов. Но если вы хотите использовать специальные параметры файловой системы, то вам понадобится утилита mkfs. О ней мы сегодня и поговорим.
Я предполагаю, что раздел, который вы хотите отформатировать в Ext4 у вас уже есть. Если его ещё нет, обратитесь к статье как пользоваться gparted или как пользоваться parted чтобы его создать.
1. Опции mke2fs
Для форматирования мы будем использовать утилиту mkfs.ext4 или mke2fs. Это одна и та же утилита. У неё такой синтаксис:
$ mkfs.ext4 опции /раздел/диска
Ей можно передавать такие опции:
- -b — размер блока. Доступные значения: 1024, 2048 и 4096;
- -c — проверить устройство на битые сектора перед созданием файловой системы;
- -d — скопировать содержимое указанной папки в корневую папку файловой системы;
- -D — использовать прямые методы чтения и записи с диска чтобы не использовать кэш память;
- -e — поведение файловой системы при ошибке. Доступные значения: continue, remount-ro, panic;
- -E — расширенные опции файловой системы;
- -F — принудительно создать файловую систему, даже если во время создания возникают ошибки или файловая система уже существует и примонтирована;
- -j — использовать журнал файловой системы ext3;
- -l — прочитать список плохих секторов на диске из файла;
- -L — задать метку для раздела с этой файловой системой;
- -m — процент блоков, зарезервированных для суперпользователя, по умолчанию 5%;
- -n — не создавать файловую систему, а только отобразить её информацию, что выводится в процессе создания;
- -O — активировать или деактивировать те или иные возможности файловой системы. Сами возможности мы рассмотрим ниже;
- -q — выводить минимум информации во время выполнения;
- -S — записать только суперблок и описание групп, таблица Inode остаётся неизменной. Это может быть полезно для восстановления повреждённой файловой системы;
- -t — тип файловой системы. Доступно: ext2, ext3, ext4;
- -U — указать UUID для раздела с файловой системой;
- -v — максимально подробный вывод;
- -V — вывести версию утилиты.
2. Возможности Ext4
С помощью опции -O можно включить такие возможности файловой системы:
- 64bit — файловая система сможет занимать место больше чем 2 в 32 степени блоков. При размере блока 4 килобайта, это примерно один терабайт;
- encrypt — включить поддержку шифрования для файловой системы;
- ext_attr — включить расширенные атрибуты;
- has_journal — использовать журнал, по умолчанию включена;
- huge_file — разрешить создавать файлы, размером больше двух терабайт;
- large_dir — увеличивает количество файлов, которые могут находится в одной папке;
- metadata_csum — включает расчёт и проверку контрольных сумм для всех метаданных файловой системы;
- meta_bg — позволяет изменять размер раздела в реальном времени, когда файловая система смонтирована и используется;
- mmp — запрещает монтирование файловой системы к нескольким точкам одновременно;
- quota — включает поддержку квот;
Здесь рассмотрены не все опции файловой системы и её возможности, а только самые интересные. Более подробнее смотрите информацию на man страницах для mkfs.ext4 и ext4.
3. Простое форматирование
А теперь давайте попробуем создать файловую систему ext4 с меткой DATA:
sudo mke2fs -t ext4 -L DATA /dev/sdb1
Здесь и далее /dev/sdb1 — это путь к вашему разделу жесткого диска, который вы хотите отформатировать. Чтобы не резервировать место для суперпользователя укажите значение 0 в опции -m:
sudo mke2fs -t ext4 -L DATA -m 0 /dev/sdb1
Для того чтобы выполнить проверку диска на наличие битых секторов используйте опцию -c или -cc для более долгой но тщательной проверки:
sudo mke2fs -t ext4 -L DATA -c /dev/sdb1
4. Включение проверки контрольных сумм
Теперь поговорим про возможности. Для включения контрольных сумм для всех метаданных используйте возможность metadata_csum:
sudo mke2fs -t ext4 -L DATA -O metadata_csum /dev/sdb1
5. Отключение журналирования
Если вы хотите отключить журналирование в файловой системе используйте значок ^ перед возможностью has_journal:
mke2fs -t ext4 -L DATA -O ^has_journal /dev/sdb1
6. Поддержка квот
Для включения поддержки квот на разделе создание файловой системы ext4 выполняется с опцией quota:
mke2fs -t ext4 -L DATA -O quota /dev/sdb1
Для управления квотами установите пакет quota:
sudo apt install quota
Файловую систему надо примонтировать с поддержкой квот:
sudo mount -o quota /dev/sdb1 /mnt
Затем нужно выполнить такую команду для инициализации файлов квот:
sudo quotacheck -um
Далее можно настроить квоты для нужного пользователя. Например:
sudo edquota sergiy
В открывшемся файле вы можете настроить квоты по блокам и inode для этого пользователя. После этого они будут автоматически применены.
7. Поддержка шифрования
Для создания файловой системы с поддержкой шифрования используйте возможность encrypt:
mke2fs -t ext4 -L DATA -O encrypt /dev/sdb1
Шифрование выполняется на уровне папок. Поэтому сначала давайте примонтируем только что созданную файловую систему, а потом создадим папку /ecrypted:
sudo mount /dev/sdb1 /mnt
sudo mkdir /mnt/ecrypted
Для настройки шифрования надо использовать утилиту fscrypt. В Ubuntu утилита устанавливается так:
sudo apt install fscrypt
Затем выполните первоначальную инициализацию:
sudo fscrypt setup
После этого инициализируйте шифрование для только что созданной файловой системы:
sudo fscrypt setup /mnt
Папка должна принадлежать пользователю, для которого вы будете её шифровать:
sudo chown sergiy:sergiy /mnt/encrypted
Чтобы зашифровать папку выполните:
fscrypt encrypt /mnt/encrypted
Утилита спросит каким образом защищать вашу папку, выберите пункт 2 чтобы ввести свой пароль. Затем введите пароль два раза:
fscrypt status /mnt/encrypted/
Выводы
В этой статье мы рассмотрели как отформатировать в Ext4 раздел диска, а также какие опции можно указать при форматировании. Мы разобрались как отключить журналирование, включить квоты или шифрование на уровне файловой системы.
Статья распространяется под лицензией Creative Commons ShareAlike 4.0 при копировании материала ссылка на источник обязательна .
Об авторе
Основатель и администратор сайта losst.ru, увлекаюсь открытым программным обеспечением и операционной системой Linux. В качестве основной ОС сейчас использую Ubuntu. Кроме Linux, интересуюсь всем, что связано с информационными технологиями и современной наукой.