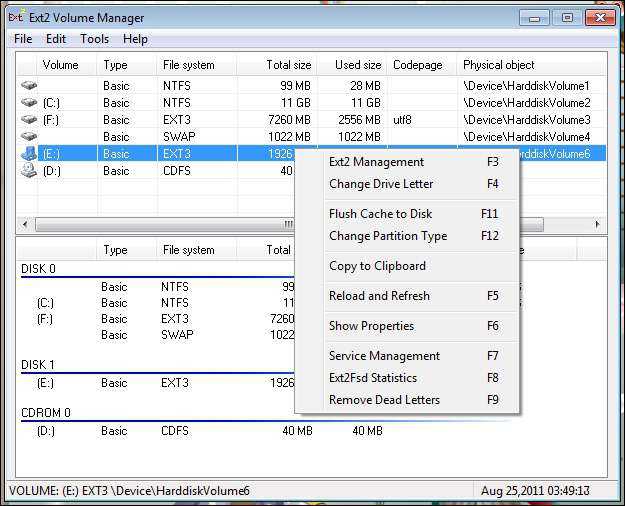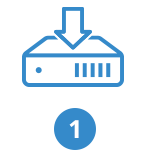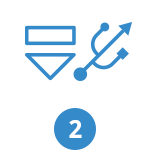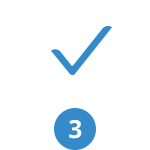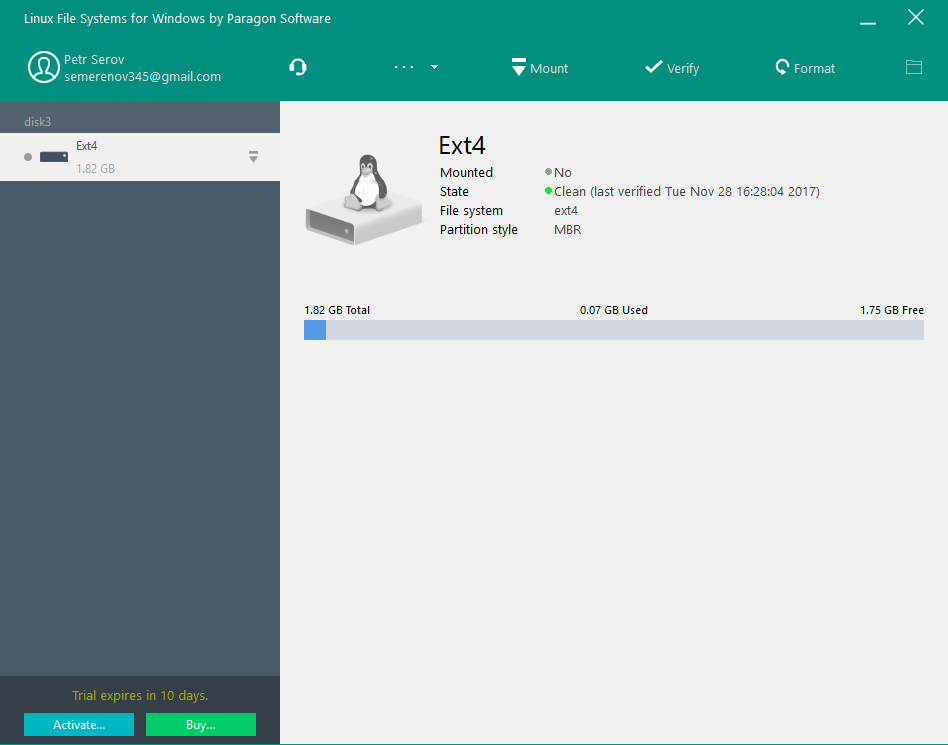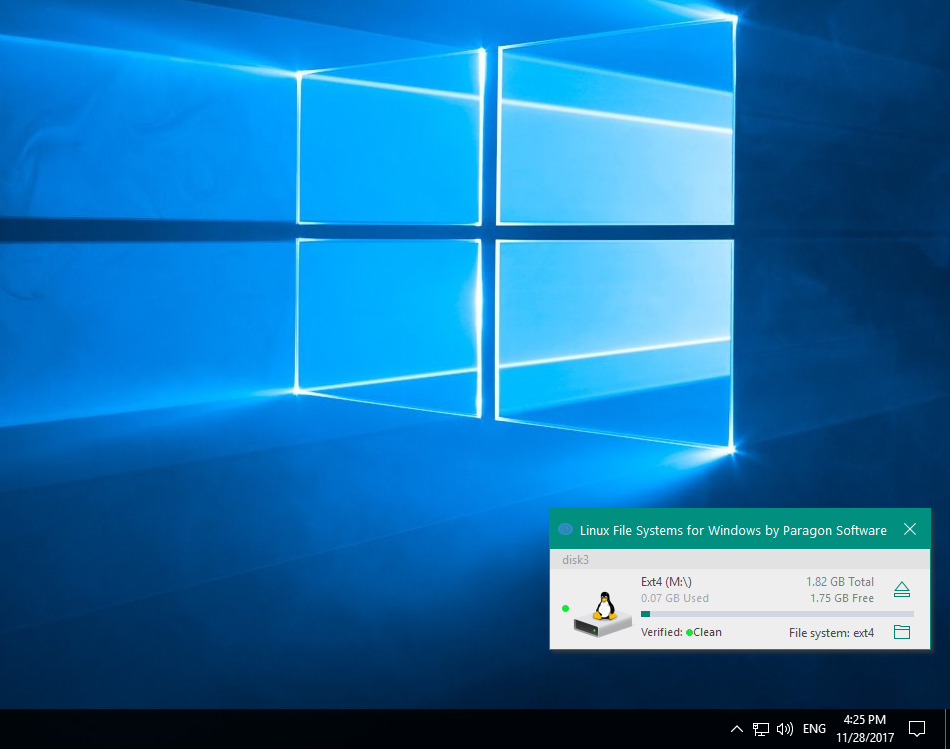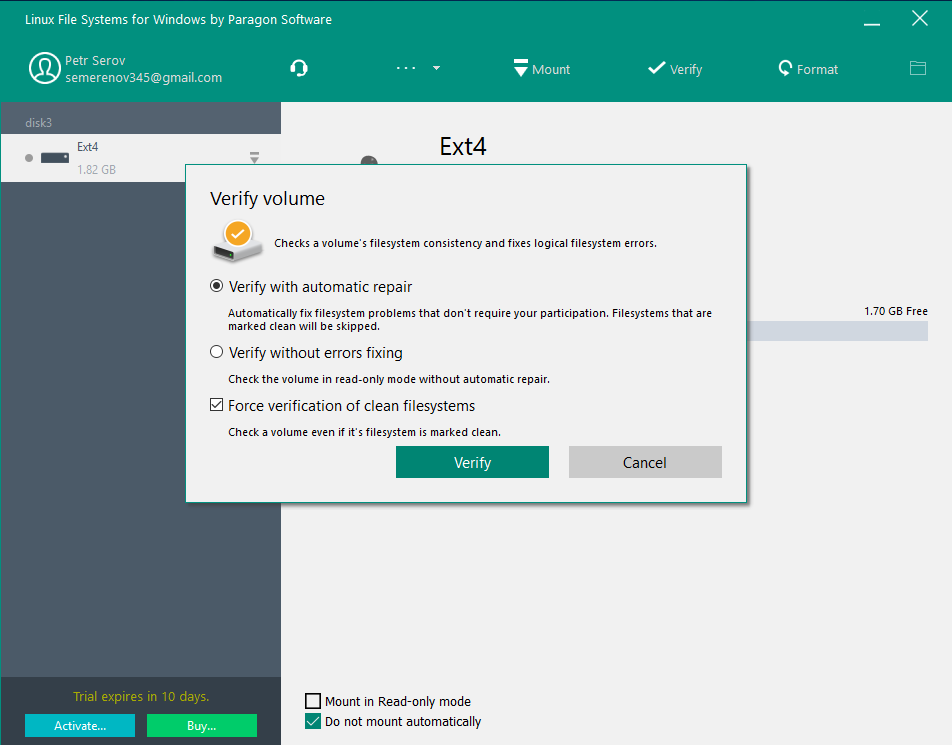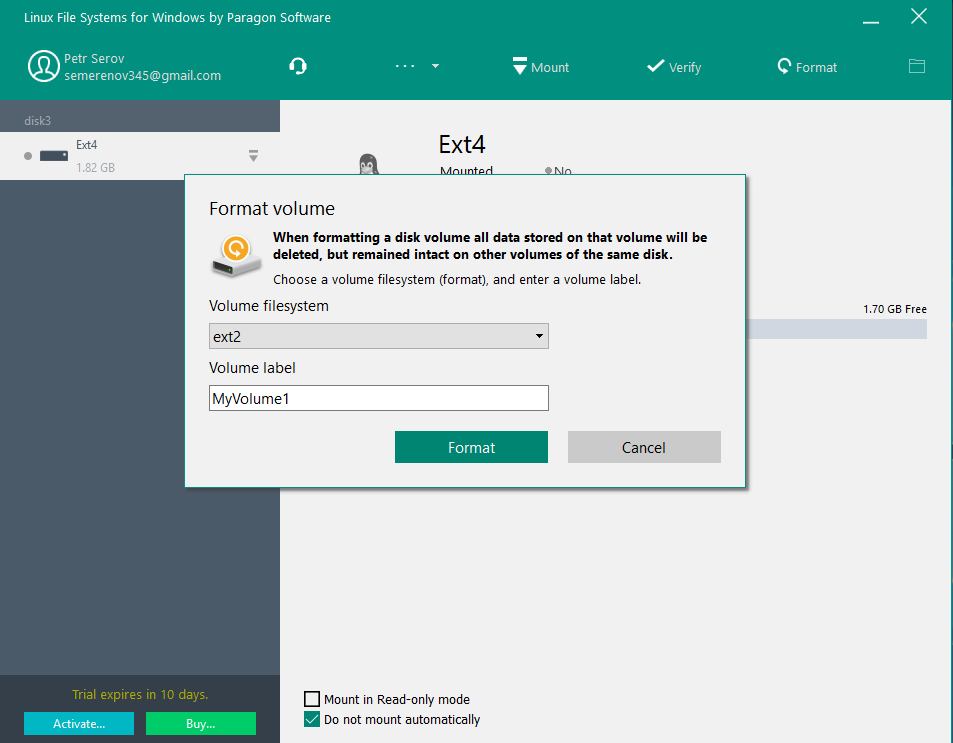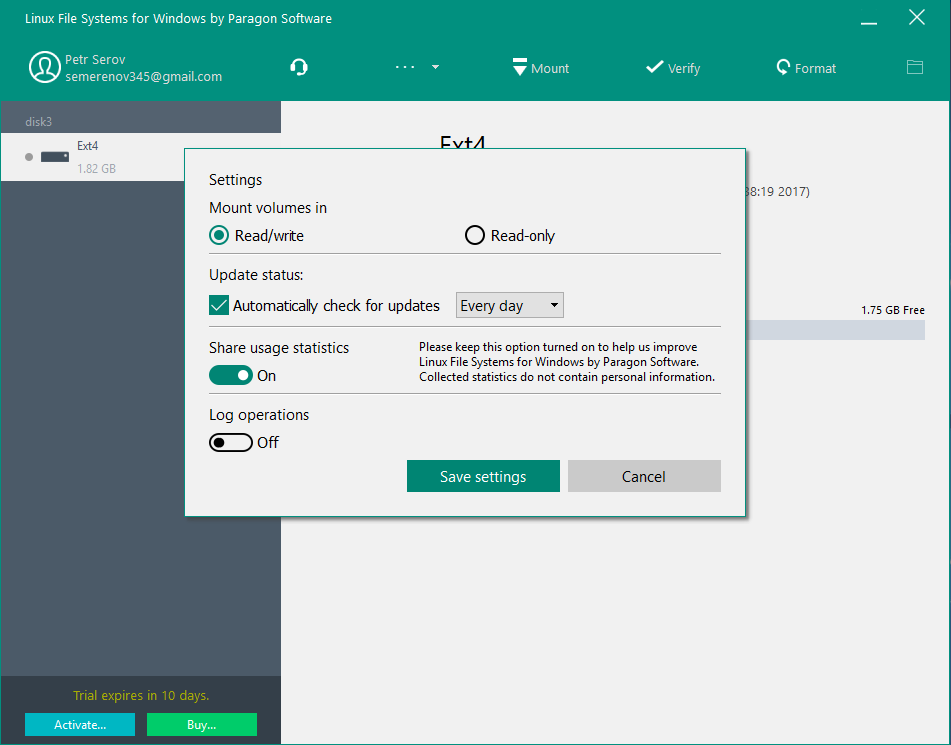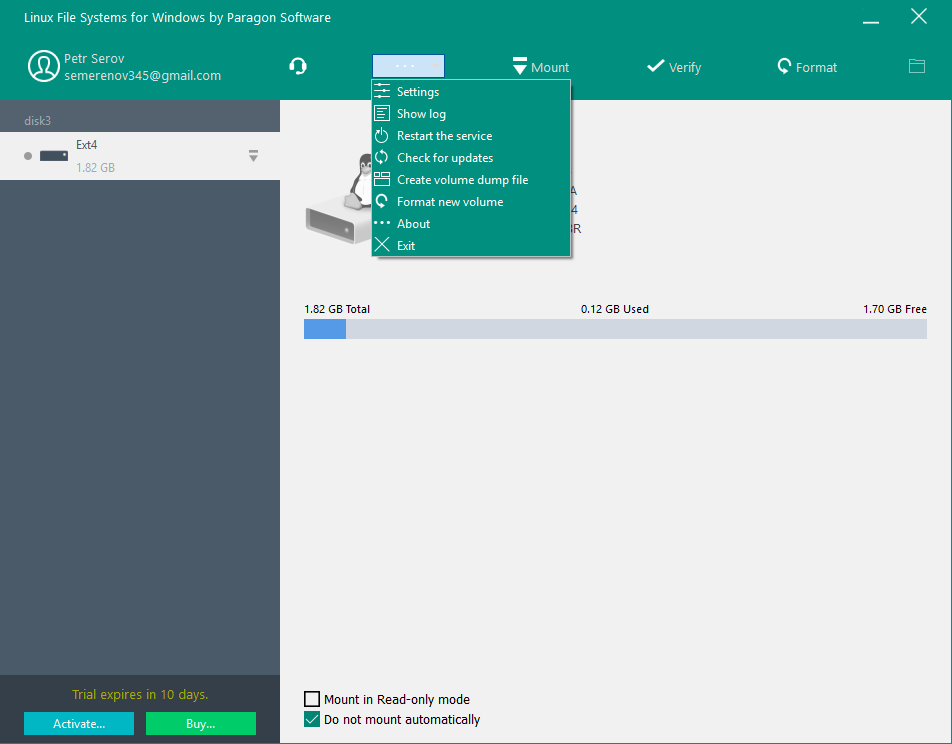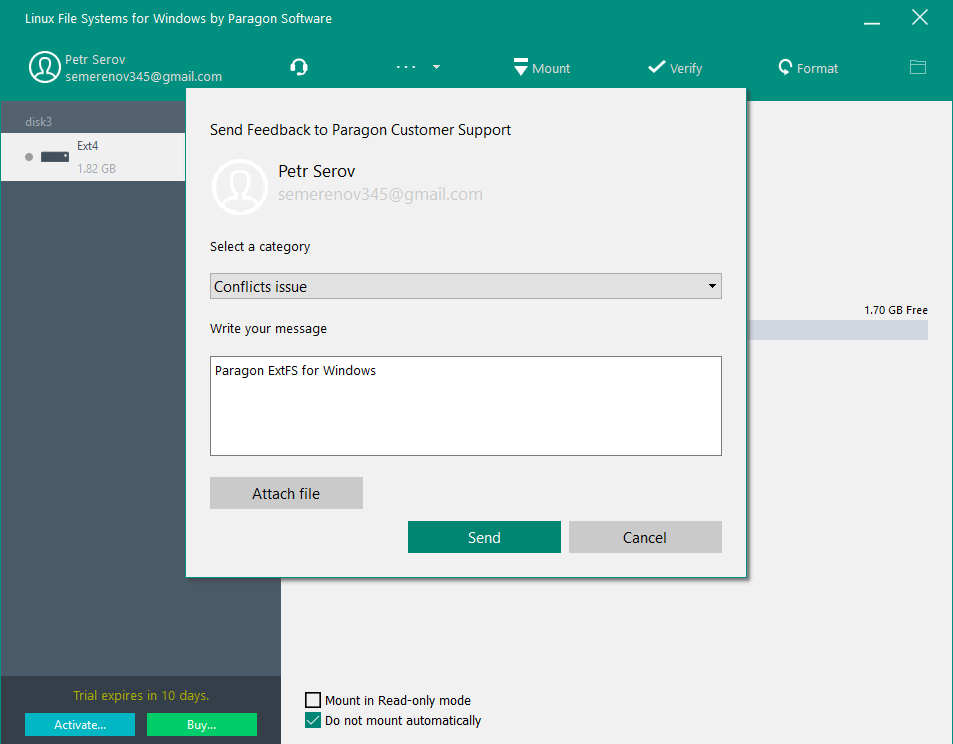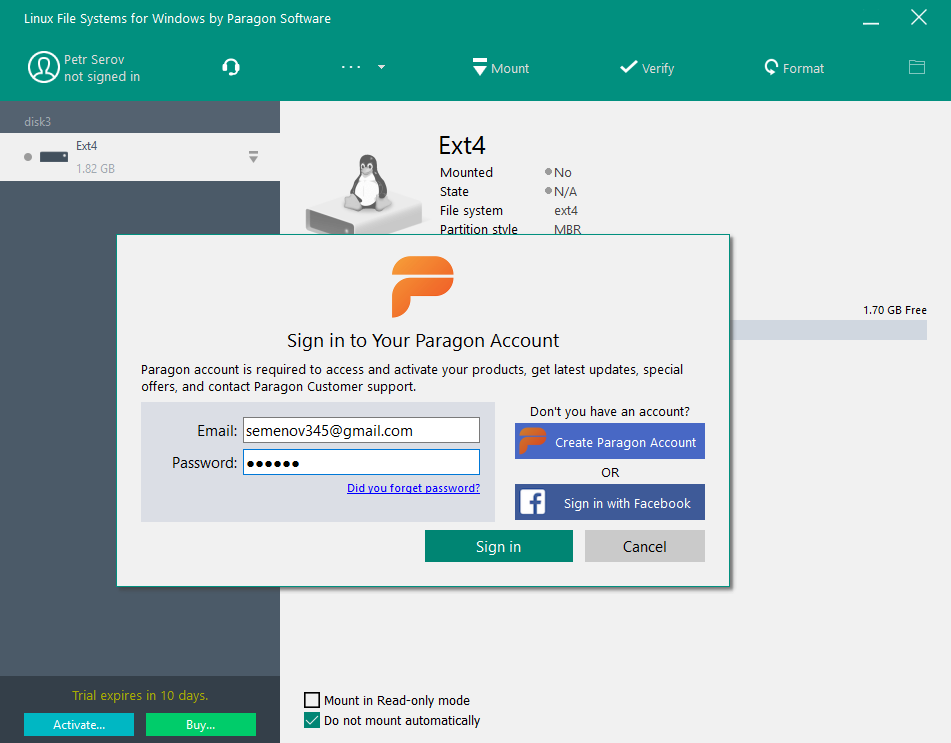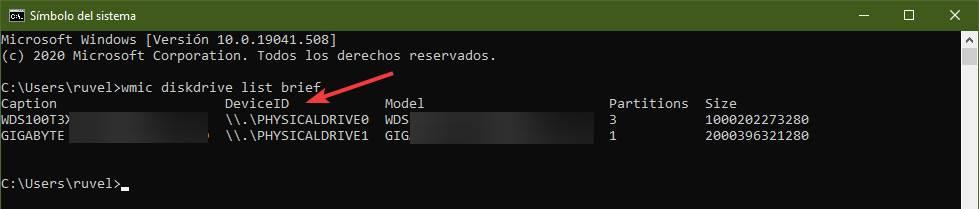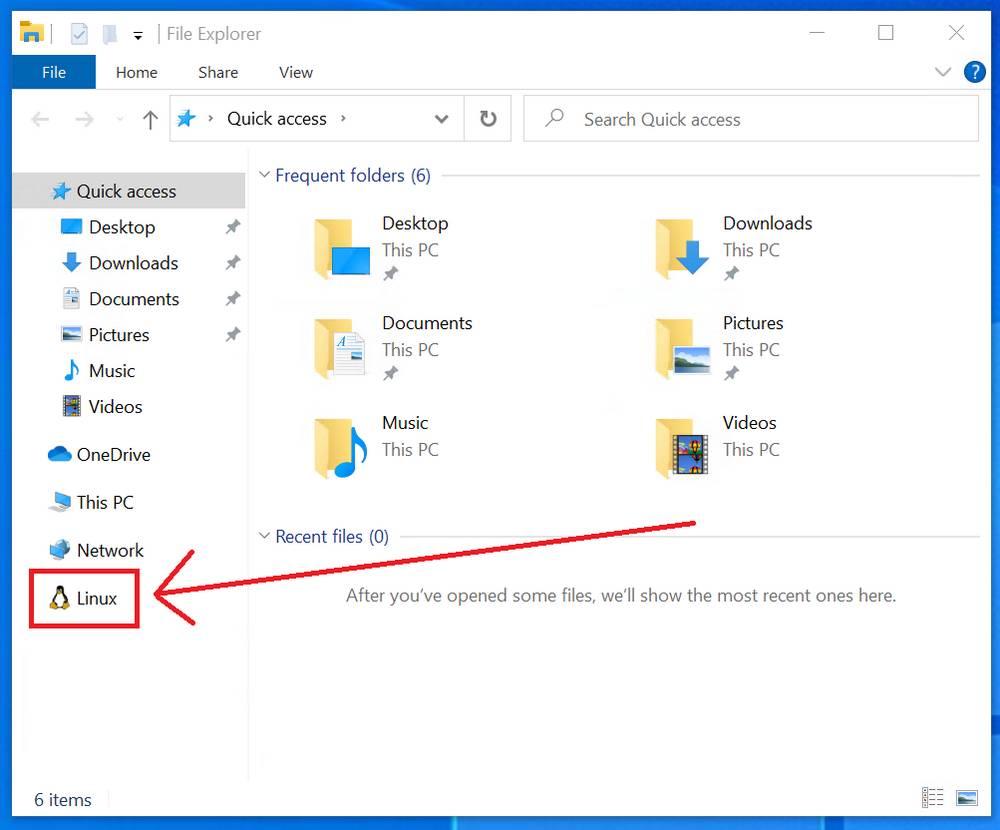About
This is a branch of the Ext2Fsd project by Matt Wu where I try to implement support for metadata
checksums and jbd2. I have also updated the project so it can be compiled with Visual Studio 2017
and Visual Studio 2019. This is work in progress. If you need a stable driver you should get the
latest official release from http://www.ext2fsd.com.
The current status of the development is that all metadata checksums is implemented and jbd2 is
ported to support 64-bit blocknumbers.
The driver is now ready to be tested!
This work is dedicated to my mother Berit Ingegerd Branten.
Bo Branten <bosse@acc.umu.se>
Test
To test this driver run one of the installation programs:
http://www.acc.umu.se/~bosse/ext2fsd/0.70/Ext2Fsd-0.70b3w10-setup.exe for Windows 8 - Windows 10.
http://www.acc.umu.se/~bosse/ext2fsd/0.70/Ext2Fsd-0.70b3xp-setup.exe for Windows XP - Windows 7.
If you compile the driver yourself you only need to run the installation program once, then you can
copy your driver file over the old in windowssystem32drivers.
Now you can read and write ext4 filesystems using the new features metadata checksums and 64-bit
blocknumbers from Windows.
(sorry I can not sign drivers so you need to turn of Windows checking for that during testing)
official site: http://www.ext2fsd.com/
my site: http://www.acc.umu.se/~bosse/
Introduction
Ext4Fsd is an ext2/3/4 file system driver for Windows (XP/Vista/7/8/10).
It's a free and open-source software, everyone can modify or distribute under GNU GPLv2.
Development Website
Matt Wu <mattwu@163.com>
http://www.ext2fsd.com
Active Developers
Matt Wu : http://github.com/matt-wu
http://blog.dynox.cn
KaHo Ng : http://github.com/ngkaho1234
Bo Branten : http://github.com/bobranten
http://www.acc.umu.se/~bosse
Supported Features by Ext4Fsd
1, flexible inode size: > 128 bytes, up to block size
2, dir_index: htree directory index
3, filetype: extra file mode in dentry
4, large_file: > 4G files supported
5, sparse_super: super block backup in group descriptor
6, uninit_bg: fast fsck and group checksum
7, extent: full support with extending and shrinking.
8, journal: only support replay for internal journal
9, flex_bg: first flexible metadata group
10, symlink and hardlink
11, mount-as-user: specifed uid/gid by user
Unsupported Ext3/4 Features
1, journal: log-based operations, external journal
2, EA (extended attributes), ACL support
Если вы используете Windows рядом с Linux, рано или поздно может возникнуть необходимость скопировать файлы из одной операционной системы в другую. При копировании с Windows в Linux проблем не возникнет так как Linux отлично открывает файловые системы семейства NTFS, но вот открыть файловую систему Ext4 в операционной системе от Microsoft будет не так то просто.
В этой инструкции я опишу несколько способов подключения Ext4 в Windows. Вы можете либо добавить поддержку этой файловой системы в Windows либо просто извлечь из неё файлы с помощью специальных программ.
Подключение ext4 в Windows 10 и 11
1. Драйвер ext2fsd
Для работы с файловыми системами семейства Ext существует открытый драйвер для windows под названием ext2fsd. Программа не обновлялась с 2017 года, однако до сих пор она работает. У меня получилось успешно использовать утилиту в Windows 10, но в Windows 11 она не заработала.
Загрузить установщик для вашей версии ОС можно на странице релизов программы в GitHub. Процесс установки не должен вызвать никаких трудностей и сводиться к нажиманию кнопки Далее в мастере установки, как обычно при установке программ в Windows. Интерес представляет только это окно:

Здесь:
- Make Ex2Fsd automatically started when system boots — автоматическая загрузка драйвера во время загрузки системы, желательно включить.
- Enable write support for ext2 partitions — поддержка записи в файловую систему ext2
- Enable force writing support on Ext3 partitions — поддержка записи в файловую систему ext3
Установите необходимые галочки и еще несколько раз нажмите кнопку Далее. В последнем окне мастера установки отметьте галочку Start Ext2 Volume Manager right now to assign drive letters for your ext2/ext3 partitions для того чтобы запустить менеджер разделов:
Главное окно программы выглядит вот так:

Здесь в в списке показаны все доступные разделы, их размер и файловая система. Для того чтобы примонтировать любой из разделов выполните на нем двойной щелчок:

Здесь есть два варианта монтирования:
- Automaticly mount via Ext2Mgr — раздел будет подключен сейчас, но только до перезагрузки
- Mountpoint for fixed disk — постоянное автоматическое подключение раздела при старте системы.
С права от поля способа монтирования нужно выбрать букву диска для монтирования.
Также в поле Hiding files with prefix можно указать с какими префиксами файлы нужно считать скрытыми, как вы знаете в Linux считаются скрытыми файлы с префиксом точка. Когда укажите все необходимые параметры нажмите кнопку Apply.
Обратите внимание, что окно настроек монтирования должно выглядеть именно так. Если окно выглядит иначе, значит что-то работает не так. Если программа не работает, убедитесь что нет других запущенных программ для работы с дисками или файловыми системами семейства Ext. Попробуйте переустановить программу.
Теперь открыв Мой компьютер вы увидите подключенный диск:

С помощью драйвера Ext2fsd вы можете работать с вашими разделами Linux как с обычными NTFS или FAT.
2. Linux Filesystems for Windows от Paragon
Paragon Software — это та самая компания, которая добавила новый драйвер для работы NTFS в ядро Linux в 2021 году. Также у неё есть программа для работы с Ext4 в Windows. Это такой же драйвер Ext4 Windows как и Ext2fsd. Но в отличие от Ext2fsd эта программа активно поддерживается и разрабатывается. Она имеет современный интуитивно понятный интерфейс и примерно ту же функциональность. В интерфейсе вы можете монтировать или размонтировать разделы Ext4 в режиме чтения и записи, а также XFS и Btrfs в режиме только для чтения.
Программа платная, но имеет пробную версию, которой можно пользоваться на протяжении 10 дней, а её цена для личного использования на момент написания статьи составляет около тысячи рублей.
Скачать пробную версию можно из официального сайта. В процессе установки нет ничего необычного. Достаточно просто нажимать кнопку Далее. В одном из окон необходимо выбрать активацию пробного периода или активировать вашу лицензию:

После завершения установки запустится главное окно программы. По умолчанию она автоматически примонтирует все доступные разделы с файловыми системами Linux:

В левой части окна находится список доступных разделов дисков, а в правой подробная информация о каждом разделе. Вы можете размонтировать раздел нажав кнопку Размонтировать или значок стрелки возле имени раздела:

Кроме того здесь можно проверить раздел на ошибки с помощью кнопки Проверить или форматировать его. Если вы хотите отключить автоматическое монтирование раздела это можно сделать внизу окна:

Если раздел не примонтирован, вы можете его подключить нажав на кнопку Замонтировать. После этого программа предложит выбрать режим монтирования, а также букву диска.
Для того чтобы получить доступ к вашим файлам просто откройте Этот компьютер и выберите нужный диск. Теперь Linux разделы доступны в Windows, аналогично тому как это было в Ext2fsd. Также вы можете воспользоваться кнопкой Открыть в проводнике:

1. Diskinternals Linux Reader
Это самый простой способ открыть ext4 в windows 10. С помощью программы DiskInternals Linux Reader вы можете извлечь файлы из раздела с файловой системой Linux не добавляя её поддержку саму систему. Скачать программу можно на официальном сайте. Установка программы аналогично предыдущей сводится к нажатию кнопки Далее:

Главное окно программы выглядит вот так:

Здесь вы можете выбрать нужный раздел с файловой системой Ext4 и просмотреть все файлы, что там есть:

Тут поддерживается поиск, просто введите имя файла, который хотите найти и программа подсветит его в списке:
Чтобы извлечь любой из файлов или папку, кликните по ней правой кнопкой мыши и выберите Save, затем выберите пункт Save files:

Далее выберите папку, в которую будет сохранен ваш файл:

Чтобы сохранить структуру папок нужно отметить флажок Save directory structure. Затем нужно подтвердить список файлов для экспорта:

После этого дождитесь завершения процесса копирования и можете делать с полученными файлами все что нужно уже в проводнике.
2. DiskGenius
DiskGenius — это утилита для восстановления данных. Она позволяет восстанавливать удаленные файлы, а также затертые разделы или таблицу разделов в целом. Утилита поддерживает работу с файловыми системами Ext2/3/4 и может работать не только с удалёнными файлами, но и существующими. У программы есть бесплатная версия, которой вполне достаточно для работы с Ext4. Скачать её можно на официальном сайте. В процессе установки нет ничего примечательного, как и у других программ. Главное окно DiskGenius выглядит вот так:

В левой части окна находится список доступных дисков и разделов. По каждому диску можно посмотреть информацию на панели справа. Каждый раздел можно раскрыть и посмотреть список директорий, которые там есть. Сделайте двойной клик по директории для того чтобы посмотреть список файлов. Они будут отображены в правой части окна. Для того чтобы сохранить файл на рабочий стол откройте контекстное меню и выберите Copy To «Desktop»:

Также вы можете выбрать Copy To или Copy To «My Documents». После этого откроется окно с выводом состояния сохранения:

После этого файл появится на рабочем столе или в том расположении, которое вы выбрали.
Выводы
Теперь вы знаете как открыть Ext4 в Windows 10 и 11. Драйвер с открытым исходным кодом Ext2fsd всё ещё работает не смотря на то что давно не обновлялся. Если он не работает в вашем случае, то вы всё ещё можете использовать утилиту от Diskinternals или драйвер от Paragon.
Существуют и другие инструменты, не рассмотренные в этой статье. Например, e2explore, его разработка была прекращена в 2012 году и мне не удалось его запустить. Существуют также утилиты, позволяющие конвертировать Ext4 в NTFS, но будьте аккуратны с ними, ни в коем случае нельзя конвертировать корневой или домашний раздел, потому что это сломает систему.
А какие инструменты используете вы для доступа к разделам Linux из Windows? Напишите в комментариях!
Статья распространяется под лицензией Creative Commons ShareAlike 4.0 при копировании материала ссылка на источник обязательна .
Как в среде Windows сделать возможным доступ к разделу диска или съёмному носителю с файловыми системами Ext2/3/4? Если, к примеру, на компьютере есть ещё и вторая система Linux. И с её данными необходимо поработать из среды Windows. Или другой пример – когда внутри Windows смонтированы виртуальные диски с установленными на виртуальные машины системами Linux или Android. С Ext2/3/4 Windows нативно не умеет работать, ей для этого нужны сторонние средства. Что это за средства? Рассмотрим ниже таковые.
***
Тройка первых средств сделает возможным только чтение устройств информации с Ext2/3/4. Последнее решение позволит и читать, и записывать данные. Все рассмотренные ниже средства бесплатны.
1. Программа DiskInternals Linux Reader
https://www.diskinternals.com/linux-reader/screenshots.shtml
Простенькая программка DiskInternals Linux Reader – это примитивный файловый менеджер, сделанный по типу штатного проводника Windows, с поддержкой файловых систем Ext 2/3/4, Reiser4, HFS, UFS2. В окне программы увидим разделы и устройства с Linux или Android.
Для копирования необходимо выделить папку или файл, нажать кнопку «Save».
Затем указать путь копирования.
2. Плагин для Total Commander DiskInternals Reader
http://wincmd.ru/plugring/diskinternals_reader.html
Любители популярного Total Commander могут извлекать данные Linux или Android внутри Windows с помощью этого файлового менеджера. Но предварительно установив в него специальный плагин. Один из таких плагинов — DiskInternals Reader, он умеет подключать и читать устройства информации, форматированные в Ext2/3/4, Fat/exFAT, HFS/HFS+, ReiserFS. Загружаем плагин, распаковываем его архив внутри Total Commander, подтверждаем установку.
Запускаем Total Commander (важно) от имени администратора. Заходим в раздел «Сеть / FS плагины». Нажимаем «DiskInternals Reader».
Здесь, наряду с прочими разделами диска и носителями, будет отображаться тот, что с Ext2/3/4.
Данные копируются традиционным для Total Commander способом – клавишей F5 на вторую панель.
3. Плагин для Total Commander ext4tc
http://wincmd.ru/plugring/ext4.html
Упрощённая альтернатива предыдущему решению – ext4tc, ещё один плагин для Total Commander. Он может подключать для чтения устройства информации, форматированные только в Ext2/3/4. Скачиваем плагин, распаковываем его архив внутри файлового менеджера, запускаем установку.
Запускаем Total Commander (важно) от имени администратора. Кликаем «Сеть / FS плагины». Заходим в «ext4plugin».
При необходимости копирования данных используем обычный способ с клавишей F5.
4. Драйвер поддержки Ext2Fsd
https://sourceforge.net/projects/ext2fsd/files/Ext2fsd/0.69/
Программа Ext2Fsd – это драйвер Ext2/3/4, он реализует поддержку этих файловых систем на уровне операционной системы. С разделами диска и накопителями, форматированными в эти файловые системы, можно работать как с обычными, поддерживаемыми Windows устройствами информации в окне проводника или сторонних программ. Драйвер позволяет и считывать, и записывать данные.
Скачиваем последнюю актуальную версию Ext2Fsd.
При установке активируем (если для длительной работы) три предлагаемых чекбокса:
• 1 — Автозапуск драйвера вместе с Windows;
• 2 — Поддержка записи для Ext2;
• 3 — Поддержка форматирования для Ext3.
На предфинишном этапе активируем опцию запуска окошка диспетчера драйвера — Volume Manager — с попутным присвоением устройствам информации с Ext2/3/4 буквы диска.
В окошке открывшегося Volume Manager увидим носитель с уже присвоенной буквой. Например, в нашем случае носителю с Ext4 задана первая свободная буква F.
Теперь можем работать с диском F в окне проводника.
Присвоить букву новым подключаемым устройствам с Ext2/3/4 можно с помощью контекстного меню, вызываемого на каждом из отображаемых в окне Volume Manager устройств. Но просто при присвоении буквы диска такое устройство не будет отображаться после перезагрузки Windows, это решение только для одного сеанса работы с компьютером. Чтобы сделать новое устройство с Ext2/3/4 постоянно видимым в среде Windows, необходимо двойным кликом по нему открыть настроечное окошко и установить постоянные параметры подключения. Во второй графе нужно:
• Для съёмных носителей активировать чекбокс, обозначенный на скриншоте цифрой 1, и указать букву диска;
• Для внутренних дисков и разделов активировать чекбокс, обозначенный на скриншоте ниже цифрой 2, и также указать букву диска.
Далее применяем всё только что настроенное: нажимаем внизу «Apply».
Загрузка…

Ext2Fsd драйвер будет полезен «дуалбутчикам», т.е. тем юзерам, которые имеют несколько ОС на одном жестком диске — Windows vs Linux. К примеру нам нужно запустить «WM Keeper WinPro», что в ОС Linux мы можем попробовать сделать с помощью Wine или VirtualBox, но это может быть чревато блокировкой/баном (условиями запрещено использовать разного рода эмуляторы) нашего WMID, мы переключаемся на Windows запускаем «WM Keeper WinPro» и одновременно хотим юзать например аудио-файлы расположенные на EXT4, EXT3 или EXT2.
Первый релиз Ext2Fsd (Ext2Fsd 0.48) появился в августе 2009 года и по состоянию на сегодняшний день (Ext2Fsd-0.53) этот драйвер является нестабильным, о чем свидетельствует соответствующий «варнинг», в котором говорится не только о возможной порче данных, но и о полном крахе всей системы:
WARNINGS:
The driver may crash your system and ruin your data unexpectedly, since there might be software conflicts and I could only test it on some of the popular platforms. You should use it with care and use it at your own risk!
Подключение разделов выполняется при помощи «Ext2 Volume Manager» (Ext2Mgr.exe).
В общем мы уже предупреждены, что использование Ext2Fsd в режиме чтения и записи может стать причиной бесповоротной порчи данных, хотя в тестах потерь не было выявлено, но мало ли что. Однако в режиме чтения EXT4, EXT3 или EXT2 вполне смело можно использовать.
Paragon ExtFS for Windows
Есть ещё один драйвер для получения доступа к файловым системам EXT4, EXT3 или EXT2 — это «Paragon ExtFS for Windows». На сайте автора (https://www.paragon-software.com/home/extfs-windows/) заявлена поддержка чтения и записи в файловых системах Ext2/Ext3/Ext4. Драйвер доступен бесплатно «For personal use only«.
Поговаривают, что «Paragon ExtFS for Windows» лучше Ext2Fsd, и, под Windows 8 работает.
Freeware Linux Reader for Windows
Доступ к разделам Linux можно получить и при помощи читалки «Freeware Linux Reader for Windows», которая способна считывать данные с таких файловых систем, как Ext2/Ext3/Ext4, HFS и ReiserFS. Скачать можно по ссылке: http://www.diskinternals.com/linux-reader/
Linux Disk Reader for Windows — YouTube
Cooperative Linux (CoLinux)
Ещё, как вариант более надёжного, но более трудоемкого доступа к Linux разделам через эмулятор CoLinux (http://www.colinux.org/), но как его использовать подробно расписывать мы здесь не будем. Вкратце работает это примерно так: в coLinux запускается образ Debian Linux, в нем поднимается Samba сервер, там же (т.е. в Linux) монтируется и расшаривается наш реальный Ext2/Ext3/Ext4 раздел, а доступ к нему осуществляется по виртуальной сети после подключения «шары» из Windows (жмём на иконке «Мой компьютер», из контекстного меню выбираем пункт «Подключить сетевой диск…»)
В данном случае страдает производительность, скорость чтения с ФС будет в пределах 5 МБ/сек., но за-то запись будет стабильной и надёжной.
Итоги
В итоге можно констатировать, что как и mount.ntfs-3g в Linux коряво осуществляет запись в NTFS разделы, так и разнообразные Windows драйвера при записи в Ext2/Ext3/Ext4 могут напортачить. По-моему полностью совместимой в режиме чтения/записи, как в Linux так и в Windows, является только файловая система FAT.
Так писать или не писать? Вот в чём вопрос! Думаю, что в целях безопасности, если данные ценные, лучше, в Windows Ext2/Ext3/Ext4, а в Linux NTFS соответственно, разделы монтировать только для чтения или же использовать эмуляторы типа coLinux.
Все сразу
Linux File Systems for Windows от Paragon Software — это драйвер для Windows, позволяющий работать с томами Linux.
Просто подключите диск с разделами ExtFS, Btrfs или XFS к своему ПК и работайте с любыми файлами на Linux-разделах.
Стабильная работа
Отказоустойчивая работоспособность на совместимых аппаратных и программных платформах для общих и специализированных приложений.
Безопасность данных
Защита целостности данных, предотвращение случайных повреждений и возможной потери данных.
Гарантия производительности
Стабильная производительность, сбалансированное и эффективное управление потоком данных, предотвращение перегруженности.
Эффективность
Экономное использование ресурсов процессора, памяти, диска.
Работа в привычном окружении
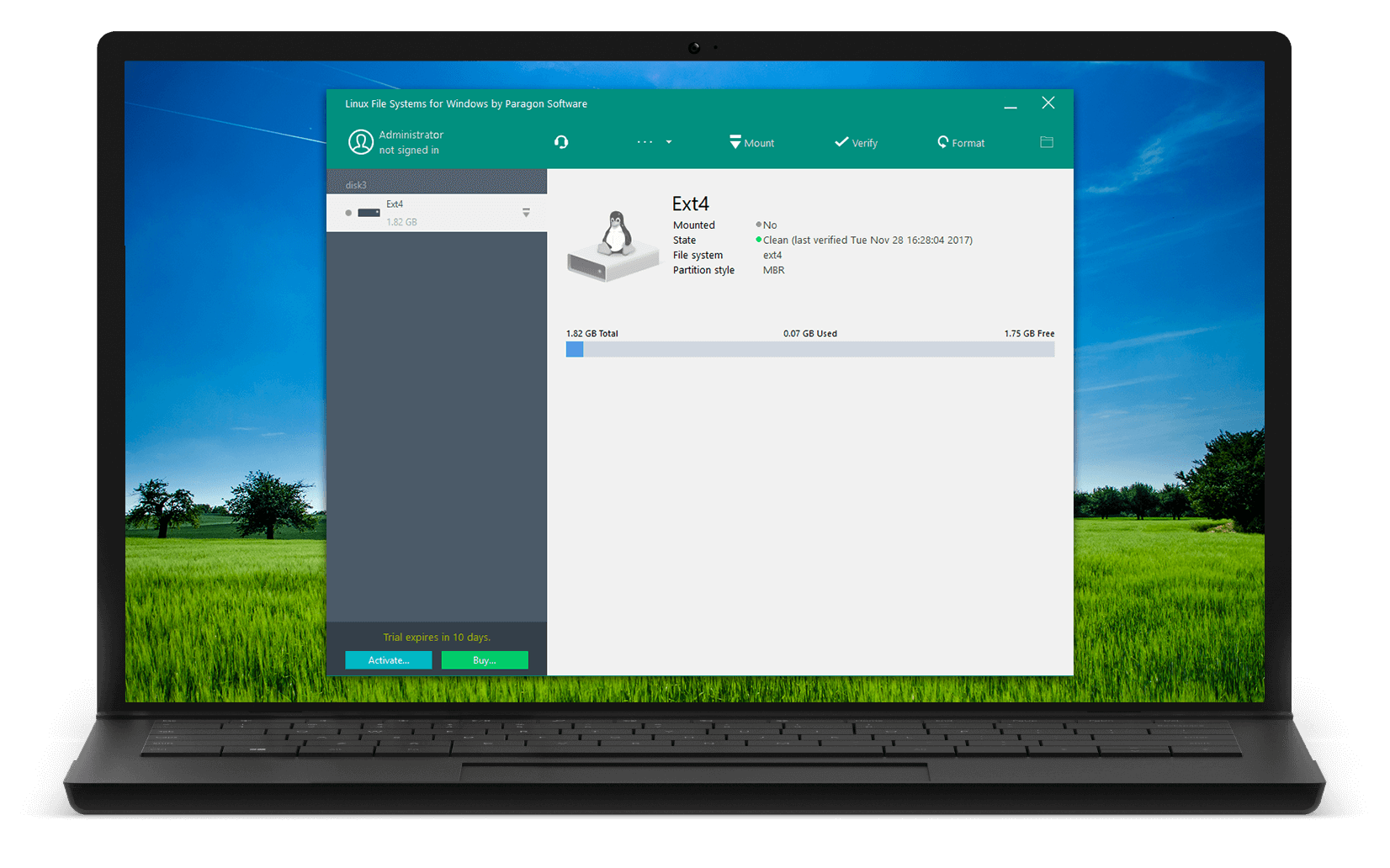
-
trishtech.comПосле запуска драйвера, разделы Linux автоматически монтируются в Windows. При этом программа игнорирует служебные разделы — такие как Linux swap — хорошо, что это продумано. Управлять разделами можно из удобного приложения в системном трее.
-
By Jack M. GermainЯ был приятно удивлен скоростью работы драйвера. Можно работать с файлами Linux-разделов через стандартные приложения Windows, скорость обмена данными высокая. Очень удобно.
linuxinsider.com
Как это работает
Установите
Загрузите и установите
Linux File Systems for Windows от Paragon Software
Подключите
Подключите диск с файловой системой ExtFS, Btrfs или XFS к компьютеру
Используйте
Диск доступен для работы в Проводнике Windows
Интуитивно понятный и удобный пользовательский интерфейс
Практичное меню в системном трее
Утилита проверки и исправления ошибок
Утилита форматирования
Общие настройки
Дополнительные опции
Обращайтесь в службу поддержки прямо из приложения
Вход и активация продукта в Личном кабинете
Особенности
|
Поддерживаемые ОС |
|
|
Поддерживаемые файловые системы |
чтение/запись:
только чтение:
|
|
Доступ на запись |
При монтировании томов в режиме записи доступны операции чтения, редактирования, удаления, переименования, создания файлов и папок. |
|
Автомонтирование |
Драйвер запускается при старте системы. Подключенные диски монтируются автоматически. Данный режим можно отключить в программном интерфейсе. |
|
Управление дисками |
Драйвер позволяет форматировать, проверять и исправлять ошибки на поврежденных томах ExtFS. |
|
Мультиязычность |
Поддержка всех локализаций ОС, включая нелатинские алфавиты. |
|
Поддержка LVM (Logical Volume Management — Менеджера логических томов) |
Драйвер не повлияет на работу Менеджера логических томов Linux — все функции, включая чтение и запись, сохранятся. |
|
Утилита командной строки |
Управление драйвером из командной строки. |
|
Поддержка сторонних приложений |
Так как драйвер обеспечивает полноценный доступ к томам Linux на уровне операционной системы, вы можете использовать большинство сторонних приложений для работы с файлами, включая утилиту шифрования TrueCrypt и ей подобные (только в режиме файл-контейнера). |
Часто задаваемые вопросы
| Зачем мне нужен Linux File Systems for Windows от Paragon Software? |
|
ОС Windows не содержит драйверов файловых систем Linux. Если у вас дома есть устройства под управлением Linux (NAS-сервер, смарт-ТВ или роутер), с помощью нашего драйвера вы сможете работать с файлами на этих устройствах непосредственно с Windows ПК. |
| С какими файловыми системами Linux я смогу работать? |
|
Драйвер позволяет выполнять любые повседневные операции с файлами на томах Ext2, Ext3 и Ext4, включая создание, чтение, правку, копирование и удаление. Тома Btrfs и XFS доступны для работы только в режиме чтения. |
| Какие функции файловой системы Linux ExtFS поддерживает ваш продукт? |
|
Помимо прочих, поддерживаются 64bit, dir_index, extent, extra_isize, ext_attr, flex_bg, has_journal. |
| Какие операции с файлами на Linux-разделах мне будут доступны? |
|
Драйвер позволяет выполнять любые повседневные операции с файлами на томах Ext2, Ext3 и Ext4, включая создание, чтение, правку, копирование и удаление. Тома Btrfs и XFS доступны для работы только в режиме чтения. |
| Я могу записывать файлы на диски, отформатированные в Btrfs или XFS? |
|
Нет, тома Btrfs и XFS доступны для работы только в режиме чтения. Данная функция находится в стадии разработки. |
| Я могу отформатировать тома Btrfs или XFS? |
|
В текущей версии программы это невозможно. Тем не менее она позволяет форматировать такие тома в ExtFS. |
| Могу ли я проверить работу драйвера перед покупкой? |
|
Конечно! Вы можете 10 дней абсолютно бесплатно пользоваться Linux File Systems for Windows от Paragon Software, после чего производительность драйвера будет ограничена. Для разблокировки потребуется активировать лицензию. |
| У меня уже есть Paragon ExtFS for Windows. Могу ли я бесплатно обновить его до Linux File Systems for Windows от Paragon Software? |
| Требуется ли удалять Paragon ExtFS for Windows перед установкой Linux File Systems for Windows от Paragon Software? |
| Могу ли я повторно активировать свою лицензию на другом ПК? |
| Сколько раз я могу активировать мою лицензию? |
| Драйвер не работает после переустановки ОС Windows. |
| При попытке установки драйвера на экран выводится следующее сообщение об ошибке: «Уже установлена другая версия этого продукта. Продолжение установки невозможно. Для настройки конфигурации или удаления существующей версии продукта используйте значок “Установка и удаление программ” на панели управления”. |
| Мой драйвер не запускается в Windows 7 SP1. |
| Мой драйвер не запускается в Windows 8.1. |
| Не могу установить драйвер из командной строки. |
| Я часто работаю на Mac и PC с разделами, отформатированными в NTFS, HFS+, APFS. Могу ли я купить все драйверы сразу со скидкой? |
|
Да, вы можете купить наш новый Paragon Mac ToolBox. В комплект входят четыре инструмента для быстрого обмена данными между платформами и управления дисковым пространством:
|
Варианты покупки
Ресурсы
|
Пробная версия |
Скачать пробную версию Linux File Systems for Windows от Paragon Software |
|
Документация |
Скачать продуктовую листовку к Linux File Systems for Windows от Paragon Software |
|
Нужна помощь? |
Отправьте запрос в Службу поддержки |
Автор: , 13.06.2021
Рубрики: Linux, Windows 10

К сожалению «обычная» версия Windows не позволяет работать с дисками, отформатированными в файловые системы (ФС) Ext2, Ext3, Ext4 (используются в Linux). Всё, что доступно — это узнать о их существовании в управлении дисками, а вот скопировать файл — уже проблема…
Что делать?
Наиболее сподручный и самый удобный вариант (на мой взгляд) — установить в Windows спец. драйвер, который позволит ОС работать с дисками Ext2/3/4 также, как если бы они были отформатированы в NTFS (скажем). Т.е. любая программа в Windows (тот же проводник) сможет в обычном режиме работать с диском. Удобно?
Теперь о том, «что» выбрать…
*
Содержание статьи
- 1 Как «прочитать» информацию на разделах с файловыми системами Ext2, Ext3, Ext4
- 1.1 Способ 1 (через спец. драйвер)
- 1.2 Способ 2 (через дополнения к TC)
- 1.3 Способ 3 (с помощью LiveCD)
→ Задать вопрос | дополнить
Как «прочитать» информацию на разделах с файловыми системами Ext2, Ext3, Ext4
Способ 1 (через спец. драйвер)
Подобные «драйверы» есть от нескольких производителей. Я бы выделил продукт от Paragon (ссылка на офиц. сайт с драйвером). Почему:
- поддержка ФС: Ext2, Ext3, Ext4 (чтение + запись); Btrfs, XFS (только чтение);
- после установки драйвера — ничего «делать» не нужно: просто Windows начинает видеть накопители с Ext4+;
- совместим с ОС Windows 7/8/10 (плюс есть пробный период, которого хватает для возникшей задачи (обычно)).
Драйвер от Paragon
Обратите внимание, что «ненужные» разделы диска можно откл. и не монтировать. Настройка драйвера позволяет это сделать.
Главное окно (Linux File Systems for Windows by Paragon Software)
На скрине ниже привел окно проводника: как видите, раздел отображает как «обычный» — на него также можно что-нибудь скопировать / удалить.
Этот компьютер — диски с ФС EXT4 появились в проводнике
👉 Дополнение!
На Sourceforge можно также найти бесплатный драйвер файловой системы Ext2/3/4 для Windows 7/8/10* (ориг. название: Ext2Fsd).
Сразу отмечу, что на некоторых ОС Windows 10 — драйвер этот ведет себя нестабильно, и не позволяет прочитать информацию с нужного раздела…
Продукт от Paragon, конечно, выигрывает…
*
Способ 2 (через дополнения к TC)
TC — это сокращенное название файлового коммандера Total Commander (некая замена проводнику). К этой программе есть очень много плагинов, и, разумеется, для чтения Ext2/3/4 ФС тоже есть!
Покажу по шагам, как в нем открыть подобный раздел диска…
1) Сначала устанавливаем сам Total Commander. Ссылка на офиц. сайт.
2) Далее необходимо загрузить плагин DiskInternals Reader с офиц. сайта (он идет в архиве ZIP — извлекать не нужно).
3) После необходимо запустить TC от имени администратора (просто кликните правой кнопкой мыши по значку…). 👇
Запуск TC от имени админа
4) Затем необходимо открыть архив ZIP с плагином DiskInternals Reader в Total Commander — тогда он предложит вам установить плагин. Разумеется, соглашаетесь! 👌
Установка плагина
5) Далее необходимо закрыть TC и снова его запустить от имени админа. В меню выбора диска укажите вариант «Сеть / FS-плагины» — далее кликните по значку DiskInternals Reader (см. стрелки 1, 2 на скрине ниже 👇).
DiskInternals Reader
6) Собственно, далее появиться список всех дисков (в том числе и Ext2/3/4) — их можно открыть и скопировать с них нужную информацию. Задача решена?! 👌
Файлы читаются, можно копировать
*
Способ 3 (с помощью LiveCD)
Вообще, этот вариант, конечно, не относится к работе из-под Windows… Однако, он вполне себе годен для какой-то разовой работы (например, для копирования и переноса папки с файлами). К тому же аварийный LiveCD с Linux никогда не помешает — вдруг чего… 👌
1) Дистрибутивы Linux с поддержкой работы LiveCD — 👉 можете найти в моей подборке
2) Загруженный ISO-файл с нужной версией дистрибутива Linux необходимо правильно записать на флешку.
3) Далее останется только загрузиться с этой флешки с помощью Boot Menu (вызывается сразу после вкл. ПК). Если вы выберите дистрибутив Linux для новичка — то работать с ним весьма просто (ничуть не сложнее, чем с проводником Windows).
Linux Mint загружена с LiveCD
*
Дополнения приветствуются!
Успехов!
👌


Полезный софт:
-
- Видео-Монтаж
Отличное ПО для создания своих первых видеороликов (все действия идут по шагам!).
Видео сделает даже новичок!
-
- Ускоритель компьютера
Программа для очистки Windows от «мусора» (удаляет временные файлы, ускоряет систему, оптимизирует реестр).
На чтение 4 мин Просмотров 6.6к. Опубликовано Обновлено 09.08.2020
В этой статье рассказывается о том, как вы можете получить доступ к разделам файловой системы Linux Ext2, Ext3 и Ext4 в Windows 10 и автоматически сохранить их в проводнике, как все другие разделы NTFS или FAT32. Вы даже можете копировать файлы и записывать новый файлы на эти разделы.
Хотя Windows использует файловую систему NTFS и FAT32, Linux (например, Ubuntu) использует расширенные архитектуры файловой системы Ext 3, Ext4 и т. д. Самое интересное то, что Linux может получать доступ, читать и записывать файлы в файловые системы Windows, а Windows не может получить доступ к файлу Linux — системы. Я имею в виду, что Windows не имеет поддержки для чтения или доступа к разделам Ext3 или Ext4.
Таким образом, если у вас есть система с двойной загрузкой или более, в которой вы можете переключаться между Windows и Linux из меню загрузчика, иногда вам может понадобиться доступ к Linux-дискам / разделам. Или предположим, что вы находитесь в Windows, и у вас есть съемный / жесткий диск, который отформатирован в Ext3, и теперь вам нужно открыть файл внутри него. Или ваша система Linux «зависла», и вам необходимо восстановить важные файлы с помощью Windows. В таких случаях вам необходимо прочитать эти файловые системы без переключения с Windows.
Хотя Windows никогда не интересовалась файловыми системами Linux, к счастью, существуют сторонние диски и инструменты для открытия и чтения разделов Linux из Windows. Мы рассмотрим несколько инструментов в этой статье. Однако здесь мы будем использовать драйвер файловой системы Linux с открытым исходным кодом под названием Ext2Fsd, который предназначен исключительно для поддержки Ext2/3/4 в Microsoft Windows. При этом вы можете автоматически монтировать разделы Ext при загрузке диска, когда вам нужно.
- Размонтируйте разделы Linux Ext4/3/2 в проводнике Windows
- Загрузите Ex2Fsd из sourceforge.net/projects/ext2fsd/.
Содержание
- Подключение EXT4 в Windows 7/8/8.1/10
- Восстановление личных файлов
- Выводы
Подключение EXT4 в Windows 7/8/8.1/10
При установке отметьте «Make Ext2Fsd автоматически запускается при загрузке системы» и нажмите «Далее» и завершите настройку. Он будет автоматически запускать драйвер Ex2Fsd с Windows после следующей перезагрузки.
Запустите диспетчер томов Ext2Fsd. С помощью этого вы можете установить точку монтирования и настройки.
Чтобы назначить последний том, дважды щелкните раздел (или выберите раздел и выберите «Инструменты»> «Управление томами Ex2»), включите «Mountpoint for fixed disk» и назначьте букву диска. Затем нажмите Применить.
При следующей перезагрузке Windows вы увидите, что ваш желаемый раздел Linux монтируется в Проводнике в качестве других стандартных разделов.
Вы также можете указать свое имя, переименовав имя по умолчанию «Локальный диск». Готово!
Примечание 1: Рекомендуется хранить ваши разделы Linux только для чтения, чтобы вы или ваша система не могли повредить системе Linux.
Примечание 2: Если вы не хотите, чтобы Ext2Fsd автоматически монтировал диск в проводнике при загрузке, вы можете отметить «Автоматически монтировать через Ex2Mgr». При этом ваш раздел будет монтироваться только при открытии диспетчера томов Ex2Fsd, как показано ниже:
Примечание 3: Во время установки Ext2Fsd, если вы не устанавливали службу Ex2Fsd для автоматического запуска с Windows, вам необходимо вручную запустить службу из меню «Сервис»> «Управление службами»> «Пуск», как показано ниже:
Восстановление личных файлов
Про подключение EXT4 в Windows поговорили, теперь узнаем что делать дальше. Если вы ищете доступ к своим личным файлам, хранящимся в Linux, перейдите в homename, как показано ниже:
Хотя это руководство сделано в Windows 7, я протестировал его на Windows 10 и способ должен также работать с Windows 8.x в соответствии с его редакциями. Возможность просмотра и чтения всех разделов в обеих ОС — это, безусловно, классная функция для тех, кто использует Linux и Windows на одной машине.
Выводы
Подключение EXT4 в Windows является очень простым. Надеемся, Вам была интересна наша статья об этом — расскажите нам в комментариях.
Также, не забудьте поделится ссылкой на статью в Google+, Facebook, Twitter, Одноклассники или, например, ВКонтакте.
Содержание
- Подключение EXT4 в Windows 7/8/8.1/10
- Подключение EXT4 в Windows 7/8/8.1/10
- Восстановление личных файлов
- Выводы
- Подключение ext4 в Windows
- Подключение ext4 в Windows 10
- 1. Установка драйвера ext2fsd
- 2. Подключение ext4
- Извлечение файлов из Ext4 в Windows
- Использование жестких дисков Linux в EXT4 в Windows 10 без программ
- Смонтируйте диск EXT4 в Windows 10
- Определить единицу
- Смонтировать диск EXT4
- Разобрать блок
- Подключите жесткие диски к другим файловым системам
- Альтернативы чтению и записи EXT4 в Windows 10
- Ext2SFD
- Файловые системы Linux для Windows
- Как в среде Windows получить доступ к файловым системам Ext2, Ext3, Ext4
- 1. Программа DiskInternals Linux Reader
- 2. Плагин для Total Commander DiskInternals Reader
- 3. Плагин для Total Commander ext4tc
- 4. Драйвер поддержки Ext2Fsd
- Microsoft «подружила» Проводник Windows с файловой системой Linux
Подключение EXT4 в Windows 7/8/8.1/10
В этой статье рассказывается о том, как вы можете получить доступ к разделам файловой системы Linux Ext2, Ext3 и Ext4 в Windows 10 и автоматически сохранить их в проводнике, как все другие разделы NTFS или FAT32. Вы даже можете копировать файлы и записывать новый файлы на эти разделы.
Хотя Windows использует файловую систему NTFS и FAT32, Linux (например, Ubuntu) использует расширенные архитектуры файловой системы Ext 3, Ext4 и т. д. Самое интересное то, что Linux может получать доступ, читать и записывать файлы в файловые системы Windows, а Windows не может получить доступ к файлу Linux — системы. Я имею в виду, что Windows не имеет поддержки для чтения или доступа к разделам Ext3 или Ext4.
Таким образом, если у вас есть система с двойной загрузкой или более, в которой вы можете переключаться между Windows и Linux из меню загрузчика, иногда вам может понадобиться доступ к Linux-дискам / разделам. Или предположим, что вы находитесь в Windows, и у вас есть съемный / жесткий диск, который отформатирован в Ext3, и теперь вам нужно открыть файл внутри него. Или ваша система Linux «зависла», и вам необходимо восстановить важные файлы с помощью Windows. В таких случаях вам необходимо прочитать эти файловые системы без переключения с Windows.
Хотя Windows никогда не интересовалась файловыми системами Linux, к счастью, существуют сторонние диски и инструменты для открытия и чтения разделов Linux из Windows. Мы рассмотрим несколько инструментов в этой статье. Однако здесь мы будем использовать драйвер файловой системы Linux с открытым исходным кодом под названием Ext2Fsd, который предназначен исключительно для поддержки Ext2/3/4 в Microsoft Windows. При этом вы можете автоматически монтировать разделы Ext при загрузке диска, когда вам нужно.
Подключение EXT4 в Windows 7/8/8.1/10
При установке отметьте «Make Ext2Fsd автоматически запускается при загрузке системы» и нажмите «Далее» и завершите настройку. Он будет автоматически запускать драйвер Ex2Fsd с Windows после следующей перезагрузки.
Запустите диспетчер томов Ext2Fsd. С помощью этого вы можете установить точку монтирования и настройки.
Чтобы назначить последний том, дважды щелкните раздел (или выберите раздел и выберите «Инструменты»> «Управление томами Ex2»), включите «Mountpoint for fixed disk» и назначьте букву диска. Затем нажмите Применить.
При следующей перезагрузке Windows вы увидите, что ваш желаемый раздел Linux монтируется в Проводнике в качестве других стандартных разделов.
Вы также можете указать свое имя, переименовав имя по умолчанию «Локальный диск». Готово!
Примечание 1: Рекомендуется хранить ваши разделы Linux только для чтения, чтобы вы или ваша система не могли повредить системе Linux.
Примечание 2: Если вы не хотите, чтобы Ext2Fsd автоматически монтировал диск в проводнике при загрузке, вы можете отметить «Автоматически монтировать через Ex2Mgr». При этом ваш раздел будет монтироваться только при открытии диспетчера томов Ex2Fsd, как показано ниже:
Примечание 3: Во время установки Ext2Fsd, если вы не устанавливали службу Ex2Fsd для автоматического запуска с Windows, вам необходимо вручную запустить службу из меню «Сервис»> «Управление службами»> «Пуск», как показано ниже:
Восстановление личных файлов
Про подключение EXT4 в Windows поговорили, теперь узнаем что делать дальше. Если вы ищете доступ к своим личным файлам, хранящимся в Linux, перейдите в homename, как показано ниже:
Хотя это руководство сделано в Windows 7, я протестировал его на Windows 10 и способ должен также работать с Windows 8.x в соответствии с его редакциями. Возможность просмотра и чтения всех разделов в обеих ОС — это, безусловно, классная функция для тех, кто использует Linux и Windows на одной машине.
Выводы
Подключение EXT4 в Windows является очень простым. Надеемся, Вам была интересна наша статья об этом — расскажите нам в комментариях.
Также, не забудьте поделится ссылкой на статью в Google+, Facebook, Twitter, Одноклассники или, например, ВКонтакте.
Если вы нашли ошибку, пожалуйста, выделите фрагмент текста и нажмите Ctrl+Enter.
Источник
Подключение ext4 в Windows
Если вы используете Windows рядом с Linux, рано или поздно может возникнуть необходимость скопировать файлы из одной операционной системы в другую. При копировании с Windows в Linux проблем не возникнет так как Linux отлично открывает файловые системы семейства NTFS, но вот открыть файловую систему ext4 в операционной системе от майкрософт будет не так то просто.
В этой инструкции я опишу несколько способов подключения ext4 в Windows. Вы можете либо добавить поддержку этой файловой системы в Windows либо просто извлечь из неё файлы с помощью специальной программы.
Подключение ext4 в Windows 10
Сообществом открытого программного обеспечения был разработан открытый драйвер ext4 для windows под названием ext2fsd.
1. Установка драйвера ext2fsd
Загрузить установщик для вашей версии ОС можно с официального сайта программы. Процесс установки не должен вызвать никаких трудностей и сводиться к нажиманию кнопки Далее в мастере установки, как обычно при установке программ в Windows. Интерес представляет только это окно:
Установите необходимые галочки и еще несколько раз нажмите кнопку Далее.
2. Подключение ext4
Главное окно программы выглядит вот так:
Здесь в в списке показаны все доступные разделы, их размер и файловая система. Для того чтобы примонтировать любой из разделов выполните на нем двойной щелчок:
Здесь есть два варианта монтирования:
С права от поля способа монтирования можно выбрать букву диска для монтирования.
Также в поле Hiding files with prefix можно указать с какими префиксами файлы нужно считать скрытыми, как вы знаете в Linux считаются скрытыми файлы с префиксом точка. Когда укажите все необходимые параметры нажмите кнопку Apply.
Теперь открыв Мой компьютер вы увидите подключенный диск:
С помощью драйвера Ext2fsd вы можете работать с вашими разделами Linux как с обычными NTFS или FAT.
Извлечение файлов из Ext4 в Windows
Это самый простой способ открыть ext4 в windows 10. С помощью программы DiskInternals Linux Reader вы можете извлечь файлы из раздела с файловой системой Linux не добавляя её поддержку в ядро системы. Скачать программу можно на официальном сайте. Установка программы аналогично предыдущей сводится к нажатию кнопки Далее:
Главное окно программы выглядит вот так:
Здесь вы можете выбрать нужный раздел с файловой системой ext4 и просмотреть все файлы, что там есть:
Чтобы извлечь любой из файлов или папку, кликните по ней правой кнопкой мыши и выберите Save As, затем выберите папку, в которую будет сохранен ваш файл:
Чтобы сохранить структуру папок нужно отметить флажок Save directory structure. Затем дождитесь завершения процесса копирования и можете делать с полученными файлами все что нужно уже в проводнике.
Источник
Использование жестких дисков Linux в EXT4 в Windows 10 без программ
Освободи Себя Windows подсистема для Linux изменил способ работы в Windows 10. Специально для самых любопытных пользователей, опытных пользователей, разработчиков и технических специалистов. Благодаря WSL любой пользователь Windows 10 может иметь собственное ядро Linux в Windows, запускать его изолированно и даже вскоре иметь собственную графическую среду для запуска из него любой программы. С появлением WSL2, второй версии этого инструмента, Microsoft сделал еще один шаг. И теперь интеграция с Linux такова, что, наконец, мы можем монтировать жесткие диски EXT4 в Windows без использования других программ.
До сих пор пользователи, которые хотели смонтировать жесткие диски Linux EXT4 в чтобы получить доступ к своим данным или скопировать файлы, пришлось прибегать к помощи сторонних программ. Эти программы действовали как «драйверы», чтобы операционная система могла распознавать эти системы и работать с ними, как если бы они были дисками NTFS. Этот тип программного обеспечения не совсем быстрый и не стабильный. А большинство программ даже не поддерживаются. Монтирование дисков Linux в Windows становилось все труднее и труднее.
Смонтируйте диск EXT4 в Windows 10
К сожалению, Microsoft (пока) не сделала этот процесс полуавтоматическим или двойным щелчком по диску. Windows 10 заставляет нас идентифицировать диск и монтировать его вручную с помощью команд, чтобы начать использовать эти диски.
Чтобы выполнить эту задачу, мы должны выполнить ряд шагов.
Определить единицу
Первое, что нам нужно сделать, это идентифицировать блок мы хотим смонтировать. Это может быть целый жесткий диск, внутренний или внешний, или отдельный раздел. Но мы должны знать, что это такое. Для этого мы должны выполнить следующую команду в окне CMD:
wmic diskdrive list brief
В появившемся списке элементов нам нужно будет посмотреть на «DeviceID», так как это будет идентификатор жесткого диска.
Как только мы идентифицируем диск, мы начнем со сборки. Конечно, прежде чем продолжить, мы должны указать, что после того, как устройство будет установлено, оно будет заблокировано и станет недоступным для Windows. Чтобы снова использовать его в Windows 10, нам придется его разобрать.
Смонтировать диск EXT4
Чтобы смонтировать устройство, нам нужно использовать команду » wsl –mount “, За которым следует идентификатор диска. Например, предположим, что у нашего устройства только один раздел (и весь он находится в EXT4), и это первый, который мы подключили к ПК, команда, которую мы должны выполнить, будет следующей:
Если на нашем жестком диске несколько разделов, и только один из них находится в EXT4, то мы должны выбрать раздел с параметром «partition». Таким образом, команда будет следующей:
Модули EXT4 также будут доступны из любого дистрибутива, который мы установили в WSL. Мы найдем эти модули в разделе «/ mnt» дистрибутива WSL.
Разобрать блок
Когда мы уже сделали все, что должны были сделать, и не хотим, чтобы модуль EXT4 оставался смонтированным в Windows 10, мы можем его размонтировать. Это также нужно сделать с помощью простой команды, только вместо параметра «mount» нам придется использовать «Размонтировать». Таким образом, чтобы демонтировать отряд, который мы установили в предыдущих пунктах, нам нужно будет выполнить следующее:
Подключите жесткие диски к другим файловым системам
По умолчанию WSL настроен так, что использование wsl –mount монтирует диски в файловой системе EXT4 в Windows 10. Но это, хотя это наиболее часто используемая система, не единственная. Есть пользователи, которые предпочитают использовать другие файловые системы (такие как VFAT, BTRFS и даже NTFS, хотя это не имеет большого смысла), которые приносят другие преимущества дискам и жестким дискам.
WSL позволит нам монтировать диски в любой файловой системе, которая напрямую поддерживается ядром Linux. Для этого все, что нам нужно сделать, это использовать Параметр «-t» за ним следует файловая система, которую мы хотим смонтировать. Например, чтобы загрузить диск, отформатированный в VFAT, мы можем сделать это с помощью команды:
И в случае, если вы хотите смонтировать один в btrfs, команда будет такой:
Альтернативы чтению и записи EXT4 в Windows 10
Теперь, когда можно использовать WSL для официальной поддержки этой файловой системы, с использованием сторонних программ ибо это бессмысленно. Однако есть пользователи, которые, вероятно, предпочтут и дальше использовать эти программы. Особенно те, у кого Windows 10 Home, не имея возможности использовать WSL из-за отсутствия поддержки Hyper-V.
Вот некоторые из программ, которые позволяют нам это делать:
Ext2SFD
Если нам нужна бесплатная программа, это одна из наиболее эффективных программ. С его помощью мы сможем монтировать все типы разделов Linux в Windows, чтобы мы могли получить доступ к данным модулей EXT2, EXT3 и EXT4 почти родным способом. Мы сможем читать и записывать данные на эти диски, как если бы они были NTFS, и даже настроить их на автоматическое монтирование при запуске Windows и подготовить их с первого момента.
Файловые системы Linux для Windows
Источник
Как в среде Windows получить доступ к файловым системам Ext2, Ext3, Ext4
1. Программа DiskInternals Linux Reader
Для копирования необходимо выделить папку или файл, нажать кнопку «Save».
Затем указать путь копирования.
2. Плагин для Total Commander DiskInternals Reader
Запускаем Total Commander (важно) от имени администратора. Заходим в раздел «Сеть / FS плагины». Нажимаем «DiskInternals Reader».
Данные копируются традиционным для Total Commander способом – клавишей F5 на вторую панель.
3. Плагин для Total Commander ext4tc
Запускаем Total Commander (важно) от имени администратора. Кликаем «Сеть / FS плагины». Заходим в «ext4plugin».
4. Драйвер поддержки Ext2Fsd
Скачиваем последнюю актуальную версию Ext2Fsd.
При установке активируем (если для длительной работы) три предлагаемых чекбокса:
В окошке открывшегося Volume Manager увидим носитель с уже присвоенной буквой. Например, в нашем случае носителю с Ext4 задана первая свободная буква F.
Теперь можем работать с диском F в окне проводника.
Присвоить букву новым подключаемым устройствам с Ext2/3/4 можно с помощью контекстного меню, вызываемого на каждом из отображаемых в окне Volume Manager устройств. Но просто при присвоении буквы диска такое устройство не будет отображаться после перезагрузки Windows, это решение только для одного сеанса работы с компьютером. Чтобы сделать новое устройство с Ext2/3/4 постоянно видимым в среде Windows, необходимо двойным кликом по нему открыть настроечное окошко и установить постоянные параметры подключения. Во второй графе нужно:
• Для съёмных носителей активировать чекбокс, обозначенный на скриншоте цифрой 1, и указать букву диска;
• Для внутренних дисков и разделов активировать чекбокс, обозначенный на скриншоте ниже цифрой 2, и также указать букву диска.
Далее применяем всё только что настроенное: нажимаем внизу «Apply».
Источник
Microsoft «подружила» Проводник Windows с файловой системой Linux
Пока разработчики свободно распространяемого ПО пытаются переманить пользователей Windows в свой лагерь, Microsoft тоже не сидит сложа руки. Новая функция популярной десктопной ОС позволит получить прямой доступ к файловой системе Linux, установленной на том же компьютере, что и «десятка» — причём без консольных команд и других «танцев с бубном».
В новой тестовой сборке для участников программы Insider Preview появился доступ к файлам установленных на ПК операционных систем Linux через стандартный графический интерфейс Проводника Windows. Ранее для этого было необходимо запустить соответствующий образ Linux, скачанный из Windows Store, перейти с помощью терминала в нужную папку и выполнить команду explorer.exe.
Теперь же достаточно дважды кликнуть по искомому дистрибутиву, список которых отображается в виде сетевых папок, чтобы открыть его файловую систему, даже если он не запущен. При этом можно копировать файлы непосредственно из Windows 10 в домашнюю папку Linux или в другие расположения в соответствии с заданными ранее правами пользователя.
Примечательно, что вместо традиционного значка папки иконка доступа к «соседней» ОС представляет собой изображение легендарного пингвина Tux. Новая функция появилась благодаря подсистеме WSL (Windows Subsystem для Linux), которую требуется установить отдельно, чтобы воспользоваться новой возможностью. Сейчас функция доступа к Linux-файлам проходит тестирование, сроки релиза соответствующего публичного апдейта пока не объявлены.
Источник