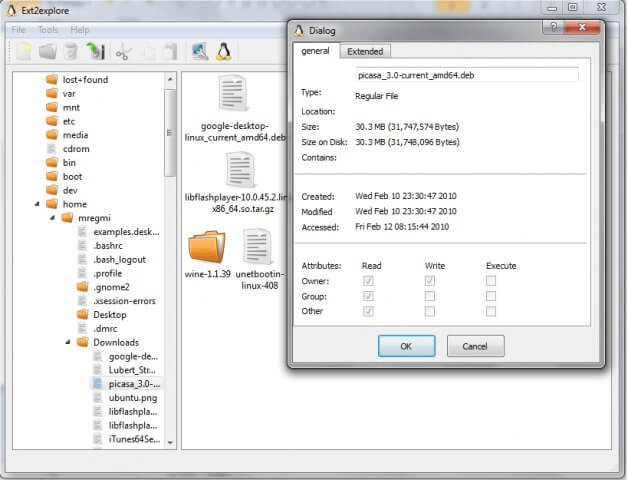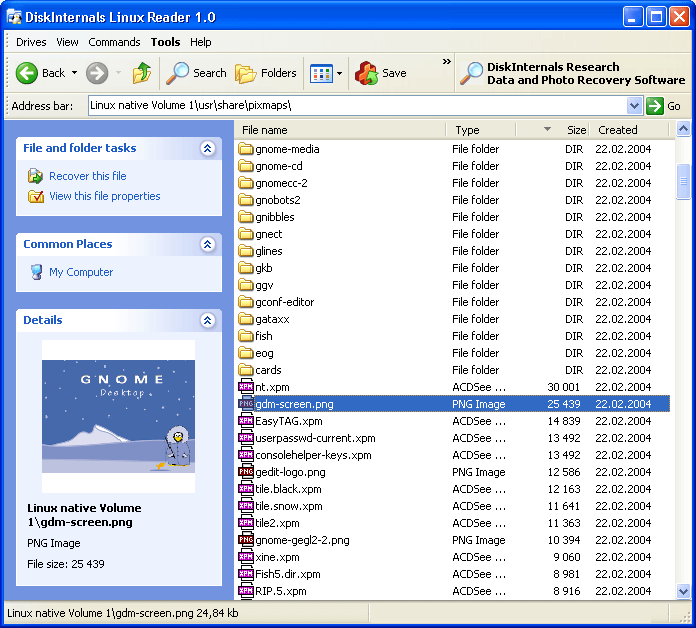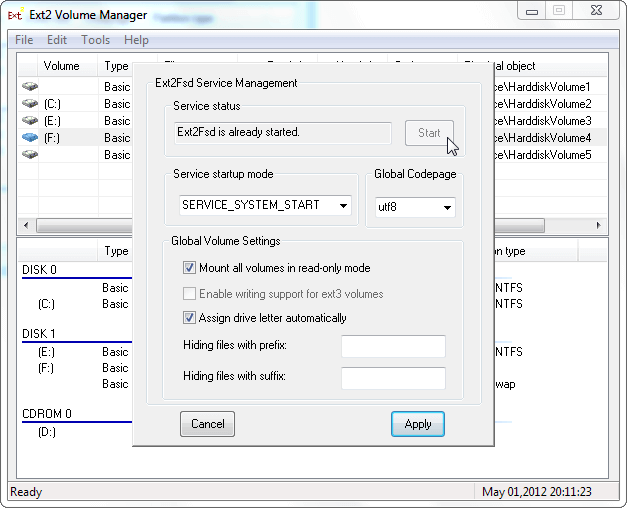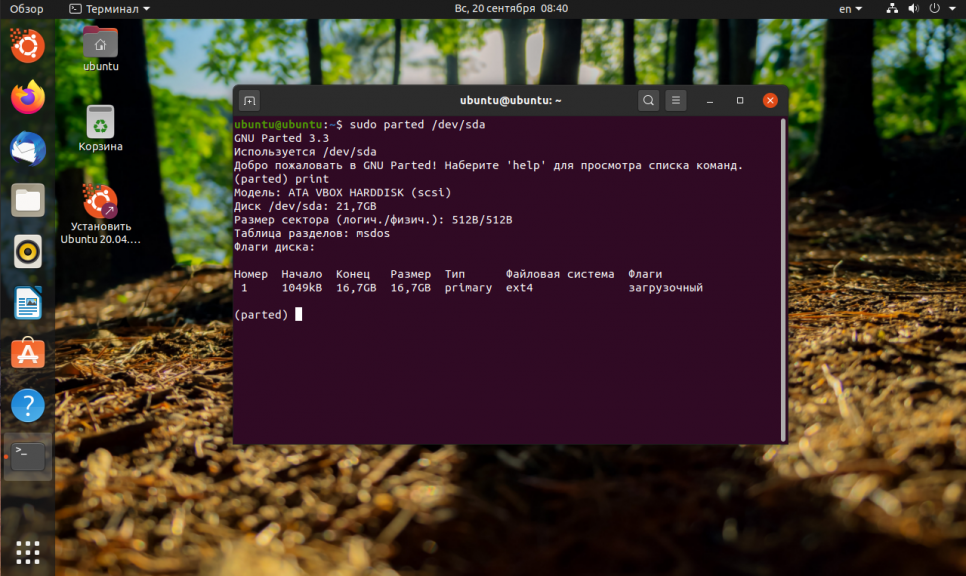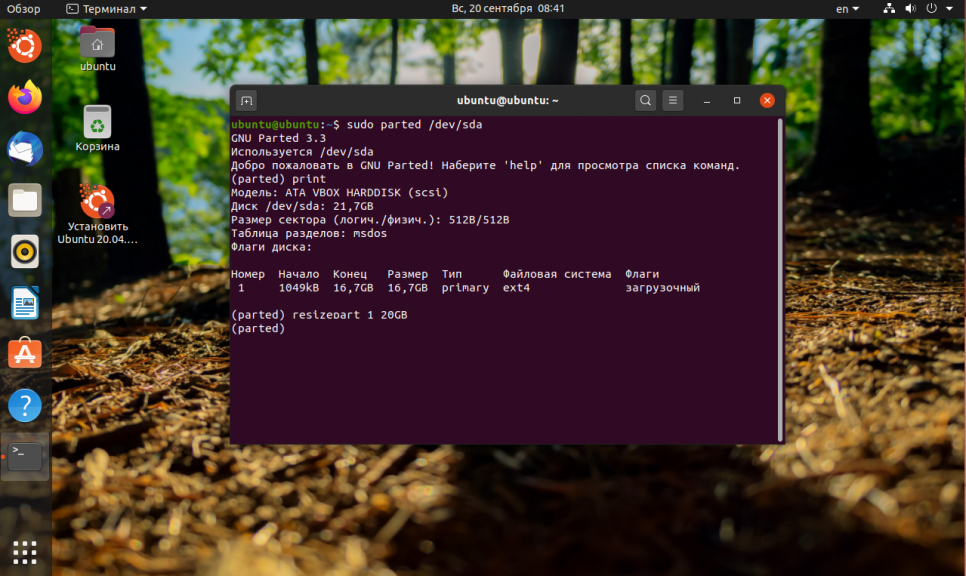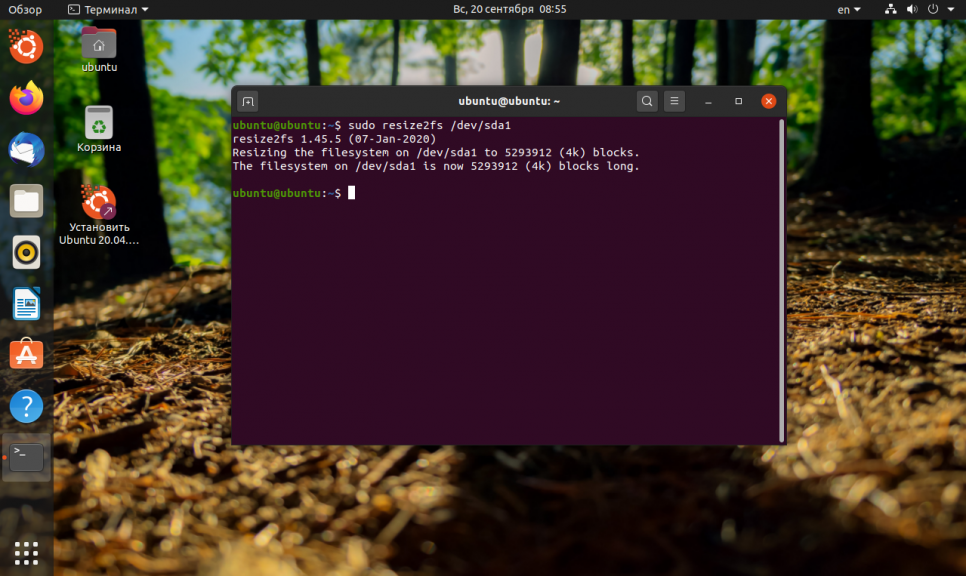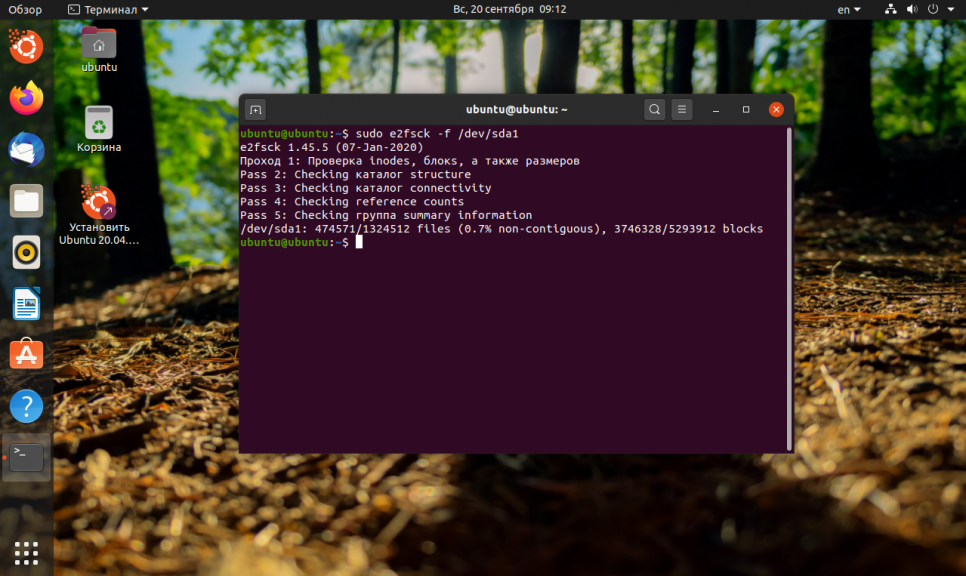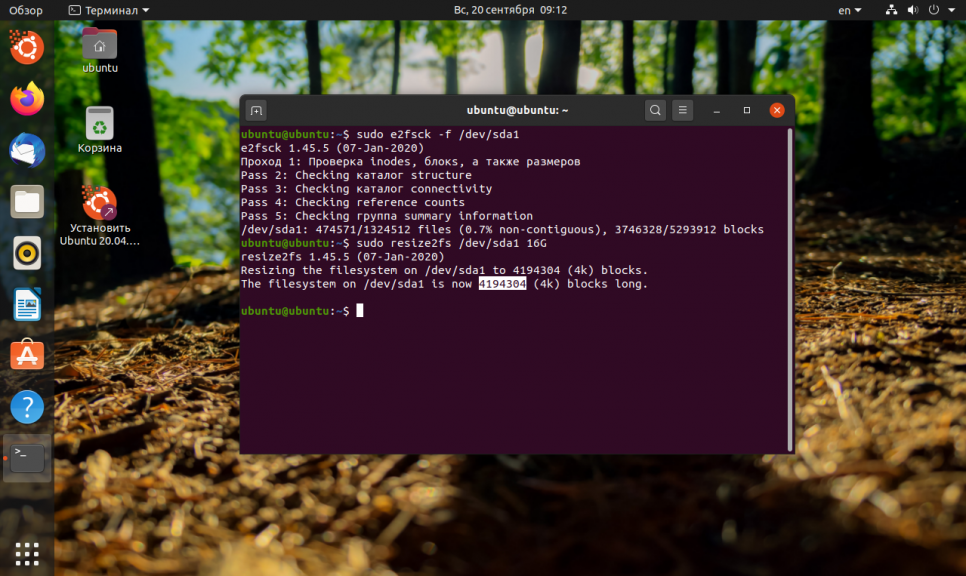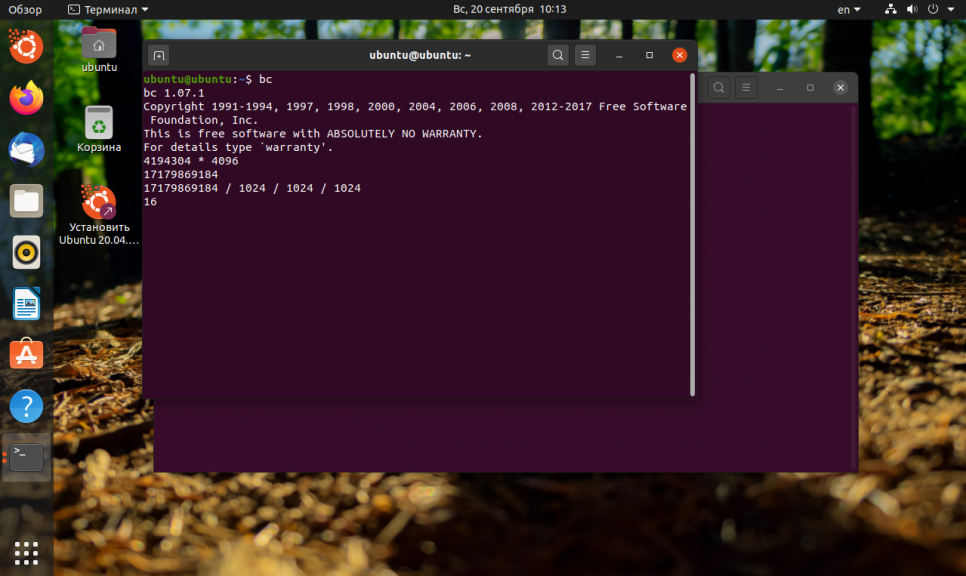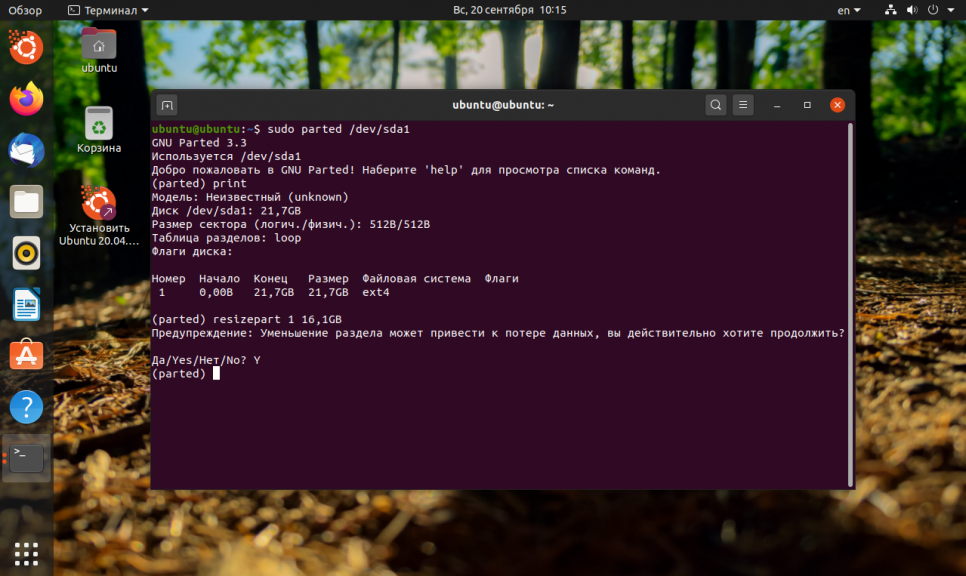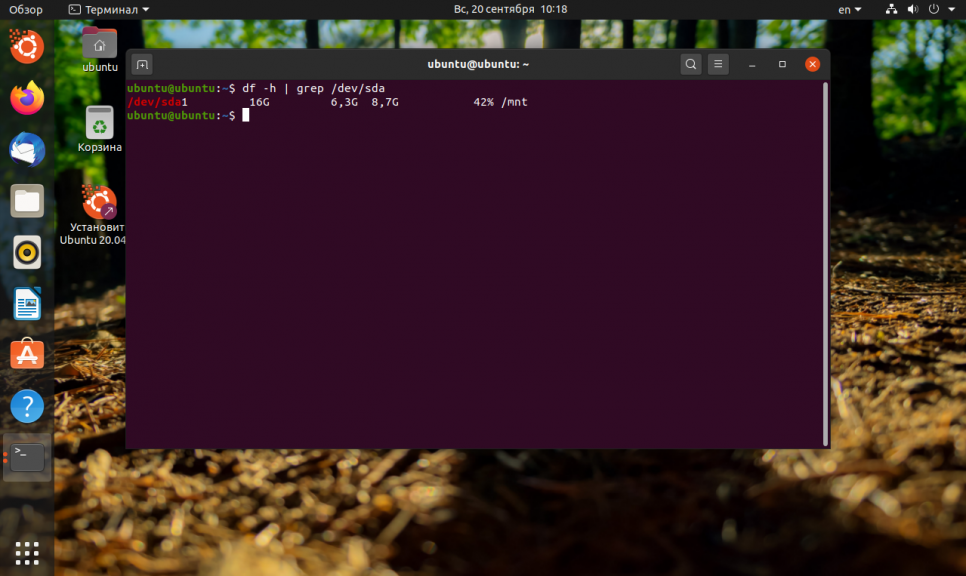Updated by
Cici on Jan 12, 2023
«Does anyone know how to resize ext4 partition under Windows? I find the most common answer is to download Ubuntu operating system, but stitching two OS is not my ideal choice. Can you recommend some solutions to help me resize Linux partition without data loss?»
It is well known that we can use GParted to resize EXT4 partition under Linux operating system. What is the method under the Windows environment? EaseUS Partition Master is a powerful partition manager, which supports several file systems, including NTFS, EXT4, EXT3, EXT2, FAT32, FAT16, FAT12, ReFS. You can resize EXT4 partition in Windows 11/10 easily.
Content
About Resizing EXT4 Partition in Windows 11/10
How to Resize EXT4 Partition in Windows 11/10 with EaseUS Partition Master
FAQ about Resize EXT4 Partition under Windows
About Resizing EXT4 Partition in Windows 11/10
Ext4 is a journaling file system for the Linux system, developed as the successor to EXT3.
Resizing disk partition is useful for improving hard disk performance. Partitioning is convenient for managing disk space and defragmenting disks. Improve the efficiency of the use of disk space without wasting storage space.
Can Windows 11/10 resize ext4 partition
If you visit the technical blog to ask how to resize Linux partition in Windows, many people will suggest to install dual system for your computer. Because Windows does not support ext4 partition under Linux, not to mention resizing EXT4 partition.
Windows still provide two disk partition methods to resize partition — Disk Management and Diskpart cmd. But none of them can create EXT4 partition, even resize EXT4 partition under Windows. You can’t view EXT4 on windows like you see NTFS system on Linux.
Resize EXT4 partition under Windows without losing data
The non-destructive EXT4 partition of the hard disk refers to the adjustment of the partition without destroying the original data in the hard drive (for example, resizing, dividing one area into two areas, adding new partitions, etc.).
Most of the time, there is no risk to partition hard drive. Although, it is still necessary to back up essential data in case of any unexpected disasters. It is recommended to back up the data before proceeding.
We recommend that you choose your EXT4 partitioning software carefully because some partitioning software is not 100% secure. EaseUS Partition Master is a good partition software. It is easy to operate and master.
How to Resize EXT4 Partition in Windows 11/10 with EaseUS Partition Master
In this guide, we provide EaseUS Partition Master to resize the EXT4 partition. You can trust this all-in-one partition tools for data security.
EaseUS Partition Master contains many features such as create, merge, create, format, delete partitions. Besides, it can migrate OS, and clone a hard drive.
- Tip
- EXT4 belongs to the Linux system. If you want to resize EXT4 partition on the Windows with EaseUS Partition Master, you need to connect Linux disk as a slave disk to the Windows PC.
Step 1: Locate and right-click the EXT4 partition, select «Resize/Move».
Step 2: Drag the dot leftward or rightward to resize the partition space.
Or you can drag the whole partition to switch its position with the neighbor unallocated space. And click «OK» to confirm.
Step 3:Click «Execute Task» and click «Apply» to save all the changes.
Furthermore — EXT4 Partition Reader under Windows 11/10
1. The first is Ext2Read.
Ext2Fsd supports EXT2/3/4, but only for read Linux partition.
Features:
- View and copy EXT2/3/4 files and folders.
- LVM2 Support.
- LRU based block cache for faster concurrent access.
- EXT4 Extents support.
- Recursively copy whole directories.
2. The second is DiskInternals Linux Reader for Windows.
Linux Reader supports EXT2/3/4, HFS, and ReiserFS, only for read.
It is a popular and free software product. You can read more file systems including Ext2/3/4, ReiserFS, Reiser4, HFS, HFS+, FAT, exFAT, NTFS, ReFS, UFS2, RomFS(reader), ZFS (preview only*), XFS (preview only*) and Hikvision NAS and DVR (preview only*).
3. The third is Ext2Fsd.
Ext2Fsd is an open-source Linux EXT2/3/4 file system. It supports reading and writing.
Features:
- EXT2/3/4
- Htree index
- Extents
- EXT4
- Uninit_bg
FAQ about resizing EXT4 partition in Windows
1. Can I resize EXT4 Linux partition under Windows?
Windows don’t support EXT4 file system and you can’t read and write data into it. And it is also impossible to resize EXT4 partition under Windows without utilizing a third-party partition tool.
2. Is there any risk of resizing EXT4 partition under Windows?
If your disk has the necessary files, you have better backup your documents. And you can install a third-party partition manager — EaseUS Partition Master. It is designed for Windows to resize EXT4 partition to avoid partition risk.
3. How do I resize EXT4 partition in Windows 10?
- Install and run EaseUS Partition Master.
- Select the EXT4 partition you want to resize.
- Drag the storage bar to set partition size and click OK.
4. Can Windows 10 read and write EXT4 partition?
- Read-only: Ext2Read and DiskInternals Linux Reader.
Ext2Read is an explorer-like utility to explore EXT2/3/4 files. It can also be used to view and copy disk and data.
Linux Reader will act as a bridge between your Windows and Linux Ext2/3/4 file system. This easy-to-use tool runs under Windows and allows you to browse the Linux Ext2/3/4 file system. It also extract files from there, providing an access mode for the resource manager.
- Read and Write: Ext2Fsd
It directly supports reading and writing of ext2/ 3/4 partitions. But support for ext4 is limited.
Updated by
Cici on Jan 12, 2023
«Does anyone know how to resize ext4 partition under Windows? I find the most common answer is to download Ubuntu operating system, but stitching two OS is not my ideal choice. Can you recommend some solutions to help me resize Linux partition without data loss?»
It is well known that we can use GParted to resize EXT4 partition under Linux operating system. What is the method under the Windows environment? EaseUS Partition Master is a powerful partition manager, which supports several file systems, including NTFS, EXT4, EXT3, EXT2, FAT32, FAT16, FAT12, ReFS. You can resize EXT4 partition in Windows 11/10 easily.
Content
About Resizing EXT4 Partition in Windows 11/10
How to Resize EXT4 Partition in Windows 11/10 with EaseUS Partition Master
FAQ about Resize EXT4 Partition under Windows
About Resizing EXT4 Partition in Windows 11/10
Ext4 is a journaling file system for the Linux system, developed as the successor to EXT3.
Resizing disk partition is useful for improving hard disk performance. Partitioning is convenient for managing disk space and defragmenting disks. Improve the efficiency of the use of disk space without wasting storage space.
Can Windows 11/10 resize ext4 partition
If you visit the technical blog to ask how to resize Linux partition in Windows, many people will suggest to install dual system for your computer. Because Windows does not support ext4 partition under Linux, not to mention resizing EXT4 partition.
Windows still provide two disk partition methods to resize partition — Disk Management and Diskpart cmd. But none of them can create EXT4 partition, even resize EXT4 partition under Windows. You can’t view EXT4 on windows like you see NTFS system on Linux.
Resize EXT4 partition under Windows without losing data
The non-destructive EXT4 partition of the hard disk refers to the adjustment of the partition without destroying the original data in the hard drive (for example, resizing, dividing one area into two areas, adding new partitions, etc.).
Most of the time, there is no risk to partition hard drive. Although, it is still necessary to back up essential data in case of any unexpected disasters. It is recommended to back up the data before proceeding.
We recommend that you choose your EXT4 partitioning software carefully because some partitioning software is not 100% secure. EaseUS Partition Master is a good partition software. It is easy to operate and master.
How to Resize EXT4 Partition in Windows 11/10 with EaseUS Partition Master
In this guide, we provide EaseUS Partition Master to resize the EXT4 partition. You can trust this all-in-one partition tools for data security.
EaseUS Partition Master contains many features such as create, merge, create, format, delete partitions. Besides, it can migrate OS, and clone a hard drive.
- Tip
- EXT4 belongs to the Linux system. If you want to resize EXT4 partition on the Windows with EaseUS Partition Master, you need to connect Linux disk as a slave disk to the Windows PC.
Step 1: Locate and right-click the EXT4 partition, select «Resize/Move».
Step 2: Drag the dot leftward or rightward to resize the partition space.
Or you can drag the whole partition to switch its position with the neighbor unallocated space. And click «OK» to confirm.
Step 3:Click «Execute Task» and click «Apply» to save all the changes.
Furthermore — EXT4 Partition Reader under Windows 11/10
1. The first is Ext2Read.
Ext2Fsd supports EXT2/3/4, but only for read Linux partition.
Features:
- View and copy EXT2/3/4 files and folders.
- LVM2 Support.
- LRU based block cache for faster concurrent access.
- EXT4 Extents support.
- Recursively copy whole directories.
2. The second is DiskInternals Linux Reader for Windows.
Linux Reader supports EXT2/3/4, HFS, and ReiserFS, only for read.
It is a popular and free software product. You can read more file systems including Ext2/3/4, ReiserFS, Reiser4, HFS, HFS+, FAT, exFAT, NTFS, ReFS, UFS2, RomFS(reader), ZFS (preview only*), XFS (preview only*) and Hikvision NAS and DVR (preview only*).
3. The third is Ext2Fsd.
Ext2Fsd is an open-source Linux EXT2/3/4 file system. It supports reading and writing.
Features:
- EXT2/3/4
- Htree index
- Extents
- EXT4
- Uninit_bg
FAQ about resizing EXT4 partition in Windows
1. Can I resize EXT4 Linux partition under Windows?
Windows don’t support EXT4 file system and you can’t read and write data into it. And it is also impossible to resize EXT4 partition under Windows without utilizing a third-party partition tool.
2. Is there any risk of resizing EXT4 partition under Windows?
If your disk has the necessary files, you have better backup your documents. And you can install a third-party partition manager — EaseUS Partition Master. It is designed for Windows to resize EXT4 partition to avoid partition risk.
3. How do I resize EXT4 partition in Windows 10?
- Install and run EaseUS Partition Master.
- Select the EXT4 partition you want to resize.
- Drag the storage bar to set partition size and click OK.
4. Can Windows 10 read and write EXT4 partition?
- Read-only: Ext2Read and DiskInternals Linux Reader.
Ext2Read is an explorer-like utility to explore EXT2/3/4 files. It can also be used to view and copy disk and data.
Linux Reader will act as a bridge between your Windows and Linux Ext2/3/4 file system. This easy-to-use tool runs under Windows and allows you to browse the Linux Ext2/3/4 file system. It also extract files from there, providing an access mode for the resource manager.
- Read and Write: Ext2Fsd
It directly supports reading and writing of ext2/ 3/4 partitions. But support for ext4 is limited.
- Печать
Страницы: [1] Вниз
Тема: Изменение размера тома Lubuntu (ext4) из Windows 8.1 (Прочитано 2350 раз)
0 Пользователей и 1 Гость просматривают эту тему.

zanyhoneybee
Здравствуйте, мой HDD на 120Гб поделён ровно пополам между Windows 8.1 и Lubuntu 14.04. Я хочу сделать 110Гб для Windows и 10Гб для Lubuntu. На моём ПК с недавних пор не работают загрузочные носители (ПК зависает на пункте Verifying DMI Pool Data) — поэтому не могу менять размеры томов из GParted Live. Остаётся только изменение из-под Windows. Вопрос: можно ли изменить размер тома ext4 программой Paragon Hard Disk Manager и пострадает ли установленная Lubuntu от этого?

victor00000

zanyhoneybee
Что именно «должно наооборот»?

zanyhoneybee
Paragon не может изменить размер тома ext4 из-под Windows, так как:
«Файловая система содержит ошибки из-за пересекающихся файлов.»
Я поправил файл grub, добавив в него опцию загрузки с GParted Live iso, однако при его выборе загружается текстовый BusyBox, в котором я совершенно не понимаю что делать.

bILinux
очевидно же что у тебя проблемы с воим лайвсд
скачай другой не обезательно гпартед туже Ubuntu скачай — поставь на неё гпартед (прям в лайвсд)
и почему ты это всё не сделаеш из под лубунты?

maks05
Да, путаница какая-то.
Во-первых, в стандартной Ubuntu в Live-режиме Gparted уже сеть.
Во-вторых, за Paragon не скажу, но уж точно не надо пользоваться Акрониксом. Много было уже жалоб.
В-третьих, что мешает вообще сделать всё встроенной виндовой утилитой? Только нужно подгрузить специальный модуль, распознающий линуксовые разделы. Копните в Яндексе.
В-четвёртых, всё же лучше использовать Gparted. Только, возможно, придётся потом перенастроить загрузчик Grub — в некоторых случаях, после сдвига раздела, он может не увидеть Ubuntu.
« Последнее редактирование: 12 Июня 2015, 16:25:33 от maks05 »
- Печать
Страницы: [1] Вверх
На данный момент Ext4 — это самая популярная файловая система для операционных систем семейства Linux, она используется как на серверах, так и на домашних компьютерах, и там и там часто возникает необходимость изменить размер раздела.
В сегодняшней статье мы рассмотрим как расширить раздел Ext4 в графическом интерфейсе или с помощью терминала.
Шаг 1. Увеличение раздела
Если вы хотите изменить размер корневого раздела файловой системы, то вам обязательно надо будет загрузится с LiveCD иначе вы не сможете редактировать примонтированный раздел. Если это не системный раздел, то его можно отмонтировать и затем изменять. Для увеличения раздела будем использовать parted. Сначала запустите утилиту:
sudo parted /dev/sda
Здесь /dev/sda — это ваш диск, один из разделов которого вы хотите расширить. Сначала выведите текущую таблицу разделов, для этого выполните:
(parted) print
Как видите, здесь есть только один раздел и он занимает 16 гигабайт, а всего на диске доступно 21,7 гигабайт. Чтобы расширить Ext4 и занять всё это пространство используйте команду resizepart:
(parted) resizepart 1 21,7GB
Первый параметр, это номер раздела, который вы узнали из предыдущей команды, а второй, размер раздела, доступный размер тоже выводится в предыдущей команде. Теперь утилиту можно закрыть:
(parted) q
Шаг 2. Увеличение файловой системы
Осталось увеличить самую файловую систему до конца раздела. Для этого воспользуемся утилитой resize2fs. Она может работать даже когда файловая система смонтирована.
sudo resize2fs /dev/sda1
Утилита по умолчанию увеличивает файловую систему на всё доступное пространство раздела.
Шаг 3. Проверка на ошибки
После этого не помешает проверить всё на ошибки с помощью fsck:
sudo e2fsck -f /dev/sda1
Шаг 4. Монтирование
Затем можно монтировать полученную файловую систему и проверять её размер, как видите, теперь она занимает 20 гигабайт:
df -h | grep /dev/sda1
Как уменьшить размер Ext4
Допустим, нам надо отделить от корневого раздела четыре гигабайта и создать из них другой раздел, например, раздел подкачки. Для этого сначала надо уменьшить размер файловой системы, а затем самого раздела.
Шаг 1. Проверка файловой системы
Перед тем, как уменьшить размер Ext4 надо проверить её на ошибки. Если файловая система смонтирована, размонтируйте её:
sudo umount /dev/sda1
Для этого выполните:
sudo e2fsck -f /dev/sda1
Шаг 2. Уменьшение файловой системы
Уменьшение размера файловой системы тоже выполняется с помощью resize2fs. Но теперь утилите надо передать в параметрах новый размер файловой системы. Например, 16 гигабайт:
resize2fs /dev/sda1 16G
Размер можно указывать в килобайтах (K), мегабайтах (M) или гигабайтах (G). Теперь вы знаете как изменить размер Ext4. В выводе утилита вы увидите сколько теперь блоков занимает файловая система. Это число надо умножить на 4096 чтобы получить размер файловой системы в байтах. Цифра четыре взята потому что размер одного блока в Ext4 равняется четырём килобайтам. Например, в данном случае это будет 17179869184 байт или 16 гигабайт:
Теперь надо уменьшить размер раздела с помощью parted. Но значение желательно брать чуть больше, для безопасности, потому, что если вы зацепите пространство, где расположена файловая система, то работать с ней вы больше не сможете.
Шаг 3. Уменьшение раздела
Запустите parted и используйте ту же команду resizepart чтобы уменьшить размер раздела:
sudo parted /dev/sda
Затем:
(parted) resizepart 1 16,1GB
Чтобы закрыть программу выполните:
(parted) q
Шаг 4. Монтирование
После этого файловую систему можно монтирововать и проверять её размер:
sudo mount /dev/sda1 /mnt
df -h | grep /dev/sda1
Выводы
В этой статье мы рассмотрели как уменьшить раздел Ext4, а также как его увеличить через терминал. Если вы работаете в графическом интерфейсе, то всё выполняется гораздо проще. Для этого можно воспользоваться утилитой Gparted. Она автоматически меняет как размер раздела, так и файловой системы. К тому же программа может не только менять положение конца раздела, но и начала, иногда это может быть полезно. А как вы меняете размер файловой системы? Напишите в комментариях!
Статья распространяется под лицензией Creative Commons ShareAlike 4.0 при копировании материала ссылка на источник обязательна .
Об авторе
Основатель и администратор сайта losst.ru, увлекаюсь открытым программным обеспечением и операционной системой Linux. В качестве основной ОС сейчас использую Ubuntu. Кроме Linux, интересуюсь всем, что связано с информационными технологиями и современной наукой.
В «пробной версии Ubuntu» используйте GParted, чтобы добавить дополнительное пространство, которое вы не распределили в Windows, в свой раздел Ubuntu. Определите раздел, щелкните правой кнопкой мыши, нажмите «Изменить размер / переместить» и перетащите ползунок, чтобы занять нераспределенное пространство. Затем просто нажмите зеленую галочку, чтобы применить операцию.
2 ответы
- Вы установили Ubuntu на раздел размером 500 ГБ. Чтобы изменить размер этого раздела, вам необходимо загрузить Live Disk Ubuntu.
- После загрузки живого диска Ubuntu откройте gparted.
- Щелкните правой кнопкой мыши раздел размером 500 ГБ и измените его размер.
- После изменения размера было создано незанятое пространство.
8 ян. 2014 г.
Могу ли я изменить размер раздела Linux из Windows?
Не прикасайтесь к разделу Windows с помощью инструментов изменения размера Linux! … Теперь щелкните правой кнопкой мыши раздел, который вы хотите изменить, и выберите «Сжать» или «Увеличить» в зависимости от того, что вы хотите сделать. Следуйте указаниям мастера, и вы сможете безопасно изменить размер этого раздела.
Как увеличить размер раздела Ubuntu?
Чтобы изменить размер раздела, щелкните его правой кнопкой мыши и выберите «Изменить размер / переместить». Самый простой способ изменить размер раздела — щелкнуть и перетащить маркеры по обе стороны от панели, хотя вы также можете ввести точные числа. Вы можете сжать любой раздел, если на нем есть свободное место. Ваши изменения не вступят в силу немедленно.
Как увеличить размер раздела Windows?
На экране «Управление дисками» просто щелкните правой кнопкой мыши раздел, который вы хотите уменьшить, и выберите в меню «Расширить том». На этом экране вы можете указать величину, на которую вы хотите увеличить раздел.
Насколько большим должен быть мой раздел Ubuntu?
Размер: минимум 8 ГБ. Рекомендуется сделать не менее 15 ГБ. Предупреждение: ваша система будет заблокирована, если корневой раздел будет заполнен.
Могу ли я изменить размер раздела без потери данных?
Начать -> Щелкните правой кнопкой мыши Компьютер -> Управление. Найдите «Управление дисками» в разделе «Магазин» слева и щелкните, чтобы выбрать «Управление дисками». Щелкните правой кнопкой мыши раздел, который вы хотите вырезать, и выберите «Сжать том». Настройте размер справа от поля «Введите пространство для сжатия».
Как в Linux увеличить размер раздела?
Чтобы изменить размер раздела с помощью fdisk:
- Отключите устройство:…
- Запустите fdisk disk_name. …
- Используйте параметр p, чтобы определить номер строки удаляемого раздела. …
- Используйте опцию d, чтобы удалить раздел. …
- Используйте параметр n, чтобы создать раздел, и следуйте инструкциям. …
- Установите тип раздела LVM:
Могу ли я изменить размер раздела ext4?
Linux поддерживает онлайн-изменение размера раздела для файловой системы, смонтированной с помощью ext3 и ext4. Если вы хотите изменить размер раздела, смонтированного с файловой системой ext2, вам нужно будет отключить раздел перед изменением его размера.
Как изменить размер раздела в Linux?
Чтобы изменить размер раздела:
- Выберите отключенный раздел. См. Раздел «Выбор раздела».
- Выберите: Раздел → Изменить размер / Переместить. Приложение отображает диалоговое окно «Изменить размер / переместить / путь к разделу».
- Отрегулируйте размер раздела. …
- Укажите выравнивание перегородки. …
- Щелкните Изменить размер / Переместить.
27 апр. 2012 г.
Как изменить размер раздела с двойной загрузкой?
В GParted найдите свой раздел Ubuntu. Слева от него должен быть блок нераспределенного пространства (пространство, которое вы освободили при сжатии раздела Windows), а слева от него должно быть то, что осталось от раздела Windows. Щелкните раздел Ubuntu и выберите параметр «Сжать / переместить».
Как переместить пространство Windows в Ubuntu?
1 Ответ
- Уменьшите раздел NTFS до желаемого размера в управлении дисками Windows.
- В gparted переместите все разделы между sda4 и sda7 (sda9, 10, 5, 6) как можно левее в новом нераспределенном пространстве.
- Переместите sda7 как можно дальше влево.
- Увеличьте sda7, чтобы заполнить пространство справа.
22 ночей. 2016 г.
Как разбить жесткий диск на разделы в Ubuntu 18.04 после установки?
Как создать отдельный домашний раздел после установки Ubuntu
- Шаг 1: Создайте новый раздел. Если у вас есть свободное место, этот шаг несложный. …
- Шаг 2: Скопируйте домашние файлы в новый раздел. …
- Шаг 3: Найдите UUID нового раздела. …
- Шаг 4: Измените файл fstab. …
- Шаг 5: Переместите домашний каталог и перезагрузите.
17 июн. 2012 г.
Как увеличить размер раздела диска C?
1. Чтобы расширить диск C, просто откройте «Управление дисками», щелкните правой кнопкой мыши диск C и выберите параметр «Расширить том». 2. Появится окно «Расширить том», в котором укажите, сколько места вы хотите увеличить.
Могу ли я увеличить раздел диска C?
На компьютерах с Windows вы можете использовать программу под названием Disk Management, чтобы изменить размер раздела. … Для обычных пользователей вряд ли получится сделать здесь диск С больше. В этом случае, чтобы включить функцию «Расширить том» в управлении дисками, вам необходимо сначала удалить диск D, чтобы создать нераспределенное пространство рядом с диском C.
Вы можете изменить размер раздела жесткого диска?
Изменение размера раздела — это процесс изменения размера раздела путем его увеличения или уменьшения. Вы можете либо увеличить размер раздела, либо уменьшить его в зависимости от ваших потребностей. Кроме того, вы также можете разделить раздел на два раздела или добавить свободное дисковое пространство к любому существующему разделу.
Вследствие неправильного разбиения дисковой системы на разделы или в силу непредвиденного резкого увеличения занимаемого дискового пространства наступает момент, когда места на разделе не хватает. Что же делать в сложившейся ситуации? Переустанавливать систему трудозатратно и не легко. Какой выход? Но выход есть всегда! Причем довольно простой. В современной Linux системе расширение дисковых разделов реализовано достаточно хорошо. В некоторых случаях не потребуется даже перезагрузка системы. Рассмотрим изменение размеров разделов файловых систем ext2, ext3, ext4 операционной системы Linux с помощью утилит fdisk и resize2fs на примерах. Эти методы позволяют сохранить существующую информацию на разделах, но в целях безопасности лучше сделать копии важных данных. Поскольку утилиты работают с от монтированным разделом, то для изменения размера корневого раздела потребуется загрузка с установочного или live-диска. Если же у вас desktop с графической системой, то можно воспользоваться легкой в применении программой gparted с графическим интерфейсом.
Увеличение размера раздела ext2/ext3/ext4
И так, предположим, что в нашей системе имеется диск /dev/sdd размером 1 Тб с разделом /dev/sdd1 размером 2 Тб. Попробуем увеличить размер раздела /dev/sdd до 2 Тб, т.е. максимально возможного размера. Для этого зайдем используя ssh на консоль сервера, где введем несколько последовательных команд:
- от монтируем партицию:
umount /dev/sdd1- выполним проверку партиции:
fsck -f /dev/sdd1- запустим утилиту fdisk
fdisk /dev/sddПосле выполнения последней команды мы попадаем в интерактивную оболочку fdisk. Нажмем клавишу d (удалить раздел):
Команда (m для справки):d
Выбранный раздел 1Создаём новый раздел:
Команда (m для справки):n
Действие команды
e расширенный
p основной раздел (1-4)
p
Номер раздела (1-4, по умолчанию 1): 1
Первый сектор (2048-2097151, по умолчанию 2048): Последний сектор тоже выбираем по-умолчанию, нажав Enter:
Last сектор, +секторы or +size{K,M,G} (2048-1097151, по умолчанию 1097151):
После этого записываем новую таблицу раздела на диск, нажав w:
Команда (m для справки):w
Таблица разделов была изменена!...
Синхронизируются дискиТеперь увеличиваем размер файловой системы до последнего сектора:
resize2fs /dev/sdd1
После этого монтируем раздел обратно:
mount /dev/sdd1 /mnt/data
И проверяем новый размер раздела:
df -h
Уменьшение размера раздела ext2/ext3/ext4
Для уменьшения размера раздела с файловой системой ext2/ext3/ext4 необходимо выполнить те же действия, но в обратном порядке.
Например, уменьшим размер раздела до 100 Мб (главное, чтобы этот размер был больше занятого файлами пространства на разделе).
- от монтируем партицию:
umount /dev/sdd1- выполним проверку партиции:
fsck -f /dev/sdd1Выполним команду resize2fs указав в качестве параметра размер новой партиции (100 Мб):
resize2fs /dev/sdd1 100M- запустим утилиту fdisk
fdisk /dev/sddКоманда (m для справки):d
Команда (m для справки):n
Действие команды
e расширенный
p основной раздел (1-4)
p
Номер раздела (1-4, по умолчанию 1): 1
Первый сектор (2048-2097151, по умолчанию 2048): Последний сектор выбираем не по-умолчанию, а соответственно новому размеру раздела:
Первый сектор (2048-2097151, по умолчанию 2048):+100M
После этого записываем новую таблицу раздела на диск, нажав w:
Команда (m для справки):w
Таблица разделов была изменена!...
Синхронизируются дискиПосле этого монтируем раздел обратно:
mount /dev/sdd1 /mnt/dataИ проверяем новый размер раздела:
df -hВозможно это тоже интересно:
- Step by step добавления новых лент в…
- Пошаговое обновление Lync 2013 до Skype
- Удаление клиента NetWorker для Linux
- Windows 10 выходит на рынок 29 июля и…
- Подключение клиента Linux к…
- Руководство по конфигурации VLAN…
- Как узнать какая версия Lync…
- Автоматическая репликация…
- Настройка QoS Lync Phone Edition в среде…
- Восстановление удаленных файлов