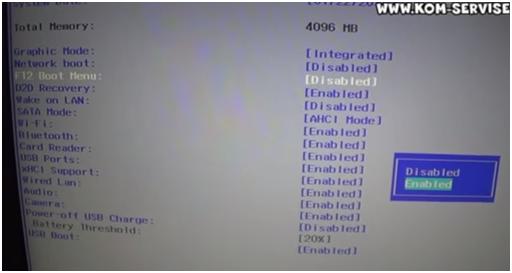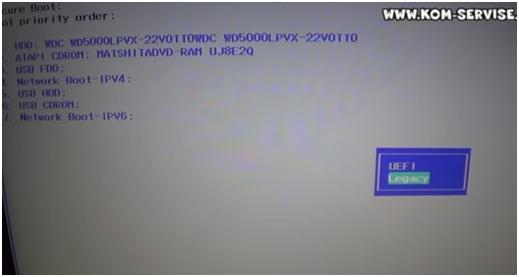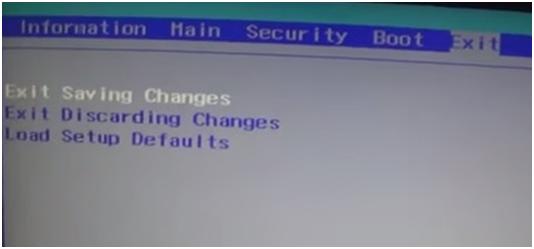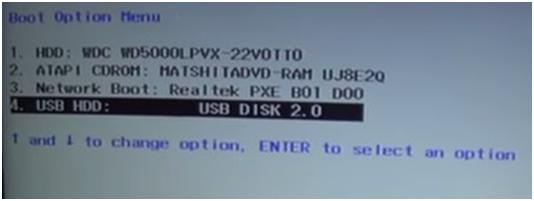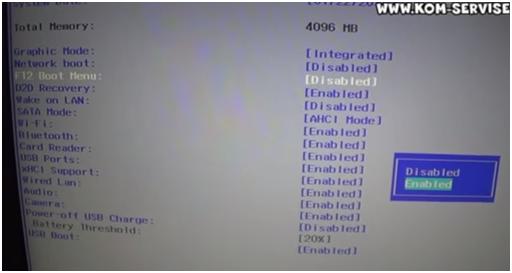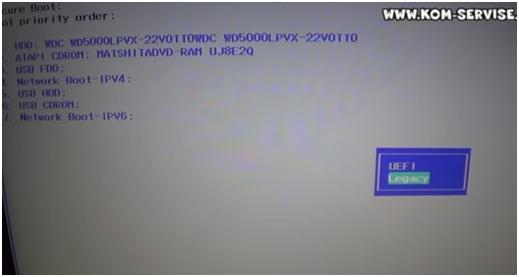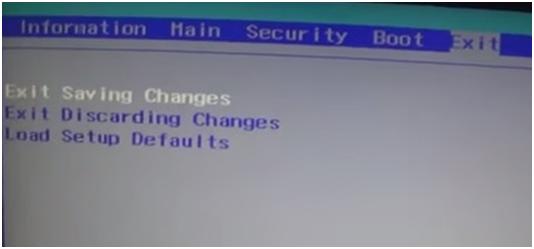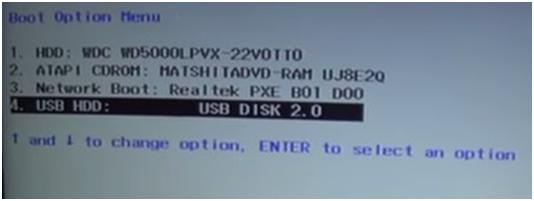Содержание
- Как зайти и настроить BIOS ноутбука ACER Extensa 15 EX2510 для установки WINDOWS. Boot menu.
- acer запуск с флешки
- Вход в БИОС
- Загрузка с флешки через БИОС
- Для начала нам потребуется войти в BIOS.
- Сложности при установке Windows 7, 8, 10 на некоторых ноутбуках Acer, Asus, Samsung с USB-флешки: в момент выбора загрузочного устройства отображается UEFI Boot меню, а не загрузочный диск.
- Как проверить, что флешка поддерживает загрузку в UEFI
- Как настроить загрузочную USB-флешку под UEFI
- Пробуем загрузиться с USB-флешки
- Как установить Windows на ноутбук Acer
- Пошаговая инструкция по установке Windows
- Ремонт ноутбуков Acer за 2 часа
- Комментарии (0)
- Добавить Комментарий
- Как зайти и настроить BIOS ноутбука ACER Extensa 15 EX2510 для установки WINDOWS. Boot menu.
- Как загрузиться с USB-флешки в новых ноутбуках?
- При установке Windows 7, 8, 10 на некоторых ноутбуках Acer, Asus, Samsung с USB-флешки возникают сложности
- Как проверить, что флешка поддерживает загрузку в UEFI
- Как настроить загрузочную USB-флешку под UEFI
- Пробуем загрузиться с USB-флешки
Как зайти и настроить BIOS ноутбука ACER Extensa 15 EX2510 для установки WINDOWS. Boot menu.
В данной статье будет идти речь о том, как настроить Bios для загрузки с флешки для установки windows на ноутбуке ACER EX2510.
Для начала, вставляем флешку. Включаем ноутбук и жмем клавишу F2, чтобы зайти в BIOS.
Итак, мы с вами зашли в BIOS. Здесь есть два варианта загрузки:
1) Можно нажать F12 BOOT MENU и сделать его Enabled.
2) Либо меняем режим UEFI на режим Legacy и нажимаем OK.
Далее перезагружаем с вами ноутбук. Для этого нам необходимо перейти на Exit и здесь выбрать Exit Saving Changes и два раза нажать Enter.
А теперь, когда ноутбук включается, нажимаем F12 и смотрим, увидит ли он нашу флешку. И здесь мы можем найти свою флешку и нажать на ней два раза ENTER. Если вам нужно перейти на привод, то переходите на привод и жмете ENTER.
В результате, вы можем видеть, как пошла загрузка с флешки.
Вы прочитали статью о том, как зайти и настроить BIOS ноутбука ACER Extensa 15 EX2510 для установки WINDOWS. Надеемся, что вся информация была понятной и доступной. Желаем вам удачи. Видео смотрите ниже.
Видео к статье можете посмотреть, перейдя по ссылке:
Источник
acer запуск с флешки
Сегодня мы рассмотрим:

Вход в БИОС
Описывать все тонкости запуска загрузочной флешки мы будем рассматривая архитектуру БИОСа в ноутбуке Acer Aspire. Чтобы выполнить вход в БИОС на этом устройстве, при его активации или повторном перезапуске сразу же жмите клавишу «F2». Рекомендуется «щелкать» эту кнопку постоянно, чтобы не пропустить момент входа в БИОС.
О том, что Вы вошли в оболочку БИОС, будет говорить появившийся синий экран с пунктами меню белого цвета.
Загрузка с флешки через БИОС
Итак, Вы перешли в БИОС. Далее, нужно разобраться, как выполняется в Acer BIOS загрузка с флешки. В верхней части окна Вы можете увидеть основные раздели БИОСа. Вам нужно перейти ко вкладке «Main».
Будучи в данной категории меню, отыщите пункт «F12 Boot Menu» и измените его значение на «Enabled». Таким образом, Вы откроете возможность открывать меню с приоритетами загрузки через эту клавишу.
Касательно меню приоритетов: сейчас Вам нужно именно к нему. Для этого на верхней панели перейдите к категории «Boot». Здесь нужно параметр «Boot Mode» изменить на «Legacy BIOS». Это делается для того, чтобы приоритет начал работать. В режиме «UEFI» наивысший приоритет для любых внешних носителей ничего не изменит.
Далее, Вы увидите сообщение о том, что нужно перезагрузить систему для применения изменений. Сделав это, перейдите вновь в этот раздел, после чего сможете выбрать порядок загрузки подключенных носителей.
Таким образом, Вы узнали, как проводится в БИОС Асер загрузка с флешки. Если после прочитанного у Вас остались вопросы, то мы готовы ответить на них в комментариях ниже.
Сейчас я Вам покажу, как можно настроить BIOS ноутбука Acer Aspire V3-551 для загрузки с флешки или CD/DVD привода. Впереди много картинок, то есть фоток.
Кстати не путайте его с Acer Aspire 551G, т.к. у них BIOS разный.
В данном ноутбуке BIOS UEFI и настройка, как правило труднее чем на обычном AWARD/AMI биосах.
И так Вы увидите, как настраивается автозапуск биоса на ноутбуке и как включить возможность выбора загрузки.
Для начала нам потребуется войти в BIOS.
Для этого нажимаем кнопку включения и сразу «клацаем» по клавише «F2«. Почему сразу? Что бы не пропустить момент захода в BIOS.
И так видим следующие. Здесь можем проглядеть краткие характеристики ноутбука Acer aspire V3-551.
Дальше переходим в вкладку «Main».
В этой вкладке включаем возможность вызова меню загрузки с помощью клавиши «F12«.
Как и на фото показано так и делаем, то есть переключаем с «Disabled» на «Enabled«:
Дальше переходим в вкладку «Boot». Здесь у нас будет самое интересное.
Хоть Вы дадите приоритет загрузке «USB HDD» загрузка с флешки все равно не запуститься, для этого Вам надо переключить режим с «UEFI» на «Legacy BIOS«.
После того как переключили вылетит сообщение, приблизительно следующего содержания «Что бы настройки вступили в силу, Вам потребуется перезагрузить ноутбук».
Нажимаем на «Enter«, И так нам требуется перезагрузить ноутбук с сохранением настроек нажимаем на клавишу «F10» и «Enter«.
И заходим опять в BIOS. Переходим в вкладку «Boot» и видим следующие:
Ура! Мы видим все подключенные устройства к ноутбуку, которым можно распределить приоритет загрузки.
P.S.: Если Вам требуется одноразовая загрузка с флешки/привода, то ниже один этап можете пропустить.
Для примера я поставлю в первую загрузку флешку, то есть сделаю загрузку с флешки, что бы в дальнейшем установить Windows или загрузиться с LiveCD, вообще не важно.
Как видим, «USB HDD» это у нас флешка,а «ATAPI CDROM: » — привод.
P.S.: Распределение приоритета загрузки раставляется клавишами «F5»- понизить и «F6»- поднять.
Выбрали с чего будете загружаться? Выставили? А теперь сохраняем настройки,как обычно через клавишу «F10» и «Enter«.
И на последок, помните в пункте, где мы включили функцию Меню загрузки с помощью клавиши «F12«?
Теперь Вы можете не заходя в BIOS выбирать приоритет загрузки. При включении нажимаете не клавишу «F2»,а клавишу «F12».
И перед Вами появится, вот такое окно:
Здесь выбираем устройства с которого будете загружаться.
Вот в принципе и вся настройка приоритета загрузки с флешки биоса acer aspire v3-551.
Сложности при установке Windows 7, 8, 10 на некоторых ноутбуках Acer, Asus, Samsung с USB-флешки: в момент выбора загрузочного устройства отображается UEFI Boot меню, а не загрузочный диск.
Т.е. как загрузиться с USB-флешки, если эта флешка USB не отображается?
Пожалуй стоит начать с того, что если флешка у Вас поддерживает загрузку UEFI то проблем не будет.
Как проверить, что флешка поддерживает загрузку в UEFI
Проверить достаточно легко. Для этого заходим в корень флеш-накопителя и ищем папку «efi». Если она присутствует, то Вы сможете загрузиться и установить операционную систему. Но что делать, если вы создали флешку для обычного биоса (BIOS) и нет возможности её переделать?
Как настроить загрузочную USB-флешку под UEFI
Ниже небольшая инструкция которая поможет в этом:
Пробуем загрузиться с USB-флешки
Если загрузочное устройство USB или внешний DVD не отображается при вызове загрузочного меню, действуем по описанной выше либо похожей аналогичной схеме.
Если, так или иначе, что-то идёт не так как надо, ноутбук продолжает упрямиться — всегда есть возможность заказать в нашей компании услугу ремонт ноутбука, ремонт компьютера на дому, установку Windows любой версии на любой, даже самый требовательный современный ноутбук.
Мы предлагаем своим клиентам только проверенные, качественные решения в области IT.
Источник
Как установить Windows на ноутбук Acer
Обучающее видео по установке Windows на ноутбук Acer
Первым делом следует сохранить все важные данные с жесткого диска компьютера. Вторым шагом станет создание загрузочного устройства, если у вас нет диска с дистрибутивом ОС. Позаботьтесь также о наличии необходимого вам программного обеспечения.
Важно: если вы сомневаетесь в своих действиях, стоит обратиться к профессионалам по ремонту ноутбуков Acer.
Флешки уже давно заменили диски, а в случае с Acer Aspire флешка станет и вовсе идеальным вариантом. Создайте образ Windows на съемном носителе и приступайте непосредственно к процедуре.
Пошаговая инструкция по установке Windows
Вы запустили установку. Можно сказать, что сложнейшая часть процедуры завершена. Вам останется лишь следовать инструкциям, появляющимся на мониторе. Не забудьте вернуть все настройки BIOS в первоначальное положение во время первой перезагрузки ноутбука.
После успешной установки Windows, в некоторых случаях, может понадобиться дополнительная установка видеодрайверов. Их можно найти в интернете, на специализированных сайтах производителей видеоадаптеров.
Вы можете задать вопрос мастерам из нашего сервисного центра, позвонив по телефону или написав свой вопрос на форму обратной связи.
Ваше сообщение отправлено.
Спасибо за обращение.
Автор:
Возможно вас также заинтересует
Ремонт ноутбуков Acer за 2 часа
Закажите ремонт в нашем сервисном центре, и получите исправное устройство в тот же день, с гарантией до 1 года
Комментарии (0)
Добавить Комментарий
Источник
Как зайти и настроить BIOS ноутбука ACER Extensa 15 EX2510 для установки WINDOWS. Boot menu.
В данной статье будет идти речь о том, как настроить Bios для загрузки с флешки для установки windows на ноутбуке ACER EX2510.
Для начала, вставляем флешку. Включаем ноутбук и жмем клавишу F2, чтобы зайти в BIOS.
Итак, мы с вами зашли в BIOS. Здесь есть два варианта загрузки:
1) Можно нажать F12 BOOT MENU и сделать его Enabled.
2) Либо меняем режим UEFI на режим Legacy и нажимаем OK.
Далее перезагружаем с вами ноутбук. Для этого нам необходимо перейти на Exit и здесь выбрать Exit Saving Changes и два раза нажать Enter.
А теперь, когда ноутбук включается, нажимаем F12 и смотрим, увидит ли он нашу флешку. И здесь мы можем найти свою флешку и нажать на ней два раза ENTER. Если вам нужно перейти на привод, то переходите на привод и жмете ENTER.
В результате, вы можем видеть, как пошла загрузка с флешки.
Вы прочитали статью о том, как зайти и настроить BIOS ноутбука ACER Extensa 15 EX2510 для установки WINDOWS. Надеемся, что вся информация была понятной и доступной. Желаем вам удачи. Видео смотрите ниже.
Видео к статье можете посмотреть, перейдя по ссылке:
Источник
Как загрузиться с USB-флешки в новых ноутбуках?
При установке Windows 7, 8, 10 на некоторых ноутбуках Acer, Asus, Samsung с USB-флешки возникают сложности
В момент выбора загрузочного устройства отображается UEFI Boot меню, а не загрузочный диск. Как загрузиться с USB-флешки, если эта флешка USB не отображается?
Пожалуй стоит начать с того, что если флешка у Вас поддерживает загрузку UEFI то проблем не будет.
Как проверить, что флешка поддерживает загрузку в UEFI
Проверить достаточно легко. Для этого заходим в корень флеш-накопителя и ищем папку «efi». Если она присутствует, то Вы сможете загрузиться и установить операционную систему. Но что делать, если вы создали флешку для обычного биоса (BIOS) и нет возможности её переделать?
Как настроить загрузочную USB-флешку под UEFI
Ниже небольшая инструкция которая поможет в этом:
Пробуем загрузиться с USB-флешки
Если загрузочное устройство USB или внешний DVD не отображается при вызове загрузочного меню, действуем по описанной выше либо похожей аналогичной схеме.
Если, так или иначе, что-то идёт не так как надо, ноутбук продолжает упрямиться — всегда есть возможность заказать в нашей компании услугу ремонт ноутбука, ремонт компьютера на дому, установку Windows любой версии на любой, даже самый требовательный современный ноутбук.
Мы предлагаем своим клиентам только проверенные, качественные решения в области IT.
Источник
Содержание
- Как установить Windows на ноутбук Acer
- Пошаговая инструкция по установке Windows
- Ремонт ноутбуков Acer за 1 день
- Комментарии (0)
- Добавить Комментарий
- [Решено] На новый ноутбук Acer не устанавливается Windows 10 — не видит диск SSD.
- Как установить Windows 10 с флешки на ноутбук
- 1. Где скачать Windows 10 (образ ISO для установки)?
- 2. Создание загрузочной флешки с Windows 10
- 3. Настройка БИОС ноутбука для загрузки с флешки
- 4. Пошаговая установка Windows 10
- 5. Несколько слов о драйверах для Windows 10…
Как установить Windows на ноутбук Acer
Обучающее видео по установке Windows на ноутбук Acer
Первым делом следует сохранить все важные данные с жесткого диска компьютера. Вторым шагом станет создание загрузочного устройства, если у вас нет диска с дистрибутивом ОС. Позаботьтесь также о наличии необходимого вам программного обеспечения.
Важно: если вы сомневаетесь в своих действиях, стоит обратиться к профессионалам по ремонту ноутбуков Acer.
Флешки уже давно заменили диски, а в случае с Acer Aspire флешка станет и вовсе идеальным вариантом. Создайте образ Windows на съемном носителе и приступайте непосредственно к процедуре.
Пошаговая инструкция по установке Windows
- Вставьте флешку в устройство и только потом включите ноутбук. Скорее всего, вы столкнетесь с BIOS UEFI, поэтому не спешите заходить в меню выбора загрузочного устройства (флешки, скорее всего, там нет). Как только на мониторе появится надпись Acer, нажмите клавишу F2. Так вы попадете в подсистему ноутбука. Управление ей осуществляется с помощью клавиатуры.
- Откройте вкладку Main и поставьте значение Enabled напротив надписи F12 Boot Menu.
- Теперь можно перейти на вкладку Boot. Тут должно отображаться название вашей флешки, но система BIOS UEFI блокирует способ выбора загрузки. Поэтому защиту нужно отключить. Напротив строки Boot Mode надо выставить значение Legacy.
- Подтвердите свои действия, а после сохраните изменения с помощью клавиши F10. Устройство начнет перезагружаться и, как только на экране появится надпись Acer, вам нужно нажать F12 для вызова меню загрузочных устройств. В открывшемся окне вам нужно найти и выбрать название вашей флешки, а после нажать «Enter». Теперь ноутбук будет загружаться с флешки.
- Затем, нужно установить основные параметры, но вы можете отложить этот шаг на потом и нажать «Далее» → «Установить» → «Полная установка».
- Важным шагом считается работа с жестким диском. Для начала нужно удалить все разделы. Откройте «Настройка диска» и поочередно сотрите все разделы.
- Освобожденное пространство следует разделить на удобное вам количество разделов (оптимальным вариантом можно считать два), а после установить ОС на один из них, выделив его и нажав «Далее».
Вы запустили установку. Можно сказать, что сложнейшая часть процедуры завершена. Вам останется лишь следовать инструкциям, появляющимся на мониторе. Не забудьте вернуть все настройки BIOS в первоначальное положение во время первой перезагрузки ноутбука.
После успешной установки Windows, в некоторых случаях, может понадобиться дополнительная установка видеодрайверов. Их можно найти в интернете, на специализированных сайтах производителей видеоадаптеров.
Вы можете задать вопрос мастерам из нашего сервисного центра, позвонив по телефону или написав свой вопрос на форму обратной связи.
Ваше сообщение отправлено.
Спасибо за обращение.
Автор:
Возможно вас также заинтересует
Ремонт ноутбуков Acer за 1 день
Закажите ремонт в нашем сервисном центре, и получите исправное устройство в тот же день, с гарантией до 1 года
Узнать точное время и стоимость ремонта Спасибо, не надо
Комментарии (0)
Добавить Комментарий
Оставьте ваш вопрос через форму обратной связи и вам перезвонит именно мастер и ответит без навязывания каких — либо услуг.
[Решено] На новый ноутбук Acer не устанавливается Windows 10 — не видит диск SSD.
На новом ноуте Aspire A315-54K (а так же на Acer nitro 5) пробовал поставить винду 10 x64 — установщик не видит дисковый накопитель на который можно установить. Флешка с виндой записана через Rufus с настройками GPT с UEFI. Лезу в биос, узнаю там, что режим работы SATA — RST without RAID, и понимаю что установщик винды не понимает диск без соответствующего драйвера. В табе Advanced очень скудно — только Intel VTX и Intel VTD переключить режим работы сата получается там нельзя.
Думаю может драйвер какой-то можно подкинуть и будет работать. Иду на сайт асера, нахожу драйвера для A315-54K — в секции драйверов нет ничего для дисковых накопителей кроме IRST (Intel® Rapid Storage Technology) Driver (программа для винды, inf-файлов нет). Пробовал так же ставить драйвер на чипсет Chipset Driver (Kabylake) — не помогло.
Ну думаю, спасибо поддержка acer’а, вы мне очень помогли! На сайте майкрософт нахожу Intel® Rapid Storage Technology (Intel® RST) User Interface and Driver и там качаю f6flpy-x64.zip
Разархивирую f6flpy-x64.zip и закидываю содержимое на установочную флешку в отдельную папку, подкидываю эти дрова во время установки.
выбираем intel chipset sata/pcie RST
Установщик сканирует указанную папку — теперь диски видны. Асер — г***, потому, что драйвер не выложили у себя, а майкрософт — молодцы.
Как установить Windows 10 с флешки на ноутбук

Сейчас в Рунете начинается популяризация недавно вышедшей ОС Windows 10. Часть пользователей хвалят новую ОС, другие считают, что пока рано переходить на нее, так как нет драйверов для некоторых устройств, не исправлены еще все ошибки и т.д.
Как бы там ни было, вопросов по тому, как установить Windows 10 на ноутбук (ПК) довольно таки много. В этой статье я решил показать всю процедуру «чистой» установки Windows 10 с нуля, пошагово со скриншотами каждого шага. Статья рассчитана больше на начинающего пользователя…
Кстати, если на вашем компьютере уже есть Windows 7 (или 
1. Где скачать Windows 10 (образ ISO для установки)?
Это первый вопрос, который возникает перед каждым пользователем. Для создания загрузочной флешки (или диска) с ОС Windows 10 — нужен установочный образ ISO. Скачать его можно, как на разных торрент-трекерах, так и с официального сайта Microsoft. Рассмотрим второй вариант.
1) Сначала переходите по вышеприведенной ссылке. На странице есть две ссылки для скачивания программы-установщика: различаются они разрядностью (более подробно о разрядности). Если коротко: на ноутбуке 4 ГБ и более оперативной памяти — выбирайте, как и я 64-разрядную ОС.
Рис. 1. Официальный сайт Microsoft.
2) После скачивания и запуска программы-установщика, вы увидите окно, как на рис. 2. Нужно выбрать второй пункт: « Создать установочный носитель для другого компьютера » (это и есть пункт скачивания ISO образа).
Рис. 2. Программа установки Windows 10.
3) В следующем шаге установщик попросит выбрать:
- — язык установки (из списка выбираем русский);
- — выбрать версию Windows (Home или Pro, для большинства пользователей возможностей Home будет более чем достаточно);
- — архитектура: 32-х или 64-х разрядная система (об этом чуть выше в статье).
Рис. 3. Выбор версии и языка Windows 10
4) В этом шаге установщик просит сделать выбор: будете ли вы сразу создавать загрузочную флешку, или хотите просто скачать ISO образ с Windows 10 на свой жесткий диск. Рекомендую выбрать второй вариант (ISO-файл) — в этом случае всегда можно записать и флешку, и диск, и чего пожелает душа…
5) Длительность процесс загрузки Windows 10 зависит, главным образом, от скорости вашего интернет-канала. В любом случае, можно просто свернуть данное окно и продолжить заниматься на ПК другими делами…
Рис. 5. Процесс скачивания образа
6) Образ скачан. Можно переходить к следующему разделу статьи.
Рис. 6. Образ загружен. Microsoft предлагает записать его на DVD диск.
2. Создание загрузочной флешки с Windows 10
Для создания загрузочных флешек (и не только с ОС Windows 10), я рекомендую скачать одну небольшую утилиту — Rufus.
Rufus
Эта программа легко и быстро создает любые загрузочные носители (работает быстрее многих аналогичных утилит). Именно в ней я и покажу чуть ниже, как создать загрузочную флешку USB с Windows 10.
Кстати, кому не подошла утилита Rufus, можете воспользоваться утилитами из этой статьи: https://pcpro100.info/fleshka-s-windows7-8-10/
И так, пошаговое создание загрузочной флешки (см. рис. 7):
- запустите утилиту Rufus;
- вставьте флешку на 8 ГБ (кстати, мой скачанный образ занимал места около 3 ГБ, вполне возможно, что хватит флешки и на 4 ГБ. Но лично не проверял, сказать точно не могу). Кстати, с флешки предварительно скопируйте все нужные вам файлы — в процессе работы она будет отформатирована;
- далее выберите в поле устройство нужную флешку;
- в поле схема раздела и тип системного интерфейса выберите MBR для компьютеров с BIOS или UEFI ;
- затем нужно указать скачанный файл-образ ISO и нажать кнопку старт (остальные настройки программа задает автоматически).
Время записи, в среднем, составляет около 5-10 минут.
Рис. 7. запись загрузочной флешки в Rufus
3. Настройка БИОС ноутбука для загрузки с флешки
Чтобы БИОС смог загрузиться с вашей загрузочной флешки — необходимо поменять очередь загрузки в настройках раздела BOOT (загрузка). Сделать это можно только зайдя в БИОС.
Для входа в БИОС разные производители ноутбуков, устанавливают разные кнопки входа. Обычно, кнопку входа в БИОС можно заметить при включении ноутбука. Кстати, чуть ниже я привел ссылку на статью с более подробным описанием данной темы.
Кстати, настройки в разделе BOOT ноутбуков разных производителей очень похожи друг на друга. В общем случае нам нужно поставить строчку с USB-HDD выше, чем будет строка с HDD (жесткий диск). В результате, ноутбук будет сначала проверять USB диск на наличие в нем загрузочных записей (и пытаться загрузиться с него, если они есть), а только потом уже загружаться с жесткого диска.
Чуть ниже в статье приведены настройки раздела BOOT трех популярных марок ноутбуков: Dell, Samsung, Acer.
Ноутбук DELL
После входа в БИОС, нужно зайти в раздел BOOT и передвинуть строку « USB storage Device » на первое место (см. рис. 8), так чтобы она была выше, чем Hard Drive (жесткий диск).
Затем нужно выйти из БИОС с сохранением настроек (раздел Exit , выбрать нужно пункт Save and Exit ). После перезагрузки ноутбука — должна начаться загрузка с установочной флешки (если она вставлена в порт USB).
Рис. 8. Настройка раздела BOOT / ноутбук DELL
Ноутбук Samsung
В принципе, здесь настройки аналогичны ноутбуку Dell. Единственное, название строки с USB диском несколько различается (см. рис. 9).
Рис. 9. Настройка BOOT / ноутбук Samsung
Ноутбук Acer
Настройки аналогичны ноутбуку Samsung и Dell (небольшое различие в названиях USB и HDD дисков). Кстати, кнопки для перемещения строки — F5 и F6.
Рис. 10. Настройка BOOT / ноутбук Acer
4. Пошаговая установка Windows 10
Сначала вставляете флешку в USB порт компьютера, а затем включаете (перезагружаете) компьютер. Если флешка записана правильно, БИОС настроен соответствующим образом — то компьютер должен начать грузиться с флешки (кстати, логотип загрузки практически такой же как у Windows 8).
Рис. 11. Логотип загрузки Windows 10
Первое окно, которое вы увидите при начале установки Windows 10 — это выбор языка установки (выбираем, разумеется, русский, см. рис. 12).
Рис. 12. Выбор языка
Далее установщик нам предлагает два варианта: либо восстановить ОС, либо ее установить. Выбираем второе (тем более, что восстанавливать пока нечего…).
Рис. 13. Установка или восстановление
В следующем шаге Windows предлагает нам ввести пароль. Если у вас его нет — то этот шаг можно просто пропустить (активацию можно осуществить уже потом, после установки).
Рис. 14. Активация Windows 10
Следующий шаг — выбор версии Windows: Pro или Домашняя. Для большинства пользователей хватит возможностей домашней версии, именно ее и рекомендую выбрать (см. рис. 15).
Кстати, это окно может быть не всегда… Зависит от вашего установочного образа ISO.
Рис. 15. Выбор версии.
Соглашаемся с лицензионным соглашением и жмем далее (см. рис. 16).
Рис. 16. Лицензионное соглашение.
В этом шаге Windows 10 предлагает на выбор 2 варианта:
— обновить существующую Windows до Windows 10 (вариант неплохой, причем все файлы, программы, настройки будут сохранены. Правда, подойдет такой вариант не всем…);
— установить Windows 10 заново на жесткий диск (именно его я и выбрал, см. рис. 17).
Рис. 17. Обновление Windows или установка с «чистого» листа…
Выбор диска для установки Windows
Важный шаг при установке. Очень многие пользователи неправильно разметив диск, потом с помощью сторонних программ редактируют и изменяют разделы.
Если жесткий диск небольшой (менее 150 ГБ) — рекомендую при установке Windows 10 просто создать один раздел и именно у него и установить Windows.
Если жесткий диск, например, на 500-1000 ГБ (самые популярные объемы жестких дисков ноутбуков на сегодняшний день) — чаще всего жесткий диск разбивают на два раздела: один на 100 ГБ (это системный диск «C:» для установки Windows и программ), а на второй раздел отдают все оставшееся место — это для файлов: музыки, фильмов, документов, игр и т.д.
В мое случае я просто выбрал свободный раздел (на 27,4 ГБ), отформатировал его, а затем установил в него ОС Windows 10 (см. рис. 18).
Рис. 18. Выбор диска для установки.
Далее начинается установка Windows (см. рис. 19). Процесс может быть весьма длительным (обычно занимает 30-90 мин. времени). Компьютер может быть несколько раз перезагружен.
Рис. 19. Процесс установки Windows 10
После того, как Windows скопирует все необходимые файлы на жесткий диск, установит компоненты и обновления, перезагрузится — вы увидите экран с предложение ввести ключ продукта (который можно найти на упаковке с DVD диском Windows, в электронном сообщении, на корпусе компьютера, если есть наклейка).
Это шаг можно пропустить, так же, как и в начале установки (что я и сделал…).
Рис. 20. Ключ продукта.
В следующем шаге Windows предложит вам повысить скорость работы (задать основные параметры). Лично я рекомендую нажать кнопку « Использовать стандартные параметры » (а все остальное уже настроить непосредственно в самой Windows).
Рис. 21. стандартные параметры
Далее Microsoft предлагает создать учетную запись. Рекомендую пропустить этот шаг (см. рис. 22) и создать локальную учетную запись.
Рис. 22. Учетная запись
Для создания учетной записи необходимо ввести логин (ALEX — см. рис. 23) и пароль (см. рис. 23).
Рис. 23. Учетная запись «Alex»
Собственно, это был последний шаг — установка Windows 10 на ноутбук завершена. Теперь можно приступить к настройки ОС Windows под себя, установке необходимых программ, к фильмам, музыке и картинкам…
Рис. 24. Рабочий стол Windows 10. Установка завершена!
5. Несколько слов о драйверах для Windows 10…
После установки Windows 10 для большинства устройств драйвера находятся и устанавливаются автоматически. Но на некоторые устройства (на сегодняшний день) драйвера либо вообще не находятся, либо находятся такие, из-за которых устройство не может работать со всеми «фишками».
По ряду вопросов пользователей, могу сказать, что больше всего проблем возникает с драйверами видеокарт: Nvidia и Intel HD (AMD, кстати, не так давно выпустили обновления и с Windows 10 проблем быть не должно).
Кстати, насчет Intel HD могу добавить следующее: на моем ноутбуке Dell как раз установлена Intel HD 4400 (на которой я и установил Windows 10, пока в качестве тестовой ОС) — была проблема с видеодрайвером: драйвер, который по умолчанию был установлен ОС не позволял регулировать яркость монитора. Но Dell достаточно быстро обновили драйвера на официальном сайте (спустя 2-3 дня после выхода финальной версии Windows 10). Думаю, что очень скоро их примеру последуют и другие производители.
В дополнение к вышесказанному, могу порекомендовать воспользоваться утилитами для автоматического поиска и обновления драйверов:
https://pcpro100.info/obnovleniya-drayverov/ — статья о лучших программах для авто-обновления драйверов.
Несколько ссылок на популярных производителей ноутбуков (здесь так же можно найти все новые Drivers для вашего устройства):
На этом статья завершена. Буду признателен за конструктивные дополнения к статье.
|
0 / 0 / 0 Регистрация: 08.03.2020 Сообщений: 8 |
|
|
1 |
|
|
08.03.2020, 12:46. Показов 6674. Ответов 15
помогите переустановить windows 10 на ноутбуке acer ex215-51-3197
__________________
0 |
|
Нарушитель 8298 / 4383 / 1004 Регистрация: 12.03.2015 Сообщений: 20,492 |
|
|
08.03.2020, 12:47 |
2 |
|
дело в том что никак не хочет установить винду, там нет legasy, есть только uefi. Невозможно загрузиться с флешки?
0 |
|
0 / 0 / 0 Регистрация: 08.03.2020 Сообщений: 8 |
|
|
08.03.2020, 13:00 [ТС] |
3 |
|
да, помогите пожалуйста
0 |
|
Нарушитель 8298 / 4383 / 1004 Регистрация: 12.03.2015 Сообщений: 20,492 |
|
|
08.03.2020, 13:16 |
4 |
|
да, помогите пожалуйста Расскажи, что там у тебя установлено и почему потребовалась переустановка винды. Добавлено через 6 минут Кликните здесь для просмотра всего текста У меня был когда-то ноут acer, но это было давно и проблем таких с ним не было. Потом приносили один экземпляр, на котором пришлось обновить биос онлайн. И ещё пару раз было проще снять HDD, прицепить к рабочему компу и провести 1-ю стадию установки винды на нём.
0 |
|
0 / 0 / 0 Регистрация: 08.03.2020 Сообщений: 8 |
|
|
08.03.2020, 13:29 [ТС] |
5 |
|
Установлен вин 10 хоум, не активирована, дефекты есть по части вайфай, и вообще, не нравиться, с флешки установить не могу, так как стоит uefi
0 |
|
Нарушитель 8298 / 4383 / 1004 Регистрация: 12.03.2015 Сообщений: 20,492 |
|
|
08.03.2020, 13:33 |
6 |
|
с флешки установить не могу, так как стоит uefi boot menu искать пробовал?
0 |
|
0 / 0 / 0 Регистрация: 08.03.2020 Сообщений: 8 |
|
|
08.03.2020, 14:09 [ТС] |
7 |
|
Пишите в ватсап или телеграм 89644247572 если всё будет хорошо, оплачу Добавлено через 28 минут
0 |
|
Нарушитель 8298 / 4383 / 1004 Регистрация: 12.03.2015 Сообщений: 20,492 |
|
|
08.03.2020, 14:12 |
8 |
|
Пишите в ватсап или телеграм 89644247572 если всё будет хорошо, оплачу У тебя денег не хватит. Моё время стоит очень дорого, поэтому я помогаю людям бесплатно.
В Boot menu что надо делать? Если удастся его увидеть, то выбрать в нём флешку с виндой и загрузиться.
0 |
|
0 / 0 / 0 Регистрация: 08.03.2020 Сообщений: 8 |
|
|
08.03.2020, 14:14 [ТС] |
9 |
|
Я несколько сотен раз так делал, ничего не помогает
0 |
|
Нарушитель 8298 / 4383 / 1004 Регистрация: 12.03.2015 Сообщений: 20,492 |
|
|
08.03.2020, 14:17 |
10 |
|
Я несколько сотен раз так делал, ничего не помогает Покажи видео.
0 |
|
0 / 0 / 0 Регистрация: 08.03.2020 Сообщений: 8 |
|
|
08.03.2020, 14:40 [ТС] |
11 |
|
Не могу, у меня спутниковый интернет Добавлено через 10 минут
0 |
|
Нарушитель 8298 / 4383 / 1004 Регистрация: 12.03.2015 Сообщений: 20,492 |
|
|
08.03.2020, 14:41 |
12 |
|
Не могу, у меня спутниковый интернет Возможности моего телепатора исчерпаны. Обычно, после этого владелец ноутбука приносит его мне на стол. Или перепрошей биос заводской программой.
0 |
|
0 / 0 / 0 Регистрация: 08.03.2020 Сообщений: 8 |
|
|
08.03.2020, 14:54 [ТС] |
13 |
|
я эту первую с верху версию поставил, ничего не изменилось Миниатюры
0 |
|
0 / 0 / 0 Регистрация: 08.03.2020 Сообщений: 8 |
|
|
08.03.2020, 14:59 [ТС] |
14 |
|
той версии который вы скинули нет
0 |
|
939 / 457 / 69 Регистрация: 15.03.2012 Сообщений: 1,696 Записей в блоге: 1 |
|
|
08.03.2020, 15:10 |
15 |
|
Caxatroller, а f12 при старте нажимал? В BIOS новых ноутов Acer больше не будет legacy.
0 |
|
4471 / 2154 / 436 Регистрация: 09.09.2017 Сообщений: 7,791 |
|
|
08.03.2020, 17:19 |
16 |
|
помогите переустановить windows 10 на ноутбуке acer ex215-51-3197 Примерно так: https://www.cyberforum.ru/post13960337.html
0 |
Содержание
- Как установить Windows на ноутбук Acer
- Пошаговая инструкция по установке Windows
- Ремонт ноутбуков Acer за 1 день
- Комментарии (0)
- Добавить Комментарий
- acer запуск с флешки
- Вход в БИОС
- Загрузка с флешки через БИОС
- Для начала нам потребуется войти в BIOS.
- Сложности при установке Windows 7, 8, 10 на некоторых ноутбуках Acer, Asus, Samsung с USB-флешки: в момент выбора загрузочного устройства отображается UEFI Boot меню, а не загрузочный диск.
- Как проверить, что флешка поддерживает загрузку в UEFI
- Как настроить загрузочную USB-флешку под UEFI
- Пробуем загрузиться с USB-флешки
- Как установить Windows 10 с флешки через BIOS
- Загрузка образа системы и подготовка накопителя
- Порядок установки Windows 10 с флешки через BIOS
- Создание загрузочного накопителя
- Настройка BIOS
- Первый этап инсталляции
- Разметка диска
- Базовая настройка системы
- Чего делать нельзя
- Возможные проблемы при установке
- Как установить Windows 10 с помощью USB-устройства с поддержкой UEFI
- Как создать загрузочный диск Windows 10 с помощью Media Creation Tool
- Как создать загрузочный диск Windows 10 с помощью Rufus
- Установка Windows 10 c флешки. Подробная инструкция
- Расскажу пошагово как установить Windows 10 c помощью флешки себе на стационарный компьютер или ноутбук.
- Подготовка флешки
- Скачиваем файл-образа диска для записи на флешку
- Записываем образ диска с Windows 10 на флешку
- Настройка параметров в BIOS перед установкой Windows 10
- Вход в BIOS
- 1. Самый распространённый BIOS на современных устройствах
- BIOS, который обычно используется на некоторых современных видах материнских плат
- Старый BIOS
- Настройка UEFI (Boot меню)
- Сохранение настроек и перезапуск компьютера. Подготовка к установке
- Активация Windows 10 при установке
- Начало установки
- Выбор раздела диска для установки
- Завершение установки
- Выбор региона
- Подключение к интернету
- Настройка параметров учетной записи
- Возврат настроек BIOS в исходное состояние
- Первый запуск и установка обновлений, драйверов.
- Установка драйверов
Как установить Windows на ноутбук Acer
Обучающее видео по установке Windows на ноутбук Acer
Первым делом следует сохранить все важные данные с жесткого диска компьютера. Вторым шагом станет создание загрузочного устройства, если у вас нет диска с дистрибутивом ОС. Позаботьтесь также о наличии необходимого вам программного обеспечения.
Важно: если вы сомневаетесь в своих действиях, стоит обратиться к профессионалам по ремонту ноутбуков Acer.
Флешки уже давно заменили диски, а в случае с Acer Aspire флешка станет и вовсе идеальным вариантом. Создайте образ Windows на съемном носителе и приступайте непосредственно к процедуре.
Пошаговая инструкция по установке Windows
Вы запустили установку. Можно сказать, что сложнейшая часть процедуры завершена. Вам останется лишь следовать инструкциям, появляющимся на мониторе. Не забудьте вернуть все настройки BIOS в первоначальное положение во время первой перезагрузки ноутбука.
После успешной установки Windows, в некоторых случаях, может понадобиться дополнительная установка видеодрайверов. Их можно найти в интернете, на специализированных сайтах производителей видеоадаптеров.
Вы можете задать вопрос мастерам из нашего сервисного центра, позвонив по телефону или написав свой вопрос на форму обратной связи.
Ваше сообщение отправлено.
Спасибо за обращение.
Автор:
Возможно вас также заинтересует
Ремонт ноутбуков Acer за 1 день
Закажите ремонт в нашем сервисном центре, и получите исправное устройство в тот же день, с гарантией до 1 года
Комментарии (0)
Добавить Комментарий
Источник
acer запуск с флешки
Сегодня мы рассмотрим:

Вход в БИОС
Описывать все тонкости запуска загрузочной флешки мы будем рассматривая архитектуру БИОСа в ноутбуке Acer Aspire. Чтобы выполнить вход в БИОС на этом устройстве, при его активации или повторном перезапуске сразу же жмите клавишу «F2». Рекомендуется «щелкать» эту кнопку постоянно, чтобы не пропустить момент входа в БИОС.
О том, что Вы вошли в оболочку БИОС, будет говорить появившийся синий экран с пунктами меню белого цвета.
Загрузка с флешки через БИОС
Итак, Вы перешли в БИОС. Далее, нужно разобраться, как выполняется в Acer BIOS загрузка с флешки. В верхней части окна Вы можете увидеть основные раздели БИОСа. Вам нужно перейти ко вкладке «Main».
Будучи в данной категории меню, отыщите пункт «F12 Boot Menu» и измените его значение на «Enabled». Таким образом, Вы откроете возможность открывать меню с приоритетами загрузки через эту клавишу.
Касательно меню приоритетов: сейчас Вам нужно именно к нему. Для этого на верхней панели перейдите к категории «Boot». Здесь нужно параметр «Boot Mode» изменить на «Legacy BIOS». Это делается для того, чтобы приоритет начал работать. В режиме «UEFI» наивысший приоритет для любых внешних носителей ничего не изменит.
Далее, Вы увидите сообщение о том, что нужно перезагрузить систему для применения изменений. Сделав это, перейдите вновь в этот раздел, после чего сможете выбрать порядок загрузки подключенных носителей.
Таким образом, Вы узнали, как проводится в БИОС Асер загрузка с флешки. Если после прочитанного у Вас остались вопросы, то мы готовы ответить на них в комментариях ниже.
Сейчас я Вам покажу, как можно настроить BIOS ноутбука Acer Aspire V3-551 для загрузки с флешки или CD/DVD привода. Впереди много картинок, то есть фоток.
Кстати не путайте его с Acer Aspire 551G, т.к. у них BIOS разный.
В данном ноутбуке BIOS UEFI и настройка, как правило труднее чем на обычном AWARD/AMI биосах.
И так Вы увидите, как настраивается автозапуск биоса на ноутбуке и как включить возможность выбора загрузки.
Для начала нам потребуется войти в BIOS.
Для этого нажимаем кнопку включения и сразу «клацаем» по клавише «F2«. Почему сразу? Что бы не пропустить момент захода в BIOS.
И так видим следующие. Здесь можем проглядеть краткие характеристики ноутбука Acer aspire V3-551.
Дальше переходим в вкладку «Main».
В этой вкладке включаем возможность вызова меню загрузки с помощью клавиши «F12«.
Как и на фото показано так и делаем, то есть переключаем с «Disabled» на «Enabled«:
Дальше переходим в вкладку «Boot». Здесь у нас будет самое интересное.
Хоть Вы дадите приоритет загрузке «USB HDD» загрузка с флешки все равно не запуститься, для этого Вам надо переключить режим с «UEFI» на «Legacy BIOS«.
После того как переключили вылетит сообщение, приблизительно следующего содержания «Что бы настройки вступили в силу, Вам потребуется перезагрузить ноутбук».
Нажимаем на «Enter«, И так нам требуется перезагрузить ноутбук с сохранением настроек нажимаем на клавишу «F10» и «Enter«.
И заходим опять в BIOS. Переходим в вкладку «Boot» и видим следующие:
Ура! Мы видим все подключенные устройства к ноутбуку, которым можно распределить приоритет загрузки.
P.S.: Если Вам требуется одноразовая загрузка с флешки/привода, то ниже один этап можете пропустить.
Для примера я поставлю в первую загрузку флешку, то есть сделаю загрузку с флешки, что бы в дальнейшем установить Windows или загрузиться с LiveCD, вообще не важно.
Как видим, «USB HDD» это у нас флешка,а «ATAPI CDROM: » — привод.
P.S.: Распределение приоритета загрузки раставляется клавишами «F5»- понизить и «F6»- поднять.
Выбрали с чего будете загружаться? Выставили? А теперь сохраняем настройки,как обычно через клавишу «F10» и «Enter«.
И на последок, помните в пункте, где мы включили функцию Меню загрузки с помощью клавиши «F12«?
Теперь Вы можете не заходя в BIOS выбирать приоритет загрузки. При включении нажимаете не клавишу «F2»,а клавишу «F12».
И перед Вами появится, вот такое окно:
Здесь выбираем устройства с которого будете загружаться.
Вот в принципе и вся настройка приоритета загрузки с флешки биоса acer aspire v3-551.
Сложности при установке Windows 7, 8, 10 на некоторых ноутбуках Acer, Asus, Samsung с USB-флешки: в момент выбора загрузочного устройства отображается UEFI Boot меню, а не загрузочный диск.
Т.е. как загрузиться с USB-флешки, если эта флешка USB не отображается?
Пожалуй стоит начать с того, что если флешка у Вас поддерживает загрузку UEFI то проблем не будет.
Как проверить, что флешка поддерживает загрузку в UEFI
Проверить достаточно легко. Для этого заходим в корень флеш-накопителя и ищем папку «efi». Если она присутствует, то Вы сможете загрузиться и установить операционную систему. Но что делать, если вы создали флешку для обычного биоса (BIOS) и нет возможности её переделать?
Как настроить загрузочную USB-флешку под UEFI
Ниже небольшая инструкция которая поможет в этом:
Пробуем загрузиться с USB-флешки
Если загрузочное устройство USB или внешний DVD не отображается при вызове загрузочного меню, действуем по описанной выше либо похожей аналогичной схеме.
Если, так или иначе, что-то идёт не так как надо, ноутбук продолжает упрямиться — всегда есть возможность заказать в нашей компании услугу ремонт ноутбука, ремонт компьютера на дому, установку Windows любой версии на любой, даже самый требовательный современный ноутбук.
Мы предлагаем своим клиентам только проверенные, качественные решения в области IT.
Источник
Как установить Windows 10 с флешки через BIOS
Установка Windows 10 с флешки через BIOS представляет собой процесс, состоящий из трех основных шагов. Для выполнения операции необходимо загрузить Windows 10 на накопительное устройство, провести настройку работы BIOS. В завершение остается запустить процесс инсталляции. После потребуется выполнить базовую настройку.
Загрузка образа системы и подготовка накопителя
Способы записи файлов Windows 10 сводятся к использованию специальных утилит: Media Creation Tool, Rufus, Windows USB-DVD DownloadTool, WSFUSB или UltraISO.
Образ системы Windows 10 по объему может различаться, что обусловлено разрядностью, версией сборки и т. п. Профессиональная 32-разрядная десятка имеет размер 2,4 гигабайта (ГБ), 64-разрядная занимает 3,2 ГБ. Следует использовать флешку не менее, чем на 8 ГБ, чтобы не возникло проблем при записи Windows 10.
Обратите внимание! Рекомендуемое количество свободного места на жестком диске — от 32 ГБ.
Минимальные требования к ноутбуку или компьютеру:
При выделении объема памяти под Windows 10 следует учесть, что после установки будут периодически загружаться обновления, размер которых может составлять от 5 до 10 ГБ, на диске могут храниться временные файлы, сторонние программы и т. п.
Обратите внимание! Не рекомендуется устанавливать Windows 10 32 bit на компьютеры, поддерживающие 64-разрядные версии операционной системы.
Порядок установки Windows 10 с флешки через BIOS
Установка Windows с флешки выполняется в следующей последовательности:
Создание загрузочного накопителя
Необходимо отформатировать флешку и скачать образ ОС из интернета, что можно сделать на официальном сайте.
Запись образа Windows 10 на накопитель можно выполнить при помощи UltraISO:
Настройка BIOS
Для установки Windows 10 с флешки можно использовать « Меню загрузки » (BootMenu) или BIOS. Первый вариант более универсальный:
Первый этап инсталляции
После загрузки установщика Windows 10 необходимо:
Периодически встречается ошибка при выводе текста договора на экран. Проблемы заключаются в носителе, что эксплуатируется в качестве установщика под Windows 10.
Далее потребуется выбрать тип установки, необходимо нажать « Выборочная: только установка Windows ». « Обновление » выбирать не рекомендуется — существует вероятность переноса неисправностей из старой ОС.
Разметка диска
После завершения первого установочного этапа необходимо настроить разметку диска:
Затем потребуется следовать инструкциям по установке, что позволит поставить полноценную и корректно работающую Windows 10.
Базовая настройка системы
После распаковки компонентов операционной системы необходимо выполнить предварительную настройку:
Обратите внимание! Если система завершила устанавливаться без проблем и ошибок, откроется окно с приветствием, после чего запустится рабочий стол.
Чего делать нельзя
Не рекомендуется в принудительном порядке совершать перезагрузку или выключение ПК. Скорость выполнения установки напрямую зависит от мощности компьютера. В среднем занимает 30-40 минут.
Возможные проблемы при установке
Возможные ошибки при инсталляции Windows 10:
Рекомендуется уделить особое внимание правильной подготовке загрузочной флешки. Это минимизирует вероятности возникновения проблем при установке Windows 10.
Источник
Как установить Windows 10 с помощью USB-устройства с поддержкой UEFI
Если вы планирует выполнить чистую установку Windows 10, то для запуска процесса установки вам понадобится загрузочное USB-устройство флеш-памяти. Тем не менее, если ваш компьютер является достаточно современным, то велика вероятность, что на нем используется Unified Extensible Firmware Interface (UEFI) вместо традиционного BIOS. В этом случае вам нужно убедиться, что загрузочный носитель также поддерживает соответствующий интерфейс прошивки, в противном случае вы не сможете запустить процесс установки.
К счастью, для компьютеров UEFI доступно несколько способов создания загрузочного носителя. Например, вы можете использовать утилиту Media Creation Tool от Microsoft, которая позволяет упростить копирование установочных файлов Windows 10 на съемный диск и поддерживает как классический BIOS, так и UEFI. В качестве альтернативы вы можете воспользоваться сторонним инструментом Rufus, который может создавать загрузочные флешки специально для устройств с UEFI.
В данном руководстве приведем шаги по созданию загрузочного USB-устройства флеш-памяти с поддержкой UEFI, используя Media Creation Tool и Rufus.
Как создать загрузочный диск Windows 10 с помощью Media Creation Tool
Если вы планируете обновить или выполнить чистую установку Windows 10 на ПК с UEFI, Вы можете воспользоваться Media Creation Tool для создания совместимого загрузочного носителя. Просто подключите USB-накопитель объемом не менее 8 ГБ к вашему компьютеру и проделайте следующие шаги:
Скачайте последнюю версию инструмента Media Creation Tool:
Совет. в разделе Архитектура вы можете заметить опцию “Оба”, которая предназначена для создания универсального загрузочного носителя для 32- и 64-разрядных процессоров.
После выполнения данных шагов, мастер создания носителей приступит к загрузке установочных файлов Windows 10 и создаст загрузочное USB-устройство для компьютера с UEFI или BIOS.
Как создать загрузочный диск Windows 10 с помощью Rufus
Скачайте последнюю версию программу Rufus.
После выполнения данных шагов, инструмент Rufus создаст загрузочный носитель Windows 10 с поддержкой UEFI.
После создания загрузочного USB-носителя с поддержкой UEFI, вы можете приступить к обновлению системы или выполнению чистой установки Windows 10.
Источник
Установка Windows 10 c флешки. Подробная инструкция
Расскажу пошагово как установить Windows 10 c помощью флешки себе на стационарный компьютер или ноутбук.
Сохраните важные файлы перед установкой. В моей практике не раз меня вызывали и сообщали, что переустановили систему, но на компьютере остались свадебные фото или рабочие файлы и теперь требуется их восстановить (а это достаточно долгая и дорогостоящая процедура) Не забудьте так же сохранить лицензионные ключи от антивирусов, офисных программ и пр. если вы используете лицензионный софт.
Подготовка флешки
Установка Windows 10 может проводиться, как на новый компьютер, на котором вообще еще нет никакой системы, так и на компьютеры, на которых стоит другая операционная система или та же windows 10, но требуется ее переустановка.
Перед установкой Windows 10, необходимо подготовить флешку:
Скачиваем файл-образа диска для записи на флешку
microsoft.com/ru-ru/software-download/windows10 – Перейдите по ссылке и скачайте средство установки, как я показал на скриншоте ниже:

Записываем образ диска с Windows 10 на флешку
Запускаем скачанную программу, предварительно вставив флешку в компьютер. Принимаем лицензионное соглашение программы:

Далее выбираем: “Создать установочный носитель”.
Ставим галочку: “Использовать рекомендуемые параметры”. Система сама выберет те значения, которые подходят Вашему компьютеру. Не меняйте эти параметры
Выбираем флешку. Если мы на него хотим записать Windows 10 для установки.
Раньше установка велась с перезаписываемого диска, но постепенно все начали переходить на флеш-накопители, так стало удобнее: Сейчас все меньше устройств, на которых вообще есть дисководы, в особенности, если мы говорим про современные ноутбуки, да и если диск поцарапается, то могут возникнуть проблемы при установке.
Но у записи на диск есть свои преимущества, флешка часто бывает необходима для повседневных нужд, а переустановить windows еще, возможно, придется не один раз, если вам это подходит больше, вставьте чистый диск в дисковод и выберите другой пункт.
Настройка параметров в BIOS перед установкой Windows 10
Вход в BIOS
Как только включается компьютер, у Вас есть пару секунд, чтобы успеть рассмотреть, какие кнопки на Вашем компьютере предназначены для вызова BIOS. Это окно не обязательно должно выглядеть как у меня на скриншоте, на разных компьютерах по-разному, но обычно внизу указывается какие кнопки за вызов каких функций отвечают. Нам нужно: “BIOS Setup”

Если все равно не успели, то это должна быть одна из кнопок: “DEL”, F2, F12. Попробуйте нажать на одну из них, должно открыться один из вариантов окна:
1. Самый распространённый BIOS на современных устройствах
BIOS, который обычно используется на некоторых современных видах материнских плат
Вариантов отображения множество, не факт, что будет выглядеть так же, нам главное найти слово “Boot”, и либо стрелками на клавиатуре, а если около этого слова будет написано (F8), кнопкой “F8” выбираем раздел “Boot”.

Старый BIOS
Если у Вас что-то подобное, то сначала переходим в пункт: “Advanced BIOS Features”, затем в “First boot device”

Настройка UEFI (Boot меню)
Дальше, вне зависимости от того, какой у Вас BIOS, принцип одинаковый: если мы устанавливаем Windows c флешки, то на первое место в списке нам нужно выбрать наше USB устройство. Нужно нажать на первое место с помощью enter и выбрать наш носитель. Если диск, то тоже самое, только ставим уже CD/DVD устройство.
Запомните, до начала настроек, как все было, а лучше просто сфоткайте на телефон, после завершения процедуры установки, нужно будет все вернуть как было, мы еще вернемся к этому в инструкции.
Сохранение настроек и перезапуск компьютера. Подготовка к установке
После всех настроек обязательно сохраняем все изменения кнопкой f10, нажимаем ok. После этого Ваше устройство перезагрузится и на экране должно показаться окно с информацией о том, что идет подготовка к установке Windows 10:

Должно открыться окно установки: Нажимаем “Установить”.
По умолчанию, обычно уже показывается все с русскими настройками, если нет, выбираем нужный язык и страну, нажимаем на кнопку “Далее”.
Активация Windows 10 при установке
Выходит окно с активацией лицензии Windows 10:
У нас есть несколько вариантов по активации:
Начало установки
Далее, наконец-то, приступаем непосредственно к самой процедуре установки Windows 10. Должно выйти следующее окно:
Здесь выбираем ту Windows для которой у вас есть лицензия, обычно это либо Windows 10 Домашнаяя, либо Pro. Нажимаем “Далее”. Должно выйти вот такое окно:
Если хотите, читаем условия лицензионного соглашения и нажимаем кнопку “Принять”. Далее выйдет окно выбора типа установки:
Тут все просто: если выберете “обновление” – Система обновится, старые настройки операционной системы останутся прежними, а все файлы с компьютера сохраняться в папке “Windows.old.”. Если вы хотите полностью переустановить систему, чтобы была новая, чистая система без всего лишнего, выбираете второй пункт.
Выбор раздела диска для установки
В данном шаге нам нужно определиться, в какой раздел нашего жесткого диска или на какой физический жесткий диск (если их несколько) мы хотим установить нашу операционную систему.
Если у вас несколько физических дисков, лучше выбрать для установки SSD накопитель. Это жесткие диски, которые гораздо производительнее и быстрее своих предшественников – HDD накопителей. Попробуйте узнать какой диск используется у вас.
Если вы хотите в рамках одного жесткого диска создать несколько разделов, удалите все разделы этого диска. Все: Основные, системные, восстановление. Для этого выбираете раздел, а затем нажимаете кнопку “Удалить”. У вас появится незанятое пространство на диске:

Выделяете это незанятое пространство, нажмите на кнопку “Создать” и нажмите “Применить”. Выйдет следующее:
Выбираете основной диск, нажмите кнопку “Форматировать”, дождитесь пока пройдет форматирование и нажмите на кнопку “Далее”. Начнется процедура установки. Обычно устанавливается все в течении 10-15 минут
После этого, у вас автоматически перезагрузится компьютер, возможно даже пару раз.
Завершение установки
На этом, этап установки можно считать завершенным, осталось внести последние настройки:


Если в предыдущий раз вы не активировали Windows, а нажали “Сделать позже”, повторите это действие.
Выбор региона
Подключение к интернету
Должно появится окно с просьбой подключиться к интернету, можете нажать нет и перейти к следующему этапу, а можете нажать “да” и сразу выбрать wifi подключение, если он есть.
Настройка параметров учетной записи
Сохраните эти данные, они используются для входа в windows и еще не раз пригодятся.
Возврат настроек BIOS в исходное состояние
Помните, я писал выше, в пункте по настройке Boot меню в BIOS о том, что нужно запомнить как все было в начале? Так вот, перезагрузите компьютер после того, как пройдет первый запуск, войдите по той же инструкции по в BIOS и перейдите в Boot меню, восстановите старые настройки. Это нужно для того, чтобы потом, когда у вас будет вставлена флешка в компьютер или ноутбук, не происходила загрузка системы с этих устройств или не пошла установка заново и вообще не возникла путаница.
Первый запуск и установка обновлений, драйверов.
Вот и произошел первый запуск, чистая система, без драйверов. Если вы скачали windows 10 с официального сайта майкрософт, той, что я давал в начале инструкции, обновления у Вас уже должны быть последними.

Нажимаем на кнопку “Windows (пуск), заходим в “Параметры”, “Нажимаем “Обновление и безопасность”, там нажимаем: “Проверить наличие обновлений” – если они есть, устанавливаем.
Установка драйверов
Хоть после обновления часть обновлений, а может, и все, установились, я, все же, рекомендую установить еще бесплатную программу DriverPack Solution – она автоматически подберет нужные драйверы под все ваши устройства, будто то чипсет, видеокарта или принтер (только обязательно подключите для этого принтер или другое устройство, которые вы хотите в дальнейшем использовать к компьютеру или ноутбуку и включите)
Для того, чтобы найти и скачать эту программу просто впишите это название в поисковик, он должен выйти в числе первых сайтов:

Переходим по ссылке, нажимаем на кнопку “Установить все необходимые драйвера”

После скачивания установочной программы, откройте этот файл, программа все сделает сама – установится, после этого автоматически начнет подбирать нужные драйверы, вам останется нажать “установить” все и дождаться пока все установится.
Вот и все. Дальше устанавливаем нужные Вам программы. Рекомендую ознакомиться со статьей: Программы для Windows 10, которые рекомендуется поставить после установки или покупки компьютера для всех.
Дорогие читатели, это моя первая статья на моем сайте, на нее у меня ушло несколько дней работы, оцените пожалуйста в комментариях, насколько она была для Вас информативна и понятна, я внесу коррективы, чтобы сделать ее лучше для Вас. Если остались какие-либо вопросы, пишите, я обязательно отвечу как можно быстрее.
Источник

Попался мне тут ноутбук Acer TravelMate P, на который нужно было поставить Windows 10. Но в процессе установки выяснился один неприятный сюрприз. На моменте выбора накопителя для установки, инсталлятор не нашел NVMe накопитель. После недолгих поисков было найдено следующее решение.
Загружаемся в BIOS ноутбука. Для этого при его включении нажимаем кнопку F2. Для того, чтобы можно было в дальнейшем работать с этим ноутбуком без проблем с загрузкой я решил отключить режим Security Boot. Но в меню Boot эта опция не активна. Чтобы сделать ее активной, необходимо задать Set Supervisor Password. Для этого переходим в пункт меню Security и выбираем соответствующий пункт. Затем вводим пароль и повторяем его еще раз. Главное тут не забыть пароль.
Теперь возвращаемся обратно в меню Boot и переводим Secure Boot в режим Disabled. Тем самым отключая его.
После этого можно убрать ранее заданный пароль на вход в BIOS. Возвращаемся в меню Security, выбираем Set Supervisor Password. Вводим текущий пароль (надеюсь вы его еще не забыли), а вместо ввода нового пароля оставляем пустые строки, просто нажимая клавишу Enter.
Перейдем к решению основной нашей проблемы, отсутствия накопителя NVMe в установщике Windows 10. Идем в меню Main. Нажимаем комбинацию клавиш Ctrl + S, чтобы активировать скрытое меню.
Первый пункт который у нас появится VMD Controller, отвечающий за режим подключения нашего NVMe накопителя. Его необходимо перевести в режим Disabled. В других моделях ноутбука может появится другое меню, например SATA Mode, который необходимо перевести в режим AHCI.
Не будет лишним за одно и поменять режим подключения тачпада у ноутбука. Во втором появившемся меню Touchpad выставляем режим PS2. Теперь в установщике Windows или других загружаемых утилитах тачпад будет работать.
Последнее что мы сделаем, это активируем возможность при включении ноутбука выбрать загружаемое устройство. Выбираем F12 Boot Menu и ставим его в положение Enabled. Теперь при загрузке ноутбука мы можем нажать клавишу F12 и у нас появится Boot Menu, в котором мы можем выбрать накопитель или флэшку с которой необходимо начать загружаться.
После всех перечисленных действий не забываем сохранить текущие настройки BIOS. Это можно сделать перейдя в меню Exit и выбрав Save and Exit или просто нажав клавишу F10.
После перезагрузки ноутбука получаем следующий результат, в установщике Windows 10 теперь отображается NVMe накопитель.
В данной статье вы узнаете, что делать если после покупки нового ноутбука (Acer, Asus, Dell, Lenovo и др) который вы берете без предустановленной операционной системы Windows c целью экономии денег, а придя домой втыкаете загрузочную флешку с Windows 10, но на мониторе вместо установочного экрана у вас светится желто-белые надписи :
EFI shell version 2.60 current running mode 1.1.2 или EFI shell version 2.70 — что делать?
Всем добрый ночи! из-за большой загрузки никак не могу часто обновлять и добавлять на блог новый контент, но сегодня особый случай) Ночью позвонил коллега с работы который купил себе на день рождение ноутбук Acer, но с целью экономии выбрал системы без установленного Windows 10, что я считаю правильным решением ибо нафиг оно там надо)
но статья не об этом, а о том, что производители дабы отбить желание своих покупателей от таких ноутов создают им подлянку в виде UEFI shell которая встречает радостного владельца кучей текста в котором только НЕО из матрицы может быстро считать, что этой системе надо)))

Я если честно с такой штуковиной никогда не сталкивался и сразу полез искать пути решения и прокалупались мы где то мин 20-30 пока я читал хелпы
В итоге данная фигня лечится очень просто!!!
Необходимо просто набрать команду: Exit и нажать энтер
Вот и все) у вас система закроет этот EFI shell и пойдет грузиться дальше)))
Чувак ты бог, спасибо большое! )
24.06%
Проголосовало: 2490
Если Вам не помогла эта статья, читайте мою новую статью актуальную на 2021-2022 год, где я показываю как выйти из EFI Shell
Единственное с чем Вы сталкнетесь когда закроете биос и будете с вожделением ждать установку Windows у вас на экране появится вот такой замок)

но это из-за того, что нужно отключить Security Boot в биосе, но это вы уже можете прочитать в этой статье — Ошибка Security boot fail
или посмотреть мое видео:
В данной статье мы разобрали вопросы:
- Ошибка при первом включении компьютера/ноутбука efi shell version 2.70
- UEFI Shell: Что делать если не загружается ОС?
- как выйти из оболочки EFI при включении компьютера?
- Efi shell как установить виндовс 10 с флешки?
- При запуске ПК efi shell version?
nibbl
Я отец двух сыновей, ITишник, предприниматель и просто человек который любит делиться полезной информацией с другими людьми на такие темы как: Windows, Unix, Linux, Web, SEO и многое другое!
На новом ноуте Aspire A315-54K (а так же на Acer nitro 5) пробовал поставить винду 10 x64 — установщик не видит дисковый накопитель на который можно установить. Флешка с виндой записана через Rufus с настройками GPT с UEFI. Лезу в биос, узнаю там, что режим работы SATA — RST without RAID, и понимаю что установщик винды не понимает диск без соответствующего драйвера. В табе Advanced очень скудно — только Intel VTX и Intel VTD переключить режим работы сата получается там нельзя.
Думаю может драйвер какой-то можно подкинуть и будет работать. Иду на сайт асера, нахожу драйвера для A315-54K — в секции драйверов нет ничего для дисковых накопителей кроме IRST (Intel® Rapid Storage Technology) Driver (программа для винды, inf-файлов нет). Пробовал так же ставить драйвер на чипсет Chipset Driver (Kabylake) — не помогло.
Ну думаю, спасибо поддержка acer’а, вы мне очень помогли! На сайте майкрософт нахожу Intel® Rapid Storage Technology (Intel® RST) User Interface and Driver и там качаю f6flpy-x64.zip
Разархивирую f6flpy-x64.zip и закидываю содержимое на установочную флешку в отдельную папку, подкидываю эти дрова во время установки.
выбираем intel chipset sata/pcie RST
Установщик сканирует указанную папку — теперь диски видны. Асер — г***, потому, что драйвер не выложили у себя, а майкрософт — молодцы.
Способ №2. Скрытый пункт в MAIN меню в BIOS.
Передя в биосе в пункт MAIN можно нажать CTRL+S и откроется меню «configure drive as» и там можно выбрать AHCI- режим. Который не требует драйверов, но работает немного медленней (по заверению производителя).
Aspire A315-54K
Просмотров:
34 750
Rating: 4.6/5. From 34 votes.
Please wait…
В данной статье будет идти речь о том, как настроить Bios для загрузки с флешки для установки windows на ноутбуке ACER EX2510.
Для начала, вставляем флешку. Включаем ноутбук и жмем клавишу F2, чтобы зайти в BIOS.
Итак, мы с вами зашли в BIOS. Здесь есть два варианта загрузки:
1) Можно нажать F12 BOOT MENU и сделать его Enabled.
2) Либо меняем режим UEFI на режим Legacy и нажимаем OK.
Далее перезагружаем с вами ноутбук. Для этого нам необходимо перейти на Exit и здесь выбрать Exit Saving Changes и два раза нажать Enter.
А теперь, когда ноутбук включается, нажимаем F12 и смотрим, увидит ли он нашу флешку. И здесь мы можем найти свою флешку и нажать на ней два раза ENTER. Если вам нужно перейти на привод, то переходите на привод и жмете ENTER.
В результате, вы можем видеть, как пошла загрузка с флешки.
Вы прочитали статью о том, как зайти и настроить BIOS ноутбука ACER Extensa 15 EX2510 для установки WINDOWS. Надеемся, что вся информация была понятной и доступной. Желаем вам удачи. Видео смотрите ниже.
Видео к статье можете посмотреть, перейдя по ссылке: