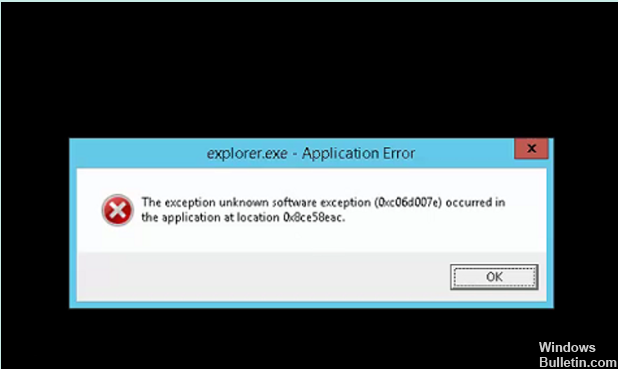Содержание
- Как исправить ошибку Google Chrome 0xC06D007E
- «Chrome Application Error 0Xc06D007E» Введение
- Когда происходит ошибка 0xC06D007E?
- Ошибки Chrome Application Error 0Xc06D007E
- Источники проблем Chrome Application Error 0Xc06D007E
- «Исключение неизвестное программное исключение (0xc06d007e)»: как исправить
- Причины за «Исключение неизвестное программное исключение (0xc06d007e)»
- Способы решения кода 0xc06d007e
- Способ №1 Средство устранения неполадок
- Способ №2 Удаление стороннего антивируса
- Способ №3 Чистая загрузка
- Способ №4 Утилиты SFC и DISM
- Как исправить «Исключение неизвестное программное исключение 0xc06d007e в приложении»?
- Запуск средства устранения неполадок
- Удаление антивируса
- Выполнение чистой загрузки
- Проверка системы на наличие повреждений
Как исправить ошибку Google Chrome 0xC06D007E
| Номер ошибки: | Ошибка 0xC06D007E | |
| Название ошибки: | Chrome Application Error 0Xc06D007E | |
| Описание ошибки: | Ошибка 0xC06D007E: Возникла ошибка в приложении Google Chrome. Приложение будет закрыто. Приносим извинения за неудобства. | |
| Разработчик: | Google Inc. | |
| Программное обеспечение: | Google Chrome | |
| Относится к: | Windows XP, Vista, 7, 8, 10, 11 |
«Chrome Application Error 0Xc06D007E» Введение
Как правило, практикующие ПК и сотрудники службы поддержки знают «Chrome Application Error 0Xc06D007E» как форму «ошибки во время выполнения». Разработчики программного обеспечения пытаются обеспечить, чтобы программное обеспечение было свободным от этих сбоев, пока оно не будет публично выпущено. К сожалению, такие проблемы, как ошибка 0xC06D007E, могут не быть исправлены на этом заключительном этапе.
После первоначального выпуска пользователи Google Chrome могут столкнуться с сообщением «Chrome Application Error 0Xc06D007E» во время запуска программы. Когда появится ошибка, пользователи компьютеров смогут уведомить разработчика о наличии ошибки 0xC06D007E через отчеты об ошибках. Команда программирования может использовать эту информацию для поиска и устранения проблемы (разработка обновления). Таким образом, когда ваш компьютер выполняет обновления, как это, это, как правило, чтобы исправить проблемы ошибки 0xC06D007E и другие ошибки внутри Google Chrome.
Когда происходит ошибка 0xC06D007E?
Наиболее распространенные вхождения «Chrome Application Error 0Xc06D007E» проблемы при загрузке Google Chrome. Три распространенные причины, по которым ошибки во время выполнения, такие как всплывающее окно ошибки 0xC06D007E:
Ошибка 0xC06D007E Crash — Ошибка 0xC06D007E является хорошо известной, которая происходит, когда неправильная строка кода компилируется в исходный код программы. Если Google Chrome не может обработать данный ввод, или он не может получить требуемый вывод, это обычно происходит.
Утечка памяти «Chrome Application Error 0Xc06D007E» — ошибка 0xC06D007E утечка памяти приводит к тому, что Google Chrome постоянно использует все больше и больше памяти, увяская систему. Возможные искры включают сбой освобождения, который произошел в программе, отличной от C ++, когда поврежденный код сборки неправильно выполняет бесконечный цикл.
Error 0xC06D007E Logic Error — Ошибка программной логики возникает, когда, несмотря на точный ввод от пользователя, производится неверный вывод. Обычные причины этой проблемы связаны с ошибками в обработке данных.
В большинстве случаев проблемы с файлами Chrome Application Error 0Xc06D007E связаны с отсутствием или повреждением файла связанного Google Chrome вредоносным ПО или вирусом. Обычно, установка новой версии файла Google Inc. позволяет устранить проблему, из-за которой возникает ошибка. Мы также рекомендуем выполнить сканирование реестра, чтобы очистить все недействительные ссылки на Chrome Application Error 0Xc06D007E, которые могут являться причиной ошибки.
Ошибки Chrome Application Error 0Xc06D007E
Частичный список ошибок Chrome Application Error 0Xc06D007E Google Chrome:
- «Ошибка Chrome Application Error 0Xc06D007E. «
- «Ошибка программного обеспечения Win32: Chrome Application Error 0Xc06D007E»
- «Chrome Application Error 0Xc06D007E должен быть закрыт. «
- «Файл Chrome Application Error 0Xc06D007E не найден.»
- «Chrome Application Error 0Xc06D007E не найден.»
- «Ошибка запуска в приложении: Chrome Application Error 0Xc06D007E. «
- «Chrome Application Error 0Xc06D007E не работает. «
- «Chrome Application Error 0Xc06D007E остановлен. «
- «Неверный путь к программе: Chrome Application Error 0Xc06D007E. «
Эти сообщения об ошибках Google Inc. могут появляться во время установки программы, в то время как программа, связанная с Chrome Application Error 0Xc06D007E (например, Google Chrome) работает, во время запуска или завершения работы Windows, или даже во время установки операционной системы Windows. Отслеживание того, когда и где возникает ошибка Chrome Application Error 0Xc06D007E, является важной информацией при устранении проблемы.
Источники проблем Chrome Application Error 0Xc06D007E
Проблемы Chrome Application Error 0Xc06D007E вызваны поврежденным или отсутствующим Chrome Application Error 0Xc06D007E, недопустимыми ключами реестра, связанными с Google Chrome, или вредоносным ПО.
Точнее, ошибки Chrome Application Error 0Xc06D007E, созданные из:
- Поврежденные ключи реестра Windows, связанные с Chrome Application Error 0Xc06D007E / Google Chrome.
- Загрязненный вирусом и поврежденный Chrome Application Error 0Xc06D007E.
- Другая программа (не связанная с Google Chrome) удалила Chrome Application Error 0Xc06D007E злонамеренно или по ошибке.
- Другая программа, конфликтующая с Chrome Application Error 0Xc06D007E или другой общей ссылкой Google Chrome.
- Google Chrome/Chrome Application Error 0Xc06D007E поврежден от неполной загрузки или установки.
Совместима с Windows 2000, XP, Vista, 7, 8, 10 и 11
Источник
«Исключение неизвестное программное исключение (0xc06d007e)»: как исправить
Ошибка «Исключение неизвестное программное исключение (0xc06d007e)» может возникнуть абсолютно на любой версии Windows. Многие пользователи утверждают, что данная ошибка не исчезает с их компьютера, даже если попытаться закрыть ее через диспетчер задач.
Причины за «Исключение неизвестное программное исключение (0xc06d007e)»
Как правило, за появлением этой ошибки может стоять четыре причины:
- поврежденные файлы Центра обновления Windows;
- конфликт со сторонним антивирусом;
- конфликт с какой-то программой на компьютере;
- поврежденные системные файлы Windows.
Способы решения кода 0xc06d007e
В статье мы посмотрим на четыре самых эффективных способов решения для этой ошибки. Мы рекомендуем придерживаться того порядка выполнения, в котором расположены нижеуказанные способы.
Способ №1 Средство устранения неполадок
Если вы наталкиваетесь на эту ошибку во время установки обновления, то вам нужно проверить, не начал ли «барахлить» ваш Центр обновления Windows. В этом деле вам поможет системное средство устранения неполадок. Оно просканирует вашу Windows, найдет неполадки с Центром обновления и предложит исправления. Попробуйте сделать следующее:
- нажмите правой кнопкой мыши на Пуск и перейдите в параметры системы;
- перейдите в раздел «Обновление и безопасность»;
- пройдите во вкладку «Устранение неполадок»;
- кликните на пункт «Центр обновления Windows»;
- далее — нажмите кнопку «Запустить средство устранения неполадок»;
- подождите окончания сканирования и нажмите кнопку «Применить это исправление».
Ошибка «Исключение неизвестное программное исключение (0xc06d007e)» должна исчезнуть, если, конечно, причина заключалась в некорректной работе Центра обновления.
Способ №2 Удаление стороннего антивируса
Как правило, антивирусы помогают защищать систему пользователя от нежелательных «гостей», тем не менее в некоторых случаях антивирусы могут вызывать самые разные проблемы. Рассматриваемая ошибка как раз может быть одной из таких проблем. К чересчур придирчивым антивирусам можно причислить McAfee, Panda Antivirus или даже Kaspersky. Если у вас установлен сторонний антивирус, то попробуйте от него избавиться и посмотрите, изменится ли что-то.
Способ №3 Чистая загрузка
Ошибку «Исключение неизвестное программное исключение (0xc06d007e)» запросто может вызывать какое-то приложение или даже системная служба. Вам нужно осуществить так называемую «чистую загрузку», чтобы понять, действительно ли это так. Сделайте следующее:
- нажмите Windows+R;
- пропишите в пустой строке «msconfig» и нажмите Enter;
- пройдите во вкладку «Службы»;
- отметьте галочкой пункт «Не отображать службы Майкрософт»;
- нажмите на кнопку «Отключить все»;
- переключитесь на вкладку «Автозагрузка»;
- нажмите на строчку «Открыть диспетчер задач»;
- отключите все приложение в списке, воспользовавшись соответствующей кнопкой в правом нижнем углу окна;
- перезагрузите свой компьютер.
Если по входу в систему ошибки с кодом 0xc06d007e не будет, то какая-то отключенная служба или программа действительно была виновна. Вам необходимо поочередно включать все отключенные элементы, дабы понять, в чем конкретно вызывало проблему.
Способ №4 Утилиты SFC и DISM
Возможно, ошибка «Исключение неизвестное программное исключение (0xc06d007e)» — это результат повреждения системных файлов Windows. В таком случае вам нужно воспользоваться утилитами SFC и DISM. Они помогут найти поврежденные файлы и попытаются восстановить их. Сделайте следующее:
- нажмите ПКМ на Пуск и выберите «Командная строка (администратор)»;
- впишите команду «sfc /scannow» и нажмите Enter;
- дождитесь окончания работы утилиты и перезагрузите компьютер;
- снова откройте командную строку и выполните команду «DISM /Online /Cleanup-Image /RestoreHealth»;
- перезагрузите ПК после выполнения работы DISM.
Хочется верить, что хотя бы что-то в этой статье помогло вам с 0xc06d007e.
Источник
Как исправить «Исключение неизвестное программное исключение 0xc06d007e в приложении»?
При обновлении Windows пользователи сталкиваются с ошибкой «исключение неизвестное программное исключение (0xc06d007e)». При попытке закрыть процесс в Диспетчере задач, она постоянно возвращается. Узнаем подробнее причины ошибки и способы ее исправить.
Запуск средства устранения неполадок
Если сталкиваетесь с ошибкой 0xc06d007e во время установки обновления, то, скорее всего, она связана с повреждением Центра обновления Windows, его компонентов или зависимостей. Чтобы восстановить эту функцию, запустите средство устранения неполадок Центра обновления Windows.
Инструмент включает ряд исправлений, которые способны решить большинство неполадок, связанных с функцией обновления. При обнаружении несоответствий применяет предустановленные решения.
Откройте раздел Устранения неполадок командой ms-settings:troubleshoot , запущенной из окна «Выполнить» (WIn +R).
Найдите в правой части окна запись Центр обновления Windows, щелкните на нее и запустите процесс.
При обнаружении проблемы кликните на кнопку «Применить это исправление» и следуйте инструкциям на экране. После завершения перезагрузите ПК и проверьте, устранена ли проблема.
Удаление антивируса
По отзывам пользователей, им удалось исправить ошибку неизвестного программного исключения с кодом 0xc06d007e путем удаления антивируса.
Перейдите в раздел «Удаление или изменение программ» командой appwiz.cpl из окна «Выполнить» (Win + R).
Найдите антивирусную программу, кликните на ней правой кнопкой мыши выберите «Удалить». Следуйте инструкциям деинсталлятора до завершения процесса.
Выполнение чистой загрузки
Существует много приложений, которые могут быть причастны к возникновению неизвестного исключения 0xc06d007e. Обнаружить проблемную службу или фоновый процесс можно путем выполнения чистой загрузки.
В этом режиме система запускается без служб и приложений сторонних разработчиков. Если после загрузки сообщение об ошибке не появляется, то, скорее всего, она связана с конфликтующим приложением.
Перейдите в конфигурацию системы командой msconfig , запущенной из окна командного интерпретатора (Win + R).
На вкладке Службы установите флажок на опции «Не отображать службы Майкрософт». Затем нажмите на кнопку «Отключить все», чтобы предотвратить загрузку сторонних служб при следующем запуске системы.
Затем перейдите на вкладку Автозагрузка и кликните на ссылку Открыть Диспетчер задач и отключите все приложения из автозагрузки.
После этого перезагрузите компьютер, чтобы система запустилась в режиме чистой загрузки. Теперь проверьте, возникает ли ошибка неизвестного программного исключения. Если она больше не появляется, включайте по 2-3 программы и службы и перезагружайте компьютер, пока не обнаружите виновника. При обнаружении удалите проблемное приложение, которое вызывало ошибку 0xc06d007e.
Проверка системы на наличие повреждений
Если продолжаете сталкиваться с ошибкой 0xc06d007e, то причина, скорее всего, связана с повреждением системного файла. Многие сталкиваются с ошибкой неизвестного программного исключения (0xc06d007e), когда антивирус переместит на карантин компонент, который принадлежит драйверу или зависимости системы.
Для решения проблемы воспользуемся утилитами SFC и DISM, способных восстановить поврежденные системные файлы. Принцип их работы отличается. DISM загружает рабочие копии поврежденных файлов из серверов Центра обновления Windows, тогда как SFC использует локальное хранилище.
Поскольку DISM используется в ситуациях, когда SFC не может полностью исправить повреждения, рекомендуется выполнить оба сканирования.
В строке системного поиска наберите cmd , затем щелкните правой кнопкой мыши на найденный результат и запустите от имени администратора.
Для проверки системы выполните команду:
Не прерывайте процесс сканирования до его завершения, поскольку это может привести к другим проблемам. После перезагрузите компьютер.
В итогах сканирования может быть указано, что системе не удалось исправить некоторые поврежденные файлы. Для их исправления запустим следующую утилиту.
Прежде чем начать, проверьте подключение и интернету, затем снова откройте командную строку с правами администратора и выполните команду:
DISM / Online / Cleanup-Image / RestoreHealth
После завершения процесса перезагрузите компьютер и проверьте, удалось ли исправить ошибку 0xc06d007e.
Источник
При обновлении Windows пользователи сталкиваются с ошибкой «исключение неизвестное программное исключение (0xc06d007e)». При попытке закрыть процесс в Диспетчере задач, она постоянно возвращается. Узнаем подробнее причины ошибки и способы ее исправить.
Содержание
- 1 Запуск средства устранения неполадок
- 2 Удаление антивируса
- 3 Выполнение чистой загрузки
- 4 Проверка системы на наличие повреждений
Запуск средства устранения неполадок
Если сталкиваетесь с ошибкой 0xc06d007e во время установки обновления, то, скорее всего, она связана с повреждением Центра обновления Windows, его компонентов или зависимостей. Чтобы восстановить эту функцию, запустите средство устранения неполадок Центра обновления Windows.
Инструмент включает ряд исправлений, которые способны решить большинство неполадок, связанных с функцией обновления. При обнаружении несоответствий применяет предустановленные решения.
Откройте раздел Устранения неполадок командой ms-settings:troubleshoot, запущенной из окна «Выполнить» (WIn +R).
Найдите в правой части окна запись Центр обновления Windows, щелкните на нее и запустите процесс.
При обнаружении проблемы кликните на кнопку «Применить это исправление» и следуйте инструкциям на экране. После завершения перезагрузите ПК и проверьте, устранена ли проблема.
Удаление антивируса
По отзывам пользователей, им удалось исправить ошибку неизвестного программного исключения с кодом 0xc06d007e путем удаления антивируса.
Перейдите в раздел «Удаление или изменение программ» командой appwiz.cpl из окна «Выполнить» (Win + R).
Найдите антивирусную программу, кликните на ней правой кнопкой мыши выберите «Удалить». Следуйте инструкциям деинсталлятора до завершения процесса.
Выполнение чистой загрузки
Существует много приложений, которые могут быть причастны к возникновению неизвестного исключения 0xc06d007e. Обнаружить проблемную службу или фоновый процесс можно путем выполнения чистой загрузки.
В этом режиме система запускается без служб и приложений сторонних разработчиков. Если после загрузки сообщение об ошибке не появляется, то, скорее всего, она связана с конфликтующим приложением.
Перейдите в конфигурацию системы командой msconfig, запущенной из окна командного интерпретатора (Win + R).
На вкладке Службы установите флажок на опции «Не отображать службы Майкрософт». Затем нажмите на кнопку «Отключить все», чтобы предотвратить загрузку сторонних служб при следующем запуске системы.
Затем перейдите на вкладку Автозагрузка и кликните на ссылку Открыть Диспетчер задач и отключите все приложения из автозагрузки.
После этого перезагрузите компьютер, чтобы система запустилась в режиме чистой загрузки. Теперь проверьте, возникает ли ошибка неизвестного программного исключения. Если она больше не появляется, включайте по 2-3 программы и службы и перезагружайте компьютер, пока не обнаружите виновника. При обнаружении удалите проблемное приложение, которое вызывало ошибку 0xc06d007e.
Проверка системы на наличие повреждений
Если продолжаете сталкиваться с ошибкой 0xc06d007e, то причина, скорее всего, связана с повреждением системного файла. Многие сталкиваются с ошибкой неизвестного программного исключения (0xc06d007e), когда антивирус переместит на карантин компонент, который принадлежит драйверу или зависимости системы.
Для решения проблемы воспользуемся утилитами SFC и DISM, способных восстановить поврежденные системные файлы. Принцип их работы отличается. DISM загружает рабочие копии поврежденных файлов из серверов Центра обновления Windows, тогда как SFC использует локальное хранилище.
Поскольку DISM используется в ситуациях, когда SFC не может полностью исправить повреждения, рекомендуется выполнить оба сканирования.
В строке системного поиска наберите cmd, затем щелкните правой кнопкой мыши на найденный результат и запустите от имени администратора.
Для проверки системы выполните команду:
sfc /scannow
Не прерывайте процесс сканирования до его завершения, поскольку это может привести к другим проблемам. После перезагрузите компьютер.
В итогах сканирования может быть указано, что системе не удалось исправить некоторые поврежденные файлы. Для их исправления запустим следующую утилиту.
Прежде чем начать, проверьте подключение и интернету, затем снова откройте командную строку с правами администратора и выполните команду:
DISM / Online / Cleanup-Image / RestoreHealth
После завершения процесса перезагрузите компьютер и проверьте, удалось ли исправить ошибку 0xc06d007e.
Как исправить «Исключение неизвестное программное исключение 0xc06d007e в приложении»?
При обновлении Windows пользователи сталкиваются с ошибкой «исключение неизвестное программное исключение (0xc06d007e)». При попытке закрыть процесс в Диспетчере задач, она постоянно возвращается. Узнаем подробнее причины ошибки и способы ее исправить.
Запуск средства устранения неполадок
Если сталкиваетесь с ошибкой 0xc06d007e во время установки обновления, то, скорее всего, она связана с повреждением Центра обновления Windows, его компонентов или зависимостей. Чтобы восстановить эту функцию, запустите средство устранения неполадок Центра обновления Windows.
Инструмент включает ряд исправлений, которые способны решить большинство неполадок, связанных с функцией обновления. При обнаружении несоответствий применяет предустановленные решения.
Откройте раздел Устранения неполадок командой ms-settings:troubleshoot , запущенной из окна «Выполнить» (WIn +R).
Найдите в правой части окна запись Центр обновления Windows, щелкните на нее и запустите процесс.
При обнаружении проблемы кликните на кнопку «Применить это исправление» и следуйте инструкциям на экране. После завершения перезагрузите ПК и проверьте, устранена ли проблема.
Удаление антивируса
По отзывам пользователей, им удалось исправить ошибку неизвестного программного исключения с кодом 0xc06d007e путем удаления антивируса.
Перейдите в раздел «Удаление или изменение программ» командой appwiz.cpl из окна «Выполнить» (Win + R).
Найдите антивирусную программу, кликните на ней правой кнопкой мыши выберите «Удалить». Следуйте инструкциям деинсталлятора до завершения процесса.
Выполнение чистой загрузки
Существует много приложений, которые могут быть причастны к возникновению неизвестного исключения 0xc06d007e. Обнаружить проблемную службу или фоновый процесс можно путем выполнения чистой загрузки.
В этом режиме система запускается без служб и приложений сторонних разработчиков. Если после загрузки сообщение об ошибке не появляется, то, скорее всего, она связана с конфликтующим приложением.
Перейдите в конфигурацию системы командой msconfig , запущенной из окна командного интерпретатора (Win + R).
На вкладке Службы установите флажок на опции «Не отображать службы Майкрософт». Затем нажмите на кнопку «Отключить все», чтобы предотвратить загрузку сторонних служб при следующем запуске системы.
Затем перейдите на вкладку Автозагрузка и кликните на ссылку Открыть Диспетчер задач и отключите все приложения из автозагрузки.
После этого перезагрузите компьютер, чтобы система запустилась в режиме чистой загрузки. Теперь проверьте, возникает ли ошибка неизвестного программного исключения. Если она больше не появляется, включайте по 2-3 программы и службы и перезагружайте компьютер, пока не обнаружите виновника. При обнаружении удалите проблемное приложение, которое вызывало ошибку 0xc06d007e.
Проверка системы на наличие повреждений
Если продолжаете сталкиваться с ошибкой 0xc06d007e, то причина, скорее всего, связана с повреждением системного файла. Многие сталкиваются с ошибкой неизвестного программного исключения (0xc06d007e), когда антивирус переместит на карантин компонент, который принадлежит драйверу или зависимости системы.
Для решения проблемы воспользуемся утилитами SFC и DISM, способных восстановить поврежденные системные файлы. Принцип их работы отличается. DISM загружает рабочие копии поврежденных файлов из серверов Центра обновления Windows, тогда как SFC использует локальное хранилище.
Поскольку DISM используется в ситуациях, когда SFC не может полностью исправить повреждения, рекомендуется выполнить оба сканирования.
В строке системного поиска наберите cmd , затем щелкните правой кнопкой мыши на найденный результат и запустите от имени администратора.
Для проверки системы выполните команду:
Не прерывайте процесс сканирования до его завершения, поскольку это может привести к другим проблемам. После перезагрузите компьютер.
В итогах сканирования может быть указано, что системе не удалось исправить некоторые поврежденные файлы. Для их исправления запустим следующую утилиту.
Прежде чем начать, проверьте подключение и интернету, затем снова откройте командную строку с правами администратора и выполните команду:
DISM / Online / Cleanup-Image / RestoreHealth
После завершения процесса перезагрузите компьютер и проверьте, удалось ли исправить ошибку 0xc06d007e.
«Исключение неизвестное программное исключение (0xc06d007e)»: как исправить
Ошибка «Исключение неизвестное программное исключение (0xc06d007e)» может возникнуть абсолютно на любой версии Windows. Многие пользователи утверждают, что данная ошибка не исчезает с их компьютера, даже если попытаться закрыть ее через диспетчер задач.
Причины за «Исключение неизвестное программное исключение (0xc06d007e)»
Как правило, за появлением этой ошибки может стоять четыре причины:
- поврежденные файлы Центра обновления Windows;
- конфликт со сторонним антивирусом;
- конфликт с какой-то программой на компьютере;
- поврежденные системные файлы Windows.
Способы решения кода 0xc06d007e
В статье мы посмотрим на четыре самых эффективных способов решения для этой ошибки. Мы рекомендуем придерживаться того порядка выполнения, в котором расположены нижеуказанные способы.
Способ №1 Средство устранения неполадок
Если вы наталкиваетесь на эту ошибку во время установки обновления, то вам нужно проверить, не начал ли «барахлить» ваш Центр обновления Windows. В этом деле вам поможет системное средство устранения неполадок. Оно просканирует вашу Windows, найдет неполадки с Центром обновления и предложит исправления. Попробуйте сделать следующее:
- нажмите правой кнопкой мыши на Пуск и перейдите в параметры системы;
- перейдите в раздел «Обновление и безопасность»;
- пройдите во вкладку «Устранение неполадок»;
- кликните на пункт «Центр обновления Windows»;
- далее — нажмите кнопку «Запустить средство устранения неполадок»;
- подождите окончания сканирования и нажмите кнопку «Применить это исправление».
Ошибка «Исключение неизвестное программное исключение (0xc06d007e)» должна исчезнуть, если, конечно, причина заключалась в некорректной работе Центра обновления.
Способ №2 Удаление стороннего антивируса
Как правило, антивирусы помогают защищать систему пользователя от нежелательных «гостей», тем не менее в некоторых случаях антивирусы могут вызывать самые разные проблемы. Рассматриваемая ошибка как раз может быть одной из таких проблем. К чересчур придирчивым антивирусам можно причислить McAfee, Panda Antivirus или даже Kaspersky. Если у вас установлен сторонний антивирус, то попробуйте от него избавиться и посмотрите, изменится ли что-то.
Способ №3 Чистая загрузка
Ошибку «Исключение неизвестное программное исключение (0xc06d007e)» запросто может вызывать какое-то приложение или даже системная служба. Вам нужно осуществить так называемую «чистую загрузку», чтобы понять, действительно ли это так. Сделайте следующее:
- нажмите Windows+R;
- пропишите в пустой строке «msconfig» и нажмите Enter;
- пройдите во вкладку «Службы»;
- отметьте галочкой пункт «Не отображать службы Майкрософт»;
- нажмите на кнопку «Отключить все»;
- переключитесь на вкладку «Автозагрузка»;
- нажмите на строчку «Открыть диспетчер задач»;
- отключите все приложение в списке, воспользовавшись соответствующей кнопкой в правом нижнем углу окна;
- перезагрузите свой компьютер.
Если по входу в систему ошибки с кодом 0xc06d007e не будет, то какая-то отключенная служба или программа действительно была виновна. Вам необходимо поочередно включать все отключенные элементы, дабы понять, в чем конкретно вызывало проблему.
Способ №4 Утилиты SFC и DISM
Возможно, ошибка «Исключение неизвестное программное исключение (0xc06d007e)» — это результат повреждения системных файлов Windows. В таком случае вам нужно воспользоваться утилитами SFC и DISM. Они помогут найти поврежденные файлы и попытаются восстановить их. Сделайте следующее:
- нажмите ПКМ на Пуск и выберите «Командная строка (администратор)»;
- впишите команду «sfc /scannow» и нажмите Enter;
- дождитесь окончания работы утилиты и перезагрузите компьютер;
- снова откройте командную строку и выполните команду «DISM /Online /Cleanup-Image /RestoreHealth»;
- перезагрузите ПК после выполнения работы DISM.
Хочется верить, что хотя бы что-то в этой статье помогло вам с 0xc06d007e.
Исправлено: исключение неизвестного программного исключения (0xc06d007e) произошло в приложении
Неизвестное исключение 0xc06d007e — это шестнадцатеричный формат вызванной ошибки. Это общий формат кода ошибки, используемый Windows и другим совместимым с Windows программным обеспечением и водитель поставщики. Программное обеспечение ошибки Неизвестное исключение 0xc06d007e может быть вызвано повреждением системных файлов Windows.
Ошибка Windows с кодом 0xC06D007E в основном вызвана неправильными настройками программы, которую вы хотите использовать. В большинстве случаев при обновлении программного обеспечения на экране отображается сообщение об ошибке. Проблема также может быть вызвана серьезными проблемами в реестре. Вы должны определить причину проблемы, чтобы исправить ошибку — это можно сделать с помощью шагов, описанных ниже.
Установка другого «DWORD» для дефектного программного обеспечения
Апрельское обновление 2020:
Теперь мы рекомендуем использовать этот инструмент для вашей ошибки. Кроме того, этот инструмент исправляет распространенные компьютерные ошибки, защищает вас от потери файлов, вредоносных программ, сбоев оборудования и оптимизирует ваш компьютер для максимальной производительности. Вы можете быстро исправить проблемы с вашим ПК и предотвратить появление других программ с этим программным обеспечением:
- Шаг 1: Скачать PC Repair & Optimizer Tool (Windows 10, 8, 7, XP, Vista — Microsoft Gold Certified).
- Шаг 2: Нажмите «Начать сканирование”, Чтобы найти проблемы реестра Windows, которые могут вызывать проблемы с ПК.
- Шаг 3: Нажмите «Починить все», Чтобы исправить все проблемы.
Чтобы решить проблемы с проблемным программным обеспечением, вы можете вручную установить другой параметр «DWORD», зайдя в реестр. Вот как это сделать:
- Нажмите «Пуск»> «Выполнить», введите «regedit» в появившемся поле, затем нажмите «ОК» или нажмите «ENTER».
- Перейдите к «HKEY_LOCAL_MACHINE SOFTWARE Citrix CtxHook » в левой части записи.
- AppInit_Dlls Multiple Monitor Hook. ”
- Щелкните правой кнопкой мыши свободное место на правой панели и выберите «Создать»> «Значение слова».
- Введите имя исполняемого файла неисправного программного обеспечения для имени только что добавленного значения Word. Например, если вы используете Dreamweaver в качестве программы, присвойте значению Word имя «dreamweaver.exe».
- Введите значение «0» для пароля и закройте реестр.
- Перезагрузите компьютер, чтобы изменения вступили в силу.
Устранение неполадок в состоянии чистой загрузки
Чистая загрузка помогает пользователям решать различные проблемы с драйвером устройства Windows. Поэтому, если вы недавно обновили свой компьютер до более новой версии и имеете очень старое устройство драйверы, выполните загрузку Clen и попробуйте решить проблему вручную.
Запуск процесса восстановления системы
- Сохрани все.
- Сохраните все файлы и закройте все открытые программы, прежде чем восстановление системы перезагрузит компьютер.
- В меню кнопки «Пуск» выберите «Восстановить все программы» → «Стандартные» → «Инструменты системы» → «Система».
- Появится главное окно восстановления системы.
- Выберите опцию Сбросить рабочую станцию на более раннюю дату.
- Нажмите кнопку «Далее».
- Выберите точку восстановления из мягкой вещи, похожей на календарь.
- Самая последняя дата выбрана по умолчанию, используйте ее, если вы уже не пробовали ее и не столкнулись с проблемами.
- Нажмите кнопку «Далее».
- Прочитайте предупреждение.
- Текстовое предупреждение отображается красным. В любом случае, вы готовы к работе.
- Нажмите кнопку «Далее».
CCNA, веб-разработчик, ПК для устранения неполадок
Я компьютерный энтузиаст и практикующий ИТ-специалист. У меня за плечами многолетний опыт работы в области компьютерного программирования, устранения неисправностей и ремонта оборудования. Я специализируюсь на веб-разработке и дизайне баз данных. У меня также есть сертификат CCNA для проектирования сетей и устранения неполадок.
Как исправить ошибку Google Chrome 0xC06D007E
Совместима с Windows 2000, XP, Vista, 7, 8 и 10
Признаки ошибки 0xC06D007E
- Появляется сообщение «Ошибка 0xC06D007E» и окно активной программы вылетает.
- Ваш компьютер часто прекращает работу после отображения ошибки 0xC06D007E при запуске определенной программы.
- Отображается “Chrome Application Error 0Xc06D007E”.
- Windows медленно работает и медленно реагирует на ввод с мыши или клавиатуры.
- Компьютер периодически «зависает» на несколько секунд.
Такие сообщения об ошибках 0xC06D007E могут появляться в процессе установки программы, когда запущена программа, связанная с Google Inc. (например, Google Chrome), при запуске или завершении работы Windows, или даже при установке операционной системы Windows. Отслеживание момента появления ошибки 0xC06D007E является важной информацией при устранении проблемы.
Причины ошибки 0xC06D007E
- Поврежденная загрузка или неполная установка программного обеспечения Google Chrome.
- Повреждение реестра Google Chrome из-за недавнего изменения программного обеспечения (установка или удаление), связанного с Google Chrome.
- Вирус или вредоносное ПО, которые повредили файл Windows или связанные с Google Chrome программные файлы.
- Другая программа злонамеренно или по ошибке удалила файлы, связанные с Google Chrome.
Ошибки типа Ошибки во время выполнения, такие как «Ошибка 0xC06D007E», могут быть вызваны целым рядом факторов, поэтому важно устранить каждую из возможных причин, чтобы предотвратить повторение ошибки в будущем.
Ошибки во время выполнения в базе знаний
star rating here
Как исправить ошибку Google Chrome 0xC06D007E
Ниже описана последовательность действий по устранению ошибок, призванная решить проблемы Ошибка 0xC06D007E. Данная последовательность приведена в порядке от простого к сложному и от менее затратного по времени к более затратному, поэтому мы настоятельно рекомендуем следовать данной инструкции по порядку, чтобы избежать ненужных затрат времени и усилий.
Пожалуйста, учтите: Нажмите на изображение [ 

Шаг 1: Восстановить записи реестра, связанные с ошибкой 0xC06D007E
Редактирование реестра Windows вручную с целью удаления содержащих ошибки ключей Ошибка 0xC06D007E не рекомендуется, если вы не являетесь специалистом по обслуживанию ПК. Ошибки, допущенные при редактировании реестра, могут привести к неработоспособности вашего ПК и нанести непоправимый ущерб вашей операционной системе. На самом деле, даже одна запятая, поставленная не в том месте, может воспрепятствовать загрузке компьютера!
В связи с подобным риском мы настоятельно рекомендуем использовать надежные инструменты очистки реестра, такие как WinThruster [Загрузить] (разработанный Microsoft Gold Certified Partner), чтобы просканировать и исправить любые проблемы, связанные с Ошибка 0xC06D007E. Используя очистку реестра [Загрузить], вы сможете автоматизировать процесс поиска поврежденных записей реестра, ссылок на отсутствующие файлы (например, вызывающих ошибку %%error_name%%) и нерабочих ссылок внутри реестра. Перед каждым сканированием автоматически создается резервная копия, позволяющая отменить любые изменения одним кликом и защищающая вас от возможного повреждения компьютера. Самое приятное, что устранение ошибок реестра [Загрузить] может резко повысить скорость и производительность системы.
Предупреждение: Если вы не являетесь опытным пользователем ПК, мы НЕ рекомендуем редактирование реестра Windows вручную. Некорректное использование Редактора реестра может привести к серьезным проблемам и потребовать переустановки Windows. Мы не гарантируем, что неполадки, являющиеся результатом неправильного использования Редактора реестра, могут быть устранены. Вы пользуетесь Редактором реестра на свой страх и риск.
Перед тем, как вручную восстанавливать реестр Windows, необходимо создать резервную копию, экспортировав часть реестра, связанную с Ошибка 0xC06D007E (например, Google Chrome):
- Нажмите на кнопку Начать.
- Введите «command» в строке поиска. ПОКА НЕ НАЖИМАЙТЕENTER!
- Удерживая клавиши CTRL-Shift на клавиатуре, нажмите ENTER.
- Будет выведено диалоговое окно для доступа.
- Нажмите Да.
- Черный ящик открывается мигающим курсором.
- Введите «regedit» и нажмите ENTER.
- В Редакторе реестра выберите ключ, связанный с Ошибка 0xC06D007E (например, Google Chrome), для которого требуется создать резервную копию.
- В меню Файл выберите Экспорт.
- В списке Сохранить в выберите папку, в которую вы хотите сохранить резервную копию ключа Google Chrome.
- В поле Имя файла введите название файла резервной копии, например «Google Chrome резервная копия».
- Убедитесь, что в поле Диапазон экспорта выбрано значение Выбранная ветвь.
- Нажмите Сохранить.
- Файл будет сохранен с расширением .reg.
- Теперь у вас есть резервная копия записи реестра, связанной с Google Chrome.
Следующие шаги при ручном редактировании реестра не будут описаны в данной статье, так как с большой вероятностью могут привести к повреждению вашей системы. Если вы хотите получить больше информации о редактировании реестра вручную, пожалуйста, ознакомьтесь со ссылками ниже.
Мы не несем никакой ответственности за результаты действий, совершенных по инструкции, приведенной ниже — вы выполняете эти задачи на свой страх и риск.
Griffons-Clan
Компьютерные игры: новости, обзоры и гайды
World War 3: решение проблем и ошибок с запуском
World War 3: решение проблем и ошибок с запуском
World War 3 – вышедший в октябре в раннем доступе многопользовательский тактический First-person шутер. Посвящен он, как нетрудно догадаться, Третьей мировой войне и сражения в нем происходят на улицах европейских столиц как среди пехоты, так и с применением разнообразной военной техники.
Анонсирована игра была весной и примерно тогда же стало известно, что окончательный релиз стоит ждать не раньше 2019 года. Многообещающие трейлеры и сравнения с Battlefield 4 заставили многих игроков купить ее, но почти сразу выяснилось, что количество сбоев и ошибок в игре превышает разумные для игрового процесса рамки. Игра долго загружается, вылетает, выдает неизвестные многим ошибки, а сервера порой если не перегружены, то просто не работают. Разработчик обещает исправить ситуацию с помощью патчей, первые из которых уже доступны, а пока стоит попробовать решить многочисленные ошибки своими силами. Правда, сделать это может быть сложнее, чем в случае с более традиционными ошибками игр. Здесь будут изложены подробные инструкции для всех существующих исправлений.
Для начала перед покупкой игры нужно быть уверенным, что сборка игрового ПК отвечает хотя бы минимальным, а в идеале не ниже, чем рекомендуемым требованиям World War 3. Это сократит число багов и вылетов до минимума и позволит лучше оценить баллистическую систему, модель повреждения, реалистичное вооружение и поля сражений. Также World War 3 входит в число игр, расположение которой на диске не должно содержать русских букв и спец. символов.
Минимальные требования:
- Операционная система: Windows 7 (64-разрядная).
- Процессор: Intel Core i5-2500K CPU.
- Оперативная память: 8 ГБ ОЗУ.
- Видеокарта: Nvidia GTX 770 или AMD Radeon HD 7870.
- DirectX: Версии 11.
- Сеть: Постоянное широкополосное подключение к интернету.
- Место на диске: 45 ГБ.
Рекомендованные требования:
- Операционная система: Windows 7 / 8 / 10 (64-разрядные).
- Процессор: Intel Core i7-4790K CPU.
- Оперативная память: 16 ГБ ОЗУ.
- Видеокарта: Nvidia GTX 970 или AMD Radeon R9 290.
- DirectX: Версии 12.
- Сеть: Постоянное широкополосное подключение к интернету.
- Место на диске: 45 ГБ.
Долгий запуск игры
Первая из проблем, которая встречается на пути игрока – долгий запуск World War 3. Он может длиться до 10 минут, и пока не очень понятно, чем это вызвано. Если после этого времени игра не запустилась, следует закрыть приложение через диспетчер задач и перезагрузить компьютер. Можно попробовать отключать на время игры антивирус, браузер и другие программы, на которые выделяется немало оперативной памяти. Также не лишним будет обновить драйвера видеокарты (найти свежую версию можно на официальном сайте производителя) и библиотеки dll-файлов DirectX и Microsoft .NET Framework. Эти библиотеки отвечают за корректную работу разных элементов программ, в том числе игр. Существенная неисправность dll-файлов будет причиной и других ошибок. Можно найти эти файлы в интернете, как и место их сохранения, а можно скачать программу «DLL-fixer», которая сканирует систему и помогает быстро находит и устанавливает недостающие библиотеки. Во время поиска и скачивания этой программы стоит быть внимательным, не качать ее с первого же сайта и обязательно проверить антивирусом. Как и многие полезные программы для ПК, ее нередко заражают различными вирусами, избавиться от которых может быть сложнее, чем найти хорошую ссылку для скачивания.
Ошибка «Fatal / Critical Error Occurred»
После начала игрового процесса можно столкнуться с вылетом из-за ошибки «Fatal / Critical Error Occurred» в World War 3. Почти всегда это связано с нехваткой оперативной памяти для данного процесса, особенно если число ОЗУ является минимальным или рекомендуемым. Изменить это можно в настройках системы путем увеличения выделяемых для игры ресурсов памяти. Этот дополнительный ресурс, находящийся на системном диске, называется файлом подкачки. Он используется для использования программами большего количества оперативной памяти, чем физически установлено и . Для Windows 7 и Windows 10 действия будут немного отличаться:
- Для Windows 7 нужно нажать на значок поиска, рядом с кнопкой «Пуск» в левом нижнем углу экрана, ввести «Система» в строке поиска, выбрать «Дополнительные параметры системы» в правой части открывшегося окна. В подпункте «Быстродействие» нажать «Параметры…», затем «Дополнительно» и в подпункте «Виртуальная память» выбрать «Изменить». В окне управления виртуальной памятью нужно снять флажок «Автоматически выбирать объем файла подкачки» и задать нужное количество памяти, которое нужно использовать системе с каждого имеющегося диска.
- Для Windows 10 требуется так же зайти в строку поиска рядом с кнопкой «Пуск», ввести «regedit» в строке поиска, щелкнуть правой кнопкой мыши на приложение regedit и запустить его от имени администратора («Запуск от имени администратора»). Далее нужно перейти по пути «HKEY_LOCAL_MACHINESYSTEMControlSet001ServicesNdu», в открывшейся папке найти значение Start, нажать на него правой кнопкой мыши и выбрать «Изменить». По умолчанию Start имеет значение «2», измените его на «4» и нажмите Ок. Независимо от системы перезагрузить компьютер и запустить игру.
Вычислить максимальный размер файла подкачки можно, зная объем оперативной памяти компьютера в мегабайтах и умножив его на 1.5:
- 2GB = 2048MB, 2048 × 1,5 = 3072MB.
- 3GB = 3072MB, 3072 × 1.5 = 4608MB.
- 4GB = 4096MB, 4096 × 1,5 = 6144MB.
- 6GB = 6144MB, 6144 × 1,5 = 9216MB.
- 8GB = 8192MB, 8192 × 1,5 = 12288MB.
- 16GB = 16384MB, 16384 × 1,5 = 24576MB.
Ошибка приложения (0xc06d007e)
Не менее популярной ошибкой является ошибка приложения (0xc06d007e) в World War 3. Это значит, что один из файлов системы работает некорректно или удален. Для его восстановления нужно запустить восстановление файлов системой. Требуется открыть командную строку от имени администратора (набрать в поиске «Командная строка», кликнуть правой кнопкой мыши и выбрать нужный запуск), вписать «sfc /SCANNOW» в путь к системной папке на диске C («C:WINDOWSsystem32>sfc /SCANNOW») и нажать «Enter». Начнется сканирование файлов, по окончании которого поврежденные или отсутствующие файлы будут восстановлены из кэшированной копии.