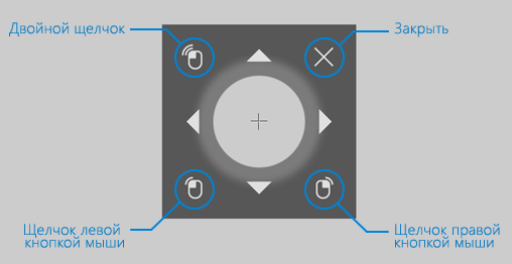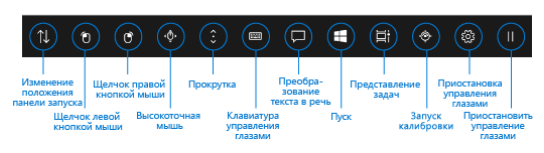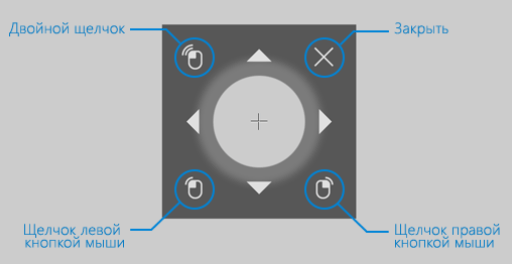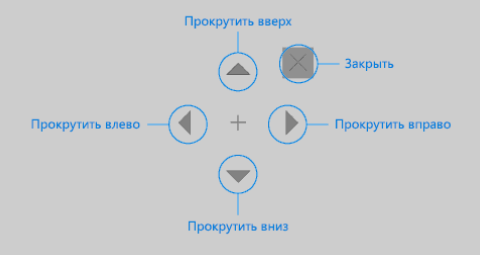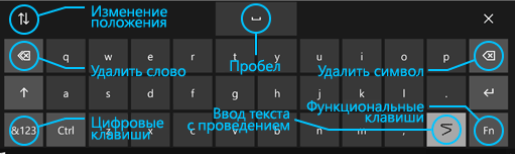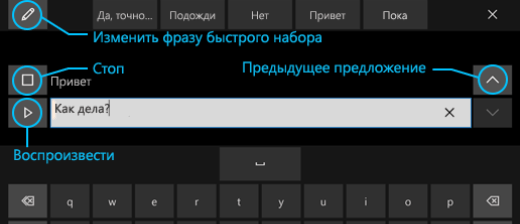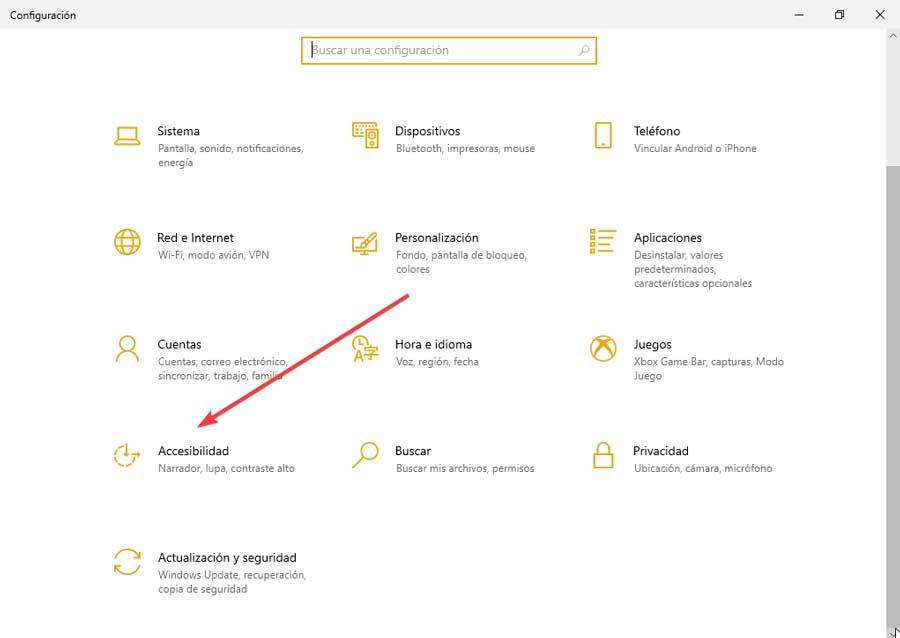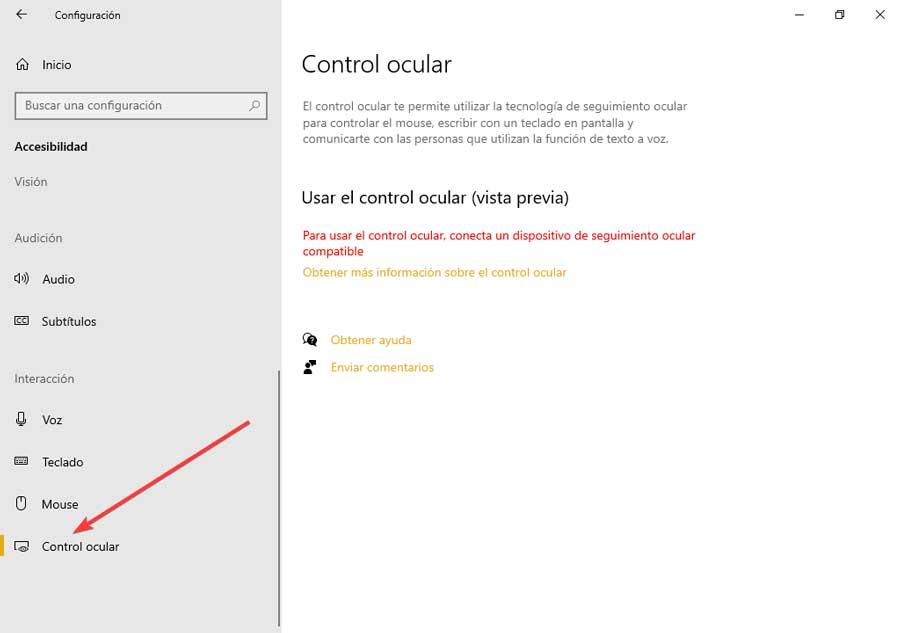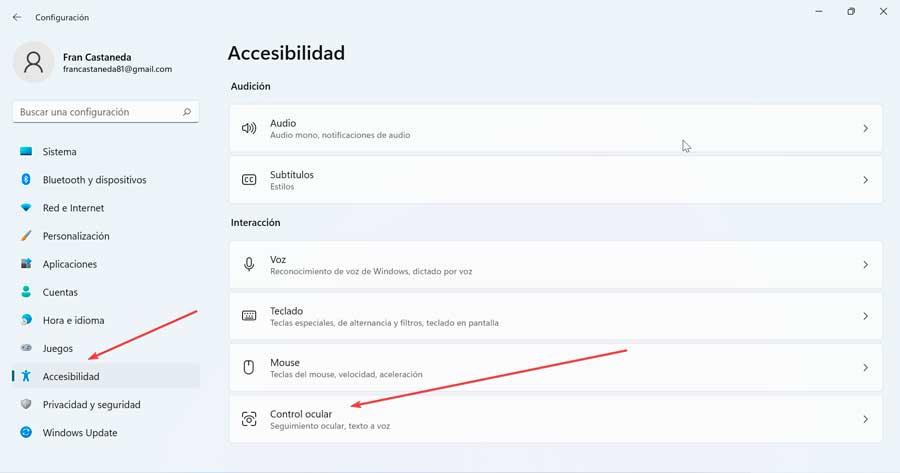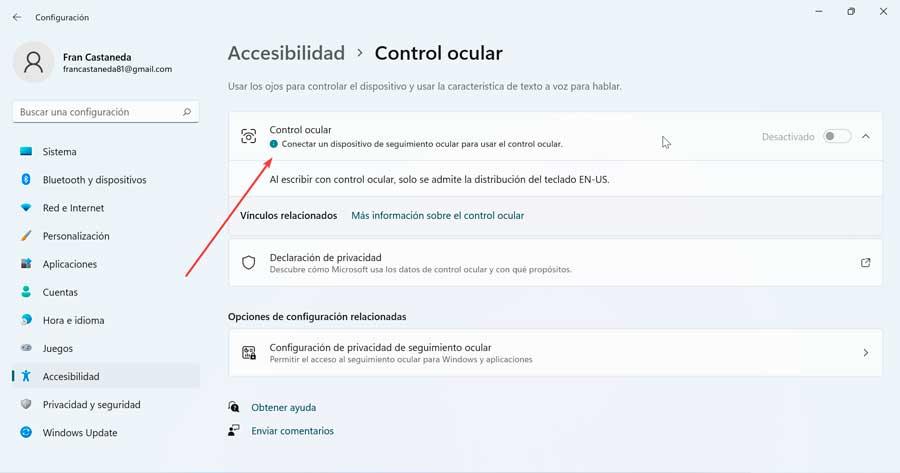В этой статье приведены инструкции по настройке устройства отслеживания взгляда. Если вы уже настроили ее, см. основные принципы управления взглядом в Windows исправку по устранению неполадок см. в руководстве по устранению неполадок с управлением глазами.
В этом разделе
-
Настройка устройства отслеживания взгляда
-
Настройка устройства
-
Использование Windows зрения
-
Использование приложения для отслеживания взгляда Tobii Eye Tracking
-
Устранение неполадок
Настройка устройства отслеживания взгляда
Это руководство поможет вам настроить и откалибровать устройство отслеживания глаз для использования Windows средством контроля. Мы протестировали эту функцию с устройством отслеживания взгляда Tobii Eye Tracker 4C. Взаимодействие с другими устройствами может быть другим.
Для начала вам потребуется следующее.
Устройство отслеживания взгляда
Управление глазами поддерживает следующие устройства отслеживания движения глаз.
Tobii
-
Tobii Eye Tracker 4C
-
Tobii EyeX
-
Tobii Dynavox PCEye Plus
-
Tobii Dynavox EyeMobile Mini
-
Tobii Dynavox EyeMobile Plus
-
Tobii Dynavox PCEye Mini
-
Tobii Dynavox PCEye Explore
-
Tobii Dynavox I-Series+
-
Ноутбуки и мониторы, которые поддерживают отслеживание движения глаз
EyeTech
-
TM5 Mini
Windows 11
Контроль глаз доступен в Windows 11 во всех регионах. Тем не менее клавиатура управления глазами поддерживает только английскую раскладку клавиатуры EN-US и некоторые параметры управления глазами доступны только на английском языке. Параметры «Региона и языка» на компьютере изменять не требуется. Они не влияют на использование функции управления глазами.
Кто-нибудь, кто может вам помочь
Для завершения настройки и изменения параметров функции управления глазами вам может потребоваться помощь друга, члена семьи или опекуна.
Настройка устройства
Подключение устройства
-
Откройте коробку и достаньте из нее устройство Tobii Eye Tracker 4C, один из входящих в комплект магнитов и руководство по установке. Если USB-порты вашего компьютера расположены далеко от экрана, вам может также потребоваться удлинительный кабель USB.
-
Отклейте наклейку, закрывающую клеевую основу, и закрепите магнит под экраном, как показано на рисунке в руководстве.
-
Закрепите устройство на магните и подключите его к USB-порту компьютера, как показано на рисунке в руководстве.
Примечание: Клеевая основа на магните довольно цепкая, поэтому магнит необходимо закрепить в правильном месте с первой попытки. Возможно, вы не сможете снять магнит, не повредив его.
Примечание: Устройство может легко отсоединиться при перемещении или изгибе USB-кабеля, поэтому перед закреплением устройства следует заранее спланировать его положение относительно USB-порта и придать кабелю подходящую форму перед закреплением устройства.
Установка программного обеспечения
-
На своем компьютер откройте веб-браузер и перейдите по адресу www.tobii.com/getstarted. Откроется всплывающее окно для принятия условий политики использования файлов cookie веб-сайтом. Во всплывающее представление выберите Я принимаю, чтобы просмотреть политику, и ПОДРОБНЕЕ, чтобы закрыть всплывающее всплывающее представление.
-
В области 1. Выбор оборудованиявыберите Tobii EYETRACKING. Содержимое страницы под выбранным вариантом изменится и отобразятся сведения о пакете программного обеспечения, который необходимо установить. Прокрутите страницу вниз и выберите пункт Скачать. Откроется панель Загрузка начнется в течение нескольких секунд. Если загрузка не началась автоматически, выберите ссылку в нижней части панели.
-
В ответ на вопрос о том, что нужно сделать с загруженным файлом, выберите Выполнить. Откроется мастер установки. Ознакомьтесь с лицензионным соглашением и соглашением об использовании, установите флажок Принимаю и выберите Далее.
-
Выберите Да, чтобы разрешить приложению вносить изменения на вашем устройстве.
-
После успешного завершения установки нажмите кнопку Далее, чтобы настроить устройство отслеживания взгляда. На вашем устройстве загорятся красные световые индикаторы, сообщающие о том, что оно активировано.
Калибровка устройства
-
Выберите Начать работу! На экране отобразятся две вертикальные линии. С помощью мыши переместите эти линии, чтобы выровнять их относительно белых маркеров в верхней части устройства, и нажмите кнопку Готово.
-
На экране отобразятся ваши глаза в виде двух точек внутри прямоугольника. Немного переместите глаза и голову, чтобы проверить, что устройство может отслеживать движение ваших глаз.
-
Через некоторое время на экране отобразится последовательность из точек синего цвета. Посмотрите на каждую точку (по очереди), пока они не вспыхнут. После того как вы выполните это действие несколько раз, отобразится сообщение Калибровка завершена успешно! Если вы будете слишком долго перемещать глаза к следующей точке после вспышки предыдущей, последовательность калибровки начнется сначала.
-
Введите имя для профиля пользователя и нажмите кнопку Сохранить. Для каждого пользователя необходим отдельный профиль пользователя. Одному пользователю может потребоваться несколько профилей, например, если он использует компьютер с очками и без них. Позже вы можете создать дополнительные профили пользователей.
Проверка работоспособности приложения Tobii
-
Полноэкранный режим приложения Tobii Eye Tracking активируется после сохранения профиля, а введение в работу начинается с воспроизведения фоновой музыки. Вы станете пилотом космического корабля и на экране появятся инструкции по управлению курсором и экраном с помощью глаз и клавиши ПРОБЕЛ.
-
Просмотрите вокруг себя и на края экрана.
-
Посмотрите немного на астероид, чтобы вокруг него появился значок нацеливания. Нажмите клавишу ПРОБЕЛ, чтобы выстрелить в астероид.
-
Если вы хотите остановить пилотирование корабля до автоматического завершения введения в работу, посмотрите направо, чтобы найти кнопку «Выход», посмотрите на нее немного, чтобы активировать ее, а затем нажмите клавишу ПРОБЕЛ, чтобы закрыть введение в работу.
-
-
В приложении Tobii отобразятся общие сведения о различных возможностях функции управления глазами. Следуйте инструкциям и посмотрите на различные точки на экране, чтобы повзаимодействовать с ними.
-
После просмотра общих сведений полноэкранный режим деактивируется и приложение Tobii откроется в правой части экрана. Вы можете использовать приложение для управления профилями пользователей, проверки работоспособности функции управления глазами и изменения параметров отслеживания взгляда. Дополнительные сведения можно найти в приложении Tobii Eye Tracking.
-
Чтобы закрыть приложение, нажмите клавишу ESC или щелкните в любом месте вне окна приложения.
Использование Windows зрения
Чтобы включить управление взглядом, перейдите в Параметры > управление специальными > и включите выключаель.
Параметры управления «Открыть взгляд»
При включении функции управления глазами на экране появляется панель запуска. Сведения о том, как использовать панель запуска, можно найти в Windows.
Использование приложения для отслеживания взгляда Tobii Eye Tracking
Когда устройство активировано, отслеживание взгляда работает внутри приложения Tobii, даже если функция управления глазами в Windows не включена. Вы можете посмотреть на элементы меню, чтобы переместить на них фокус, и нажать клавишу ПРОБЕЛ, чтобы выбрать их.
-
Чтобы открыть приложение Tobii, выберите значок Tobii на панели задач. Если он не отображается, выберите значок «Показать скрытые значки». Вы также можете ввести слово «eye» (глаз) в поле поиска на панели задач и выбрать пункт Tobii Eye Tracking.
-
В приложении можно выбрать следующие параметры, начиная с верхней части.
-
Ссылка на tobiigaming.com, где можно изучать игры, в которых используется отслеживание с помощью глаз.
-
Игры и опыт, где вы можете скачать приложения Tobii и снова получить обзор и общие сведения о приложении Tobii (как при первоначальной настройках).
-
Взаимодействие позволяет изменять различные параметры, связанные с сенсорной панелью, мышью и общими Windows, а также использованием питания. Здесь также можно обновить программное обеспечение Tobii и установить для всех параметров значения по умолчанию.
-
Настройка экрана позволяет перенастроить устройство, если его положение на экране изменилось.
-
Трассировка взглядов включает пузырек, который показывает, как ваш взгляд перемещается на экране. Чтобы отключить «пузырек», повторно выберите Отслеживание взгляда.
-
Внизу вы увидите имя своего профиля пользователя и две точки, представляющие ваши глаза. При перемещении головы можно отследить, остаются ли ваши оба глаза в области обзора устройства отслеживания взгляда. Чем больше и ярче точки, тем лучше ваше устройство отслеживает движение глаз. Выберите нижнюю область, чтобы создать новые профили пользователей или проверить и улучшить калибровку текущего профиля пользователя.
-
-
Чтобы закрыть приложение, нажмите клавишу ESC или щелкните в любом месте вне окна приложения.
Устранение неполадок
Если у вас возникли проблемы с функцией управления глазами, вот несколько советов, которые могут помочь. Более подробные сведения по устранению неполадок см. в разделе Руководство по устранению неисправностей в работе функции управления глазами.
Устройство не работает после перезагрузки компьютера
После перезагрузки компьютера устройство отслеживания взгляда может быть активировано неправильно. Чтобы решить эту проблему, попробуйте сделать следующие действия:
-
Отключите устройство от USB-порта и повторно подключите его.
-
Нажмите control+ALT+DELETE, выберите Диспетчер задач , перейдите на вкладку Службы (выберите Дополнительные сведения, если вкладка не отображается), щелкните правой кнопкой мыши службу Tobiiи выберите Пуск или Перезапустить . Продолжайте работу диспетчера задач, пока служба не будет запущена.
-
Перезапустите компьютер.
Если это не помогло, удалить и переустановить приложение Tobii Eye Tracking.
Отражения мешают работе устройства
У вас могут возникнуть проблемы с отражением света от окон или ваших очков. Попробуйте закрыть все занавески или жалюзи в комнате. Если вы хорошо видите содержимое на экране без очков, также можно попытаться создать новый профиль пользователя для использования функции управления глазами без очков.
Изменилось ваше положение
При использовании устройства отслеживания взгляда с ноутбуком (когда положение ваших глаз относительно экрана может легко измениться) могут возникать проблемы. В идеальном случае следует откалибровать устройство отслеживания взгляда и после этого не перемещать компьютер и попытаться не менять свое положение. Если вам необходимо переместить компьютер и значительно изменить свое положение, при возникновении проблем откалибруйте устройство отслеживания взгляда повторно.
См. также
-
Основы управления взглядом в Windows
-
Руководство по устранению неисправностей в работе функции управления глазами
В этой статье приведены инструкции по настройке устройства отслеживания взгляда. Если у вас уже настроено такое устройство, см. раздел Основы использования функции управления глазами в Windows 10. Справку по устранению неисправностей см. в разделе Руководство по устранению неисправностей в работе функции управления глазами.
В этом разделе
-
Настройка устройства отслеживания взгляда
-
Настройка устройства
-
Использование Windows зрения
-
Использование приложения для отслеживания взгляда Tobii Eye Tracking
-
Устранение неполадок
Настройка устройства отслеживания взгляда
Это руководство поможет вам настроить и откалибровать ваше устройство отслеживания взгляда для использования с функцией управления глазами в Windows 10. Мы протестировали эту функцию с устройством отслеживания взгляда Tobii Eye Tracker 4C. Взаимодействие с другими устройствами может быть другим.
Для начала вам потребуется следующее.
Устройство отслеживания взгляда
Управление глазами поддерживает следующие устройства отслеживания движения глаз.
Tobii
-
Tobii Eye Tracker 4C
-
Tobii EyeX
-
Tobii Dynavox PCEye Plus
-
Tobii Dynavox EyeMobile Mini
-
Tobii Dynavox EyeMobile Plus
-
Tobii Dynavox PCEye Mini
-
Tobii Dynavox PCEye Explore
-
Tobii Dynavox I-Series+
-
Ноутбуки и мониторы, которые поддерживают отслеживание движения глаз
EyeTech
-
TM5 Mini
Обновление Windows 10 Fall Creators Update (или более позднее)
Функция управления глазами недоступна в более ранних версиях Windows 10, но если на компьютере установлены все обновления, вы можете приступить к работе. Чтобы проверить, какая у вас версия, перейдите в Параметры > System > About и в Windows спецификации убедитесь, что версия 1709 или более высокая.
Открыть параметры
Чтобы обновить компьютер, перейдите в Параметры > Обновление & безопасности > Windows и выберите Проверить обновления.
Проверка на обновления
Функция управления глазами доступна во всех регионах. Тем не менее клавиатура управления глазами поддерживает только английскую раскладку клавиатуры EN-US и некоторые параметры управления глазами доступны только на английском языке. Параметры «Региона и языка» на компьютере изменять не требуется. Они не влияют на использование функции управления глазами.
Кто-нибудь, кто может вам помочь
Для завершения настройки и изменения параметров функции управления глазами вам может потребоваться помощь друга, члена семьи или опекуна.
Настройка устройства
Подключение устройства
-
Откройте коробку и достаньте из нее устройство Tobii Eye Tracker 4C, один из входящих в комплект магнитов и руководство по установке. Если USB-порты вашего компьютера расположены далеко от экрана, вам может также потребоваться удлинительный кабель USB.
-
Отклейте наклейку, закрывающую клеевую основу, и закрепите магнит под экраном, как показано на рисунке в руководстве.
-
Закрепите устройство на магните и подключите его к USB-порту компьютера, как показано на рисунке в руководстве.
Примечание: Клеевая основа на магните довольно цепкая, поэтому магнит необходимо закрепить в правильном месте с первой попытки. Возможно, вы не сможете снять магнит, не повредив его.
Примечание: Устройство может легко отсоединиться при перемещении или изгибе USB-кабеля, поэтому перед закреплением устройства следует заранее спланировать его положение относительно USB-порта и придать кабелю подходящую форму перед закреплением устройства.
Установка программного обеспечения
-
На своем компьютер откройте веб-браузер и перейдите по адресу www.tobii.com/getstarted. Откроется всплывающее окно для принятия условий политики использования файлов cookie веб-сайтом. Во всплывающее представление выберите Я принимаю, чтобы просмотреть политику, и ПОДРОБНЕЕ, чтобы закрыть всплывающее всплывающее представление.
-
В области 1. Выбор оборудованиявыберите Tobii EYETRACKING. Содержимое страницы под выбранным вариантом изменится и отобразятся сведения о пакете программного обеспечения, который необходимо установить. Прокрутите страницу вниз и выберите пункт Скачать. Откроется панель Загрузка начнется в течение нескольких секунд. Если загрузка не началась автоматически, выберите ссылку в нижней части панели.
-
В ответ на вопрос о том, что нужно сделать с загруженным файлом, выберите Выполнить. Откроется мастер установки. Ознакомьтесь с лицензионным соглашением и соглашением об использовании, установите флажок Принимаю и выберите Далее.
-
Выберите Да, чтобы разрешить приложению вносить изменения на вашем устройстве.
-
После успешного завершения установки нажмите кнопку Далее, чтобы настроить устройство отслеживания взгляда. На вашем устройстве загорятся красные световые индикаторы, сообщающие о том, что оно активировано.
Калибровка устройства
-
Выберите Начать работу! На экране отобразятся две вертикальные линии. С помощью мыши переместите эти линии, чтобы выровнять их относительно белых маркеров в верхней части устройства, и нажмите кнопку Готово.
-
На экране отобразятся ваши глаза в виде двух точек внутри прямоугольника. Немного переместите глаза и голову, чтобы проверить, что устройство может отслеживать движение ваших глаз.
-
Через некоторое время на экране отобразится последовательность из точек синего цвета. Посмотрите на каждую точку (по очереди), пока они не вспыхнут. После того как вы выполните это действие несколько раз, отобразится сообщение Калибровка завершена успешно! Если вы будете слишком долго перемещать глаза к следующей точке после вспышки предыдущей, последовательность калибровки начнется сначала.
-
Введите имя для профиля пользователя и нажмите кнопку Сохранить. Для каждого пользователя необходим отдельный профиль пользователя. Одному пользователю может потребоваться несколько профилей, например, если он использует компьютер с очками и без них. Позже вы можете создать дополнительные профили пользователей.
Проверка работоспособности приложения Tobii
-
Полноэкранный режим приложения Tobii Eye Tracking активируется после сохранения профиля, а введение в работу начинается с воспроизведения фоновой музыки. Вы станете пилотом космического корабля и на экране появятся инструкции по управлению курсором и экраном с помощью глаз и клавиши ПРОБЕЛ.
-
Просмотрите вокруг себя и на края экрана.
-
Посмотрите немного на астероид, чтобы вокруг него появился значок нацеливания. Нажмите клавишу ПРОБЕЛ, чтобы выстрелить в астероид.
-
Если вы хотите остановить пилотирование корабля до автоматического завершения введения в работу, посмотрите направо, чтобы найти кнопку «Выход», посмотрите на нее немного, чтобы активировать ее, а затем нажмите клавишу ПРОБЕЛ, чтобы закрыть введение в работу.
-
-
В приложении Tobii отобразятся общие сведения о различных возможностях функции управления глазами. Следуйте инструкциям и посмотрите на различные точки на экране, чтобы повзаимодействовать с ними.
-
После просмотра общих сведений полноэкранный режим деактивируется и приложение Tobii откроется в правой части экрана. Вы можете использовать приложение для управления профилями пользователей, проверки работоспособности функции управления глазами и изменения параметров отслеживания взгляда. Дополнительные сведения можно найти в приложении Tobii Eye Tracking.
-
Чтобы закрыть приложение, нажмите клавишу ESC или щелкните в любом месте вне окна приложения.
Использование функции управления глазами в Windows 10
Чтобы включить функцию управления глазами, перейдите в раздел Параметры > Специальные возможности > Управление глазами и переведите переключатель в положение «Вкл.»
Параметры управления «Открыть взгляд»
При включении функции управления глазами на экране появляется панель запуска. Сведения о том, как использовать панель запуска, можно найти в Windows.
Использование приложения для отслеживания взгляда Tobii Eye Tracking
Когда устройство активировано, отслеживание взгляда работает внутри приложения Tobii, даже если функция управления глазами в Windows не включена. Вы можете посмотреть на элементы меню, чтобы переместить на них фокус, и нажать клавишу ПРОБЕЛ, чтобы выбрать их.
-
Чтобы открыть приложение Tobii, выберите значок Tobii на панели задач. Если он не отображается, выберите значок «Показать скрытые значки». Вы также можете ввести слово «eye» (глаз) в поле поиска на панели задач и выбрать пункт Tobii Eye Tracking.
-
В приложении можно выбрать следующие параметры, начиная с верхней части.
-
Ссылка на tobiigaming.com, где можно изучать игры, в которых используется отслеживание с помощью глаз.
-
Игры и опыт, где вы можете скачать приложения Tobii и снова получить обзор и общие сведения о приложении Tobii (как при первоначальной настройках).
-
Взаимодействие позволяет изменять различные параметры, связанные с сенсорной панелью, мышью и общими Windows, а также использованием питания. Здесь также можно обновить программное обеспечение Tobii и установить для всех параметров значения по умолчанию.
-
Настройка экрана позволяет перенастроить устройство, если его положение на экране изменилось.
-
Трассировка взглядов включает пузырек, который показывает, как ваш взгляд перемещается на экране. Чтобы отключить «пузырек», повторно выберите Отслеживание взгляда.
-
Внизу вы увидите имя своего профиля пользователя и две точки, представляющие ваши глаза. При перемещении головы можно отследить, остаются ли ваши оба глаза в области обзора устройства отслеживания взгляда. Чем больше и ярче точки, тем лучше ваше устройство отслеживает движение глаз. Выберите нижнюю область, чтобы создать новые профили пользователей или проверить и улучшить калибровку текущего профиля пользователя.
-
-
Чтобы закрыть приложение, нажмите клавишу ESC или щелкните в любом месте вне окна приложения.
Устранение неполадок
Если у вас возникли проблемы с функцией управления глазами, вот несколько советов, которые могут помочь. Более подробные сведения по устранению неполадок см. в разделе Руководство по устранению неисправностей в работе функции управления глазами.
Устройство не работает после перезагрузки компьютера
После перезагрузки компьютера устройство отслеживания взгляда может быть активировано неправильно. Чтобы решить эту проблему, попробуйте сделать следующие действия:
-
Отключите устройство от USB-порта и повторно подключите его.
-
Нажмите control+ALT+DELETE, выберите Диспетчер задач , перейдите на вкладку Службы (выберите Дополнительные сведения, если вкладка не отображается), щелкните правой кнопкой мыши службу Tobiiи выберите Пуск или Перезапустить . Продолжайте работу диспетчера задач, пока служба не будет запущена.
-
Перезапустите компьютер.
Если это не помогло, удалить и переустановить приложение Tobii Eye Tracking.
Отражения мешают работе устройства
У вас могут возникнуть проблемы с отражением света от окон или ваших очков. Попробуйте закрыть все занавески или жалюзи в комнате. Если вы хорошо видите содержимое на экране без очков, также можно попытаться создать новый профиль пользователя для использования функции управления глазами без очков.
Изменилось ваше положение
При использовании устройства отслеживания взгляда с ноутбуком (когда положение ваших глаз относительно экрана может легко измениться) могут возникать проблемы. В идеальном случае следует откалибровать устройство отслеживания взгляда и после этого не перемещать компьютер и попытаться не менять свое положение. Если вам необходимо переместить компьютер и значительно изменить свое положение, при возникновении проблем откалибруйте устройство отслеживания взгляда повторно.
См. также
-
Основы управления взглядом в Windows
-
Руководство по устранению неисправностей в работе функции управления глазами
Нужна дополнительная помощь?
Содержание
- Как использовать функцию Eye Control в Windows 10
- Включить контроль глаз в Windows 10
- Как управлять мышью с помощью Eye Control
- Как прокручивать/масштабировать веб-страницы и приложения с помощью Eye Control
- Как набирать текст с помощью клавиатуры Eye Control
- Как настроить и изменить настройки контроля глаз
- Используйте текст для речи с контролем глаз
- Ограничения контроля глаз:
- Функция Eye Control в Windows 10 позволяет получить доступ к ПК движением глаз
- Функция Eye Control в Windows 10
- Управление системой Windows 10 с помощью глаз
- Управление панелью запуска
- Управление мышью с помощью глаз
- Прокрутка веб-страниц и приложений
- Ввод текста с помощью взгляда
- Печать текста с помощью плавного ввода
- Изменение параметров управления зрением
- Преобразование текста в речь при управлении взглядом
- Вопросы и ответы по управлению зрением
- Какие устройства поддерживают управление взглядом
- Какие версии Windows работают с функцией управления взглядом
- Какие языки поддерживают функцию управления взглядом
- Собирает ли Майкрософт данные о движениях глаз
- Управление взглядом при ношении очков или рядом с окном
- Get started with eye control in Windows
- In this topic
- Set up an eye tracking device
- What you need to get started
- Eye tracking device
- Windows 11
- Someone to assist you
- Set up the device
- Connect the device
- Install the software
- Calibrate the device
- Test the Tobii app
- Use Windows eye control
- Use the Tobii Eye Tracking app
- Troubleshooting
- Device not working after restarting your PC
- Reflections are confusing the device
- Your position has changed
- See also
- In this topic
- Set up an eye tracking device
- What you need to get started
- Eye tracking device
- Windows 10 Fall Creator’s Update (or later version)
- Someone to assist you
- Set up the device
- Connect the device
- Install the software
- Calibrate the device
- Test the Tobii app
- Use Windows 10 eye control
- Use the Tobii Eye Tracking app
- Troubleshooting
- Device not working after restarting your PC
- Reflections are confusing the device
- Your position has changed
Как использовать функцию Eye Control в Windows 10
Список поддерживаемых устройств контроля зрения:
Как я уже говорил выше, эта функция использует специальное оборудование, и есть только несколько совместимых устройств. Он включает в себя оборудование от EyeTech и Tobii. Хотя EyeTech перечисляет только TM5 Mini, Tobii включает Eye Tracker 4C, EyeX, Dynavox PCEye Plus, EyeMobile Mini & Plus, PCEye Mini и Explore, а также I-Series +.
Устройство пытается выяснить, где вы смотрите на экран, а затем превращается в курсор мыши. Затем, когда вы двигаете глазами, он может определить изменения.
Включить контроль глаз в Windows 10
Чтобы выбрать одну из кнопок на панели запуска, вам нужно постоянно смотреть на нее и искать определенное количество времени. Microsoft называет это Dwelling, а количество времени называется временем ожидания. Вы также можете приостановить контроль зрения, если вы делаете что-то вроде просмотра фильма и не хотите, чтобы ваши движения глаз случайно выбирали кнопки на панели запуска.
Как управлять мышью с помощью Eye Control
Как прокручивать/масштабировать веб-страницы и приложения с помощью Eye Control
Для прокрутки необходимо остановиться на кнопке прокрутки панели запуска. После активации, когда вы смотрите вниз и вверх, он прокручивается соответственно. Вы можете прокручивать влево или вправо таким же образом. Эта часть немного сложнее, хотя. Чем дольше вы останавливаетесь на любой из этих кнопок, тем быстрее вы будете прокручивать. Поэтому, когда вам нужно остановиться, смотрите за кадром
Как набирать текст с помощью клавиатуры Eye Control
После того же процесса снова нажмите кнопку клавиатуры на панели запуска, а затем введите символы, которые вы хотите ввести. Тем не менее, обязательно используйте программную клавиатуру при ее использовании. Текстовые предложения лучше всего работают в этом случае, поэтому обязательно посмотрите на них, чтобы выбрать его. На данный момент Eye Control поддерживает только американскую раскладку клавиатуры на английском языке.
Как настроить и изменить настройки контроля глаз
Это займет время, чтобы привыкнуть, и Microsoft предложила только правильные варианты настройки времени задержки для всех из них. Чтобы изменить их, остановитесь на настройках Eye control на панели запуска. Вы можете изменить следующие настройки:
Используйте текст для речи с контролем глаз
Тем не менее, вам, возможно, придется настроить параметры речи, особенно голос. Перейдите в Пуск > Настройки > Время и язык > Речь и выберите голос в меню в разделе Текст в речь.
Ограничения контроля глаз:
Наилучшие результаты для контроля глаз проявляются, когда вы не находитесь в экстремальных условиях, включая яркий солнечный свет, поскольку он не сможет отследить местоположение ваших глаз. Это также немного меняется при использовании очков и цвета глаз, размера глаз или формы глаз. Энтузиасту конфиденциальности также следует знать, что на данный момент Microsoft не собирает, не хранит и не передает информацию отслеживания глаз. Windows Eye Control не поддерживается в Windows 10 S.
Источник
Функция Eye Control в Windows 10 позволяет получить доступ к ПК движением глаз
Функция Eye Control в Windows 10
Эта функция специально разработана для ПК с Windows 10. Во время первого хакатона Microsoft, компания анонсировала эту замечательную функцию под названием Eye Control, которая позволяет отключить доступ пользователей к ПК с помощью управления глазами.
Чтобы использовать его, пользователям сначала необходимо включить функцию Eye Control на ПК, которая затем выводит на экран панель запуска, позволяющую пользователям получить доступ к ПК. Когда на экране появляется панель запуска, пользователи должны смотреть на экран, пока не активируется эта функция.
После активации функция Eye Control позволяет пользователям использовать мышь с панели запуска. Вам просто нужно расположить глаза там, где вы хотите, чтобы курсор был. Точно так же они могут выбирать экранную клавиатуру на панели запуска и просто смотреть на символы, которые они хотят напечатать.
Компания, однако, заявляет, что эта новая функция может не работать на солнечном свете, и все еще работает над устранением этой проблемы. Кроме того, он может не работать, когда пользователи переводят ПК в другое состояние освещения. После перемещения инструмент может нуждаться в повторной калибровке. Компания предлагает перезапустить инструмент по такому сценарию.
One Week Hackathon сосредоточен на миссии компании по расширению возможностей пользователей во всем мире. Похвальная особенность Eye Control была вдохновлена еще одной магической инновацией Eye Gaze Wheelchair, разработанной командой Ability Eye Gaze. Eye Gaze Wheelchair, который был победителем в 2014 году, является единственным в своем роде, где пользователь может управлять и перемещать кресло-коляску движением глаз.
Посмотрите видео, чтобы узнать больше об этом.
Microsoft всегда заботилась о своих пользователях и время от времени добавляла новые и инновационные функции в свою операционную систему. В настоящее время эта функция поддерживает только 4C версию трекера глаз Tobii.
Источник
Управление системой Windows 10 с помощью глаз
Технология управления взглядом основана на отслеживании движений глаз для управления мышью, печати на экранной клавиатуре и общения с другими людьми с помощью преобразования текста в речь.
Чтобы включить управление взглядом, подключите поддерживаемое устройство для отслеживания движения глаз на компьютер и настройте его.
Затем выберите пункт Пуск → Параметры → Специальные возможности → Другие функции и разрешите Управление компьютером и набор текста с помощью устройства, отслеживающего движение глазных яблок.
Управление панелью запуска
После включения управления взглядом на экране появится в панель запуска (лаунпад).
Панель запуска позволяет выполнять следующие действия:
Чтобы выбрать одну из этих кнопок, смотрите на неё, пока она не будет активирован. Сосредоточьте зрение на части экрана и не отводите глаз от этой области в течение определенного времени. Это время называется временем удержания.
Управление мышью с помощью глаз
Чтобы управлять мышью, посмотрите на кнопку мыши в панели запуска. Затем направьте взгляд в место, куда вы хотите переместить курсор. Затем вы можете настроить кнопку и выбрать действие (нажатие левой/правой кнопкой, двойной щелчок или отмена).
Прокрутка веб-страниц и приложений
Для прокрутки веб-страниц и приложений удерживайте взгляд на кнопке прокрутки в панели запуска. Затем переведите взгляд в место на экране, в которое необходимо переместить курсор.
Вы можете задержать взгляд на кнопке вверх, вниз, влево или вправо для прокрутки в указанном направлении. Чем дольше вы смотрите на эти кнопки, тем быстрее прокрутка.
Чтобы отменить прокрутку, посмотрите на область вне экрана, чтобы вернуться к панели запуска.
Примечание: некоторые приложения, такие как Карты Windows, увеличивают и уменьшают масштаб при использовании кнопки прокрутки.
Ввод текста с помощью взгляда
Чтобы открыть клавиатуру, сосредоточьте зрение на кнопке клавиатуры в панели запуска, а затем задерживайте взгляд на символах, которые следует ввести.
Когда вы будете смотреть на буквы в верхней части клавиатуры будут появляться подсказки слов. Сосредоточьте зрение на нужном слове, чтобы его выбрать.
Примечание: управление зрением поддерживает только английская (США) раскладка клавиатуры.
Печать текста с помощью плавного ввода
Плавный ввод позволяет быстрее писать слова. Плавный ввод позволяет формировать слова через сосредоточение зрения на первой и последней букве слова и проведении взгляда по буквам между ними. Подсказка слова появляется на последней букве. Если подсказка ошибочна, выберите другое слово.
Изменение параметров управления зрением
Вы можете изменить следующие параметры:
Преобразование текста в речь при управлении взглядом
В верхней части экрана будут появляться короткие фразы, которые будут произноситься сразу же после их выбора. Чтобы изменить эти всплывающие фразы, сосредоточьте взгляд на кнопке редактирования слева от готовых предложений.
Чтобы изменить голос, который Windows использует для чтения вслух текста, выберите Пуск → Параметры → Время и язык → Речь и выберите голос в меню преобразования текста в речь.
Вопросы и ответы по управлению зрением
Какие устройства поддерживают управление взглядом
Управление зрением поддерживает следующие устройства для отслеживания зрения:
Tobii
EyeTech
Со временем список будет расширяться.
Какие версии Windows работают с функцией управления взглядом
Управление взглядом доступно начиная с обновления Windows 10 Fall Creators Update (версия 1709). Инструмент работает на всех компьютерах с операционной системой Windows 10, в том числе на планшетных устройствах.
Управление взглядом не поддерживается в Windows 10 S.
Какие языки поддерживают функцию управления взглядом
Управление взглядом доступно не на всех рынках. Однако, клавиатура управления зрением работает только в раскладке «Английский США». Кроме того, часть текста в настройках управления зрением доступна только на английском языке.
Собирает ли Майкрософт данные о движениях глаз
Нет, корпорация Майкрософт не собирает и не передает данных о движении глаз.
Управление взглядом при ношении очков или рядом с окном
В зависимости от устройства для отслеживания глаз, функция управления зрением не может хорошо работать в сильно освещенных местах. Кроме того, технология отслеживания движения глаз работает по-разному в зависимости от цвета глаз, их размера и формы. Другие факторы могут также влиять на точность отслеживания глаз.
Чтобы лучше понять ограничения устройства отслеживания движения глазных яблок, прочитайте прилагаемую к нему документацию.
Источник
Get started with eye control in Windows
This article will guide you through all the steps of setting up an eye tracker. If you’ve already got one set up, see Eye control basics in Windows, and for troubleshooting help, go to Eye control troubleshooting guide.
In this topic
Set up an eye tracking device
This guide helps you to set up and calibrate your eye tracking device for use with Windows eye control. We have tested it with the Tobii Eye Tracker 4C device; your experience with other devices may vary.
What you need to get started
Eye tracking device
Eye control supports the following eye tracking devices:
Tobii Eye Tracker 4C
Tobii Dynavox PCEye Plus
Tobii Dynavox EyeMobile Mini
Tobii Dynavox EyeMobile Plus
Tobii Dynavox PCEye Mini
Tobii Dynavox PCEye Explore
Tobii Dynavox I-Series+
Selected laptops and monitors that include eye tracking integrations
Windows 11
Eye control is available in Windows 11 in all regions. However, the eye control keyboard only supports the EN-US keyboard layout, and some eye control settings are only available in English. The Region and Language settings of your PC don’t need to be changed; they don’t affect eye control use.
Someone to assist you
You may need the help of a friend, family member, or caregiver to complete the set-up and to change eye control settings.
Set up the device
Connect the device
Open the box and take out the Tobii Eye Tracker 4C device, one of the supplied magnets, and the illustrated installation guide. If your PC’s USB ports are located far from your screen, you might also need the USB extension cable.
Peel off the sticker protecting the glue and attach the magnet under your screen as shown in the illustrated guide.
Attach the device to the magnet and connect it to your PC’s USB port as shown in the illustrated guide.
Note: The glue behind the magnet is quite strong, so be careful to attach it to the right place. You might not be able to remove the magnet without breaking it.
Note: The device can easily come loose when you move or bend the USB cable, so you should plan the position of the device in relation to your USB port in advance, and bend the cable to roughly the right shape before attaching the device.
Install the software
Open a web browser on your PC and go to www.tobii.com/getstarted. A pop-up for accepting the website cookie policy opens. In the pop-up, select I accept to view the policy, and LEARN MORE to close the popup.
Under 1. Select the hardware, select Tobii EYETRACKING. The page content below the selection changes to show the details of the software package you need to install. Scroll down and select Download. The Your download will start in a few seconds pane opens. If the download does not start automatically, select the link at the bottom of the pane.
When asked what to do with the downloaded file, select Run. The installation wizard opens. Read the end-user license and use agreement, select the Agree check box and select Next.
Select Yes to allow the app to make changes to your device.
When the installation has completed successfully, select Continue to set up the eye tracker. Some red lights should now be visible on your device, meaning it has activated.
Calibrate the device
Select Get Started!. Your screen shows two vertical lines. Use the mouse to move these lines to align them with the white markers on top of the device and select Done.
The screen shows your eyes as two dots inside a rectangle. Move your eyes and head a little to confirm that the device can track your eyes.
After a moment, the screen shows a series of blue dots. Look at each dot (one at a time) until it explodes. After you have done this a few times, a Calibration successful! message is displayed. If you take too long to move your eyes to the next dot after one explodes, the calibration sequence starts from the beginning.
Type a name for your user profile and select Save. A separate user profile is needed for each user. A single user may require multiple profiles if they use the computer with and without glasses, for example. You can create additional user profiles later.
Test the Tobii app
The full screen mode of the Tobii Eye Tracking app activates after you save your profile, and the intro starts with background music. You are a pilot in a spaceship, and the screen gives you instructions on how to control the cursor and screen with your eyes and the Spacebar key.
Look around by looking at the edges of the screen.
Look at an asteroid for a moment to have a targeting icon appear around it. Press Spacebar to shoot the asteroid.
If you want to stop piloting your ship before the intro ends automatically, look to your right for the exit button, look at the button for a moment to activate it, and press Spacebar to exit the intro.
The Tobii app presents an overview of various eye control features. Follow the instructions and look at various points on the screen to interact with them.
After you finish watching the overview, the full screen mode deactivates and the Tobii app opens on the right side of the screen. You can use the app to manage your user profiles, test your eye control, and modify eye tracker settings. For more information, go to Use the Tobii Eye Tracking app.
To close the app, press Esc or click anywhere outside the app window.
Use Windows eye control
To turn on eye control, go to Settings > Accessibility > Eye control and turn on the toggle.
Open Eye control settings
When you switch on eye control, the launchpad appears on the screen. For information on how to use the launchpad, go to Eye control basics in Windows.
Use the Tobii Eye Tracking app
When your device is activated, eye tracking works inside the Tobii app even if Windows eye control is not switched on. You can look at menu items to move the focus to them and press Spacebar to select them.
To open the Tobii app, select the Tobii icon on the taskbar. If it’s not showing, select the Show hidden icons icon. You can also type «eye» in the taskbar search field and select Tobii Eye Tracking.
Inside the app you can select the following options, starting from the top:
A link to tobiigaming.com, where you can explore games that use eye tracking.
Games and Experiences, where you can download Tobii applications and experience the eye tracker intro and overview again (as you did during the initial set-up).
Interactions lets you change various settings related to touchpad, mouse, and general Windows use, as well as power usage. Here you can also update the Tobii software and reset all settings to their defaults.
Display setup lets you realign the device if its position under your screen has changed.
Gaze Trace enables a bubble which shows how your gaze moves on the screen. To disable the bubble, select Gaze Trace again.
At the bottom, you can see your user profile name and two dots representing your eyes. As you move your head, you can see whether both your eyes are still within the eye tracker’s field of vision. The larger and brighter the dots are, the better your device is tracking your eyes. Select the bottom area to create new user profiles, or test and improve the calibration for the current user profile.
To close the app, press Esc or click anywhere outside the app window.
Troubleshooting
If you’re having problems with eye control, here are some tips that may help. Check out the Eye control troubleshooting guide for more comprehensive troubleshooting help.
Device not working after restarting your PC
After you restart your PC, the eye tracking device might not activate properly. To solve this, try these steps:
Disconnect the device from the USB port and reconnect it.
Press Control + Alt + Delete, select Task Manager, select the Services tab (select More details if the tab is not showing), right-click on Tobii Service, and select Start or Restart. Keep Task Manager running until the service is running.
If the above do not help, uninstall and reinstall the Tobii Eye Tracking app.
Reflections are confusing the device
You might encounter issues with light reflecting from windows or your glasses. Try closing all curtains or blinds in the room. If you can see the screen without glasses, you can also try creating a new user profile for using eye control without glasses.
Your position has changed
Using the eye tracker with a laptop (where the position of your eyes in relation to the screen can easily change) can cause problems. Ideally, calibrate the eye tracker and then do not move the computer and try to keep your position stable. If you need to move the computer and change your position drastically, recalibrate the eye tracker if you run into problems.
See also
This article will guide you through all the steps of setting up an eye tracker. If you’ve already got one set up, see Eye control basics in Windows 10, and for troubleshooting help, go to Eye control troubleshooting guide.
In this topic
Set up an eye tracking device
This guide helps you to set up and calibrate your eye tracking device for use with Windows 10 eye control. We have tested it with the Tobii Eye Tracker 4C device; your experience with other devices may vary.
What you need to get started
Eye tracking device
Eye control supports the following eye tracking devices:
Tobii Eye Tracker 4C
Tobii Dynavox PCEye Plus
Tobii Dynavox EyeMobile Mini
Tobii Dynavox EyeMobile Plus
Tobii Dynavox PCEye Mini
Tobii Dynavox PCEye Explore
Tobii Dynavox I-Series+
Selected laptops and monitors that include eye tracking integrations
Windows 10 Fall Creator’s Update (or later version)
Eye control is not available in earlier versions of Windows 10, but if your PC is up-to-date, you’re good to go. To check which version you have, go to Settings > System > About and under Windows specifications confirm that the version is 1709 or higher.
Open About settings
To update your PC, go to Settings > Update & Security > Windows Update and select Check for updates.
Check for updates
Eye control is available in all regions. However, the eye control keyboard only supports the EN-US keyboard layout, and some eye control settings are only available in English. The Region and Language settings of your PC don’t need to be changed; they don’t affect eye control use.
Someone to assist you
You may need the help of a friend, family member, or caregiver to complete the set-up and to change eye control settings.
Set up the device
Connect the device
Open the box and take out the Tobii Eye Tracker 4C device, one of the supplied magnets, and the illustrated installation guide. If your PC’s USB ports are located far from your screen, you might also need the USB extension cable.
Peel off the sticker protecting the glue and attach the magnet under your screen as shown in the illustrated guide.
Attach the device to the magnet and connect it to your PC’s USB port as shown in the illustrated guide.
Note: The glue behind the magnet is quite strong, so be careful to attach it to the right place. You might not be able to remove the magnet without breaking it.
Note: The device can easily come loose when you move or bend the USB cable, so you should plan the position of the device in relation to your USB port in advance, and bend the cable to roughly the right shape before attaching the device.
Install the software
Open a web browser on your PC and go to www.tobii.com/getstarted. A pop-up for accepting the website cookie policy opens. In the pop-up, select I accept to view the policy, and LEARN MORE to close the popup.
Under 1. Select the hardware, select Tobii EYETRACKING. The page content below the selection changes to show the details of the software package you need to install. Scroll down and select Download. The Your download will start in a few seconds pane opens. If the download does not start automatically, select the link at the bottom of the pane.
When asked what to do with the downloaded file, select Run. The installation wizard opens. Read the end-user license and use agreement, select the Agree check box and select Next.
Select Yes to allow the app to make changes to your device.
When the installation has completed successfully, select Continue to set up the eye tracker. Some red lights should now be visible on your device, meaning it has activated.
Calibrate the device
Select Get Started!. Your screen shows two vertical lines. Use the mouse to move these lines to align them with the white markers on top of the device and select Done.
The screen shows your eyes as two dots inside a rectangle. Move your eyes and head a little to confirm that the device can track your eyes.
After a moment, the screen shows a series of blue dots. Look at each dot (one at a time) until it explodes. After you have done this a few times, a Calibration successful! message is displayed. If you take too long to move your eyes to the next dot after one explodes, the calibration sequence starts from the beginning.
Type a name for your user profile and select Save. A separate user profile is needed for each user. A single user may require multiple profiles if they use the computer with and without glasses, for example. You can create additional user profiles later.
Test the Tobii app
The full screen mode of the Tobii Eye Tracking app activates after you save your profile, and the intro starts with background music. You are a pilot in a spaceship, and the screen gives you instructions on how to control the cursor and screen with your eyes and the Spacebar key.
Look around by looking at the edges of the screen.
Look at an asteroid for a moment to have a targeting icon appear around it. Press Spacebar to shoot the asteroid.
If you want to stop piloting your ship before the intro ends automatically, look to your right for the exit button, look at the button for a moment to activate it, and press Spacebar to exit the intro.
The Tobii app presents an overview of various eye control features. Follow the instructions and look at various points on the screen to interact with them.
After you finish watching the overview, the full screen mode deactivates and the Tobii app opens on the right side of the screen. You can use the app to manage your user profiles, test your eye control, and modify eye tracker settings. For more information, go to Use the Tobii Eye Tracking app.
To close the app, press Esc or click anywhere outside the app window.
Use Windows 10 eye control
To turn on eye control, go to Settings > Ease of Access > Eye control and turn on the toggle.
Open Eye control settings
When you switch on eye control, the launchpad appears on the screen. For information on how to use the launchpad, go to Eye control basics in Windows.
Use the Tobii Eye Tracking app
When your device is activated, eye tracking works inside the Tobii app even if Windows eye control is not switched on. You can look at menu items to move the focus to them and press Spacebar to select them.
To open the Tobii app, select the Tobii icon on the taskbar. If it’s not showing, select the Show hidden icons icon. You can also type «eye» in the taskbar search field and select Tobii Eye Tracking.
Inside the app you can select the following options, starting from the top:
A link to tobiigaming.com, where you can explore games that use eye tracking.
Games and Experiences, where you can download Tobii applications and experience the eye tracker intro and overview again (as you did during the initial set-up).
Interactions lets you change various settings related to touchpad, mouse, and general Windows use, as well as power usage. Here you can also update the Tobii software and reset all settings to their defaults.
Display setup lets you realign the device if its position under your screen has changed.
Gaze Trace enables a bubble which shows how your gaze moves on the screen. To disable the bubble, select Gaze Trace again.
At the bottom, you can see your user profile name and two dots representing your eyes. As you move your head, you can see whether both your eyes are still within the eye tracker’s field of vision. The larger and brighter the dots are, the better your device is tracking your eyes. Select the bottom area to create new user profiles, or test and improve the calibration for the current user profile.
To close the app, press Esc or click anywhere outside the app window.
Troubleshooting
If you’re having problems with eye control, here are some tips that may help. Check out the Eye control troubleshooting guide for more comprehensive troubleshooting help.
Device not working after restarting your PC
After you restart your PC, the eye tracking device might not activate properly. To solve this, try these steps:
Disconnect the device from the USB port and reconnect it.
Press Control + Alt + Delete, select Task Manager, select the Services tab (select More details if the tab is not showing), right-click on Tobii Service, and select Start or Restart. Keep Task Manager running until the service is running.
If the above do not help, uninstall and reinstall the Tobii Eye Tracking app.
Reflections are confusing the device
You might encounter issues with light reflecting from windows or your glasses. Try closing all curtains or blinds in the room. If you can see the screen without glasses, you can also try creating a new user profile for using eye control without glasses.
Your position has changed
Using the eye tracker with a laptop (where the position of your eyes in relation to the screen can easily change) can cause problems. Ideally, calibrate the eye tracker and then do not move the computer and try to keep your position stable. If you need to move the computer and change your position drastically, recalibrate the eye tracker if you run into problems.
Источник
В Windows 10 v1803 появилась новая функция отслеживания глаз, которая позволяет управлять курсором мыши, вводить текст с помощью экранной клавиатуры, а также общаться с людьми, использующими текст в речь. Эта функция, предназначенная для аудитории, нуждающейся в особой помощи, использует специальную аппаратную камеру для достижения этой цели. В этом руководстве мы узнаем, как использовать Windows Eye Control в Windows 10 .

Список поддерживаемых устройств контроля зрения:
Как я уже говорил выше, эта функция использует специальное оборудование, и есть только несколько совместимых устройств. Он включает в себя оборудование от EyeTech и Tobii. Хотя EyeTech перечисляет только TM5 Mini, Tobii включает Eye Tracker 4C, EyeX, Dynavox PCEye Plus, EyeMobile Mini & Plus, PCEye Mini и Explore, а также I-Series +.
Устройство пытается выяснить, где вы смотрите на экран, а затем превращается в курсор мыши. Затем, когда вы двигаете глазами, он может определить изменения.
Содержание
- Включить контроль глаз в Windows 10
- Как управлять мышью с помощью Eye Control
- Как прокручивать/масштабировать веб-страницы и приложения с помощью Eye Control
- Как набирать текст с помощью клавиатуры Eye Control
- Как настроить и изменить настройки контроля глаз
- Используйте текст для речи с контролем глаз
- Ограничения контроля глаз:
Включить контроль глаз в Windows 10
Пока вы находитесь в бета-версии, Eye Control можно включить, перейдя в Настройки > Удобство доступа > Контроль глаз и выберите Включить контроль глаз . Это откроет LaunchPad, который похож на панель управления, где вы можете выполнять различные функции, такие как щелчок правой кнопкой мыши, щелчок левой кнопкой мыши, просмотр задач и многое другое.

Чтобы выбрать одну из кнопок на панели запуска, вам нужно постоянно смотреть на нее и искать определенное количество времени. Microsoft называет это Dwelling, а количество времени называется временем ожидания. Вы также можете приостановить контроль зрения, если вы делаете что-то вроде просмотра фильма и не хотите, чтобы ваши движения глаз случайно выбирали кнопки на панели запуска.
Как управлять мышью с помощью Eye Control
- Сначала остановимся на кнопке Точная мышь на панели запуска.
- Затем посмотрите на экран, где вы хотите разместить курсор мыши.
-
Как только курсор окажется в нужном месте, вы можете выбрать действия мыши.
- Вы можете сделать то же самое в обратном порядке, чтобы выбрать параметры правой или левой кнопкой мыши.
- Когда вы отводите взгляд от экрана, действие отменяется.
Как прокручивать/масштабировать веб-страницы и приложения с помощью Eye Control
Для прокрутки необходимо остановиться на кнопке прокрутки панели запуска. После активации, когда вы смотрите вниз и вверх, он прокручивается соответственно. Вы можете прокручивать влево или вправо таким же образом. Эта часть немного сложнее, хотя. Чем дольше вы останавливаетесь на любой из этих кнопок, тем быстрее вы будете прокручивать. Поэтому, когда вам нужно остановиться, смотрите за кадром
Как набирать текст с помощью клавиатуры Eye Control
После того же процесса снова нажмите кнопку клавиатуры на панели запуска, а затем введите символы, которые вы хотите ввести. Тем не менее, обязательно используйте программную клавиатуру при ее использовании. Текстовые предложения лучше всего работают в этом случае, поэтому обязательно посмотрите на них, чтобы выбрать его. На данный момент Eye Control поддерживает только американскую раскладку клавиатуры на английском языке.
Eye Control также позволяет вам писать фигуры. Это увеличивает скорость по сравнению с этим методом наряду с предсказанием текста. Вам нужно остановиться на переключателе Запись формы , чтобы включить его.
Как настроить и изменить настройки контроля глаз
Это займет время, чтобы привыкнуть, и Microsoft предложила только правильные варианты настройки времени задержки для всех из них. Чтобы изменить их, остановитесь на настройках Eye control на панели запуска. Вы можете изменить следующие настройки:
- Ввод времени ожидания . Установите время задержки для букв, цифр и символов.
- Общее время ожидания. Установите время ожидания для функциональных клавиш, предсказаний слов и элементов управления курсором мыши.
- Форма написания . Включение и выключение записи формы.
- Взгляд курсора . Включите курсор, который показывает, куда направляют ваши глаза, когда останавливаетесь на таких функциях контроля зрения, как панель запуска.
Используйте текст для речи с контролем глаз
Если вы хотите прочитать то, что написано на экране, вы можете использовать кнопку преобразования текста в речь на панели запуска. Остановитесь на кнопке Текст в речь на панели запуска. Затем используйте клавиатуру для ввода предложений и нажмите кнопку Воспроизвести , чтобы прочитать их вслух. Вы можете изменить их в любое время, остановившись на них.
Тем не менее, вам, возможно, придется настроить параметры речи, особенно голос. Перейдите в Пуск > Настройки > Время и язык > Речь и выберите голос в меню в разделе Текст в речь.
Ограничения контроля глаз:
Наилучшие результаты для контроля глаз проявляются, когда вы не находитесь в экстремальных условиях, включая яркий солнечный свет, поскольку он не сможет отследить местоположение ваших глаз. Это также немного меняется при использовании очков и цвета глаз, размера глаз или формы глаз. Энтузиасту конфиденциальности также следует знать, что на данный момент Microsoft не собирает, не хранит и не передает информацию отслеживания глаз. Windows Eye Control не поддерживается в Windows 10 S.
Источник : Microsoft.
Эта новая функциональность предназначена для людей с определенными ограничениями, которые с помощью специальной камеры могут взаимодействовать и работать с компьютером, добиваясь своей полной интеграции и полной независимости. Эта функция основана на технологии слежения за взглядом, поэтому мы увидим, как они совпадают, каковы их преимущества и недостатки и как их активировать в Windows.
Содержание
- Что такое отслеживание взгляда
- Для чего нужна функция управления глазами?
- Недостатки его использования
- Активировать в Windows 10
- Настройка в Windows 11
Что такое отслеживание взгляда
В течение многих лет разрабатывались технологии, которые позволяют любому пользователю с когнитивные или физические недостатки нормально пользоваться компьютером. Это гарантирует, что они могут вести полностью независимую жизнь. Вот почему появилось то, что мы знаем сегодня как отслеживание взгляда или отслеживание взгляда.
Эта технология позволяет вам выбирать объекты на экране, используя только ваши глаза, облегчая работу как с компьютерами, так и с программным обеспечением, и может использоваться людьми всех возрастов, от детей до пожилых людей, которые пострадали от несчастного случая или болезни, которая повлияла на навсегда. к их коммуникативным навыкам.
Для чего нужна функция управления глазами?
Microsoft представила в 2017 году предварительную версию своего Функция управления глазами специально разработан для людей с особыми потребностями и уже работает в бета-фазе как в Windows 10, так и в Windows 11. С его помощью пользователи с ограниченными возможностями могут получить доступ к ПК, управлять мышью и клавиатурой глазами и общаться с людьми с помощью текста. -к речи. Вот почему мы сталкиваемся с революционной функцией, которая будет очень полезна для пользователей с ограниченными возможностями.
Чтобы использовать эту специальную аппаратную функцию, трекер глаз требуется. На данный момент есть только несколько совместимых устройств, таких как:
- Приложение для отслеживания движения глаз Tobii 4
- Tobii EyeX
- Tobii Dynavox PC Eye Plus
- ГлазМобайл Мини
- АйМобайл Плюс
- ПК Глаз Мини
- PCEye изучить
- Tobii Dynavox серии I+
- EyeTech TM5 Мини
Эти устройства пытаются определить, на какую часть экрана мы смотрим, превращая ее в курсор мыши. Позже, когда вы двигаете глазами, изменения применяются. Без сомнения, это революционная функция, реализованная в Windows, которая станет большим подспорьем для всех пользователей с ограниченными возможностями.
Недостатки его использования
Функция Eye Control находится на первом этапе разработки, поэтому на данный момент она далека от совершенства, поэтому мы можем найти некоторые недостатки, которые делают ее не полностью доступной для всех пользователей.
Эта функция доступна в Windows 10 и Windows, однако клавиатура поддерживает только раскладку En-US, а некоторые настройки доступны только на английском языке . Для его использования не нужно менять региональную конфигурацию и язык ПК, так как это не влияет на его использование. На данный момент он не совместим с клавиатурой на испанском языке, что, как ожидается, появится со временем.
Мы можем обнаружить, что трекер глаз может принять некоторые тени и отражения за что-то нормальное, если принять во внимание, что он все еще находится в бета-фазе. Мы также должны иметь в виду, что это может работать по-разному в зависимости от цвета и размера глаз, а также от тех, с кем они носят очки, так что это фактор, который следует учитывать.
Еще одним негативным фактором является то, что сама компания утверждает, что эта новая функция может не работает должным образом на солнце , и в данный момент они работают над проблемой. Точно так же он также не работает, когда пользователи перемещают компьютер в другие условия освещения, поэтому в этом случае потребуется повторная калибровка, требующая перезапуска инструмента.
Кроме того, мы должны иметь в виду, что цена на айтрекеры все еще слишком высоко , превышающий 200 евро, что делает его недоступным для многих пользователей.
Если мы хотим активировать функцию управления глазами в Windows 10, мы должны получить доступ к разделу «Конфигурация». Для этого нажмите сочетание клавиш «Windows+I». Затем нажмите на «Доступность» .
В появившемся новом экране мы нажимаем «Контроль зрения» который мы находим в нижней части левого бокового меню. Чтобы мы могли выполнить активацию, необходимо, чтобы мы предварительно подключили совместимое устройство отслеживания взгляда. Как только это будет сделано, должна появиться панель управления, которая позволит нам взаимодействовать с ПК глазами.
У него есть функция в крайнем левом углу, которая перемещает полосу из верхней части экрана в нижнюю или наоборот. У него также есть функции клавиатуры, с помощью которых мы можем писать глазами, а также функции преобразования текста в речь, с помощью которых мы можем написать предложение, а рассказчик расскажет его нам. Кроме того, экранный курсор поможет нам взаимодействовать с различными элементами, появляющимися на экране.
Настройка в Windows 11
Если мы хотим включить функцию управления глазами в Windows 11, мы должны получить доступ к меню конфигурации, нажав комбинацию клавиш «Windows + I». Затем нажмите «Доступность» на левой панели, а затем «Контроль зрения» в правой панели.
Это будет отображаться как деактивированное, поэтому нам нужно будет нажать на кнопку, чтобы активировать его. Для этого необходимо, чтобы мы предварительно подключили устройство слежения за взглядом . Это должно открыть своего рода панель управления, из которой вы можете выполнять различные функции, такие как щелчок правой кнопкой мыши, щелчок левой кнопкой мыши, активация представления задач и другие.
Эта технология предполагает размещение приемника и передатчика на мониторе или на столе перед пользователем. Это отвечает за излучение инфракрасного света, который отвечает за отражение глаз пользователя на мониторе нашего ПК. С помощью одной или двух сфокусированных камер обнаруживаются отражения инфракрасного света, и с помощью алгоритмов приемник определяет, куда смотрит пользователь и куда двигает мышь.