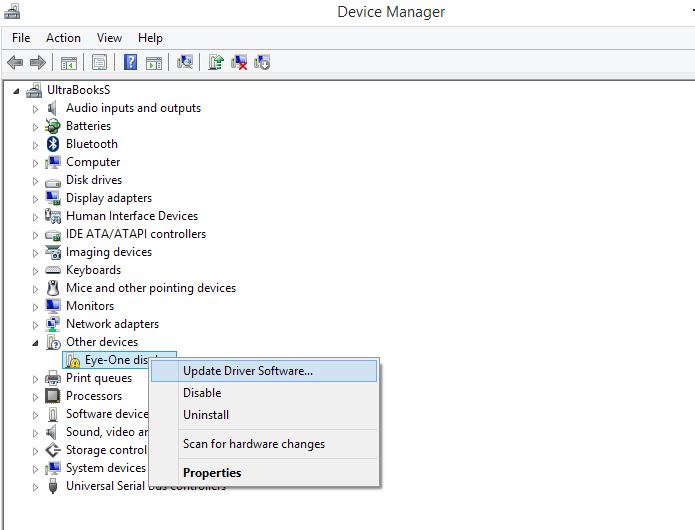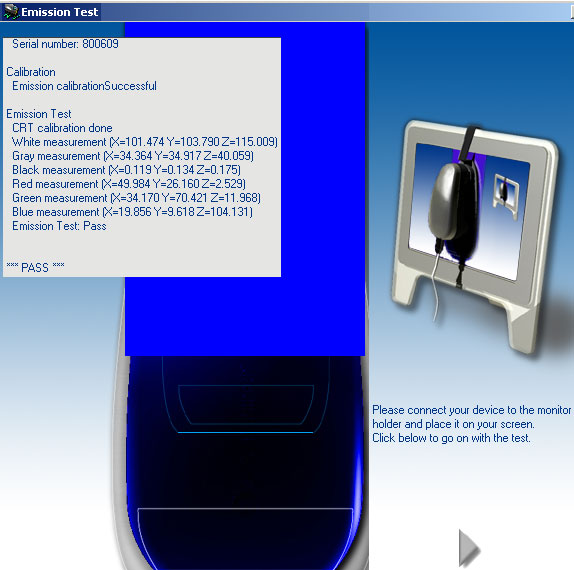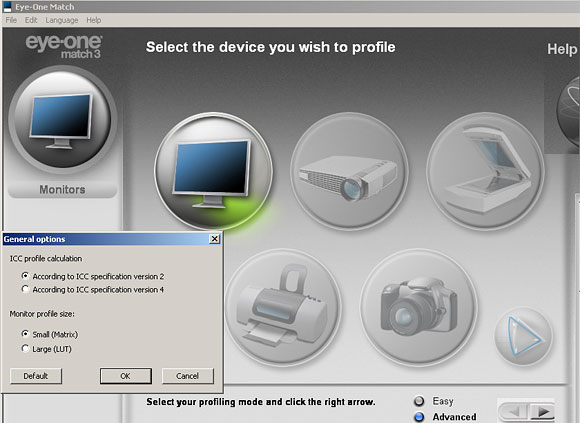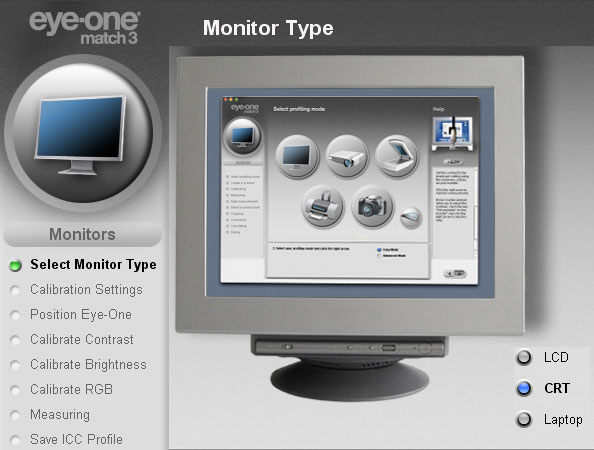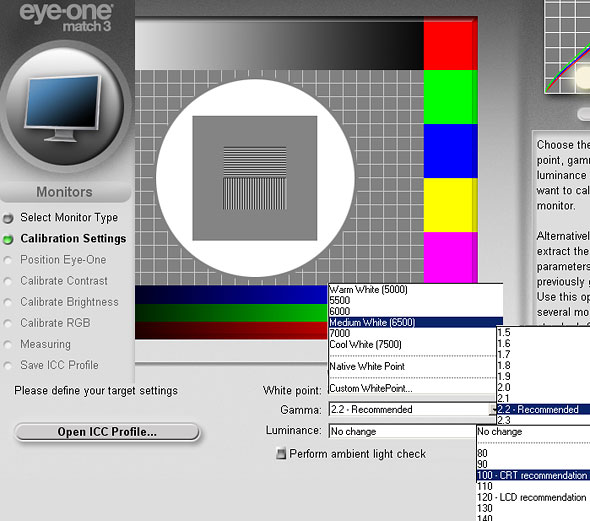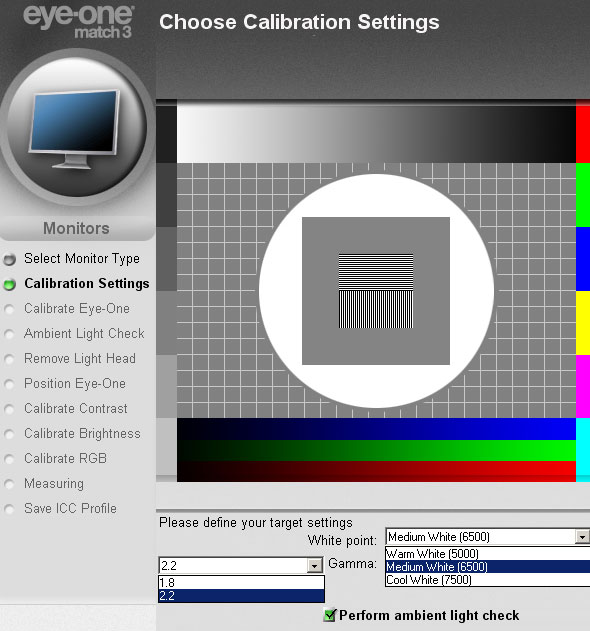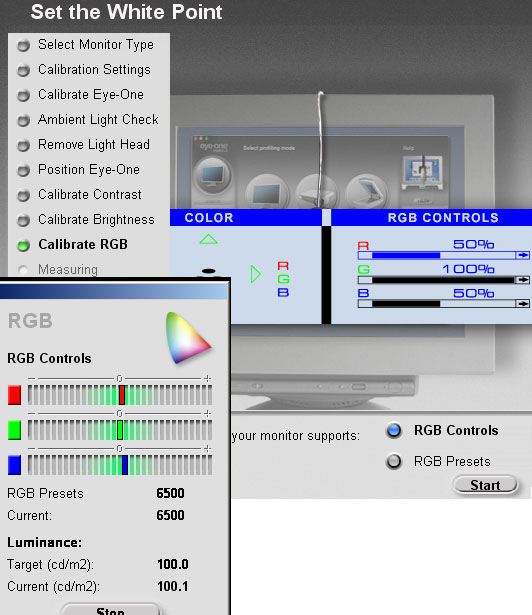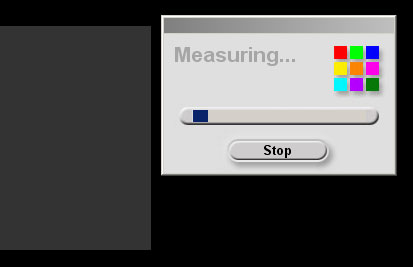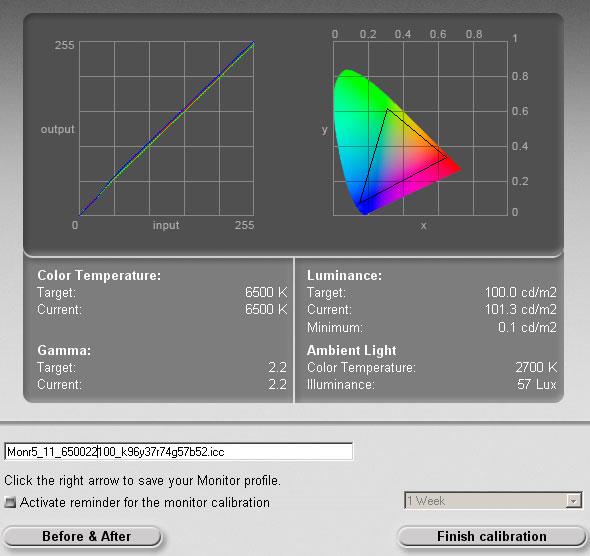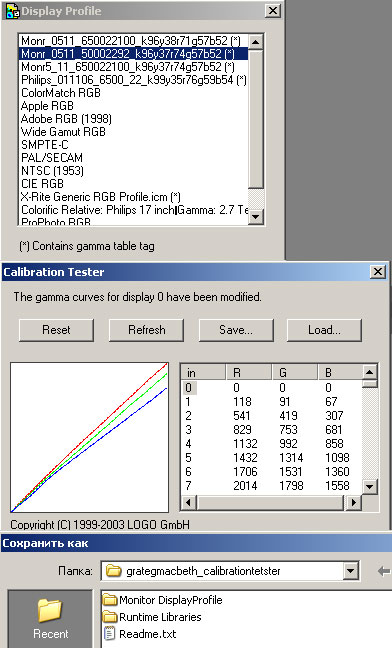Will my eye one display 2 work with windows 10?
May 26, 2016
I have a new computer on the way and was wondering if my Eye one display 2 will work with windows 10?
Pictus
•
Veteran Member
•
Posts: 6,572
Re: Will my eye one display 2 work with windows 10?
Probably yes, better with Argyll+dispCAL.
Jimmy C
•
Contributing Member
•
Posts: 670
Re: Will my eye one display 2 work with windows 10?
In reply to Pictus
•
May 27, 2016
Check the link, the i1Display2 isn’t listed.
https://www.xrite.com/windows10
Nikon D7100
Nikon AF-S DX Nikkor 35mm F1.8G
Nikon AF Nikkor 50mm f/1.8D
Nikon AF-S Nikkor 70-300mm f/4.5-5.6G VR
Sigma 17-70mm F2.8-4 DC Macro OS HSM | C
+2 more
Re: Will my eye one display 2 work with windows 10?
Probably its is time to upgrade your calibrator as well. Most likely you will (if not already) opt for new display with larger than sRGB gamut. i1 Display 2 is not that good for newer, wide gamut displays. Here new calibrator (Display Pro) is better choice anyway.
ruhell
•
Regular Member
•
Posts: 151
Re: Will my eye one display 2 work with windows 10?
Yes it will. I have it and it works.
I can’t quite remember, but I think I had to download some driver (for an older version of Windows) or something in addition to the software itself
Re: Will my eye one display 2 work with windows 10?
1
Yes, I just installed Windows 10 Anniversary Update and my i1 Display 2 works, but it does not support dual displays. However, there IS a work-around for dual displays. Also, I do not let i1 Match manage loading the ICC profiles at Windows start-up (I am extra cautious about making Windows upset, as Windows 10 seems to have a lot of underlying rules and operations that I don’t fully grasp—I stopped trying to keep up after WIndows XP).
I am sure this is not the only way to do this, but it worked perfectly for me. This method allows Windows to manage loading the ICC profile, but uses the superior i1 Match calibrated profile. It seems like a lot of steps to do, but it was relatively easy and did not take a long time.
- Install the «GMB_USB_v240» driver for the i1 Display 2.
- Install the «i1Match_3.6.2_Win7» Software (I used the Windows 7 compatibility setting).
- Restart the computer.
- Verify that the i1 Match software works (look under the GretagMacBeth folder in the Start/App menu) and that the i1 Display 2 works.
- Open i1 Match on the monitor you want to calibrate first. Complete the calibration as you normally would. Note the name of the profile when you save it as an ICC Profile file. Repeat on each monitor you have.
- In Windows Explorer, go to «C:WindowsSystem32spooldriverscolor» assuming Windows is on your «C:» drive.
- Create a temporary folder in this folder—I called my mine «Temp Profiles».
- Copy your saved ICC Profiles from i1 Match into this folder (copying instead of moving prevents having to re-calibrate if you make a mistake).
- Next, type or say «calibrate display color» in Cortana and click on «Calibrate display color» (or you can find it in Windows’ Settings).
- Complete a monitor calibration for each monitor you have (you can just quickly click through the prompts, but wait a minute or two between each monitor). Write down which one you do first, second, etc. These calibrations are saved in «C:WindowsSystem32spooldriverscolor» as a file named «CalibratedDisplayProfile-#» with «-#» being an actual number assigned by Windows to each monitor—mine were «-2» and «-3». You need to know when you did each monitor so you recognize which file belongs to each monitor.
- In Windows Explorer, return to «C:WindowsSystem32spooldriverscolor».
- Go to your temporary folder and rename the i1 Match ICC profiles to «CalibratedDisplayProfile-#» matching each profile to the «CalibratedDisplayProfile-#» that you completed for each monitor.
- Copy the renamed ICC Profile files from your temporary folder into «C:WindowsSystem32spooldriverscolor». Make sure you click «Yes» to replacing the existing files.
- Restart Windows. When logging in, you will likely notice the instant when Windows loads the calibrated profile during the start up process (especially if you have cheap monitors like I do).
- Enjoy your calibrated displays.
You’re welcome,
beveled45
Sometimes the only way you can feel good about yourself is by making someone else look bad. And I’m tired of making other people feel good about themselves. — Homer Simpson
Pictus
•
Veteran Member
•
Posts: 6,572
Re: Will my eye one display 2 work with windows 10?
Beveled45 wrote:
Yes, I just installed Windows 10 Anniversary Update and my i1 Display 2 works, but it does not support dual displays. However, there IS a work-around for dual displays.
Thanks for the workflow, but it is easier and also better results by using Argyll+dispCAL.
_sem_
•
Veteran Member
•
Posts: 5,033
Re: Will my eye one display 2 work with windows 10?
Urmas Tartes wrote:
Probably its is time to upgrade your calibrator as well. Most likely you will (if not already) opt for new display with larger than sRGB gamut. i1 Display 2 is not that good for newer, wide gamut displays. Here new calibrator (Display Pro) is better choice anyway.
Would somebody explain what exactly is wrong with the i1 Display 2 with a wide-gamut display (would the Dell U3011 and the 4K panel of Dell XPS 15 9550 qualify?) and what side-effects to expect / look for?
Pictus
•
Veteran Member
•
Posts: 6,572
Re: Will my eye one display 2 work with windows 10?
In reply to _sem_
•
Aug 16, 2016
_sem_ wrote:
Would somebody explain what exactly is wrong with the i1 Display 2 with a wide-gamut display (would the Dell U3011 and the 4K panel of Dell XPS 15 9550 qualify?) and what side-effects to expect / look for?
They are old and its organic filters degenerate with time, one
example here https://www.dpreview.com/forums/post/58197989
They are old technology never made for LED or wide gamut panels
https://pcmonitors.info/articles/the-evolution-of-led-backlights/
The side-effects are bigger Delta E.
https://zschuessler.github.io/DeltaE/learn/
https://www.drycreekphoto.com/Learn/Calibration/MonitorCalibrationHardware.html
The i1Display Pro uses inorganic dichroic filter.
https://youtu.be/QAwKOGSow-s
Re: Will my eye one display 2 work with windows 10?
Replying to Beveled45’s post in April:
I have had no luck in getting my eye one display 2 to be installed under Windows 10. My installation is the same as yours, but I don’t have the Anniversary Update installed yet. My system is Win 10 64 Professional.
When I plugged in my eye one display calibrator, I got this message from Windows, under Settings > Devices > Connected Devices, saying Driver is unavailable.
Clicking on this message, Windows told me to Remove This Device.
See additional comments below.
Beveled45 wrote:
- Install the «GMB_USB_v240» driver for the i1 Display 2.
I was unable to install anything using the drivers contained in this ZIP file. Which file should I select. Can I force the installation manually?
- Install the «i1Match_3.6.2_Win7» Software (I used the Windows 7 compatibility setting).
I can’t find a download location for this software. (And I have searched a LOT!) X-rite seems to have taken this software down from their website very recently, because I found a posting from this past February linking to this software.
Can someone post a copy of this software to a DROPBOX or similar online location? Or else send me a private message about some other way.
— hide signature —
LongTimeNikonUser
Nikon D3
Nikon AF-S Nikkor 24-70mm f/2.8G ED
Nikon AF-Nikkor 80-200mm f/2.8D ED
+8 more
Keyboard shortcuts:
FForum
MMy threads
Latest sample galleries
Latest in-depth reviews
The a7R V is the fifth iteration of Sony’s high-end, high-res full-frame mirrorless camera. The new 60MP Mark IV, gains advanced AF, focus stacking and a new rear screen arrangement. We think it excels at stills.
After weeks with a production Canon EOS R6 Mark II, Chris and Jordan get into more detail than they could in their initial review.
Topaz Labs’ flagship app uses AI algorithms to make some complex image corrections really, really easy. But is there enough here to justify its rather steep price?
Ultra-wide to short telephoto?! The Sony FE 20-70mm F4 G has a very useful focal range, so we took it to the mountains to see how it performs.
After weeks with a production Sony a7R V, Chris and Jordan present their final conclusions.
Latest buying guides
Above $2500 cameras tend to become increasingly specialized, making it difficult to select a ‘best’ option. We case our eye over the options costing more than $2500 but less than $4000, to find the best all-rounder.
There are a lot of photo/video cameras that have found a role as B-cameras on professional film productions or even A-cameras for amateur and independent productions. We’ve combed through the options and selected our two favorite cameras in this class.
What’s the best camera for around $2000? These capable cameras should be solid and well-built, have both the speed and focus to capture fast action and offer professional-level image quality. In this buying guide we’ve rounded up all the current interchangeable lens cameras costing around $2000 and recommended the best.
Family moments are precious and sometimes you want to capture that time spent with loved ones or friends in better quality than your phone can manage. We’ve selected a group of cameras that are easy to keep with you, and that can adapt to take photos wherever and whenever something memorable happens.
What’s the best camera for shooting sports and action? Fast continuous shooting, reliable autofocus and great battery life are just three of the most important factors. In this buying guide we’ve rounded-up several great cameras for shooting sports and action, and recommended the best.
Содержание
- photo things
- Search This Blog
- Installing X-Rite Eye-One Display 2 on Windows 8.1 / Windows 10
- Comments
- Eye-One display
- Установщик драйверов:
- Список драйверов:
- Поддерживаемые модели ноутбуков
- Eye-One Software Installation
- Настройка и калибровка монитора. Комплекты PANTONE/Gretagmacbeth Eye-One display LT и Eye-One display 2
- Eye One Display Driver Download
- Eye One Display Driver Details:
- Eye One Display Download Stats:
- Direct Download Success Stats:
- Installation Manager Success Stats:
- DOWNLOAD OPTIONS:
- 1. Direct Download
- 2. Driver Installation Manager
- Other drivers most commonly associated with Eye One Display problems:
- Eye One Display may sometimes be at fault for other drivers ceasing to function
- These are the driver scans of 2 of our recent wiki members*
photo things
Search This Blog
Installing X-Rite Eye-One Display 2 on Windows 8.1 / Windows 10
The X-Rite Eye-One Display 2 on Windows 8.1 is not supported by X-rite, there are no drivers to download from the website but there is a way around it.
I got mine from eBay, quite cheap (£30) for a color calibrator, they are usually around £100+ even for a used one, without knowing that it’s not going to work on my Win 8.1 laptop, I could’t find much on how to make the Eye-One Display 2 work so I hope that this will help others like me.
It works fine on Windows 7 32/64 bit but it is not recognized on Windows 8 / 8.1 so this is how I’ve installed it:
—CAUTION— INSTALL DRIVER FIRST!! AND SOFTWARE AFTER
Worked for me! Thanks!
Thanks for sharing this!
What a pity, didn’t work for me (driver is not correct..)
Thus this mean you are supposed to install the software first and the driver afterwards?
This is the opposite of what the opening post is telling.
Источник
Eye-One display
Установщик драйверов:
В случае, когда вы не хотите тратить время на поиск нужного драйвера для вашего ПК, к вашим услугам представлен автоматический установщик, который самостоятельно подберет нужные и самые актуальные драйвера для всех устройств вашей системы. Скачать Outbyte Drivers Installer вы можете перейдя по этой ссылке Установить драйвера автоматически
| Устройство: | Eye-One display Drivers Installer |
| Версия драйвера: | 2.0.0.18 |
| Дата драйвера: | 2022-10-20 |
| Размер файла: | 1.12 Mb |
| Поддерживаемые ОС: | Windows 2000, Windows XP, Windows Vista, Windows 7, Windows 8 |
| Установить драйвера автоматически |
Список драйверов:
Найдено драйверов для устройства «Eye-One display»: 1. Для загрузки необходимого драйвера, выберите его из списка ниже и перейдите по ссылке «Скачать». Пожалуйста, убедитесь в соответствии выбранной версии драйвера вашей операционной системе для обеспечения корректности его работы.
Поддерживаемые модели ноутбуков
Мы собрали список популярных моделей ноутбуков на которых устанавливается оборудование «Eye-One display». Выбрав интересующую вас модель ноутбука вы можете посмотреть полный список совместимых устройств.
Источник
Eye-One Software Installation
Depending upon the system you purchased, your i1 is designed to run of these two programs:
— i1 Match 3.6.2 (PC), 3.6.3(MAC)
— ProfileMaker 5 (i1 Pro Bundle only) for profiling
And these utilities Programs:
— i1 Share 1.4, an unsupported freeware program for color evaluation
— i1 Diagnostics 2.5.1, for checking the instruments
DOWNLOADING THE INSTALLER(S)
The latest versions of these programs are available for free download from www.xrite.com. Before installing your i1 system, we recommend you download the latest version of the program, which may be more recent than the one on your application CD.
Before installing the program, make sure your i1 instrument is *not* connected to the computer. The installer will automatically place the necessary i1 instrument driver on your system. This driver is necessary for the computer to connect to the i1. After installing the software, you should be able to plug your instrument into a USB port and have it be recognized by the computer.
The installer is downloaded in compressed format and will automatically decompress if your system has a decompression utility. If not you may download Aladdin’s free StuffIt Expander utility (Mac & Windows) from www.allume.com to decompress the installer.
Once decompressed, double-click the installer to install the programs you want to use.
To run i1 Match, you must have your i1 instrument connected to the computer. Systems that use i1 Match are licensed through an internal copy-protection «dongle» inside the instrument. If there are i1 Match modules not licensed on your system, they can be purchased separately. Optional modules are installed via an alphanumeric license key using i1 Diagnostic.
If you have an i1 Pro Bundle, this system is licensed to run ProfileMaker 5 through an external USB dongle. These systems are not licensed to run i1 Match, but can run i1 Share and i1 Diagnostic.
i1 Display can only use the Monitor module of i1 Match. The Display instrument is only for profiling monitors; it cannot read reflective readings and therefore cannot be used to profile printers.
CONNECTING TO THE INSTRUMENT
If your Windows software application cannot connect to the i1 instrument after installation look at the realated article below.
Источник
Настройка и калибровка монитора. Комплекты PANTONE/Gretagmacbeth Eye-One display LT и Eye-One display 2
(Чтобы получить представление о технологии калибровки монитора и управлении цветом, следует ознакомиться с предыдущей статьей на эту тему Spyder + PhotoCAL.)
Чего мы хотим от дисплея? Дисплей должен корректно воспроизводить широкую гамму цветовых оттенков и широкий диапазон тонов. Он должен работать в соответствии со стандартом кодирования информации в файле изображения (контраст, цветовая температура, цветопередача). Система управления цветом должна «знать» профиль дисплея, тогда она сможет корректно воспроизводить на нем файлы, закодированные в произвольном цветовом пространстве и корректировать погрешности, которые не удалось устранить при настройке дисплея его аппаратными органами управления.
В процессе калибровки с помощью «ручек управления» на дисплее (ручек, кнопок) и/или внесения коррекции в драйвер видеокарты (перепрограммирования LUT — таблицы соответствия цветов) характеристики дисплея подгоняются под один из выбранных стандартов отображения. Этот стандарт и есть «калибр» для дисплея. Стандарт описывается в терминах яркости (самая темная точка), контраста (самая яркая точка), показателя гаммы (нелинейность передачи вход-выход), точки белого (цветовая температура) и может быть поставлен в соответствие с одним из цветовых пространств кодирования информации графических файлов. Тогда при просмотре на дисплее изображения, закодированного в соответствующем цветовом пространстве, в хорошем приближении, будут корректно отображаться контраст, яркость и цвета даже без привлечения системы управления цветом.
(Обратим внимание, что драйверы — программы управления видеокарт позволяют вносить изменения в систему передачи цвета и контраста видеокартой. Поэтому при калибровке и настройке дисплея и видеокарты нужно следить, чтобы настройки, сделанные с помощью калибраторов, не модифицировались впоследствии другими программами, которые могут иметь доступ к драйверу видеокарты. Особенно, если они работают в режиме автозагрузки операционной системой.)
Комплекты PANTONE/Gretagmacbeth Eye-One display LT и Eye-One display 2 и предназначены для того, чтобы настроить (откалибровать) дисплей в соответствии с одним из принятых стандартов для отображения графических файлов и создать профили настроенного дисплея, которые обеспечат корректную работу системы управления цветом.
Комплекты состоят из колориметров Eye-One display LT и Eye-One display 2 (USB интерфейс), набора программ (под Windows и Macintosh) и краткого руководства пользователя.
Сенсоры позволяют измерять освещенность и цветовую температуру в месте измерения. Для такого измерения на сенсор надевается белый рассеиватель. В кратком руководстве указано, что измерять параметры окружающего света может только колориметр Eye-One display 2. На практике оказалось, что и сенсор Eye-One display LT (с программой Eye-One Match версии 3.6) может измерять окружающий свет, и в его комплект также входит молочный рассеиватель.
Сенсоры позволяют измерять освещенность и цветовую температуру в месте измерения. Для такого измерения на сенсор надевается белый рассеиватель. В кратком руководстве указано, что измерять параметры окружающего света может только колориметр Eye-One display 2. На практике оказалось, что и сенсор Eye-One display LT (с программой Eye-One Match версии 3.6) может измерять окружающий свет и в его комплект так же входит молочный рассеиватель.
При установке инсталляционного диска в дисковод, предлагается выполнить инсталляцию трех программ: Eye-One Match, Eye-One Diagnostics и i1ColorPoint. (i1ColorPoint — программа для управления цветом проекторов при работе с Microsoft PowerPoint и не относится к теме статьи.) Кроме того, на диске есть папка с очень полезными утилитами Monitor CalibrationTester и Monitor DisplayProfile.
Eye-One Diagnostics — предназначена для проверки работоспособности сенсора и замера основных характеристик дисплея. Eye-One Match — собственно основная программа настройки и профилировки дисплея. С сайта www.pantone.com после регистрации можно загрузить свежую версию Eye-One Match. В дальнейшем будет описана работа с версией Eye-One Match 3.6.
После установки Eye-One Match требуется произвести перезагрузку системы. Это нужно сделать обязательно! После перезагрузки в автозапуск будут добавлены две программы ProfileReminder и Logo Calibration Loader:
Первая напоминает о необходимости регулярной перекалибровки дисплея и видеокарты. Вторая загружает в видеокарту данные о коррекции LUT. Обратите внимание — после установки Eye-One Match все альтернативные (например, Adobe Gamma) загрузчики гаммы должны быть отключены. Без Logo Calibration Loader дисплей останется некалиброванным, даже если калибровка была произведена и данные о ней записаны в профиль, и этот профиль выбран, как «профиль по умолчанию» в системе управления цветом Windows (версия XP).
После установки Eye-One Match, Eye-One Diagnostics и перезагрузки все готово для процесса калибровки и построения профиля дисплея.
Первый шаг — проверка работоспособности сенсора Eye-One display. Подключаем его к компьютеру и запускаем Eye-One Diagnostics. Следуем интерактивному пошаговому руководству программы. Важное условие работы программы Eye-One Diagnostics — программа Eye-One Match должна быть выключена, иначе первая будет выдавать ошибку.
Теперь можно запускать Eye-One Match и приступать собственно к калибровке и профилировке. В зависимости от того, какой сенсор будет подключен Eye-One display LT или Eye-One display 2 в программе Eye-One Match будут доступны разные наборы функций. (Дальнейшее описание процесса калибровки соответствует случаю, когда подключен сенсор Eye-One display 2.)
Eye-One Match позволяет калибровать и профилировать не только дисплеи. Но чтобы активизировать соответствующие пункты меню, требуется подключение калибрующего и калибруемого устройств. С сенсором Eye-One display активизируется режим калибровки дисплея.
Программа содержит минимум настроек (в частности, выбор языка и выбор типа создаваемых профилей — фрагмент General option). Никакого отдельного руководства нет, а только интерактивный пошаговый Help. Хорошо это или плохо — вопрос сложный. Неопытный пользователь не будет напуган сложностью процесса и справится с задачей, следуя простым указаниям. Это большой плюс. Но есть тонкости, которые в Help не описаны, и может случиться, что результат калибровки не будет корректным. Это минус. Можно только рекомендовать внимательно читать и точно (буквально) выполнять пошаговые инструкции.
Калибровку и профилировку можно производить в режимах Easy или Advanced. Рассмотрим режим Advanced, который, в отличие от Easy, позволяет пользователю контролировать настройки яркости, контраста и точки белого.
Следующий шаг — выбор настроек дисплея:
На этом шаге необходимо указать: точку белого (цветовую температуру), гамму и яркость дисплея. Эти параметры выбираются, исходя из того, какое рабочее пространство вы используете при работе с изображениями и/или в каких условиях освещения предполагается проводить работу и сравнение изображения на дисплее и, например, на отпечатке. Типичные настройки для Windows приложений: точка белого 6500 К, контраст 2,2. Яркость выбирается с учетом окружающих условий освещения. При «стандартных» условиях для ЭЛТ дисплеев яркость 90-100 кд/м*м. Кнопка «Open ICC Profile…» позволяет загрузить настройки ранее созданного профиля, что может быть полезно при калибровке двух дисплеев в двухдисплейной системе (хотя запомнить три числа совсем не сложно).
На этом шаге можно выполнить и оценку условий освещения (кнопка «Perform ambient light check»). Это полезно для оценки — cоответствуют ли эти условия «стандартным» (iso 3664, www.iso.org), и для того чтобы выбрать «точку белого» такую же, как у источников освещения просмотровой комнаты, что может быть полезно для задачи непосредственного сравнения экранной версии изображения и отпечатка.
На следующем шаге нужно прикрепить сенсор к дисплею для измерения его (дисплея) характеристик. Рекомендуется устанавливать сенсор в центр экрана. Но если меню управления настройками дисплея находится по центру, то можно выбрать другое свободное место. Программа Eye-One Match сама находит сенсор. Затем сообщает (в разделе пошаговой помощи), что она обнуляет все прежние настройки цветопередачи в видеодрайвере и приступает к измерениям. (Обратим внимание на то, что, вызывая в процессе настройки меню управления дисплеем, перед нажатием на кнопки диалогов «измерить» или «перекалибровать» лучше выключать это меню, так как оно заметно влияет на результаты измерений, даже если находится в нескольких сантиметрах от поля, где расположен сенсор калибратора.)
Следующие шаги — настройка контраста, яркости и баланса белого. С помощью «ручек управления», меню настройки дисплея и указаний программы, нужно добиться максимально близких значений для выбранных ранее настроек: цветовой температуры белого, яркости и контраста.
Настройка точки белого:
После настройки основных параметров, программа начинает измерение ответов на подаваемые ею же цветовые стимулы для точной калибровки и построения профиля:
После того, как измерения произведены (несколько минут), программа Eye-One Match сообщит, что профиль создан и предложит задать ему имя. С сенсором Eye-One display 2 программа отображает еще и созданные кривые гамма-коррекции и цветовой охват дисплея. С сенсором Eye-One display Lt подобное окно не отображается — это незначительное ограничение.
При нажатии на кнопку Befor&After можно вызвать диалог оценки результата калибровки:
Программа записывает профиль, загружает его как профиль по умолчанию для операционной системы и загружает данные калибровки в видеоадаптер. Осталось закрыть программу и проверить, что все работает именно так, как нужно.
Вызываем меню «Свойства Экрана» операционной системы (Windows XP) и проверяем, что созданный с помощью Eye-One Match профиль отображается, как профиль «по умолчанию»:
Но чтобы быть уверенным, что все работает правильно — этого недостаточно. Помогут разобраться с тем, какой профиль загружен и действительно ли в видеоадаптер внесены данные о гамма-коррекции приложения DisplayProfile и Monitor CalibrationTester:
DisplayProfile — программа, которая позволяет простым нажатием кнопки мышки выбирать любой совместимый профиль и активизировать его и входящие в него данные о гамма-коррекции для видеоадаптера. CalibrationTester отображает то, что именно загружено в видеоадаптер в качестве коррекции передачи гаммы. В окне программы отображаются кривые и текстовые данные, описывающие кривые гамма-коррекции. Программа позволяет принудительно сбрасывать LUT видеоадаптера и принудительно загружать в него данные в виде текстового файла. Текстовый файл описания гамма-коррекции она также создает (при нажатии на кнопку Save).
В окне программы CalibrationTester (на иллюстрации выше) отображаются кривые для «симуляции» настроек 5000 К и гамма 2,2, аппаратно откалиброванного под точку белого 6500 К и гамма 2,2 дисплея. Если для оценки вам требуется переключение в «другие условия просмотра», а времени на перекалибровку нет, можно создать несколько профилей под разные условия просмотра, но одни настройки монитора «ручками управления». Конечно, в этом случае возможности видеоадаптера используются не так эффективно, как при калибровке «ручками управления». Тем не менее, это штатный режим работы для дисплеев ноутбуков и многих ЖК-дисплеев, вовсе лишенных органов управления. Для них корректирующие кривые могут выглядеть далеко «неидеально»:
Ценность аппаратно-программных комплектов калибровки типа PANTONE/Gretagmacbeth Eye-One display в том, что построить подобные замысловатые кривые без них невозможно, как невозможно и измерить реальные показатели цветовой температуры для точки белого. А без этого калибровка дисплея остается субъективной. И нельзя полагаться на то, что в других условиях просмотра изображение будет выглядеть так же, как в ваших. Цена подобных комплектов близка к цене на средний по показателям ЭЛТ дисплей для домашнего компьютера. Но с их помощью можно не только откалибровать дисплей, но откалибровать его так, что у профессионалов, которым вы будете показывать свои фотографии, не возникнет подозрений, что ваш дисплей не достаточно хорош.
Источник
Eye One Display Driver Download
Eye One Display Driver Details:
Eye One Display File Name: eye_one_display.zip
Eye One Display Driver Version: 406j9P3r
Eye One Display ZIP Size: 143.kb
Eye One Display now has a special edition for these Windows versions: Windows 7, Windows 7 64 bit, Windows 7 32 bit, Windows 10, Windows 10 64 bit,, Windows 10 32 bit, Windows 8, Windows 7 Home Premium 32bit, Windows 10 Pro Education 64bit, Windows 10 Enterprise 64bit, Windows Vista Home Premium 32bit, Windows Vista Starter 32bit, Windows Vista Enterprise (Microsoft Windows NT 6.0.6000.0) 32bit, Windows 7 Home Basic 64bit, Windows 10 Enterprise LTSB 64bit,
Eye One Display Download Stats:
Direct Download Success Stats:
Reports Issued By 5863/7380 Users
Success Reported By 1088/5863 Users
Driver Download Score61/100
Driver Installation Score75/100
Overall preformance Score63/100
Installation Manager Success Stats:
Reports Issued By 2177/2458 Users
Success Reported By 1623/2177 Users
Driver Download Score94/100
Driver Installation Score81/100
Overall preformance Score77/100
DOWNLOAD OPTIONS:
1. Direct Download
This option requires basic OS understanding.
Select Your Operating System, download zipped files, and then proceed to
manually install them.
Recommended if Eye One Display is the only driver on your PC you wish to update.
2. Driver Installation Manager
This option requires no OS understanding.
Automatically scans your PC for the specific required version of Eye One Display + all other outdated drivers, and installs them all at once.
Other drivers most commonly associated with Eye One Display problems:
Eye One Display may sometimes be at fault for other drivers ceasing to function
These are the driver scans of 2 of our recent wiki members*
Outdated or Corrupted drivers:6/17
Outdated or Corrupted drivers:5/23
Источник

Model #: eodis2
Out of Production
Downloads
Support Articles
- X-Rite Device Services Certificate Expiration — Windows 10
- i1Devices and ProfileMaker 5 support
- Connectivity Issues With USB 3.0
- Ambient Light measurement
- Ambient Light Measurement Freezes Program
- Ambient Light Measurement using an X-Rite i1Display 2
- Assorted i1 and ProfileMaker Training Videos
- Attaching the X-Rite i1Display 2 and the i1Pro to a Monitor
- Bad Monitor Profiles after Installing Shades
- Calibrating and Profiling A Glossy Display
- Calibration hangs on Patches or Measurement is Very Slow
- Can a Colorimeter Profile an LED Display?
- Conflicts with Graphic Cards or Video LUTs
- How is my copy of ProfileMaker licensed?
- i1Display Troubleshooter
- i1Display2 / i1Match on Mac 10.10 Yosemite
- IMPORTANT NEWS — Customers Using i1Match Upgrading to Lion
- Installing and Setting up X-Rite i1Match Software
- Monitor Calibration and Profiling using X-Rite i1Match software in Advanced mode
- Monitor Calibration and Profiling using X-Rite i1Match software in Easy mode
- Monitor Shows Very Little Change After Calibration
- Placement of your i1Display2
- Reinstalling a Reluctant i1 Device on Windows PC’s
- Removing an i1Pro2 Monitor Holder
- Setting a Default Monitor Profile in Windows Vista
- Software «Freeze» While Calibrating Monitor
- Support Terms — What am I entitled to receive
- Troubleshooting steps for i1Display
- USB 3.0 Technical Information
- USB Communication Tips
- USB Device Could Not Be Found on Windows Vista
- Virus Protection Tools causing communication issues Windows OS
- What to do after a new version of Snow Leopard is installed
- Why Profiled Monitors May Not Match
- Windows Defender — Turning Off & On
Show MoreShow Less
+Eye-One Software Installation
Depending upon the system you purchased, your i1 is designed to run of these two programs:
— i1 Match 3.6.2 (PC), 3.6.3(MAC)
— ProfileMaker 5 (i1 Pro Bundle only) for profiling
And these utilities Programs:
— i1 Share 1.4, an unsupported freeware program for color evaluation
— i1 Diagnostics 2.5.1, for checking the instruments
DOWNLOADING THE INSTALLER(S)
The latest versions of these programs are available for free download from www.xrite.com. Before installing your i1 system, we recommend you download the latest version of the program, which may be more recent than the one on your application CD.
INSTALLING SOFTWARE
Before installing the program, make sure your i1 instrument is *not* connected to the computer. The installer will automatically place the necessary i1 instrument driver on your system. This driver is necessary for the computer to connect to the i1. After installing the software, you should be able to plug your instrument into a USB port and have it be recognized by the computer.
The installer is downloaded in compressed format and will automatically decompress if your system has a decompression utility. If not you may download Aladdin’s free StuffIt Expander utility (Mac & Windows) from www.allume.com to decompress the installer.
Once decompressed, double-click the installer to install the programs you want to use.
SOFTWARE DONGLES
To run i1 Match, you must have your i1 instrument connected to the computer. Systems that use i1 Match are licensed through an internal copy-protection «dongle» inside the instrument. If there are i1 Match modules not licensed on your system, they can be purchased separately. Optional modules are installed via an alphanumeric license key using i1 Diagnostic.
If you have an i1 Pro Bundle, this system is licensed to run ProfileMaker 5 through an external USB dongle. These systems are not licensed to run i1 Match, but can run i1 Share and i1 Diagnostic.
i1 Display can only use the Monitor module of i1 Match. The Display instrument is only for profiling monitors; it cannot read reflective readings and therefore cannot be used to profile printers.
CONNECTING TO THE INSTRUMENT
If your Windows software application cannot connect to the i1 instrument after installation look at the realated article below.
(Чтобы получить представление о технологии калибровки монитора и управлении цветом, следует ознакомиться с предыдущей статьей на эту тему Spyder + PhotoCAL.)
Как правило, большинство пользователей, которые не работают с фотографиями, при первом включении дисплея ограничиваются настройкой яркости, контраста и цвета так, чтобы было приятно глазу. Если на таком дисплее оценивается процесс редактирования фотографий, то при переносе изображения на другой компьютер и дисплей картинка может разочаровать: искажения цвета, низкий или наоборот слишком высокий контраст, отсутствие деталей в тенях или светах, проявление шума в тенях, «биения» цвета на черно-белом изображении. Коррекция фотографий на ненастроенном дисплее, на самом деле, может оказаться не более чем процессом настройки этого дисплея, а не работой с фотографиями. И вполне может быть, что на откалиброванном дисплее изображение не потребует дополнительной обработки, если оно правильно снято. Правильно настроенный дисплей — одно из необходимых условий создания качественных фотографий.
Чего мы хотим от дисплея? Дисплей должен корректно воспроизводить широкую гамму цветовых оттенков и широкий диапазон тонов. Он должен работать в соответствии со стандартом кодирования информации в файле изображения (контраст, цветовая температура, цветопередача). Система управления цветом должна «знать» профиль дисплея, тогда она сможет корректно воспроизводить на нем файлы, закодированные в произвольном цветовом пространстве и корректировать погрешности, которые не удалось устранить при настройке дисплея его аппаратными органами управления.
В процессе калибровки с помощью «ручек управления» на дисплее (ручек, кнопок) и/или внесения коррекции в драйвер видеокарты (перепрограммирования LUT — таблицы соответствия цветов) характеристики дисплея подгоняются под один из выбранных стандартов отображения. Этот стандарт и есть «калибр» для дисплея. Стандарт описывается в терминах яркости (самая темная точка), контраста (самая яркая точка), показателя гаммы (нелинейность передачи вход-выход), точки белого (цветовая температура) и может быть поставлен в соответствие с одним из цветовых пространств кодирования информации графических файлов. Тогда при просмотре на дисплее изображения, закодированного в соответствующем цветовом пространстве, в хорошем приближении, будут корректно отображаться контраст, яркость и цвета даже без привлечения системы управления цветом.
Калибровка может выполняться двумя способами — как с помощью «ручек управления» дисплея, так и с помощью изменения передаточных функций видеокарты. Несколько огрубляя, можно считать, что первый способ — это настройка требуемых яркости, контраста и цвета так, чтобы цветная картинка выглядела правдоподобно, а на черно-белой, по крайней мере, в средних тонах, «серое» было серым. Второй способ обеспечит более тонкую настройку кривых передачи, и «серое» будет серым во всем диапазоне яркостей. Чем ближе к идеалу можно подогнать дисплей с помощью его «ручек управления», тем более тонкой можно будет сделать подгонку цвета и контраста с помощью коррекции, вносимой в драйвер видеокарты. Но не всякий дисплей имеет независимую систему управления, в этом случае коррекция через видеокарту — единственный возможный вариант настройки.
(Обратим внимание, что драйверы — программы управления видеокарт позволяют вносить изменения в систему передачи цвета и контраста видеокартой. Поэтому при калибровке и настройке дисплея и видеокарты нужно следить, чтобы настройки, сделанные с помощью калибраторов, не модифицировались впоследствии другими программами, которые могут иметь доступ к драйверу видеокарты. Особенно, если они работают в режиме автозагрузки операционной системой.)
Комплекты PANTONE/Gretagmacbeth Eye-One display LT и Eye-One display 2 и предназначены для того, чтобы настроить (откалибровать) дисплей в соответствии с одним из принятых стандартов для отображения графических файлов и создать профили настроенного дисплея, которые обеспечат корректную работу системы управления цветом.
Комплекты состоят из колориметров Eye-One display LT и Eye-One display 2 (USB интерфейс), набора программ (под Windows и Macintosh) и краткого руководства пользователя.
Сенсоры позволяют измерять освещенность и цветовую температуру в месте измерения. Для такого измерения на сенсор надевается белый рассеиватель. В кратком руководстве указано, что измерять параметры окружающего света может только колориметр Eye-One display 2. На практике оказалось, что и сенсор Eye-One display LT (с программой Eye-One Match версии 3.6) может измерять окружающий свет, и в его комплект также входит молочный рассеиватель.
Что скрывается под корпусом сенсора-колориметра — производитель не сообщает. При внимательном разглядывании за четырьмя дырочками можно увидеть три фильтра разного цвета (по одному за каждой дырочкой) и отличающийся от фильтров элемент (за еще одной дырочкой).
Сенсоры позволяют измерять освещенность и цветовую температуру в месте измерения. Для такого измерения на сенсор надевается белый рассеиватель. В кратком руководстве указано, что измерять параметры окружающего света может только колориметр Eye-One display 2. На практике оказалось, что и сенсор Eye-One display LT (с программой Eye-One Match версии 3.6) может измерять окружающий свет и в его комплект так же входит молочный рассеиватель.
Eye-One display с рассеивателем для измерения характеристик окружающего света и грузиком.
При установке инсталляционного диска в дисковод, предлагается выполнить инсталляцию трех программ: Eye-One Match, Eye-One Diagnostics и i1ColorPoint. (i1ColorPoint — программа для управления цветом проекторов при работе с Microsoft PowerPoint и не относится к теме статьи.) Кроме того, на диске есть папка с очень полезными утилитами Monitor CalibrationTester и Monitor DisplayProfile.
Eye-One Diagnostics — предназначена для проверки работоспособности сенсора и замера основных характеристик дисплея. Eye-One Match — собственно основная программа настройки и профилировки дисплея. С сайта www.pantone.com после регистрации можно загрузить свежую версию Eye-One Match. В дальнейшем будет описана работа с версией Eye-One Match 3.6.
После установки Eye-One Match требуется произвести перезагрузку системы. Это нужно сделать обязательно! После перезагрузки в автозапуск будут добавлены две программы ProfileReminder и Logo Calibration Loader:
Диспетчер задач AnVir — удобное приложение для контроля над работающими программами.
Первая напоминает о необходимости регулярной перекалибровки дисплея и видеокарты. Вторая загружает в видеокарту данные о коррекции LUT. Обратите внимание — после установки Eye-One Match все альтернативные (например, Adobe Gamma) загрузчики гаммы должны быть отключены. Без Logo Calibration Loader дисплей останется некалиброванным, даже если калибровка была произведена и данные о ней записаны в профиль, и этот профиль выбран, как «профиль по умолчанию» в системе управления цветом Windows (версия XP).
После установки Eye-One Match, Eye-One Diagnostics и перезагрузки все готово для процесса калибровки и построения профиля дисплея.
Первый шаг — проверка работоспособности сенсора Eye-One display. Подключаем его к компьютеру и запускаем Eye-One Diagnostics. Следуем интерактивному пошаговому руководству программы. Важное условие работы программы Eye-One Diagnostics — программа Eye-One Match должна быть выключена, иначе первая будет выдавать ошибку.
Если тест прошел успешно, программа сообщит не только об этом, но и об измеренных значениях характеристик дисплея. При выходе из программы, она предложит сохранить характеристики дисплея (промеренные при текущем положении органов управления дисплеем) в текстовом файле.
Теперь можно запускать Eye-One Match и приступать собственно к калибровке и профилировке. В зависимости от того, какой сенсор будет подключен Eye-One display LT или Eye-One display 2 в программе Eye-One Match будут доступны разные наборы функций. (Дальнейшее описание процесса калибровки соответствует случаю, когда подключен сенсор Eye-One display 2.)
Eye-One Match позволяет калибровать и профилировать не только дисплеи. Но чтобы активизировать соответствующие пункты меню, требуется подключение калибрующего и калибруемого устройств. С сенсором Eye-One display активизируется режим калибровки дисплея.
Программа содержит минимум настроек (в частности, выбор языка и выбор типа создаваемых профилей — фрагмент General option). Никакого отдельного руководства нет, а только интерактивный пошаговый Help. Хорошо это или плохо — вопрос сложный. Неопытный пользователь не будет напуган сложностью процесса и справится с задачей, следуя простым указаниям. Это большой плюс. Но есть тонкости, которые в Help не описаны, и может случиться, что результат калибровки не будет корректным. Это минус. Можно только рекомендовать внимательно читать и точно (буквально) выполнять пошаговые инструкции.
Калибровку и профилировку можно производить в режимах Easy или Advanced. Рассмотрим режим Advanced, который, в отличие от Easy, позволяет пользователю контролировать настройки яркости, контраста и точки белого.
Первый шаг — выбор типа дисплея:
Следующий шаг — выбор настроек дисплея:
На этом шаге необходимо указать: точку белого (цветовую температуру), гамму и яркость дисплея. Эти параметры выбираются, исходя из того, какое рабочее пространство вы используете при работе с изображениями и/или в каких условиях освещения предполагается проводить работу и сравнение изображения на дисплее и, например, на отпечатке. Типичные настройки для Windows приложений: точка белого 6500 К, контраст 2,2. Яркость выбирается с учетом окружающих условий освещения. При «стандартных» условиях для ЭЛТ дисплеев яркость 90-100 кд/м*м. Кнопка «Open ICC Profile…» позволяет загрузить настройки ранее созданного профиля, что может быть полезно при калибровке двух дисплеев в двухдисплейной системе (хотя запомнить три числа совсем не сложно).
Окно программы Eye-One Match 3.6 при подключении сенсора Eye-One display LT. Три цветовые температуры для точки белого, две гаммы и нельзя выбрать яркость. Остальное, как и для Eye-One display 2, за одним исключением, о котором будет написано позднее.
На этом шаге можно выполнить и оценку условий освещения (кнопка «Perform ambient light check»). Это полезно для оценки — cоответствуют ли эти условия «стандартным» (iso 3664, www.iso.org), и для того чтобы выбрать «точку белого» такую же, как у источников освещения просмотровой комнаты, что может быть полезно для задачи непосредственного сравнения экранной версии изображения и отпечатка.
На следующем шаге нужно прикрепить сенсор к дисплею для измерения его (дисплея) характеристик. Рекомендуется устанавливать сенсор в центр экрана. Но если меню управления настройками дисплея находится по центру, то можно выбрать другое свободное место. Программа Eye-One Match сама находит сенсор. Затем сообщает (в разделе пошаговой помощи), что она обнуляет все прежние настройки цветопередачи в видеодрайвере и приступает к измерениям. (Обратим внимание на то, что, вызывая в процессе настройки меню управления дисплеем, перед нажатием на кнопки диалогов «измерить» или «перекалибровать» лучше выключать это меню, так как оно заметно влияет на результаты измерений, даже если находится в нескольких сантиметрах от поля, где расположен сенсор калибратора.)
Следующие шаги — настройка контраста, яркости и баланса белого. С помощью «ручек управления», меню настройки дисплея и указаний программы, нужно добиться максимально близких значений для выбранных ранее настроек: цветовой температуры белого, яркости и контраста.
Настройка контраста:
Настройка яркости:
Настройка точки белого:
После настройки основных параметров, программа начинает измерение ответов на подаваемые ею же цветовые стимулы для точной калибровки и построения профиля:
После того, как измерения произведены (несколько минут), программа Eye-One Match сообщит, что профиль создан и предложит задать ему имя. С сенсором Eye-One display 2 программа отображает еще и созданные кривые гамма-коррекции и цветовой охват дисплея. С сенсором Eye-One display Lt подобное окно не отображается — это незначительное ограничение.
Окно Summary. Какое имя назначить профилю? Если вы готовы калиброваться часто и под каждую конкретную задачу, то достаточно выбрать узнаваемое имя, чтобы просто контролировать загружен ли профиль автозагрузчиком. Тем не менее, удобно задавать имя, в котором отображены дата, параметры целевого пространства калибровки (точка белого, показатель гаммы, яркость) и конкретные положения «ручек» настроек дисплея (яркость, контраст, индикаторы красного, зеленого и синего), на случай, если эти настройки будут случайно сброшены.
При нажатии на кнопку Befor&After можно вызвать диалог оценки результата калибровки:
Последний этап — задаем имя, указываем с какой периодичностью напоминать о необходимости перекалибровки и закрываем программу.
Программа записывает профиль, загружает его как профиль по умолчанию для операционной системы и загружает данные калибровки в видеоадаптер. Осталось закрыть программу и проверить, что все работает именно так, как нужно.
Вызываем меню «Свойства Экрана» операционной системы (Windows XP) и проверяем, что созданный с помощью Eye-One Match профиль отображается, как профиль «по умолчанию»:
Но чтобы быть уверенным, что все работает правильно — этого недостаточно. Помогут разобраться с тем, какой профиль загружен и действительно ли в видеоадаптер внесены данные о гамма-коррекции приложения DisplayProfile и Monitor CalibrationTester:
DisplayProfile — программа, которая позволяет простым нажатием кнопки мышки выбирать любой совместимый профиль и активизировать его и входящие в него данные о гамма-коррекции для видеоадаптера. CalibrationTester отображает то, что именно загружено в видеоадаптер в качестве коррекции передачи гаммы. В окне программы отображаются кривые и текстовые данные, описывающие кривые гамма-коррекции. Программа позволяет принудительно сбрасывать LUT видеоадаптера и принудительно загружать в него данные в виде текстового файла. Текстовый файл описания гамма-коррекции она также создает (при нажатии на кнопку Save).
В окне программы CalibrationTester (на иллюстрации выше) отображаются кривые для «симуляции» настроек 5000 К и гамма 2,2, аппаратно откалиброванного под точку белого 6500 К и гамма 2,2 дисплея. Если для оценки вам требуется переключение в «другие условия просмотра», а времени на перекалибровку нет, можно создать несколько профилей под разные условия просмотра, но одни настройки монитора «ручками управления». Конечно, в этом случае возможности видеоадаптера используются не так эффективно, как при калибровке «ручками управления». Тем не менее, это штатный режим работы для дисплеев ноутбуков и многих ЖК-дисплеев, вовсе лишенных органов управления. Для них корректирующие кривые могут выглядеть далеко «неидеально»:
Кривые гамма-коррекции, построенные программой Eye-One Match для дисплея ноутбука.
Ценность аппаратно-программных комплектов калибровки типа PANTONE/Gretagmacbeth Eye-One display в том, что построить подобные замысловатые кривые без них невозможно, как невозможно и измерить реальные показатели цветовой температуры для точки белого. А без этого калибровка дисплея остается субъективной. И нельзя полагаться на то, что в других условиях просмотра изображение будет выглядеть так же, как в ваших. Цена подобных комплектов близка к цене на средний по показателям ЭЛТ дисплей для домашнего компьютера. Но с их помощью можно не только откалибровать дисплей, но откалибровать его так, что у профессионалов, которым вы будете показывать свои фотографии, не возникнет подозрений, что ваш дисплей не достаточно хорош.
Цены
В таблице ниже приведена средняя розничная по Москве цена, актуальная на момент чтения вами данной статьи:
| Eye-One display LT |
| Н/Д(0) |
| Eye-One display 2 |
| Н/Д(0) |
Калибраторы мониторов Eye-One display LT и Eye-One display 2 предоставлены дистрибуторской компанией «ГРАФИТЕК»