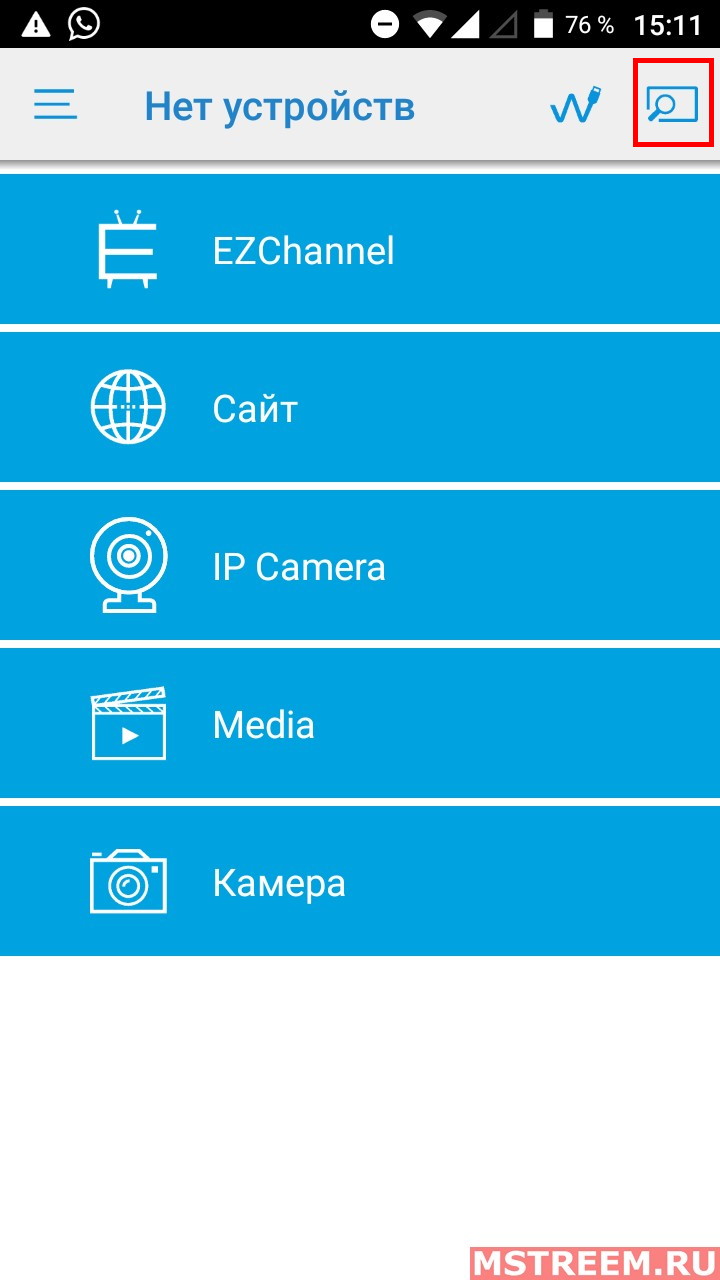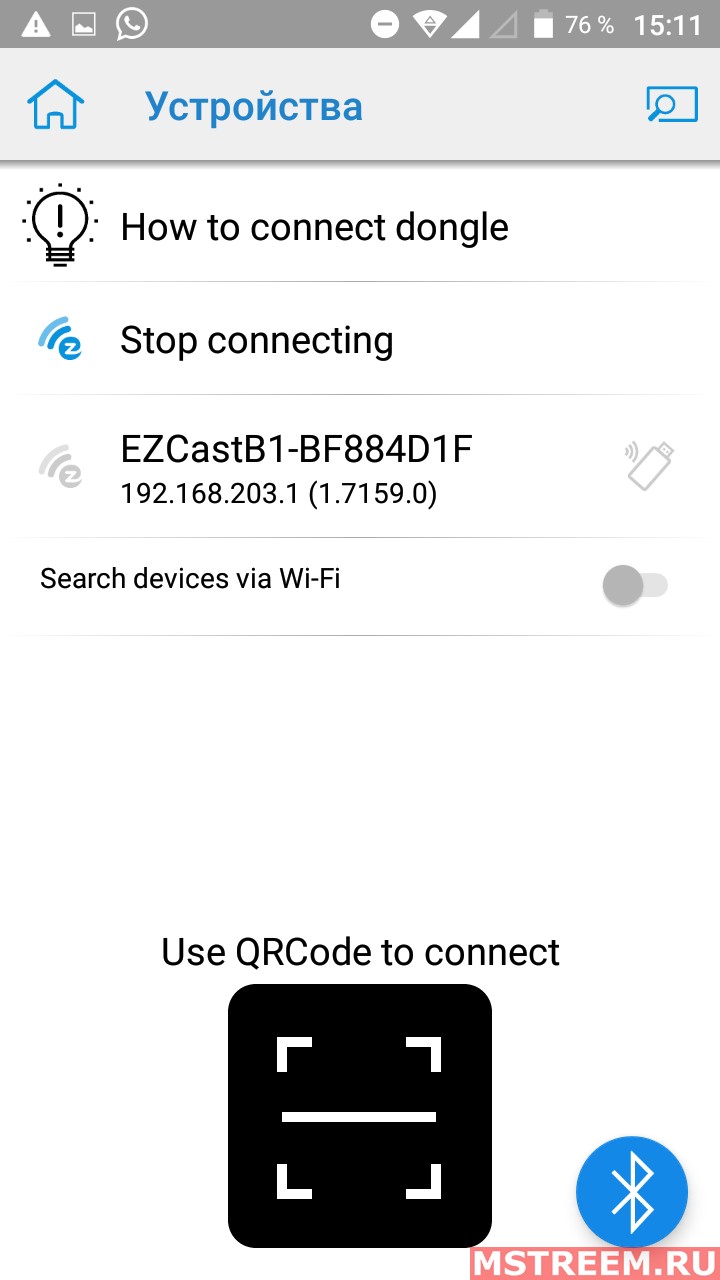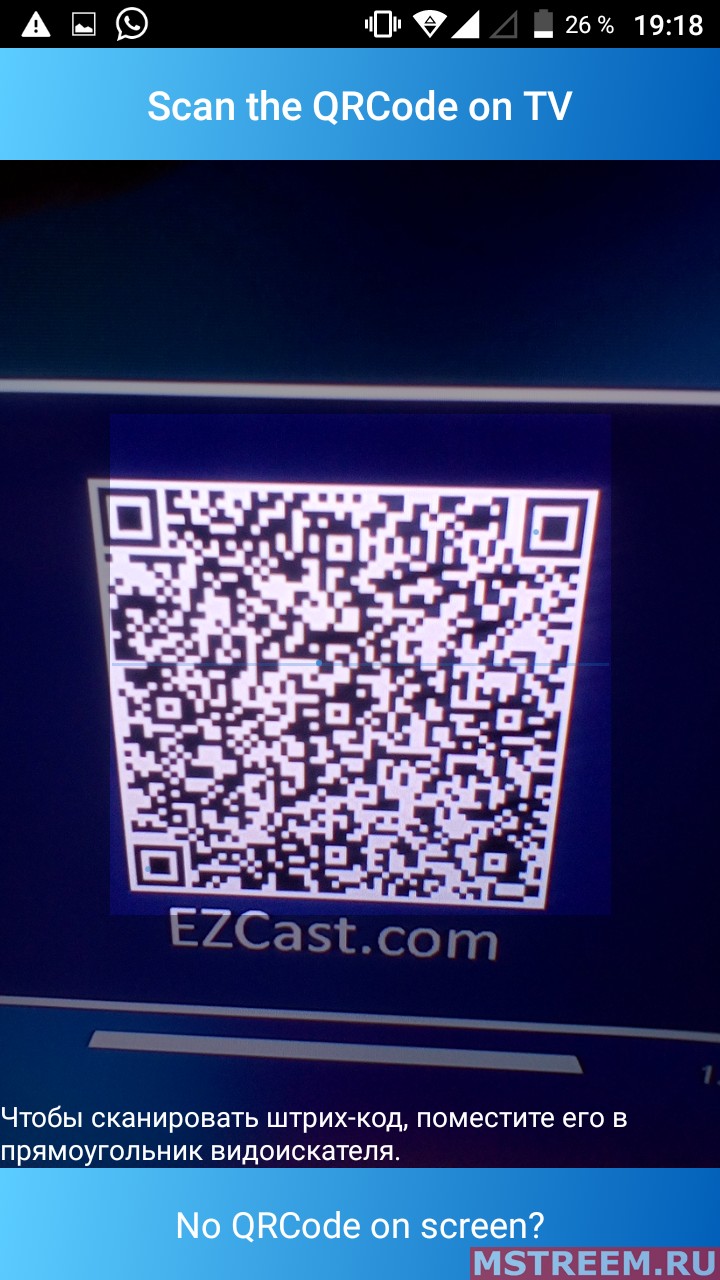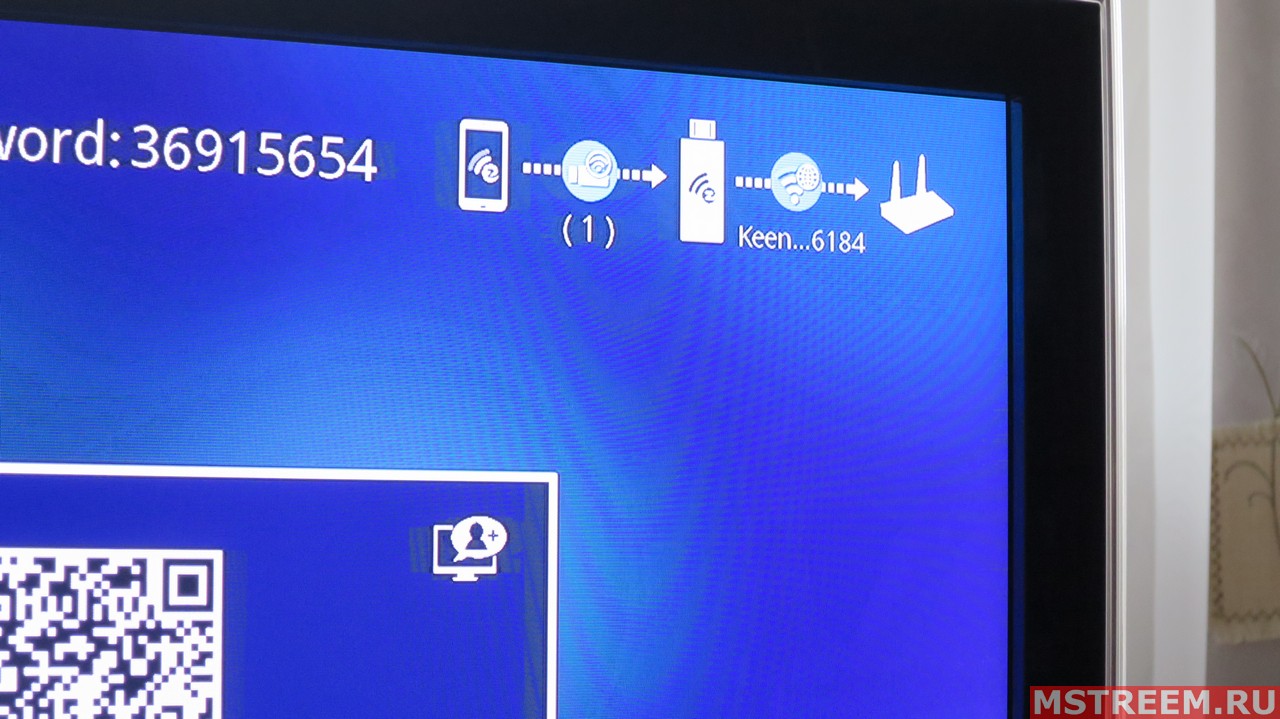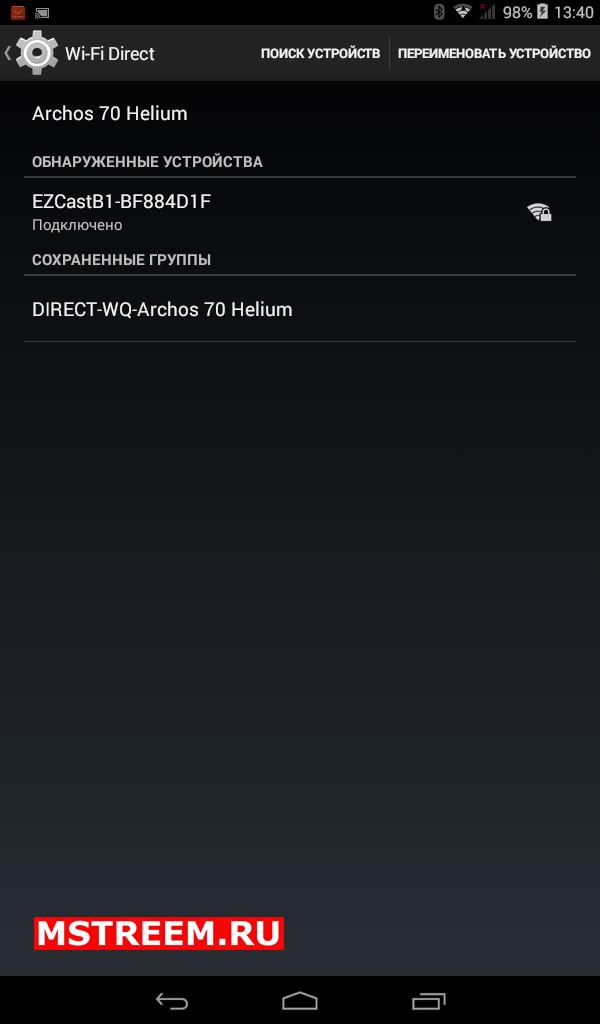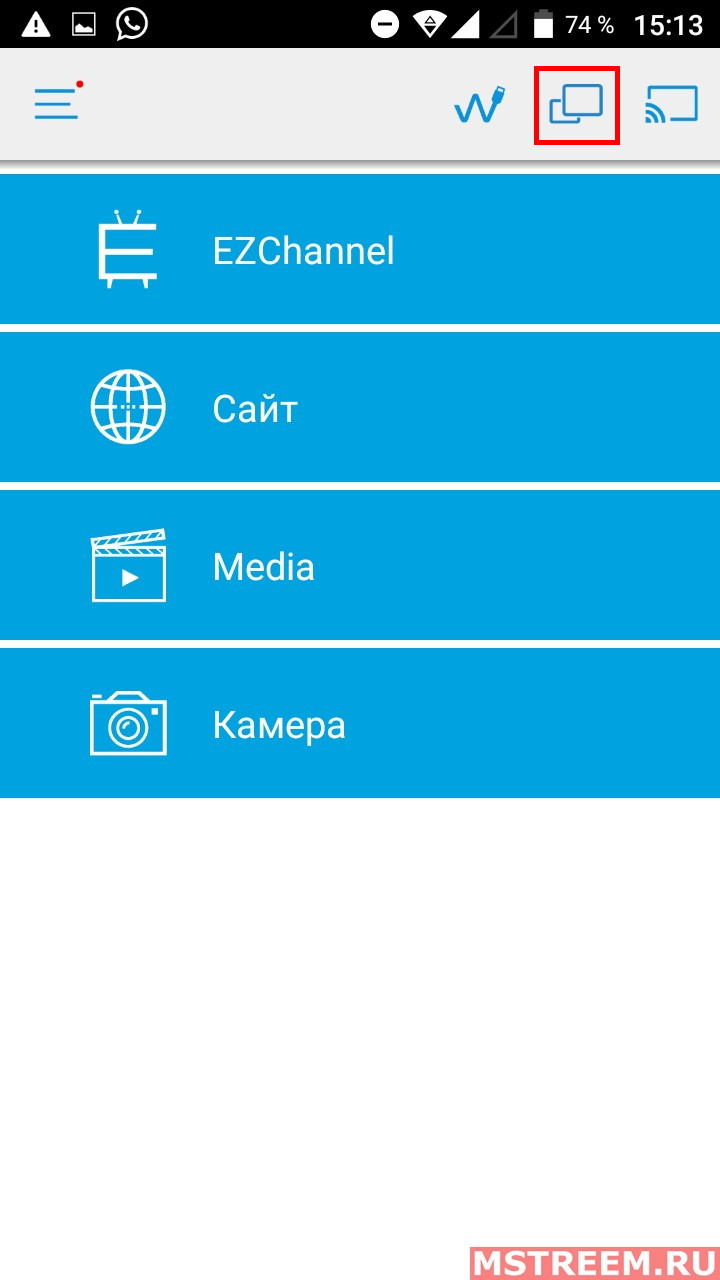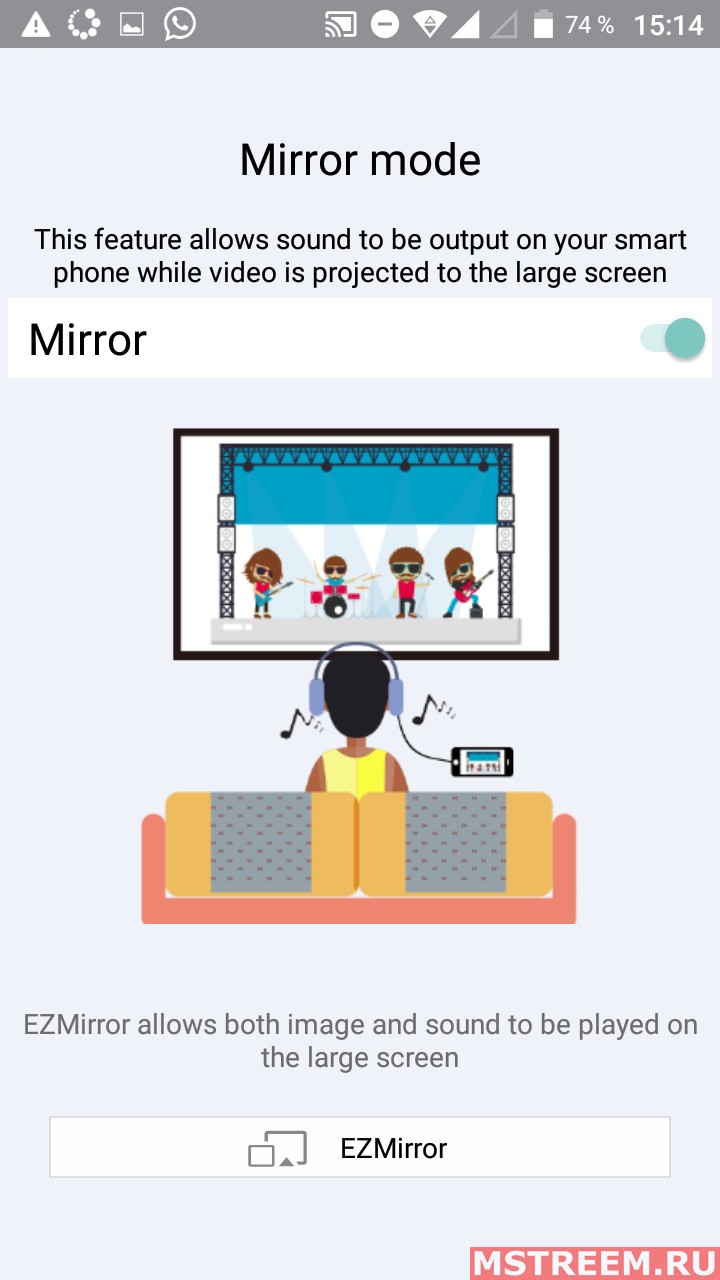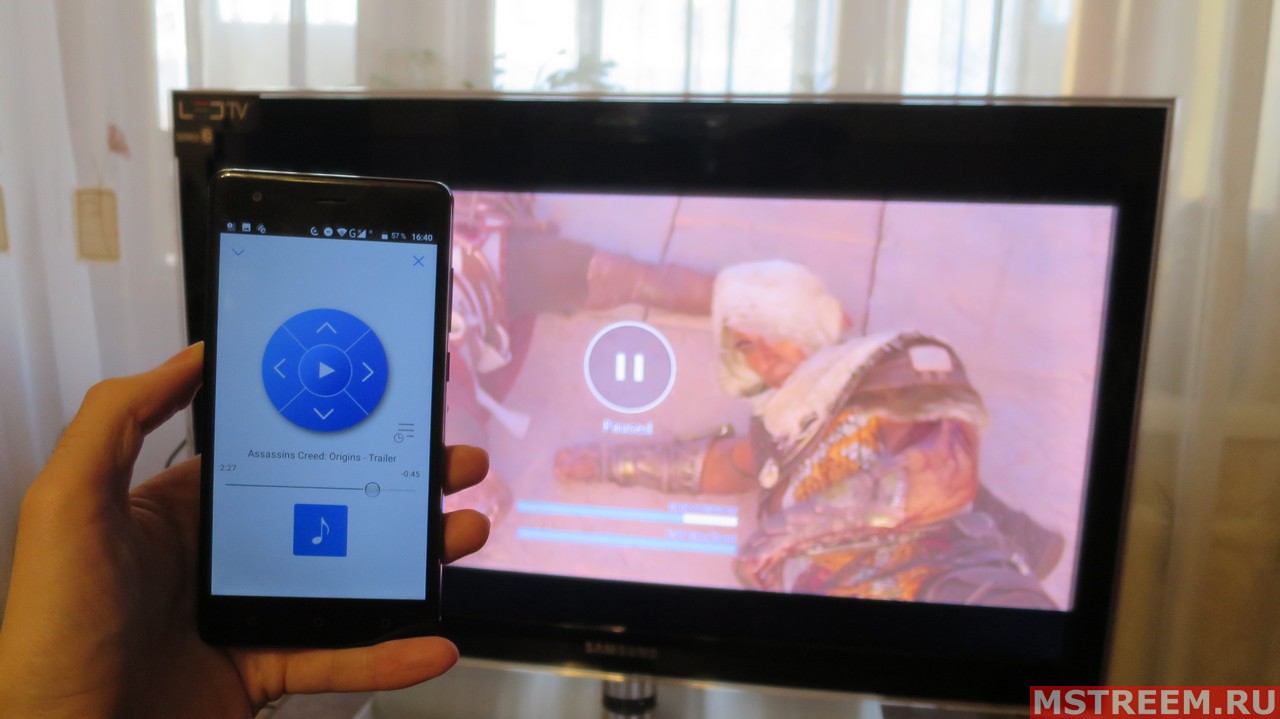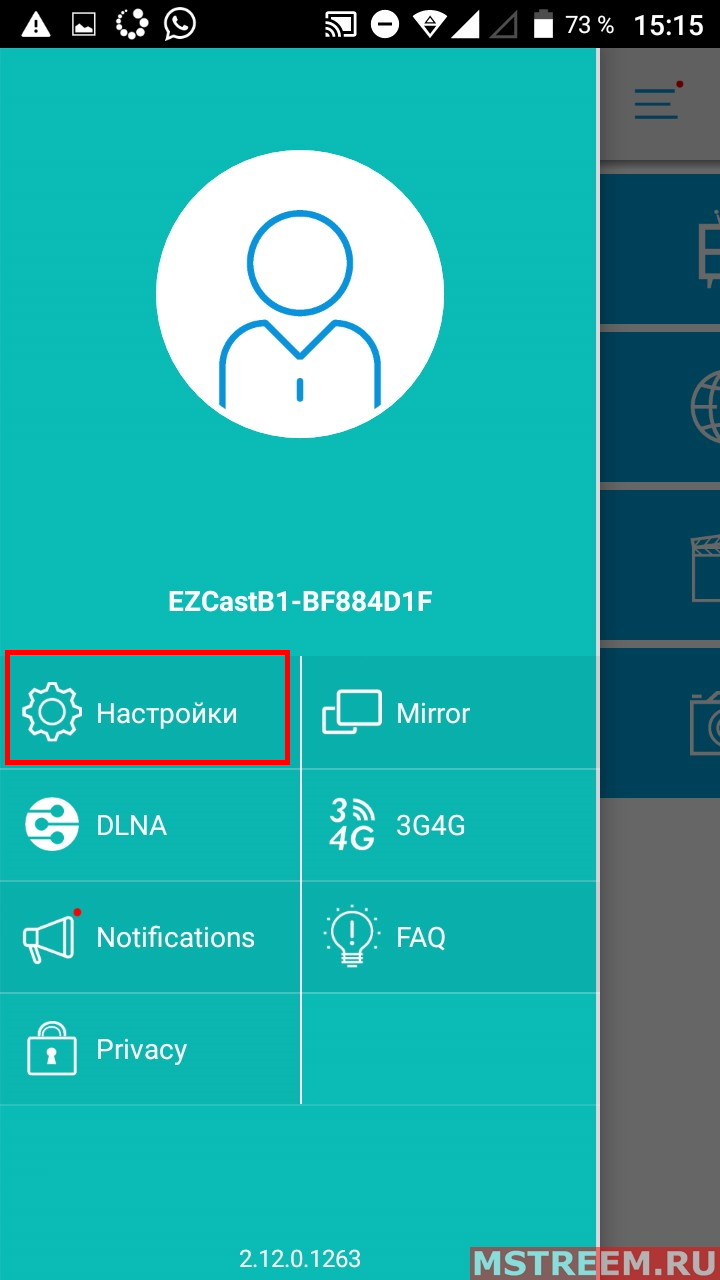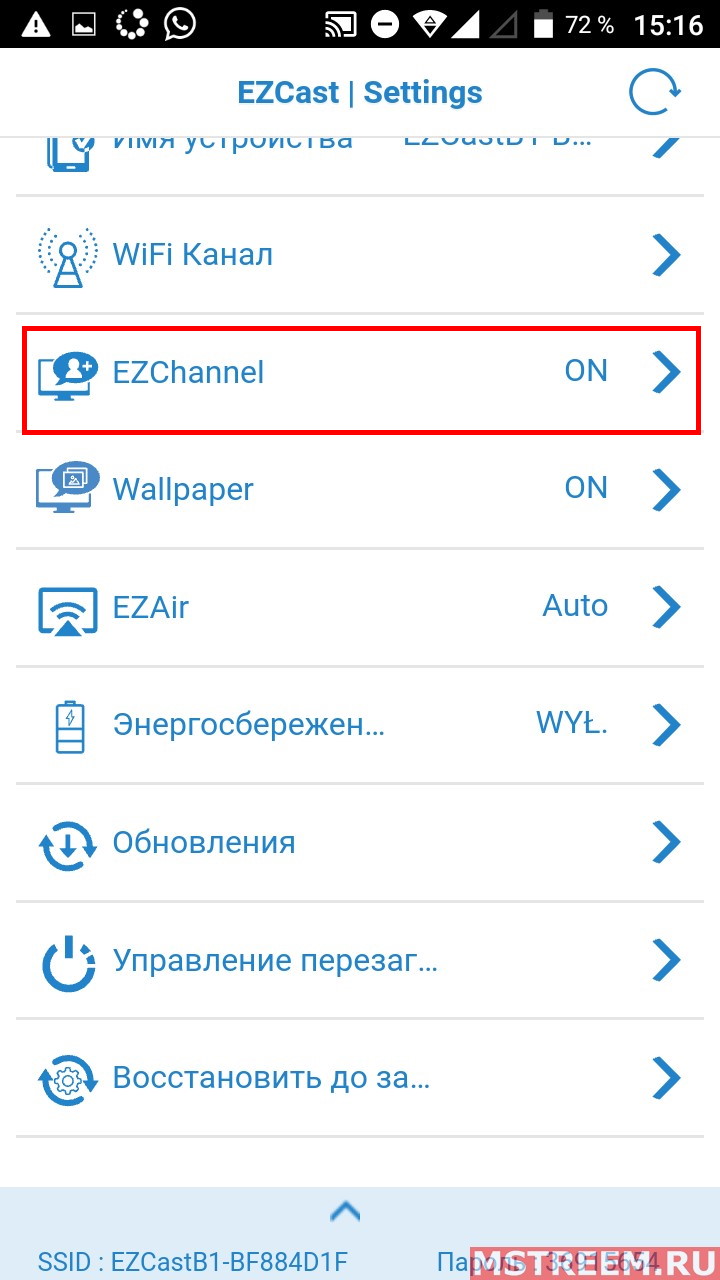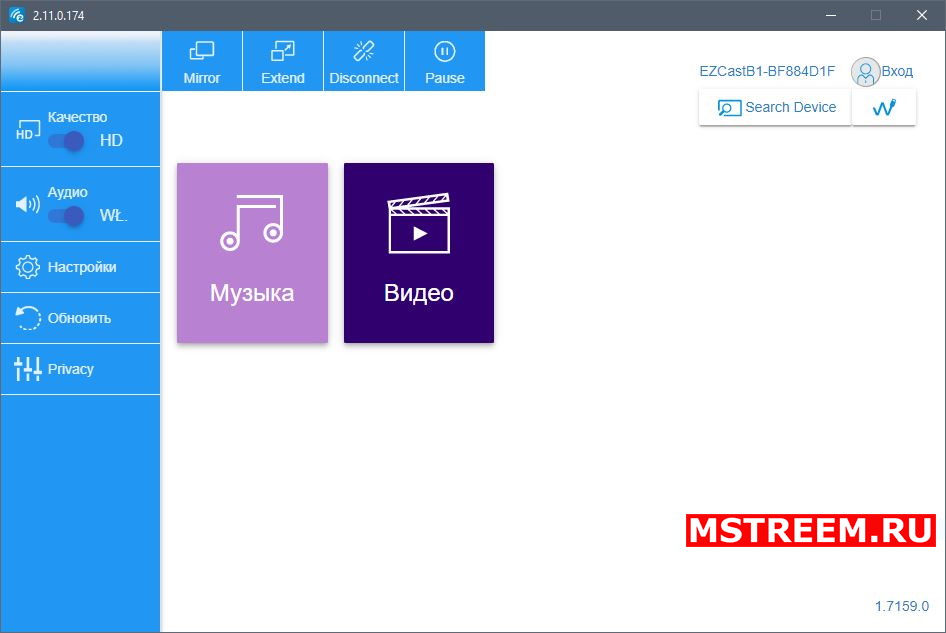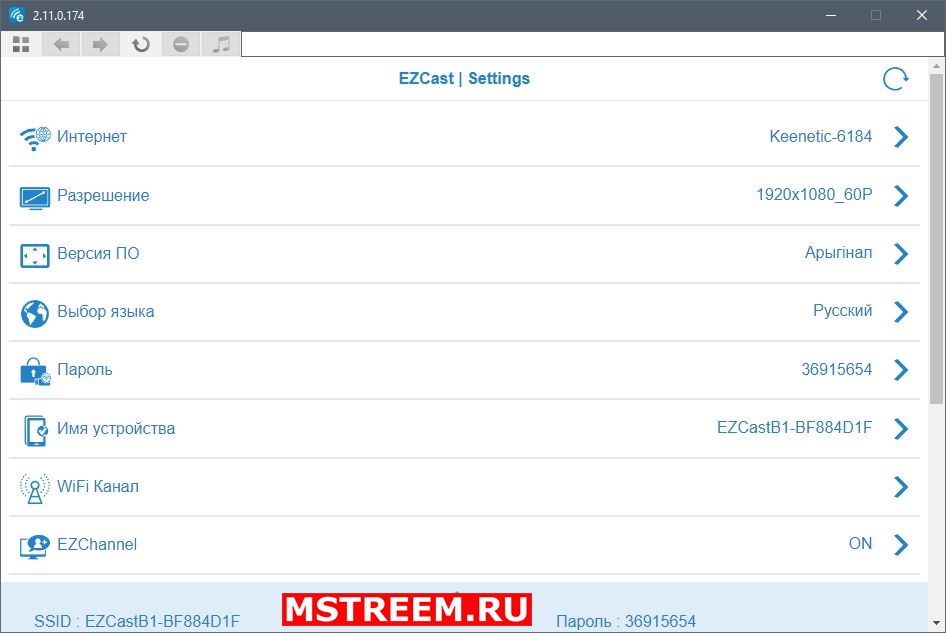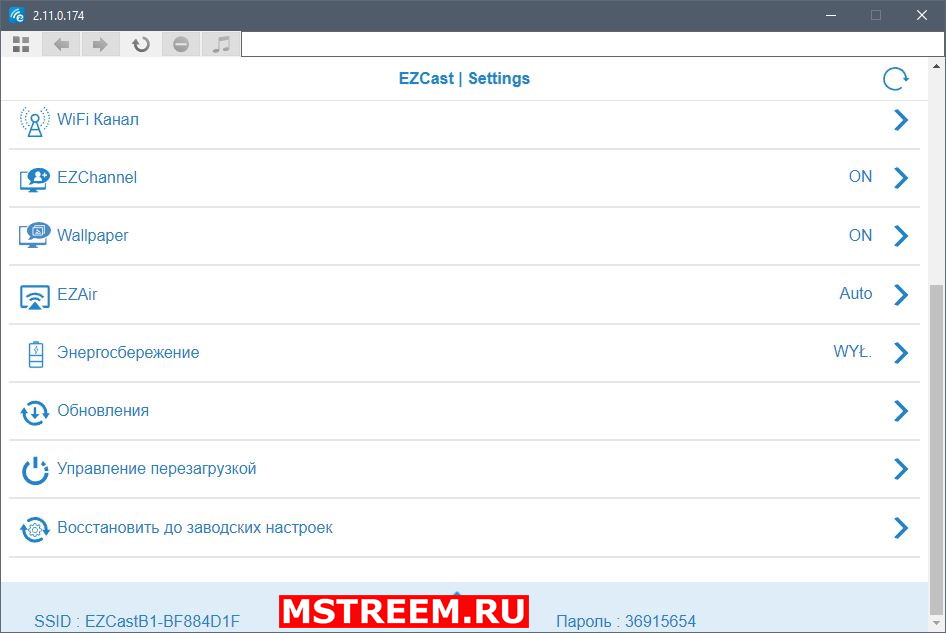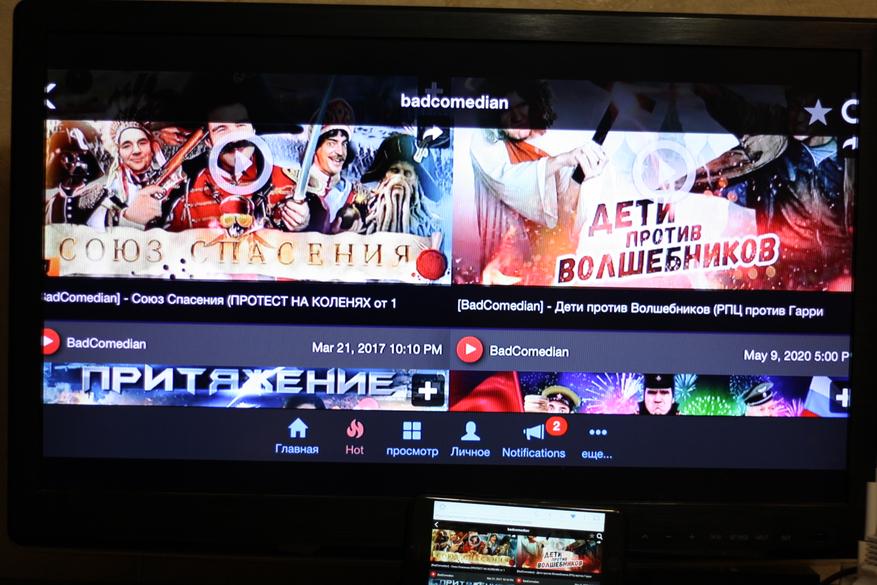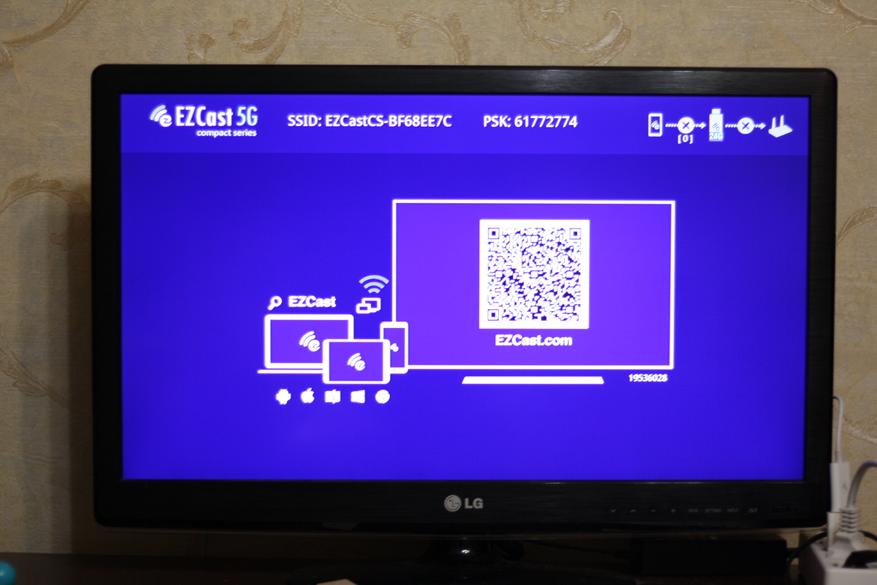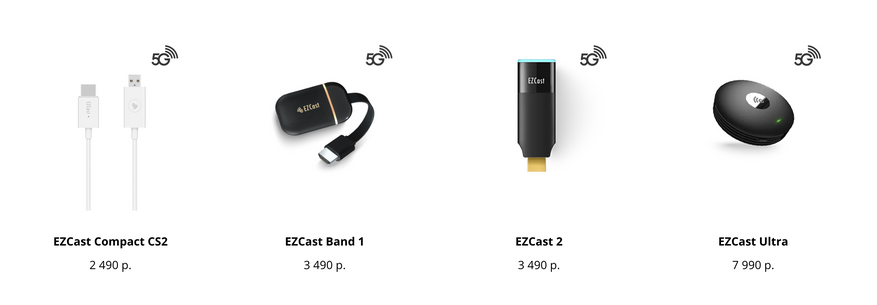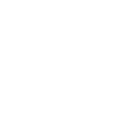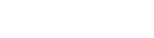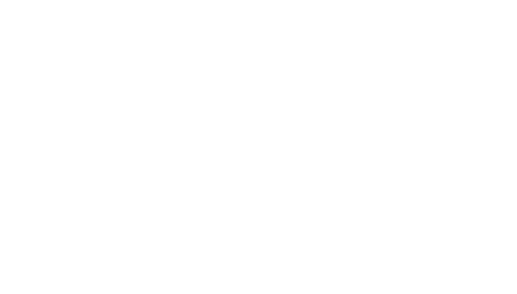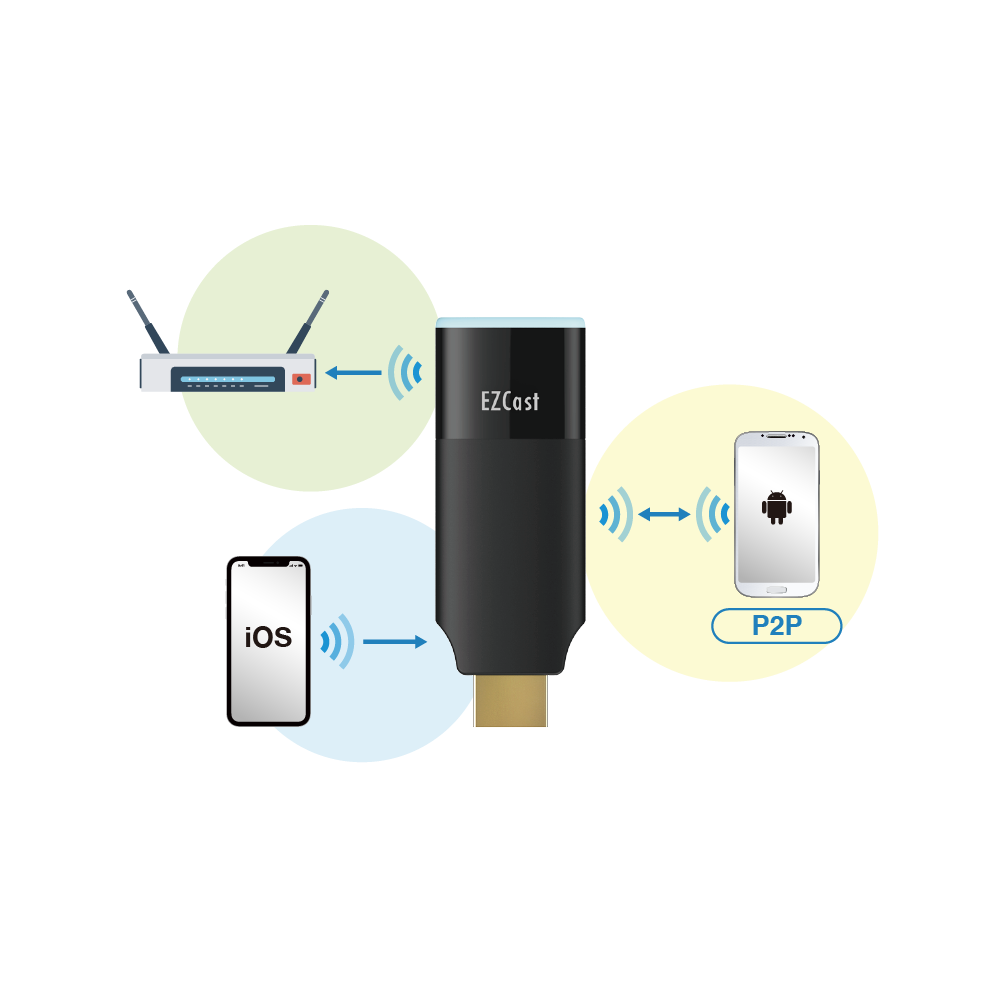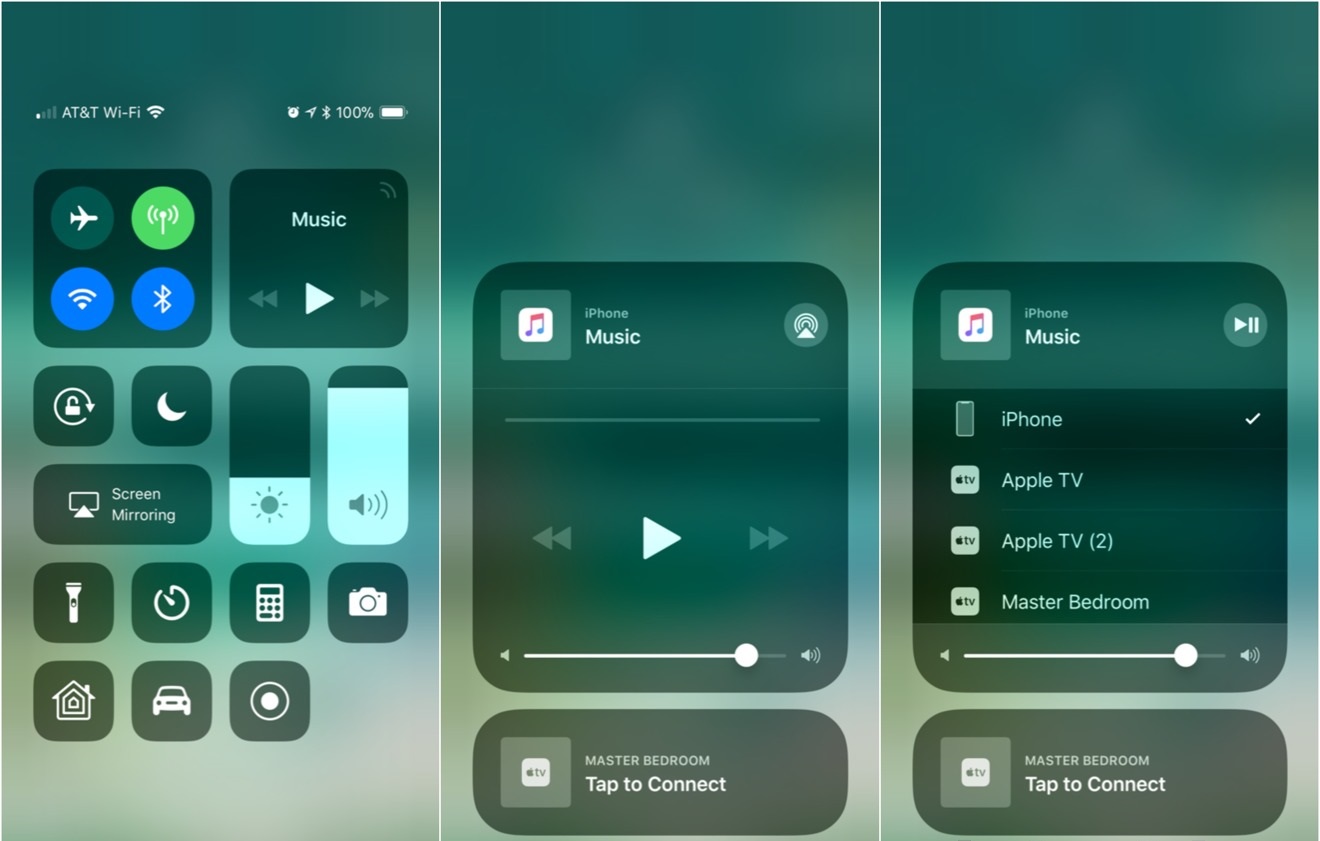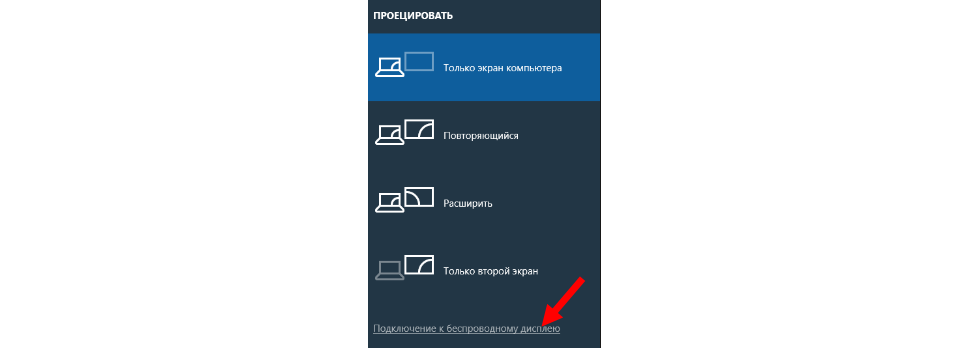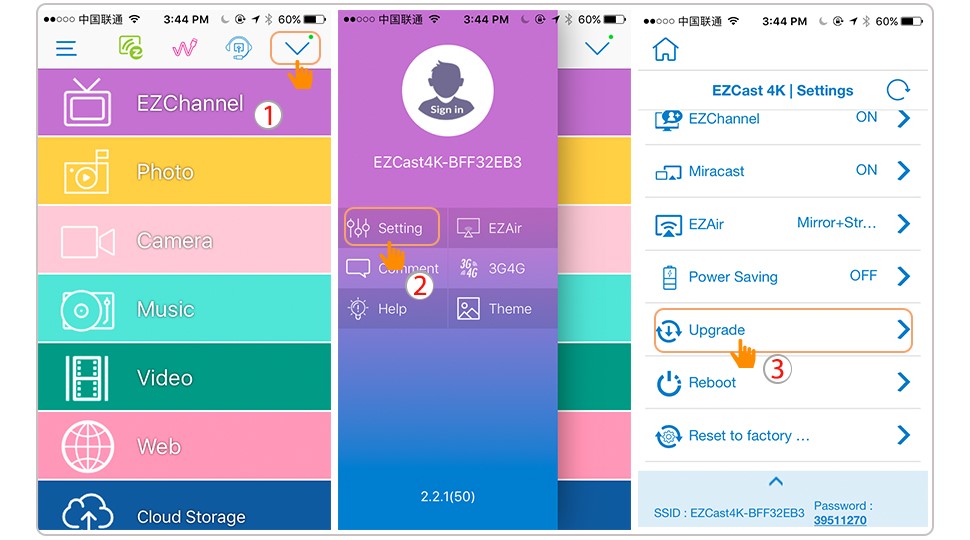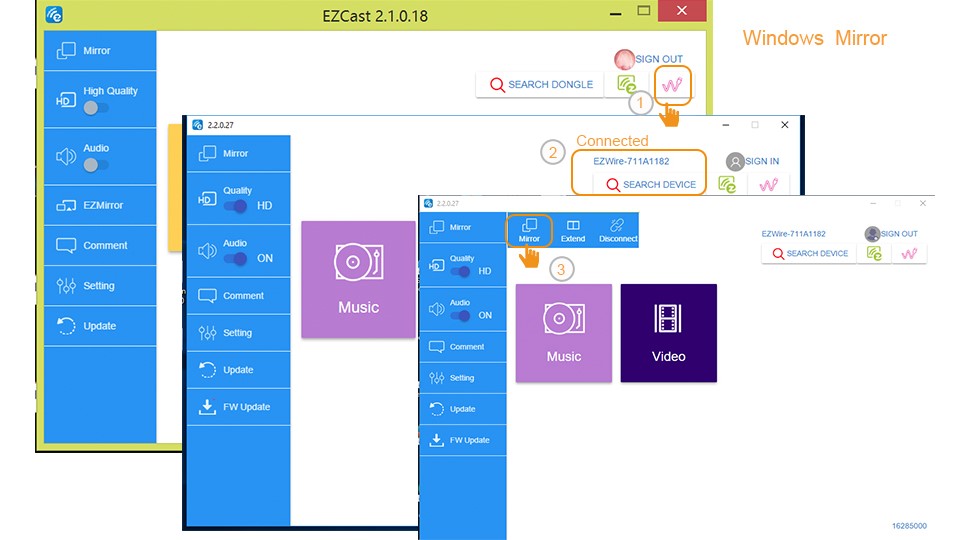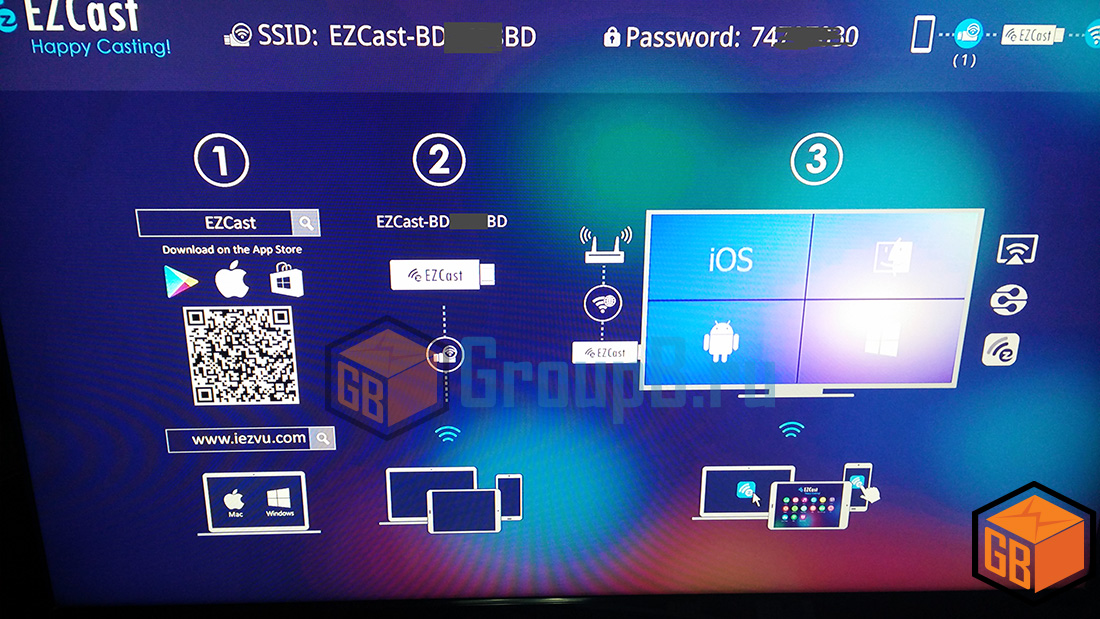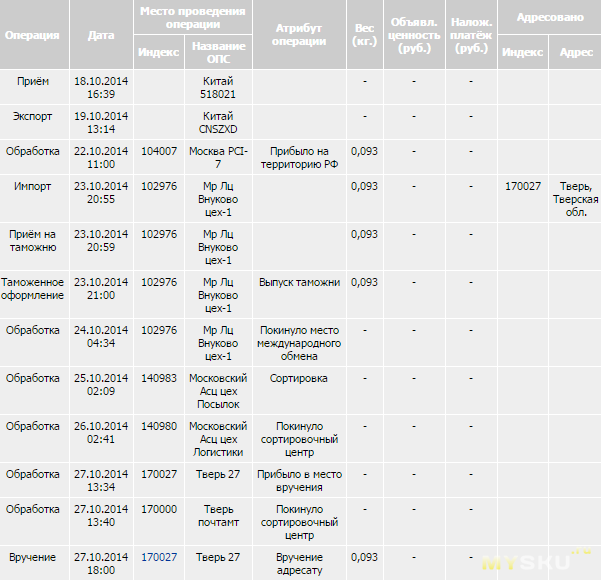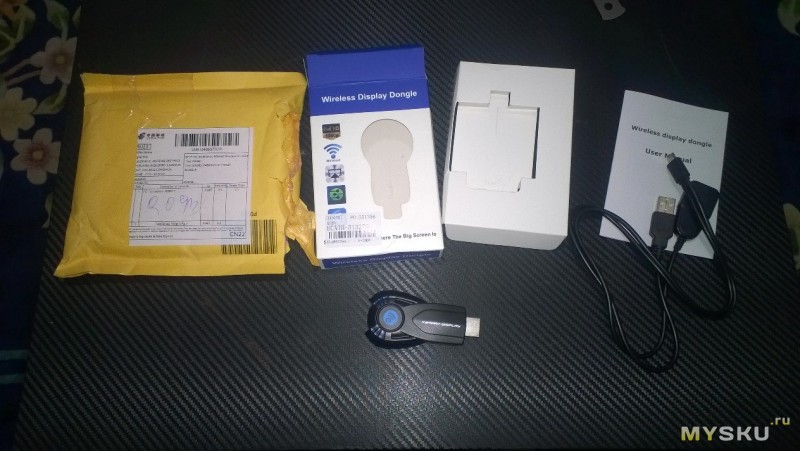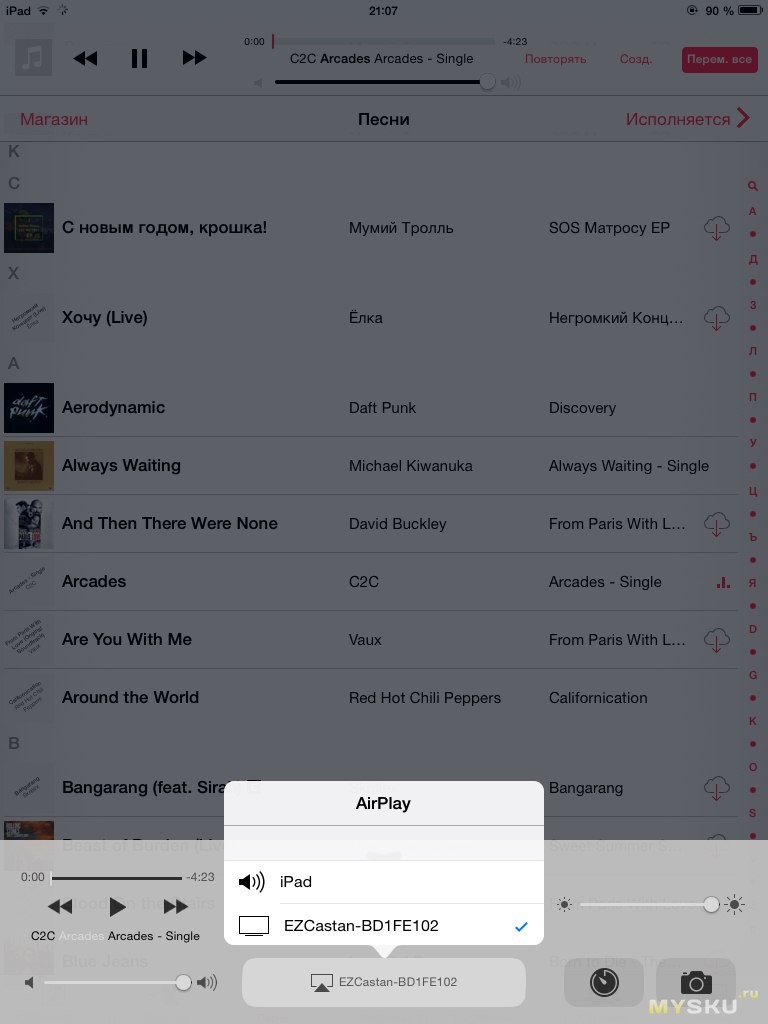Здравствуйте дорогие друзья, с вами Артём.
Сегодня я расскажу, как превратить любой телевизор (или дисплей с разъёмом HDMI) в беспроводной монитор, для просмотра любого контента с компьютера или с мобильного девайса.
Если телевизор поддерживает функцию умного ТВ (Smart TV), то особых проблем с дублированием экранов у вас не будет.
Но что делать если ваш телевизор не поддерживает функцию Smart TV, но по остальным параметрам он вас вполне устраивает?
Покупать новый телевизор только ради Smart TV?
На самом деле выход есть – это небольшой девайс (донгл) под названием EZCast Band 1.
Девайс позволяет передавать любой контент на телевизор или другой дисплей используя технологию DLNA/Miracast и EZAir.
Таким образом обеспечивается поддержка беспроводной передачи изображения на устройствах под управлением Android/iOS/Mac и Windows.
Более того не обязательно, чтобы компьютер обладал отдельным Wi-Fi адаптером (как например у ноутбуков), достаточно использовать обычный домашний роутер.
Таким образом можно передавать изображение на удалённый дисплей с обычного большого настольного компьютера!
Кроме того можно выводить картинку на проектор и таким образом не тянуть к нему громоздкий и качественный видекабель.
EZCast Band 1– это небольшой брелок, который подключается к вашему телевизору или любому другому дисплею по разъёму HDMI.
Само устройство поставляется в небольшой картонной коробочке на гранях которой отмечены основные возможности девайса.
Медиаплеер с функцией беспроводного экрана EZCast Band 1
В коробке вы найдёте сам EZCast Band 1 размером с маленькую шоколадку или большую конфету, а также провод с коннектором Micro USB и USB типом A.
Провод с коннектором Micro USB и USB типом A питает EZCast от USB порта вашего телевизора (5В/1А), а на другом конце провода находится небольшая коробочка.
Это выносной модуль Wi-Fi с поддержкой высокоскоростного стандарта 802.11AC 2.4/5 ГГц.
Wi-Fi и Bluetooth антенна медиаплеера EZCast Band 1
Дизайн медиаплеера EZCast Band 1
Благодаря такому решению сигнал Wi-Fi сети становится более сильным, что особенно критично при передачи активно движущего изображения в формате видео.
Небольшой плоский кабель HDMI выходящий из корпуса донгла поддерживает вывод изображения вплоть до 4K/30p, а при использовании разрешений 1080p и 720p можно выводить картинку в 60-и кадрах в секунду.
С назначением порта Micro USB мы уже познакомились, а рядышком с ним расположилась еле заметная функциональная кнопка.
При нажатии на утопленную кнопку можно быстро перезагрузить устройство.
Дизайн медиаплеера EZCast Band 1
Кроме того, EZCast Band 1 поддерживает протокол Bluetooth, так что можно подключить клавиатуру и мышку для управления встроенными сервисами для потокового воспроизведения видео.
Что же теперь давайте наконец-то подключим EZCast к телевизору, по HDMI.
Медиаплеер с функцией беспроводного дисплея EZCast Band 1
P.S. Если на вашем телевизоре есть отдельный USB разъём с пометкой для HDD (жёсткого диска), то подключать питание EZCast лучше именно к этому порту.
Подключение медиаплеера EZCast Band 1 к телевизору
Поскольку USB HDD порт позволяет выдавать стабильную силу тока в 1А (при питании через другие USB порты телевизора может наблюдаться нестабильность в работе донгла).
Когда донгл запитан, то синий светодиод будет сигнализировать о включённом устройстве.
После подключения девайса на экране вашего телевизора будет отображено приветственное окно, с важной информацией.
В частности, вы увидите имя внутренней Wi-Fi сети EZCast, пароль для подключения к этой сети и также большой QR код.
Подключение медиаплеера EZCast Band 1 к телевизору
В правом верхнем углу экрана будет отображаться статус подключения к Wi-Fi сети, о котором я расскажу чуть ниже.
Если скачать специальное приложение EZCast на ваш мобильный гаджет (iOS/Android), то с помощью сканера QR кодов можно быстро приконнектить ваш мобильный гаджет к телевизору.
Первое подключение:
Итак, на смартфоне, я включаю Wi-Fi и нахожу соответствующую сеть подключённого донгла.
Далее весь процесс я буду демонстрировать на примере мобильных девайсов, работающих под управлением операционной системы Android.
Предварительно следует скачать специальное приложение, о котором я уже упоминал буквально пару предложений назад.
Нужно кликнуть на специальную иконку для поиска подключённого донгла.
Приложение EZCast для медиаплеера EZCast Band 1
Здесь либо кликните на появившийся IP адрес, либо отсканируйте QR код с экрана телевизора.
Подключение смартфона к телевизору, через медиаплеер EZCast Band 1
Подключение смартфона к телевизору, через медиаплеер EZCast Band 1
После этого программа предложит «пробросить» через донгл домашнюю Wi-Fi сеть вашего роутера.
Это нужно, чтобы донгл и второе устройство (с которого будет стримиться картинка на телевизор) одновременно могли иметь доступ к интернету и к Wi-Fi сети, через которую будет идти видео поток.
Я надеюсь, что я понятно объяснил…
Просто есть очевидное ограничение и любой девайс может быть одновременно подключен только к одной сети Wi-Fi.
Чтобы обойти это ограничение и используется вот такой проброс для работы и с внутренней (передача видео потока) и с внешней Wi-Fi сетями (интернет от вашего роутера).
Статус подключения к Wi-Fi сетям, который отображается на телевизоре в правом углу покажет вам, что сейчас происходит с соединением (значок 5G обозначает частоту в 5 ГГц).
Статус подключения Wi-Fi сети к медиаплееру EZCast Band 1
Левый сегмент — это статус подключения внутренней локальной сети EZCast, а правый это статус рабы с внешней сетью.
После подключения к интернету донгл автоматически обновит свою прошивку до самой актуальной версии.
Первый вариант подключения смартфона/планшета:
Мой планшет поддерживает функцию «беспроводного Wi-Fi дисплея» и этот вариант самый идеальный, поскольку позволяет полностью дублировать экран мобильного устройства.
Чтобы воспользоваться этой технологией, я захожу в настройки Wi-Fi и выбираю пункт Wi-Fi Direct (дополнительные настройки Wi-Fi).
После этого нахожу в списке сеть с названием EZCast, и далее остаётся только запустить Wi-Fi дисплей из шторки уведомлений Android.
Таким образом можно запускать любое приложение, смотреть любой контент и всё это полноценно будет воспроизводится на вашем телевизоре.
Дублирование экрана смартфона/планшета на телевизор
Второй вариант подключения смартфона/планшета:
Если ваш смартфон/планшет не поддерживает вывод картинки по «беспроводу» – (беспроводной дисплей), то смотреть контент через телефон можно будет через фирменное приложение EZCast.
Специальная кнопка в правом углу приложения отвечает за так называемый режим зеркалирования (mirror).
Дисплей смартфона/планшета на вашем телевизоре
Беспроводной дисплей – режим зеркалирования экрана через EZCast Band 1
Правда режим этот не полноценный и за пределами приложения уже работать не будет.
То есть рабочий стол Android и любого другого произвольного приложения отображаться не будет.
Зато можно просматривать контент внутри приложения EZCast, как локальный, так и через интернет.
Для этого в приложении есть два раздела: EZChannel и Сайт, которые содержат онлайн ресурсы (YouTube/IVI и так далее).
Смартфон используется и как источник видео (YouTube) и как пуль управления
Поскольку донгл поддерживает Bluetooth, то можно спокойно подкинуть клавиатуру с мышкой и управлять воспроизведением контента.
Также можно просматривать локальный контент со смартфона используя соответствующий раздел Media (фото, видео, музыка).
P.S. Если не хотите, чтобы на начальном экране при бездействии отображались графические обои или открывалась страничка с рекомендацией стриминговых сервисов, то отключите в настройках отображение EZChannel.
Клик на три полосочки слева, на главном окне приложения откроет эти самые настройки.
Настройки медиаплеера EZCast Band 1
Настройки медиаплеера EZCast Band 1
Теперь поговорим о подключении компьютеров:
Если вы используете ноутбук, то никаких дополнительных приложений вам не понадобится и можно сразу же стримить изображение на удалённый дисплей.
Подключитесь к Wi-Fi сети EZCast и введите пароль, который вы уже видели на своём телевизоре.
Дальше нужно совершить одно простое действие.
Например, в Windows 10, нажмите сочетание клавиш Win+P и справа откроется специальная панель.
В панели можно выбрать варианты отображения вашего рабочего стола на удалённом экране.
Точно также поддерживаются и компьютеры под управлением операционной системы от Apple.
Но что же делать если вы используете обычный большой десктопный компьютер, который не имеет отдельного Wi-Fi адаптера?
У вас есть обычный домашний Wi-Fi роутер и вам не хотелось бы менять параметры его работы (например, переводить в режим беспроводной точки доступа)?
Решение есть и очень простое – это установка программы EZCast на компьютер, которая и будет полноценно передавать изображение рабочего стола на ваш телевизор.
Донгл запоминает ваше последнее подключение к роутеру, но, если вдруг подключение скинулось, заново пробросить его можно с помощью смартфона с приложением EZCast.
Беспроводной экран: Передача изображения по Wi-Fi через EZCast Band 1
После этого в программе на компьютере кликаете на кнопку Mirror и всё!
EZCast беспроводной дисплей по Wi-Fi (компьютер и телевизор)
EZCast беспроводной дисплей по Wi-Fi (компьютер и телевизор)
EZCast беспроводной дисплей по Wi-Fi (компьютер и телевизор)
Рабочий стол и любое его содержимое без компромиссов отображается на удалённом телевизоре.
Так что можно смотреть фильмы, слушать музыку, запускать любые приложения.
Даже с высокобитрейтными фильмами у меня не возникало особых проблем при воспроизведении.
Единственным условием плавного воспроизведения контента является мощность вашего домашнего роутера.
Для расширения покрытия сигнала можно использовать так называемые Mesh системы: Обзор Mesh системы от Keenetic
Средняя стоимость устройства составляет около 3500 рублей.
EZCast Band 1 позволяет без особо сложных настроек и параметров быстро подключать мобильные девайс и компьютеры к телевизору и наслаждаться любимым контентом.
В процессе работы донгл естественным образом нагревается, однако за период просмотра кино или даже целых сериалов (и просмотр YouTube) никаких проблем с нестабильностью работы EZCast Band 1 не проявлялось.
Так что медиаплеер получает заслуженную награду от сайта http://mstreem.ru
Подписывайтесь на мой канал, где регулярно выходят интересные ролики, и следите за новостями и обновлениями в официальных группах проекта на FB и VK.
https://www.facebook.com/groups/ArtomU
https://vk.com/pclessons
Хороших и функциональных вам девайсов,
Удачного Вам дня:)
Загрузка…

Для работы проектов iXBT.com нужны файлы cookie и сервисы аналитики.
Продолжая посещать сайты проектов вы соглашаетесь с нашей
Политикой в отношении файлов cookie
EZCast как софт довольно известная штука, но они делают еще и всякие железки. Часть ассортимента — это донглы для трансляции дисплея смартфона/планшета на монитор/TV.
Какие плюсы я тут вижу:
- Ну, во-первых, телевизор теперь не просто бессмысленно стоит в доме. Его можно смотреть, смотреть, то, что хочется.
- Во-вторых, наверное, фишка в том, что мелкий дисплей ты выводишь на большой экран. Для роликов, сериалов — прикольно.
Горизонтальный контент потреблять таким образом, может, и спорно:
Но при развороте экрана — картинка довольно приличная.
Как это выглядит и как работает
Донглов 4 штуки стоимостью от 7990 рублей и ниже — до 2490 рублей. Я тестировал низшую и среднюю модель. EZCast Compact выглядит как провод, с одной стороны которого HDMI с другой USB для питания.
EZCast, который Band 1 за 3490 рублей. Выглядит как кусочек мыла. У него съемный USB, который в комплекте. Подключается в HDMI разъем.
На этапе подключения никаких особых проблем не заметил. Работает довольно просто: нужно включить, запитать, перейти на TV в раздел HDMI и следовать инструкциям. В принципе, они сводятся к тому, чтобы отсканировать QR-код через приложение и зацепить за домашний Wi-Fi. Лучше, если это будет 5Ггц.
Как стримить
Тут есть два сценария: во-первых, можно пользоваться штатным софтом. Он простой, понятный, опять же, у меня проблем не возникало.
Картинку он отсылает нормально.
Но мне это не понравилось: на мой взгляд — это лишний костыль. Куда проще воспользоваться штатными средствами IOS/Android, типа функции Cast и Повтор экрана.
В этом случае вы получите просто большой дисплей смартфона на мониторе/экране. Вот и все.
В общем и целом впечатления у меня остались положительные, и в некоторых случаях это очень пригодно. Скажем по правде, возможность смотреть мемасики на большом экране я не очень оценил, все-таки горизонталь — есть горизонталь, но видеоконтент так потреблять куда приятнее.
Характеристики
Каких-то особых помех я не обнаружил, изображение не крошится. Собственно, это заявлено в особенностях: де-скать, вот на других донглах с 2,4 у вас будет так, а с нашим на 5 Ггц так:
Признаюсь, что у меня опыта с другими кастами не было, но картинка была ровная, задержек особо не заметил, местами промелькивало, был запоздалый отклик, но это не было критично.
Band 1 и Compact обещает:
- Высокая скорость передачи данных до 600 Мбит/с
- Возможность подключения к сети Wi-Fi 2,4 ГГц и 5 ГГц
- Дублирование медиаконтента DLNA, Miracast, EZAir, Google Home и Chrome
Также широкою совместимость с IOS/Android/Mac/PC. Вообще серединные модели отличаются не очень сильно между собой. Кое-какие допништяки есть у Ultra-версии, но с ней мне познакомиться не довелось: она обещает 4K HDR вывод на 60 Гц на 5 Ггц. Но и стоит вдвое дороже:
Для несложных задач, типа семейного просмотра мультиков или демонстрации фотографий с детских утренников я бы, наверное, ограничился средней моделью.
Сейчас на главной
Новости
Публикации

Зеленые растения и деревья (на суше или в воде) являются фотоавтотрофами — организмами, которые производят себе пищу из солнечного света и углекислого газа в процессе, называемом фотосинтезом. Он…

Wi-Fi-сеть не всегда работает стабильно,
поэтому снижение скорости интернета – довольно распространенная проблема, с
которой сталкивался почти каждый пользователь. В этой статье я разберу…

4 января 2023 года я прилетел в Египет. Прошёл месяц, рассказываю о своих впечатлениях и том, как у меня дела. Впервые в жизни я прожил месяц не дома. Удивительно, но раньше я никогда не жил…

Сегодня мы сравним две интересные вертикалки из среднего сегмента – Polaris PVCS 7000 Energy WAY AQUA и Wollmer D707 . У них похожая конструкция с вертикальной колбой, почти одинаковая…

С 1770 года в Австралию завезли более 3000 видов, не встречавшихся там ранее. Среди них птицы, растения, млекопитающие, насекомые и беспозвоночные. К сожалению, не все из них оказались такими уж…

Все мы знаем, что на айфонах есть удобная фишка с выпадающим меню, где представлена регулировка яркости и громкости. К сожалению на смартфонах с операционной системы android такого нет. Поэтому…
Windows EZCast 7/8/10
Скачать приложение EZCast для Windows 7/8/10.
Последняя версия 2.11.0.174. Дата: 2020-08-28
Приложение EZCast для Windows 7/8/10, разработанное WinnerWave, воспроизводит и передает мультимедийный контент с персональных компьютеров и ноутбуков, работающих на ОС Windows, посредством беспроводной связи, с помощью устройств или платформ EZCast.
Требования:
Windows 7, Windows 8 / 8.1 / 10.
Поддерживает расширение и дублирование экрана с передачей звука.
Поддерживает потоковую передачу музыки и видео.
Не поддерживает стартовые версии Windows.
Windows EZCast для Win7
Портативная версия Windows EZCast для Win7.
Версия 2.8.0.124. Дата: 2019-06-14
Приложение EZCast для Windows 7, разработанное WinnerWave, воспроизводит и передает мультимедийный контент с персональных компьютеров и ноутбуков, работающих на ОС Windows, посредством беспроводной связи, с помощью устройств или платформ EZCast.
Требования:
Windows 7 или новее
Поддерживает расширение и дублирование экрана с передачей звука.
Поддерживает потоковую передачу музыки и видео.
Не поддерживает стартовую версию Windows.
Windows EZCast для XP
Портативная версия Windows EZCast для XP.
Версия 1.0.0.146. Дата: 2014-07-07
Приложение EZCast для Windows XP / Vista (версия EZCast Green), разработанное WinnerWave, воспроизводит и передает мультимедийный контент с персональных компьютеров и ноутбуков, работающих на ОС Windows, посредством беспроводной связи, с помощью устройств или платформ EZCast.
Требования:
Windows XP SP3, Windows Vista
Поддерживает расширение и дублирование экрана с передачей звука.
Поддерживает потоковую передачу музыки и видео.
Не поддерживает стартовую версию Windows.
Windows EZCast для XP/Vista
Приложение EZCast для Windows, разработанное WinnerWave, воспроизводит и передает мультимедийный контент с персональных компьютеров и ноутбуков, работающих на ОС Windows, посредством беспроводной связи, с помощью устройств или платформ EZCast.
Требования:
поддерживает только Windows XP SP3, Windows Vista.
Поддерживает расширение и дублирование экрана с передачей звука.
Поддерживает потоковую передачу музыки и видео.
Не поддерживает стартовую версию Windows.
- Manuals
- Brands
- EZCast Manuals
- Computer Hardware
- Pro
- User manual
-
Bookmarks
Quick Links
EZCast Pro
User’s Manual
Rev. 1.02
Related Manuals for EZCast Pro
Summary of Contents for EZCast Pro
-
Page 1
EZCast Pro User’s Manual Rev. 1.02… -
Page 2: Hardware Installation
Hardware Installation The EZCast Pro dongle is compatible with MHL interface, so there are 2 ways to connect with EZCast Pro dongle with your receiver devices like TV, Monitor or Projector. Use the switch to choose HDMI output or MHL output, please be noted your MHL device must provide 900mA power, and if you use HDMI out, you will need external 5V/1A DC power to bring up the dongle.
-
Page 3
2. You can use QR code scanner app to scan the QR code on display, then you will be redirected to download our app: 3. Or you can search the App name “EZCast Pro” in App Store or Google Play. -
Page 4
App starts (below photos are based on iOS version) 1. When you execute the app, if you are not linking to EZCast Pro, you can only use several functions in offline mode. 2. Click “EZCastPro” icon, the device will be listed, you can select the device you like to cast if there are more than one. -
Page 5
*Note: After setting up your internet, sometimes the connection between EZCast Pro and your mobile phone might be disconnected because of different WiFi router channel. Please remember to reconnect again. 4. There is another link mode, Infrastructure mode, which allows you to link with EZCast Pro through router. -
Page 6
App Features Photo Viewer u You will have to allow EZCast Pro to share your camera roll and enable the location service before using Photo function. -
Page 7: Document Viewer
u In Photo viewer, you can select photo and it will be displayed on your TV. You can also use gesture control to zoom in/out or change photos. u We developed a practical tool called “Sketch” , you can draw on the photo you picked, and save it if you like.
-
Page 8
EZCast Pro app for future use. u You can also sync subtitle file to EZCast Pro, just make sure the filename is the same with your video and sync through iTunes, it will be automatically shown with video playing. -
Page 9: Cloud Storage
There are multiple music formats supporte: ape, flac, ogg, mp3, wma, wav, rm, m4a, aac, ra, aif, aiff, mka * Please be noted EZCast Pro can’t access your iTunes music library due to iOS limitation, so you must use iTunes to sync the audio you like to our app.
-
Page 10
shown for you to download and display. u You can enable sketch function if you download and decode a document file. *iOS version doesn’t support Google Drive yet. Live TV u We categorized different internet TV sites for you, so that you can easily select the TV list and watch the program instantly. -
Page 11
Update function allows you to check the app version, history and update it up to date. Setting u In setting function, you can setup EZCast Receiver’s configurations including output resolution, change SSID password, setup router connection for internet surfing, boot up mode priority and update the latest FW over the air. -
Page 12
DLNA is an industrial standard which allows you to stream multimedia formats through WiFi/LAN u In the main menu, you can also use DMLA app to push multimedia files to EZCast Pro for streaming. n Preferred Device u We added a special mode “Preferred device” which will remember your device ID. -
Page 13
Host control u When you are the first user link to EZCast Pro and open the app, you will become the “Host”. u Host has the authority to control the display, that means Host role can use all features without limitation u… -
Page 14: Air View
u You can enable AirView function to see the current display content on EZCast Pro hardware, this is a great tool for display sharing. u This function will not need Host’s permission to enable. * This feature doesn’t support video or audio streaming.
-
Page 15
Split Screen u EZCast Pro device will allow max. 4 users to display on screen together, but only Host can decide the position he wants, other guest’s screens will be placed automatically after the request is allowed. -
Page 16
EZMirror (Only for Windows and Android) u EZMirror is fully compatible with Miracast, you can click the EZMirror button in EZCast app, and the receiver will be switched to Miracast mode. u Once you turn it on, there will be a 60seconds countdown for your mobile phone to connect with the receiver.
- Manuals
- Brands
- EZCast Manuals
- Computer Hardware
- Pro
- User manual
-
Bookmarks
Quick Links
EZCast Pro
User’s Manual
Rev. 1.02
Related Manuals for EZCast Pro
Summary of Contents for EZCast Pro
-
Page 1
EZCast Pro User’s Manual Rev. 1.02… -
Page 2: Hardware Installation
Hardware Installation The EZCast Pro dongle is compatible with MHL interface, so there are 2 ways to connect with EZCast Pro dongle with your receiver devices like TV, Monitor or Projector. Use the switch to choose HDMI output or MHL output, please be noted your MHL device must provide 900mA power, and if you use HDMI out, you will need external 5V/1A DC power to bring up the dongle.
-
Page 3
2. You can use QR code scanner app to scan the QR code on display, then you will be redirected to download our app: 3. Or you can search the App name “EZCast Pro” in App Store or Google Play. -
Page 4
App starts (below photos are based on iOS version) 1. When you execute the app, if you are not linking to EZCast Pro, you can only use several functions in offline mode. 2. Click “EZCastPro” icon, the device will be listed, you can select the device you like to cast if there are more than one. -
Page 5
*Note: After setting up your internet, sometimes the connection between EZCast Pro and your mobile phone might be disconnected because of different WiFi router channel. Please remember to reconnect again. 4. There is another link mode, Infrastructure mode, which allows you to link with EZCast Pro through router. -
Page 6
App Features Photo Viewer u You will have to allow EZCast Pro to share your camera roll and enable the location service before using Photo function. -
Page 7: Document Viewer
u In Photo viewer, you can select photo and it will be displayed on your TV. You can also use gesture control to zoom in/out or change photos. u We developed a practical tool called “Sketch” , you can draw on the photo you picked, and save it if you like.
-
Page 8
EZCast Pro app for future use. u You can also sync subtitle file to EZCast Pro, just make sure the filename is the same with your video and sync through iTunes, it will be automatically shown with video playing. -
Page 9: Cloud Storage
There are multiple music formats supporte: ape, flac, ogg, mp3, wma, wav, rm, m4a, aac, ra, aif, aiff, mka * Please be noted EZCast Pro can’t access your iTunes music library due to iOS limitation, so you must use iTunes to sync the audio you like to our app.
-
Page 10
shown for you to download and display. u You can enable sketch function if you download and decode a document file. *iOS version doesn’t support Google Drive yet. Live TV u We categorized different internet TV sites for you, so that you can easily select the TV list and watch the program instantly. -
Page 11
Update function allows you to check the app version, history and update it up to date. Setting u In setting function, you can setup EZCast Receiver’s configurations including output resolution, change SSID password, setup router connection for internet surfing, boot up mode priority and update the latest FW over the air. -
Page 12
DLNA is an industrial standard which allows you to stream multimedia formats through WiFi/LAN u In the main menu, you can also use DMLA app to push multimedia files to EZCast Pro for streaming. n Preferred Device u We added a special mode “Preferred device” which will remember your device ID. -
Page 13
Host control u When you are the first user link to EZCast Pro and open the app, you will become the “Host”. u Host has the authority to control the display, that means Host role can use all features without limitation u… -
Page 14: Air View
u You can enable AirView function to see the current display content on EZCast Pro hardware, this is a great tool for display sharing. u This function will not need Host’s permission to enable. * This feature doesn’t support video or audio streaming.
-
Page 15
Split Screen u EZCast Pro device will allow max. 4 users to display on screen together, but only Host can decide the position he wants, other guest’s screens will be placed automatically after the request is allowed. -
Page 16
EZMirror (Only for Windows and Android) u EZMirror is fully compatible with Miracast, you can click the EZMirror button in EZCast app, and the receiver will be switched to Miracast mode. u Once you turn it on, there will be a 60seconds countdown for your mobile phone to connect with the receiver.
“Всё своё ношу с собой” — девиз современного человека со смартфоном. Сегодня огромная часть нашей жизни, как личной так и деловой, находится в цифровом пространстве: на жёстких и оптических дисках, флеш-памяти, в “облаке”. Мы смотрим на свои фотографии, видео, рабочие презентации, любимые книги и веб-страницы сквозь узкое горлышко персонального цифрового компаньона — экран смартфона, планшета или ноутбука. Но довольно часто возникает потребность поделиться этой информацией визуально — “расшарить экран” для близких, коллег по работе или товарищей по учёбе. С такой задачей помогут справиться специально разработанные для этого протоколы — Airplay (разрабатывается и продвигается Apple), Miracast(для Windows и Android) и EZCast(независимый мультиплатформенный протокол).
А мой смартфон/планшет/компьютер может транслировать?
Airplay поддерживается “из коробки” мобильными устройствами Apple начиная с iOS 4.2, компьютерами Mac начиная с OS X 10.8 .
Miracast встроен в Windows 10 и 8.1, а также в Android 4.2 и выше. Учтите, что для некоторых моделей устройств на Android, а также для Windows 7 и 8 может потребоваться установка дополнительного программного обеспечения для доступа к Miracast.
EZCast поддерживается на системах не ниже Windows XP SP3, Android 4.0, iOS 7, OS X 10.8 . На всех ОС потребуется установить одноимённое приложение.
Разумеется, чем более новая версия у вашего гаджета, тем лучше: производители оптимизируют скорость работы и наращивают полезный функционал с каждым новым обновлением.
Если говорить про покупку нового устройства, то будьте уверены, оно уже умеет пользоваться одним из этих протоколов.
Совет: при выборе нового устройства не ищите в его характеристиках поддержку Airplay,Miracast, Ezcast. Про это чаще всего вообще не упоминается в характеристиках. Лучше смотрите на версию операционной системы. Также отметим, что Miracast может быть указан под различными торговыми названиями — у каждого производителя своё название, но в сути своей все являются совместимыми с Miracast. Ещё обратите внимание на то, что ранее Miracast продвигался Intel под торговой маркой WiDi.
Значок AirPlay:
Значок Miracast:
Значок WiDi:
Значок EZCast:
А телевизор/проектор/монитор смогут принять сигнал?
Тут ситуация очень сильно разнится от марки, модели, поколения и даже экономической ниши устройства:
Airplay поддерживают в основном люксовые бренды в премиум сегменте;
Miracast может быть как в телевизорах со SmartTV так и без оного, но чуть более продвинутых, чем обычная панель с антенным входом.
Большинству же мониторов, проекторов и кухонных (эконом) телевизоров потребуется специальный Wi-Fi приёмник для порта HDMI (донгл), подключив который появляется функция трансляции экрана.
Совет: не переплачивайте кратно за данные технологии от известных брендов. Их наличие внутри телевизоров и проекторов, а также в плеерах от производителя (типа AppleTV) обычно является частью целого программного комплекса, который в большинстве случаев не нужен простому пользователю, желающему транслировать изображение на большой экран. Существуют вполне надёжные, компактные и технологичные, при том универсальные приёмники HDMI по Wi-Fi, поддерживающие все технологии разом — Miracast, Airplay, EZCast и ещё DLNA в придачу.
Сконцентрируйтесь на таких характеристиках, как диагональ, разрешение и качество матрицы телевизора, а вместо “навороченного” смартТВ поставьте донгл.
Донгл-приёмник трансляции со смартфона, планшета и компьютера:
Airplay, Miracast, EZCast — как разобраться?
Airplay
Только для техники Apple. Работает по Wi-Fi (начиная с iOS 9 появилась функция «Помощь Wi-Fi», позволяющая параллельно использовать мобильный интернет и трансляцию Airplay). Протокол уже встроен в операционные системы Mac OS и iOS: смахните “шторку” и выберете устройство для видеоповтора. Можно отправлять на ТВ как фото, видео, музыку, так и весь экран в целом. Для запуска понадобится только приёмник к телевизору (например, донгл).
Airplay на iOS:
Airplay на Mac OS X:
Miracast
Работает по протоколу Wi-Fi Direct, передаёт полное изображение экрана со звуком, при том существующее подключение к интернету (Wi-Fi или мобильную сеть) никак не затрагивает, мирно работая с ним одновременно.
Есть в большинстве современных мобильных устройств на Android. Может называться по разному и находится в разных пунктах меню, в настройках и в “шторке”.
В Windows 8/10 уже встроен в систему, в меню “Передавать на экран” (сочетание клавиш Win+P) пункт — “Подключение к беспроводному дисплею”:
Вот пример названий Miracast от разных производителей (справедливо как для Android-источников сигнала, так и для приёмников):
Sony «Screen mirroring»:
Samsung «AllShare Cast» или “Smart View”:
LG «SmartShare»:
Если же телевизор не поддерживает Miracast — ставьте беспроводной Wi-Fi приёмник HDMI.
EZCast
Самый универсальный протокол, так как разрабатывается независимым производителем. Работает по Wi-Fi, и не требует внешнего роутера. Есть сразу на всех популярных платформах, даже на ChromeOS (Linux). Потребует однократной установки программы для трансляции. Поддерживает как дублирование всего экрана, так и его расширение(ПК). Также можно отдельно стримить фото, видео, аудио, заметки и презентации с внесением правок “на лету” (как на интерактивной доске), интернет страницы, камеру смартфона или планшета. Для работы потребуется универсальный Wi-Fi адаптер для телевизоров и проекторов с поддержкой EZCast.
Приложение EZCast для смартфона:
Приложение EZCast для компьютера:
Бонус: адаптеры с поддержкой EZCast имеют встроенный Airplay и Miracast, а также, некоторые модели могут принимать сигнал от аппаратных передатчиков, что превращает такой комплект в полноценную замену провода HDMI по радиоканалу (радиопроброску HDMI).
Альтернатива адаптерам-приёмникам — Видеосендер, полноценная имитация кабеля HDMI, беспроводной HDMI передатчик + приёмник:
Что еще важно знать?
Помните, что трансляция производится по Wi-Fi, который используется сегодня довольно интенсивно и мощные источники помех, такие, как роутеры и точки доступа, могут создавать помехи, если неправильно всё настроить. Такие приёмники идеально подойдут для кино в обычной квартире или презентации в стандартной конференц-комнате, куда приходят гости с различными устройствами. Тот же донгл EZCast позволит легко произвести «холодный запуск» с любого устройства.
Если же требуется что-то более конкретное, полная имитация кабеля HDMI или трансляция игр, то смотрите в сторону видеосендеров, представляющих собой комплект из передатчика и приёмника. Они могут обеспечить качество, неотличимое от кабельного.
Содержание
- Обзор «беспроводного дисплея» EZCast: как гуглить сразу на телеке
- Ezcast как подключить к телевизору с ноутбуком
- Обзор HDMI донгла EZcast M2
- Обзор Приставки для ТВ Ezcast Smart TV
- А мой смартфон/планшет/компьютер может транслировать?
- А телевизор/проектор/монитор смогут принять сигнал?
- Airplay
- Miracast
- EZCast
- Что еще важно знать?
Обзор «беспроводного дисплея» EZCast: как гуглить сразу на телеке
EZCast как софт довольно известная штука, но они делают еще и всякие железки. Часть ассортимента — это донглы для трансляции дисплея смартфона/планшета на монитор/TV.
Какие плюсы я тут вижу:
Горизонтальный контент потреблять таким образом, может, и спорно:
Но при развороте экрана — картинка довольно приличная.
Как это выглядит и как работает
Донглов 4 штуки стоимостью от 7990 рублей и ниже — до 2490 рублей. Я тестировал низшую и среднюю модель. EZCast Compact выглядит как провод, с одной стороны которого HDMI с другой USB для питания.
EZCast, который Band 1 за 3490 рублей. Выглядит как кусочек мыла. У него съемный USB, который в комплекте. Подключается в HDMI разъем.
На этапе подключения никаких особых проблем не заметил. Работает довольно просто: нужно включить, запитать, перейти на TV в раздел HDMI и следовать инструкциям. В принципе, они сводятся к тому, чтобы отсканировать QR-код через приложение и зацепить за домашний Wi-Fi. Лучше, если это будет 5Ггц.
Как стримить
Тут есть два сценария: во-первых, можно пользоваться штатным софтом. Он простой, понятный, опять же, у меня проблем не возникало.
Картинку он отсылает нормально.
Но мне это не понравилось: на мой взгляд — это лишний костыль. Куда проще воспользоваться штатными средствами IOS/Android, типа функции Cast и Повтор экрана.
В этом случае вы получите просто большой дисплей смартфона на мониторе/экране. Вот и все.
В общем и целом впечатления у меня остались положительные, и в некоторых случаях это очень пригодно. Скажем по правде, возможность смотреть мемасики на большом экране я не очень оценил, все-таки горизонталь — есть горизонталь, но видеоконтент так потреблять куда приятнее.
Характеристики
Каких-то особых помех я не обнаружил, изображение не крошится. Собственно, это заявлено в особенностях: де-скать, вот на других донглах с 2,4 у вас будет так, а с нашим на 5 Ггц так:
Признаюсь, что у меня опыта с другими кастами не было, но картинка была ровная, задержек особо не заметил, местами промелькивало, был запоздалый отклик, но это не было критично.
Band 1 и Compact обещает:
Также широкою совместимость с IOS/Android/Mac/PC. Вообще серединные модели отличаются не очень сильно между собой. Кое-какие допништяки есть у Ultra-версии, но с ней мне познакомиться не довелось: она обещает 4K HDR вывод на 60 Гц на 5 Ггц. Но и стоит вдвое дороже:
Для несложных задач, типа семейного просмотра мультиков или демонстрации фотографий с детских утренников я бы, наверное, ограничился средней моделью.
Источник
Ezcast как подключить к телевизору с ноутбуком
Приложение EZCast для Windows 7/8/10, разработанное WinnerWave, воспроизводит и передает мультимедийный контент с персональных компьютеров и ноутбуков, работающих на ОС Windows, посредством беспроводной связи, с помощью устройств или платформ EZCast.
Требования:
Windows 7, Windows 8 / 8.1 / 10.
Поддерживает расширение и дублирование экрана с передачей звука.
Поддерживает потоковую передачу музыки и видео.
Не поддерживает стартовые версии Windows.
Приложение EZCast для Windows 7, разработанное WinnerWave, воспроизводит и передает мультимедийный контент с персональных компьютеров и ноутбуков, работающих на ОС Windows, посредством беспроводной связи, с помощью устройств или платформ EZCast.
Требования:
Windows 7 или новее
Поддерживает расширение и дублирование экрана с передачей звука.
Поддерживает потоковую передачу музыки и видео.
Не поддерживает стартовую версию Windows.
Приложение EZCast для Windows XP / Vista (версия EZCast Green), разработанное WinnerWave, воспроизводит и передает мультимедийный контент с персональных компьютеров и ноутбуков, работающих на ОС Windows, посредством беспроводной связи, с помощью устройств или платформ EZCast.
Требования:
Windows XP SP3, Windows Vista
Поддерживает расширение и дублирование экрана с передачей звука.
Поддерживает потоковую передачу музыки и видео.
Не поддерживает стартовую версию Windows.
Источник
Обзор HDMI донгла EZcast M2
EZcast — китайская копия всем известного устройств ChromeCast. С помощью этого HDMI донгла вы сможете подключить свой смартфон,пк,планшет к телевизору дополнительных шнуров.
В эру современных технологиях и беспроводных устройств тянуть лишние кабеля DVI или HDMI — не комильфо. Сказано. Сделано. Заказано.
Заказать можно на Алиэкпресс за 20 долларов с доставкой. Например здесь — EZcast или в любом другом магазине.
Перейдем к характеристикам:
| Модель: | EZcast |
|---|---|
| Процессор: | Actions AM8251 600MHz/1GHz MIPS |
| Память: | RAM: 128Мб ROM: 128Mб |
| ОС: | Линукс |
| Wi-Fi: | 802.11b/g/n 150Mbps 2.4GHz |
| Дополнительные опции: | DLNA,Air Cast,EZMirror,EZcast,Mirracast |
| Совместимость: | Windows/Mac OS/Android/iOS |
Комплектация и внешний вид





Комплектация
В стандартную комплектацию входит:
1*EZcast.
1*USB-Wifi-microUSB провод.
1*Инструкция.
EZcast подключается к телевизору|монитору через HDMI вход. Напомню, что для того, чтобы устройство заработало, вам нужно:
а) подключить донгл в ХДМИ порт.
б) подключить Wi-Fi приемник через микроУСБ кабель в устройство.
в) ОБЯЗАТЕЛЬНО подключить USB кабель к источнику питания 5В: усб порт в телевизоре или в отдельную зарядку.
Без этого устройство не распознается и не заработает. В стандартной комплектации зарядки НЕТ!
HDMI свисток очень маленький:


Чудо кабель: 
Разборка устройства.


Установка
После того, как вы правильно подключите устройство на нем загорится красный светодиод. Переключаемся на HDMI1 или HDMI2 и получаем вот такой вот экрайн, только на китайском:
Шаманство с бубном на телевизоре завершено. Wi-Fi точка ЕЗкаста расшарилась, но подключиться без программы по паролю, что указан в верхнем правом углу, у вас не получиться.
Осталось настроить ПК или смартфон|планшет для корректной работы.
Для ПК:
а) заходим в браузер
б) переходим на сайт iezvu.com
c) скачиваем приложение. Вас попросят указать SSID устройства и емейл. Вводим. Скачиваем программу.
г) устанавливаем.
После установки коннектимся. ЕЗкаст попросит выбрать точку доступа к интернету и пароль. Вводим и ждем пока устройство обновиться до последней версии.
Процедура занимает меньше 2-3 минут. После установки можно пользоваться.
Для смартфона:
а) устанавливаем QR сканер с маркета.
б) сканируем QR код на экране.
в) устанавливаем приложение — EZcast.
Что получаем в итоге. Простую как «двери» программу на пк в которой разберется даже блондинка. Проигрывание музыки, фильмов, навигация, дублирование экрана.
А также можно подключить монитор как 2 монитор для ПК. Очень удобная вещь, если вы работает на ноутбуке и параллельно (делаете вид, что) смотрите фильмпрограмму.
На планшете APP выглядит так:
Программа руссифицирована поэтому не вызовет проблем с использованием. На смартфоне не сильно удобно вводить пароль и листать страницы. Поэтому советую это делать через ПК.
C EZcast возможно подключить и вывести одновременно на экран до 4 устройств:
Поддерживаемые платформы:
Здесь все стандартно: Mac,iOS, Windows,Android. Т.е все возможные и популярные платформы.
Прошивка




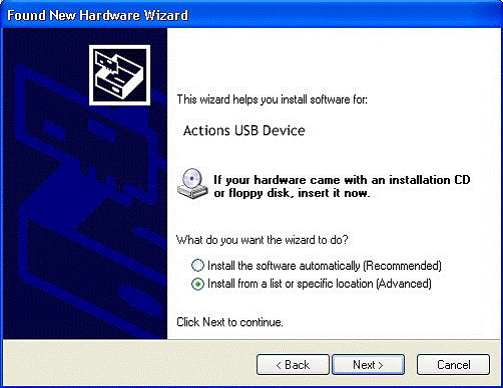
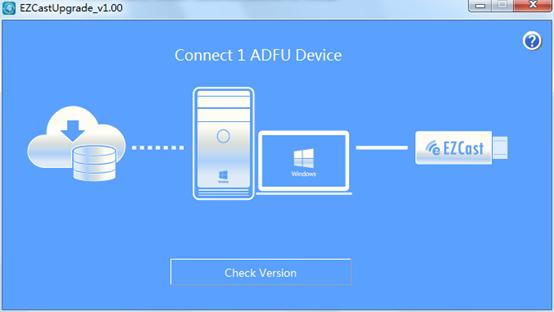
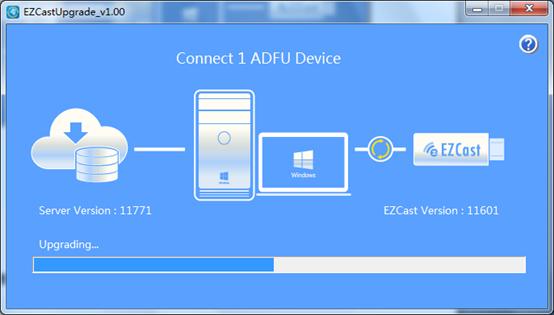
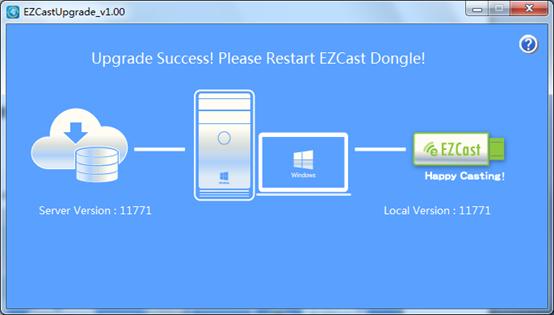
Можно легко в 2 клика показать родственникам фотографии на большом экране, запустить фильм или вовсе вывести изображение игры на ТВ.
Зачем и когда нужен данный «свисток».
1. Покупка данного устройства оправдана, если у вас уже нет китайской ТВ приставки с Wi-Fi.
2. На подарок.
3. Если вы хотите превратить монитор в телевизорТВ приставку. Быстро и недорого.
Плюсы:
+ размеры.
+ цена.
+ удобность.
+ обновление по WI-FI.
+ возможность использовать телевизор, как 2 монитор.
Минусы:
— Инструкция на английском.
— Отсутствие зарядки. Если в телевизоре УСБ порты заняты, тогда придется докупать зарядку и тянуть провода.
*фото разборки устройства позаимствованы у Googla.
Источник
Обзор Приставки для ТВ Ezcast Smart TV
Здравствуйте дорогие муськовчане!
Сегодня вашему вниманию будет представлен Ezcast Smart TV
Товар вызвал у меня достаточно смешанные чувства
За всеми подробностями под кат!
Вопрос о переносе изображения с экрана мобильного устройства на телевизор, возник у меня, когда я только купил себе iPad. На тот момент, в продаже уже имелось детище компании Apple — Apple TV! Но ценник в 150$ меня не очень обрадовал. Поэтому вопрос был отложен на «чердак». В последнее время появилось очень много одинаковых клонов android приставок, причем по очень даже привлекательной цене. Я не поклонник (камнями не кидать!) системы Android. Поэтому решил приобрести что то подобное. Выбор пал на героя сегодняшнего обзора — Ezcast Smart TV
Сразу хочу отметить, рекордный срок доставки! Всего 10 дней с с момента получения трекинг номера заказа! До этого, рекорд был у wifi адаптера (всего 11 дней), героя моего прошлого обзора
Итак!
Начнем по порядку
Товар пришел как обычно, в желтом бумажном пакете, изнутри обклеенным пупыркой. Упаковка почти не смялась при транспортировке.
Комплектация достаточно скудная:
1. Инструкция
2. Провод (USB, WiFi — micro USB )
3. Само устройство
Приставка сделана из не плохого пластика. Не могу сказать, что он хороший, все-таки чего ожидать от устройства с таким ценником. На ощупь немного шершавый. В местах стыков, есть заусенцы. Цвет устройства — матовый черный. 



Первый косяк обнаружился при попытке вставить провод micro USB в разъем на приставке. Разъем в приставке углублен, а дырочка на корпусе слишком маленькая, поэтому провод вставляется туго. 
Как я уже сказал, в комплектации имеется провод USB, Wi-Fi — micro USB.
Обычный USB подключается для питания к телевизору
С wi-fi и так понятно — это антенна
Ну и micro USB который соединяет эти 2 провода и подключается к самой приставке. 
С официальной частью закончили… Перейдем к самой интересной — ПО.
При подключении устройства к телевизору, появляется вот такая картинка 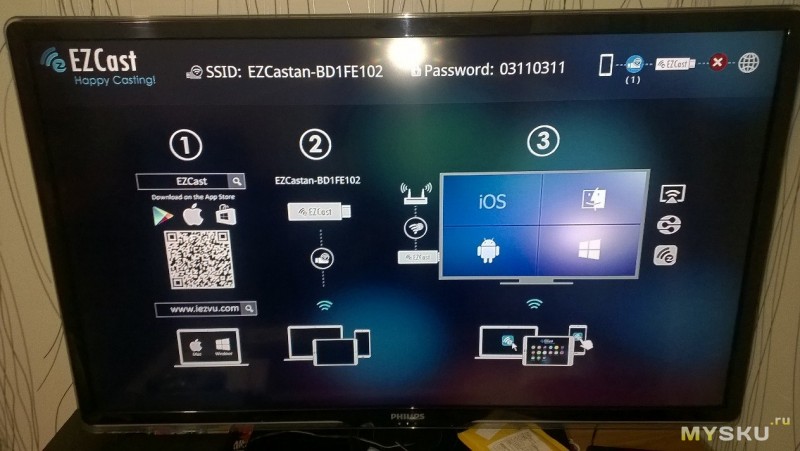
Для начала, нас просят скачать фирменное приложение для мобильного устройства. Как видно на фото, приложения имеются под все ОС, что не может не радовать! Так как я владелец iPad, сразу же перешел в AppStore и нашел 2 приложения. 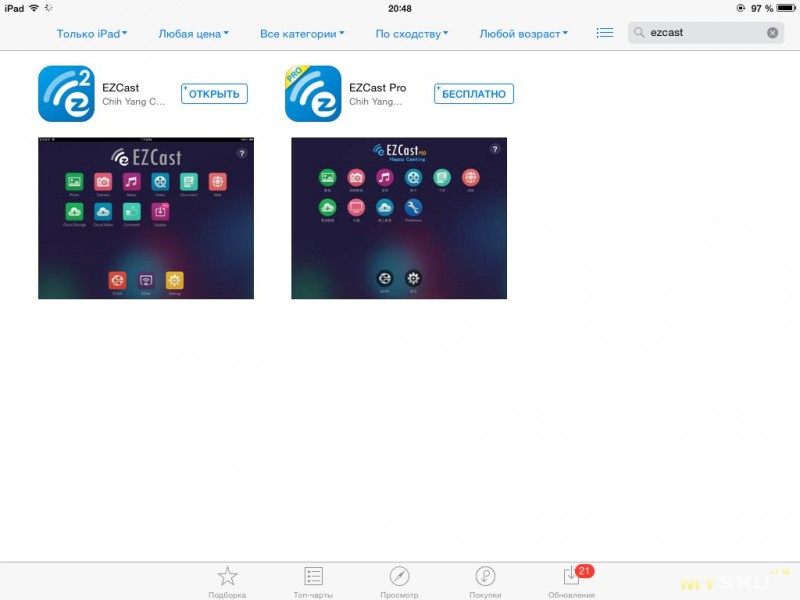
Далее нужно подключится к сети Wi-Fi, которую создает само устройство.
Пароль для нее можно увидеть на заглавном экране на телевизоре. 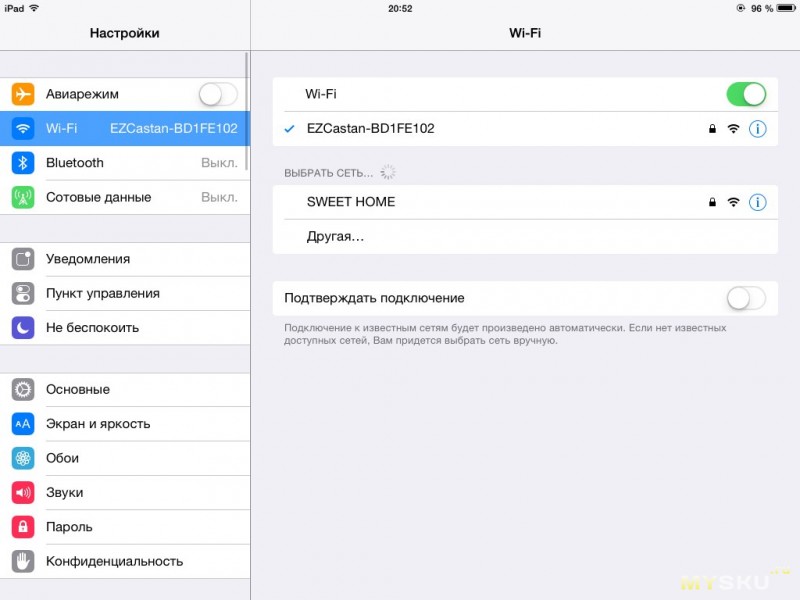
Что самое интересное, так это то, что версия PRO у меня совершенно отказалась работать. Дальше главного меню не могу продвинуться.
Поэтому было решено использовать обычную версию.
При включении приложения, появляется такое нехитрое меню. 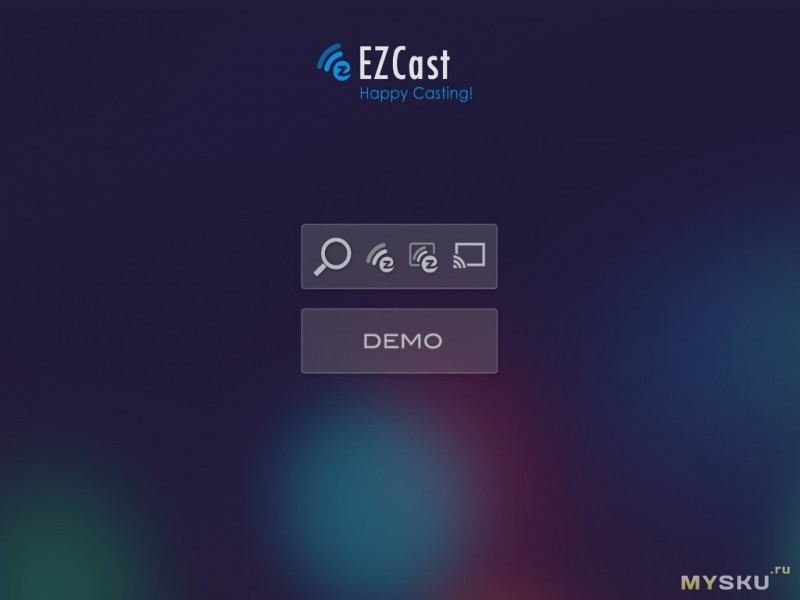
Далее выбираем из списка наше устройство. 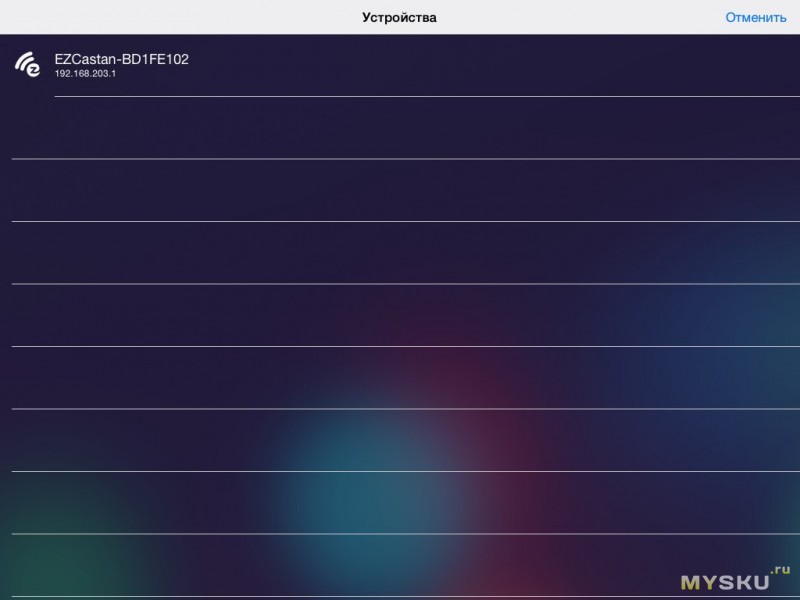
И переходим в основное меню управления нашей приставкой. 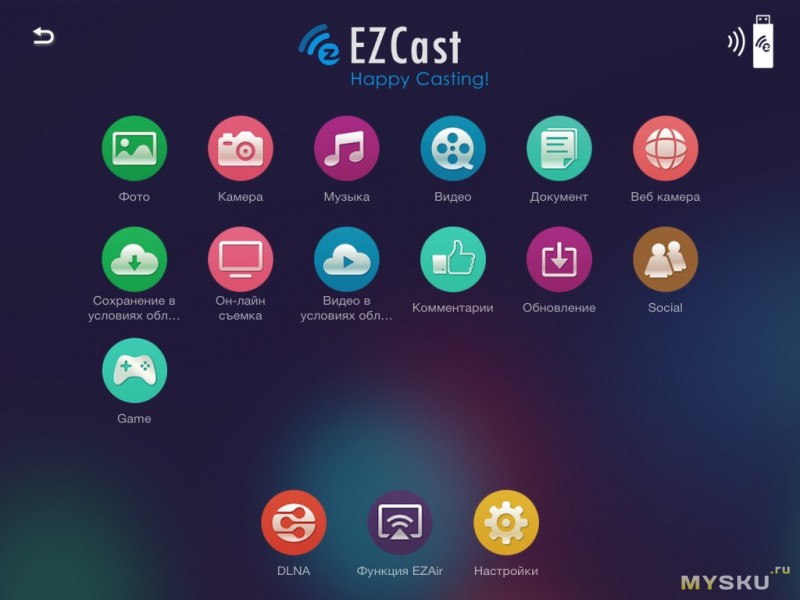
Очень понравилось управление приставкой в настройках.
На телевизоре появляются все характеристики которые можно изменить, а мобильное устройство становится «пультом» с кнопками управления. 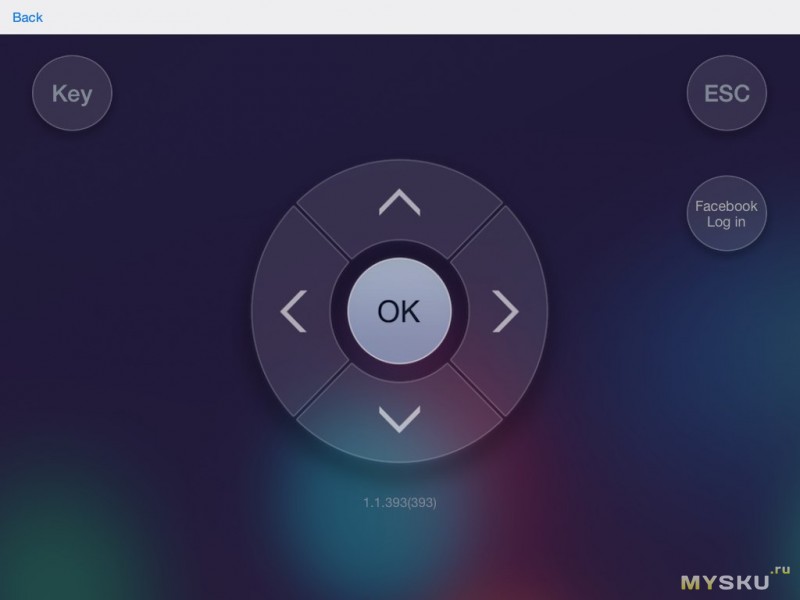
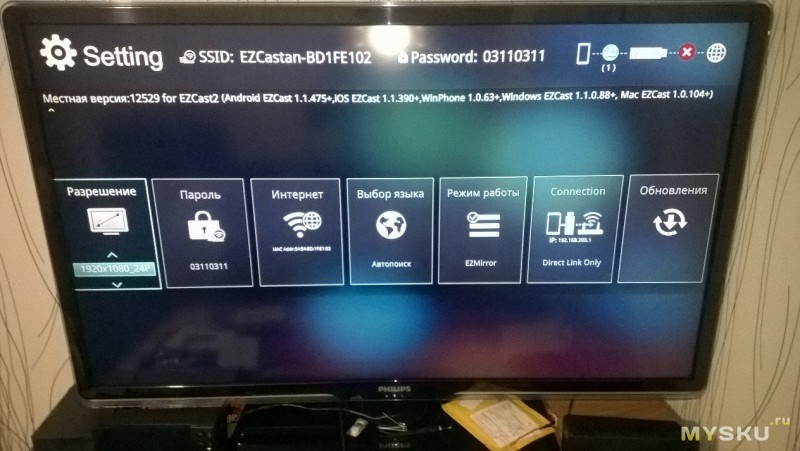
Теперь перейдем к основному назначению этой приставки для меня.
Это поддержка AirPlay. С ее помощью, Музыку, фото, видео и даже некоторые игры можно переводить на экран вашего телевизора. Что бы это сделать, нужно всего лишь нажать кнопку AirPlay на мобильном устройстве и выбрать из списка устройств, нашу приставку.
Вообще, функционал приставки достаточно большой, но требует много времени на освоение. Первое что было протестировано, так это функция камеры. То есть ваше мобильное устройство снимает, а изображение переводится на экран телевизора в режиме реального времени. Функция интересная, но изображение на телевизоре очень сильно тормозит.
Итог.
Плюсы:
1. Хорошая цена
2. Быстрая скорость доставки
3. Большой функционал приставки
Минусы:
1. Качество пластика не самое лучшее (хотя за эту цену простительно)
2. Качество провода хромает. (Хотя это может быть из за моих рук)) при первом подключении к приставки, умудрился согнут
3. Прошивка
Как я уже сказал, данное устройство вызвало у меня смешанные чувства. С одной стороны, я получил что хотел — вывод изображения с экрана планшета на телевизор за не большую цену. Но с другой стороны не самая интуитивная прошивка, из за чего приходится долго копаться в ней что бы узнать весь функционал устройства. Плюсов столько же, сколько и минусов. Хотя первые два минуса относятся лишь к производству товара, а не как не к самому функционалу, поэтому я думаю, на них смело можно закрыть глаза!
Товар для обзора предоставлен бесплатно
Источник
А мой смартфон/планшет/компьютер может транслировать?
Значок AirPlay: 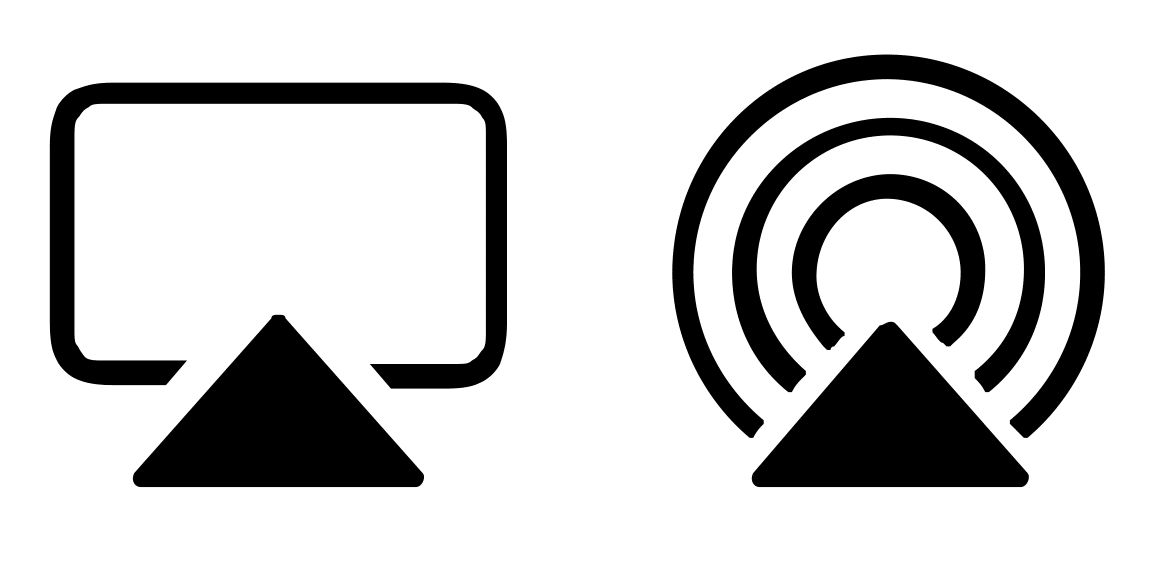
Значок Miracast: 
Значок WiDi: 
Значок EZCast:
А телевизор/проектор/монитор смогут принять сигнал?
Тут ситуация очень сильно разнится от марки, модели, поколения и даже экономической ниши устройства:
Airplay поддерживают в основном люксовые бренды в премиум сегменте;
Miracast может быть как в телевизорах со SmartTV так и без оного, но чуть более продвинутых, чем обычная панель с антенным входом.
Большинству же мониторов, проекторов и кухонных (эконом) телевизоров потребуется специальный Wi-Fi приёмник для порта HDMI (донгл), подключив который появляется функция трансляции экрана.
Донгл-приёмник трансляции со смартфона, планшета и компьютера:
Airplay
Только для техники Apple. Работает по Wi-Fi (начиная с iOS 9 появилась функция «Помощь Wi-Fi», позволяющая параллельно использовать мобильный интернет и трансляцию Airplay). Протокол уже встроен в операционные системы Mac OS и iOS: смахните “шторку” и выберете устройство для видеоповтора. Можно отправлять на ТВ как фото, видео, музыку, так и весь экран в целом. Для запуска понадобится только приёмник к телевизору (например, донгл).
Airplay на Mac OS X:
Miracast
Вот пример названий Miracast от разных производителей (справедливо как для Android-источников сигнала, так и для приёмников):
Sony «Screen mirroring»:
Samsung «AllShare Cast» или “Smart View”:
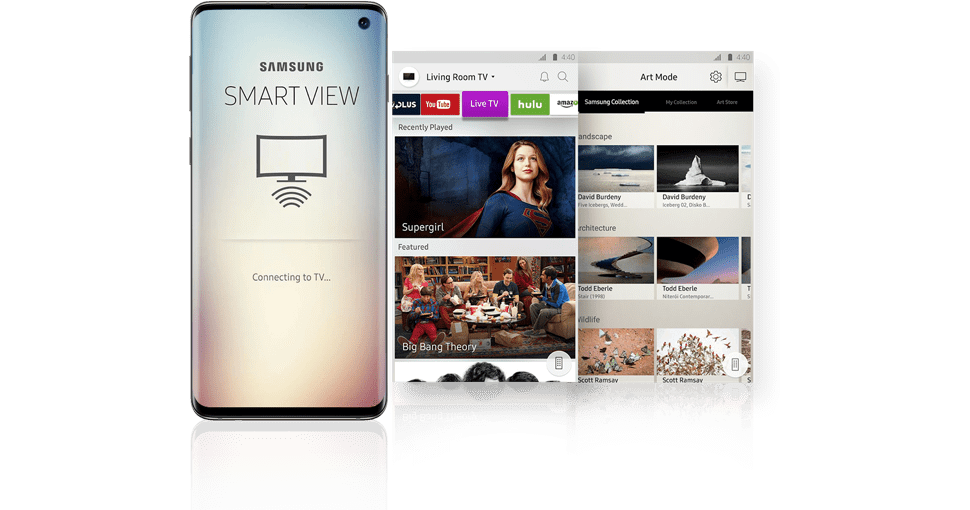
LG «SmartShare»:
EZCast
Самый универсальный протокол, так как разрабатывается независимым производителем. Работает по Wi-Fi, и не требует внешнего роутера. Есть сразу на всех популярных платформах, даже на ChromeOS (Linux). Потребует однократной установки программы для трансляции. Поддерживает как дублирование всего экрана, так и его расширение(ПК). Также можно отдельно стримить фото, видео, аудио, заметки и презентации с внесением правок “на лету” (как на интерактивной доске), интернет страницы, камеру смартфона или планшета. Для работы потребуется универсальный Wi-Fi адаптер для телевизоров и проекторов с поддержкой EZCast.
Приложение EZCast для смартфона:
Приложение EZCast для компьютера:
Бонус: адаптеры с поддержкой EZCast имеют встроенный Airplay и Miracast, а также, некоторые модели могут принимать сигнал от аппаратных передатчиков, что превращает такой комплект в полноценную замену провода HDMI по радиоканалу (радиопроброску HDMI).

Что еще важно знать?
Помните, что трансляция производится по Wi-Fi, который используется сегодня довольно интенсивно и мощные источники помех, такие, как роутеры и точки доступа, могут создавать помехи, если неправильно всё настроить. Такие приёмники идеально подойдут для кино в обычной квартире или презентации в стандартной конференц-комнате, куда приходят гости с различными устройствами. Тот же донгл EZCast позволит легко произвести «холодный запуск» с любого устройства.
Если же требуется что-то более конкретное, полная имитация кабеля HDMI или трансляция игр, то смотрите в сторону видеосендеров, представляющих собой комплект из передатчика и приёмника. Они могут обеспечить качество, неотличимое от кабельного.
Источник
- Цена: $28.57
- Перейти в магазин
Устройство передачи медиаконтента и изображения с
мобильных устройств на большой экран телевизора,
проектора или планшета по беспроводной сети.
Не все телевизоры и проекторы имеют WiFi, а также
поддержку технологий передачи медиафайлов. Одним из
простых решений является данное устройство, которое
имеют формат донгл, устанавливаются в разъем HDMI
телевизора и получают питание от его USB-порта, а
информацию — по беспроводной сети. Само же
устройство EZcast работает на операционной системе
Linux. Перепрошивка при необхоимости производится
легко и просто по беспроводной OTA технологии.
Возможно подключение блока питания (в комплект
поставки не входит).
Нет необходимости устанавливать дополнительное
программное обеспечение, устройство работает по
принципу Plag and Play, интерфейс запускается на
экране ТВ сразу же после подключения.
Характеристики ezCast M2:
Видео на выходе-480p/720p/1080p
Сеть- 802.11n 150 Мбит WiFi ( b / g / n совместимый
) с поддержкой WEP, WPA и WPA2
WiFi модуль- Realtek RTL8188 2.4Ghz, 150M с высоким
коэффициентом усиления антенны.
ОС- Linux
Поддержка платформ- Android, Apple, IOS iPhone
/ IPad, Mac, Windows
Поддержка технологий-Miracast, DLNA, Airplay,
Ezcast.
Поддержка ТВ и проекторов с портом HDMI
Язык-Поддержка русского языка
Пришол комплект в коробочке.
Крышка на липучках.
Комплектация. Сам ezCast M2, кабель питания с WiFi
модулем и инструкция на английском и китайском.
Внешне выглядит аккуратно.
На одном из торцов находится штекер HDMI, а с
противоположной стороны — стандартный порт
microUSB. Также внутри корпуса есть кнопка сброс(на
случай зависания).
Глянем внутреннее устройство.
Плата почти идентична с аналогичным устройством
Tronsmart T1000.
Оба устройства собраны на процессорах AM8251.
Вот некоторые данные процессора.
AM8251 является высоко интегрированным целевым
процессором для мультимедийных приложений.AM8251
имеет низкое энергопотребление 32bit ядро RISC с
расширением команд DSP. Процессор AM8251 имеет
видеодекодер многоформатный, который поддерживает
большое разнообразие популярных видео форматов,
включая: H.264, RMVB, MPEG1/2/4 и VC1 при полном
разрешении HD.
В AM8251 также интегрированы устройства для
чтения 3-в-1, флэш-контроллера MLC / TLC NAND,
контроллер DDR2/DDR3 SDRAM, 2 USB OTG контроллеры,
Ethernet MAC, аудио DAC, UART, I2C и т.д.
Частота работы процессора програмируется до 800 мгц.
На обеих установлена 128MB RAM NANYA NT5C864M1SDP
Отличаются производителями NAND Flash.
На EZcast M2- 128MB NAND Flash Samsung R9F1G08UOE
На Tronsmart T1000- 128MB NAND Flash Toshiba
TC58NVG0
Wifi собран на чипе Realtek RTL8188.
Для работы необходимо скачать приложение Ezcast и
установить его. Скачать можно после регистрации,
указав SSID с экрана телевизора.
http://www.iezvu.com/index.php?m=download&a=index&i
d=29&l=en
Или просто можно отсканировать QR-код прямо с
экрана.
Это EZcast M2 подключен к телевизору.
Сразу можно сказать о потребляемом токе.
Полный ток 260 ма. При полном разъеме HDMI (с
питанием) EZcast питается от него и по USB ток
минимальный.
За два часа EZcast M2 нагрелся чуть больше 39 градусов
Начнем с ОС Anroid.
Устанавливаем на Anroid Ezcast.
Так он выглядит.
На Anroid находим WiFi сеть устройства EZcast M2 и
подключаемся к ней введя пароль, указанный на
экране телевизора.
Запускаем программу Ezcast. Она находит устройство
и на экране появляются настройки.
Можно настроить разрешение экрана, пароль доступа
по Wifi, настроить точку доступа для подключения
интернета, выбрать язык меню, а также обновить
прошивку.
Все, мы готовы передавать видео, музыку, фото,
просматривать документы PDF,DOC,PPT, Excel ( без
возможности редактирования), просматривать страницы
в сети Интернет, просматривать видео с сервисов
Youtube, Vimeo и других.
Видеоплеер довольно упрощенный- пуск/стоп/пауза,
полоска навигации и кнопки регулировки громкости.
Отметим, что непосредственно декодирование
видеопотока происходит на самом медиаадаптере, а
не в мобильном устройстве.
EZcast M2 поддерживает протокол DLNA.
Для этого необходимо установить на смартфон
приложение для работы с DLNA. У меня установлена
skifta.android.app-2.
Имеет вот такой вид.
В этом режиме можно просматривать видео, фото и
передавать на телевизор музыкальные файлы.
Перейти в данный режим из программы EZcast можно
нажатием кнопки DLNA.
EZcast M2 поддерживает работу в режиме Miracast.
В этом режиме на экране телевизора дублируется
экран вашего устройства.
Для перехода в данный режим работы необходимо
кликнуть на вторую кнопку в нижнем ряду в
приложении Ezcast и включить беспроводный проектор
в установках смартфона.
Для компьютера под управлением Windows программа
Ezcast выглядит немного по другому и выполняет
следующие функции:
-Использование телевизора для расширения или
повторения рабочего стола компьютера.
-Трансляция музыки и видео.
Ну и наконец, подводим итоги.
Видео проигрывается плавно, без рывков, за счёт
буферизации файла.Видео в 720p проигрываются без
особых проблем.Но на тяжелых FULL HD Фильмах
воспроизведение может прерываться на буферизацию.
Поиграть в игры на большом экране не получится —
довольно заметная задержка даёт о себе знать.
EZcast M2 может быть использован в сценариях
просмотра фотографий, презентаций и офисных
документов на большом экране, а также проигрывания
видео с использованием фирменной утилиты или DLNA.
В некоторых конфигурациях может пригодиться и
работа в качестве второго беспроводного монитора в
Windows.
В общем, неплохое устройство.
Планирую купить
+56
Добавить в избранное
Обзор понравился
+31
+57
Руководство пользователя беспроводного приемника дисплея EZCast CS2 / CS3

Введение
EZCast поддерживает несколько стандартов беспроводного отображения, включая EZCast, Miracast, DLNA и EZAir (совместим с iOS и macOS). Текущие обновления прошивки обеспечиваются для поддержки последних операционных систем. Прочтите это руководство, чтобы установить и настроить EZCast. Удачного кастинга!
Установка программного обеспечения
Посетите https://www.EZCast.com/app, чтобы загрузить приложения для конкретных платформ и руководство пользователя. Отсканируйте QR-код ниже, чтобы загрузить мобильное приложение EZCast.
Установка оборудования
- EZCast к мощности
Включите телевизор и включите ключ EZCast, подключив кабель USB к адаптеру (5V1A). Чтобы убедиться, что ваш Wi-Fi работает стабильно, поместите адаптер USB-кабеля (модуль Wi-Fi) перед телевизором. - EZCast на ТВ
Вставьте ключ EZCast в порт HDMI на телевизоре. - Выберите источник
Установите в качестве источника входного сигнала вашего телевизора порт HDMI, подключенный к адаптеру EZCast. - Подключиться успешно
На экране вашего телевизора должны отображаться инструкции после успешного подключения EZCast. Пожалуйста, следуйте инструкциям, чтобы завершить установку.
Настройка для смарт-устройства (Android / iOS)
- Скачать приложение EZCast
Отсканируйте QR-код на экране телевизора или выполните поиск «EZCast» в Google Play / App Store. - Подключиться к устройству
(1) Запустите приложение EZCast и следуйте инструкциям по добавлению устройства. р-р-ил
Если руководство не появляется, нажмитев верхнем правом углу и нажмите «+» в верхнем левом углу.
(2) Пресси отсканируйте QR-код на своем экране.
(3) Убедитесь, что SSI D и показанное изображение верны. - Подключиться к роутеру
(1) Подключите устройство к домашнему Wi-Fi, введя правильный пароль. После подключения нажмите кнопку «Далее».
(2) Проверьте, отображается ли статус подключения в правом верхнем углу экрана.
домашний Wi-Fi или нет. Если подключение не удалось, подключитесь снова. - Зарегистрируйте аккаунт EZCast
Зарегистрируйте учетную запись EZCast, чтобы сохранить хэшtags, создавать списки воспроизведения, голосовое управление и автовоспроизведение.
Screen Mirroring для Android EZCast / Mirror (Android 5.0 и выше) Щелкните значок «Зеркало» на верхней панели.
Примечание: Для EZCasl / Mirror он захватывает только экран без звука из-за ограничений в Android. Чтобы отразить звук на телевизоре, используйте EZ Mirror.
Google Главная
Вы можете скачать приложение Google Home из Google Play. Запустите приложение Google Home, войдите в систему с учетной записью Google. Затем вы можете зеркалировать EZCast с помощью Google Home.
Шаги: Выберите имя устройства: EZCastCS-xxxxxxxx> Транслировать мой экран> Транслировать экран
Внимание: Убедитесь, что EZCastCS и ваше устройство подключены к одной сети. Используйте Wi-Fi 5 ГГц вместо 2.4 ГГц, что обеспечивает более высокую скорость соединения и лучшую производительность для зеркалирования Google Home.
Miracast
Зеркальное отображение в EZCast с помощью Miracast, если ваши устройства Android поддерживают Smart View на Samsung, Multi-screen на Huawei и т. д.
Screen Mirroring для iOS
EZAir
Зеркальное отображение экрана может быть выполнено EZAir на интеллектуальных устройствах iOS. Проведите пальцем по экрану и щелкните Screen Mirroring и выберите EZCastCS-xxxxxxxx.
Примечание: Убедитесь, что EZCast и ваше устройство iOS подключены к одному и тому же Wi-Fi.
Настройка для ноутбука (Windows / MacOS)
- Загрузите и установите приложение EZCast
Загрузите на https://www.ezcast.com/app. - Подключиться к Wi-Fi
(1) Щелкните список WiFi на своем ноутбуке и подключитесь к EZCastCS-xxxxxxxx, введя пароль PSK на экране телевизора.
(2) Запустите приложение EZCast и найдите свое устройство EZCast. Щелкните значок настроек слева от SSID. выберите Интернет. и подключитесь к своему Wi-Fi. - Screen Mirroring / Extend Щелкните Mirroring / Extend в приложении EZCast.
Mirror / Extand screan для Mac
Подключитесь к EZCastCS или той же сети, что и EZCastCS, в настройках Wi-Fi на вашем Mac.
Нажмитена верхней панели и выберите EZCastCS-xxxxxxxx для зеркалирования. Как только ваш Mac будет
зеркалирования, вы можете выбрать «Использовать как отдельный дисплей», чтобы увеличить размер экрана.
Настройки EZCast
Интернет: Подключите EZCast к Wi-Fi.
Имя устройства: Измените имя устройства EZCast.
Пароль WIFI: Измените пароль точки доступа EZCast.
Дисплей: Установите режим отображения для игры и видео.
Разрешение: Измените разрешение вывода.
Язык: Измените языковые предпочтения. EZAir Mode (только для iOS): переключите режим зеркального отображения EZCast между «только зеркало» и «зеркало + потоковая передача» для устройств iOS.
Автовоспроизведение:
Автоматически запускайте потоковое видео из Интернета, как только ваш ключ EZCast подключен к Wi-Fi.
Обновить: Заранее подключите EZCast к домашнему роутеру, и будет загружена последняя версия прошивки EZCast. Пожалуйста, НЕ выключайте Wi-Fi и питание EZCast во время обновления прошивки.
Восстановление значений по умолчанию: Сбросьте EZCast до настроек по умолчанию.
Особенности EZCast
EZканал: Создайте учетную запись EZCast и подключитесь к EZCast, чтобы получить расширенные функции.
- Откройте для себя и персонализируйте свои видеоканалы.
- Ищите видео на разных медиа-сайтах.
- Автовоспроизведение: автоматически запускайте потоковое видео из Интернета, как только ваш ключ EZCast подключен к Wi-Fi.
Видео / Фото / Музыка: Потоковая передача и воспроизведение локальных медиа files с устройств на электронный ключ EZCast по беспроводной сети.
Живая камера: Захват видео с локальной камеры на ключ EZCast.
DLNA: Потоковое мультимедиа files по протоколу DLNA.
Облачное хранилище: Доступ к данным с облачного сервера (Dropbox, Google Drive и т. Д.).
Голосовое управление: Подключите EZCastCS к любому Google Home / AssistanV Amazon Echo Dot и транслируйте развлечения, просто попросив. например, «Окей, Google, попроси EZCast включить праздничное видео». Руководство пользователя см. webсайт
как показано ниже. https://www.ezcast.com/support
© 2019 Actions Microelectronics Co., Ltd. Все права защищены. EZCast являются товарными знаками компании Actions Microelectronic Co., Ltd., зарегистрированной в США, Европе и других странах. Названия других продуктов и компаний, упомянутые здесь, могут быть товарными знаками других соответствующих компаний.
ЗАЯВЛЕНИЕ FCC
- Это устройство соответствует требованиям части 15 правил FCC. Эксплуатация возможна при соблюдении следующих двух условий:
(1) Это устройство не должно создавать вредных помех.
(2) Это устройство должно принимать любые помехи, включая помехи, которые могут вызвать сбои в работе. - Изменения или модификации, прямо не одобренные стороной, ответственной за соответствие, могут лишить пользователя права на эксплуатацию оборудования.
ПРИМЕЧАНИЕ: Это оборудование было протестировано и признано соответствующим ограничениям для цифровых устройств класса B в соответствии с частью 15 правил FCC. Эти ограничения предназначены для обеспечения разумной защиты от
вредные помехи при установке в жилых помещениях. Это оборудование генерирует, использует и может излучать радиочастотную энергию и, если оно установлено и используется не в соответствии с инструкциями, может создавать вредные помехи для радиосвязи. Однако нет гарантии, что помехи не возникнут при конкретной установке. Если это оборудование действительно создает вредные помехи для приема радио или телевидения, что можно определить, выключив и снова включив оборудование, пользователю рекомендуется попытаться устранить помехи одним или несколькими из следующих способов: Переориентировать или переместить приемную антенну. . Увеличьте расстояние между оборудованием и приемником. Подключить оборудование к розетке в цепи, отличной от той, к которой подключен приемник. Обратиться за помощью к дилеру или опытному специалисту по радио / телевидению. Заявление FCC о радиационном воздействии Это оборудование соответствует ограничениям FCC по радиационному воздействию, установленным для неконтролируемой среды. Это оборудование следует устанавливать и эксплуатировать на минимальном расстоянии 20 см между радиатором и вашим телом.
Информация о продуктах
Модель EZCast CS2 / CS3
Сеть 802.11 AC 2.415 ГГц
Выход на дисплей HDMI 1080 / 60p, HDMI 720 / 60p
Функции EZCast, EZAir (дублирование экрана iOS), DLNA, Miracast, Google Home, голосовое управление
Поддержка ОС Android / iOS / Windows / MacOS
Цвет Черный / Белый
Мощность DC 5V / 1A