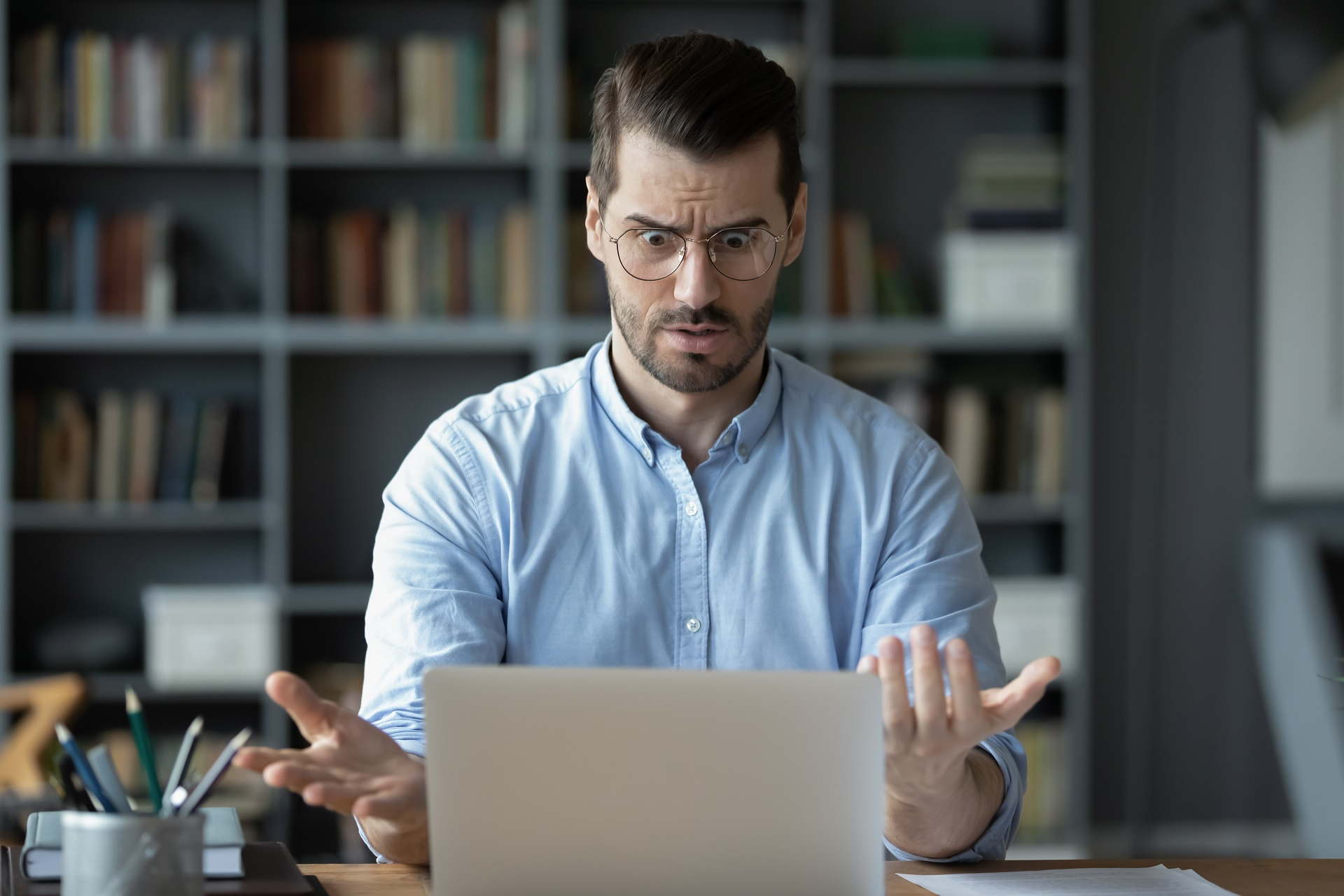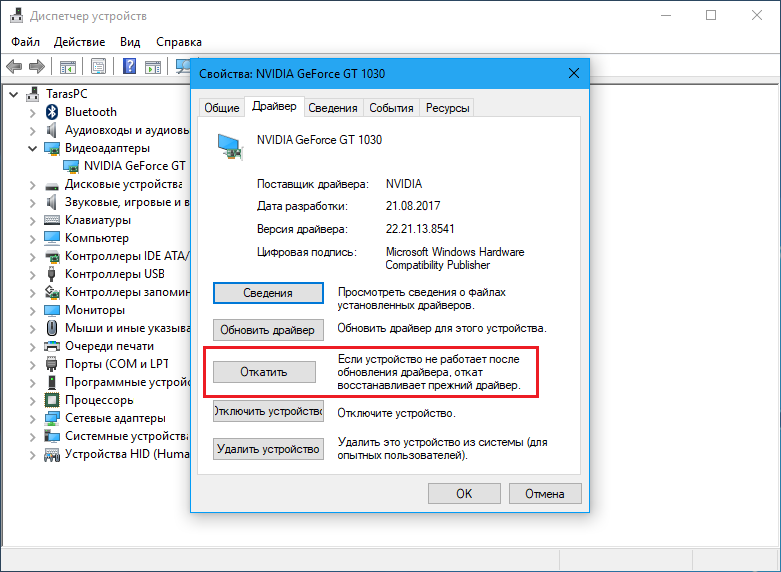Skip to content
На чтение 2 мин. Просмотров 1.3k. Опубликовано 03.09.2019
F.lux – это кроссплатформенная программа, которая используется для регулировки цветовой температуры вашего дисплея, но многие пользователи сообщили, что F.lux не работает на их ПК.
Главной особенностью программного обеспечения является снижение утомления глаз пользователя, особенно когда вы находитесь на своей машине ночью. Как видите, это программное обеспечение невероятно полезно, и в сегодняшней статье мы покажем вам, как это исправить.
Я заметил, что f.lux не работает на более поздних версиях. Это предшественник встроенного Night Light, но с функцией уменьшения яркости, что действительно важно для меня. Любые решения?
Содержание
- Что делать, если F.lux не работает?
- 1. Выключите Windows Night Light
- 2. Обновите драйверы вашей видеокарты
- 3. Обновите ваш DirectX
- 4. Переключитесь на порт дисплея
- 5. Запустите сканирование на наличие вредоносных программ.
Что делать, если F.lux не работает?
1. Выключите Windows Night Light
- В меню «Пуск» выберите Настройки .
-
Теперь перейдите в Система и нажмите Показать .
- Выберите Настройки ночного освещения , и в области Расписание вы можете установить собственные часы или отключить их.
2. Обновите драйверы вашей видеокарты

- Посетите веб-сайт производителя вашей видеокарты и загрузите последние версии драйверов для вашей модели.
- Кроме того, вы можете использовать сторонний инструмент, такой как TweakBit Driver Updater , для автоматического обновления всех ваших драйверов.
3. Обновите ваш DirectX

- Убедитесь, что у вас установлена последняя версия DirectX .
- Если вы используете DirectX 9 на своем ПК, вам придется перейти на DirectX 10, чтобы использовать F.lux.
4. Переключитесь на порт дисплея

- Если у вас есть возможность переключиться на порт дисплея, сделайте это.
- Просто подключите монитор к порту дисплея и проверьте, сохраняется ли проблема.
5. Запустите сканирование на наличие вредоносных программ.

- Выполните полное сканирование системы и удалите все вредоносные программы.
- Если у вас нет хорошего антивируса, мы настоятельно рекомендуем попробовать Bitdefender .
Это всего лишь пара решений, которые вы можете попробовать, если F.lux не работает на вашем ПК. Не стесняйтесь попробовать их все и сообщите нам в разделе комментариев, какое решение подойдет вам.
F.lux — малюсенькая бесплатная программа для зрения огромного значения. Если вам, конечно, важно оно. Замечали как устают глаза после длительного пребывания за компьютером?
Особенно это видно ночью. Программа автоматически меняет цветовую гамму монитора, тем самым снижая нагрузку на глаза. Изображение становится мягче и теплее…
Можно выставить географические координаты и программа F.lux будет работать точно с заходом солнца на заданной местности.
Можно просто установить и забыть о её существовании — она и так будет работать отлично. Поначалу непривычно, но потерпите несколько вечеров, а потом отключите её и поймёте всю её ценность.
Как-то удалил её случайно из компьютера детей. Наступил вечер и дети прибежали с требованием «вернуть как было, а то глаза аж режет».
Пользуюсь ею больше десяти лет и очень советую.
| Название программы (утилиты): | f.lux |
| Производитель (автор): | Майкл Херф, Лорна Херф |
| Статус: | Бесплатно |
| Категория: | Здоровье |
| Размер инсталлятора (архива): | 638 кб |
| Поддержка ОС: | Windows XP,7,8,10 |
| Язык интерфейса: | Английский |
| Безопасность: | Вирусов нет |
| Похожие программы: | LightBulbCareUEyes |
| Ссылка на инсталлятор/сайт: | Скачать/Перейти |
…
…
Прямая актуальная ссылка с официального сайта производителей программы (она часто обновляется и появляются новые функции в ней)…
Установка и настройка F.lux
Кликаем левой кнопкой компьютерной мышки на ярлык…
…
…
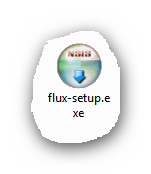
Появляется окошко…
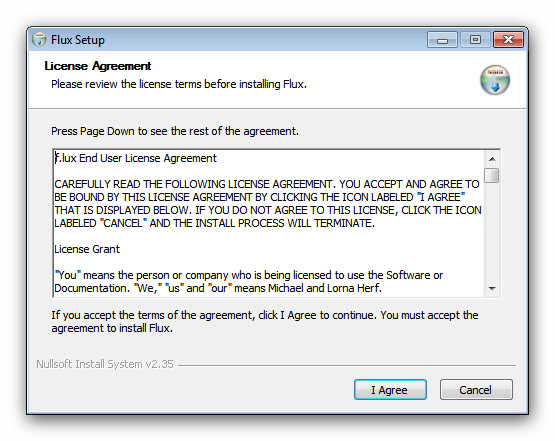
Соглашаемся с лицензией (ведь согласны?) «I Agree» . Появляется следующее окно…
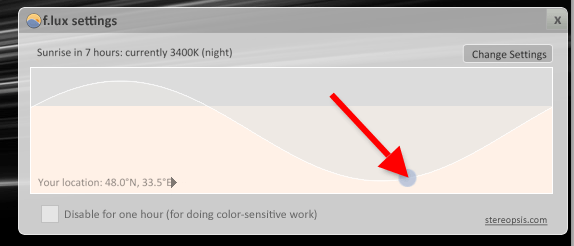
Можно на этом и остановиться. Кликните мышкой по шарику и увидите, как будет работать программа F.lux.
Можно задать ей свои координаты — она будет точнее реагировать на потемнение за окном.
Кликаем на кнопочку справа вверху — «Change Settings» (настройки). Получаем следующее окно…
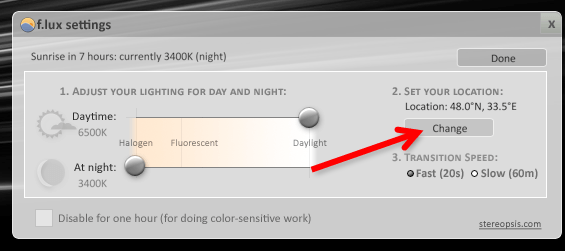
Жмём «Change» …
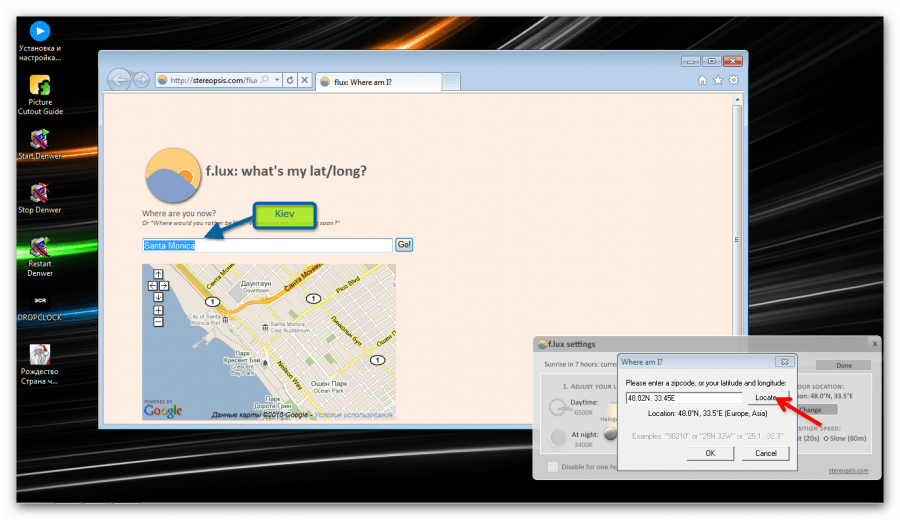
В появившемся окошке жмём «Locate…» , открывается окно браузера с картой. В длинную строку вписываем свой город кириллицей.
Ниже карты появляется ещё одна строка, уже с готовыми координатами — копируем их и вставляем в окошко, в строку, что левее кнопки «Locate…» .
Теперь «тыц» по кнопке «OK» . Одно окно исчезает, а в оставшемся жмём «Done» (применить).
Три минуты времени, а глазки-то уже и не болят после ночи за компьютером!
Теперь программа для зрения F.lux будет в трее, возле часиков, в виде значка. Если надо временно её отключить — кликните левой кнопкой мышки по этому значку и ещё раз, только в пустом квадратике слева внизу, возле надписи «Disable for one hour» .
Для обратного включения — та же самая операция, только теперь кликаем на галочке.
Если устали глаза от компьютера — программа для зрения f.lux! До новых полезных и интересных программ!
ПОЛЕЗНОЕ ВИДЕО
…
…




Как работает программа?
Инструмент f.lux – это утилита, которая регулирует яркость и цветовую температуру в зависимости от времени суток или по расписанию, указанному пользователем или автоматически. Эти изменения необходимы для снижения нагрузки на глаза: яркое изображение и неподходящая цветность их утомляет.
Днем цвета должны быть холодными, а вечером теплыми и мягкими и программа позволяет задавать параметры плавного перехода температуры цветов, подобно естественным изменениям цветности в течении суток.
Также f.lux предлагает готовые виды свечения, подобные разным источникам: солнечный свет, свеча, галогеновая лампа и т.д. Также можно применить инвертирование цветов.
Предлагаем посмотреть видео о том, как работает программа F.lux:
Важно понимать, какими параметрами вы будете оперировать при настройке. Программа корректирует изображение на экране за счет изменения температуры свечения, которая будет измеряться в Кельвинах. Чем ближе к ночи – тем теплее будет свет. Если совместить дневную и ночную картинку с работающим приложением, получим такую разницу в температуре:
Холодная часть – день, теплая – вечер, ночь. Это помогает сохранить суточный ритм и не так перегружать глаза, работая в ночное время в темной комнате. Добиться комфортного изображения можно за счет возможностей программы.
На рисунке представлены основные элементы настроек окна после запуска:
- Вызов меню, в котором можно отключить программу на нужное время, установить исключения (например, для графического редактора, где цвет нельзя искажать), настроить цвета для каждого времени суток и т.д.
- Бегунок для быстрой корректировки текущей светимости. Если вам нужно точно и быстро изменить свечение, это идеальный вариант.
- Набор готовых кейсов с «говорящими» названиями, которые соответствую определенным жизненным задачам.
- Ваше местоположение в координатах. Выбирается автоматически, можно внести вручную, если отключена геолокация или изменилось ваше местонахождение.
Большинству пользователей достаточно имеющихся настроек и готовых режимов.
- Recommended Colors (рекомендуемые цвета) – автоматические настройки по вашим данным восхода и захода солнца.
- Reduce eyestrain (уменьшить напряжение глаз) – переводит оттенок от прохладного к теплому очень медленно, помогает «потренировать» глаза для перехода.
- Classic f.lux – теплый цвет вечером и ночью, помогает выровнять суточный ритм.
- Working Late (работать поздно) – делает экран теплее не сразу после заката, а немного позже. Это хорошо для сов и зимнего периода
- Far from Equator – лучше подойдет для стран, где разница между продолжительностью дня в разное время года существенна. Использует оттенок Candle (свеча) – теплый, с низкой температурой.
- Cave Painting (рисование в пещере) – свет все время теплый, это режим для помещений, где темно постоянно.
- Color Fidelity (точность цвета) – позволяет работать с минимальным искажением цвета, но с сохранением регулировки температуры свечения.
Интерфейс
Главное окно f.lux небольшое, основное меню вызывается кнопкой. В основном поле программы отображена шкала цветовой температуры экрана и график восходов и закатов, заданный пользователем или системой. Регулировать температуру можно с помощью ползунка.
Основные характеристики
- Стоимость: бесплатно.
- Версия: 4.111.
- Размер: 2.58 Мб.
- Разработчик: F.lux Software LLC.
- Операционная система: Windows, Linux, Android, Mac OS.
- Разрядность: 32 и 64 бит.
- Программа не требует больших ресурсов оперативной памяти и не предъявляет требований к процессору и видеокарте.
Чем хороша утилита?
- Это бесплатный инструмент.
- Приятное фирменное оформление выглядит современно, пользователю интуитивно понятно, как работать в программе.
- Можно настраивать расписание автоматически, пользуясь преднастройками, встроенными режимами или вручную.
- Есть возможность оформить экран в виде виньетки.
- Быстро устанавливается.
Недостатки
- Эта программа только на английском языке.
- Услуга определения местоположения может определить не все населенные пункты.
Как пользоваться
Приведенная немного ниже пошаговая инструкция расскажет не только, как скачать данное приложение, но также, как пользоваться F.lux.
Загрузка и установка
Чтобы установить приложение на компьютер понадобится предпринять несколько несложных шагов:
- Сначала мы скачиваем архив с программой и распаковываем его. После этого запускаем полученный исполняемый файл.
Вместе с этим смотрят: BlueScreenView 1.55 на русском 64 Бит для Windows 10
- Появится уведомление о том, что нам необходимо предоставить программе доступ к администраторским полномочиям операционной системы. Делаем это, кликнув по Да.
- Дальше принимаем лицензионное соглашение, нажав на кнопку с надписью Accept.
На этом установка программы завершена, и мы можем переходить непосредственно к использованию.
Инструкция по работе
Работа программы происходит в полностью автоматическом режиме. Единственное, что нужно сделать пользователю, это настроить приложение максимально удобным для себя образом. Например, мы можем включить или отключить показ уведомлений, установить предел изменения цветовой температуры изображение, указать сочетание горячих клавиш и так далее.
Для того чтобы наша статья была максимально объективной, давайте рассмотрим несколько сопутствующих моментов, касающихся F.lux.
Как настроить и пользоваться?
- Автоматически. Следует указать местоположение, введя почтовый индекс и программа определит фактическое местоположение и вычислит текущее время суток.
- Для этого следует нажать на кнопку «Change Settings», в открывшемся окне выбрать «Locate».
- Название города туда нужно вписать кириллицей и когда оно появится на карте внизу, скопировать его координаты в строку слева от «Locate» и нажать «Ок».
- Для завершения настройки нужно нажать «Done». Программа появится в трее в виде значка около часов.
- Вручную. Можно выбрать параметры цвета с помощью ползунка в теплых и холодных значениях и задать время применения изменений оттенков монитора.
В программе есть функция предварительного просмотра суточных изменений характеристик дисплея в течении нескольких секунд. Так же можно использовать опцию «Movie Mode» при просмотре фильмов: сохраняется баланс цветов и теней, который используется в видео и в то же время изображение будет более теплым.
Если требуется работать в цветовом редакторе, программу можно выключить на 60 минут и тогда она не повлияет на настройки монитора. Для этого нужно нажать левой кнопкой мыши на значок программы в трее и кликнуть на пустой квадратик рядом с надписью «Disable for one hour». Включить f.lux можно, убрав галочку в том же квадратике.
Программа f.lux не только снижает воздействие яркости и цветности дисплея на зрение, но и помогает выработке мелатонина вечером. Если свечение монитора слишком яркое, этот гормон производится в недостаточном количестве и человеку потом трудно уснуть. Поначалу вид экрана может показаться непривычным, но поработав на компьютере в таком режиме, становится очевидным преимущество настроек f.lux.
f.lux — Как использовать жизненную программу, чтобы заблокировать синий свет и защитить ваши глаза
Программа для представления сегодня была представлена в последний раз «Директоры ввода, которые совместно используют мышь, клавиатуру и буфер обмена на нескольких компьютерах» Input Director » И f.lux (Flux, Flux), который является одной из жизненных программ GKKmon, которая используется почти 10 лет.
f.lux — это программа, которая уменьшает синий свет на мониторе. Тем не менее, программа — это другая программа, популярная на улице. Во-первых, как только программа установлена, пользователь вводит информацию о местоположении с помощью такой программы, как Google Map. Таким образом, пользователь может определить страну и текущую широту и долготу и отрегулировать яркость экрана, учитывая часовой пояс фактического пользователя и интенсивность солнечного света. (Но GKKmon не использует эту функцию автоматической настройки, потому что не использует ее).
Из-за этого в светлое время суток, когда солнечный свет яркий, он затемняет экран и решает невидимые или разнородные проблемы и делает глаза теплее в более теплых и темных тонах вечером, когда он темнее обычного. Он предназначен для снижения утомляемости глаз и уменьшения помех в режиме сна.)
В дополнение к этой функции автоматической регулировки вы можете выключать и включать, нажимая клавишу «Alt + End» при выполнении задач по градации цвета, или даже уникальные режимы для использования в абсолютно темной комнате, такие как «Режим темной комнаты» Это простое и легкое программное обеспечение, но его функция очень дружелюбная. Вот почему это настолько полезное программное обеспечение, что вы должны продолжать использовать его один раз, и я использую его почти 10 лет, поэтому я дам вам краткое введение в эту программу.
- Как скачать и установить
Его очень просто скачать и установить, потому что это обновленная программа. приоритет Официальная страница загрузки f.lux И нажмите «Загрузить f.lux (v4.84)» в синем поле посередине. Затем запустите скачанный файл ‘flux-setup.exe’. Последующий процесс установки достаточно прост для объяснения.
- f.lux Начальные настройки после установки
После установки запрашивается первое местоположение. Если вы хотите сохранить одинаковую яркость независимо от часового пояса, например GKKmon, или если вы хотите использовать его в соответствии с вашей ситуацией, хотите ли вы включить службу определения местоположения? Когда вы спросите «Нет», просто нажмите кнопку.
Если вы хотите использовать автоматический контроль местоположения
- «Где я?» Чтобы запросить широту и долготу (если вы случайно отключили ее, вы можете сбросить ее, щелкнув по участку долготы и широты в правом нижнем углу окна f.lux с меткой «Местоположение: 37,7? N, 127,0? E» ) Вы должны ввести долготу и широту в окне.
- По сути, он, кажется, выполняет поиск, но не распознает корейский язык, и часто неправильно вводить что-либо на английском языке. Поэтому нажмите «Просмотреть большую карту» на карте Google ниже, чтобы найти свое местоположение, и нажмите на нее.
- При щелчке название и номер позиции отображаются внизу, а эти цифры — широта и долгота. Перетащите и скопируйте или вставьте его в текстовую область «Пожалуйста, введите почтовый индекс или местоположение:» и нажмите кнопку «Поиск».
- Теперь, если вы нажмете кнопку «ОК», автоматически оптимизированная яркость будет применена через информацию о местоположении ввода.
Теперь базовая установка и настройки завершены, и вы можете использовать их как есть, но вы можете дополнительно настроить их в соответствии со своими вкусами с помощью настроек и настроек. Все меню f.lux выполняются нажатием кнопки трехстрочного бургера в верхнем левом углу окна потока.
Специальное использование и настройки
- Настройка яркости по часовому поясу Adjust day and night colors together
Когда вы устанавливаете регион, яркость экрана регулируется путем деления на три раза в дневное время, закат и перед сном. В этих трех случаях интенсивность света может быть настроена напрямую.
- Варианты и умное освещение Options and Smart Lighting
Второе меню «Параметры и интеллектуальное освещение …» позволяет настроить параметры и ярлыки f.lux. Я объясню все ключевые меню, не объясняя все по одному, потому что все работает так, как описано, без предосторожностей.
Функция «Использовать эти горячие клавиши для управления f.lux» отмечена по умолчанию, которая определяет, использует ли f.lux горячие клавиши.
Следующая важная функция — «Как быстро должны происходить переходы?» Функция f.lux в основном меняется очень медленно, чтобы дать вам время привыкнуть к глазу при изменении цвета, вы можете изменить эту скорость. Шаги медленные, средние и очень быстрые. GKKmon использует «очень быстро» из-за своего характера.
- яркость и контроль цвета Change current color
Это управление цветом и яркостью, которое может быть выполнено функцией «Alt + Shift + PgUp & PgDn». Вы можете настроить цвет от 1200K до 6500K, и вы почувствуете, что у вас есть название для каждого цвета.
- Экранные эффекты и специальные цвета f.lux Effects and extra colors
В дополнение к простому управлению яркостью можно указать уникальные эффекты экрана и уникальные цвета f.lux.
Эти три эффекта эффективны, и вы можете изменить их на конкретные цвета ниже цвета f.lux. Поэтому его можно использовать с эффектами, каждый из которых означает цвета, как они называются.
- Отключите режим, чтобы на некоторое время остановить f.lux
Наконец, вы можете отключить функцию на мгновение. Обычно это делается с помощью клавиши «Alt + End», которая по умолчанию возвращается через час.
И хотя его нет в этом меню, вы можете изменить цвет с помощью выпадающего меню в верхнем правом углу f.lux.
- отделка
Всякий раз, когда вы пишете о давно используемой программе, ваше письмо становится длиннее, чем вы думаете. У меня много привязанности, и я хочу рассказать вам о многих функциях. Я имел дело почти со всеми функциями, которые вы на самом деле будете использовать с f.lux, но это очень ценная программа, которая защищает ваши глаза за удобство (а также хорошо работает с синдромом сухого глаза), поэтому, если у вас есть шанс, обязательно попробуйте его.
Share 공유 FacebookTwitterKakaoNaverBandTumblrPin ItRedditLinkedInE-mail
( 1 оценка, среднее 4 из 5 )
by Madalina Dinita
Madalina has been a Windows fan ever since she got her hands on her first Windows XP computer. She is interested in all things technology, especially emerging technologies… read more
Updated on January 21, 2022
- Isn’t F.lux is not working on your computer? It’s time to take action and solve the problem.
- Therefore, you may try to update your graphics card drivers or turn off Windows Night light.
- If you want to master this OS and prevent such issues, visit this Windows 10 section as well.
- This PC Software Troubleshooting Hub includes a variety of useful tips, so do check it out.
XINSTALL BY CLICKING THE DOWNLOAD FILE
This software will keep your drivers up and running, thus keeping you safe from common computer errors and hardware failure. Check all your drivers now in 3 easy steps:
- Download DriverFix (verified download file).
- Click Start Scan to find all problematic drivers.
- Click Update Drivers to get new versions and avoid system malfunctionings.
- DriverFix has been downloaded by 0 readers this month.
F.lux is a cross-platform program that is used for adjusting your display’s color temperature, but many users reported that F.lux is not working on their PC.
The main feature of the software is the reduction of eye strain for the user, especially when you’re on your machine at night.
As you can see, this software is incredibly useful, and in today’s article, we’ll show you some troubleshooting tips.
I’ve noticed f.lux isn’t working on later versions. It is a predecessor to built in Night Light but with a feature to turn down brightness which really is the point for me. Any solutions?
What can I do if F.lux isn’t working?
1. Update your graphics card drivers
The importance of constantly updating your drivers has been a part of many online conversations lately and it is because of all these potentially related issues.
That’s our recommendation for you today as well, in order to make F.lux work again. Of course, you can visit your graphics card manufacturer’s website and download the latest drivers for your model.
Alternatively, you can use a third-party tool such as DriverFix to automatically update drivers with ease and avoid all risks from the very start.
Moreover, this tool truly lets you update all your PC drivers with just one click. And best of all, discovering every single missing driver is done in mere seconds.

DriverFix
F.lux is not working? Use a dedicated driver updater such as DriverFix to solve the issue!
2. Turn off Windows Night light
- From your Start Menu select Settings.
- Now head on over to System and click on Display.
- Select Night light settings, and in the Schedule area you can set custom hours or turn in off.
3. Run a malware scan
It’s not impossible to imagine having a virus of any kind that prevents F.lux from working. When updating the drivers made no difference, you need to perform a full system scan.
If it’s the case, don’t postpone removing any malware. On top of that, consider switching to a reliable antivirus, to begin with.
In case you don’t have a powerful one already, there are multiple options you can choose to get complete malware protection.
Plus, to assure your digital security at its best you should consider the most efficient antivirus with high detection rate.
4. Upgrade your DirectX
- Make sure that you have the latest version of DirectX installed.
- If you’re using DirectX 9 on your PC, you’ll have to upgrade to DirectX 10 in order to use F.lux.
5. Switch to a Display Port
- If you have the ability to switch to Display Port, please do so.
- Just connect your monitor to the Display Port and check if the issue is still there.
These are just a couple of solutions that you can try if F.lux isn’t working on your PC. They may also be applied when F.lux is not working on the second monitor.
Feel free to try them all and let us know in the comments section which solution worked for you.
Still having issues? Fix them with this tool:
SPONSORED
If the advices above haven’t solved your issue, your PC may experience deeper Windows problems. We recommend downloading this PC Repair tool (rated Great on TrustPilot.com) to easily address them. After installation, simply click the Start Scan button and then press on Repair All.
Newsletter
by Madalina Dinita
Madalina has been a Windows fan ever since she got her hands on her first Windows XP computer. She is interested in all things technology, especially emerging technologies… read more
Updated on January 21, 2022
- Isn’t F.lux is not working on your computer? It’s time to take action and solve the problem.
- Therefore, you may try to update your graphics card drivers or turn off Windows Night light.
- If you want to master this OS and prevent such issues, visit this Windows 10 section as well.
- This PC Software Troubleshooting Hub includes a variety of useful tips, so do check it out.
XINSTALL BY CLICKING THE DOWNLOAD FILE
This software will keep your drivers up and running, thus keeping you safe from common computer errors and hardware failure. Check all your drivers now in 3 easy steps:
- Download DriverFix (verified download file).
- Click Start Scan to find all problematic drivers.
- Click Update Drivers to get new versions and avoid system malfunctionings.
- DriverFix has been downloaded by 0 readers this month.
F.lux is a cross-platform program that is used for adjusting your display’s color temperature, but many users reported that F.lux is not working on their PC.
The main feature of the software is the reduction of eye strain for the user, especially when you’re on your machine at night.
As you can see, this software is incredibly useful, and in today’s article, we’ll show you some troubleshooting tips.
I’ve noticed f.lux isn’t working on later versions. It is a predecessor to built in Night Light but with a feature to turn down brightness which really is the point for me. Any solutions?
What can I do if F.lux isn’t working?
1. Update your graphics card drivers
The importance of constantly updating your drivers has been a part of many online conversations lately and it is because of all these potentially related issues.
That’s our recommendation for you today as well, in order to make F.lux work again. Of course, you can visit your graphics card manufacturer’s website and download the latest drivers for your model.
Alternatively, you can use a third-party tool such as DriverFix to automatically update drivers with ease and avoid all risks from the very start.
Moreover, this tool truly lets you update all your PC drivers with just one click. And best of all, discovering every single missing driver is done in mere seconds.

DriverFix
F.lux is not working? Use a dedicated driver updater such as DriverFix to solve the issue!
2. Turn off Windows Night light
- From your Start Menu select Settings.
- Now head on over to System and click on Display.
- Select Night light settings, and in the Schedule area you can set custom hours or turn in off.
3. Run a malware scan
It’s not impossible to imagine having a virus of any kind that prevents F.lux from working. When updating the drivers made no difference, you need to perform a full system scan.
If it’s the case, don’t postpone removing any malware. On top of that, consider switching to a reliable antivirus, to begin with.
In case you don’t have a powerful one already, there are multiple options you can choose to get complete malware protection.
Plus, to assure your digital security at its best you should consider the most efficient antivirus with high detection rate.
4. Upgrade your DirectX
- Make sure that you have the latest version of DirectX installed.
- If you’re using DirectX 9 on your PC, you’ll have to upgrade to DirectX 10 in order to use F.lux.
5. Switch to a Display Port
- If you have the ability to switch to Display Port, please do so.
- Just connect your monitor to the Display Port and check if the issue is still there.
These are just a couple of solutions that you can try if F.lux isn’t working on your PC. They may also be applied when F.lux is not working on the second monitor.
Feel free to try them all and let us know in the comments section which solution worked for you.
Still having issues? Fix them with this tool:
SPONSORED
If the advices above haven’t solved your issue, your PC may experience deeper Windows problems. We recommend downloading this PC Repair tool (rated Great on TrustPilot.com) to easily address them. After installation, simply click the Start Scan button and then press on Repair All.
Newsletter
Стало известно о том, что у инсайдеров наблюдаются проблемы в работе компьютера после установки драйверов NVIDIA, которые принудительно устанавливаются вместе со сборкой Windows 10 Fall Creators Update Insider Preview 16288. Аномалии возникают после того как операционная система устанавливает драйвер GeForce v387.68 (пользователя, разумеется, никто об этом не уведомляет). Примечательно, что на момент написания этой публикации самой свежей версией является 385.41, представленная в августе этого года. Согласно сообщениям пользователей на форумах GeForce, 387.68 включает в себя OpenGL 4.6 и поддерживается в Fall Creator Update.
Читайте также: Вышли сборки 16288 и 15250.
Тем не менее, этот загадочный драйвер привел только к головным болям и раздражению пользователей. Использование ночного света или приложения f.lux приводит к обратному эффекту и экран обретает слишком холодный галогенный оттенок. К счатью решить эту проблему можно простым откатом драйвера на предыдущую версию. Для этого надо сделать следующее:
- Нажмите Win + X и выберите Диспетчер устройств.
- Найдите категорию Видеоадаптеры, разверните ее и выберите свою видеокарту.
- Дважды кликните по ней, а затем перейдите на вкладку Драйвер.
- Нажмите кнопку Откатить.
- Дождитесь завершения процесса отката драйвера на предыдущую версию.
После установки старой версии драйверов NVIDIA ночной свет и f.lux должны снова работать корректно, по всем канонам разработчиков. Разумеется, эта статья актуальна только для тех, у кого в компьютерах используются графические карты от NVIDIA. От пользователей AMD подобные сообщения не поступали.
Эта история должна напомнить всем, что пользователь должен быть готов встретиться с багами в инсайдерских сборках. А если он не готов, тогда нечего устанавливать предварительные билды. Даже если до релиза остался месяц и обновление доступно в Slow Ring, пользователь не застрахован от глитчей, нестабильностей и вылетов (хотя от этого никто не застрахован даже на релизе, спустя десятки накопительных обновлений). Напомним, что на билде 16288 наблюдаются также проблемы в работе Surface Pro 3, а само обновление едва ли завелось спустя двое суток на компьютерах большого количества инсайдеров. Учитывая скорый релиз Windows 10 Fall Creators Update, разработчикам не помешало бы поторопиться исправить все эти косяки. Следующее обновление должно починить кривой билд 16288.
Источник: Форумы GeForce | Neowin

Прошли года и на рабочем столе появился большой 27″ iMac с IPS матрицей разрешением 2540×1440 с глянцевой защитной поверхностью. Учитывая что плотность пикселей на дюйм выросла по сравнению с обычным монитором, шрифты стали более мелкие и корявые и тут в первый же день у меня поползли глаза на лоб…
Подсветку я также выставил на 50%, больше кроме цветового профиля на iMac ничего не регулируется, матрица IPS кстати от LG. Начал “гуглить” по теме, оказалось проблема для техники Apple распространенная для людей, которые переходят с обычных мониторов на Macbook или iMac.
Одни в итоге продают эту технику, другие привыкают, а третьи устанавливают программу f.lux. Практически все те, кто работает за компьютером, замечали, что яркий свет, исходящий от монитора, оказывает неприятное воздействие на глаза. Как оказалось, решение этой проблемы есть, и это компьютерная программа f.lux.
Действие данной программы основано на разнице в восприятии прохладного голубого оттенка экрана монитора в дневное время, когда он воспринимается глазами нормально, и в ночное время, когда он создает определенный дискомфорт, а глаза требуют более теплых оттенков. f.lux этим и занимается – когда темнеет, программа изменяет цвет, которым светится экран, на более теплый оттенок. Будьте готовы к тому, что первая реакция будет достаточно агрессивной, – может даже возникнуть желание выключить программу. Но попробуйте подождать немного – обещаю, Вы привыкните. И со временем, когда Вы захотите отключить f.lux, привычный голубой оттенок будет восприниматься Вашими глазами несколько агрессивно.
Примите во внимание, что использование подобной программы не рекомендуется тем, для кого оттенки цветов важны в работе. Прежде всего, имеются в виду дизайнеры, фотографы и разнообразные художники. А вот те, кто привык сидеть за экраном компьютера достаточно долго, думаю, оценят это приложение. Согласно мнению тех, кто эту программу разрабатывал, теперь Вы даже будете лучше засыпать. Проверим?
Заниматься установкой и настройкой программы лучше вечером или ночью – так Вы сразу сможете проверить, как она работает. Для этого нужно:
1. Зайти на официальный сайт и скачать оттуда программу (ссылки в конце страницы). После этого она будет автоматически загружаться, как только Вы будете включать Ваш компьютер. Днем Вы будете забывать о ее присутствии, но когда будет темно, – поверьте, Ваши глаза скажут Вам спасибо!
Когда Вы нажмете мышкой на иконку программы, появится окно со следующим содержанием:
Тут оранжевый кружочек символизирует солнце. Программа демонстрирует, где именно на небосклоне сейчас оно находится. Как только солнце скроется за горизонтом, цвета монитора начнут меняться.
2. Следующим шагом необходимо определить, где находитесь Вы. Благодаря этому f.lux сможет отслеживать, когда зайдет солнце в Вашей местности. Нажмите кнопку Settings, а после этого – кнопку Change.
В ответ программа даст Вам доступ к гугл-карте, где Вы должны будете лишь внести индекс или наименование своего города в нужное поле. После этого нажимаете Search – и вуаля, программа заработала!
3. Если есть время и желание, можно заняться ее настройкой. Можно добиться постепенного перехода к «теплому» экрану (в течение 30 минут) – для этого выбирайте режим Slow. В противном случае будет работать настройка Fast, и переход будет почти мгновенный.
4. Эффект от применения программы можно усилить или, наоборот, ослабить. Выберите в меню пункт Lighting at night и определите, какую «теплоту» Вы хотите видеть на экране в вечернее и ночное время. Правило тут одно – чем темнее в помещении, где Вы находитесь с компьютером, тем ниже значение. По умолчанию оно соответствует “3400k: Halogen”. Тем, кто только начинает использовать программу, можно поставить 4200k.Если в комнате работает какой-то источник света (к примеру, ночник или торшер), то можно выбрать 2700k.
5. А вот с помощью галочки Disabled for one hour можно отказаться от использования программы в течение одного часа. Или до того момента, пока Вы не захотите снова нажать на галочку. Используйте ее, если Вам нужно будет, к примеру, поработать с фото.
Программа работает и под iOS, так что владельцы iPhone и iPad смогут применять ее и для своих устройств. А вот владельцам гаджетов на Android нужно будет чуть-чуть подождать – эта версия еще находится в разработке.
Обратите внимание на эту картинку – она демонстрирует, как при работе программы f.lux возникает комфортная для глаз цветовая гамма. Конечно нужно понимать, что скриншот не может передать реальной картинки, но помните один важный момент – включите программу, дайте ей поработать и плавно изменить гамму цветов, ваши глаза при плавном изменение не будут получать “шок”, а потом просто возьмите и выключите программу, ваши мысли будут такие – “как я мог смотреть в этот яркий холодный голубой экран всю жизнь”, т.е. ваши глаза сразу скажут вам, что без программы им очень не комфортно. Мне, например, эта программа очень понравилась, я ее использую уже не первый день. Советую и Вам отнестись бережно к своим глазам и сохранить зрение!
Ссылки на скачивание программы f.lux
Программа f.lux для Windows скачать
Программа f.lux для Mac OS X скачать
Программа f.lux для iPhone/iPad скачать
Программа f.lux для Linux скачать