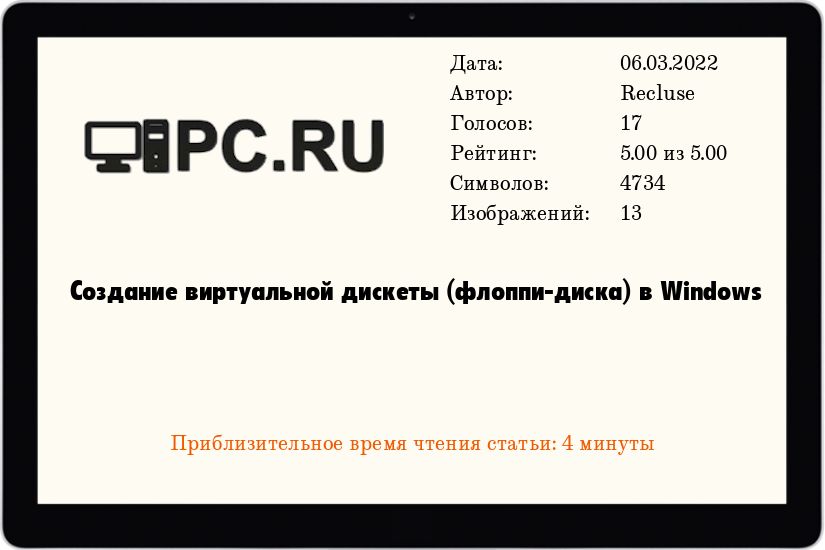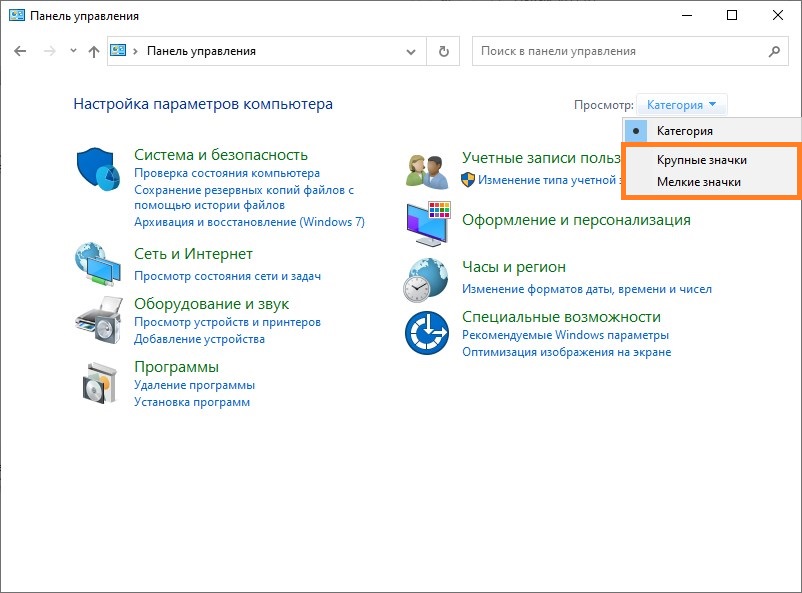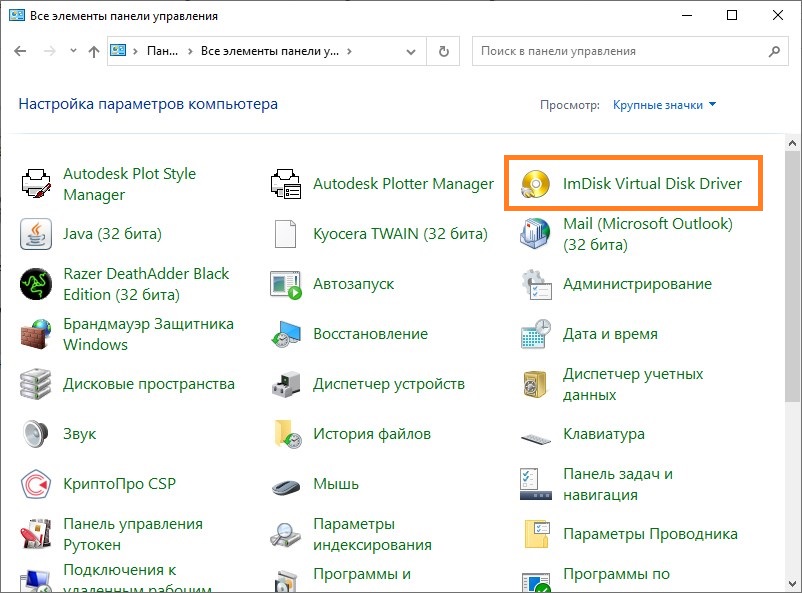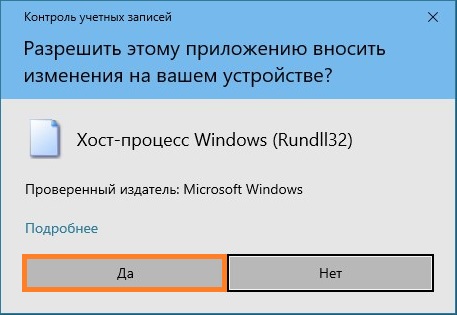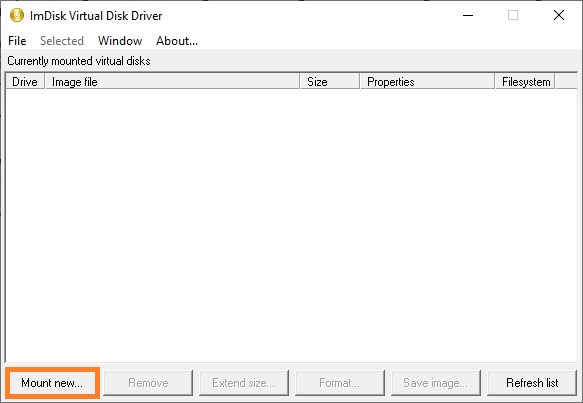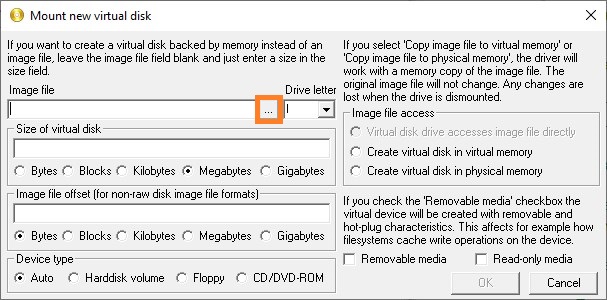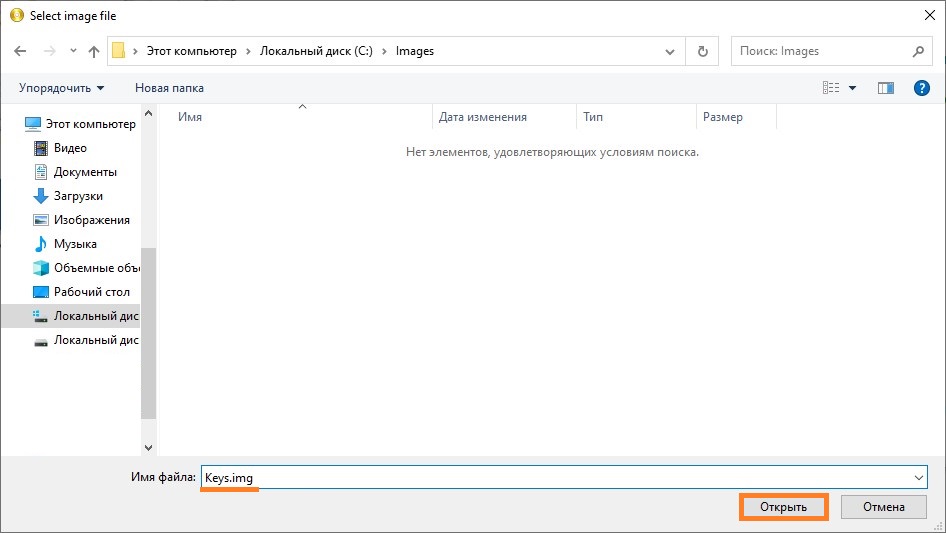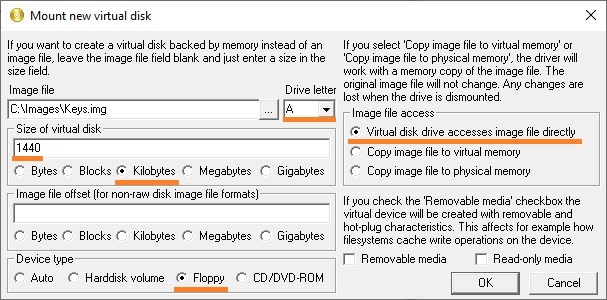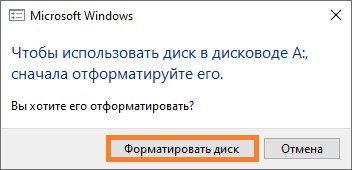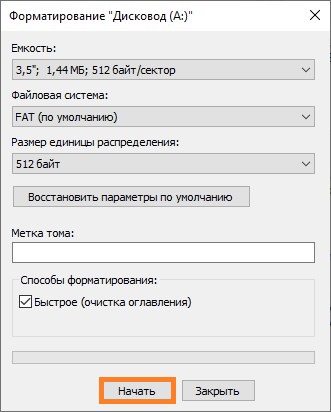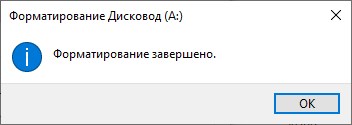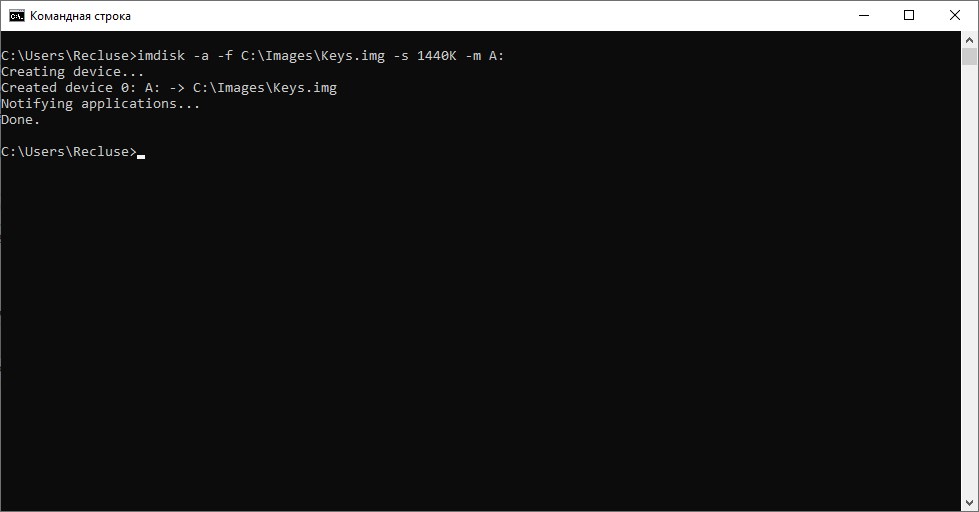Содержание
- Как включить режим AHCI для SATA в BIOS без переустановки Windows
- Интерфейс SATA может работать в двух режимах, IDE и AHCI:
- Как определить в каком режиме работает контроллер компьютера?
- Amd sata ahci driver preinstall driver press f6 during windows setup to read from floppy
- Вопрос
- Ответы
- Все ответы
- [РЕШЕНО]Widows 7 и AMD AHCI Compatible RAID Controller
- Amd sata ahci driver preinstall driver press f6 during windows setup to read from floppy
Как включить режим AHCI для SATA в BIOS без переустановки Windows
Читайте, как определить в каком режиме работает контроллер компьютера . А также, как активировать режим AHCI интерфейса SATA на компьютере с уже установленной Windows . У многих резонно возникнет вопрос: зачем нужен режим IDE для SATA накопителя, если режим AHCI является для него «родным» и именно таким в котором SATA-диск будет работать адекватно своим характеристикам и назначению. Более того, многие производители материнских плат по умолчанию устанавливают на них режим PATA совместимости – IDE.
Интерфейс SATA может работать в двух режимах, IDE и AHCI:
- IDE – это режим совместимости со старым оборудованием и программным обеспечением. По сути, возможности SATA в этом режиме не отличаются от возможностей своего предшественника, интерфейса ATA (или PATA);
- AHCI – новый режим работы с запоминающими устройствами, в котором компьютер использует все преимущества SATA, главными среди которых являются: более высокая скорость работы жестких и SSD дисков (технология Native Command Queuing или NCQ), а также возможность «горячей» замены жестких дисков. Активация режима AHCI содействует ускорению доступа к файлам, хранящимся на запоминающих устройствах, и позитивно влияет на общее быстродействие компьютера.
У многих резонно возникнет вопрос: зачем нужен режим IDE для SATA накопителя, если режим AHCI является для него «родным» и именно таким в котором SATA-диск будет работать адекватно своим характеристикам и назначению. Более того, многие производители материнских плат по умолчанию устанавливают на них режим PATA совместимости – IDE.
Всё дело в том, что работу контроллера в режиме AHCI начали поддерживать операционные системы начиная с Vista. То есть, если к системе контроллер которой работает в режиме AHCI подключить диск с Windows XP, то пользователь получит BSOD ошибку («синий экран смерти»). И с другой стороны, любой SATA накопитель может свободно работать в IDE режиме. Причём многие пользователи, не зная об этом, даже не ощутят никакой разницы. Таким образом производители компьютеров пытаются избежать возможных проблем с совместимостью компьютера и программного обеспечения пользователей.
Ещё одним важным отличием IDE и AHCI касается работы с SSD дисками. Имейте ввиду, что на SSD диск невозможна установка операционной системы в режиме IDE, для этого обязательно потребуется активация AHCI.
Как определить в каком режиме работает контроллер компьютера?
Вполне вероятно, что на вашем компьютере режим AHCI уже активирован. Проверить это можно несколькими способами:
Amd sata ahci driver preinstall driver press f6 during windows setup to read from floppy
Вопрос
Добрый день, имеется материнка gigabyte ga-880gm-ud2h, при установке windows 7 x86, после нажатия на кнопку Установить, появляется ошибка «не удалось получить сведения о дисках», на сайте производителя имеются драйвера для ahci, как их загурзить? Знаю что в окне, где можно разбивать диск на разделы, есть кнопка Загрузить, но до этого окна процесс установки у меня не доходит. Пробовал жать F6 на протяжении всей загрузки установки, ничего так и не произошло.
Ответы
это не может быть проблемой процессора, памяти, если хр устанавливает и нормально работат?
Может, не один раз сталкивался с тем, что на компьютерах , на которых Windows (n) работает нормально, Windows (n+1) начинает капризничать из-за того, что использует железо более интенсивно.
Все ответы
Как говорится, есть два способа: официальный и простой 🙂
Я расскажу простой. — Есть утилитка RT Se7en Lite (http://www.rt7lite.com/rt-se7en-lite.html) она позволяет легко настраивать дистрибутив Windows 7 и в том числе интегрировать в него драйвера.
Пожалуйста, не забывайте добавлять, что обычного пользователя этот простой путь приводит к нарушению лицензионного соглашения. А то некрасиво получается.
Ну просто супернарушение и абсолютно не доказуемое. На руках у пользователя лицензия, документы подтверждающие покупку, официальный дистрибутивный диск и установленная ОС. — Всё легально. И Microsoft при этом ничего не теряет, лицензия оплачена.
Лучше скажем (не много покривив, конечно, душой), решение not supported.
хм, а какой же тогда официальный?
может ли из-за отсутствия дров на ahci установка win 7 x64 падать в bsod ещё на этапе инициализации, т.е. до появления окошка с выбором языка?
В случае отсутствия драйверов жестких дисков — семерка не видит дисков, куда установить, и предлагает загрузить их. В том числе с флешки.
Если BSOD на этапе инициализации — то скорее всего оно будет и дальше. Нужно код BSOD чтобы сказать хотя бы причину.
Для создания именно преинсталированых драйверов — WAIK и его окружение. (когда надо много компов загрузить)
Для создания эфекта — записываем все драйвера на флешку, включаем ее в комп, и грузимся с диска — Вин7 загрузит драйвера из корня флешки (насколько помню все драйвера и автоматически)
Пожалуйста, не забывайте добавлять, что обычного пользователя этот простой путь приводит к нарушению лицензионного соглашения. А то некрасиво получается.
Ну просто супернарушение и абсолютно не доказуемое. На руках у пользователя лицензия, документы подтверждающие покупку, официальный дистрибутивный диск и установленная ОС. — Всё легально. И Microsoft при этом ничего не теряет, лицензия оплачена.
Лучше скажем (не много покривив, конечно, душой), решение not supported.
Не надо обманывать людей и называть заведомо нелегальные (Вы ведь читали лицензионное соглашение, не так ли? И с законами РФ знакомы, надеюсь?)действия допустимыми.
И, пожалуйста, отделяйте мух от котлет и не переводите разговор из плоскости «легально — нелегально» в «поймают — не поймают». Это вещи разные.
[РЕШЕНО]Widows 7 и AMD AHCI Compatible RAID Controller
Пол:
Стаж: 9 лет 6 месяцев
28-Окт-2012 15:58 [-] 0 [+]
На днях стал обладателем SSD.Переставил с нуля систему на него(Win 7 64 SP1),накатил драйверы.Дрова на AHCI брал с родного диска материнки (Gigabye GA-870a-UD3),в устройствах контроллер AHCI появился под названием AMD AHCI Compatible RAID Controller,но версия драйвера довольно старая,от 2009 года.Решил обновить,скачал с сайта gigabyte новые дрова,при этом вместо AMD AHCI Compatible RAID Controller появился просто AMD Sata controller,и понеслось-любое активное окно может зависнуть на 5 минут как минимум,будь то браузер,проигрывать или стим например.Откат на старый драйвер проходит нормально,НО старые дрова не поддерживают s.m.a.r.t и о состоянии твердотельника я узнать никак не могу,собстно как и состоянии хардов.
В принципе система вела себя так же,при переводе в режим ACHI еще без SSD
ID контроллера AHCI PCIVEN_1002&DEV_4391&SUBSYS_B0021458&REV_40
твердотел OCZ-VTX3-25SAT3-128G (на всякий случай)
PS попробую сейчас обновить BIOS на маме,но думаю вряд ли его отпустит
Пол:
29-Окт-2012 17:22 (спустя 1 день 1 час) [-] 0 [+]
Пол:
Стаж: 9 лет 6 месяцев
29-Окт-2012 18:34 (спустя 1 час 12 минут) [-] 0 [+]
Пробовал уже,тоже самое 
PS на сайте Gigabyte есть свежие дрова на контроллер,но они в версии Preinstall,систему ради этого менять ой как не хочется+не факт что все будет работать.Есть какой нибудь способ эти драйвера закинуть в систему? http://www.gigabyte.ru/products/page/mb/ga-870a-ud3_20/download/
PPS при отключении дров AHCI от мелкомягких система тоже идет в неадекват..отлючал тут:
HKEY_LOCAL_MACHINESYSTEMCurrentControlSetservicesmsahci значение Start менял с 0 на 3
Пол:
29-Окт-2012 19:56 (спустя 1 час 21 минута) [-] 0 [+]
Пол:
Стаж: 9 лет 6 месяцев
29-Окт-2012 20:08 (спустя 11 минут) [-] 0 [+]
Пол:
29-Окт-2012 20:34 (спустя 26 минут) [-] 0 [+]
Пол:
Стаж: 9 лет 6 месяцев
29-Окт-2012 20:41 (спустя 6 минут) [-] 0 [+]
Пол:
29-Окт-2012 21:00 (спустя 18 минут) [-] 0 [+]
Пол:
Стаж: 9 лет 6 месяцев
29-Окт-2012 21:04 (спустя 3 минуты) [-] 0 [+]
Задача переноса папки профилей пользователей с системного диска на другой логический или физический диск в ОС семейства Windows стоит весьма остро по ряду причин:
1. Необходимость разделения оперативной информации (система) и архивных данных (данные пользователей) обусловленная, к примеру, необходимостью хранения системных файлов на высокоскоростном, но менее надежном массиве дисков RAID0;
3. По сравнению с переносом отдельного профиля пользователя перенос папки Users более предпочтителен, поскольку профили всех последующих пользователей компьютера будут также сохранены в нужном месте, и не будет необходимости снова проделывать процедуру переноса.
Одним из наиболее изящных и рациональных методов осуществления такого переноса является возможность определения месторасположения папки профилей пользователей на этапе установки системы. Такую возможность в отношении ОС Windows 7 нам предоставляет Microsoft под названием Audit Mode. Подробнее об этом режиме можно почитать в следующей статье .
Теперь собственно о сценарии переноса папки Users:
1. Следует произвести обычную установку Windows 7 любым удобным для Вас способом остановившись на шаге, где программа установщик попросит Вас ввести имя компьютера и имя пользователя.
4. Теперь необходимо сформировать конфигурационный файл для настройки местоположения папки Users, вот его содержимое:
Amd sata ahci driver preinstall driver press f6 during windows setup to read from floppy

Сообщения: 26992
Благодарности: 7877
Стоит попробовать именно Teac.
Однако, в моей практике было так: внешний USB floppy Teac, его строка «USBVID_0644&PID_0000» полностью совпадала со строкой в «Txtsetup.sif» (каковой и указан в статье A connected USB floppy disk drive does not work when you press F6 to install mass storage drivers during the Windows XP installation process), инсталляции корпоративной версии Windows XP SP3 и Windows Server 2003 R2, загруженные с сайта Microsoft и записанные на болванки. Ни в одном, ни в другом случае (на разных машинах) мне не удалось корректно воспользоваться методом подгрузки драйверов с USB floppy Teac по F6 и пришлось пользовать nLite для интеграции драйверов в образ.
Возможно, мне попались (бралось сразу несколько штук, и именно для озвученной цели) не совсем правильные пчёлы приводы Teac, а может быть даже и совсем не Teac — разве что по названию.
Adblock
detector
-
#1
I can’t get Windows XP setup to recognise my RAID 0. Several RAID floppies failed due to txtsetup.oem related errors.
Do RAID floppies need to be prepared in the way startup disks are prepared, where files are stored in specific sectors of the disk, or can any floppy that is clean and holds all the required files in the right paths do?
-
#2
im not sure how it goes but reading the motherboard or controller manual should help you set it up, other thing that needs to be noted is Make sure you are pressing the F6 button asoon as those blue screens appear and make sure the files arent burried in multiple directories. TXTsetup.oem is that a file on the floppy? Ive had a F6 disk fail on me when it was inserted before setup ever made it to the F6 part during install, Either your floppy drive is going bunk or the files you downloaded are corrupt, the other Thing try reinserting the disk during the F6 and select try again.
-
#3
They’re just drivers on a diskette. I tend to find it easier to include storage controller drivers on the XP disk via nLite.
-
#4
They’re just drivers on a diskette. I tend to find it easier to include storage controller drivers on the XP disk via nLite.
That’s the path I was going to suggest. Simplifies matters greatly.
-
#5
Thought so, thanks!
Speaking of nLite, I have a question:
To install SP3 on Windows XP (SP 0), you need SP 1a (or SP2) installed. How to I go about slipstreaming? Can it allow streaming multiple service packs? Or should I prepare a Windows XP SP1a CD and then use its image to slipstream SP3?
-
#6
Thought so, thanks!
Speaking of nLite, I have a question:To install SP3 on Windows XP (SP 0), you need SP 1a (or SP2) installed. How to I go about slipstreaming? Can it allow streaming multiple service packs? Or should I prepare a Windows XP SP1a CD and then use its image to slipstream SP3?
You can slipstream multiple SPs in a single session with nLite.
-
#7
I Slipstreamed Windows XP Corp Edition (no SPs) with SP3 and it works pretty well (Yes I have a Legit VLK)-got tired of Retail/OEM editions with freaking Product Activation scheme- if i could id remove all traces of Product activation and Code a VLK into it- if i had that knowledge. i will never install a SP on a OS that has been patched using a previous due to file associations- bugs tend to be more common.
-
#8
I never use nlite or vlite anymore, I have experienced nothing but problems, and its usually always Windows Update related, I got stuck in an Update restart loop the last time I used vlite, so I dont bother anymore and just disable stuff post install.
As for the RAID drivers, like has been previously said, they are just files on a disk, and it installs the same way as you manually install a driver in Windows effectively.
I used to load mine onto a floppy, or USB, or even another CD. I dont have a floppy anymore, but Windows seems to natively support Intel RAID controllers.
-
#9
I never use nlite or vlite anymore, I have experienced nothing but problems, and its usually always Windows Update related, I got stuck in an Update restart loop the last time I used vlite, so I dont bother anymore and just disable stuff post install.
As for the RAID drivers, like has been previously said, they are just files on a disk, and it installs the same way as you manually install a driver in Windows effectively.
I used to load mine onto a floppy, or USB, or even another CD. I dont have a floppy anymore, but Windows seems to natively support Intel RAID controllers.
Adding just drivers and or updates breaks nothing. I do it all the time. I have Windows CD’s with drivers and te latest updates for all machines at work. Saves a lot of time when I need to make a new image.
-
#10
I can’t get Windows XP setup to recognise my RAID 0. Several RAID floppies failed due to txtsetup.oem related errors.
Do RAID floppies need to be prepared in the way startup disks are prepared, where files are stored in specific sectors of the disk, or can any floppy that is clean and holds all the required files in the right paths do?
I format it using a different computer. Copy the files over, and go. If the floppy can’t be formatted, the floppy disk is probably bad. Use a different one.
Besides formatting it (default settings work fine), there’s nothing special to do. Oh, there shouldn’t be any folders. The sys and ini files should be in the root directory of the floppy.
Some motherboards really don’t like USB FDDs either. You might have to steal a FDD + cable from another computer to get through the Windows install. Additionally, most FDD cables don’t have proper guides so make sure the cable is properly installed. If the cable is not installed correctly, the activity light on the drive usually stays solid.
XP does not have native support for SATA/RAID.
-
#11
XP does not have native support for SATA/RAID.
It’s not that it doesn’t support it natively, it simply doesn’t have the required drivers for SATA controllers. It does have drivers for various RAID controllers, though those are SCSI/IDE/Fibre controllers.
-
#12
They’re just drivers on a diskette. I tend to find it easier to include storage controller drivers on the XP disk via nLite.
agree with dan i use this before, go for nLite site and there is guide to how make a windows XP CD with raid setup
also windows XP SP3 already have this
-
#13
Adding just drivers and or updates breaks nothing. I do it all the time. I have Windows CD’s with drivers and te latest updates for all machines at work. Saves a lot of time when I need to make a new image.
I know, but also the last time I integrated RAId drivers it still wanted an external source for the driver
So I have given up now.
-
#14
The reason I asked was because in this motherboard CD, the RAID driver is provided as a folder with all the files in the right paths (txtsetup.oem, ahcix86.ini….x86 folder, x64 folder…) and then there’s a «makedisk.exe». Running it, will copy those files onto a floppy, and it says «writing track xx», which made me think the files should be present on specific parts of the disk (like startup disks).
It’s all sorted out now.
-
#15
cool dude, enjoy RAID XP
I know i Enjoy SATA XP CE SP3.
-
#1
I can’t get Windows XP setup to recognise my RAID 0. Several RAID floppies failed due to txtsetup.oem related errors.
Do RAID floppies need to be prepared in the way startup disks are prepared, where files are stored in specific sectors of the disk, or can any floppy that is clean and holds all the required files in the right paths do?
-
#2
im not sure how it goes but reading the motherboard or controller manual should help you set it up, other thing that needs to be noted is Make sure you are pressing the F6 button asoon as those blue screens appear and make sure the files arent burried in multiple directories. TXTsetup.oem is that a file on the floppy? Ive had a F6 disk fail on me when it was inserted before setup ever made it to the F6 part during install, Either your floppy drive is going bunk or the files you downloaded are corrupt, the other Thing try reinserting the disk during the F6 and select try again.
-
#3
They’re just drivers on a diskette. I tend to find it easier to include storage controller drivers on the XP disk via nLite.
-
#4
They’re just drivers on a diskette. I tend to find it easier to include storage controller drivers on the XP disk via nLite.
That’s the path I was going to suggest. Simplifies matters greatly.
-
#5
Thought so, thanks!
Speaking of nLite, I have a question:
To install SP3 on Windows XP (SP 0), you need SP 1a (or SP2) installed. How to I go about slipstreaming? Can it allow streaming multiple service packs? Or should I prepare a Windows XP SP1a CD and then use its image to slipstream SP3?
-
#6
Thought so, thanks!
Speaking of nLite, I have a question:To install SP3 on Windows XP (SP 0), you need SP 1a (or SP2) installed. How to I go about slipstreaming? Can it allow streaming multiple service packs? Or should I prepare a Windows XP SP1a CD and then use its image to slipstream SP3?
You can slipstream multiple SPs in a single session with nLite.
-
#7
I Slipstreamed Windows XP Corp Edition (no SPs) with SP3 and it works pretty well (Yes I have a Legit VLK)-got tired of Retail/OEM editions with freaking Product Activation scheme- if i could id remove all traces of Product activation and Code a VLK into it- if i had that knowledge. i will never install a SP on a OS that has been patched using a previous due to file associations- bugs tend to be more common.
-
#8
I never use nlite or vlite anymore, I have experienced nothing but problems, and its usually always Windows Update related, I got stuck in an Update restart loop the last time I used vlite, so I dont bother anymore and just disable stuff post install.
As for the RAID drivers, like has been previously said, they are just files on a disk, and it installs the same way as you manually install a driver in Windows effectively.
I used to load mine onto a floppy, or USB, or even another CD. I dont have a floppy anymore, but Windows seems to natively support Intel RAID controllers.
-
#9
I never use nlite or vlite anymore, I have experienced nothing but problems, and its usually always Windows Update related, I got stuck in an Update restart loop the last time I used vlite, so I dont bother anymore and just disable stuff post install.
As for the RAID drivers, like has been previously said, they are just files on a disk, and it installs the same way as you manually install a driver in Windows effectively.
I used to load mine onto a floppy, or USB, or even another CD. I dont have a floppy anymore, but Windows seems to natively support Intel RAID controllers.
Adding just drivers and or updates breaks nothing. I do it all the time. I have Windows CD’s with drivers and te latest updates for all machines at work. Saves a lot of time when I need to make a new image.
-
#10
I can’t get Windows XP setup to recognise my RAID 0. Several RAID floppies failed due to txtsetup.oem related errors.
Do RAID floppies need to be prepared in the way startup disks are prepared, where files are stored in specific sectors of the disk, or can any floppy that is clean and holds all the required files in the right paths do?
I format it using a different computer. Copy the files over, and go. If the floppy can’t be formatted, the floppy disk is probably bad. Use a different one.
Besides formatting it (default settings work fine), there’s nothing special to do. Oh, there shouldn’t be any folders. The sys and ini files should be in the root directory of the floppy.
Some motherboards really don’t like USB FDDs either. You might have to steal a FDD + cable from another computer to get through the Windows install. Additionally, most FDD cables don’t have proper guides so make sure the cable is properly installed. If the cable is not installed correctly, the activity light on the drive usually stays solid.
XP does not have native support for SATA/RAID.
-
#11
XP does not have native support for SATA/RAID.
It’s not that it doesn’t support it natively, it simply doesn’t have the required drivers for SATA controllers. It does have drivers for various RAID controllers, though those are SCSI/IDE/Fibre controllers.
-
#12
They’re just drivers on a diskette. I tend to find it easier to include storage controller drivers on the XP disk via nLite.
agree with dan i use this before, go for nLite site and there is guide to how make a windows XP CD with raid setup
also windows XP SP3 already have this
-
#13
Adding just drivers and or updates breaks nothing. I do it all the time. I have Windows CD’s with drivers and te latest updates for all machines at work. Saves a lot of time when I need to make a new image.
I know, but also the last time I integrated RAId drivers it still wanted an external source for the driver
So I have given up now.
-
#14
The reason I asked was because in this motherboard CD, the RAID driver is provided as a folder with all the files in the right paths (txtsetup.oem, ahcix86.ini….x86 folder, x64 folder…) and then there’s a «makedisk.exe». Running it, will copy those files onto a floppy, and it says «writing track xx», which made me think the files should be present on specific parts of the disk (like startup disks).
It’s all sorted out now.
-
#15
cool dude, enjoy RAID XP
I know i Enjoy SATA XP CE SP3.
Содержание
- 1 Загрузка с флешки при помощи PLoP Boot Manager при отсутствии в BIOS выбора загрузки с USB
- 1.1 Рассмотрим загрузку PLoP Boot Manager, используя флоппи-дискету.
- 1.2 Рассмотрим загрузку PLoP Boot Manager используя компакт-диск.
- 1.3 Установка PLoP Boot Manager на жесткий диск с дискеты.
- 1.4 Установка PLoP Boot Manager на жёсткий диск с компакт-диска:
- 1.5 Установка PLoP Boot Manager на жёсткий диск в операционной системе Windows XP.
- 1.6 В начало страницы. | страницу сайта.
- 2 Removable Device в биосе что это за опция?
- 2.1 Когда включать Removable Device?
- 2.2 Софт для Removable Device
- 2.3 Опция First Boot Device
- 2.4 Password on boot что это в биосе?
- 2.5 Сделаем выводы
- 3 Как загрузиться с флешки или с диска (с примерами)
- 3.1 Два способа загрузки компьютера
- 3.2 Как загрузиться с устройства без входа в БИОС
- 3.3 Загрузка в UEFI BIOS
- 3.4 Рассмотрим вариант с биосом Award
- 3.5 Как выбрать с чего загрузиться в AMI BIOS
- 3.6 Проблемы при загрузке с USB-устройств
- 4 Что такое floppy в биосе
- 4.1 BIOS. Настройка загрузки компьютера
- 4.2 Видимость флоппи дисковода
- 4.3 Флопик
- 5 Как загрузиться с флешки или с диска
- 5.1 Два метода загрузиться с диска или флешки
- 5.2 Если у вас Award
- 5.3 Процесс выбора загрузки в AMI BIOS
- 5.4 Способы загрузки с диска либо флешки без захода в БИОС
- 5.5 Возможные трудности в случае загрузки с устройств USB
- 5.6 Подведём итог
Загрузка с флешки при помощи PLoP Boot Manager при отсутствии в BIOS выбора загрузки с USB
PLoP Boot Manager — маленький загрузчик, для различных операционных систем. Поддерживает загрузку Windows (NT, 2K, XP, VISTA, Win7), Linux …, — позволяет осуществлять выбор запуска с устройств без входа в BIOS (что важно при отсутствии возможности там их выбора). Пример: Иногда возникают ситуации, когда необходимо загрузить с флешки компьютер, у которого, не смотря на присутствие USB входа, — отсутствует в BIOS выбор загрузки с USB.
При постоянном использовании загрузчика PLoP Boot Manager его можно установить на жёсткий диск, — в таком случае при запуске (перезагрузке) компьютера будет появляться меню выбора устройства для последующей загрузки. В случае необходимости потом этот загрузчик можно удалить. При временном использовании ёго можно загрузить с дискеты или компакт-диска с имеющейся на них программой PLoP Boot Manager.
При запуске PLoP Boot Manager появляется меню:
Рисунок 1
OS HARDDISK 1 – загрузка с первого жёсткого диска (может быть несколько пунктов по числу жёстких дисков, — при установке загрузчика на жёсткий диск настройки позволяют добавлять даже разделы с операционными системами).
FLOPPY – загрузка с дискеты
CDROM – загрузка с компакт-диска
USB – загрузка с USB диска (флешки).
SETUP – настройка загрузчика.
ABOUT – отображает информацию о версии программы.
SHUTDOWN — выключает компьютер.
Курсорными клавишами «↑» «↓» можно выбрать необходимую опцию и нажать клавишу Enter.
Более подробно о возможностях PLoP Boot Manager можете ознакомиться на сайте проекта © Эльмар Hanlhofer, — также и бесплатно скачать там свежие версии.
Архив PLOP_5.0.10_JCPACK.rar (размер 5.01 MB) вы также можете бесплатно скачать с Яндекс.Диск либо с depositfiles.
Ниже рассмотрим некоторые способы запуска PLoP Boot Manager.
В архиве PLOP_5.0.10_JCPACK.
rar есть папки Boot и Install, в которых имеются необходимые образы для создания компакт-дисков и дискет установки PLoP Boot Manager на жёсткий диск и запуска его с внешнего носителя.
Так же там имеется файл программы CDBurnerXP_4.3.2.2140_minimal.exe для записи «.iso» образа на компакт диск и файл утилиты rawwritewin.exe (путь — PLOP_5.0.10_JCPACKBootFloppy) для записи «.img» образа на дискету.
Рассмотрим загрузку PLoP Boot Manager, используя флоппи-дискету.
Распаковываем архив PLOP_5.0.10_JCPACK.rar, — запускаем находящийся в папках PLOP_5.0.10_JCPACKBootFloppy файл rawwritewin.exe
Открывается окно утилиты для записи «.img» образа на дискету RawWrite.
Рисунок 2
Правее поля Imagefile нажимаем квадратик справа.
Рисунок 3
В открывшемся окне выбираем путь к образу plpbt.img, — и жмем «Открыть».
Рисунок 4
В поле Imagefileпоявляется путь кобразу plpbt.img
Жмем кнопку Write, — начинается запись образа plpbt.img на дискету.
В левом нижнем углу видим проценты выполнения. При достижении 100%, — ждем, когда потухнет зеленый индикатор дисковода и жмем кнопку Exit.
Дискета готова!
Далее перезагружаем компьютер, — устанавливаем загрузку с Floppy (аналогично описанию на странице: Загрузка с флешки и компакт-диска) и загружаем PLoP Boot Manager.
В появившемся меню (рисунок 1) выбираем курсорными клавишами нужное устройство (даже то, для которого отсутствует в BIOS выбор загрузки), — примеру, USB и нажимаем клавишу Enter.
Начинается загрузка компьютера с флешки.
Рассмотрим загрузку PLoP Boot Manager используя компакт-диск.
Находящийся в распакованном архиве (каталог PLOP_5.0.10_JCPACKBootCDROM) ISO образ plpbt.iso записываем на компакт-диск.
Это можно сделать с помощью, имеющейся в архиве бесплатной программы для записи компакт-дисков CDBurnerXP или воспользоваться любой другой удобной вам программой для записи компакт-дисков. Дальше устанавливаем загрузку компьютера с CD и загружаемся.
В появившемся меню (рисунок 1) выбираем курсорными клавишами нужное устройство, к примеру, USB и нажимаем клавишу Enter.
Начинается загрузка компьютера с флешки.
Установка PLoP Boot Manager на жесткий диск с дискеты.
Из распакованного архива (каталог PLOP_5.0.10_JCPACKBootFloppy) запускаем утилиту записи образа на дискету rawwritewin.exe и записываем на дискету (аналогичным порядком, указанным на рисунках 2, 3 и 4) образ plpbtin.img,(находящийся в каталоге PLOP_5.0.10_JCPACKInstallFloppy).
Далее устанавливаем загрузку компьютера с Floppy и загружаемся.
Рисунок 5
В открывшемся окне PLoPBootManagerinstallprogram [BootManagerv5.0.10] предлагаются следующие функции установки программы:
[ 1 ] … Full boot manager install (Полная установить менеджер загрузки). С помощью этой опции можно установить менеджер загрузки на ваш жесткий диск. Если у вас установлена операционная система, то программа инсталляции создает профиль для загрузки операционной системы. При установке с флоппи-дисковода, программа установки создаст резервную секторов, в которых загрузочный менеджер будет установлен.
Программа установки пишет резервное копирование на дискеты. С этой резервной копии можно удалить диспетчер загрузки полностью с жесткого диска. Если вы используете компакт-диск установки, то это не возможно восстановление секторов. В этом случае процедуру удаления, создает новую MBR для загрузки текущей операционной системы. В таблице разделов, данные не будут изменены.
[ 2 ] … Writembrloaderonly (Переписать загрузчик).
Небольшая программа (загрузчик) необходим в MBR, чтобы запустить менеджер загрузки. Операционных систем, как Windows XP пишут в процессе установки собственного малого программа в MBR. Если вы установите Windows XP после boot manager, Windows XP начнет вместо загрузочного менеджера потому, что загрузчик записывается программы от Windows XP. Настройка диспетчера загрузки начинается до Windows XP, вы должны использовать Переписать загрузчик.
[ 3 ] … Boot Manager update (Менеджер загрузки обновлений).
При этом, вы можете обновить » boot manager». Но только обновления с boot manager v5 работает.
[ 4 ] … Complete uninstall (Полное удаление).
Предупреждение этот параметр доступен только при установке с флоппи-дисковода. Установка программы занимает резервной копии, сохраненной на дискете и записывает ее на жесткий диск. Предупреждение, если вы изменили что-либо с таблицей разделов, тогда не используйте этот вариант!
[ 5 ] … Short uninstall (Короткий удалить).
С этой опцией, программа записывает новую MBR, чтобы начать текущей операционной системы. Таблица разделов будет неизменной.
[ 6 ] … SetBootManagerscreentotextmode (Установка Boot Manager в текстовом режиме). Настраивает менеджер Загрузки, запуска в текстовом режиме.
[ 7 ] … Change destination harddisk (Изменение жесткого диска назначения). Выбор жесткого диска для установки.
[ 8 ] … BootManagerhotkeys (Загрузочный менеджер горячих клавиш).
См. Горячие клавиши.
[ 9 ] … Reboot (Перезагрузка)
Компьютер будет перезагружен.
Извините за то, что я здесь предоставил описание функций установки в переводе Яндекса, — оригинал прочитаете: 1.1 функции Программы.
Для полной установки менеджера загрузки на жёсткий диск нажимаем клавишу 1.
При наличии в компьютере нескольких жёстких дисков необходимо в опции [ 7 ] выбирать диск, к которому вы собираетесь применять выбранные действия.
Рисунок 6
Для подтверждения выбранного действия нажимаем клавишу Y.
Рисунок 7
На рисунке 7 видим полученный результат. Нажимаем любую клавишу для продолжения.
Рисунок 8
Далее в окне PLoPBootManagerinstallprogram [BootManagerv5.0.10] открывается Главное меню горячих клавиш.
Нажимая клавишу Esc (закрыть окно), — переходим к исходному меню (рисунок 5), где нажимая клавишу 9 перезагружаем компьютер. По перезагрузке увидим загрузочное меню (рисунок 1), где курсорными клавишами выбираем устройство, с которого хотим загрузиться.
В случае необходимости полного удаления с жёсткого диска, загруженного с дискеты загрузчика PLoP Boot Manager можно при загрузке с этой же дискеты в открывшемся окне PLoPBootManagerinstallprogram [BootManagerv5.0.
10] (рисунок 5) выполнить пункт меню 4, —Complete uninstall (Полное удаление). Но использовать эту опцию, если вносились изменения в таблицу разделов нельзя! Иначе потеряете имеющуюся на разделах жёсткого диска информацию! В таких случаях следует пользоваться пунктом 5.
При использовании для удаления загрузчика пункта 5, программа удаления записывает новый MBR текущей операционной системы. Таблица разделов останется неизменной. При последующих загрузках (перезагрузках) меню выбора дальнейшей загрузки (рисунок 1) больше не появляется.
Установка PLoP Boot Manager на жёсткий диск с компакт-диска:
Из распакованного архива (каталог PLOP_5.0.10_JCPACKInstallCDROM) записываем «.iso» образ plpbtin.iso на компакт диск, воспользовавшись любой удобной вам программой для записи компакт-дисков. Далее, устанавливая загрузку с CD, — загружаемся с этого компакт-диска.
Далее проделываем все выше описанные действия в пункте «Установка PLoP Boot Manager на жесткий диск с дискеты».
Установка PLoP Boot Manager на жёсткий диск в операционной системе Windows XP.
Из распакованного архива PLOP_5.0.10_JCPACKInstall копируем папку HDD на диск C (раздел на котором установлена операционная система Windows XP). В папке HDD находятся три файла: plpbt.bin
plpgenbtldr.exe
plpinstc.com
Запускаем в этой папке файл plpgenbtldr.exe
Рисунок 9
Нажимая Enter, — закрываем окно.
По выполнению сценария в этой же папке появится файл plpbtldr.bin, — это файл запуска менеджера загрузок, меню которого вы выдели выше на рисунке 1. Для его запуска необходимо прописать команду в файле boot.
ini находящегося в корне диска C. Обратите внимание на сообщение об этом, — выделенное жёлтой рамочкой на рисунке 9.
Для Windows XP необходимо в файл boot.ini добавить строку следующего содержания: c:HDDplpbtldr.
bin=»Start PLoP Boot Manager»
Рисунок 10
Открываем текстовым редактором на диске C файл boot.ini и дописываем эту строку, — закрываем с сохранением изменений. Перезагружаем компьютер.
Во время запуска видим следующее окно:
Рисунок 11
По умолчанию подсвечивается строка Microsoft Windows XP Professional RU, — через 30 секунд начнётся загрузка операционной системы. Выбираем курсорными клавишами строку Start PLoP Boot Manager и нажимаем клавишу Enter. Запускается PLoP Boot Manager и появляется меню (рисунок 1) в котором выбираем нужное для запуска устройство и для подтверждения выбора нажимаем клавишу Enter.
Предупреждение: На данной странице не преследуется цель описать все возможности и тонкости работы программы.
Во избежание непредвиденных ситуаций установкой загрузчика PLoP Boot Manager на жесткий диск пользуйтесь только в том случае, если вы полностью уверены в том, что разобрались с выше упоминаемой документацией!
В качестве дополнительного материала можете ознакомиться на форуме Game Edition с темой PLoP Boot Manager — Грузит что угодно, и с чего угодно.
Удачи.
В начало страницы. | страницу сайта.
Источник: http://shparg.narod.ru/index/0-24
Removable Device в биосе что это за опция?
Всем привет! ) Мы сегодня будем разбираться с биосом, а вернее с опцией Removable Device. Я постараюсь собрать максимум инфы и здесь вам написать удобно, чтобы все было понятно сразу без левых терминов и непонятных слов )
Некоторые мои первые мысли:
- Пункт Removable Device нужен чтобы активировать загрузку со сьемного накопителя.
- Например это может быть жесткий диск внешний, который подключен по USB-кабелю.
Еще при выборе Removable Device у вас может быть показана менюшка для уточнения, мол уточните, что с какого именно устройства вы хотите загрузиться.. меню может быть примерно такое:
- Legacy Floppy — ну это обычный гибкий диск. Вы знаете что это? Я уже и забыл, это все очень древнее, кажется это вообще.. дискета, даже не диск, которые тоже уже почти ушли в прошлое. Или не почти, многие юзеры пользуются до сих пор дисками )
- ATAPI CD-ROM — обычный сидюшный привод, если хотите загрузиться с диска, например с Live-CD, то выбираете данный пункт.
- LS-120 — какой-то накопитель класса LS-120. Скажу одно — непонятная дичь, мне неизвестная, мало кто использует сегодня такую штуку.
- ZIP-100 — Iomega ZIP, тоже дичь, вроде дискеты, непонятно, не используется.
- Может быть еще пункт, содержаний слово USB — как раз и имеется ввиду устройство USB. Если будет еще USB Drive, USB HDD, то это намекается на внешний диск.
Подобные устройства могут использоваться как загрузочные:
Тут правда в основном юсб-флешки, диск.. но есть еще в правом нижнем углу карта памяти SanDisk, кое-где и из нее можно загрузиться. Но это честно — древность и сложновато может быть, косяки всякие.. кстати такую карту вроде можно через переходник поставить в ноутбук старый, ну там где есть еще интерфейс IDE.. но короче все это головная боль )
Пункт в биосе:
Как видите он в разделе Boot. Раздел может называться также Boot Device. На картинке выше видим загрузку с диска, с жесткого диска (если нажать на плюсик то может открыться под меню выбора диска). Пункт Removable Devices — загрузка с внешнего устройства. И пункт Network boot from AMD Am79C970A — загрузка по сети, AMD Am79C970A это наверно модель сетевухи.. нужно обладать неким опытом чтобы юзать эту настройку )
Когда включать Removable Device?
Варианты ситуаций:
- Вы хотите загрузиться с внешнего устройства — диска, флешки.
- Проверили что на флешке есть загрузочные файлы, то есть подготовили все.
- Идете в биос и выбираете Removable Device.
- Если еще нужно будет выбрать там.. между USB-HDD, USB Drive, то даже не знаю. Обе настройки примерно имеют одно значение. Нужно поэкспериментировать.
- Выбрали — нажимаете F10 в биосе чтобы сохранить настройки. Выполняете перезагрузку. При включении ПК должна пойти загрузка с внешнего устройства. Если нет — то проверьте опцию, если она стопудово правильно включена, значит дело в устройства, ибо ПК не может найти загрузочные данные на устройстве.
Setup Confirmation — сохранение настроек, просто нажмите Yes (может достаточно на клаве нажать букву Y):
Софт для Removable Device
Есть софт, при помощи которого можно подготовить Removable Device — то есть внешнее устройство. Софта, а точнее утилит — множество. Все они работают примерно одинаково — заливают на флешку или внешний накопитель загрузочные файлы. Как точно работает — не знаю, но знаю что может использоваться какой-то сторонний загрузчик (например GRUB).
Вот например утилита для создания загрузочной флешки Fedora LiveUSB Creator:
Опция First Boot Device
First Boot Device — похожая опция, позволяет указать какое устройство будет первым в плане загрузки. Например хотите установить виндовс с диска — выбираете CDROM:
Если внешнее — выбираете Removable. На картинке выше еще есть Legacy LAN — это для загрузки по локальной сети )
Password on boot что это в биосе?
Password on boot — полезная опция, позволяющая задать пароль на загрузку. То есть это как в Windows, только тут пароль на ПК будет требоваться ввести еще до загрузки системы. Нехилую безопасность можно устроить )
Итоговые мысли:
- Полезно, если у вас есть дети, а на компе важные или секретные данные.
- Пароль поможет защитить ПК от посторонних.
- Можно защитить ПК от жены.
Опция в биосе:
Как и многие опции в биосе, Password on boot имеет два значения — Disabled (выкл) и Enabled (вкл):
Сделаем выводы
Мы поговорили об опции Removable Device, которую можно найти как в биосе старого образца, так и в новом. Без необходимости опцию трогать не советую )
Также советую посмотреть на boot-меню, а вернее на то, чтобы использовать его вместо указывания загрузочного устройства. Вы просто включаете ПК, и сразу нажимаете кнопку F8, пока не будет показано меню от биоса, где можно выбрать с чего загрузиться. F8 это на Асус, а вот на других материнках — может тоже F8, а может и другая кнопка. Нужно уточнить, а лучше заглянуть в инструкцию к материнской плате (или к ноуту).
Пожалуй закончим. Удачи вам и берегите себя! )
! bios 03.11.2018
Источник: http://VirtMachine.ru/removable-device-v-biose-chto-eto-za-optsiya.html
Как загрузиться с флешки или с диска (с примерами)
В предыдущей статье я показал как войти с БИОС на разных компьютерах и ноутбуках. Но зачем туда заходят? В 90% случаев для того, чтобы поменять загрузочный диск по умолчанию и загрузить портативную операционную систему или начать новую установку Windows. На самом деле принцип везде одинаков, от вас требуется лишь немного внимательности и логичности. А чтобы получше разобраться в этом, я вам покажу несколько видео, снятых на различных компьютерах.
Два способа загрузки компьютера
Есть два варианта. Первый – выставить в БИОСе (он же SETUP) устройство загрузки по умолчанию. Это будет означать, что при каждом включении компьютер будет загружаться с указанного устройства. Если оно окажется недоступным или не загрузочным, то он попытается загрузиться с второго по списку устройства, которое вы также можете указать. Если и оно не сработает, то компьютер пойдёт дальше по списку.
Второй способ поддерживают почти все современные компьютеры и ноутбуки. Нужно при старте компьютера вызвать меню выбора загрузочного устройства. Так можно единоразово выбрать с чего грузиться, это очень удобно.
Чтобы выбрать загрузочное устройство в БИОСе первым способом нужно в него зайти и посмотреть на его интерфейс. Если это синенькие окошки, то скорей всего это Award, если серенькие – то AMI, если графический интерфейс – значит UEFI. Есть и другие варианты. В общем, просто посмотрите на скриншоты или видео, и соотнесите это с увиденным у себя.
Как загрузиться с устройства без входа в БИОС
Для этого достаточно при старте компьютера или ноутбука нажать какую-то кнопку. Например, этот BIOS Award предлагает нажать «F9» для вызова загрузочного меню:
Там будет написано что-то похожее на «Press F9 to Select Booting Device after POST», т.е. нажмите «F9» чтобы выбрать загрузочное устройство. Нажимаем и видим следующее:
Это список обнаруженных устройств. Выбираем флешку, диск CD/DVD или ещё что-то и жмём «Enter». В AMI биосе может быть по-другому:
Там написано «Press F8 for BBS POPUP». Это значит, что надо нажать «F8» чтобы появилось меню выбора. На нотбуках это может быть клавиша «F12», а меню будет таким:
Просто выбираем что хотели и ждём загрузки. Вот видео с этим моментом:
Загрузка в UEFI BIOS
А это наглядный пример БИОСа EFI (UEFI) с графическим интерфейсом и даже работающей мышкой! Если у вас компьютер с UEFI, то при попадании в БИОС вы увидите такую картину:
В нижней части экрана есть раздел Boot Priority, где можно с помощью мышки (перетаскиванием) выставить нужный порядок загрузки. Также можно:
- нажать в правом верхнем углу кнопку «Exit/Advanced mode»
- выбрать в появившемся окне Advanced mode (расширенный режим)
- перейти на вкладку «Boot»
- в разделе Boot Option Priorities в поле «Boot Option #1» установить загрузочным устройством по умолчанию флешку, DVD-ROM, жёсткий диск или другое доступное устройство.
Владельцы компьютеров Hewlett-Packard вероятно обнаружат такую картину в БИОСе:
В меню выберите нужное устройство, нажмите «Enter», затем передвиньте его на самый верх и ещё раз нажмите «Enter». Сохраните настройки в меню .
Рассмотрим вариант с биосом Award
После входа в SETUP нужно пройти в пункт «Advanced BIOS Features». Он располагается вторым или третим сверху:
Далее ситуация может разниться. В первом случае нужно зайти в пункт, похожий по названию с «Boot Seq & Floppy Setup»
Во втором случае нужные нам пункты находятся сразу перед глазами:
Теперь разберёмся с нужными пунктами меню:
- First Boot Device – устройство, с которого компьютер будет загружаться в первую очередь
- Second Boot Device – второе устройство, если «First Boot Device» не окажется загрузочным
- Third Boot Device – третье устройство, если «Second Boot Device» не окажется загрузочным
На каждое из этих «…Boot Device» задаётся жёсткий диск (или флешка), CD/DVD диск или другое загрузочное устройство.
Boot Other Device – в состоянии «Enabled» позволяет искать операционную систему на других накопителях, если ни один из вариантов не сработал.
Hard Disk Boot Priority– если в одном из «…Boot Device» мы выбрали один или несколько жёстких дисков (Hard Drive), то в этом пункте нужно выбрать какой именно жёсткий диск использовать. Это касается и флешек, потому что загрузочная флешка для компьютера считается как внешний жёсткий диск.
Таким образом, чтобы загрузиться с диска CD или DVD нужно в «First Boot Device» выбрать «CDROM» или «ATAPI CD» и больше ничего не нужно. Чтобы загрузиться с флешки «First Boot Device» выбираем «Hard Drive», а затем переходим в меню «Hard Disk Boot Priority» и передвигаем нашу флешку на самый верх с помощью кнопок «+» и «-» или «PageUp» и «PageDown»:
Флэшка должна быть вставлена в компьютер до его включения или до перезагрузки! Иначе БИОС может её не обнаружить! Флешка может называться по-разному. Чаще всего начинается на «USB…» или «Generic USB…», ещё может быть «External Device».
После проделанных действий, результат необходимо сохранить. Нажимаем «F10» (точную клавишу смотрите в подсказке внизу экрана с названием «Save», «Exit») или выходим в главное меню БИОСа и выбираем пункт «Save and Exit Setup».
В красном окошке выбираем «Yes» кнопкой «Y» на клавиатуре и нажимаем «Enter»
Компьютер перезагрузиться и при загрузке с установочного диска с Windows может возникнуть такой запрос на несколько секунд «Press any key to boot from CD or DVD…»
Дословно перевожу: «Нажмите любую кнопку чтобы загрузиться с CD иди DVD». Это означает, что если в этот момент не нажать любую кнопку на клавиатуре, то компьютер продолжит загружаться со следующего по списку устройства.
Посмотрите видео как войти в БИОС Award и выставить загрузочное устройство
И второй вариант: https://www..com/watch?v=Ylbdb8z70IQ
Как выбрать с чего загрузиться в AMI BIOS
AMI БИОСы выглядят по-другому, нежели Award’ы. После захода в SETUP переходим в раздел «Boot» с помощью кнопки «вправо». Там вы обнаружите два важных пункта:
Hard Disk Drives — понадобится чтобы поставить загрузку с флешки или жёсткого диска. Заходим туда и выбираем своё USB-устройство (флешку) в строчке «1st Drive» (может называться «First Drive») и выходим в предыдущее меню кнопкой «ESC»
Далее идём в Boot Device Priority, заходим в 1st Boot Deviceи снова выбираем из списка флешку:
Обратите внимание, что если бы мы на предыдущем шаге выбрали жёсткий диск, то и в этом списке вместо флешки был бы только жёсткий диск!
Чтобы загрузиться с CD/DVD диска нужно в этом меню выбрать «ATAPI CD-ROM» (или просто «CDROM»), при этом нет надобности заходить в меню «Hard Disk Drives». Теперь сохраняем результаты кнопкой «F10» или переходим в раздел БИОСа «Exit» и выбираем «Exit Saving Changes»
На вопрос отвечаем «OK» А вот пример AMI БИОСа, который выглядит как Award. Здесь всё так же по аналогии, нужно зайти в подменю «Hard Disk Drives»
и выбрать в пункте «1st Drive» свою флешку, а потом выбрать её в строчке «1st Boot Device» на предыдущем скриншоте вместо жёсткого диска
На компьютерах и ноутбуках всё примерно одинаково. Например на обычном ноутбуке Lenovo в разделе «Boot» перечислены сразу все устройства, что очень удобно. Нет путаницы с приоритетом и дополнительных пунктов меню. Достаточно просто выставить порядок загрузки устройств с помощью кнопок «F5/F6». Т.е., чтобы загрузиться с USB надо просто передвинуть флешку на самый верх:
На всякий случай даю расшифровку:
- USB HDD: флешка или внешний жёсткий диск
- ATAPI CD: это CD или DVD-ROM
- ATA HDD или просто HDD: жёсткий диск
- USB FDD: внешний дисковод для дискет
- USB CD: внешний привод для дисков
- PCI LAN: загрузка по локальной сети
Посмотрите видео как войти в БИОС AMI и выставить загрузочное устройство https://www..com/watch?v=WojKPDi6a74
ещё про AMI https://www..com/watch?v=L748dL2RA1g
На примере ноутбука Lenovo https://www..com/watch?v=BbVWb0IbLYQ
На некоторых моделях ноутбуков, например Lenovo G500, нужно нажать клавишу OneKey Recovery при выключенном ноутбуке.
Проблемы при загрузке с USB-устройств
Куда же без них. Что делать если компьютер не загружается с флешки? Рассмотрим основные проблемы. Сначала проверьте не отключён ли контроллер USB в BIOS. В Award это можно проверить в разделе «Advanced Chipset Features» или «Integrated Peripherals». Ищите опцию «USB Controller», она должна быть в состоянии «Enabled»
В AMI в разделе «Advanced» опция «USB 2.0 Controller» должна быть «Enabled» и «USB 2.0 Controller Mode» в состоянии «HiSpeed»
Ещё могут быть проблемы с гнёздами на передней панели системного блока – попробуйте подключиться к USB сзади компьютера.
Если у вас SETUP как на фото, то на вкладке «Startup» значение «UEFI/Legacy Boot» переключите в положение «Legacy Only»
Потом причина может быть в самой флешке или в диске. Они должны быть точно загрузочными! Проверить это можно на другом компьютере, где всё работает.
На очень старых компьютерах вообще нет возможности загружаться с USB-флешек. Если не существует более нового БИОСа, тогда вам поможет проект PLOP. Нужно скачать последнюю версию Plop Boot Manager и распаковать архив. Там есть файлы: plpbt.img – образ для дискеты, и plpbt.iso – образ для CD-диска.
Соответственно, если у вас есть дискета, то на неё записываете образ для дискеты, а если есть CD-R/RW диск, то записываете образ для диска. Просто переписать файл на носитель нельзя, для записи образа нужно использовать специальные программы. Далее загружаетесь с этого диска и в появившемся меню нужно выбрать своё USB-устройство. Таким образом можно загружаться с флешек даже на очень старых компьютерах.
Источник: https://it-like.ru/kak-zagruzitsya-s-fleshki-ili-s-diska/
HTML, Excel, Word, SEO ⇒ Всё о BIOS ⇒ Настройка загрузки компьютера
BIOS. Настройка загрузки компьютера
Пункт менюОписание
| ATAPI CDROM | Указывается привод CD ROM с которого производится загрузка операционной системы.
Видимость флоппи дисководаЕсли установлено несколько приводов, то при помощи клавиши ENTER производится последовательный перебор устройств. При желании можно выключить эту опцию — значение Disabled. |
| Above 1 Mb Memory Test | Тестирование расширенной памяти. Возможные значения:
|
| Boot to OS/2 | Совместимость материнской платы с операционной системой OS/2. Возможные значения:
|
| Boot Up System Speed | Регулировка тактовой частоты процессора в процессе загрузки. Возможные значения:
|
| Deturbo Mode | Искусственное снижение производительности компьютера для работы с программами, написанными для MS-DOS. Возможные значения:
|
| Quick Power On Self Test | Активация режима быстрого тестирования во время загрузки компьютера. Режим быстрой загрузки пропускает некоторые тесты при загрузке системы, что ускоряет процесс загрузки. Возможные значения:
|
| Boot Sequence (System Boot Sequence) | Определяется устройство и последовательность поиска операционной системы для загрузки (сначала БИОС пытается загрузить систему из устройства, которое первым указано в списке, если не получилось — попытка загрузки со второго устройства из списка и т.д.) |
| Boot Sequence EXT Means | Дополняет предыдущую опцию, если выбрано устройство первоначальной загрузки SCSI/EXT. Возможные значения:
|
| First Boot Device (1st Boot Device) | Указывается устройство (флоппи-дисковод, привод компакт-диска, жесткий диск), где БИОС в первую очередь будет искать операционную систему, причем, будет загружена именно та операционная система, которая «найдется» первой. |
| Second Boot Device (2nd Boot Device) | Указывается устройство (флоппи-дисковод, привод компакт-диска, жесткий диск), где БИОС в будет искать операционную систему, если она не найдена в устройстве, указанном в опции выше. |
| Third Boot Device (3nd Boot Device) | Указывается устройство (флоппи-дисковод, привод компакт-диска, жесткий диск), где БИОС в будет искать операционную систему, если она не найдена в устройствах, указанных в двух опциях, приведенных выше. |
| Boot Other Device | Активация режима поиска загрузчика операционной системы. Возможные значения:
|
| Swap Floppy Drive | Смена местами флоппи-дисководов, если их установлено два. Поскольку БИОС может искать систему только на дисководе А, то бывают случаи когда их необходимо «поменять» местами. Возможные значения:
|
| Boot Up Floppy Seek | Поиск флоппи-дисковода во время загрузки. Возможные значения:
|
| Boot Up NumLock Status | Режим расширенной клавиатуры. Возможные значения:
|
| Delay IDE Initial | Задается интервал времени, в течение которого IDE-устройства не будут опрашиваться БИОСом. Может понадобиться, если у вас установлен старый жесткий диск, который не успевает «раскрутиться» к моменту опроса БИОСом. Возможные значения (интервал в секундах): 0, 1, 2,…15. Если у вас современный жесткий диск — устанавливайте 0. |
| Delay on Option ROMs | Включение кратковременной задержки при сканировании дополнительных BIOS-устройств. Может понадобиться, если инициализация дополнительных устройств проходит нестабильно. |
| Display Mode Addon ROM Init | Формат отображения на мониторе дополнительных БИОС. Возможные значения:
|
| HDD Sequence SCSI/IDE First | Указывается на каких жестких дисках следует в первую очередь искать операционную систему. Возможные значения: |
| Hit Message Display (Setup Prompt) | Активация подсказки о клавише для входа в Setup BIOS. Возможные значения:
|
| Overclock Warning Message | Сообщение о факте «разгона» процессора. Возможные значения:
|
| Removable Device | Указывается тип устройства со сменным носителем с которого следует производить загрузку операционной системы. |
| Super Boot | Активация режима ускоренной инициализации подключенных устройств компьютера, при этом ускоряется процесс загрузки системы. Но, если будет изменена конфигурация компьютера — могут возникнуть сбои в его работе. Возможные значения:
|
| Bootable Add-in Device | Задание последовательности опроса контроллеров при поиске загрузочных устройств. Возможные значения:
|
| HDD Change Message | Активация режима при котором система в случае изменения состава загрузочных устройств при первой загрузке будет предлагать выбрать загрузочное устройство. Возможные значения:
|
| Hard Disk Boot Priority | Указание последовательности опроса устройств компьютера, включая подключенные, на наличие операционной системы и загрузки с них. Список значений опции зависит от подключенных устройств. |
| ROM Boot Priority | Задание приоритетов загрузки в случае подключения нескольких контроллеров накопителей. Возможные значения:
|
| Try Other Boot Device | Активация режима при котором поиск загрузочного устройства происзводится среди всех имеющихся типов носителей, контроллеров и проч. Возможные значения:
|
В начало страницы
В начало страницы
Флопик
Еремин Андрей Юрьевич
Быть может, интересно вам будет про меня Узнать немного больше, чем знаете сейчас, И автобиография поможет вам понять,
Как сильно мы похожи, что общего у нас.
Источник: https://pasmr21.ru/chto-takoe-floppy-v-biose/
Как загрузиться с флешки или с диска
В прошлых статьях подробно описывалось, как можно попасть в БИОС на разных моделях ноутбуков и компьютеров. Но с какой целью это нужно? В большинстве ситуаций вход в БИОС требуется для смены загрузочного диска по умолчанию.
В данном тексте разбирается способ загрузки с диска или флешки на нескольких вариантах компьютеров. На разных устройствах действует один и тот же принцип. Причём его соблюдение требует только минимума логики и внимательности.
Два метода загрузиться с диска или флешки
В первом варианте предлагается поставить в SETUP (он же БИОС) нужное устройство для загрузки по умолчанию. На практике это будет выглядеть так: при любом включении компьютер станет стартовать с указанного оборудования. В случае, если устройство будет недоступным или не подойдёт для загрузки, система попробует это сделать со следующего по списку, который тоже можно обозначить. Если и это не сработает, компьютер перейдёт к третьему устройству и так далее.
Следующий способ поддерживают практически все современные ноутбуки или стационарные решения. Достаточно во время старта компьютера включить меню для выбора загрузки. Таким образом происходит определение устройства, с которого будет стартовать система только один раз. Это более удобный метод в ситуации, если требуется разово загрузить систему с флешки.
При использовании первого способа для выбора устройства загрузки в БИОСе следует зайти в него и увидеть имеющийся интерфейс. Если вас встретят синие окошки, то перед вами – Award, серенькими отличается AMI, а графичность оформления свидетельствует об UEFI. Существуют и другие. Чтобы определиться, достаточно просто изучить скриншоты и сравнить со своим интерфейсом.
Если у вас Award
Войдите в SETUP, перейдите к «Advanced BIOS Features». Стандартно, этот пункт размещён вторым-третьим, начиная сверху.
Далее возможно несколько вариантов. В одном случает нужно найти пункт, который называется похоже на «Boot Seq & Floppy Setup».
В другой ситуации требуемые разделы можно увидеть сразу же.
Сейчас определимся с необходимыми пунктами в меню.
First Boot Device означает оборудование, с которого в первую очередь начнёт стартовать компьютер.
Second Boot Device использует система в том случает, если первое устройство не подойдёт для загрузки.
К Third Boot Device компьютер перейдёт, если со вторым в списке оборудованием тоже возникнут проблемы.
Любому пункту из подобных «X Boot Device» соответствует жёсткий диск, флешка, диск CD/DVD или иное устройство для загрузки.
Если ни один из вариантов не подошёл и на Boot Other Device стоит Enabled, то операционная система будет искаться на прочих накопителях.
При выборе напротив любого «X Boot Device» Hard Drive, т.е. жёсткого диска, пункт Hard Disk Boot Priority позволяет подробнее указать, какой конкретно диск применять. Этом момент относится и к флешкам, так как этот вид загрузочного устройства определяется компьютером как жёсткий диск внешнего типа.
Следовательно, для старта с диска DVD либо CD требуется в пункте «First Boot Device» назначить «ATAPI CD» или «CDROM» и больше ничего не выбирать. Однако, для загрузки с флешки требуется не только нажать на «Hard Drive», но и перейти к разделу «Hard Disk Boot Priority». Там, используя кнопки «PageUp» и «PageDown» либо «+» и «-», двигать флешку вверх до самого начала списка.
Учтите! Флешка подключается к компьютеру до перезагрузки или включения. В противном случае далеко не факт, что БИОС её увидит.
Название флешки может выглядеть по-разному. Обычно оно начинается с «USB…», «Generic USB…», а бывает и «External Device». Результат всех произведённых действий нужно сохранить. Достаточно только нажать на клавишу «F10» (для уточнения посмотрите вниз экрана на подсказки: должны быть слова «Save» и «Exit») или вообще вернуться в главное меню и там уже выбрать «Save and Exit Setup». В появившемся красном окне кнопкой «Y» соглашаемся с «Yes» и жмём «Enter».
Начнётся перезагрузка. При старте с диска для установки Windows возможно появится на пару секунд надпись «Press any key to boot from CD or DVD…».
Дословный перевод фразы: «Нажмите любую клавишу для загрузки CD или DVD…». Это значит, что можно нажать любую кнопку и компьютер стартует с дисков. Если ничего не делать, загружаться он будет со следующего в списке оборудования.
Процесс выбора загрузки в AMI BIOS
Подобные БИОСы имеют совершенно другой вид, по сравнению с вариантом Award. Для начала попадаем в SETUP и ищем раздел «Boot» кнопкой вправо. Здесь находятся два нужных пункта, их наглядно видно на скриншоте.
Чтобы поставить загрузку с жёсткого диска либо флешки нужна вкладка Hard Disk Drives. Выберем её и в строчке «First Drive» (иногда называется «1st Drive») поставим нашу флешку (USB-устройство). После этого следует вернуться в предыдущий раздел. Нажмём кнопку «ESC».
Затем переходим к Boot Device Priority. Выбираем 1st Boot Device и опять со списка – флешку.
Будьте внимательные, выбранные устройства должны совпадать! Если в первом шаге назначается жёсткий диск, то и в списке нужно ставить не флешку, а его.
Когда нужна загрузка с диска CD/DVD, следует в этом же меню выбрать «CDROM» (иногда «ATAPI CD-ROM»). Причём в данном случает раздел «Hard Disk Drives» уже не нужен. Сохраните настройки клавишей «F10» или можно просто перейти в пункт «Exit» и нажать «Exit Saving Changes».
Появиться запрос, отвечаем «OK».
На разных моделях ноутбуков и компьютеров всё довольно похоже. К примеру, на стандартном ноутбуке от Lenovo раздел «Boot» включает всё оборудование сразу, что весьма удобно пользователям. Исключена путаница с дополнительными подразделами и приоритетом. Для выставления порядка загрузки оборудования достаточно лишь воспользоваться клавишами «F5/F6». Поэтому, для выполнения старта с флешки просто продвигайте её до самого верха.
Некоторым пользователям пригодится подробная расшифровка.
- USB HDD означает внешний жесткий диск либо флешку.
- Как ATAPI CD определяется CD или DVD-ROM.
- HDD (иногда ATA HDD) – жёсткий диск.
- USB FDD – внешнее устройства для дискет.
- USB CD – привод для дисков внешнего типа.
- PCI LAN обозначает загрузку по локальной сети.
На моделях от компании Lenovo, относящихся к линейке G500, следует нажать кнопку OneKey Recovery при выключенном состоянии ноутбука.
Ниже наглядно видно БИОС EFI (UEFI), который отличается не только графическим интерфейсом, но и работающей мышкой. Если у вас именно компьютер с EFI, то при заходе в БИОС вас встретит такое изображение.
Внизу экрана размещено меню Boot Priority. Здесь можно прямо мышкой способом перетаскивания сделать требуемый порядок загрузки.
Кроме того, нажатием кнопки «Exit/Advanced mode», находящейся в вверху справа, можно перейти к расширенной версии. Для этого в возникшем окне надо выбрать Advanced mode.
Затем найти раздел «Boot» и во вкладке Boot Option Priorities на поле «Boot Option #1» поставить требуемое загрузочное устройство: DVD-ROM, флешку, жесткий диск либо иное доступное оборудование.
А вот владельцев компьютеров Hewlett-Packard обычно ждёт следующая картина при переходе к БИОСу.
В раздел меню «Storage –> Boot order» найдите необходимое устройство и нажмите «Enter». Передвигайте его вверх и когда оно будет в начале тоже нажмите «Enter». Для сохранения настроек выберите «File -> Save and Exit».
Способы загрузки с диска либо флешки без захода в БИОС
Выше уже упоминалось, что почти любые современные ноутбуки и компьютеры рассчитаны на разовую загрузку с требуемого устройства и для этого не нужно обращаться в БИОС. Следует только при запуске вашего компьютера нажать определённую кнопку. К примеру, в этом БИОСе Award предлагается выбрать «F12» и вызвать загрузочное меню.
Обычно пишется что-то наподобие «Press F12 Boot Menu». Это значит: нажмите «F12» для выбора загрузочного оборудования. Делаем это и видим изображение, как на скриншоте внизу.
В списке представлены найденные устройства. Выбираем диск CD/DVD, флешку или что-то другое и нажимаем «Enter». Однако в AMI БИОСе возможны иные варианты.
Надпись «Press F8 for BBS POPUP» требует нажатия «F8» для появления меню с выбором. На ноутбуках для его вызова иногда нужна кнопка «F12». Выглядит загрузочное меню как на скриншоте.
Достаточно выбрать требуемое и подождать загрузки с компакт-диска либо флешки.
Возможные трудности в случае загрузки с устройств USB
Проблемы иногда возникают и компьютер не грузится. Остановимся на распространённых сложностях. Для начала удостоверьтесь, что контроллер USB в БИОС не отключен. В Award эта информация проверяется в пункте «Integrated Peripherals» либо «Advanced Chipset Features». Нужно увидеть функцию «USB Controller» и «USB Controller 2» статус их должен быть «Enabled».
В случает AMI нужно в меню «Advanced» найти «USB 2.0 Controller». Положение должно стоять «Enabled». В опции «USB 2.0 Controller Mode» требуется статус «HiSpeed».
Кроме того, причина может заключаться в гнёздах, размещённых спереди панели системного блока. Стоит попробовать подсоединить флешку на задние входы компьютера.
Если ваш SETUP напоминает это фото, то в разделе «Startup» параметр «UEFI/Legacy Boot» измените до положения «Legacy Only».
К тому же, проблема возможно состоит в диске или флешке. Требуются именно загрузочные! Можно это проверить на другом работающем компьютере.
Для довольно старых компьютеров вообще не предусмотрена загрузка с флешек USB. Если нет более новой версии БИОСа, то может помочь решение PLOP. Скачайте последний вариант Plop Boot Manager, распакуйте архив. Увидите файлы, из них plpbt.iso является образом для диска CD, а plpbt.img – для дискеты.
Понятно, что если имеется дискета, то на неё пишется соответствующий образ, а на диск CD-R/RW размещается образ для диска. Просто записать файл на носитель не получиться: для образа существуют особое программное обеспечение. Эта тема описывалась в инструкции по установке ОС. Потом стартуете с диска CD либо дискеты, в окне выбираете устройство. Способ помогает загружаться с флешек на самых древних компьютерах.
Подведём итог
Вы изучили подробное руководство по загрузке с диска либо флешки в самых разных случаях. Если это нужно всего на один раз, то лучше использовать меню, не требующее перехода к БИОС. При постоянных загрузках или если такого меню выбора просто нет, то просто хорошо настройте БИОС. Не забудьте всё потом вернуть назад.
Источник
Источник: https://pomogaemkompu.temaretik.com/1263726688147081824/kak-zagruzitsya-s-fleshki-ili-s-diska/
Windows 10, Windows 11, Windows 7, Windows 8, Windows Server, Windows Vista, Windows XP
- 20.02.2022
- 5 058
- 0
- 06.03.2022
- 11
- 11
- 0
- Содержание статьи
- Использование ImDisk Virtual Disk Driver
- Использование графического интерфейса
- Использование командной строки
- Добавить комментарий
- Использование ImDisk Virtual Disk Driver
Использование ImDisk Virtual Disk Driver
Скачиваем дистрибутив ImDisk Virtual Disk Driver с официального сайта, и устанавливаем его. Для установки достаточно просто запустить скачанный файл, больше никакого взаимодействия с пользователем не потребуется.
Использование графического интерфейса
В данной главе мы рассмотрим необходимые действия, которые нужно осуществить в графической оболочке программы ImDisk Virtual Disk Driver для того, чтобы создать и смонтировать образ флоппи-диска, а так же повторно подключить его после размонтирования или перезагрузки компьютера.
Создание и монтирование образа
- Открываем Панель управления (о том, как открыть Панель управления в Windows 10, можно прочитать в этой статье).
- Если в Панели управления включен вид отображения по категориям, переключаем его на «Крупные значки«, или на «Мелкие значки«.
- Теперь, находим раздел Панели управления под названием «ImDisk Virtual Disk Driver«, и открываем его.
- Если появляется сообщение «Разрешить этому приложению вносить изменения на вашем устройстве?», то нажимаем «Да».
- В появившемся окне ImDisk, нажимаем на кнопку «Mount new…«.
- Появится окно с созданием образа, который в дальнейшем будет использоваться как образ дискеты (флоппи-диска). Здесь, нужно у пункта «Image file» нажать на кнопку с тремя точками.
В открывшемся окне, надо выбрать ту папку, в которой собираетесь хранить создаваемый образ дискеты. Для примера, предположим, что это будет директория C:Images. Перейдя в неё, набираем название создаваемого образа (для примера — keys), после чего в конец через точку добавляем расширение img — чтобы в итоге вышло keys.img, и нажимаем на кнопку «Открыть«.
Появится справедливое замечание, что такого файла нет, и логичное предложение его создать. Отвечаем «Да«.
Теперь, так же выполняем следующие настройки:- В поле «Drive letter» ставим букву, с которой будет смонтирован образ дисковода, например классическую букву «А».
- В поле «Size of virtual disk» пишем 1440, а сразу под ним отмечаем «Kilobytes«, чтобы создать образ со стандартным размером дискеты.
- В самом низу, у пункта «Device type» устанавливаем «Floppy«.
- В правой части отмечаем пункт «Virtual disk drive accesses image file directly».
По окончанию установки нужных настроек, нажимаем на кнопку «ОК». - После этого, будет создан и смонтирован файл образа в виде дискеты. Поскольку, образ пустой и не содержит никакой файловой системы, то Windows предложит его отформатировать. Для этого, нажимаем на кнопку «Форматировать диск«.
Если же, окно с предложением отформатировать диск не появляется, значит нужно попробовать вызывать его вручную, открыв диск А через Проводник. - Оставляем все параметры по умолчанию, и нажимаем на кнопку «Начать«.
- Windows предупредит вас, что в случае форматирования будут уничтожены все данные — поскольку в нашем случае, образ пустой, и терять нечего, нажимаем на кнопку «ОК», чтобы запустить процедуру форматирования.
- По завершению форматирования, появится соответствующее уведомление. Теперь можно закрыть окно с форматированием, и начать пользоваться виртуальным образом дискеты, как настоящим.
Повторное монтирование образа
Тем не менее, после перезагрузки, данный образ придется монтировать заново. Для этого, придется повторить примерно ту же процедуру, только с меньшим количеством действий.
- Так же запускаем ImDisk через Панель управления, и нажимаем на кнопку «Mount new…«.
- Нажимаем на кнопку с тремя точками, и находим ранее созданный образ, выбираем его и нажимаем «Открыть«.
- Выбираем удобную для использования букву, отмечаем «Virtual disk drive accesses image file directly«, остальное оставляем по умолчанию. После этого, нажимаем на кнопку «ОК«, и ранее созданный образ будет примонтирован вновь.
Для автоматизации монтирования образа после перезагрузки, можно создать BAT файл и поместить его в автозагрузку — про это будет рассказано в конце следующего раздела.
Использование командной строки
ImDisk Virtual Disk Driver позволяет выполнить все необходимые действия через командную строку, без использования графического интерфейса.
Создание и монтирование образа
Для того, чтобы была возможность создать образ дискеты, и смонтировать его, нужно выполнить следующую команду в командной строке:
imdisk -a -f C:ImagesKeys.img -s 1440K -m A:Используемые параметры обозначают следующее:
- -a — подключить образ
- -f — путь к образу
- -s — размер создаваемого образа. Для того, чтобы образ был смонтирован как флоппи-диск, его размер должен быть равен одному из стандартных значений: 160K, 180K, 320K, 360K, 640K, 720K, 820K, 1200K, 1440K, 1680K, 1722K, 2880K, 123264K, 234752K.
- -m — буква диска
Повторное монтирование образа
Смонтировать уже ранее созданный диск можно при помощи следующей команды:
imdisk -a -f C:ImagesKeys.img -m A:Как должно быть видно, она не сильно отличается от вышеописанной команды, был лишь удален параметр -s.