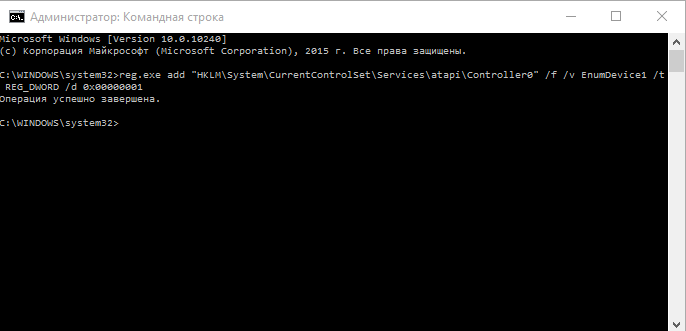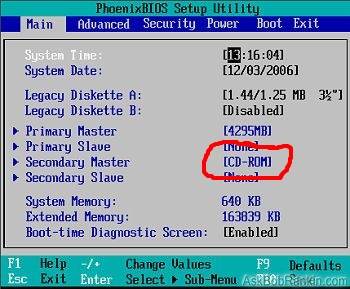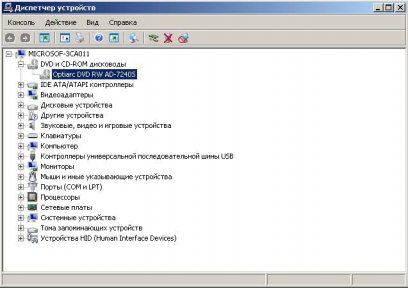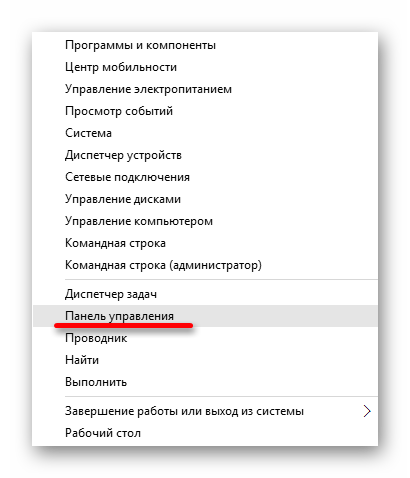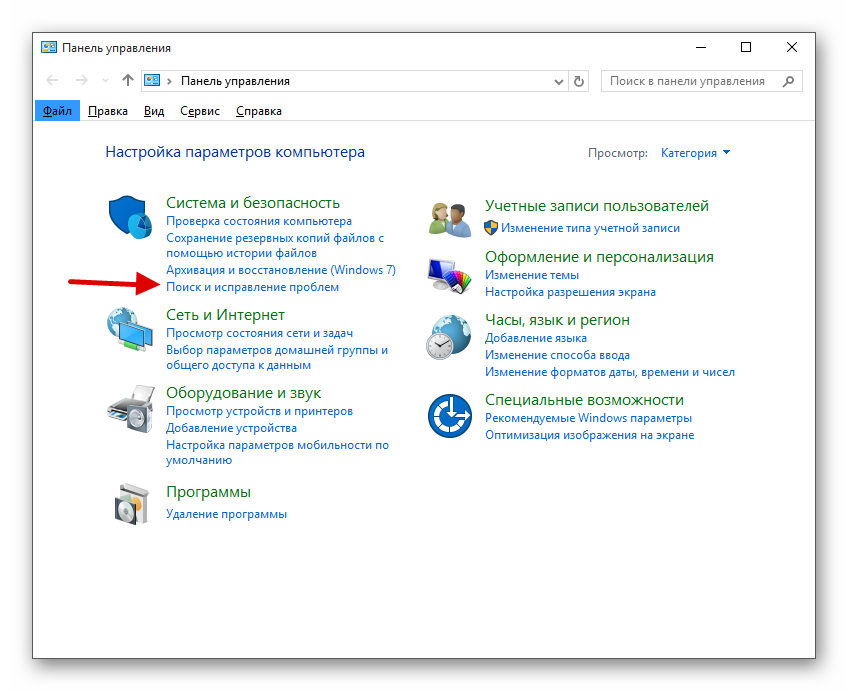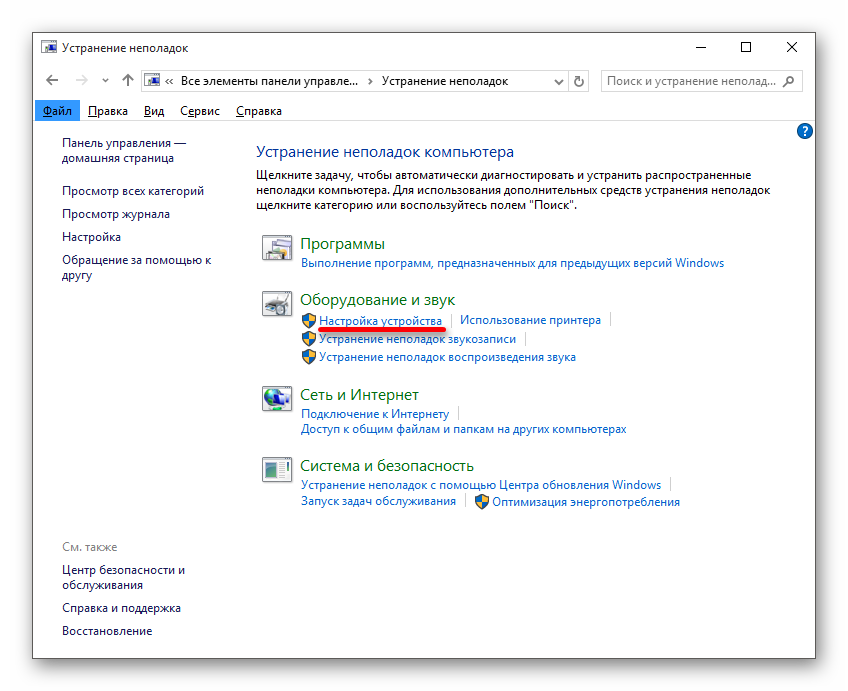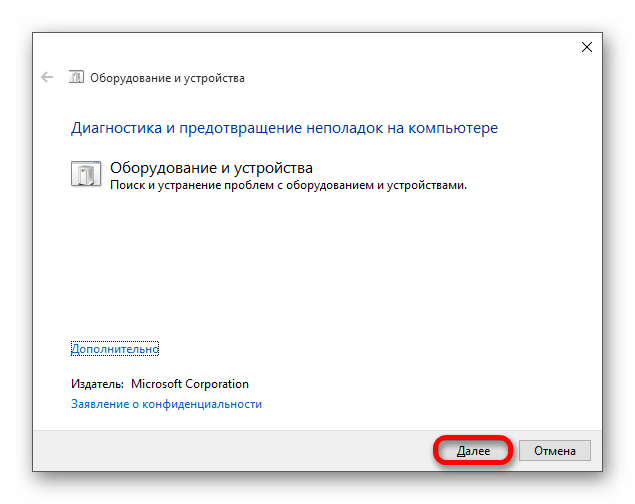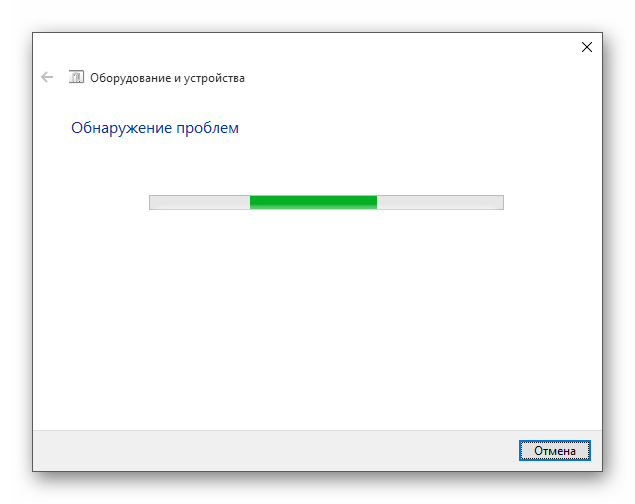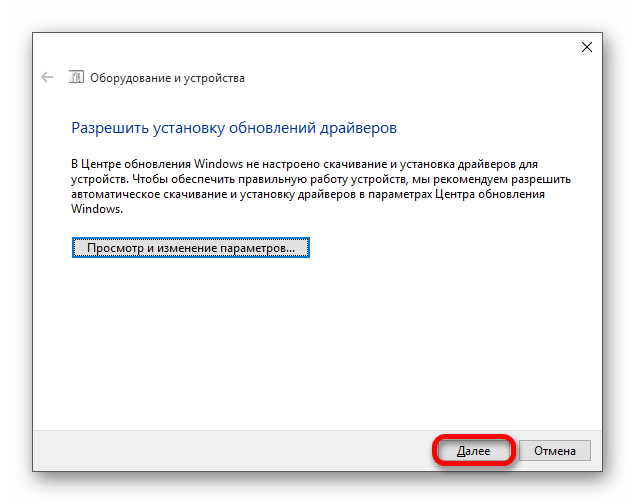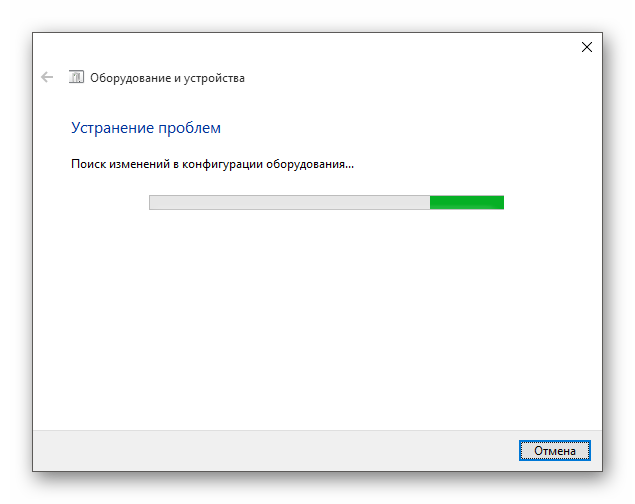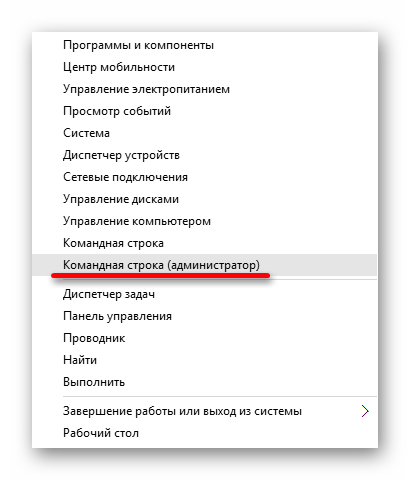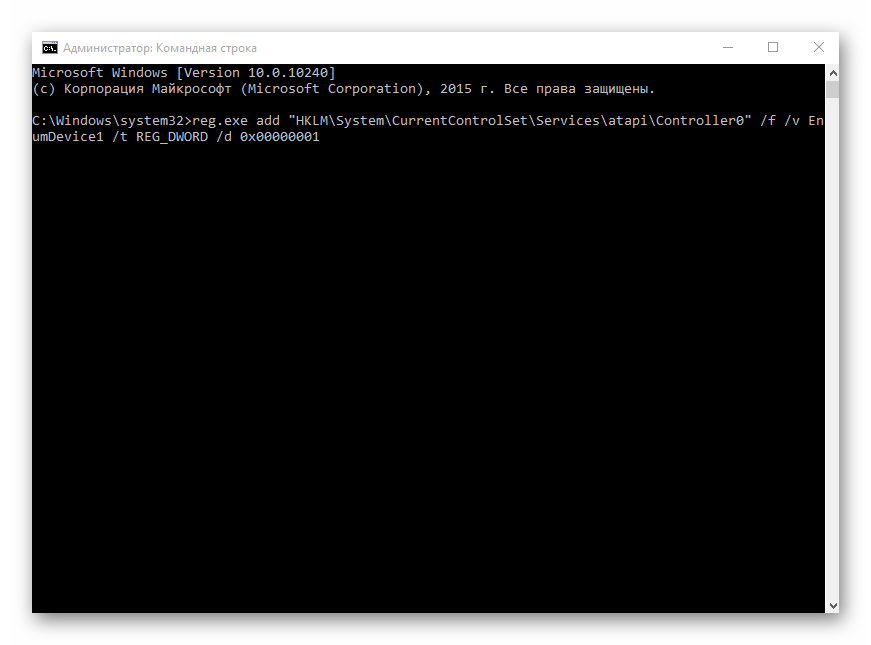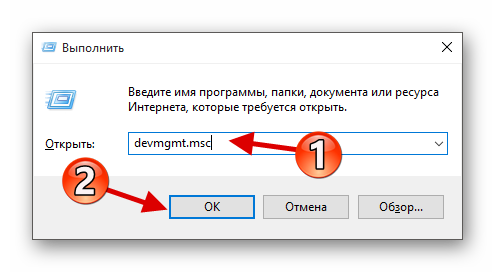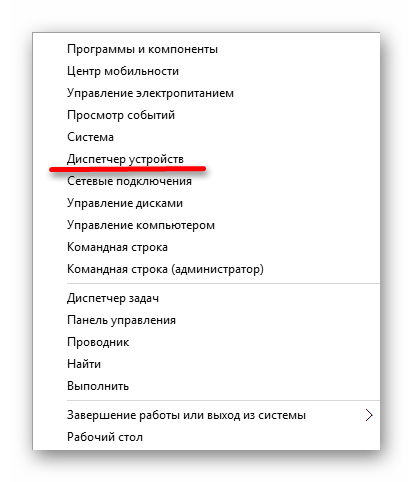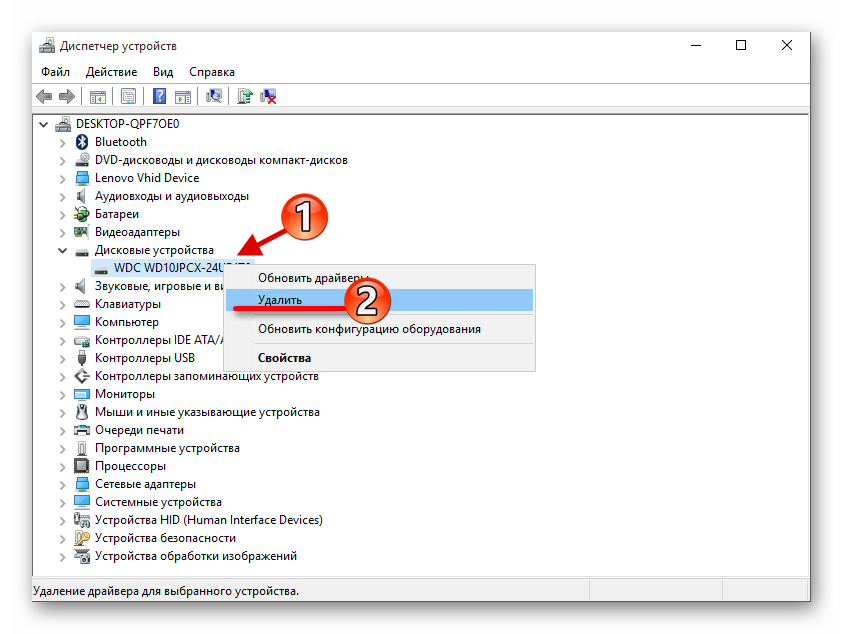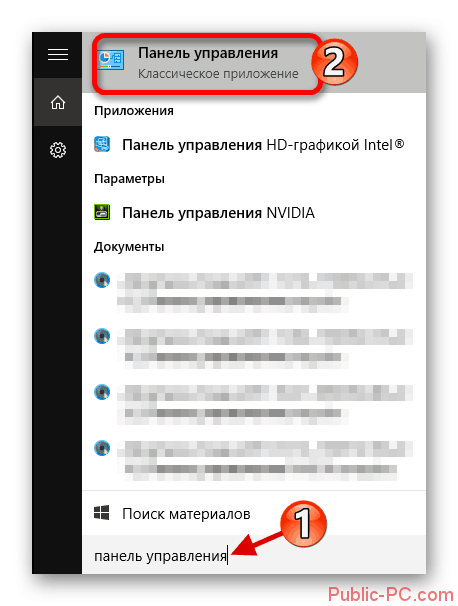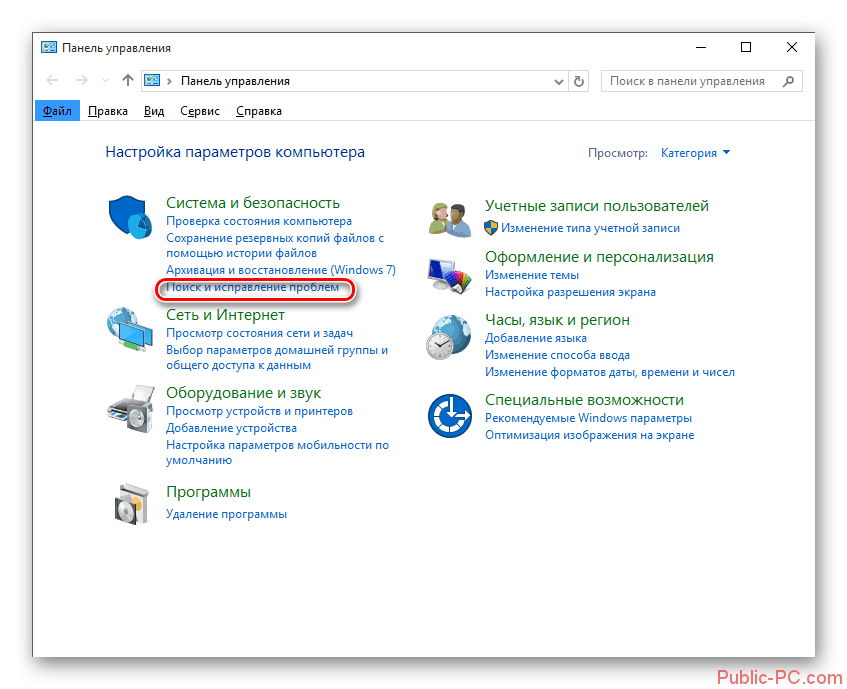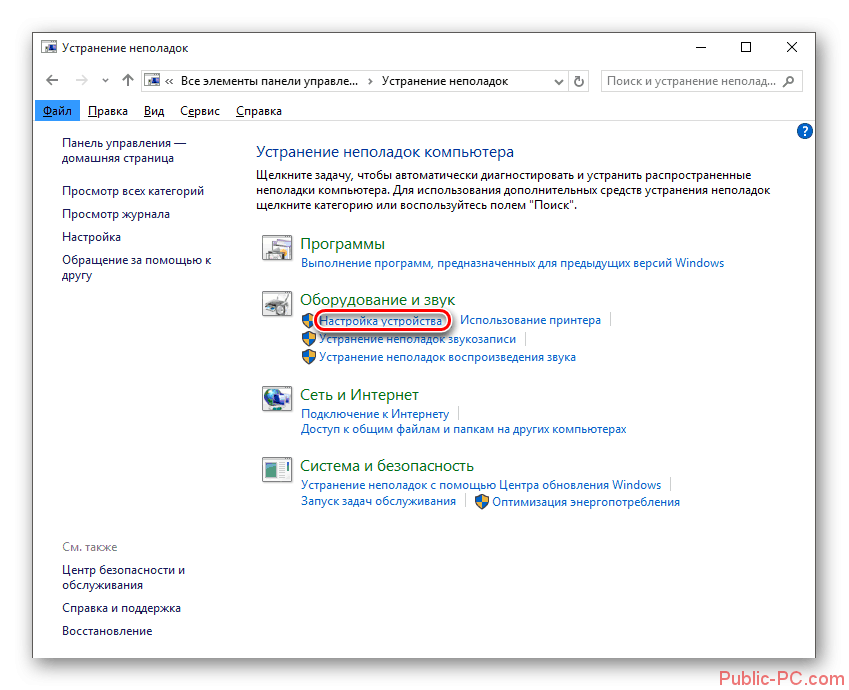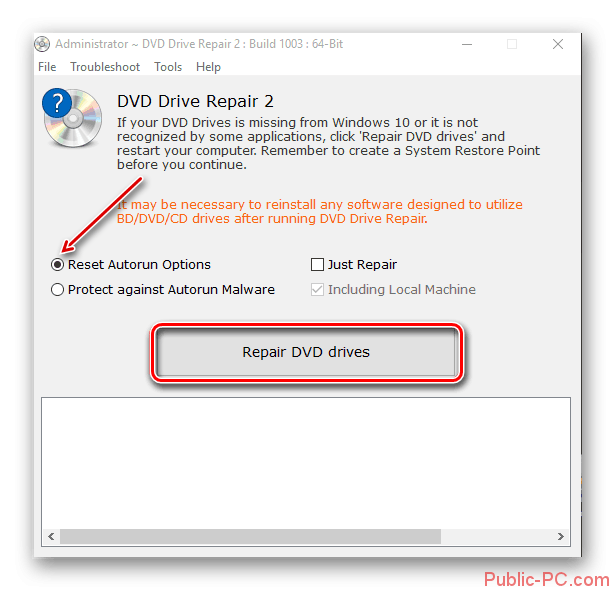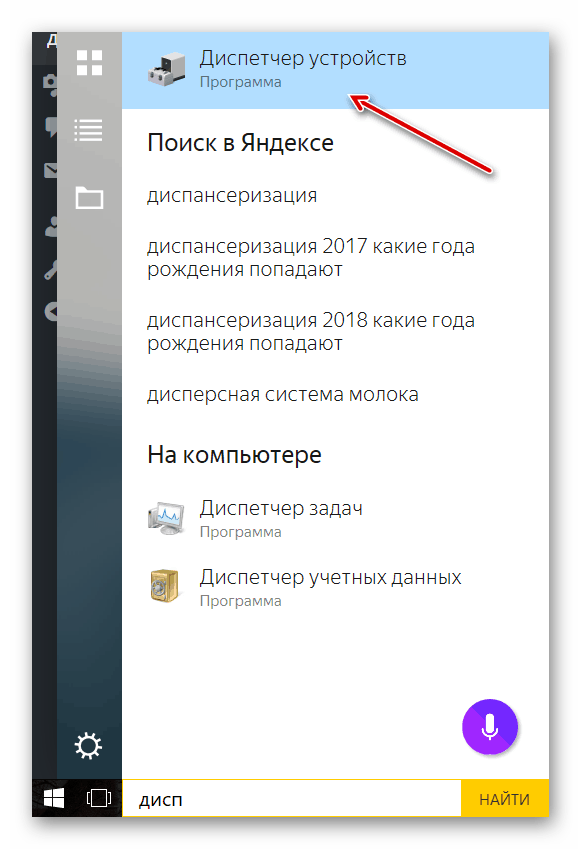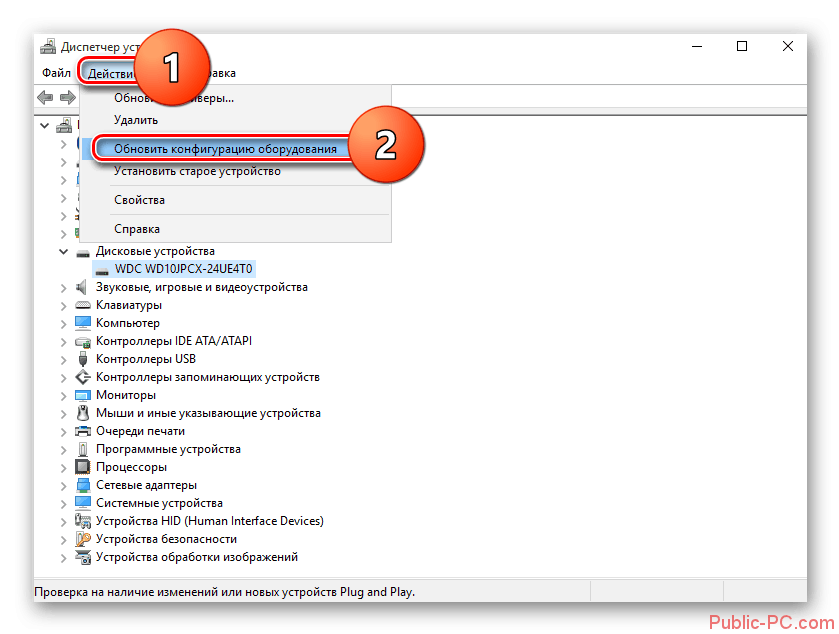Содержание
- FAQ по ошибкам Fable 3: не запускается, черный экран, тормоза, вылеты, error, DLL
- Необходимое ПО для Fable 3
- Низкий FPS, Fable 3 тормозит, фризит или лагает
- Fable 3 вылетает в случайный момент или при запуске
- Отсутствует DLL-файл или ошибка DLL
- Распространённые сетевые ошибки
- Не вижу друзей / друзья в Fable 3 не отображаются
- Создателю сервера нужно открыть порты в брандмауэре
- Решение проблем с запуском и вылетами Fable III
- Исправление проблемы с отображением CD/DVD-ROM привода в Windows 10
- Решаем проблему с CD/DVD-ROM приводом в Windows 10
- Способ 1: Поиск неполадок оборудования и устройств
- Способ 2: DVD Drive (Icon) Repair
- Способ 3: «Командная строка»
- Способ 4: Переустановка драйверов
- Помогла ли вам эта статья?
- Поделиться статьей в социальных сетях:
- Еще статьи по данной теме:
- Fable 3 не обнаружен cd dvd rom драйв на windows 10
- Windows 10 не видит привод CD/DVD-ROM
- Способ 1
- Способ 2
- Способ 3
FAQ по ошибкам Fable 3: не запускается, черный экран, тормоза, вылеты, error, DLL
Необходимое ПО для Fable 3
Мы настоятельно рекомендуем ознакомиться со ссылками на различные полезные программы. Зачем? Огромное количество ошибок и проблем в Fable 3 связаны с не установленными/не обновлёнными драйверами и с отсутствием необходимых библиотек.
Низкий FPS, Fable 3 тормозит, фризит или лагает
Современные игры крайне ресурсозатратные, поэтому, даже если вы обладаете современным компьютером, всё-таки лучше отключить лишние/ненужные фоновые процессы (чтобы повысить мощность процессора) и воспользоваться нижеописанным методами, которые помогут избавиться от лагов и тормозов.
Лучшие видеокарты для комфортной игры в 1080p
Fable 3 вылетает в случайный момент или при запуске
Ниже приведено несколько простых способов решения проблемы, но нужно понимать, что вылеты могут быть связаны как с ошибками игры, так и с ошибками, связанными с чем-то определённым на компьютере. Поэтому некоторые случаи вылетов индивидуальны, а значит, если ни одно решение проблемы не помогло, следует написать об этом в комментариях и, возможно, мы поможем разобраться с проблемой.
Как увеличить объём памяти видеокарты? Запускаем любые игры
Отсутствует DLL-файл или ошибка DLL
Для решения проблемы необходимо отыскать и вернуть в папку пропавшую DLL-библиотеку. И проще всего это сделать, используя специально созданную для таких случаев программу DLL-fixer – она отсканирует вашу систему и поможет отыскать недостающую библиотеку. Конечно, так можно решить далеко не любую DLL-ошибку, поэтому ниже мы предлагаем ознакомиться с более конкретными случаями.
Ошибка d3dx9_43.dll, xinput1_2.dll, x3daudio1_7.dll, xrsound.dll и др.
Ошибка MSVCR120.dll, VCRUNTIME140.dll, runtime-x32.dll и др.
Ошибки с названием «MSVCR» или «RUNTIME» лечатся установкой библиотек Microsoft Visual C++ (узнать, какая именно библиотека нужна можно в системных требованиях).
Избавляемся от ошибки MSVCR140.dll / msvcr120.dll / MSVCR110.dll и других DLL раз и навсегда
Распространённые сетевые ошибки
Не вижу друзей / друзья в Fable 3 не отображаются
Неприятное недоразумение, а в некоторых случаях даже баг или ошибка (в таких случаях ни один способ ниже не поможет, поскольку проблема связана с серверами). Любопытно, что с подобным сталкиваются многие игроки, причём неважно, в каком лаунчере приходится играть. Мы не просто так отметили, что это «недоразумение», поскольку, как правило, проблема решается простыми нижеописанными способами:
Создателю сервера нужно открыть порты в брандмауэре
Многие проблемы в сетевых играх связаны как раз с тем, что порты закрыты. Нет ни одной живой души, друг не видит игру (или наоборот) и возникают проблемы с соединением? Самое время открыть порты в брандмауэре, но перед этим следует понимать как «это» работает. Дело в том, что программы и компьютерные игры, использующие интернет, для работы требуют не только беспроблемный доступ к сети, но и вдобавок открытые порты. Это особенно важно, если вы хотите поиграть в какую-нибудь сетевую игру.
Часто порты на компьютере закрыты, поэтому их следует открыть. Кроме того, перед настройкой нужно узнать номера портов, а для этого для начала потребуется узнать IP-адрес роутера.
Источник
Решение проблем с запуском и вылетами Fable III
Что делать, если игра не запускается или вылетает?
6. Только после выполнения проверок и действий по пунктам 1. 5 оформляете запрос и излагаете в теме суть проблемы с обязательным указанием конфигурации своей системы в таком порядке: ОС (тип, редакция, SP, разрядность), модель процессора, размер оперативной памяти, модель видеокарты, желательно марку и мощность БП, тип игры (лицензия или пиратка).
Что делать, если игра вылетает в «синий экран»?
Если нужна помощь в анализе минидампов памяти, нужно заархивировать все свои дампы. Архив залить на файлообменник, лучше на www.rghost.ru, а ссылку выложить в пост после описания конфигурации системы согласно п.6.
Как быть, если при запуске «черный экран с курсором»?
При запуске игры происходит проверка, поддерживается ли текущее разрешение экрана. Если не поддерживается, будет выбрано ближайшее к нему разрешение. К сожалению, в некоторых случаях разрешение ошибочно определяется как поддерживаемое, что приводит к появлению черного экрана. В случае возникновения такой проблемы выйдите из игры (Alt+F4) или снимите задачу Fable III через «Диспетчер задач» (Ctrl+Alt+Del) и запустите внешнее приложение настройки изображения, чтобы выбрать работающее значение параметра.
Источник
Исправление проблемы с отображением CD/DVD-ROM привода в Windows 10
В Windows 10 часто могут возникнуть какие-то проблемы, например, «Проводник» не видит CD/DVD-ROM. В таком случае есть несколько вариантов решения.
Решаем проблему с CD/DVD-ROM приводом в Windows 10
Причины проблемы могут заключаться в неисправности или сбое драйверов CD/DVD привода. Также не исключено, что сам привод физически вышел из строя.
Можно выделить несколько причин и симптомов отсутствия CD/DVD-ROM в «Проводнике»:
Способ 1: Поиск неполадок оборудования и устройств
В первую очередь, стоит провести диагностику с помощью системной утилиты.

Способ 2: DVD Drive (Icon) Repair
Если проблема в сбое драйверов или ПО, то данная утилита исправит ее в один клик.
Способ 3: «Командная строка»
Этот метод также эффективен при сбое драйверов.
reg.exe add «HKLMSystemCurrentControlSetServicesatapiController0» /f /v EnumDevice1 /t REG_DWORD /d 0x00000001
Способ 4: Переустановка драйверов
Если предыдущие способы не помогли, то стоит переустановить драйвера привода.
Или вызовите контекстное меню на иконке «Пуск» и выберите «Диспетчер устройств».
Также в некоторых случаях помогает удаление виртуальных приводов (если они у вас есть), которые используются для работы с образами. После удаления нужно перезагрузить устройство.
Не стоит паниковать, если вдруг перестал отображаться CD/DVD привод, ведь когда проблема заключается в сбое драйверов или ПО, то ее можно исправить в несколько кликов. Если причина в физическом повреждении, то стоит отнести устройство в ремонт. Если ни один из способов не помог, то стоит вернуться на предыдущую версию ОС или использовать точку восстановления, в которой все оборудование работало стабильно.
Помимо этой статьи, на сайте еще 12345 инструкций.
Добавьте сайт Lumpics.ru в закладки (CTRL+D) и мы точно еще пригодимся вам.
Отблагодарите автора, поделитесь статьей в социальных сетях.
Помогла ли вам эта статья?
Поделиться статьей в социальных сетях:
Еще статьи по данной теме:
Здравствуйте! После одного из обновлений предустановленной Windows 10 и двух лет эксплуатации-пропал сд роом- Проделал Все вышеуказанные манипуляции,но безрезультатно.Ни в проводнике,ни в диспетчере задач Сд роом не виден, мало того отнес в мастерскую,но и там в качестве решения проблемы смогли предложить только откатить Windows 10 до заводских настроек,но лишаться всех установленных программ не хочется. Неужели нет другого решения? Спасибо если ответите.
Геннадий, здравствуйте. Судя по Вашему скриншоту, Windows 10 как раз-таки не обновлена до актуальной версии. Первым делом, при условии, что описанные в статье методы njxyj не помогли вернуть привод, я бы порекомендовал сделать обратное тому, что Вам порекомендовали в СЦ, то есть обновиться. О том, как это сделать, рассказано в отдельной статье:
С большой долей вероятности, это должно устранить проблему с видимостью дисковода, но перед установкой адейта нелишним будет создать точку восстановления.
Спасибо за ответ,но у меня Windows 10 обновлена до актуальной версии-просто использовал ранее сделанный скрин и увы обновление проблему не решило сд роом не виден, хотя сам по себе он исправен. особой необходимости в нем нет,но почему-то ужасно злит,когда не работает то,что должно работать
Геннадий, возможно ли такое, что просто отошел один из шлейфов, которыми связаны привод, материнская плата и БП? Если с подключением все хорошо, тогда попробуйте сделать вот что:
1. Откройте «Редактор реестра» (нажатие клавиш WIN+R, ввод команды regedit.exe и нажатие «ОК» или Enter).
2. В открывшемся окне последовательно перейдите по этому пути:
HKEY_LOCAL_MACHINESYSTEMCurrentControlSetControlClass
3. Найдите там и удалите следующие параметры UpperFilters и/или LowerFilters. Если есть только один, удаляйте его, оба — удаляйте оба. Важно: параметр UpperFilters.bak удалять не нужно.
После этого перезагрузите компьютер и проверьте наличие привода в системе.
проблема есть, а этих параметров нет…
Попробуйте поменять местами порты подключения SATA для второго диска (не системного) и дисковода, эксперимента ради можно вообще на это время второй диск не подключать. Если при таких обстоятельствах привод будет работать нормально, значит, с ним точно проблемы нет. Как вариант, также стоит попробовать просто подключить дисковод к другому разъему на материнской плате.
1. Предложенное выше переподключение будет первым шагом (даже если привод так и не отобразится в системе и не заработает).
2. Далее выполните то, что описано во втором способе этой статьи.
3. Затем воспользуйтесь четвертым способом — удалите дисковод в «Диспетчере устройств» (конечно, при условии, что он появится в системе), обновите конфигурацию оборудования, как этом написано там же, в Способе 4, и перезагрузите компьютер.
4. После выполнения этих действий привод уж точно должен появится в системе и нормально работать.
Для большей эффективности метода рекомендовал бы выполнять его в две «попытки»: первый круг — подключаете дисковод вместо второго диска, второй — делаете то же, но уже подключив его к свободному разъему на плате. Возможно, до второго круга дело не дойдет, и можно будет просто поменять местами порты диска и привода.
Еще раз спасибо. Но ваши последние рекомендации выходят за рамки моего умения и опыта работы с компьютером-придется искать
спеца. Спасибо.
CD не отображается в списке дисковых устройств
У меня была переустановлена винда с 7 на 10 и теперь винда не видит CD-ROM и он не отображается в списке дисковых устройств
Здравствуйте. У меня в W-10 не определялся в «Этот компьютер» ДВД-привод. Проблема решилась после того, как в БИОС в приоритетах загрузки я поставил привод вторым загрузочным диском, переместив на третье место флоппи-привод.
Спасибо огромное. Проблема возникла после чистой переустановки Windows 10: исчез из диспетчера устройств и проводника мой DVD-привод HL-DT-ST DVD-RAM GSA-H22N, DVD+R DL, хотя в BIOS он был, и лоток открывался.
Перебрал много разных способов — безрезультатно.
Помогла рекомендованная вами утилита DVD Drive (Icon) Repair. Запустил ее портативный вариант и нажал кнопку «Repair DVD-drives». После перезагрузки появился мой DVD-привод под другим названием: ASUS DRW-24F1ST. Проблема решена.
Задайте вопрос или оставьте свое мнение Отменить комментарий
Источник
Fable 3 не обнаружен cd dvd rom драйв на windows 10
First of all, start by opening up «Add or Remove Programs»
Search for Games for Windows Live and Windows Live Marketplace.
Uninstall these followed by a reboot.
Next up, you need to download this: http://download.gfwl.xboxlive.com/content/gfwl-public/redists/production/gfwlivesetup.exe
Do not immediately install it. And for those who prefer to search it up themselves «gfwlivesetup.exe» is what you are after.
After you have downloaded «gfwlivesetup.exe» locate the file wherever you downloaded it, right click and choose properties.
In here you want to choose the tab called «Compatibility».
Change the compatibility to Windows 7.
Apply.
Next, right click on the file again and choose run as administrator.
This will install the program, follow the on-screen instructions and log in to your account at the end.
Next up, locate Fable 3 in your Steam Library.
Right click and choose properties, next browse for the local files.
In this folder, locate «FableLauncher.exe».
Right click and choose properties.
Now choose compatibility.
Choose Windows 7 and apply.
Next, run the «FableLauncher.exe», Games for Windows Live should now work for this game, however, it will tell you that it needs to update and close the game, at this point it is safe to click yes to install the things it tells you to install automatically, once you are done with this, open the game again and enjoy.
Some games for windows live games still work on games for windows live, Fable 3 is one of them. And at least in my experience if you do not do it this specific way, it will not work as there is no games for windows live in Windows 10, instead it uses the Xbox Live Services, but the game was never updated to use the Xbox Live Services.
I attempted at first to install the games for windows live services program without windows 7 compatibility mode, and the game did not work.
The only way that I could personally get the game to work is by doing what I have written.
I use Windows 10 64bit.
no, they do not. the servers was shut down years ago. the xbox live servers was also shut down for fable 3. installing and running is 2 different things. fable 3 runs without windows 7 compatibility mode. i said nothing about installing it.
Now, as I said, some games work, some do not, there is even an official list you can find through the power of the google.
Now, you might not like it, but this works.
You can call it magic, you can call it time traveling, I do not really care what you call it, but I have confirmed that it works.
Others have confirmed that it works.
The only person who doesn’t confirm that it works, is you, this highly suggests that you are doing something wrong, and I am going to be quite honest here, considering you are arguind that you do not need to be in compatibility mode to run the game, this seems very likely to be where you are wrong, I can’t confirm that, but it seems highly likely to me at least.
Источник
Windows 10 не видит привод CD/DVD-ROM
При обновлении системы с Windows 7 SP1 или Windows 8.1 до Windows 10 (через процедуру бесплатного апгрейда) ряд пользователей стал жаловаться на то, что система перестает видеть DVD/CD привод. В BIOS/UEFI привод определяется корректно, но в самой Windows 10 он не отображается в диспетчере устройств, либо отображается, но с восклицательным знаком. Проблема встречалась на ноутбуках/нетбуках от HP, Lenovo, Acer и Dell.
В диспетчере устройств CD/DVD привод может отображаться с восклицательным знаком с одной из следующих ошибок:

Способ 1
В первую очередь стоит попробовать удалить устройство в диспетчере устройств.
Способ 2
В том случае, если DVD привод не отображается ни в диспетчере устройств, ни в окне проводника, попробуем пересоздать ключи реестра, отвечающие за работу DVD привода.
Способ 3
Попробуйте выполнить удаление нестандартных настроек CD/DVD устройств в реестре аналогично сценарию, описанному в статье: Пропал CD-ROM (DVD-ROM) в Windows 7
Источник
Надеюсь, что эта методика поможет вам самостоятельно найти проблему с запуском и вылетами игры Fable III или оформить запрос на помощь так, чтобы на него можно было быстрее и точнее ответить.
~~~~~~~~~~~~~~~~~~~~~~~~~~~~~~~~~~~~~~~~~~~~~
Что делать, если игра не запускается или вылетает?
~~~~~~~~~~~~~~~~~~~~~~~~~~~~~~~~~~~~~~~~~~~~~
1. Прежде всего, проверяйте конфигурацию компа на соответствие минимальным системным требованиям:
Минимальные системные требования:
Операционная система: XP 32 SP3, Vista 32/64 , Win 7 32/64
Процессор: Intel Core 2 Duo 2GHz or AMD Athlon X2 4000+
Оперативная память: 2GB
Свободное место на жестком диске: 12 GB
Видеокарта: NVidia 7600GT или ATI HD 2600 Pro
DirectX: версия 9.0c и выше
Сеть: Internet или LAN
Более подробно читайте в файле «FABLE 3 PC README — Russian.htm» на диске (образе) в папке «ReadMe» или в корне каталога игры. Обратите внимание на список поддерживаемых ОС, в котором для ХР нет SP1, 2 и, тем более, разного рода самосборок типа «Зверь» и т.п.
Внимание! У кого хотя бы один из параметров ниже указанного, нужно исправлять. Игра достаточно привередлива. Прежде всего это относится к параметру «Видеокарта». Игра крайне плохо оптимизирована, особенно по видеокартам ATI Radeon™. Даже при выполнении минимальных требований игра может быть некомфортабельной. Поэтому обладателям карточек от ATI лучше ориентироваться на рекомендуемые видеокарты — Nvidia 260GTX 896MB и выше или ATI 5770 1GB и выше. Обязательное условие — ваши видеокарты должны поддерживать шейдеры (англ. Shader) версии 4.0, поэтому владельцам серии ATI Ххххх не стоит даже устанавливать Fable III — не запустится или будет вылетать на рабочий стол в одном и томже месте. При первых запусках будьте внимательны к нагреву видеокарты. На данный момент решений по оптимизации ATI Radeon™ пока нет.
Владельцам ноутбуков и настольных машин с интегрированной видеокартой.
Если видеопамять этих видеокарт берётся из системной оперативки (размер выбирается в BIOS), то на такой конфигурации НЕ СЛЕДУЕТ ждать комфортабельной игры. Даже при минимальных настройках игра будет выглядеть, как низкопробное слайдшоу.
В остальных случаях проверяйте свежесть драйверов для видеокарт. Для этого, ни в коем случае, не пользуйтесь сторонними утилитами по их обновлению. Посещайте через браузеры офсайты соответствующих разработчиков графических процессоров ATI или Nvidia или офсайты соответствующих производителей видеокарт Asus, Gigabyte, Palit и т.д., и т.п.
Кого не устраивает стабильность или низкая FPS (частота смены кадров), пробуйте совет от Weroz987 в теме «Для тех, у кого игра тормозит» — по сути переименование (рекомендую) или удаление файла «VideoOptionsConfig.xml» в каталоге с установленной игрой. При этом ухудшится качество изображения.
1.1. Несмотря на тип и редакцию Windows, на время ее установки (работает больше года или установлена вчера) — просто, на всякий случай, обновите платформу DirectX (прямая ссылка).
2. Проверьте версию игры в списке «Установка и удаление программ» для Win ХР или «Программы и компоненты» для Win Vista, 7: «Fable III» — 1.0.0000.131 или в папке с игрой версию файла Fable3.exe — 1.1.0.3. Если версии отличаются обязательно ставьте патч (Update)
3. Этот пункт только для пираток. После установки патча (или если неработают сохранения, или при запуске требует оригинальный диск), обязательно проверить в папке игры размер файла paul.dll — 436 КБ (446 976 байт). Если файл отсутствует или его размер, примерно вдвое меньше, заменяем на таблетку от SKIDROW.
Если у вас есть антивирус, в часности Касперский, подмену нужно делать при отключенной или приостановленной защите и, сразу же после замены, новый файл paul.dll (который в папке с игрой) добавить в исключения (правила). Незабудьте после этого возобновить работу антивируса.
4. Для успешной установки и правильной работы клиента «Games for Windows — Live» в системе должна быть установлена и обновлена платформа Microsoft .NET Framework v3.5 и v4.0. Для тех, кто «в танке» — существует шесть версий данной платформы: 1.1, 2.0, 3.0, 3.5, 4.0 и 4.5. Версии незаменяемые и независимые одна от другой, т.е. в идеале должен присутствовать набор версий:
для Win ХР — 1.1, 2.0, 3.0, 3.5, 4.0
для Win 7 — 1.1, 2.0, 3.0, 3.5, 4.5
В Win 7
уже интегрированы все, кроме 4.5, поэтому достаточно только проверить в обновлениях через «Центр обновления Windows» и доустановить все, что связано с «.NET Framework». Или отдельно скачать по прямой ссылке и установить «Microsoft .NET Framework 4.5.2»
Для Win ХР
, необходимо и достаточно (для Fable III) присутствие версий 3.5 и 4.0. Нужно проверить наличие строки «Microsoft .NET Framework 3.5» в списке «Установка и удаление программ» через «Панель управления». Если отсутствует, то установить его можно через «Windows Update» или «Microsoft Update» в меню «Все программы», нажимая на открывшейся странице в Internet Explorer кнопку «Выборочная проверка». По окончанию проверки просмотреть списки предложенных обновлений и доустановить все, что сязано с «.NET Framework». Русские языковые пакеты для .NET Framework можно, даже лучше, не устанавливать. Процедуру проверки обновлений нужно проводить несколько раз с перезагрузками по требованию, пока не закончатся обновления.
Или скачать и установить все одним пакетом «Framework 1.1-4.0» отсюда (размер 56.0 МБ):
«Перепакованный M$ .NET Framework (все версии) со всеми обновлениями и встроенными утилитами верификации, удаления.»
На этой же странице есть инструкция по работе с пакетом.
Кроме этого, желательно устанавливать все критические и важные обновления для операционной системы Windows.
5. Также, как в в п.2 проверьте версию «Microsoft Games for Windows — Live Redistributable» — 3.5.92.0. Или проверить версию файла C:Program FilesMicrosoft Games for Windows — LIVEClientGFWLClient.exe — 3.5.50.0. Если версия ниже, то загрузите клиент Games for Windows (прямая ссылка) в виде файла gfwlivesetup.exe
Устанавливать можно поверх старой версии. Во время установки интернет должен быть включен (онлайн установщик), а также должно быть включено автообновление Windows (иначе GfWL может не установиться).
При первом запуске игры часто возникает проблема в создании «локального профиля» (он же автономный или офлайн). Как это делается — смотрим на YOUTUBE:
6. Только после выполнения проверок и действий по пунктам 1…5 оформляете запрос и излагаете в теме суть проблемы
с обязательным указанием конфигурации своей системы
в таком порядке: ОС (тип, редакция, SP, разрядность), модель процессора, размер оперативной памяти, модель видеокарты, желательно марку и мощность БП, тип игры (лицензия или пиратка).
~~~~~~~~~~~~~~~~~~~~~~~~~~~~~~~~~~~~~~~~~~
Что делать, если игра вылетает в «синий экран»?
~~~~~~~~~~~~~~~~~~~~~~~~~~~~~~~~~~~~~~~~~~
Если игра вылетает в BSoD (от англ. Blue Screen of Death, Blue Screen of Doom или «синий экран смерти», или Стоп-ошибка ОС). Для выяснения причин BSoD-ов нужно настроить ОС на сбор минидампов памяти. Для этого нужно открыть в Win ХР:
«Панель управления» — «Система» — вкладка «Дополнительно» — в секции «Загрузка и восстановление» кнопка «Параметры»;
открыть в Win 7:
«Панель управления» — «Система» — «Дополнительные параметры системы» — вкладка «Дополнительно» — в секции «Загрузка и восстановление» кнопка «Параметры»;
В секции «Отказ системы» установить флажки «Записать событие в системный журнал» и «Выполнить автоматическую перезагрузку». В выпадающем списке поставить «Малый дамп памяти». Поле «Папка малого дампа:» изменится само на %SystemRoot%Minidump. Остальное не трогать. Закрыть окна кнопками «Применить» или «ОК». Теперь в системном каталоге Windows при первом сбое будет создана папка Minidump, в которой будут накапливаться файлы минидампов, по одному для каждого «синего экрана». Но, не при всех аварийных остановах системы возможно создание дампа памяти, все зависит от места и причины сбоя. Для более точного анализа необходимо минимум 2…3 минидампа. Теперь нужно гонять систему и игру, провоцируя BSoD-ы, периодически проверяя папку Minidump по количеству созданных файлов. Когда наберется 2…3 файла можно провести первый анализ.
Для самостоятельного анализа используйте утилиту «BlueScreenView»
После скачивания архива, распакуйте содержимое в папку BlueScreenView на любой диск. Запустите утилиту двойным кликом по файлу BlueScreenView.exe. Она сама обратится к папке Minidump, считает все минидампы и выделит самое важное. В верхней половине окна будет несколько строк, соответственно количеству дампов. Здесь одними из важных будут колонки «Текст ошибки», «Код ошибки» и «Драйвер причины». Если в них одинаковые записи, то это и есть источник сбоя системы. Делая правый клик на любой строке можно подробнее ознакомиться с ошибкой в Гугле, выбрав «Google Search — Bug Check+Driver». Если записи разные, а в колонке «Имя файла» нижней половины выделены красным различные системные файлы то, скорее всего, у вас одна из аппаратных («железных») проблем:
1. Блок питания (маломощный или с дефектом);
2. Оперативная память (дефект, некорректный режим или разгон)
3. Жесткий диск (некорректный режим, дефект)
Если нужна помощь в анализе минидампов памяти, нужно заархивировать все свои дампы. Архив залить на файлообменник, лучше на www.rghost.ru, а ссылку выложить в пост после описания конфигурации системы согласно п.6.
~~~~~~~~~~~~~~~~~~~~~~~~~~~~~~~~~~~~~~~~~~~~~~~
Как быть, если при запуске «черный экран с курсором»?
~~~~~~~~~~~~~~~~~~~~~~~~~~~~~~~~~~~~~~~~~~~~~~~
Решение этой проблемы есть в файле «FABLE 3 PC README — Russian.htm». Ниже чуть дополнено.
При запуске игры происходит проверка, поддерживается ли текущее разрешение экрана. Если не поддерживается, будет выбрано ближайшее к нему разрешение. К сожалению, в некоторых случаях разрешение ошибочно определяется как поддерживаемое, что приводит к появлению черного экрана. В случае возникновения такой проблемы выйдите из игры (Alt+F4) или снимите задачу Fable III через «Диспетчер задач» (Ctrl+Alt+Del) и запустите внешнее приложение настройки изображения, чтобы выбрать работающее значение параметра.
Чтобы запустить это приложение, щелкните правой кнопкой мыши значок Fable III в Обозревателе игр (меню «Пуск»- «Игры») и выберите команду «Изменить параметры видео» или вручную запустите файл PCVideoOptionsApplet.exe, который находится в папке Fable IIIPCVideoOptionsApplet установленной игры. Откроется окно «Параметры графики», где в выпадающем списке «Разрешение экрана» нужно выбрать то из них, которое на вашем рабочем столе. Если в списке нет такого значения, его можно ввести вручную. Узнать о поддерживаемых вашей видеоподсистемой разрешениях можно через «Панель управления» — «Экран» (здесь текущее разрешение раб. стола) — «Дополнительные параметры» — вкладка «Адаптер» — «Список всех режимов» (здесь все возможные режимы). Чтобы игра запустилась уверенно и без тормозов, не ставьте разрешение выше, чем на рабочем столе. Если ваша система достаточно производительна, то уже в настройках самой игры можно будет подобрать более удобные и качественные разрешение и остальные параметры видео.
Содержание
- Решаем проблему с CD/DVD-ROM приводом в Windows 10
- Способ 1: Поиск неполадок оборудования и устройств
- Способ 2: DVD Drive (Icon) Repair
- Способ 3: «Командная строка»
- Способ 4: Переустановка драйверов
- Вопросы и ответы
В Windows 10 часто могут возникнуть какие-то проблемы, например, «Проводник» не видит CD/DVD-ROM. В таком случае есть несколько вариантов решения.
Причины проблемы могут заключаться в неисправности или сбое драйверов CD/DVD привода. Также не исключено, что сам привод физически вышел из строя.
Можно выделить несколько причин и симптомов отсутствия CD/DVD-ROM в «Проводнике»:
- Поломка лазера.
- Если при вставке дисков вы слышите скрежет, быстрые, замедляющиеся обороты, то возможно, что загрязнена или неисправна линза. Если такая реакция лишь на один диск, значит проблема в нём.
- Возможно, что сам диск поврежден или записан некорректно.
- Проблема может быть в драйверах или ПО для записи дисков.
Способ 1: Поиск неполадок оборудования и устройств
В первую очередь, стоит провести диагностику с помощью системной утилиты.
- Вызовите контекстное меню на значке «Пуск» и выберите «Панель управления».
- В разделе «Система и безопасность» выберите «Поиск и исправление проблем».
- В «Оборудовании и звуке» найдите пункт «Настройка устройства».
- В новом окне нажмите «Далее».
- Начнётся процесс поиска проблем.
- После завершения, если система найдёт неполадки, вы можете перейти к «Просмотру изменений параметров…», чтобы настроить изменения.
- Вновь кликните «Далее».
- Начнётся устранение проблем и поиск дополнительных.
- После завершения вы сможете просмотреть дополнительные сведения или завершить работу утилиты.

Способ 2: DVD Drive (Icon) Repair
Если проблема в сбое драйверов или ПО, то данная утилита исправит ее в один клик.
Скачать утилиту DVD Drive (Icon) Repair
- Запустите утилиту.
- По умолчанию должен быть выбран пункт «Reset Autorun Option». Нажмите на «Repair DVD Drive», чтобы запустить процесс исправления.
- После окончания согласитесь на перезагрузку устройства.
Способ 3: «Командная строка»
Этот метод также эффективен при сбое драйверов.
- Кликните правой кнопкой мыши на значок «Пуска».
- Найдите и запустите «Командную строку» с привилегиями администратора.
- Скопируйте и вставьте такую команду:
reg.exe add "HKLMSystemCurrentControlSetServicesatapiController0" /f /v EnumDevice1 /t REG_DWORD /d 0x00000001 - Выполните её, нажав клавишу «Enter».
- Перезагрузите компьютер или ноутбук.
Способ 4: Переустановка драйверов
Если предыдущие способы не помогли, то стоит переустановить драйвера привода.
- Зажмите Win+R, введите в поле
devmgmt.mscи кликните «ОК».
Или вызовите контекстное меню на иконке «Пуск» и выберите «Диспетчер устройств».
- Раскройте «Дисковые устройства».
- Вызовите контекстное меню и выберите «Удалить».
- Теперь в верхней панели откройте «Действия» — «Обновить конфигурацию оборудования».
Также в некоторых случаях помогает удаление виртуальных приводов (если они у вас есть), которые используются для работы с образами. После удаления нужно перезагрузить устройство.
Не стоит паниковать, если вдруг перестал отображаться CD/DVD привод, ведь когда проблема заключается в сбое драйверов или ПО, то ее можно исправить в несколько кликов. Если причина в физическом повреждении, то стоит отнести устройство в ремонт. Если ни один из способов не помог, то стоит вернуться на предыдущую версию ОС или использовать точку восстановления, в которой все оборудование работало стабильно.
Урок: Инструкция по созданию точки восстановления Windows 10
Еще статьи по данной теме:
Помогла ли Вам статья?
Релиз новой операционной системы Windows 10 состоялся еще в июле. Поэтому многие пользователи уже обновили программное обеспечение и активно пользуются новой ОС, ведь распространяется она бесплатно. Но, как это всегда и бывает, новый Windows имеет свои несовершенства. К примеру, многие жалуются, что Windows 10 не видит DVD привод после обновления системы.
Итак, при обновлении старой ОС на новую Windows 10 у некоторых пользователей возникает такая проблема: проводник перестает видеть DVD привод. В то же время, при просмотре оборудования через BIOS, установленный CD/DVD-ROM отображается корректно.
Причина находится обычно на программном уровне операционной системы. Но если рассматривать все возможные причины, то можно выделить следующие:
Исправить первые две причины вполне под силу пользователю. Что для этого необходимо сделать, рассмотрим далее.
Стоит сказать, что разработчики Windows знают о существующей проблеме, поэтому на официальном форуме Microsoft можно найти один из вариантов решения данной ошибки.
и нажимаем Enter.
После перезагрузки, привод будет работать и корректно отображаться в проводнике Windows.
Другой вариант исправления ситуации с отсутствующим CD/DVD-ROM — это использование специальных программ и утилит. Одна из таких программ — CD-DVD Icon Repair, с ее помощью устранить проблему очень просто, для этого:
Если, не смотря на усилия, операционная система не видит DVD привод, то можно напрямую обратиться к разработчикам Windows 10.
На официальном сайте Microsoft есть русскоязычный форум для поддержки пользователей (находится он по адресу: http://answers.microsoft.com/ru-ru).
Здесь, после простой регистрации, вы можете задать вопрос участникам сообщества или попросить помощи у специалистов Microsoft.
В Windows 10 часто могут возникнуть какие-то проблемы, например, «Проводник» не видит CD/DVD-ROM. В таком случае есть несколько вариантов решения.
Причины проблемы могут заключаться в неисправности или сбое драйверов CD/DVD привода. Также не исключено, что сам привод физически вышел из строя.
Можно выделить несколько причин и симптомов отсутствия CD/DVD-ROM в «Проводнике»:
В первую очередь, стоит провести диагностику с помощью системной утилиты.
В разделе «Система и безопасность» выберите «Поиск и исправление проблем».
В новом окне нажмите «Далее».
Начнётся процесс поиска проблем.
Этот метод также эффективен при сбое драйверов.
reg.exe add «HKLMSystemCurrentControlSetServicesatapiController0» /f /v EnumDevice1 /t REG_DWORD /d 0x00000001
Если предыдущие способы не помогли, то стоит переустановить драйвера привода.
Теперь в верхней панели откройте «Действия» — «Обновить конфигурацию оборудования».
Также в некоторых случаях помогает удаление виртуальных приводов (если они у вас есть), которые используются для работы с образами. После удаления нужно перезагрузить устройство.
Не стоит паниковать, если вдруг перестал отображаться CD/DVD привод, ведь когда проблема заключается в сбое драйверов или ПО, то ее можно исправить в несколько кликов. Если причина в физическом повреждении, то стоит отнести устройство в ремонт. Если ни один из способов не помог, то стоит вернуться на предыдущую версию ОС или использовать точку восстановления, в которой все оборудование работало стабильно.
Отблагодарите автора, поделитесь статьей в социальных сетях.
Помогла ли вам эта статья?
Еще статьи по данной теме:
Здравствуйте! После одного из обновлений предустановленной Windows 10 и двух лет эксплуатации-пропал сд роом- Проделал Все вышеуказанные манипуляции,но безрезультатно.Ни в проводнике,ни в диспетчере задач Сд роом не виден, мало того отнес в мастерскую,но и там в качестве решения проблемы смогли предложить только откатить Windows 10 до заводских настроек,но лишаться всех установленных программ не хочется. Неужели нет другого решения? Спасибо если ответите.
Геннадий, здравствуйте. Судя по Вашему скриншоту, Windows 10 как раз-таки не обновлена до актуальной версии. Первым делом, при условии, что описанные в статье методы njxyj не помогли вернуть привод, я бы порекомендовал сделать обратное тому, что Вам порекомендовали в СЦ, то есть обновиться. О том, как это сделать, рассказано в отдельной статье:
С большой долей вероятности, это должно устранить проблему с видимостью дисковода, но перед установкой адейта нелишним будет создать точку восстановления.
Спасибо за ответ,но у меня Windows 10 обновлена до актуальной версии-просто использовал ранее сделанный скрин и увы обновление проблему не решило сд роом не виден, хотя сам по себе он исправен. особой необходимости в нем нет,но почему-то ужасно злит,когда не работает то,что должно работать
Геннадий, возможно ли такое, что просто отошел один из шлейфов, которыми связаны привод, материнская плата и БП? Если с подключением все хорошо, тогда попробуйте сделать вот что:
1. Откройте «Редактор реестра» (нажатие клавиш WIN+R, ввод команды regedit.exe и нажатие «ОК» или Enter).
2. В открывшемся окне последовательно перейдите по этому пути:
HKEY_LOCAL_MACHINESYSTEMCurrentControlSetControlClass
3. Найдите там и удалите следующие параметры UpperFilters и/или LowerFilters. Если есть только один, удаляйте его, оба — удаляйте оба. Важно: параметр UpperFilters.bak удалять не нужно.
После этого перезагрузите компьютер и проверьте наличие привода в системе.
Спасибо за желание помочь. как мне сказали в сц с соединением и с работоспособностью всё нормально лоток выдвигается и зелёный огонек какое то время моргает.мало того если отсоединить один из двух установленных в компьютере Диск #1 — ATA ADATA SP600 (119 ГБ) и Диск #2 — ATA TOSHIBA DT01ACA1 (931 ГБ) то сд ром появляется и теряется при подключении.
2-ое . Найдите там и удалите следующие параметры UpperFilters и/или LowerFilters. Если есть только один, удаляйте его, оба — удаляйте оба. Важно: параметр UpperFilters.bak удалять не нужно. не нашел из трех перечисленных параметров-скрин прилагаю
Попробуйте поменять местами порты подключения SATA для второго диска (не системного) и дисковода, эксперимента ради можно вообще на это время второй диск не подключать. Если при таких обстоятельствах привод будет работать нормально, значит, с ним точно проблемы нет. Как вариант, также стоит попробовать просто подключить дисковод к другому разъему на материнской плате.
1. Предложенное выше переподключение будет первым шагом (даже если привод так и не отобразится в системе и не заработает).
2. Далее выполните то, что описано во втором способе этой статьи.
3. Затем воспользуйтесь четвертым способом — удалите дисковод в «Диспетчере устройств» (конечно, при условии, что он появится в системе), обновите конфигурацию оборудования, как этом написано там же, в Способе 4, и перезагрузите компьютер.
4. После выполнения этих действий привод уж точно должен появится в системе и нормально работать.
Для большей эффективности метода рекомендовал бы выполнять его в две «попытки»: первый круг — подключаете дисковод вместо второго диска, второй — делаете то же, но уже подключив его к свободному разъему на плате. Возможно, до второго круга дело не дойдет, и можно будет просто поменять местами порты диска и привода.
Windows не видит CD или DVD-дисковод. Что делать
Windows не видит дисковод. Какие только сюрпризы не преподносит нам компьютер. Ложишься спать и не знаешь, включиться ли он завтра? Запуститься ли система или вообще исчезнет куда-нибудь? Раньше меня это тоже постоянно тревожило. Самое интересное, что сюрпризы постоянно разные. В один прекрасный момент я вдруг обнаружила, что у меня в системе в папке Мой компьютер исчез значок дисковода. Просто Windows не видит дисковод. Что делать? Сначала необходимо проверить сам дисковод.
Windows не видит дисковод

- в шлейфе,
- в приводе,
- в контроллере дисковода.
Скорее всего, причина в самом приводе. Но не мешает проверить.
Если до этого дисковод нормально работал, то попробуем сделать восстановление системы.
Если по каким-то причинам невозможно провести восстановление системы тогда проверяем, виден ли наш дисковод в BIOS.
Если в BIOS дисковод не обнаруживается, то проверяем шлейф (кабель), который подключает дисковод к материнской плате. Если есть возможность, заменяем его на заведомо рабочий.
Проверила дисковод с рабочим шлейфом, но он всё равно не определяется. Тогда пробуем подключить дисковод к другому компьютеру, чтобы определить его работоспособность.
Если дисковод рабочий, то входим в « Диспетчер устройств» (Пуск – Настройка – Панель управления – Система – Оборудование – Диспетчер устройств) . Проверяем внизу на вкладке « Общие » в окошке « Применение устройств » включено ли само устройство. Если выключено, то включаем его через это же окошечко (просто выбираем запись « Это устройство используется (включено) ».
Посмотрим, имеется ли в записи « DVD и CD-ROM дисководы » наш дисковод. И не стоит ли напротив записи восклицательный знак на желтом фоне.
Если напротив дисковода стоит восклицательный знак, то пробуем удалить драйвер дисковода (щелкаем дважды по названию дисковода, выбираем вкладку « Драйвер » и нажимаем кнопку « Удалить »). Перезагружаем компьютер.
После перезагрузки система должна сама определить дисковод и загрузить драйвер.
Если дисковод и шлейф исправен, то это должно помочь, а если нет, то скорее всего придется заменить его.
Попробуем загрузить любой самозагружаемый диск, предварительно установив в BIOS загрузку с CD-дисковода. Если загрузка происходит и диск открывается, а Windows по-прежнему не видит дисковод, тогда у нас проблема с операционной системой. Тут уже надо сначала проверить систему на вирусы, а потом покопаться в реестре.
CD/DVD-привод не читает или не видит диски, что можно сделать?
Помогите с одной проблемой. Мой дисковод не видит DVD-диск (совсем). Когда вставляю диск — он начинает шуметь, немного хрустит, компьютер подвисает, и на этом все. Через пару минут — все заканчивается, если снова не попытаться посмотреть, что на диске.
Сам диск записывал на другом дисководе, и на нем он читается.
Доброго времени суток!
Ох, лет 10 назад эта проблема была куда популярнее. Согласен со многими пользователями, что CD/DVD-приводы в последнее время используются все реже (и, наверное, изжили себя). Однако, иногда в них есть острая потребность, например, когда нужно прочитать диск со старыми документами (которые не найти в сети), запустить игру с лицензионного диска с защитой, установить Windows, когда порты USB в упор не видят флешку и пр.
Признаться, честно, я и сам не перенес свою коллекцию DVD-дисков на внешний HDD (хотя давно порываюсь это сделать ). В этой статье рассмотрю, что можно предпринять для решения этой проблемы «невидимости».
Что можно предпринять, если дисковод не видит CD/DVD-диски
Разобраться в особенностях проблемы
Прежде чего, я порекомендую взять несколько дисков: CD-R, DVD-R, DVD+R, DVD-RW и др. (как записанные самостоятельно, так и купленные в магазинах). Дальше поочередно вставьте их в DVD-привод и попытайтесь прочесть с них информацию.
Если у вас пишущий дисковод — также попробуйте записать информацию на парочку дисков.
Суть данного действия : узнать характер проблемы, определить, связана ли проблема с одним конкретным диском, или с определенным типом дисков (скажем, привод может видеть CD, но не видеть DVD-диски). Думаю, прежде чем тратить деньги на новый привод (который не всегда решит проблему), гораздо разумнее потратить полчасика на «разбор полетов».
При проблемах видимости со многими дисками
Как уже сказал выше, дисковод может либо не видеть DVD-диски, либо CD, либо вообще никакие. Все причины невидимости дисков можно разделить на два типа (так проще с ними разбираться):
- либо пришел в негодность сам привод (лазер в нем), отошел шлейф, люфтит гнездо и пр. Т.е. проблема связана с аппаратной составляющей;
- либо проблема связана с ПО.
Как определить, есть ли аппаратная проблема:
- если у вас есть установочный диск с Windows или любой другой загрузочный (например, с антивирусными программами и пр.), попробуйте его вставить в привод и перезагрузить ПК. Если с него запустится установка Windows и ПК его увидит — почти наверняка проблема связана с ПО (в помощь статья: Как настроить BIOS для загрузки с диска CD/DVD));
- если дисковод вообще не реагирует ни на какие ваши действия — откройте корпус системного блока и посмотрите, подключены ли к нему шлейфы, попробуйте пере-подключить их. Нередко, когда кабель питания отходил и дисковод не работал. Тоже самое относится, кстати, и к ноутбукам — попробуйте вынуть дисковод из гнезда, почистить от пыли, протереть спиртом контакты и заново произвести установку;
- обратите внимание на то, а определяется ли дисковод в BIOS. Если BIOS не видит дисковод, не определяет и не показывает его модель, название, скорее всего, ваш привод «накрылся». О том, как войти в BIOS.
Привод определяется в BIOS!
Если проблема аппаратная
1) Как уже рекомендовал выше, обратите внимание на шлейфы. Если есть возможность, попробуйте подключить дисковод к другим шлейфам и проверить, будет ли он работать.
2) Чаще всего проблема кроется в грязи и пыли, которая попала на лазер и теперь он не может считывать информацию с диска. Для его очистки, можно попробовать различные специальные чистящие диски и жидкости.
Например, есть диски со щеточками, когда такой диск раскручивается в приводе, то щеточка смахивает пыль, что благоприятно сказывается на работе привода.
Чистящий диск (на нем есть небольшая щеточка)
3) Также почистить привод можно, если вручную его разобрать и продуть, например, с помощью баллончика со сжатым воздухом. Однако, не каждый привод можно разобрать, да и не так это просто.
Можно попробовать просто открыть лоток и через него продуть привод баллончиком. Очень редко, но помогает.
4) Что насчет ремонта — то сейчас подобные дисководы, насколько я знаю, никто не ремонтирует (нерентабельно). При поломках — их просто меняют на новые. Если сами не знаете, как заменить привод (или какой купить взамен) — обратите внимание на внешние устройства — их без проблем можно подключать к обычному USB порту.
5) Кстати, сейчас есть в продаже очень дешевые внешние DVD-приводы (как пишущие, так и читалки). Они здорово могут выручить, когда вдруг внезапно потребовалось поработать с CD/DVD форматом.
Совет. Очень дешевые DVD-приводы можно найти в китайских магазинах.
Внешний USB 3.0 привод DVD-RW
Если проблема программная
1) Удаление (отключение) мешающих работе программ
Для начала рекомендую вспомнить (обратить внимание) когда появилась проблема, после установки какой программы. Чаще всего, проблема связана с программами для эмуляции CD/DVD-приводов (это такие программы, как Alcohol 120%, Daemon Tools, Nero, Ultra ISO, Clone CD и т.д.).
Panda заблокировала всё.
Иногда, некоторые антивирусы могут блокировать чтение дисков, предполагая, что там есть угрозы (и пока диск не будет полностью проверен — вам прочесть его не дадут!). Например, раньше этим славилась Panda Titanium при выставлении максимального уровня защиты.
Совет : удалите на время тестирования DVD-привода софт, создающий виртуальный дисковод. Кроме этого, отключите (или удалите) антивирус.
2) Попробовать откатить систему (если есть точки восстановления)
Если у вас есть точка восстановления в Windows (а все системы, кроме Windows 10, делают их по умолчанию) — попробуйте восстановить систему. О том, как это делается, можете узнать в этой статье: https://ocomp.info/vosstanovlenie-windows-10.html
3) Попробовать обновить/заменить драйверы
Нередко проблема связана с драйверами. Чтобы переустановить текущий драйвер, зайдите в диспетчер устройств (нажмите сочетание кнопок Win+Pause, в меню слева увидите ссылку на диспетчер) , и раскройте вкладку «DVD-дисководы. «. Найдите в этой вкладке свое устройство и удалите его.
Удаление устройства — диспетчер устройств
Далее нажмите в верхнем меню диспетчера устройств кнопку «Обновить конфигурацию оборудования». Дисковод должен найтись автоматически и драйвер снова будет установлен.
Обновить конфигурацию устройств
Как правило, такой простой способ позволяет восстановить нормальную работу привода.
Кстати, обратите внимание на вкладку » >свойства каждого ATA Chanel и проверьте, везде ли задействован DMA . Если где-то нет, поставьте галочку и сохраните настройки.
Свойства — дополнительные параметры — Задействовать DMA
4) Переустановить ОС Windows
Бывает и так, что никакие ухищрения не позволяют восстановить работу Windows: могут быть испорчены некоторые системные файлы, что-то удалено, завирусовано и т.д. В некоторых случаях, чем найти причины и решение, что не так с системой, гораздо быстрее переустановить ее.
При невидимости конкретного диска
Как правило, такие не читаемые диски уже изрядно исцарапаны. При их вставке, нередко, когда компьютер подвисает, пытаясь прочесть с них информацию. Пример одного из таких дисков представлен на фото ниже.
На поверхности диска заметны царапины
1) Попробуйте использовать другой CD/DVD-привод
Если вам очень нужна информация с носителя, первое, что порекомендую — это воспользоваться другим приводом (желательно DVD-RW, т.к. у пишущих приводов чувствительнее считывание информации). Нередко, когда один привод не видит диск, а другой способен считать с него все данные.
Если диск читается на отличном приводе — сразу же сделайте копию с этого диска. Т.к. может так стать, что в следующий раз вы уже его не прочтете.
2) Попробуйте аккуратно протереть диск (для этого в продаже есть спец. средства). Благодаря такой протирки можно «загладить» часть царапин и читаемость диска несколько повысится.
3) Воспользуйтесь специальными программами для чтения плохих дисков (например, Bad Copy или Unstoppable Copier ). Они несколько раз попытаются считать не отвечающий участок (сектор), и в худшем случае — просто «забьют» его нулем (а не зависнут, как Windows).
Unstoppable Copier — пример окна программы
Если дело имеем с видео, музыкой, картинками — то скорее всего, у вас просто будет «немая» секунда в видео или потеряется часть картинки. Не так плохо, как потеря всей информации. Если на диске архивы программ, игр — то последствия самые печальные, такие вот «зибитые» нулями участки — не позволят вам установить оные приложения (т.е. по сути они будут испорчены!).
Ну и последнее, что хотелось бы отметить: сейчас в сети можно найти абсолютное большинство файлов (будь то старые игры или фильмы, какие-то программы и т.д.), которые, возможно, вы хотите прочесть с «невидимого» диска.
И если речь не идет о чем-то уникальном и специфическом, возможно стоит потратить несколько минут на поиски информации в интернете, чем на ремонт и «пляски» вокруг DVD-привода? Скорее всего, сможете найти файлы даже в лучшем качестве!
В современную эпоху устройства хранения данных совершенствуются день ото дня, как и технология хранения данных. В наше время использование CD/DVD уменьшается день ото дня из-за малого объема памяти, низкой скорости обработки памяти и многих других недостатков. Но когда вы собираетесь установить установочный файл для какого-либо оборудования или хотите воспроизвести фильм Blu-ray, DVD-привод на вашем компьютере становится важной частью процесса. Если вы не можете найти привод DVD в проводнике, это означает, что вы не сможете запустить DVD. Эта проблема может возникнуть по многим причинам, но в большинстве случаев это поврежденные файлы драйверов или устаревшая прошивка. Не волнуйтесь, для решения вашей проблемы доступны исправления. Но, прежде чем перейти к решениям, попробуйте эти начальные обходные пути.
Первоначальные обходные пути —
РЕКЛАМА
1. Перезагрузите компьютер. После перезагрузки вставьте DVD и проверьте, можете ли вы обнаружить привод DVD.
2. Перезапустите проводник из Диспетчер задач окно на вашем устройстве.
3. Не забудьте проверить DVD, который собираетесь использовать, запустив его на отдельном компьютере.
4. Обновите Windows 10 до последней версии.
Если вы по-прежнему не можете просмотреть драйвер DVD на своем компьютере, воспользуйтесь этими исправлениями.
Исправление 1 — Использование редактора реестра
1. Перейдите в следующее место в редакторе реестра.
HKEY_LOCAL_MACHINESYSTEMCurrentControlSetServicesatapi
2. Теперь щелкните правой кнопкой мыши на atapi и создайте новый ключ с именем Controller0.
3. Щелкните Controller0, чтобы выбрать его, а затем справа щелкните правой кнопкой мыши пустое место и создайте новое Dword EnumDevice1.
4. Измените его значение на 1.
5. Перезагрузите ПК.
Исправление 2 — удаление драйверов IDE/ATAPI
1. Найдите диспетчер устройств в окне поиска Windows 10, расположенном на панели задач.
2. Нажмите на диспетчер устройств.
3. Теперь нажмите «Просмотр», а затем нажмите «Показать скрытые устройства».
4. Дважды щелкните Контроллеры IDE/ATAPI, чтобы развернуть Контроллеры IDE/ATAPI.
5. Теперь щелкните правой кнопкой мыши и удалите все элементы из списка один за другим в разделе «Контроллеры IDE ATA/ATAPI».
6. Теперь перезагрузите компьютер.
Fix 3 Удаление ключа UpperFilters / LowerFilters в вашем реестре
Удаление ключа UpperFilters/LowerFilters в вашем реестре может решить проблему, с которой вы столкнулись, с проблемой драйвера CD/DVD на вашем компьютере. Вы можете сделать это, выполнив следующие действия:
[IMPORTANT- YOU NEED TO BE LOGGED IN AS AN ADMINISTRATOR]
1. Нажмите клавишу Windows + R, чтобы запустить «Выполнить», введите «regedit» и нажмите Enter. Нажмите «Да», если вас попросит контроль учетных записей. Редактор реестра окно откроется на вашем компьютере.
2. Перейдите к этому местоположению на левой панели Редактор реестра–
HKEY_LOCAL_MACHINESYSTEMCurrentControlSetControlClass{4D36E965-E325-11CE-BFC1-08002BE10318}
3. На правой панели проверьте, можете ли вы найти ключ «UpperFilters» или «LowerFilters» (на вашем компьютере вы найдете ключ «UpperFilters» или «LowerFilters»). Щелкните правой кнопкой мыши на нем. Нажмите «Удалить».
[NOTE- If you can’t find neither ‘UpperFilters’ nor ‘LowerFilters’ key in the Registry Editor this fix will not work for you]
4. Нажмите «Да», чтобы удалить ключ.
Перезагрузите компьютер и, как только ваша система загрузится, проверьте, устранена ли ваша проблема. Если вы все еще сталкиваетесь с той же проблемой, перейдите к следующему исправлению. Вы сможете обнаружить драйвер DVD.
Вы можете сбросить DVD-привод, выполнив одну команду в окне командной строки. Следуйте этим простым шагам-
1. Нажмите Windows Key+R, чтобы открыть Бегатьвведите «cmd.exe» и нажмите Ctrl+Shift+Enter, чтобы открыть Командная строка с административными правами.
2. Теперь в Командная строка окно, скопируйте и вставьте эту команду и нажмите Enter.
reg.exe add “HKLMSystemCurrentControlSetServicesatapiController0” /f /v EnumDevice1 /t REG_DWORD /d 0x00000001
3. Закрыть Командная строка окно. Перезагрузите компьютер и после перезагрузки проверьте, можете ли вы найти драйвер DVD в проводнике.
Если вы все еще сталкиваетесь с той же проблемой, перейдите к следующему исправлению.
Исправить 5 Обновите драйвер DVD из диспетчера устройств.
Вы столкнулись с этой проблемой с драйвером DVD, возможно, потому, что ваш драйвер DVD устарел или имеет поврежденный файл. Следуйте этим простым шагам, чтобы обновить драйвер DVD из диспетчера устройств.
1. Нажмите клавишу Windows +R, чтобы открыть Бегатьи введите «devmgmt.msc», нажмите Enter. Диспетчер устройств окно откроется.
2. Теперь в Диспетчер устройств разверните «Приводы DVD/CD-ROM» и щелкните правой кнопкой мыши дисковод CD/DVD, который вы используете на своем компьютере. Затем нажмите «Обновить драйвер».
3. Вас спросят «Как вы хотите искать драйверы?». Выберите опцию «Автоматический поиск обновленного программного обеспечения драйвера».
4. Подождите, пока Windows выполнит поиск совместимого драйвера для вашего DVD-привода, загрузит его и установит.
Теперь, если вы видите окно с надписью «Лучший драйвер для вашего устройства уже установлен». Нажмите «Поиск обновленных драйверов в Центре обновления Windows». У вас будет установлен драйвер вместе с Центром обновления Windows.
Перезагрузите компьютер.
После перезагрузки компьютера проверьте, устранена ли проблема, с которой вы столкнулись, или нет. Если вы все еще сталкиваетесь с проблемой, перейдите к следующему исправлению.
Исправить 6 Удаление и переустановка драйвера DVD
Удаление и переустановка драйвера DVD может удалить все поврежденные или неверные файлы драйвера DVD с вашего компьютера. Теперь на первом этапе будет выполнено удаление драйвера DVD, а на следующем шаге мы установим драйвер DVD.
Выполните следующие действия, чтобы удалить драйвер DVD:
1. Нажмите клавишу Windows + R, чтобы открыть «Выполнить». Теперь введите «devmgmt.msc» и нажмите Enter. Откроется утилита диспетчера устройств.
2. Теперь в Диспетчер устройств разверните «Приводы DVD/CD-ROM» и щелкните правой кнопкой мыши привод CD/DVD, который вы используете на своем компьютере, и нажмите «Удалить устройство».
3. Нажмите «Удалить», если появится сообщение «Предупреждение: вы не можете удалить это устройство из своей системы». Это временно удалит драйвер DVD.
На следующих шагах мы снова установим драйвер DVD.
Метод 1-
Просто перезагрузите компьютер, и Windows сама установит удаленный драйвер. Ваш DVD-драйвер снова будет работать нормально.
Способ 2–
Если после перезагрузки компьютера драйвер не был установлен, вам необходимо установить его самостоятельно. Следуйте, чтобы установить драйвер вручную-
1. В Диспетчер устройств окно, нажмите «Действие». Снова нажмите «Сканировать на предмет изменений оборудования».
2. Это найдет удаленный драйвер и установит его снова.
Закрывать Диспетчер устройств окно. Перезагрузите компьютер, чтобы сохранить изменения.
После перезагрузки проверьте, можете ли вы обнаружить драйвер CD/DVD в Проводник. Идите за исправлением, если проблема все еще сохраняется.
Исправить 7 Установить настройки BIOS по умолчанию
1. Перезагрузите компьютер.
2. В зависимости от вашего ноутбука/ПК нажмите соответствующую клавишу BIOS, чтобы загрузить BIOS. Обычно это del или F2. Некоторые другие ноутбуки имеют другие клавиши BIOS, такие как Esc, Del, F2, F8, F12.
Итак, допустим, на вашем ПК есть DEL в качестве ключа BIOS. Поэтому продолжайте нажимать DEL при запуске ПК, пока не появится экран BIOS.
Теперь найдите настройки BIOS по умолчанию, выберите их и сохраните изменения.
Разные компьютеры имеют разные имена для него, такие как приведены ниже.
- Загрузка по умолчанию
- Загрузите стандартные настройки
- Загрузить настройки по умолчанию
- Загрузить отказоустойчивые значения по умолчанию
- Получить значения по умолчанию
- Загрузить настройки BIOS по умолчанию
Fix 8 Обновление драйверов BIOS и чипсета
Прежде всего, вам нужно будет узнать информацию о модели производителя вашего ПК, чтобы вы могли найти ее в Google и загрузить последнюю версию BIOS, а затем щелкнуть по ней, чтобы обновить ее.
1. Нажмите клавишу Windows + R, напишите msinfo32 в поле команды запуска и нажмите OK.
2. Запишите номер модели ПК.
3. Теперь погуглите его ПО BIOS.
4. Щелкните загруженное программное обеспечение BIOS, чтобы обновить BIOS.
Fix 8 Используйте восстановление драйвера DVD —
Существует бесплатный полезный инструмент DVD Driver Repair, который может проанализировать и устранить вашу проблему. Этот бесплатный инструмент очень полезен, он может обнаружить вашу проблему и решить ее. Следуйте этим шагам-
[You will need an active internet connection to download the driver]
1. Загрузите последнюю версию Восстановление DVD-драйвера программное обеспечение. После загрузки перейдите к месту загрузки. Дважды щелкните ZIP-файл «DVDRepair Setup», чтобы открыть его. Теперь снова дважды щелкните «DVDRepair_1100_Setup», чтобы открыть его.
2. Теперь в Настройка-Ремонт DVD-привода нажмите «Установить», чтобы установить программное обеспечение. Когда установка будет завершена, установите флажок «Восстановление DVD-привода» и нажмите «Готово».
3. Теперь, когда Ремонт DVD-привода 2 Появится окно, нажмите «Восстановить DVD-приводы».
Подождите некоторое время, пока DVD Repair не восстановит ваш привод.
Перезагрузите компьютер и проверьте, сработали ли решения для вас. Ваша проблема должна быть решена.
ПРИМЕЧАНИЕ-
Если вы все еще не можете найти драйвер DVD в проводнике, вы можете следовать этим советам, которые, несомненно, помогут вам:
1. Удалите любой виртуальный диск, который вы используете.
Если вы используете какой-либо виртуальный диск (например, Daemon Tools Lite), вам необходимо удалить его.
а. Нажмите клавишу Windows + R, чтобы запустить Бегатьвведите «appwiz.cpl» и нажмите Enter.
б. Сейчас в Программы и компоненты окно, найдите программу виртуального диска, которую вы используете, в списке программ. Дважды щелкните по нему, чтобы инициировать процесс удаления.
Завершите процесс удаления. Перезагрузите компьютер и проверьте, можете ли вы обнаружить драйвер DVD в проводнике.
2. Используйте любой бесплатный медиаплеер, например Медиаплеер VLC или Гом-плеер. С помощью этого медиаплеера вы можете воспроизводить фильмы на своем DVD без доступа к DVD-приводу из проводника.
Windows 10: Fable 3 : how do I install the cd version on Windows 10 ?
Discus and support Fable 3 : how do I install the cd version on Windows 10 ? in Windows 10 Gaming to solve the problem; I am unable to install Fable 3 from the cd. It just stops at around 20% of install. Noticed loads of people have same issue. Can you fix it please….
Discussion in ‘Windows 10 Gaming’ started by Carillion64, Jan 29, 2020.
-
Fable 3 : how do I install the cd version on Windows 10 ?
I am unable to install Fable 3 from the cd. It just stops at around 20% of install. Noticed loads of people have same issue. Can you fix it please.
-
Fable 3 and the xbox play
I have Re-Installed fable 3 games for windows live using the cd I bought a few years ago,
I have installed the client Games for windows live and signed in, (as apparently it could still connect to the network to play fable 3)
I then done some research and found out it runs through steam as well (fable 3 is not on steam or atleast any more)
I signed in the xbox live in windows 10 as normal created a short cut to add the games to the list and it still doesnt work.
I still keep getting the error that it cannot connect I have run in admin mode as well to see if that helps an no go, the xbox live recognizes that I have played it in the past in 2015 but this does me know good, any suggestions would be appreciated
-
Fable 3, Windows 10 & GFWL
Hi,
I bought Fable 3 as a PC game disk when it first came out in 2011. I installed it on my Windows 7 PC, logged in with Games for Windows Live and it all worked fine.
Cut to present day. I now have a new PC updated to Windows 10. Lionhead Studios is sadly no more and GFWL has been taken over by Xbox.
The Xbox app on Windows 10 recognises my old GFWL account login. Fable 3 is in my game list, along with the achievements I unlocked in the past, but it won’t play directly from there because it was a physical CD game not a download.
When I try and install the CD it now says it can’t connect to the GFWL server to verify the game. It installs fine, I just can’t actually play it. I know many users are experiencing this problem. I have tried all the suggested fixes: replacing xlive.dll,
running the game from zdp.exe, changing my system clock, downloading the most recent version of GFWL client, and running in compatibility mode.NOTHING works! Has anyone found a solution? Windows and Xbox help are of no help at all, and usually direct me to each other. Is this really a dead game now?
Any help would be MUCH appreciated.
Thank you.
-
Fable 3 : how do I install the cd version on Windows 10 ?
Fable 3 failed to install
Hello Austin,
Thank you for posting your query on Microsoft Community.
As per description, you are getting cyclic redundancy error while installing Fable 3 on your system.
I would suggest you to download the latest graphics card drivers from the manufacturer website.
You may also try installing the game in compatibility mode.
Follow these steps to install the game software in compatibility mode and check if that helps.- Right-click on the game setup file and click on
‘properties’. - Click on the ‘compatibility’ tab and check the box
‘Run this program in compatibility mode for’ and select (previous windows) operating system from the drop down menu and proceed with the installation. Once this is done, restart the computer and check if the issue persists.
Keep us posted if you face any issues on windows in future. We will be glad to help you.
- Right-click on the game setup file and click on
Fable 3 : how do I install the cd version on Windows 10 ?
-
Fable 3 : how do I install the cd version on Windows 10 ? — Similar Threads — Fable install version
-
How can I install windows 7 on usb version 3 ?
in Windows 10 Software and Apps
How can I install windows 7 on usb version 3 ?: Now I have windows 10 installed and I want to install new windows 7. I have windows 7 iso file and usb with 30gb space.The problem is if I make the usb bootable with windows 7 when it’s getting to the windows 7 setting screen when booting from the usb the keyboard and mouse… -
Fable 3
in Windows 10 Gaming
Fable 3: i Just bought Fable 3 and its saying xlive.dll is missing i downloaded the file and i put it in the destination specified and restated the computer and its still giving me that error i do i proceed please help… -
Fable 3
in Windows 10 BSOD Crashes and Debugging
Fable 3: I have a retail-bought copy of Fable 3, Games for Windows Live PC DVD, not on steam, but aphysical copy with Microsoft Product Key.I’m currently running on Windows 10.
What happened to Windows Live?
I have searched high and low throughout the internet for solutions to the…
-
Fable 3, Games for Windows Live, PC DVD
in Windows 10 Gaming
Fable 3, Games for Windows Live, PC DVD: I purchased this game 26.JUN.2011 when it first came out. I have the original boxed PC DVD with product key and would like to play it.It seems you have discontinued Windows Live, so how do I play my game?
Devin Noffsinger
417 332-7740
*** Email address is removed for…
-
Fable 3 Not loading when lunching on steam
in Windows 10 Gaming
Fable 3 Not loading when lunching on steam: Fable 3 Not loading when lunching on steami was told to install this Ive deleted it from my pc like i was told try to do the clean boot too but hasn’t worked either idk what to do
it starts after run as administrator and then stops and says this! please help i just bought…
-
Fable 3 on Windows 10
in Windows 10 Installation and Upgrade
Fable 3 on Windows 10: Ok, so I recently purchased a physical copy of fable 3 to play on PCI quickly discovered that to install and run this game, you are required to install Games for Windows — LIVE which is currently outdated/unsupported. Through some research I found a potential fix -…
-
Problem Playing Fable 3
in Windows 10 Gaming
Problem Playing Fable 3: I can’t play fable 3 because it’s not letting me log into microsoft live servers. I’ve seen this issue in a previous forum that was shut down without the issue being solved. Can we just not play it anymore?[Original Title: Fable 3]…
-
Fable 3 on PC
in Windows 10 Gaming
Fable 3 on PC: So I understand Microsoft live is no more.So how do I get to download all the add ons for Fable 3?
Very disappointed that you essentially cut everyone off from this game when you closed live down, now i cannot open my game after swapping to windows 10 PC.
Is there a…
-
fable 3
in Windows 10 Gaming
fable 3: I just bought Fable III today and I installed it and get the following window message:Games for Windows — LIVE must verify the release date of your game. Please make sure that your comupter is connected to the internet.
No personal information will be sent to Microsoft….
Users found this page by searching for:
-
fable 3 wont installon on pc
,
-
activate fable 3 retail pc
,
-
fable 3 retail cd version bypass gwfl
,
- retail cd pc version fable 3,
- fable 3 cd version windows live,
- Fable 3 originál cd/dvd,
- fable 3 install stuck configuring,
- how to fix fable 3 no disc problem pc,
- fable three disc one,
- fable 3 cd dvd rom drive,
- fable CD installer

Navigator
12 мая 2018
Если у вас этой флешки нет, то придется воспользоваться услугой интернета. Вам понадобится скачать Crack, либо NoCD или NoDVD для того, чтобы можно было запустить Fable 3 без диска. Обычно, это какой-то exe файл, который заменяет оригинальный и позволяет запускать игру, файл, который нужно будет смонтировать, он будет имитировать виртуальный диск, чтобы показать игре, что у вас есть диск.
Комментировать
Содержание
- 1 Решаем проблему с CD/DVD-ROM приводом в Windows 10
- 2 Первый способ
- 3 Второй способ
- 4 Третий способ
- 5 Что делать, если Windows 10 не видит CD/DVD-ROM
В Windows 10 часто могут возникнуть какие-то проблемы, например, «Проводник» не видит CD/DVD-ROM. В таком случае есть несколько вариантов решения.
Решаем проблему с CD/DVD-ROM приводом в Windows 10
Причины проблемы могут заключаться в неисправности или сбое драйверов CD/DVD привода. Также не исключено, что сам привод физически вышел из строя.
Можно выделить несколько причин и симптомов отсутствия CD/DVD-ROM в «Проводнике»:
- Поломка лазера.
- Если при вставке дисков вы слышите скрежет, быстрые, замедляющиеся обороты, то возможно, что загрязнена или неисправна линза. Если такая реакция лишь на один диск, значит проблема в нём.
- Возможно, что сам диск поврежден или записан некорректно.
- Проблема может быть в драйверах или ПО для записи дисков.
Способ 1: Поиск неполадок оборудования и устройств
В первую очередь, стоит провести диагностику с помощью системной утилиты.
- Вызовите контекстное меню на значке «Пуск» и выберите «Панель управления».
В разделе «Система и безопасность» выберите «Поиск и исправление проблем».</li>
В «Оборудовании и звуке» найдите пункт «Настройка устройства».</li>
В новом окне нажмите «Далее».</li>
Начнётся процесс поиска проблем.</li>
После завершения, если система найдёт неполадки, вы можете перейти к «Просмотру изменений параметров…», чтобы настроить изменения.</li>Вновь кликните «Далее».</li>
Начнётся устранение проблем и поиск дополнительных.</li>
После завершения вы сможете просмотреть дополнительные сведения или завершить работу утилиты.</li>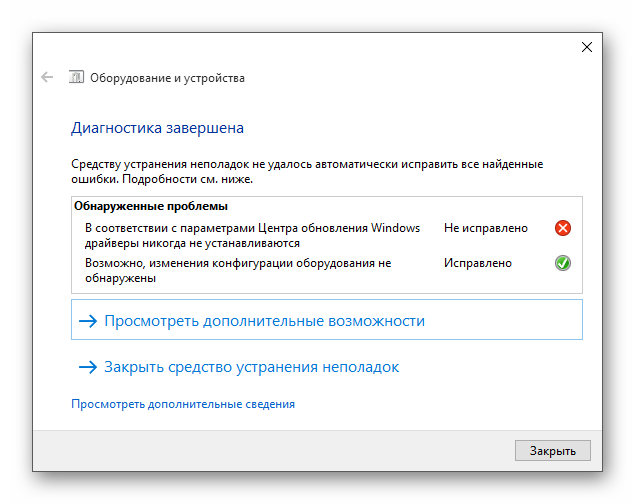
Способ 2: DVD Drive (Icon) Repair
Если проблема в сбое драйверов или ПО, то данная утилита исправит ее в один клик.
Скачать утилиту DVD Drive (Icon) Repair
- Запустите утилиту.
- По умолчанию должен быть выбран пункт «Reset Autorun Option». Нажмите на «Repair DVD Drive», чтобы запустить процесс исправления.
После окончания согласитесь на перезагрузку устройства.</li></ol>
Способ 3: «Командная строка»
Этот метод также эффективен при сбое драйверов.
- Кликните правой кнопкой мыши на значок «Пуска».
- Найдите и запустите «Командную строку» с привилегиями администратора.
Скопируйте и вставьте такую команду: reg.exe add "HKLMSystemCurrentControlSetServicesatapiController0" /f /v EnumDevice1 /t REG_DWORD /d 0x00000001</li>
Выполните её, нажав клавишу «Enter».</li> Перезагрузите компьютер или ноутбук.</li></ol>
Способ 4: Переустановка драйверов
Если предыдущие способы не помогли, то стоит переустановить драйвера привода.
- Зажмите Win+R, введите в поле
devmgmt.mscи кликните «ОК».
Или вызовите контекстное меню на иконке «Пуск» и выберите «Диспетчер устройств».
Раскройте «Дисковые устройства».</li>Вызовите контекстное меню и выберите «Удалить».</li>
Теперь в верхней панели откройте «Действия» — «Обновить конфигурацию оборудования».</li>Также в некоторых случаях помогает удаление виртуальных приводов (если они у вас есть), которые используются для работы с образами. После удаления нужно перезагрузить устройство.</ol>
Не стоит паниковать, если вдруг перестал отображаться CD/DVD привод, ведь когда проблема заключается в сбое драйверов или ПО, то ее можно исправить в несколько кликов. Если причина в физическом повреждении, то стоит отнести устройство в ремонт. Если ни один из способов не помог, то стоит вернуться на предыдущую версию ОС или использовать точку восстановления, в которой все оборудование работало стабильно.
Урок: Инструкция по созданию точки восстановления Windows 10Мы рады, что смогли помочь Вам в решении проблемы.Опишите, что у вас не получилось. Наши специалисты постараются ответить максимально быстро.
Помогла ли вам эта статья?
Многие пользователи, кто обновил Windows 7 и Windows 8.1 до десятой версии при помощи бесплатного обновления (пока что), стали жаловаться, что Windows 10 не видит DVD привод. Если в BIOS он отображается нормально, то в системе его нет, а если посмотреть в диспетчер устройств, то его и там может не быть, либо он с восклицательным знаком. Данная проблема имела место быть на таких ноутбуках, как Lenovo, моем ноутбуке HP, ноутбуке Dell и Acer.
В нашем случае, если посмотреть на привод с восклицательным знаком, который в диспетчере устройств, то можно увидеть одну из указанных ниже ошибок:
Эту проблему нужно решать, поэтому я и пишу данную статью. Будет 3 способа восстановления работоспособности привода. Выполняем все операции последовательно, внимательно читая инструкцию.
Первый способ
Данный способ очень простой и эффективный, мы попробуем всего лишь удалить устройство с помощью диспетчера устройств.
Вход в диспетчер устройств мы будем осуществлять с помощью окна «Выполнить». Войдем туда при помощи нажатия клавиш Win+R и ввести туда команду devmgmt.msc. Либо, можно просто нажать правой кнопкой мыши по меню Пуск и выбрать в открывшемся списке выбрать пункт «Диспетчер устройств».
Там вы ищите проблемный привод, нажимаете на нем ПКМ и выбираете «Удалить».
После выполненной операции обязательно перезагрузите компьютер. После включения нужно выполнить поиск новых устройств. Для этого вы должны в окне диспетчера устройств нажать на «Действие» и выбрать «Обновить конфигурацию оборудования».
Второй способ
Если в диспетчере устройств привода нет, либо способ не помог вообще, то приступаем ко второму варианту решения проблемы. Мы попробуем заново создать ключи реестра, которые отвечают за привод.
Для данного процесса вы должны запустить утилиту PowerShell от имени администратора. Если, кто не знает, это аналог командной строки только с большими возможностями.
Чтобы открыть PowerShell введите в поиске ключевые слова «PowerShell» и нажимаете по появившемуся результату ПКМ. Выбираем «Запуск от имени администратора».
В окне выполните данную команду:
reg.exe add «HKLMSystemCurrentControlSetServicesatapiController0» /f /v EnumDevice1 /t REG_DWORD /d 0x00000001
После выполнения обязательно перезапускаем компьютер.
Третий способ
В данном способе мы выполним удаление некоторых настроек CD/DVD:
- Запустите реестр с помощью команды regedit (вводим в окно «Выполнить»).
- Следуем по ветке HKEY_LOCAL_MACHINESYSTEMCurrentControlSetControlClass{4D36E965-E325-11CE-BFC1-08002BE10318}
- В данной ветке есть два параметра: LowerFilters и UpperFilters. Их нужно удалить. Если вы увидите присутствие параметра UpperFilters.bak, то ни в коем случае его не трогаем.
- Перегружаем компьютер.
Вот и все на сегодня. Мы выполнили несколько эффективных действий по возвращению CD/DVD привода.
CD-DVD-приводы уже постепенно устаревают, но до сих пор поддерживаются в Windows 10, поэтому если они предусмотрены в конструкции компьютера, то должны отображаться в системе. К сожалению, бывают ситуации, когда «Проводник» в Windows 10 не видит CD/DVD-ROM. Если у вас возникла такая проблема, то давайте попробуем с ней разобраться.
Содержание
Что делать, если Windows 10 не видит CD/DVD-ROM
Часто причиной невозможности операционной системы определить CD/DVD-ROM могут являться поломки и различные сбои в работе последнего. Плюс, не нужно исключать тот факт, что сам привод может выйти из строя по различным причинам.
Давайте выделим несколько причин, из-за которых может отсутствовать CD/DVD-ROM в «Проводнике» Windows 10:
- Сломался лазер;
- Диск был повреждён или записан неправильно;
- При вставке диска в идеале не должно быть каких-либо посторонних звуков – скрежетов, быстро замедляющихся оборотов и т.д. Если же вы слышите их, то рекомендуем проверить, не загрязнён ли сам диск;
- Проблема в работе драйверов или отсутствия/некорректной установки ПО для работы с CD/DVD-дисками.
Ниже рассмотрим, как можно исправить проблемы в работе привода.
Вариант 1: Запуск поиска неполадок оборудования и устройств
В Windows 10 по умолчанию установлена системная утилита, которая проводит сканирование операционной системы и компонентов компьютера на наличие каких-либо неисправностей. Да, она далеко не всегда эффективна, но лучше всего начать с неё:
- Инициируйте запуск утилиты через «Панель управления». Вам нужно открыть её удобным способом. Например, воспользуйтесь сочетанием клавиш Win+S и пропишите в строку «Панель управления». Перейдите по подходящему варианту в выдаче.
Поставьте у пункта «Просмотр» значение «Категория», чтобы вам было удобнее ориентироваться в интерфейсе «Панели управления».</li>Теперь в блоке «Система и безопасность» найдите и перейдите к пункту «Поиск и исправление проблем». Обычно он расположен в самом конце списка.</li>
В блоке «Оборудование и звук» найдите и перейдите по пункту «Настройка устройства».</li>
Появится окно приветствия утилиты по поиску и устранения неполадок системы. Вы можете ознакомиться с некоторой информацией, нажав ссылку «Дополнительно» или кнопку «Далее», чтобы перейти непосредственно к исправлению неисправности оборудования.</li>Программа запустит процедуру по поиску и решению проблем. Это займёт некоторое время, как правило, не больше одной минуты.</li>В случае если системой всё же будут обнаружены какие-либо неполадки, вы можете узнать о них подробнее, перейдя в «Просмотр изменений параметров» для дальнейшей настройки изменений.</li>Система ознакомит вас с описанием возникшей проблемы и тем, как она её собирается решить. Вам остаётся только нажать «Далее» для продолжения или «Отмена», чтобы отменить изменения.</li>Будет запущен процесс по поиску дополнительных проблем, а также устранению уже найденных. Опять же, процесс не должен занимать слишком много времени.</li>Когда всё будет закончено вы сможете просмотреть дополнительные сведения по устройству, возникшей проблеме или завершить работу утилиты.</li>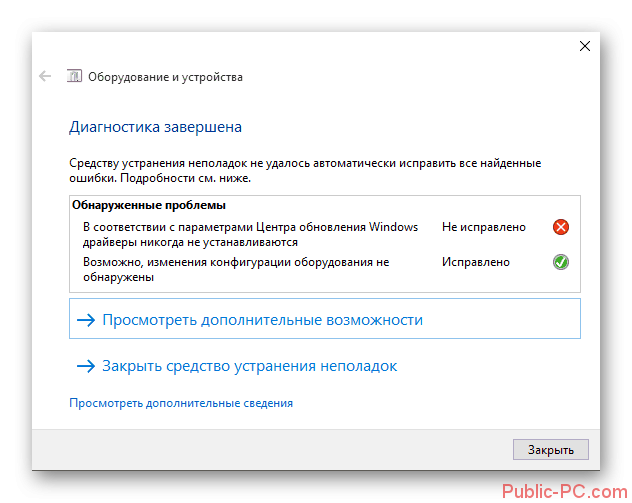
Вариант 2: DVD Drive (Icon) Repair
Чаще всего, CD/DVD-порт не отображается в системе из-за сбоев драйверов или программной части. Если таковая проблема действительно имеет место быть, то вы можете избавиться от неё с помощью программки DVD Drive (Icon) Repair. Исправление проблем с ПО будет завершено в один клик. Вот как выглядит инструкция по работе с этой программой:
- Скачайте и запустите DVD Drive (Icon) Repair. Программка не требует установки, вам нужно только загрузить архив с ней и запустить исполняемый EXE-файл.
- В главном окне установите маркер напротив параметра «Reset Autorun Option». Для запуска процесса восстановления нажмите на кнопку «Repair DVD Drive».
Когда процесс будет завершён (обычно он длится несколько минут или около того), выполните перезагрузку компьютера, чтобы изменения вступили в силу.</li></ol>
Этот способ очень удобен в тех случаях, когда вы плохо представляете, что нужно делать, но при этом уверены, что проблема возникла именно из-за программного обеспечения.
Вариант 3: Исправление через «Командную строку»
Также можно попробовать исправить программные неполадки с помощью специальной команды, которая вводится в «Консоль» компьютера. Способ больше подойдёт тем пользователям, которые привыкли работать именно с командами, так как он не подразумевает взаимодействие с графическим интерфейсом. Вам обязательно понадобятся права администратора.
Читайте также:Вопрос по поводу установки Windows 7 на неттоп Zotac zbox, на котором нет привода2 способа, как исправить ошибку bootmgr is missing на Windows 10Туннельный адаптер Microsoft Teredo — как исправить ошибку «код 10»?Открываем параметры WIndows (Виндовс) 10, исправляя ошибку
Итак, инструкция к этому способу выглядит следующим образом:
- Откройте поисковую строку по системе с помощью сочетания клавиш Win+S или иконки лупы в панели задач.
- Туда пропишите «Командная строка» или CMD. По первому же варианту из выдачи щёлкните правой кнопкой мыши и выберите из контекстного меню пункт «Запустить от имени администратора».
- В интерфейс «Командной строки» нужно будет скопировать эту большую команду: reg.exe add «HKLMSystemCurrentControlSetServicesatapiController0» /f /v EnumDevice1 /t REG_DWORD /d 0x00000001
- Изменения в неё вносить никакие не нужно, копируйте как есть. Чтобы она применилась, нажмите клавишу Enter.
- Подождите пока выполнится операция. Об этом в «Командной строке» вы будете извещены появлением строки для ввода новой команды. Перезагрузите компьютер после этого.
Вариант 4: Переустановка драйверов
Так как неполадка скорее всего вызвана неправильно установленными, не установленными или устаревшими драйверами, то вы можете попробовать переустановить их вручную. Вот как это можно осуществить:
- Для начала инициируйте запуск строки «Выполнить», воспользовавшись сочетанием клавиш Win+R.
- В эту строку пропишите следующую команду: devmgmt.msc и нажмите Enter для применения или кнопку «Ок». Данная команда отвечает за вызов «Диспетчера устройств». Вы можете открыть его другим способом, если он будет вам удобен.
В интерфейсе «Диспетчера устройств» раскройте ветку «Дисковые устройства». Если её нет, переходите в ветку с похожим названием, например, «DVD-дисководы и…».</li>Там должно быть одно устройство. Однако, если у компьютера несколько дисковых портов, то и устройств тоже будет несколько, в этом случае придётся удалять либо каждый, либо тот, который не работает. Нажмите по нужно правой кнопкой мыши и выберите из контекстного меню пункт «Удалить».</li>В верхней части окна теперь нажмите на кнопку «Действие». Из контекстного меню выберите «Обновить конфигурацию оборудования».</li>
Выполните перезагрузку компьютера.</li></ol>
Дополнительно стоит отметить, что мешать обнаружить CD/DVD-привод может наличие виртуальных приводов, которые вы могли создавать ранее для работы с образами. В таком случае из нужно будет удалить и попытаться снова обнаружить привод.
Стоит оговориться, что данные способы помогут только в том случае, если причиной проблемы действительно является какой-то программный сбой. В противном случае придётся проверять правильность подключения порта и сам порт на наличие каких-либо поломок и дефектов. При обнаружении таковых устройство придётся отдавать на ремонт либо полностью менять на новое.
Используемые источники:
- https://lumpics.ru/not-visible-cd-dvd-drive-in-windows-10/
- https://computerinfo.ru/windows-10-ne-vidit-dvd-privod/
- https://public-pc.com/ne-otobrazhaetsya-cd-dvd-rom-privod-na-windows-10/