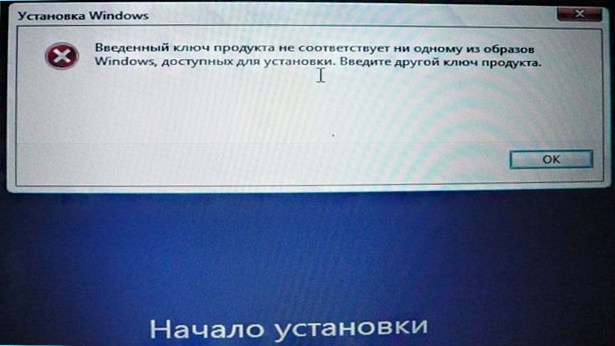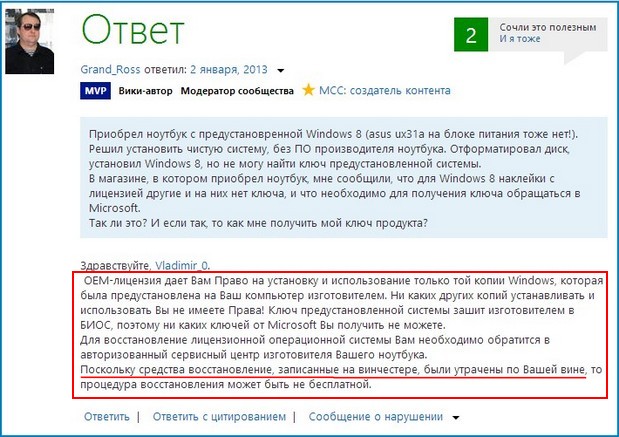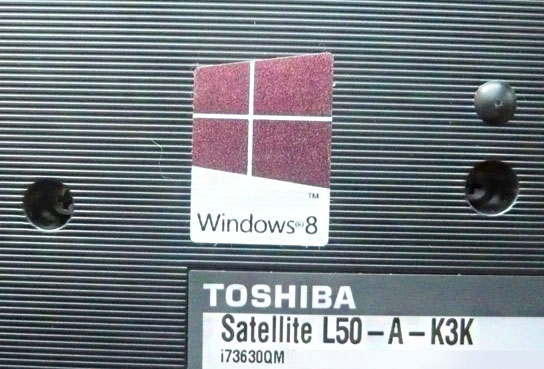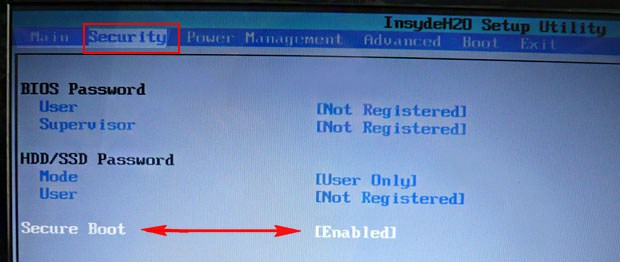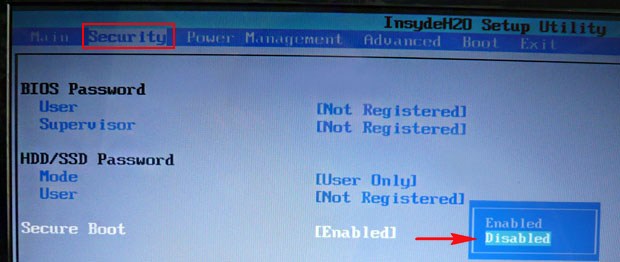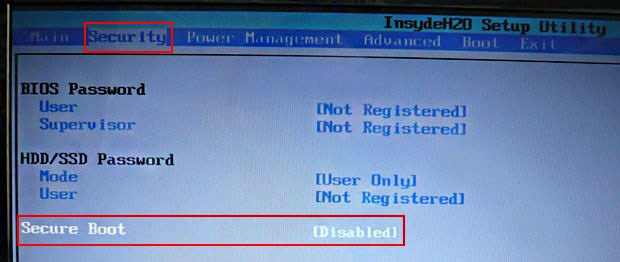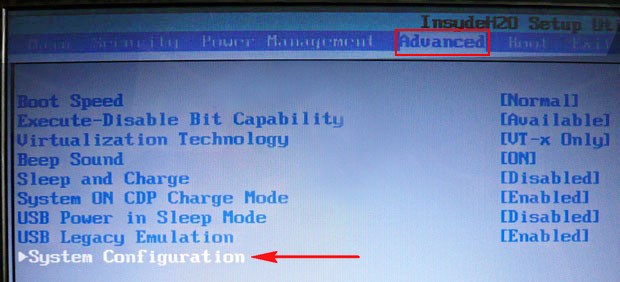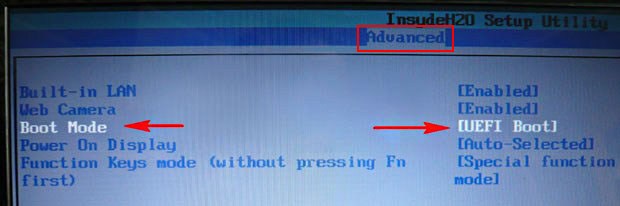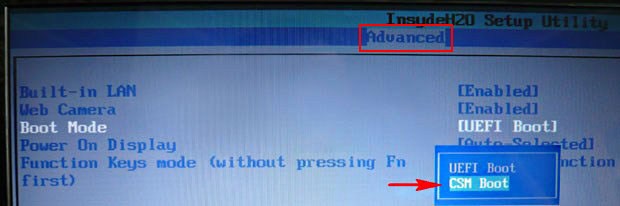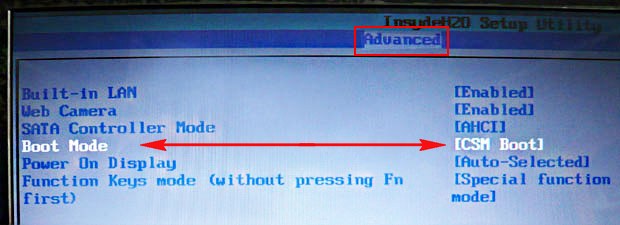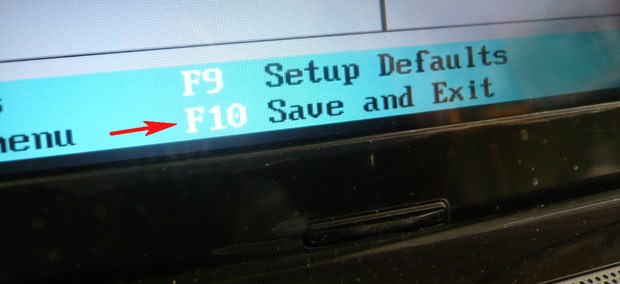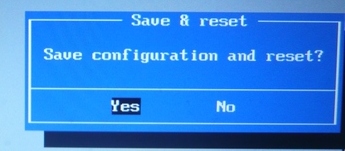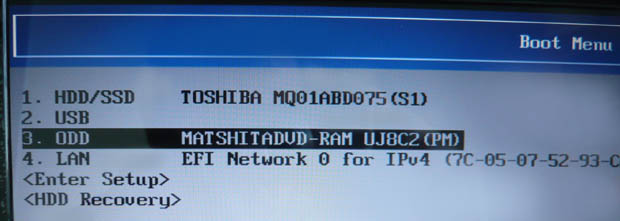Содержание
- Что такое UEFI и чем этот режим установки Windows отличается от BIOS?
- Основные преимущества UEFI
- Особенности UEFI
- Как работать с BIOS и UEFI компьютера или ноутбука
- Содержание
- Содержание
- Как зайти в BIOS компьютера или ноутбука?
- Виды интерфейса BIOS и UEFI, поддержка мыши в современных системах
- Выбор устройства загрузки в BIOS
- Отключаем встроенную аудиокарту в BIOS
- Автоматическое включение компьютера при подаче электричества
- Устанавливаем пароль на BIOS
- Настраиваем обороты вентиляторов ПК
- Итоги
- Как установить Windows 7 вместо Windows 8
- Комментарии (613)
- Рекламный блок
- Подпишитесь на рассылку
- Навигация
- Облако тегов
- Архив статей
- Сейчас обсуждаем
- admin
- admin
- Oznor
- Fagot
- Гость Алексей
- О проекте RemontCompa.ru
Что такое UEFI и чем этот режим установки Windows отличается от BIOS?

Это программное решение, встроенное в микросхему на материнской плате. Эта микропрограмма обеспечивает обмен данными между комплектующими элементами компьютера и операционной системой. То есть, за счет BIOS Windows имеет возможность работать с оперативной памятью, материнской платой, процессором, видеокартой и другими компонентами.
BIOS инициализируется намного раньше загрузки Windows. На микропрограмму возлагается задача по проверке всех систем компьютера, которые мы перечислили выше. Кроме того, BIOS задает им нужные параметры функционирования.
В том случае, если во время процедуры POST выявляется неисправный компонент компьютера, то BIOS передаст через маленький динамик кодовую последовательность звуковых сигналов, по которой пользователь может определить, какая именно деталь неисправна.
Тому есть несколько причин:
По этим причинам ведущие бренды обеспечивают поддержку UEFI в современных материнских платах.
Основные преимущества UEFI
К основным преимуществам UEFI можно отнести:
Новый интерфейс поддерживает управление мышкой.
Он интуитивно понятен и поддерживает множество языков. Его настройка не вызывает никаких проблем.
Что касается “ Secure Boot ”, то эта процедура до сих пор считается сомнительным преимуществом. Как уже говорилось выше, если не отключить ее, то установка каких-либо операционных систем, кроме Windows 8 и 10, будет невозможна.
На все обвинения Microsoft отвечает однотипно – протокол был разработан для безопасности пользователей. И парировать эти слова нечем, ведь “ Secure Boot ” действительно обеспечивает высокий уровень защиты.
Особенности UEFI
Альтернативный вариант для доступа к настройкам UEFI – нажатие клавиши ESC на клавиатуре при старте компьютера.
UEFI может работать в двух режимах:
Существует третий режим работы UEFI – гибридный, но он пока реализован на малом числе моделей компьютеров.

Если пользователь намерен устанавливать Windows 10, то для создания и настройки флешки можно использовать официальную утилиту от Microsoft Media Сreation Tool. Использовать ее очень просто: нужно вставить флешку разъем компьютера запустить утилиту, которая определит все съемные носители в системе и предложит выбрать необходимый вариант. Далее, пользователю нужно будет провести примитивную настройку: выбрать разрядность операционной системы и язык.
Загрузочную флешку можно также сделать с помощью сторонних утилит. Это ненамного сложнее.
При установке Windows 7 через UEFI БИОС пользователь может столкнуться с 2-мя проблемами:
Также рекомендуется отключить “Secure Boot”. Эта процедура будет препятствовать запуску операционной системы, так как в ней нет контрольного ключа.
Источник
Как работать с BIOS и UEFI компьютера или ноутбука
Содержание
Содержание
Большинство пользователей компьютеров и ноутбуков знают о существовании BIOS или UEFI, но заходить в них и менять какие-либо настройки им просто нет нужды. Но рано или поздно может возникнуть ситуация, когда это придется сделать. Давайте разберемся, как входить в BIOS и какие его параметры нужно уметь менять начинающим пользователям.
Как зайти в BIOS компьютера или ноутбука?
Для простоты чтения в блоге под BIOS иногда будет подразумеваться и UEFI.
Первая проблема, с которой можно столкнуться — это сам вход в BIOS. На большинстве стационарных компьютеров это сделать легко, нажав кнопку Delete при включении. Иногда пользователи сталкиваются с тем, что не успевают нажать клавишу вовремя. Чтобы гарантированно войти в BIOS, нужно нажимать кнопку Delete циклически, несколько раз в секунду, пока компьютер включается.
А вот с ноутбуками ситуация уже сложнее. По нажатию на кнопку Delete не всякий ноутбук войдет в BIOS, обычно надо нажимать F2.
Некоторые модели могут потребовать нажатия F1, F3 или F10. А старые или редкие модели ноутбуков Dell или Lenovo иногда требуют совсем редкие клавиатурные сочетания — Ctrl+Alt+Enter, Ctrl+Alt+F3 или Ctrl+Alt+Ins.
Многие клавиатуры ноутбуков не имеют отдельных F-кнопок, поэтому нужно будет нажимать дополнительную кнопку Fn. Например, Fn+F2.
Модели SONY VAIO имеют специальную кнопку ASSIST, с помощью которой можно войти в BIOS.
Иногда подобная кнопка имеется и на ноутбуках Lenovo.
Обычно подсказка по кнопкам будет видна при загрузке, внизу экрана, но очень непродолжительное время.
Если вам не удается зайти в BIOS на ноутбуке по сочетанию Fn+F2, то начнется загрузка операционной системы, которая в случае устаревшего железа может занять одну-две минуты, и ждать возможности перезагрузки ноутбука бывает очень утомительно.
Поэтому проще поступать так: нажимаете Fn+F2 и, если вход в BIOS не произошел, быстро нажимаете сочетания кнопок Ctrl+Alt+Del и пробуете еще раз или другое сочетание кнопок. Лучше заранее почитать руководство по эксплуатации ноутбука, если оно имеется, или скачать его из интернета.
Однако бывают ситуации, когда и интернета под рукой нет, а ноутбук очень экзотический, и подсказка по сочетаниям клавиш появляется на долю секунды. В таком случае выручит смартфон — включайте запись видео экрана ноутбука при загрузке и потом рассмотрите подсказку по клавишам на видео, поставленном на паузу.
Вообще, смартфон часто выручает и опытных пользователей при работе с BIOS, ведь им очень удобно сфотографировать настройки, которые трудно запомнить.
Виды интерфейса BIOS и UEFI, поддержка мыши в современных системах
Итак, мы вошли в BIOS, и нас встречает его главный экран, который выглядит по-разному в зависимости от производителя и возраста материнской платы компьютера или ноутбука.
Один из самых старых видов BIOS — это AMI BIOS от разработчика American Megatrends inc. Он начал массово распространяться еще в 90-х, но встретить его можно и сейчас на технике конца нулевых годов.
Более массовый и знакомый многим BIOS от Award имеет привычный синий экран с желтыми символами.
Phoenix-Award BIOS более похож по цветам на AMI BIOS и часто используется в ноутбуках.
Обычные виды BIOS уже давно не отвечали новым требованиям рынка ПК, имели мало возможностей и постепенно их заменяет интерфейс UEFI (Unified Extensible Firmware Interface).
Если ваш компьютер куплен в 2010-х годах, то скорее всего на нем уже стоит UEFI.
Интерфейс UEFI является графическим, имеет поддержку мыши и нескольких языков. По сути, это небольшая операционная система с множеством функций, которых не было в BIOS.
Итак, мы разобрались с тем, как войти в BIOS и с тем, как он будет выглядеть на большинстве систем. Теперь давайте рассмотрим функции, изменять которые может понадобиться начинающему пользователю компьютера или ноутбука.
Выбор устройства загрузки в BIOS
Первое и самое частое, что приходится делать пользователям — это менять устройство, с которого будет загружаться компьютер. Например, нужно выбрать флешку с которой будет устанавливаться Windows. Или при покупке нового SSD нужно установить загрузку с него, а не со старого HDD.
Однократно выбрать устройство загрузки при установке Windows будет удобнее горячей клавишей. В таблице в начале блога есть списки кнопок, которыми можно зайти в «Меню загрузки» (Boot menu) при старте компьютера. Обычно это F8, F11 или F12.
Но не только для установки Windows может потребоваться загрузка с флеш-накопителя. Иногда компьютер настолько плохо работает из-за заражения вирусами, что лечение от них в операционной системе невозможно.
В таком случае на помощь придет загрузочная флешка с антивирусом. Создать такую флешку предлагают все ведущие разработчики антивирусных программ, например, Kaspersky или Dr.Web.
Если же вы добавили новый накопитель в компьютер, и нужно, чтобы он загружался с него, придется зайти в BIOS и изменить настройки.
Покажем это на примере компьютера с материнской платой MSI B450-A PRO MAX с графическим интерфейсом. На других моделях плат настройки будут похожими.
При входе в UEFI MSI B450-A PRO MAX мы попадаем в так называемое EZ Mode меню, где настройки рассчитаны на начинающего пользователя.
Вкладка Storage покажет, какие диски и к каким SATA-портам материнской платы подключены.
Панель Boot Priority показывает иконки накопителей, порядок загрузки которых можно менять перетаскиванием.
Однако у меня эта панель показывает только один из трех дисков, поэтому мне придется переключиться в Advanced Mode нажатием кнопки F7 или выбрать его мышью в верхней части экрана.
Advanced Mode предлагает уже заметно больше настроек. И что особенно удобно, они логически выстроены. Я перехожу в раздел Settings и в подраздел Boot.
Далее в Hard Disk Drive BBS Priorities.
И в строке Boot Option #1 выбираю SSD, с которого будет загружаться Windows.
Отключаем встроенную аудиокарту в BIOS
Все чаще в компьютеры ставят качественную дискретную звуковую карту, при этом встроенную надо отключить. Делается это просто, заходим в меню Settings и подраздел AdvancedIntegrated Peripherals.
HD Audio Controller переводим в режим Disabled.
Автоматическое включение компьютера при подаче электричества
Многим пользователям будет удобно настроить включение компьютера при наличии электропитания в его розетке. Это удобно тем, что, включив удлинитель питания кнопкой, у вас автоматически включится ПК вместе с монитором и периферией. И кнопку Power на системном блоке нажимать не придется.
Для этого идем в раздел Settings и подраздел Advanced. Далее — в подраздел Power Management Setup.
И параметр Restore after AC Power Loss переводим в значение Power On.
Устанавливаем пароль на BIOS
Если вы нуждаетесь в более надежной защите от проникновения посторонних в компьютер, чем просто пароль при входе в Windows, то желательно установить пароль и в BIOS.
Его можно установить в разделе Settings и подразделе Security.
Пароль нужно ввести в поле Administrator Password. Постарайтесь не забыть пароль, иначе придется делать сброс настроек BIOS.
Настраиваем обороты вентиляторов ПК
Бывают такие случаи, когда охлаждение компьютера избыточно и слишком шумно. Исправить это можно в настройках UEFI, в подразделе Fan Info.
В моем случае в эти настройки удобно попасть из EZ Mode.
MSI B450-A PRO MAX позволяет задать кривую оборотов вентилятора с PWM в зависимости от температуры выбранных компонентов: процессора, чипсета или системы питания.
А обычные вентиляторы можно настроить, отрегулировав подаваемое напряжение. Не стоит сразу сильно снижать обороты вентиляторов. Снизьте их на 20 % и проверьте в работе компьютера под нагрузкой температуры и уровень шума. Если температуры в порядке, а шум еще присутствует, снизьте еще. Однако при снижении питания или оборотов вентилятора на 50 % и ниже, он может просто не запуститься.
Итоги
Мы с вами рассмотрели наиболее часто встречающиеся причины, по которым начинающим пользователям придется воспользоваться BIOS или UEFI. Не стоит бояться применять эти настройки, ничего критического в компьютере или ноутбуке они не затрагивают.
А по мере накопления опыта, вы сможете настраивать и более серьезные вещи в BIOS, например, увеличить производительность компьютера с помощью разгона. Или снизить его нагрев и уровень потребления электричества с помощью андервольта. Но эти обширные темы уже для отдельных блогов.
Источник
Сначала была мысль установить Windows 7 прямо на жёсткий диск GPT. Дело в том, что у меня есть ещё системный блок с БИОСом UEFI и на него я спокойно установил Windows 7 на GPT-диск. Для инструкции использовал вашу статью Как установить Windows 7 на GPT-диск. Но с ноутбуком такой номер не проходит.
Если в БИОСе UEFI ноутбука выключена опция «Secure Boot», но включена опция UEFI BOOT, то установка Windows 7 опять зависает в самом начале ещё до выбора разделов.
Даже если я куплю Windows 8 с новым ключом, мне его просто негде будет ввести, при переустановке Windows 8, я получу ошибку ещё до ввода ключа «Введенный ключ продукта не соответствует ни одному из образов Windows».
Восстановить Windows 8 можно будет только в сервисном центре за деньги. Тоже самое мне сказали на форуме сообщества Майкрософт!
Не поможет даже отключение в БИОС опции «Secure Boot» и перевод режима UEFI в положение «Legacy OS» или «CMS OS»
Обратите внимание админ, если раньше ключ Windows был прописан на днище ноутбука, то сейчас его там нет, вам не кажется, что странные дела творятся в этом мире! Юстас.
Как установить Windows 7 вместо Windows 8
Согласен со всем сказанным выше, поэтому друзья, прежде чем установить Windows 7 вместо Windows 8 прочитайте вот эти три наши статьи, создайте бэкап Windows 8 и положите его на всякий случай на полочку, может он вам и пригодится когда-нибудь.
Ещё в этих статьях подробно написано, как восстановить Windows 8 в случае необходимости.
В БИОС во вкладке «Advanced» находим опцию «System configuration» и входим в неё,
здесь видим опцию «BOOT MODE» или «OS Mode Selection», выставляем её вместо положения UEFI OS (может быть UEFI BOOT)
в положение «CSM Boot» или «UEFI and Legacy OS», «CMS OS»
что даст нам возможность загрузить наш ноутбук с установочного диска с любой операционной системой.
После этого сохраняем наши изменения в БИОС, нажимаем F10
и загружаемся с установочного диска или флешки с Windows 7. Например на моём ноутбуке, чтобы попасть в загрузочное меню, нужно при загрузке часто жать клавишу F12,
появится меню выбираем в нём наш DVD-ROM.
При появлении на экране надписи «Press any key to boot from CD or DVD», нажимаем любую клавишу на клавиатуре, этим мы соглашаемся загрузиться с установочного диска.
Принимаем условия соглашения. Выбираем полную установку.
Друзья, здесь вы просто можете нажать на кнопку «Настройка диска» и удалить все имеющиеся разделы,
далее устанавливайте Windows 7 в нераспределённое пространство. Windows 7 при установке автоматически преобразует жёсткий диск в стандарт MBR.
Или вызываем командную строку, нажимаем на клавиатуре Shift + F10 и преобразуем наш жёсткий диск в стандарт MBR в командной строке, все разделы и данные на диске также будут удалены. Жмём на клавиатуре Shift + F10. В командной строке последовательно вводим команды:
diskpart
sel dis 0
clean
convert mbr
exit
exit
После установки операционной системы Windows 7 идём в Управление дисками, щёлкаем правой мышью на нашем диске и выбираем Свойства,
далее Тома. Как видим, наш диск имеет стиль раздела MBR.
Комментарии (613)
Рекламный блок
Подпишитесь на рассылку
Навигация
Облако тегов
Архив статей
Сейчас обсуждаем
admin
Так вы сделайте бэкап данных на другой HDD и попробуйте вашу Mini Tool Part
admin
Точно так же, как и в Win 11.
Oznor
Цитата: admin вы это способ пробовали?
Fagot
Интересно. А как в винд 10 включить.
Гость Алексей
Подскажите, создаю образ для клонирования через sysprep. Завершаю работу в OOBE с галкой. Все клоны
О проекте RemontCompa.ru
RemontCompa — сайт с огромнейшей базой материалов по работе с компьютером и операционной системой Windows. Наш проект создан в 2010 году, мы стояли у истоков современной истории Windows. У нас на сайте вы найдёте материалы по работе с Windows начиная с XP. Мы держим руку на пульсе событий в эволюции Windows, рассказываем о всех важных моментах в жизни операционной системы. Мы стабильно выпускаем мануалы по работе с Windows, делимся советами и секретами. Также у нас содержится множество материалов по аппаратной части работы с компьютером. И мы регулярно публикуем материалы о комплектации ПК, чтобы каждый смог сам собрать свой идеальный компьютер.
Наш сайт – прекрасная находкой для тех, кто хочет основательно разобраться в компьютере и Windows, повысить свой уровень пользователя до опытного или профи.
Источник
- Печать
Страницы: [1] Вниз
Тема: не загружается с флешки в HP Pavilion 15-b183er (Прочитано 9072 раз)
0 Пользователей и 1 Гость просматривают эту тему.

slo_nik
Доброй ночи.
Попал в руки этот ноут, попросили поставить win7. Так как привода нет решил поставить с флешки.
Загрузочную флешку делал по этой статье. Всё получилось, на моём ноуте(модель внизу) работает на ура, но на HP Pavilion 15-b183er ничего не грузится, только белый курсор в левом верхнем углу.
Пробовал другую флешку(фирмы разные), с Ubuntu, подхватывает на лету, всё работает.
Подскажите, как решить проблему?
Ubuntu 18.04 LTS | Intel® Core™ i5-6500 CPU @ 3.20GHz × 4 | GeForce GTX 1060 6GB/PCIe/SSE2 | RAM 16Gb | и ни в коем случае не пользуйтесь услугами uadomen.com

JmAbuDabi
« Последнее редактирование: 27 Июля 2013, 05:20:38 от JmAbuDabi »
Покой – это не место, где тихо и мирно, где нет шума и беспокойства.
Покой – это когда при всем этом, вы сохраняете мир и спокойствие в своем сердце.

slo_nik
Если видит другую флешку, может сделаете на ней загрузочную с Виндой?
К сожалению не хватит места, на ней всего 2 гига…
Установка с чистого листа?
Да, ноут только с магазина, ещё муха не сидела
В BIOS увидел такой параметр как «factory installed OS non-windows», раньше с таким не сталкивался, что это означает?
Ubuntu 18.04 LTS | Intel® Core™ i5-6500 CPU @ 3.20GHz × 4 | GeForce GTX 1060 6GB/PCIe/SSE2 | RAM 16Gb | и ни в коем случае не пользуйтесь услугами uadomen.com

JmAbuDabi
На флешке, и 128 Мб хватит, Просто придумай способ как на диск Д: сделаный по инструкции из спойлера, перекинуть образ диска.(Способ, архивнуть образ в рар без сжатия с разбитием на части по 1Гб,
а потом на месте собрать воедино)
Не сталкивался, но по поводу http://rosinka.rosix.ru/index.php?topic=2904.0
Похоже на то что, или биос обновить надо(не знаю чем это закончится), или забыть о винде((
Покой – это не место, где тихо и мирно, где нет шума и беспокойства.
Покой – это когда при всем этом, вы сохраняете мир и спокойствие в своем сердце.

slo_nik
Похоже на то что, или биос обновить надо(не знаю чем это закончится), или забыть о винде((
Дело в том, что обновление биоса не подходит, ноут только вчера с магазина, тем более не мой…
Забыть о винде тоже не получится, хозяйский ребёнок хочет игрушки играть.
Можно конечно поставить ubuntu + wine, но … Себе то я так и сделал, но люди, извиняюсь, пока что на компьютеры «гавкают» )))
Пока проблема решилась сменой флешки, взял другого производителя, при указании откуда грузиться вручную — всё работает.
Даже Win7 ставит, но ошибку на завершающем этапе выдаёт.
Дело в том, что на винте есть созданный fat32 раздел, обозначен как «основной» + флаг boot. Я создал раздел ntfs, под Win, поставил флаг boot, но что-то дело ни как не идёт.
Может мешает предустановленный раздел fat32?
Пользователь решил продолжить мысль 27 Июля 2013, 15:43:07:
или может проблема в том, что я Gparted пытаюсь разметить диск, под Ubuntu?
« Последнее редактирование: 27 Июля 2013, 15:43:07 от slo_nik »
Ubuntu 18.04 LTS | Intel® Core™ i5-6500 CPU @ 3.20GHz × 4 | GeForce GTX 1060 6GB/PCIe/SSE2 | RAM 16Gb | и ни в коем случае не пользуйтесь услугами uadomen.com

JmAbuDabi
В Gparted Можно разметить диск под любую операционку, я так ставил Вин7 с Убунтой паралельно.(Жаль было 100 Мб Винде отдавать на жалкий ее какой-то раздел).
И винда должна стоять в первом, т.е /dev/sda1 разделе, который и должен быть загрузочным.
Может партедом снести тот раздел(сохранив образ его куда-то), и переразметить заново.
/dev/sda1 60Gb диск C
/dev/sda2 extended
/dev/sda4 Остальное место Диск D
Пользователь решил продолжить мысль 27 Июля 2013, 16:37:32:
Можна вывод sudo fdisk -l
Покой – это не место, где тихо и мирно, где нет шума и беспокойства.
Покой – это когда при всем этом, вы сохраняете мир и спокойствие в своем сердце.

slo_nik
JmAbuDabi, благодарю за подсказки, проблема решилась.
С Gparted и разметкой диска было всё нормально, это флешка и образ, с которого делал загрузочную, косячили)
Ubuntu 18.04 LTS | Intel® Core™ i5-6500 CPU @ 3.20GHz × 4 | GeForce GTX 1060 6GB/PCIe/SSE2 | RAM 16Gb | и ни в коем случае не пользуйтесь услугами uadomen.com
- Печать
Страницы: [1] Вверх
- Sign up
- Sign in
- HP Community
- Notebooks
- Business Notebooks
- Why factory installed OS is non-windows?
Create an account on the HP Community to personalize your profile and ask a question
Your account also allows you to connect with HP support faster, access a personal dashboard to manage all of your devices in one place, view warranty information, case status and more.
08-23-2020
03:16 AM
HP Recommended
- Mark as New
- Bookmark
- Subscribe
- Permalink
- Flag Post
Product: G 250 G7
Operating System: Microsoft Windows 10 (64-bit)
I’ve just purchesed via Amazon a HP notebook.
Windows 10 pro is installed and machine works fine, no problems.
In the main view of Uefi system, at row Factory Installed OS tag is non-windows.
Nevertheless Windows 10 license status is OK (actived).
My issue: since SLMGR.VBS /DLI command gets RETAIL CHANNEL and not OEM CHANNEL that’s I imagined, may non-windows type of factory installed OS be caused by FreeDOS factory installation?
And subsequently did vendor install Windows 10 with retail license?
Coud this my supposition is true?
Thanks.
1 ACCEPTED SOLUTION
08-23-2020
07:31 AM
— edited
08-23-2020
07:32 AM
HP Recommended
- Mark as New
- Bookmark
- Subscribe
- Permalink
- Flag Post
Hi:
Run the free utility that I zipped up and attached below and it will show you the version of W10 installed and the product key.
If there is an OEM product key in the BIOS, it will report that too.
If you do not see an OEM key present in the BIOS, I would agree with your supposition, and recommend you print and save the W10 pro product key in case you need to reinstall Windows.
HP does sell some PC’s without a Windows operating system.
Was this reply helpful?
Yes
No
4 REPLIES 4
08-23-2020
07:31 AM
— edited
08-23-2020
07:32 AM
HP Recommended
- Mark as New
- Bookmark
- Subscribe
- Permalink
- Flag Post
Hi:
Run the free utility that I zipped up and attached below and it will show you the version of W10 installed and the product key.
If there is an OEM product key in the BIOS, it will report that too.
If you do not see an OEM key present in the BIOS, I would agree with your supposition, and recommend you print and save the W10 pro product key in case you need to reinstall Windows.
HP does sell some PC’s without a Windows operating system.
Was this reply helpful?
Yes
No
sistoiv
Author
31
4
2
3,101
Level 3
08-23-2020
10:11 AM
HP Recommended
- Mark as New
- Bookmark
- Subscribe
- Permalink
- Flag Post
Thanks a lot for your promt reply.
In fact, tools shows «OEM Key: OEM key not present in firmware».
To me no changes in practical terms: important is having valid license, not type of license.
Therefore it was so, of course. On Amazon and on HP web site I can see so many HP notebooks equipped by FreeDos and not by Windows.
There isn’t reason for printing/saving Windows license info because it’s stored on Microsost account, however thanks for suggestion.
Regards.
Was this reply helpful?
Yes
No
08-23-2020
10:21 AM
HP Recommended
- Mark as New
- Bookmark
- Subscribe
- Permalink
- Flag Post
You’re very welcome.
You may want to keep the key offline anyway.
I have my Bitlocker security key stored in my Microsoft account online, but I copied it to a text file and stored it on a portable hard drive for a backup.
Was this reply helpful?
Yes
No
sistoiv
Author
31
4
2
3,095
Level 3
08-23-2020
10:25 AM
HP Recommended
- Mark as New
- Bookmark
- Subscribe
- Permalink
- Flag Post
Exactly: me too, I do so always.
Hi.
Was this reply helpful?
Yes
No
Be alert for scammers posting fake support phone numbers and/or email addresses on the community.
If you think you have received a fake HP Support message, please report it to us by clicking on «Flag Post».
† The opinions expressed above are the personal opinions of the authors, not of HP. By using this site, you accept the Terms of Use and Rules of Participation.
-
English
Open Menu

† The opinions expressed above are the personal opinions of the authors, not of HP. By using this site, you accept the <a href=»https://www8.hp.com/us/en/terms-of-use.html» class=»udrlinesmall»>Terms of Use</a> and <a href=»/t5/custom/page/page-id/hp.rulespage» class=»udrlinesmall»> Rules of Participation</a>.
|
0 / 0 / 0 Регистрация: 21.07.2015 Сообщений: 19 |
|
|
1 |
|
«Средство восстановления запуска не может автоматически восстановить этот компьютер»20.08.2015, 19:18. Показов 15231. Ответов 10
Помогите, пож-та… При запуске ноута выдает восстановление запуска. А далее «не может восстановить этот компьютер…». Работал нормально, никаких критических действий не производилось. Добавлено через 3 часа 26 минут Добавлено через 21 минуту Добавлено через 9 часов 37 минут
__________________
0 |
|
1146 / 954 / 76 Регистрация: 11.10.2010 Сообщений: 6,031 |
|
|
20.08.2015, 19:30 |
2 |
|
при выборе Обычная загрузка системы что происходит?
0 |
|
0 / 0 / 0 Регистрация: 21.07.2015 Сообщений: 19 |
|
|
21.08.2015, 05:17 [ТС] |
3 |
|
Пытается загрузиться, всплывает иконка Windows, некоторое время думает, лампочка Wi-Fi мигнет и по новой восстановление запуска. Все, что предлагает восстановление запуска испробовано, кроме командной строки и восстановление образа системы — здесь предлагается выбрать из папок «выберите расположение архива компьютера для восстановления» и тут же всплывает окошко «не удается найти образ системы на этом компьютере». Восстановление системы пишет «на системном диске этого компьютера нет точек восстановления».
0 |
|
1146 / 954 / 76 Регистрация: 11.10.2010 Сообщений: 6,031 |
|
|
21.08.2015, 06:17 |
4 |
|
navalemi, сразу после включения F8, выбрать запуск последней удачной конфигурации с работоспособными параметрами.
0 |
|
0 / 0 / 0 Регистрация: 21.07.2015 Сообщений: 19 |
|
|
21.08.2015, 06:41 [ТС] |
5 |
|
И опять во кругу: иконка Windows, думает и опять средство восстановление запуска… Добавлено через 18 минут Добавлено через 2 минуты
0 |
|
1146 / 954 / 76 Регистрация: 11.10.2010 Сообщений: 6,031 |
|
|
21.08.2015, 06:45 |
6 |
|
с0000145
2 |
|
Модератор 8364 / 3329 / 241 Регистрация: 25.10.2010 Сообщений: 13,531 |
|
|
21.08.2015, 06:50 |
7 |
|
Обновления до проблемы на ПК устанавливались?
0 |
|
0 / 0 / 0 Регистрация: 21.07.2015 Сообщений: 19 |
|
|
21.08.2015, 09:35 [ТС] |
8 |
|
Диска нет. А по ссылке буду пробовать сейчас. Добавлено через 2 минуты Добавлено через 48 минут Добавлено через 1 час 30 минут
0 |
|
0 / 0 / 0 Регистрация: 22.01.2017 Сообщений: 1 |
|
|
22.01.2017, 22:08 |
9 |
|
Скажите пожалуйста как вы удалили обновления? )
0 |
|
1146 / 954 / 76 Регистрация: 11.10.2010 Сообщений: 6,031 |
|
|
23.01.2017, 05:29 |
10 |
|
Пуск/Панель Управления/Программы/Программы и компоненты/Установленные обновления выбираешь не нужное, ПКМ — Удалить
1 |
|
0 / 0 / 0 Регистрация: 28.10.2017 Сообщений: 1 |
|
|
28.10.2017, 09:35 |
11 |
|
Точно та же проблема, что и у автора темы (те же сигнатуры и т.д.), так же не удается удалить обновления по ссылке (не может найти указанный путь). Диска с виндой нету. Может кто посоветовать, как решить проблему?
0 |
Перейти к контенту
Доброго времени суток! Сегодня мы узнаем, как найти информацию о версии Windows 10 с помощью Биос.
Как узнать версию Windows 10 через Bios?
Не большая ремарка. В этой статье вы узнаете о том, как в принципе получить системную информацию через биос. Однако будет ли там информация о версии вашей ОС зависит от нескольких факторов. Возможно в вашем случае будет указанно «non-Windows», а возможно просто «Win10» или «Win10-Pro».
- Полностью выключаем комп, если он был включён либо переведён в режим сна;
- Теперь клавишами dele, либо f2, либо f10, либо Esc нам нужно войти в Биос; i
Более подробно о том как попасть в биос я рассказывал в статье про то, как в биосе найти жесткий диск.
- Попадая в Биос мы как правило оказываемся сразу на вкладке «Main» если нет, то ищем эту вкладку и переходим;
- В этой вкладке будет пункт: Factory installed OS:
- Напротив этой строки и будет указанна доступная для вашей модели компьютера информация о вашей ОС;
Будем рады узнать ваше мнение:
Не понятны некоторые термины
0%
Инструкция составлена не корректно
0%
У меня способ не сработал
0%
Проголосовало:
0
Благодарим за пользование нашим сайтом! Команда MousePress.ru
- Sign up
- Sign in
- HP Community
- Notebooks
- Business Notebooks
- Re: Why factory installed OS is non-windows?
Create an account on the HP Community to personalize your profile and ask a question
Your account also allows you to connect with HP support faster, access a personal dashboard to manage all of your devices in one place, view warranty information, case status and more.
08-23-2020
03:16 AM
HP Recommended
- Mark as New
- Bookmark
- Subscribe
- Permalink
- Flag Post
Product: G 250 G7
Operating System: Microsoft Windows 10 (64-bit)
I’ve just purchesed via Amazon a HP notebook.
Windows 10 pro is installed and machine works fine, no problems.
In the main view of Uefi system, at row Factory Installed OS tag is non-windows.
Nevertheless Windows 10 license status is OK (actived).
My issue: since SLMGR.VBS /DLI command gets RETAIL CHANNEL and not OEM CHANNEL that’s I imagined, may non-windows type of factory installed OS be caused by FreeDOS factory installation?
And subsequently did vendor install Windows 10 with retail license?
Coud this my supposition is true?
Thanks.
1 ACCEPTED SOLUTION
08-23-2020
07:31 AM
— edited
08-23-2020
07:32 AM
HP Recommended
- Mark as New
- Bookmark
- Subscribe
- Permalink
- Flag Post
Hi:
Run the free utility that I zipped up and attached below and it will show you the version of W10 installed and the product key.
If there is an OEM product key in the BIOS, it will report that too.
If you do not see an OEM key present in the BIOS, I would agree with your supposition, and recommend you print and save the W10 pro product key in case you need to reinstall Windows.
HP does sell some PC’s without a Windows operating system.
Was this reply helpful?
Yes
No
4 REPLIES 4
08-23-2020
07:31 AM
— edited
08-23-2020
07:32 AM
HP Recommended
- Mark as New
- Bookmark
- Subscribe
- Permalink
- Flag Post
Hi:
Run the free utility that I zipped up and attached below and it will show you the version of W10 installed and the product key.
If there is an OEM product key in the BIOS, it will report that too.
If you do not see an OEM key present in the BIOS, I would agree with your supposition, and recommend you print and save the W10 pro product key in case you need to reinstall Windows.
HP does sell some PC’s without a Windows operating system.
Was this reply helpful?
Yes
No
sistoiv
Author
31
4
2
3,101
Level 3
08-23-2020
10:11 AM
HP Recommended
- Mark as New
- Bookmark
- Subscribe
- Permalink
- Flag Post
Thanks a lot for your promt reply.
In fact, tools shows «OEM Key: OEM key not present in firmware».
To me no changes in practical terms: important is having valid license, not type of license.
Therefore it was so, of course. On Amazon and on HP web site I can see so many HP notebooks equipped by FreeDos and not by Windows.
There isn’t reason for printing/saving Windows license info because it’s stored on Microsost account, however thanks for suggestion.
Regards.
Was this reply helpful?
Yes
No
08-23-2020
10:21 AM
HP Recommended
- Mark as New
- Bookmark
- Subscribe
- Permalink
- Flag Post
You’re very welcome.
You may want to keep the key offline anyway.
I have my Bitlocker security key stored in my Microsoft account online, but I copied it to a text file and stored it on a portable hard drive for a backup.
Was this reply helpful?
Yes
No
sistoiv
Author
31
4
2
3,095
Level 3
08-23-2020
10:25 AM
HP Recommended
- Mark as New
- Bookmark
- Subscribe
- Permalink
- Flag Post
Exactly: me too, I do so always.
Hi.
Was this reply helpful?
Yes
No
Be alert for scammers posting fake support phone numbers and/or email addresses on the community.
If you think you have received a fake HP Support message, please report it to us by clicking on «Flag Post».
† The opinions expressed above are the personal opinions of the authors, not of HP. By using this site, you accept the Terms of Use and Rules of Participation.
-
English
Open Menu

† The opinions expressed above are the personal opinions of the authors, not of HP. By using this site, you accept the <a href=»https://www8.hp.com/us/en/terms-of-use.html» class=»udrlinesmall»>Terms of Use</a> and <a href=»/t5/custom/page/page-id/hp.rulespage» class=»udrlinesmall»> Rules of Participation</a>.
- Sign up
- Sign in
- HP Community
- Notebooks
- Business Notebooks
- Re: Why factory installed OS is non-windows?
Create an account on the HP Community to personalize your profile and ask a question
Your account also allows you to connect with HP support faster, access a personal dashboard to manage all of your devices in one place, view warranty information, case status and more.
08-23-2020
03:16 AM
HP Recommended
- Mark as New
- Bookmark
- Subscribe
- Permalink
- Flag Post
Product: G 250 G7
Operating System: Microsoft Windows 10 (64-bit)
I’ve just purchesed via Amazon a HP notebook.
Windows 10 pro is installed and machine works fine, no problems.
In the main view of Uefi system, at row Factory Installed OS tag is non-windows.
Nevertheless Windows 10 license status is OK (actived).
My issue: since SLMGR.VBS /DLI command gets RETAIL CHANNEL and not OEM CHANNEL that’s I imagined, may non-windows type of factory installed OS be caused by FreeDOS factory installation?
And subsequently did vendor install Windows 10 with retail license?
Coud this my supposition is true?
Thanks.
1 ACCEPTED SOLUTION
08-23-2020
07:31 AM
— edited
08-23-2020
07:32 AM
HP Recommended
- Mark as New
- Bookmark
- Subscribe
- Permalink
- Flag Post
Hi:
Run the free utility that I zipped up and attached below and it will show you the version of W10 installed and the product key.
If there is an OEM product key in the BIOS, it will report that too.
If you do not see an OEM key present in the BIOS, I would agree with your supposition, and recommend you print and save the W10 pro product key in case you need to reinstall Windows.
HP does sell some PC’s without a Windows operating system.
Was this reply helpful?
Yes
No
4 REPLIES 4
08-23-2020
07:31 AM
— edited
08-23-2020
07:32 AM
HP Recommended
- Mark as New
- Bookmark
- Subscribe
- Permalink
- Flag Post
Hi:
Run the free utility that I zipped up and attached below and it will show you the version of W10 installed and the product key.
If there is an OEM product key in the BIOS, it will report that too.
If you do not see an OEM key present in the BIOS, I would agree with your supposition, and recommend you print and save the W10 pro product key in case you need to reinstall Windows.
HP does sell some PC’s without a Windows operating system.
Was this reply helpful?
Yes
No
sistoiv
Author
31
4
2
3,101
Level 3
08-23-2020
10:11 AM
HP Recommended
- Mark as New
- Bookmark
- Subscribe
- Permalink
- Flag Post
Thanks a lot for your promt reply.
In fact, tools shows «OEM Key: OEM key not present in firmware».
To me no changes in practical terms: important is having valid license, not type of license.
Therefore it was so, of course. On Amazon and on HP web site I can see so many HP notebooks equipped by FreeDos and not by Windows.
There isn’t reason for printing/saving Windows license info because it’s stored on Microsost account, however thanks for suggestion.
Regards.
Was this reply helpful?
Yes
No
08-23-2020
10:21 AM
HP Recommended
- Mark as New
- Bookmark
- Subscribe
- Permalink
- Flag Post
You’re very welcome.
You may want to keep the key offline anyway.
I have my Bitlocker security key stored in my Microsoft account online, but I copied it to a text file and stored it on a portable hard drive for a backup.
Was this reply helpful?
Yes
No
sistoiv
Author
31
4
2
3,095
Level 3
08-23-2020
10:25 AM
HP Recommended
- Mark as New
- Bookmark
- Subscribe
- Permalink
- Flag Post
Exactly: me too, I do so always.
Hi.
Was this reply helpful?
Yes
No
Be alert for scammers posting fake support phone numbers and/or email addresses on the community.
If you think you have received a fake HP Support message, please report it to us by clicking on «Flag Post».
† The opinions expressed above are the personal opinions of the authors, not of HP. By using this site, you accept the Terms of Use and Rules of Participation.
-
English
Open Menu

† The opinions expressed above are the personal opinions of the authors, not of HP. By using this site, you accept the <a href=»https://www8.hp.com/us/en/terms-of-use.html» class=»udrlinesmall»>Terms of Use</a> and <a href=»/t5/custom/page/page-id/hp.rulespage» class=»udrlinesmall»> Rules of Participation</a>.