We understand that some users are having trouble installing Windows 7 by USB drive on their systems that have a GIGABYTE 100 series motherboard inside.
The problem lies in the fact that Windows 7’s installer is only compatible with an older type of USB driver. The GIGABYTE 100 series motherboard uses a newer kind of USB driver, meaning you will get an error when trying to install Windows 7.
Thankfully there is a fix for this which allows you to package the updated driver on to your USB driver.
In order to build the patched version of Windows 7, you’ll need a few things:
1) A genuine copy of Windows 7 or iso file
2) A USB drive with over 4GB of storage
3) A separate computer
4) The Windows Image Tool available for free from GIGABYTE
Once you download the Windows Image Tool from GIGABYTE the process is fairly easy. Here’s the process you need to follow step-by-step:
1) Open the tool from GIGABYTE. There’s no need to install it.
2) In the source option select your disc drive
3) In the destination path pick your USB drive.
4) Make sure the ‘add USB drivers’ option is selected
5) Click start and wait for the process to finish.
Note: if you just need to add the USB drivers to an existing ISO you can do that from the source option.
Check out this video from our YouTube channel to learn more:
- Содержание статьи
- Общая информация
- Утилита от ASRock — Win 7 USB Patcher
- Утилита от Gigabyte — Windows Image Tool
- Утилита от MSI — MSI Smart Tool
- Комментарии к статье ( 80 шт )
- Добавить комментарий
Те люди, которые решили поставить Windows 7 на компьютеры, выпущенные на чипсетах, которые были выпущены после 2015 года, могут столкнуться с весьма неприятным явлением в виде отсутствия возможности установить данную операционную систему с USB носителя — будь то флешка, или же подключенный через USB оптический привод.
Общая информация
Связано это с тем, что в новых чипсетах Intel, начиная с 100 серии (B150, H110, H170, Q150, Q170, Z170) убрана поддержка Enhanced Host Controller Interface, и поэтому USB разъемы любой версии попросту не работают в установщике Windows. Выражается это в следующем сообщении:
Не найден необходимый драйвер для дисковода оптических дисков. Если у вас есть дискета, CD, DVD или флеш-накопитель USB с этим драйвером, вставьте этот носитель.
Примечение: если носитель установки Windows вставлен в устройство CD/DVD его можно извлечь на время выполнение этого шага.
Тем не менее, многие производители материнских плат решили позаботиться о своих пользователях, и выпустили соответствующие утилиты, которые интегрируют драйвера в установщик Windows 7.
Утилита от ASRock — Win 7 USB Patcher
Поддерживаются материнские платы на следующих чипсетах AMD*:
A320, B350, B450, X370, X470, X570
Поддерживаются материнские платы на следующих чипсетах Intel*:
B150, H110, H170, Q150, Q170, Z170
B250, H270, Q250, Q270, Z270
X299
B360, H310, H370, Q360, Q370
Система на кристалле (SoC) Intel:
J3000, N3000
* По информации производителя программного обеспечения.
Компания ASRock специально выпустила утилиту «Win 7 USB Patcher», которая добавляет в образ установщика Windows все необходимые драйвера. Скачать её можно либо с сайта ASRock, выбрав один из вариантов под нужную вам платформу — Intel 100, 200/AMD AM4 или Intel N3000, J3000.
Пользоваться данной утилитой достаточно легко:
- Запускаем исполняемый файл, и выбираем нужное действие:
- Create a Windows 7 installation disk with a USB device — Создать установочный диск Windows 7 для USB устройства;
- Create a Windows 7 installation disk with a CD — Создать установочный диск Windows 7 для CD;
- Create a Windows 7 installation ISO file for CD — Создать установочный ISO образ для CD;
Выбрав нужный пункт, отправляемся дальше, нажав кнопку «Next».
- Теперь предстоит задача выбрать источник с установочными файлами Windows, с которым будет работать программа. На выбор доступно:
- USB or Optical disk — USB или оптический диск;
- Source Directory — Папка Source из установочных файлы Windows;
- ISO File — файл образа ISO
После указания установочных файлов нужно нажать кнопку «Next». - В следующем шаге нужно указать место, куда произойдет сохранение модифицированных файлов установщика Windows 7. Выбрав нужный диск, USB накопитель или ISO файл (предложенные варианты зависят от сделанного выбора в шаге 1, который можно изменить, перейдя к нему путем нажатия кнопки «Back»), нажимаем кнопку «Next».
- Теперь осталось только нажать кнопку «Start» и ждать завершения процедуры модификации файлов Windows.
- После завершения достаточно лишь только начать установку Windows 7 на проблемном компьютере — теперь установщик видит как и USB 2.0 порты, так и USB 3.0.
Поддерживаются материнские платы на следующих чипсетах Intel*:
B150, H110, H170, Q150, Q170, Z170
B250, H270, Q250, Q270, Z270
X299
* По информации производителя программного обеспечения.
Кампания Gigabyte так же выпустила утилиту под названием «Windows Image Tool», скачать которую можно по этой ссылке.
Для её использования, достаточно просто распаковать содержимое архива в любую папку, и запустить исполняемый файл под названием WindowsImageTool.
Запуск программы потребует права администратора, так что если она их затребует, разрешите их.
К сожалению, программа не умеет работать с ISO образами напрямую, и требует либо оптический привод и/или наличие USB накопителя.
Интерфейс программы довольно просто — в первом выпадающем списке нужно выбрать исходный установочный образ Windows 7 (который может быть, как на DVD диске, так и на USB), во втором выпадающем списке нужно выбрать «пунк назначения», куда будет сформирован новый установочный образ Windows 7, при этом это может быть только USB носитель (флешка).
Как только будут выбраны все нужные диски, нужно обязательно убедится, что стоит галочка у пункта «Add USB drivers to an offline Windows 7 image», и нажать на кнопку «Start».
По завершению процесса вместо кноки «Start» станет активна кнопка «Close». После этого, нужно извлечь флешку и приступать к установке Windows на нужном компьютере.
Поддерживаются материнские платы на следующих чипсетах AMD:
X399
Поддерживаются материнские платы на следующих чипсетах Intel*:
B150, H110, H170, Q150, Q170, Z170
* По информации производителя программного обеспечения.
MSI в свою очередь подготовила утилиту «MSI Smart Tool», которая может выполнять множество полезных для обладателя плат MSI действий, и среди них — подготовка образа Windows 7 для установки на материнские платы Intel с последним версиями чипсетов серий 1ХХ/2XX.
Скачать её можно в разделе загрузок нужной материнской платы MSI (Раздел «Утилиты»), или же с нашего сайта (см. ниже).
Скачать MSI Smart Tool (v1.0.0.25)
Скачать MSI Smart Tool (v1.0.0.37)
После скачивания запускаем исполняемый файл, и устанавливаем программу.
После установки запускаем её, и видим перед собой предупреждающее сообщение, в котором говориться для какой цели была создана данная программа, а так же указание не вытаскивать флешку во время работы программы.
В программе выбираем пункт «Win7 Smart Tool».
Затем задаем в пункте Source Folder путь к файлу образа, или же к папке с распакованным образом. В разделе «Choose storage device» выбираем либо флеш-носитель («USB Storage»), либо создание образа ISO («ISO Destination»). По завершению указания всех нужных путей нажимем кнопку Start, и ждем завершения процедуры.
По окончанию процедуры появится соответствующее уведомление:
I’ve created a PE image to boot to and it successfully boots. However, after mounting the image and trying to add additional mass storage drivers using:
dism.exe /Image:C:winpe_x86mount /Add-Driver /Driver:C:masstorage /recurse /forceunsigned
I get the following output.
Error: 50
DISM does not support servicing a Windows Vista RTM or earlier operating system.
If the operating system is supported check that SSShim.DLL is present.
My OS is Vista Business x64 and I’m working with a Windows 7 x86 PE image.
I’ve included the relevant section of the dism.log file also. Any help is appreciated.
2009-06-07 14:30:19, Info DISM DISM.EXE: <—— Starting Dism.exe session ——>
2009-06-07 14:30:19, Info DISM DISM.EXE:
2009-06-07 14:30:19, Info DISM DISM.EXE: Host machine information: OS Version=6.0.6001, Running architecture=amd64, Number of processors=4
2009-06-07 14:30:19, Info DISM DISM.EXE: Executing command line: dism.exe /Image:C:winpe_x86mount /Add-Driver /Driver:C:masstorage /recurse /forceunsigned
2009-06-07 14:30:19, Info DISM DISM Provider Store: PID=1592 Getting the collection of providers from a local provider store type. — CDISMProviderStore::GetProviderCollection
2009-06-07 14:30:19, Info DISM DISM Provider Store: PID=1592 Provider has not previously been encountered. Attempting to initialize the provider. — CDISMProviderStore::Internal_GetProvider
2009-06-07 14:30:19, Info DISM DISM Provider Store: PID=1592 Loading Provider from location C:Program FilesWindows AIKToolsamd64ServicingWimProvider.dll — CDISMProviderStore::Internal_GetProvider
2009-06-07 14:30:19, Info DISM DISM Provider Store: PID=1592 Connecting to the provider located at C:Program FilesWindows AIKToolsamd64ServicingWimProvider.dll. — CDISMProviderStore::Internal_LoadProvider
2009-06-07 14:30:19, Info DISM DISM Provider Store: PID=1592 Provider has not previously been encountered. Attempting to initialize the provider. — CDISMProviderStore::Internal_GetProvider
2009-06-07 14:30:19, Info DISM DISM Provider Store: PID=1592 Loading Provider from location C:Program FilesWindows AIKToolsamd64ServicingFolderProvider.dll — CDISMProviderStore::Internal_GetProvider
2009-06-07 14:30:19, Info DISM DISM Provider Store: PID=1592 Connecting to the provider located at C:Program FilesWindows AIKToolsamd64ServicingFolderProvider.dll. — CDISMProviderStore::Internal_LoadProvider
2009-06-07 14:30:19, Info DISM DISM Provider Store: PID=1592 Provider has not previously been encountered. Attempting to initialize the provider. — CDISMProviderStore::Internal_GetProvider
2009-06-07 14:30:19, Info DISM DISM Provider Store: PID=1592 Loading Provider from location C:Program FilesWindows AIKToolsamd64ServicingCompatProvider.dll — CDISMProviderStore::Internal_GetProvider
2009-06-07 14:30:19, Info DISM DISM Provider Store: PID=1592 Connecting to the provider located at C:Program FilesWindows AIKToolsamd64ServicingCompatProvider.dll. — CDISMProviderStore::Internal_LoadProvider
2009-06-07 14:30:19, Info DISM DISM.EXE: Got the collection of providers. Now enumerating them to build the command table.
2009-06-07 14:30:19, Info DISM DISM.EXE: Attempting to add the commands from provider: WimManager
2009-06-07 14:30:19, Info DISM DISM.EXE: Succesfully registered commands for the provider: WimManager.
2009-06-07 14:30:19, Info DISM DISM.EXE: Attempting to add the commands from provider: FolderManager
2009-06-07 14:30:19, Info DISM DISM.EXE: Attempting to add the commands from provider: DISM Log Provider
2009-06-07 14:30:19, Info DISM DISM.EXE: Attempting to add the commands from provider: Compatibility Manager
2009-06-07 14:30:19, Info DISM DISM.EXE: Succesfully registered commands for the provider: Compatibility Manager.
2009-06-07 14:30:19, Info DISM DISM Provider Store: PID=1592 Getting the collection of providers from a local provider store type. — CDISMProviderStore::GetProviderCollection
2009-06-07 14:30:20, Info CSI 00000001 Shim considered [l:288{144}]»??C:winpe_x86mountWindowsServicingamd64_microsoft-windows-servicingstack_31bf3856ad364e35_6.0.6000.16386_none_63473ad082bcdac6pkgmgr.exe» : got STATUS_OBJECT_PATH_NOT_FOUND
2009-06-07 14:30:20, Info CSI 00000002 Shim considered [l:282{141}]»??C:winpe_x86mountWindowsWinSxSamd64_microsoft-windows-servicingstack_31bf3856ad364e35_6.0.6000.16386_none_63473ad082bcdac6pkgmgr.exe» : got STATUS_OBJECT_PATH_NOT_FOUND
2009-06-07 14:30:20, Info CSI 00000003 Shim considered [l:144{72}]»??C:winpe_x86mountWindowsServicing6.0.6000.16386_amd64pkgmgr.exe» : got STATUS_OBJECT_PATH_NOT_FOUND
2009-06-07 14:30:20, Info CSI 00000004 Shim considered [l:138{69}]»??C:winpe_x86mountWindowsWinSxS6.0.6000.16386_amd64pkgmgr.exe» : got STATUS_OBJECT_PATH_NOT_FOUND
2009-06-07 14:30:20, Info CSI 00000005 Shim considered [l:284{142}]»??C:winpe_x86mountWindowsServicingx86_microsoft-windows-servicingstack_31bf3856ad364e35_6.0.6000.16386_none_07289f4cca5f6990pkgmgr.exe» : got STATUS_OBJECT_PATH_NOT_FOUND
2009-06-07 14:30:20, Info CSI 00000006 Shim considered [l:278{139}]»??C:winpe_x86mountWindowsWinSxSx86_microsoft-windows-servicingstack_31bf3856ad364e35_6.0.6000.16386_none_07289f4cca5f6990pkgmgr.exe» : got STATUS_OBJECT_PATH_NOT_FOUND
2009-06-07 14:30:20, Info CSI 00000007 Shim considered [l:140{70}]»??C:winpe_x86mountWindowsServicing6.0.6000.16386_x86pkgmgr.exe» : got STATUS_OBJECT_PATH_NOT_FOUND
2009-06-07 14:30:20, Info CSI 00000008 Shim considered [l:134{67}]»??C:winpe_x86mountWindowsWinSxS6.0.6000.16386_x86pkgmgr.exe» : got STATUS_OBJECT_PATH_NOT_FOUND
2009-06-07 14:30:20, Error CSI 00000009 (F) HRESULT_FROM_WIN32(ERROR_PATH_NOT_FOUND) #1# from SssBindServicingStackParams={cb=00000040, flags=00000006, cArch=2, arch={PROCESSOR_ARCHITECTURE_AMD64 (9),PROCESSOR_ARCHITECTURE_INTEL (0)}, image={cb=00000010, flags=00000000, pcwszWindir=[26]»C:winpe_x86mountWindows»}} Cookie=(inner-null), Disp=1[gle=0x80070003]
2009-06-07 14:30:20, Error CSI 0000000a@2009/6/7:19:30:20.016 (F) d:win7rcbasewcpshimbinder.cpp(615): Error HRESULT_FROM_WIN32(ERROR_PATH_NOT_FOUND) originated in function SssBindServicingStack expression: (pInputParameters->dwFlags & (0x00000020))
[gle=0x80004005]
2009-06-07 14:30:20, Error DISM DISM.EXE: Failed to bind to ssshim.dll at path C:Program FilesWindows AIKToolsamd64Servicingssshim.dll. HRESULT=80070003
2009-06-07 14:30:20, Info DISM DISM.EXE: Image session has been closed. Reboot required=no.
2009-06-07 14:30:20, Info DISM DISM.EXE:
2009-06-07 14:30:20, Info DISM DISM.EXE: <—— Ending Dism.exe session ——>
-
Changed type
Wednesday, October 28, 2009 3:43 AM
Not Enough information
[edit, and subject change, since the previous version didn’t get any interest]
See here for the procedure to load a driver to an offline Win7 image using dism. It’s pretty simple, but I can’t get it to work for loading USB3 drivers (to allow Win7 to use a new motherboard which has only USB3 ports, and no USB2 ports). I know that dism successfully loaded the new drivers to the old image, but the new drivers are not used during boot of the old image.
I suspect that the reason is that the new driver is somehow only activated after a user login, but I’ve got no idea. Of course, since there are no USB2 ports on this computer, the user doesn’t have a keyboard or mouse to log in with, so the new driver is never used.
Background: I need to change a motherboard, but use the old HDD (with the original Win7 loaded on it). The new BIOS has no options to drop down to USB2.
Here’s what I’ve done so far:
-
Made a bootable USB drive from the original Win7 DVD, with the USB3 drivers from the Intel site (using
dismgui). This works as expected, and I can use it for Win7 installation and recovery on my new USB3 mobo. It’s no use, though, since I want to use the old Win7 HDD -
Ran ‘load drivers’ from the new recovery USB drive, to try to get the USB3 drivers onto my original drive. It does try to load the (3) drivers, but says that the load failed
-
So, I instead opened a command prompt from the new recovery USB drive, and ran
dismmanually:dism /Image:D: /Add-Driver /Driver:E:usb3Drivers /Recurse
this appeared to work, with all the drivers being loaded. However, when I boot the old drive, the keyboard and mouse are still dead, so it didn’t work.
I know that dism has put the new drivers in the right place: 3 drivers in windowssystem32drivers, and the same ones in windowssystem32DriverStore. This is exactly where they are located in my installation image on the USB stick.
Any idea what I’m doing wrong here? How do I get the new drivers to ‘activate’?
Задал вопрос разработчику (simplix) и он сказал, что я в процессе интеграции где-то допускаю ошибку. К сожалению, подробной инструкции по работе с утилитой на оф. сайте разработчика нет, есть только ссылка на страницу документации инструмента обслуживания образов Dism (docs.microsoft.com). Ладно, думаю, задам этот вопрос на сайте сообщества Майкрософт, может там что толковое подскажут, но к моему удивлению меня обвинили в нарушении лицензионного соглашения, мол я хочу модифицировать оригинальный дистрибутив Win 7 какой-то пиратской «какашкой» и всё в таком духе, блин, еле ноги оттуда унёс! Вам админ, может приходилось работать с этим пакетом?
Содержание
- Интеграция драйверов USB 3.0-3.1 в дистрибутив Windows 7 при помощи Win7USB3
- Комментарии (14)
- Рекламный блок
- Подпишитесь на рассылку
- Навигация
- Облако тегов
- Архив статей
- Сейчас обсуждаем
- admin
- admin
- Oznor
- Fagot
- Гость Алексей
- О проекте RemontCompa.ru
- Установка Windows 7 с USB на системы с набором системной логики Intel 100-й и 200-й серии
- Создаем загрузочную флешку с Windows 7
- Патчим установочный диск Windows 7
- Добавляем поддержку USB 3.0 в установщик Windows 7
- Общая информация
- добавление и удаление драйверов для автономного Windows образа
- Типы драйверов
- добавление драйверов в автономный образ Windows
- удаление драйверов из автономного Windows образа
- добавление драйверов в автономный образ Windows с помощью файла ответов для автоматической установки
- Add and Remove Drivers to an offline Windows Image
- Driver types
- Add drivers to an offline Windows image
- Remove drivers from an offline Windows image
- Add drivers to an offline Windows image by using an unattended answer file
Интеграция драйверов USB 3.0-3.1 в дистрибутив Windows 7 при помощи Win7USB3
открываем образ, происходит присоединение образа к виртуальному дисководу (H:). Заходим в папку «sources»
и копируем файл install.wim на диск (G:).
Файлы с расширением (WIM или ESD) — представляет из себя архивы, в которых в сжатом состоянии находятся файлы операционной системы Windows 7, 8.1, 10, данный формат был разработан компанией Microsoft и используется для развертывания OS.
Ещё в корне диска (G:) создаём пустую папку с названием «7».
При помощи системы обслуживания образов (Dism), мы подключим содержимое образа install.wim к папке 7, затем с помощью пакета Win7USB3 интегрируем в образ драйвера USB 3.0-3.1 и отключим образ, после этого соберём дистрибутив Windows 7 с новым файлом install.wim, содержащим драйвера USB 3.0-3.1. Вот и всё!
Открываем командную строку от имени администратора и вводим команду:
Dism /Get-WimInfo /WimFile:G:install.wim (видим, что в файле-образе install.wim, находящемся на диске G:, индекс образа релиза Windows 7 Максимальная (Ultimate) имеет номер 4 и именно она нужна нашему читателю.
Примечание: Если вам нужно интегрировать драйвера USB 3.0-3.1 в другой релиз Windows 7, то выберите в последующей команде номер соответствующего индекса (1, 2 или 3).
При помощи системы обслуживания образов (Dism) подключаем содержимое образа install.wim к папке «7» на диске (G:).
Вводим в командной строке администратора команду:
Dism /Mount-Wim /index:4 /WimFile:G:install.wim /MountDir:G:7
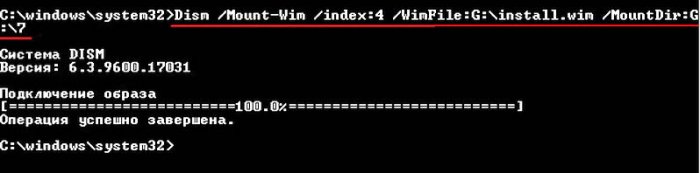
Если открыть папку «7», то вы увидите в ней файлы Win 7.
Теперь настала очередь пакета Win7USB3, скачиваем его по ссылке https://blog.simplix.info/win7usb3/
Запускаем Win7USB3.exe и в открывшемся проводнике находим папку «7» с подключенным образом install.wim, выделяем её и жмём ОК.
Интеграция драйверов USB успешно завершена!
Закрываем папку «7». если она у вас была открыта.
Затем в командной строке вводим команду:
Dism /Unmount-Wim /MountDir:F:7 /Commit (данная команда отключает образ install.wim от папки «7»).
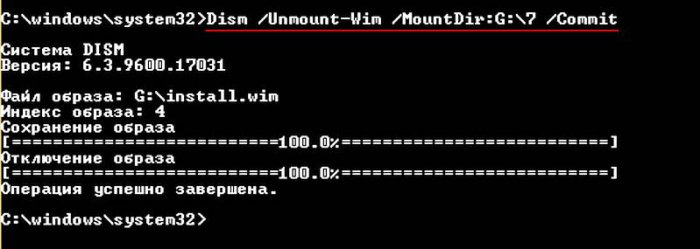
Осталось собрать дистрибутив Windows 7 с новым файлом install.wim, содержащим драйвера USB 3.0-3.1. Сделаем это в программе UltraISO
В главном окне программы UltraISO открываем ISO-образ Win 7.
Открываем папку «sources».
Заменяем в папке «sources» файл install.wim на новый с интегрированными драйверами USB 3.0-3.1, находящийся на диске (G:).
Сохраняем ISO-образ Win 7 с любым именем.
Создаём из ISO-образа загрузочную флешку и устанавливаем Windows 7 на новый ноутбук или ПК.
Комментарии (14)
Рекламный блок
Подпишитесь на рассылку
Навигация
Облако тегов
Архив статей
Сейчас обсуждаем
admin
Так вы сделайте бэкап данных на другой HDD и попробуйте вашу Mini Tool Part
admin
Точно так же, как и в Win 11.
Oznor
Цитата: admin вы это способ пробовали?
Fagot
Интересно. А как в винд 10 включить.
Гость Алексей
Подскажите, создаю образ для клонирования через sysprep. Завершаю работу в OOBE с галкой. Все клоны
О проекте RemontCompa.ru
RemontCompa — сайт с огромнейшей базой материалов по работе с компьютером и операционной системой Windows. Наш проект создан в 2010 году, мы стояли у истоков современной истории Windows. У нас на сайте вы найдёте материалы по работе с Windows начиная с XP. Мы держим руку на пульсе событий в эволюции Windows, рассказываем о всех важных моментах в жизни операционной системы. Мы стабильно выпускаем мануалы по работе с Windows, делимся советами и секретами. Также у нас содержится множество материалов по аппаратной части работы с компьютером. И мы регулярно публикуем материалы о комплектации ПК, чтобы каждый смог сам собрать свой идеальный компьютер.
Наш сайт – прекрасная находкой для тех, кто хочет основательно разобраться в компьютере и Windows, повысить свой уровень пользователя до опытного или профи.
Источник
Установка Windows 7 с USB на системы с набором системной логики Intel 100-й и 200-й серии
Те, кто впервые устанавливает операционную систему Windows 7 на платформы с набором системной логики Intel 100/200-й серии при помощи USB-накопителя, столкнутся с невозможностью продолжения установки из-за отсутствия специального драйвера.
Собственно в моем новом корпусе Fractal Design Define Mini C (о котором мы еще поговорим отдельно) вообще отсутствует место для установки DVD-привода (ODD), так что единственный вариант – установка операционной системы с USB флеш-накопителя.
Проблема заключается в том, что ОС Windows 7 использует устаревший набор драйверов, в то время как все системные платы на базе чипсетов 100-й и 200-й серии требуют новый драйвер. Под данное ограничение подпадает огромное количество системных плат на базе логики Intel B150, B250, H110, H170, H270, Z170 и Z270; в частности это все новые конфигурации на базе процессоров Intel Skylake и Kaby Lake (сокет LGA1151, 6 и 7 поколение процессоров).

В конкретно моем случае это материнская плата GA-Z170M-D3H производства Gigabyte и процессор Intel Core i5-6500. И да, можно было взять i5-7400/7500, но ПК собирался в январе 2017-го, в то время как заметку я пишу только сейчас. Так что сейчас не об этом.
В общем, если вы попытаетесь установить Windows 7, получите следующую ошибку:
No device drivers were found. Make sure that installation media contains the correct drivers, and then click OK.
Select the driver to be installed.

В переводе это обозначает: не обнаружены драйвера устройства. Убедитесь что установочное устройство содержит подходящие драйверы и затем нажмите OK. Выберите драйвер для установки.
Что же делать? Ничего сложного нет, проблема решается достаточно просто, правда вам потребуется:
Также для дальнейшей работы необходимо скачать 2 дополнительные утилиты, обо всем по порядку.
Создаем загрузочную флешку с Windows 7
Просто скопировать файлы дистрибутива Windows на флешку нельзя, поскольку дополнительно необходимо создать загрузочные записи.
Для создания загрузочной установочной флешки с Windows 7, лично я предпочитаю использовать фирменную утилиту от Microsoft под названием «Windows USB/DVD Download Tool». Скачать её можно абсолютно бесплатно с ресурсов Microsoft по ссылке чуть выше.
Шаг 1. Запускаем Windows USB/DVD Download Tool и следуем подсказкам мастера. На первом этапе (Shoose ISO file) следует выбрать исходный ISO-файл (образ) с дистрибутивом Windows 7. Какой образ и какую версию использовать – решать вам, это может быть как образ оригинального имеющегося у вас DVD-диска, либо официальный MSDN-образ. Лично я предпочитаю использовать официальный образ, без стороннего вмешательства «умельцев». Главное, чтобы версия Windows 7 совпадала с имеющейся у вас лицензией, в противном случае вы не сможете выполнить активацию ОС имеющимся ключом.
Напротив Source file нажимаем Browse и указываем дистрибутив, в конкретном примере это ru_windows_7_professional_with_sp1_x64_dvd_u_677024.iso, после чего нажимаем Next (далее).
Шаг 2. На втором этапе (Choose media type) следует выбрать тип конечного носителя, на который будет записан дистрибутив. Доступно всего 2 варианта – USB device и DVD. Как несложно догадаться, нам нужен первый вариант, нажимаем USB device.
Шаг 3. В появившемся новом окне (Insert USB device) необходимо в выпадающем списке необходимо выбрать конечный накопитель, после чего нажать Begin copying (начать копирование).
Шаг 4. Процесс копирования файлов (Copying files) и создания загрузочного USB-устройства (Creating bootable USB device) занимает некоторое время, наберитесь терпения и дождитесь завершения процесса. Скорость зависит от характеристик флешки, чем быстрее флешка – тем быстрее процесс создания. Иногда может показаться, что процесс завис, не спешите отменять задание, просто подождите пару минут.
Статус Bootable USB Device created successfully говорит о том, что диск успешно создан, нажимаем Start over либо закрываем окно и переходим к следующему этапу.
Патчим установочный диск Windows 7
После того как успешно создан загрузочный установочный диск, его необходимо пропатчить, а точнее, добавить в него необходимые драйверы. Просто скопировать файлы нельзя, поэтому используем софт под названием Windows USB Installation Tool.
Утилита Windows USB Installation Tool едина для всех материнских плат на системной логике 100-й и 200-й серии, так что подойдет не только для материнских плат от Gigabyte.
Скачать Windows USB Installation Tool можно на сайте Gigabyte в разделе загрузок (Support – Downloads – Utility) для любой платы на базе чипсетов 100/200 серии. Есть аналогичные утилиты и у ASRock, и у MSI. Оболочки разные, но суть одинаковая – добавить драйвер в образ.
Ниже прямые ссылки на загрузку утилиты:
На момент написания, актуальна версия B16.1102.1, если ссылки не работают – ищите утилиту на официальном сайте.
После скачивания необходимо разархивировать файл, ничего устанавливать не требуется, просто запустите WindowsImageTool.exe
Далее в выпадающем списке Destination Path (USB Drive) выбираем свой накопитель.
После выбора накопителя, следует установить одну или несколько опций, всего их три.
Если вы устанавливаете Windows 7 на обычные SSD/HDD, достаточно выбрать только первую опцию. Если же выбрать все опции, установки займет продолжительное время, но при помощи данной флешки можно будет установить ОС на любую систему.
Нажимаем Start и дожидаемся завершения процесса. На этом собственно всё, теперь можно загружаться с флешки и приступать к установке операционной системы.
Для последующей более удобной и быстрой установки обновлений, уже после установки ОС, можно воспользоваться пакетом UpdatePack7R2.
Источник
 Добавляем поддержку USB 3.0 в установщик Windows 7
Добавляем поддержку USB 3.0 в установщик Windows 7
Общая информация
Связано это с тем, что в новых чипсетах Intel, начиная с 100 серии (B150, H110, H170, Q150, Q170, Z170) убрана поддержка Enhanced Host Controller Interface, и поэтому USB разъемы любой версии попросту не работают в установщике Windows. Выражается это в следующем сообщении:
Не найден необходимый драйвер для дисковода оптических дисков. Если у вас есть дискета, CD, DVD или флеш-накопитель USB с этим драйвером, вставьте этот носитель.
Примечение: если носитель установки Windows вставлен в устройство CD/DVD его можно извлечь на время выполнение этого шага.
Тем не менее, многие производители материнских плат решили позаботиться о своих пользователях, и выпустили соответствующие утилиты, которые интегрируют драйвера в установщик Windows 7.
Поддерживаются материнские платы на следующих чипсетах Intel*:
B150, H110, H170, Q150, Q170, Z170
B250, H270, Q250, Q270, Z270
X299
B360, H310, H370, Q360, Q370
Система на кристалле (SoC) Intel:
J3000, N3000
* По информации производителя программного обеспечения.
Пользоваться данной утилитой достаточно легко:
* По информации производителя программного обеспечения.
Кампания Gigabyte так же выпустила утилиту под названием «Windows Image Tool», скачать которую можно по этой ссылке.
Для её использования, достаточно просто распаковать содержимое архива в любую папку, и запустить исполняемый файл под названием WindowsImageTool.
Запуск программы потребует права администратора, так что если она их затребует, разрешите их.
Как только будут выбраны все нужные диски, нужно обязательно убедится, что стоит галочка у пункта «Add USB drivers to an offline Windows 7 image», и нажать на кнопку «Start».
По завершению процесса вместо кноки «Start» станет активна кнопка «Close». После этого, нужно извлечь флешку и приступать к установке Windows на нужном компьютере.
Поддерживаются материнские платы на следующих чипсетах Intel*:
B150, H110, H170, Q150, Q170, Z170
* По информации производителя программного обеспечения.
Скачать её можно в разделе загрузок нужной материнской платы MSI (Раздел «Утилиты»), или же с нашего сайта (см. ниже).
После скачивания запускаем исполняемый файл, и устанавливаем программу.
После установки запускаем её, и видим перед собой предупреждающее сообщение, в котором говориться для какой цели была создана данная программа, а так же указание не вытаскивать флешку во время работы программы.
В программе выбираем пункт «Win7 Smart Tool».
Затем задаем в пункте Source Folder путь к файлу образа, или же к папке с распакованным образом. В разделе «Choose storage device» выбираем либо флеш-носитель («USB Storage»), либо создание образа ISO («ISO Destination»). По завершению указания всех нужных путей нажимем кнопку Start, и ждем завершения процедуры.
По окончанию процедуры появится соответствующее уведомление:
Источник
добавление и удаление драйверов для автономного Windows образа
вы можете использовать DISM для установки или удаления файлов драйверов (inf) в автономном Windows или образе WinPE. Драйверы можно добавлять или удалять непосредственно с помощью командной строки или применять файл ответов автоматической установки к подключенному WIM-, ФФУ, VHD или VHDX.
При использовании DISM для установки драйвера устройства в автономный образ драйвер устройства добавляется в хранилище драйверов в автономном образе. При загрузке образа выполняется самонастраивающийся (PnP) и связывает драйверы в хранилище с соответствующими устройствами на компьютере.
чтобы добавить драйверы в автономный образ, необходимо использовать обслуживающий компьютер под Windows 10 или более поздней версии, Windows Server 2016 или более поздней версии или среда предустановки Windows (WinPE) для Windows 10 или более поздней версии. Проверка подписи драйвера может завершиться ошибкой при добавлении драйвера к автономному образу с обслуживающего компьютера, работающего под управлением любой другой операционной системы.
чтобы узнать, как добавить драйвер на работающем Windows компьютере, см. раздел добавление драйвера в режиме аудита или установка устройства plug and play. Чтобы узнать, как добавить драйвер на компьютер под управлением WinPE, см. раздел Параметры командной строки Drvload.
Типы драйверов
добавление драйверов в автономный образ Windows
Чтобы добавить драйверы в автономный образ, необходимо подключить образ перед добавлением драйверов.
Чтобы просмотреть все параметры командной строки для обслуживания драйвера DISM, см. раздел Параметры командной строки для обслуживания драйвера DISM.
Использование /Recurse может быть удобным, но его можно легко преобразить. Некоторые пакеты драйверов включают несколько пакетов драйверов INF, которые часто используют файлы полезных данных из одной и той же папки. Во время установки каждый пакет драйвера INF разворачивается в отдельную папку. Каждая отдельная папка имеет копию файлов полезных данных. Мы рассмотрели случаи, когда популярный драйвер в папке 900MB добавил 10 ГБ к изображениям при добавлении с параметром/Recurse.
удаление драйверов из автономного Windows образа
удаление пакета драйверов, критического для загрузки, может привести к невозможности загрузки автономного Windows образа. Дополнительные сведения см. в разделе параметры Command-Line обслуживания драйвера DISM. �
добавление драйверов в автономный образ Windows с помощью файла ответов для автоматической установки
Все драйверы в каталоге и подкаталогах, на которые имеются ссылки в файле ответов, добавляются в образ. Следует внимательно управлять файлом ответов и этими каталогами, чтобы решить проблемы, связанные с увеличением размера образа с ненужными пакетами драйверов.
Дополнительные сведения о применении файла ответов см. в разделе Параметры автоматического обслуживания Command-Line DISM.
inf-файлы, указанные в пути в файле ответов, добавляются в образ Windows.
Если требуется, чтобы драйверы для WinPE отображали локальный жесткий диск или сеть, необходимо использовать этап настройки windowsPE файла ответов для добавления драйверов в хранилище драйверов WinPE и для отражения критически важных для загрузки драйверов, необходимых для WinPE. дополнительные сведения см. в разделе добавление драйверов устройств в Windows во время программа установки Windows.
Источник
Add and Remove Drivers to an offline Windows Image
This topic covers how to add drivers into mounted images for deployment.
When you use DISM to install a device driver to an offline image, the device driver is added to the driver store in the offline image. When the image is booted, Plug and Play (PnP) runs and associates the drivers in the store to the corresponding devices on the computer.
To add drivers to an offline image, you must use a technician computer running WindowsВ 10 or later, Windows ServerВ 2016 or later, or Windows Preinstallation Environment (WinPE) for WindowsВ 10 or later. Driver signature verification may fail when you add a driver to an offline image from a technician computer running any other operating system.
Driver types
Add drivers to an offline Windows image
To add drivers to an offline image, you have to mount an image prior to adding drivers.
Mount a Windows image. For example:
Add a driver to the image.
Use DISM with the /Add-Driver option to add drivers to your mounted image:
To install a single driver— Specify the driver file:
To install all of the drivers from a folder— Point to a folder that contains drivers. To include all of the folder’s subfolders, use the `/Recurse option:
To see all DISM driver servicing command line options, see DISM driver servicing command-line options.
To install an unsigned driver— Use /ForceUnsigned to override the requirement that drivers installed on X64-based computers must have a digital signature.
Check to see if the driver was added. Drivers added to the Windows image are named Oem*.inf. This guarantees unique naming for newly added drivers. For example, the files MyDriver1.inf and MyDriver2.inf are renamed Oem0.inf and Oem1.inf.
Commit the changes and unmount the image.
Remove drivers from an offline Windows image
At an elevated command prompt on a technician PC, mount the offline Windows image:
Remove a specific driver from the image. Multiple drivers can also be removed on one command line.
Removing a boot-critical driver package can make the offline Windows image unbootable. For more information, see DISM Driver Servicing Command-Line Options.
Commit the changes and unmount the image.
Add drivers to an offline Windows image by using an unattended answer file
All drivers in the directory and subdirectories that are referenced in the answer file are added to the image. You should manage the answer file and these directories carefully to address concerns about increasing the size of the image with unnecessary driver packages.
Use WindowsВ System Image Manager (WindowsВ SIM) to create an answer file that contains the paths to the device drivers that you want to install.
If you need drivers for WinPE to see the local hard disk drive or a network, you must use the windowsPE configuration pass of an answer file to add drivers to the WinPE driver store and to reflect boot-critical drivers required by WinPE. For more information, see Add Device Drivers to Windows During Windows Setup.
See Configure components and settings in an answer file for information on how to modify an answer file.
When you include multiple device driver paths by adding multiple PathAndCredentials list items, you must increment the value of Key for each path. For example, you can add two separate driver paths where the value of Key for the first path is equal to 1 and the value of Key for the second path is equal to 2.
Save the answer file and exit WindowsВ SIM. The answer file must resemble the following sample.
Mount the Windows image that you intend to install the drivers to by using DISM:
Apply the answer file to the mounted Windows image:
For more information about how to apply an answer file, see DISM Unattended Servicing Command-Line Options.
Источник
Failed to add drivers to an offline windows image что делать
Сообщения: 474
Благодарности: 38
| Конфигурация компьютера | |
| ОС: Windows 7 Ultimate |
——-
Information must be free!
Если же вы забыли свой пароль на форуме, то воспользуйтесь данной ссылкой для восстановления пароля.
| Конфигурация компьютера | |
| Материнская плата: ASUS P5Q Pro | |
| HDD: 2xWD Caviar Black 1 Тб SATA2 RAID0 | |
| Звук: int. HD-Audio codec (Realtek ALC1200) | |
| CD/DVD: Oprtiarc DVD RW AD-7173S | |
| ОС: Windows 8 64 bit | |
| Прочее: Antec P183, AVerMedia SUPER 009 |
2010-12-31 17:06:54, Error DISM DISM.EXE: Failed to access the image folder or image’s windows folder. »
2010-12-31 17:06:54, Info CBS Executing DISM: «C:Windowssystem32dism.exe» /image:»g:Mount» /sysdrivedir:»g:Mount» /norestart /logpath:»g:Logsdrivers.log.txt» /apply-unattend:»g:xmlDrivers.xml» »
——-
Omnia mutantur, nos et mutamur in illis (лат.), все меняется, и мы меняемся
| Конфигурация компьютера | |
| ОС: Windows 7 Ultimate |
——-
Information must be free!
| Конфигурация компьютера | |
| Материнская плата: ASUS P5Q Pro | |
| HDD: 2xWD Caviar Black 1 Тб SATA2 RAID0 | |
| Звук: int. HD-Audio codec (Realtek ALC1200) | |
| CD/DVD: Oprtiarc DVD RW AD-7173S | |
| ОС: Windows 8 64 bit | |
| Прочее: Antec P183, AVerMedia SUPER 009 |
——-
Omnia mutantur, nos et mutamur in illis (лат.), все меняется, и мы меняемся
| Конфигурация компьютера | |
| ОС: Windows 7 Ultimate |
——-
Information must be free!
Источник
Интеграция драйверов в дистрибутив Windows
Если Вы хотите, чтобы после установки Windows Вам не требовалось устанавливать драйверы на устройства компьютера, то Вы можете интегрировать их в дистрибутив.
В этой статье я расскажу, как интегрировать драйверы в дистрибутив Windows.
Вам понадобится средство Windows AIK или Windows ADK.
Я буду рассказывать на примере Windows ADK. Для Windows AIK будут другие пути к исполняемым файлам, но их названия такие же. Поэтому Вы сможете самостоятельно их найти, например воспользовавшись поиском.
Скопируем все файлы дистрибутива WIndows в папку компьютера. У меня она называется PRO.
Также у нас должна быть создана папка, в которую мы будем монтировать образ Windows install.wim. Я ее назвал IMG.
В папке Drivers у меня собраны драйверы моих устройств. Их нетрудно найти на официальных сайтах производителей этих устройств. Список сайтов наиболее популярных производителей я публиковал ранее. Драйвера должны быть распакованы. Т.е. интегрируются драйверы в формате файлов *.inf, *.sys и т.п.
Запускаем «Среда средств развертывания и работы с образами» из меню Пуск — Все программы — Windows Kits — Windows ADK.
Вызываем DISM с параметром /Get-WimInfo, который показывает информацию о install.wim:
Сведения об образе : D:Prosourcesinstall.wim
Индекс: 1 Имя : Windows 7 PROFESSIONAL Описание : Windows 7 PROFESSIONAL Размер (байт): 18 473 214 093
Операция успешно завершена.
Нам здесь важно найти индекс. В моем случае это 1.
Монтируем образ с индексом 1 в папку IMG:
Для интеграции драйверов в дистрибутив запускаем команду:
Параметр /recurse позволяет брать дрова еще и из подпапок. Параметр /ForceUnsigned позволяет интегрировать неподписанные драйверы.
Теперь можно размонтировать образ из папки обратно в wim-файл, сохранив изменения:
Файл образа: D:TempMy1Prosourcesinstall.wim
Операция успешно завершена.
В папке, в которую в начале мы копировали все файлы дистрибутива WIndows (у меня она называется PRO), находится дистрибутив с интегрированными драйверами.
Его можно скопировать на загрузочную флешку и устанавливать с нее ОС.
Как подготовить загрузочную флешку, я рассказывал ранее.
Как интегрировать в дистрибутив обновления Windows читайте здесь.
24 комментарии
Здравствуйте, Сергей!
У меня вопрос-а как можно интегрировать драйверы в Win 8.1 и Win 10- ведь в дистрибутиве нет файла install.wim, а есть install.esd?
Спасибо.
Да, Вячеслав, есть такая проблема. Даже не проблема, а усложнение процесса.
ESD — это по сути сжатый и зашифрованный WIM.
В сети существуют различные программы, позволяющие из ESD получить WIM, и WIM сжать в ESD.
Поищи ESD2WIM или ESD-decryptor.
Добрый день, Сергей,
Вопрос: файлы драйверов перед интеграцией должны быть извлечены из архива, или это не обязательно?
Аркадий, драйвера должны быть распакованы. Т.е. интегрируются драйверы в формате файлов *.inf, *.sys и т.п.
Здравствуйте! Подскажите пожалуйста! Что делать в случае, если индекса 2?
Можно интегрировать в каждый индекс поочереди.
А можно использовать параметр «index» и указать в качестве значения звездочку «*».
/Index:*
Здравствуйте, подходит ли эта процедура для windows xp embedded?
Для Windows XP любых редакции эта процедура не подойдет — там совершенно другая модель дистрибутива. Там даже wim-файла нет.
Добрый день. Подскажите пожалуйста, при интегрировании драйверов выдает ошибку 2.
Не удалось получить доступ к образу.
Убедитесь, что путь к образу и каталог Windows образа существуют и учетная запись обладает правами на чтение папки.
DISM.exe /image:C:intelimg/Add-Driver /driver:C:Users1Desktopdrivers/recurse /ForceUnsigned
пытаюсь проделать это с win 12 serv
Андрей, проверьте наличие пробелов перед параметрами /Add-Driver, /recurse.
Должно быть примерно так:
DISM.exe /image:C:intelimg /Add-Driver /driver:C:Users1Desktopdrivers /recurse /ForceUnsigned
Здравствуйте, я наверное накосячил, у меня после второй команды появилось
«Ошибка: 0xc1420113
Пользователь попытался подключить образ в каталоге, в котором уже содержится подключенный образ.»
подскажите пожалуйста, как решить?
Похоже, что в папке, в которую Вы пытаетесь смонтировать образ, уже есть какие-то файлы.
Или удалите эти файлы, или монтируйте в другую (чистую) папку.
Здравствуйте!
Подскажите ,пожалуйста, в чем проблема. Во время интеграции драйверов выдает ошибку 0xc0000135.
В логах следующее:
2017-12-14 13:36:24, Info DISM DISM.EXE:
2017-12-14 13:36:24, Info DISM DISM.EXE:
2017-12-14 13:36:24, Info DISM DISM.EXE: Host machine information: OS Version=6.1.7601, Running architecture=amd64, Number of processors=4
2017-12-14 13:36:24, Info DISM DISM.EXE: Executing command line: DISM.exe /image:D:winpemount /Add-Driver /driver:D:winpeusb3 /recurse /ForceUnsigned
2017-12-14 13:36:24, Info DISM DISM Provider Store: PID=5952 Getting the collection of providers from a local provider store type. — CDISMProviderStore::GetProviderCollection
2017-12-14 13:36:24, Info DISM DISM Provider Store: PID=5952 Provider has not previously been encountered. Attempting to initialize the provider. — CDISMProviderStore::Internal_GetProvider
2017-12-14 13:36:24, Info DISM DISM Provider Store: PID=5952 Loading Provider from location C:WindowsSystem32DismWimProvider.dll — CDISMProviderStore::Internal_GetProvider
2017-12-14 13:36:24, Info DISM DISM Provider Store: PID=5952 Connecting to the provider located at C:WindowsSystem32DismWimProvider.dll. — CDISMProviderStore::Internal_LoadProvider
2017-12-14 13:36:24, Info DISM DISM Provider Store: PID=5952 Provider has not previously been encountered. Attempting to initialize the provider. — CDISMProviderStore::Internal_GetProvider
2017-12-14 13:36:24, Info DISM DISM Provider Store: PID=5952 Loading Provider from location C:WindowsSystem32DismFolderProvider.dll — CDISMProviderStore::Internal_GetProvider
2017-12-14 13:36:24, Info DISM DISM Provider Store: PID=5952 Connecting to the provider located at C:WindowsSystem32DismFolderProvider.dll. — CDISMProviderStore::Internal_LoadProvider
2017-12-14 13:36:24, Info DISM DISM Provider Store: PID=5952 Provider has not previously been encountered. Attempting to initialize the provider. — CDISMProviderStore::Internal_GetProvider
2017-12-14 13:36:24, Info DISM DISM Provider Store: PID=5952 Loading Provider from location C:WindowsSystem32DismCompatProvider.dll — CDISMProviderStore::Internal_GetProvider
2017-12-14 13:36:24, Info DISM DISM Provider Store: PID=5952 Connecting to the provider located at C:WindowsSystem32DismCompatProvider.dll. — CDISMProviderStore::Internal_LoadProvider
2017-12-14 13:36:24, Info DISM DISM.EXE: Got the collection of providers. Now enumerating them to build the command table.
2017-12-14 13:36:24, Info DISM DISM.EXE: Attempting to add the commands from provider: WimManager
2017-12-14 13:36:24, Info DISM DISM.EXE: Succesfully registered commands for the provider: WimManager.
2017-12-14 13:36:24, Info DISM DISM.EXE: Attempting to add the commands from provider: FolderManager
2017-12-14 13:36:24, Info DISM DISM.EXE: Attempting to add the commands from provider: DISM Log Provider
2017-12-14 13:36:24, Info DISM DISM.EXE: Attempting to add the commands from provider: Compatibility Manager
2017-12-14 13:36:24, Info DISM DISM.EXE: Succesfully registered commands for the provider: Compatibility Manager.
2017-12-14 13:36:24, Info DISM DISM Provider Store: PID=5952 Getting the collection of providers from a local provider store type. — CDISMProviderStore::GetProviderCollection
2017-12-14 13:36:24, Info DISM DISM Provider Store: PID=5952 Getting the collection of providers from a local provider store type. — CDISMProviderStore::GetProviderCollection
2017-12-14 13:37:27, Error DISM DismHostLib: Failed to create DismHostManager remote object. Checking for dismhost.exe exit code.
2017-12-14 13:37:27, Info DISM DismHostLib: Found dismhost.exe exit code.
2017-12-14 13:37:27, Error DISM DISM Manager: PID=5952 Failed to create Dism Image Session in host. — CDISMManager::LoadImageSession(hr:0xc0000135)
2017-12-14 13:37:27, Warning DISM DISM Manager: PID=5952 A problem ocurred loading the image session. Retrying. — CDISMManager::CreateImageSession(hr:0xc0000135)
2017-12-14 13:38:27, Error DISM DismHostLib: Failed to create DismHostManager remote object. Checking for dismhost.exe exit code.
2017-12-14 13:38:27, Info DISM DismHostLib: Found dismhost.exe exit code.
2017-12-14 13:38:27, Error DISM DISM Manager: PID=5952 Failed to create Dism Image Session in host. — CDISMManager::LoadImageSession(hr:0xc0000135)
2017-12-14 13:38:27, Error DISM DISM Manager: PID=5952 Failed to load the image session from the temporary location: C:UsersuserAppDataLocalTemp3AE0DFBC-BBAE-4823-9B97-FF1E3E48EFA4 — CDISMManager::CreateImageSession(hr:0xc0000135)
2017-12-14 13:38:27, Error DISM DISM.EXE: Could not load the image session. HRESULT=C0000135
2017-12-14 13:38:27, Error DISM DISM.EXE: Unable to start the servicing process for the image at ‘D:winpemount’. HRESULT=C0000135
2017-12-14 13:38:27, Info DISM DISM.EXE: Image session has been closed. Reboot required=no.
Также учтите что интегрирование (если например не видит контроллер USB или жестких дисков) необходимо добавлять в образ boot.wim
Пытаюсь интегрировать драйвера в чужой wim (из образа LiveDVD)
При добавлении драйвера выдаёт ошибку:
Cистема DISM
Версия: 10.0.16299.15
Ошибка: 0x80029c4a
Такой запрос не поддерживается.
Здрвствуйте Сергей!
Ввожу 2.команду:DISM /Mount-Wim /WimFile:»C:Prosourcesinstall.wim» /Index:4 /MountDir:C:IMG.(система стоит на диске С. Идёт в всё поплану:подключается образ.Операция успешно завершена. В итоге: папку IMG копироваются папки диска С :
Program Files,Program Files (x86), :Windows, Пользователи.Далее привводе команды DISM.exe /image:С:Img /Add-Driver /driver:С:Drivers /recurse /ForceUnsigned.Ошибка 3.Где-то,я накосячил.
Здрвствуйте Сергей!
Ввожу 2.команду:DISM /Mount-Wim /WimFile:»C:Prosourcesinstall.wim» /Index:4 /MountDir:C:IMG.(система стоит на диске С. Идёт в всё поплану:подключается образ.Операция успешно завершена. В итоге: папку IMG копироваются папки диска С :
Program Files,Program Files (x86), :Windows, Пользователи.Далее привводе команды DISM.exe /image:С:Img /Add-Driver /driver:С:Drivers /recurse /ForceUnsigned.Ошибка 3.Где-то,я накосячил.
Ребята подскажите как интегрировать несколько драйверов от разных материнских плат в один образ.
Спасибо за совет!
Удалил папку и создал заново.
Все прошло.
Источник














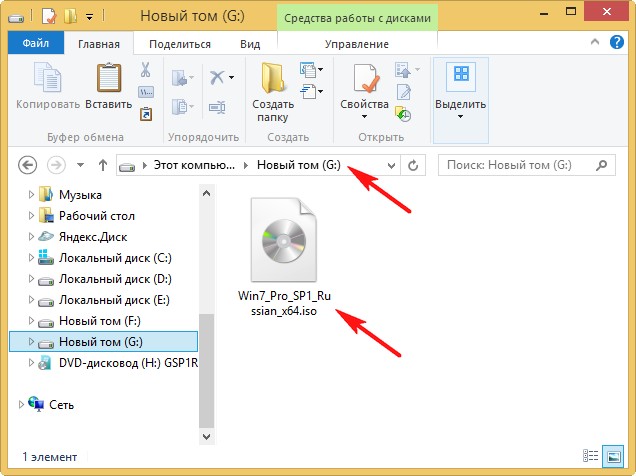
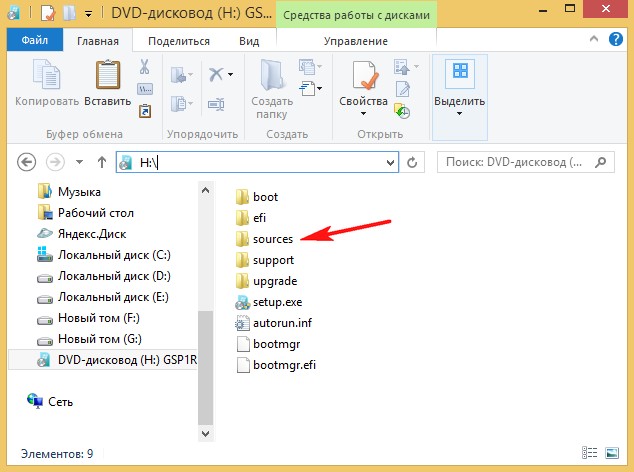
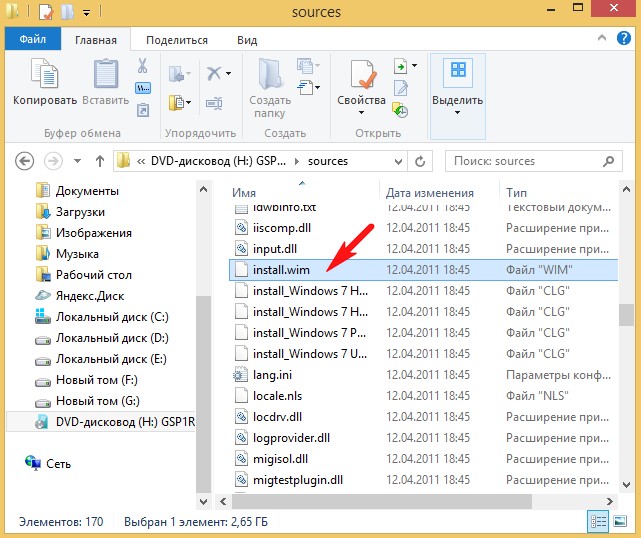
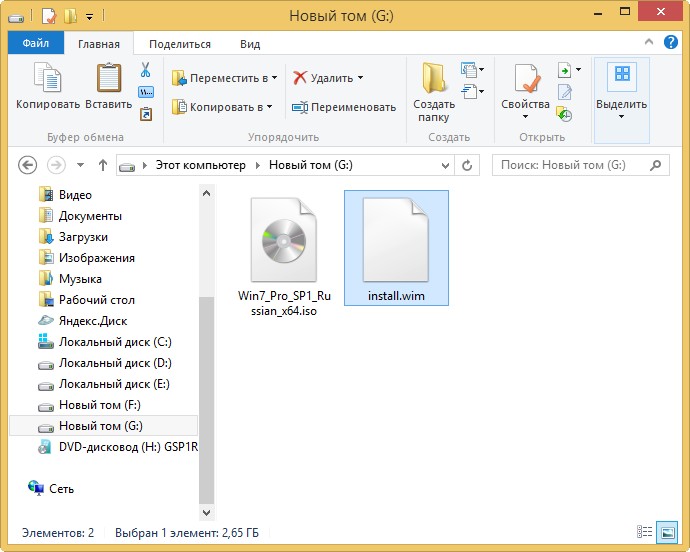
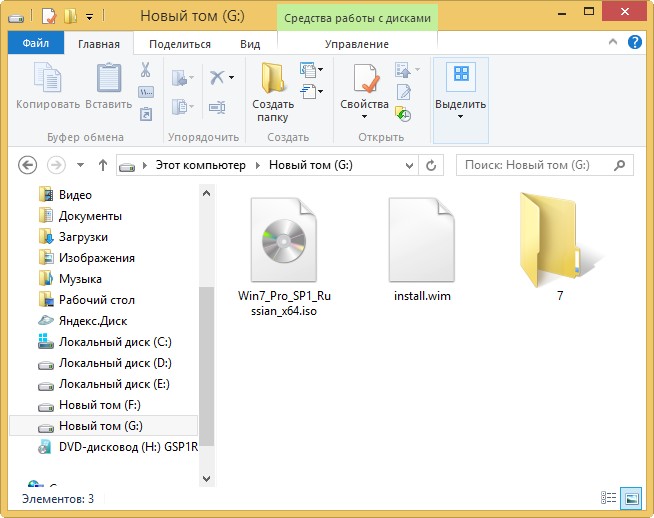
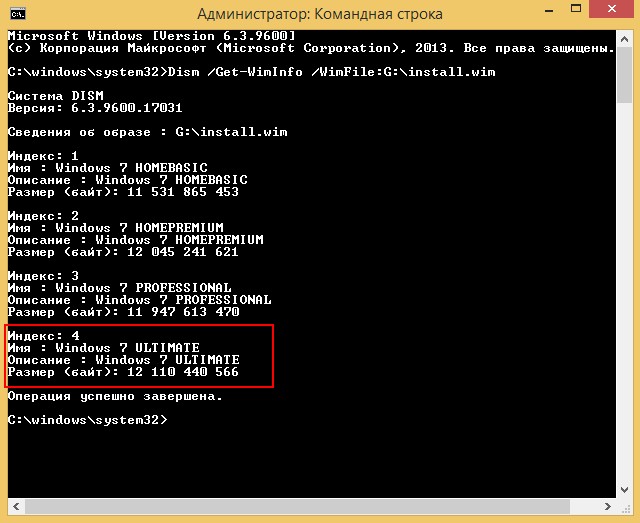
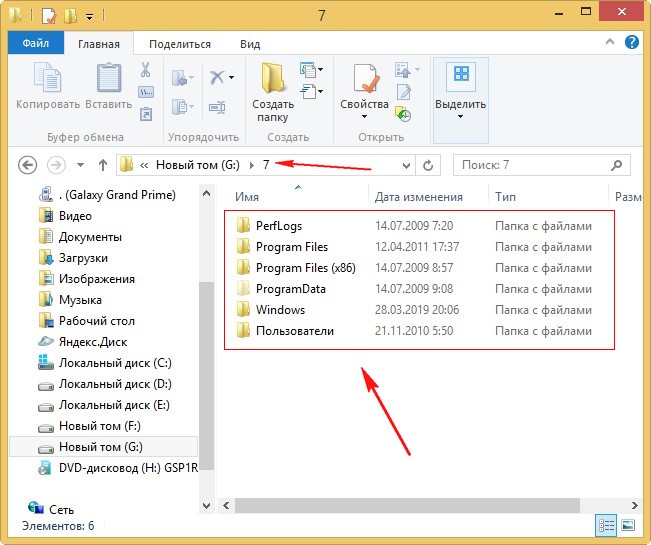
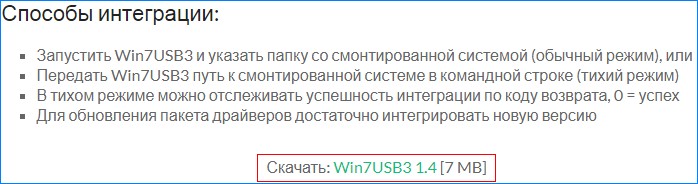
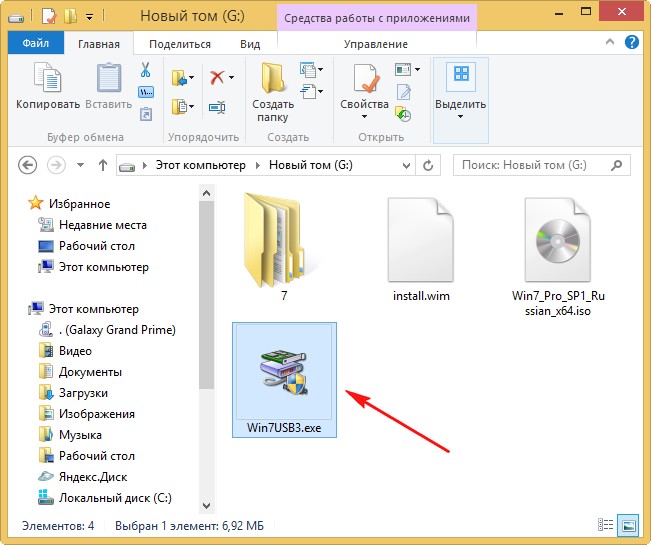
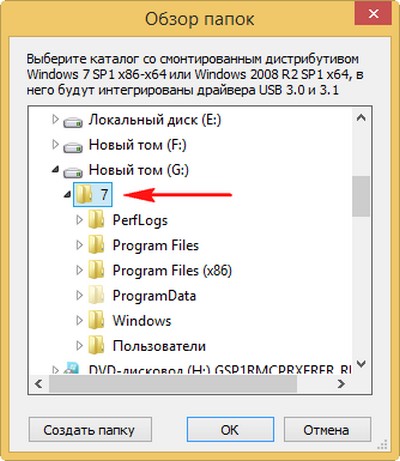
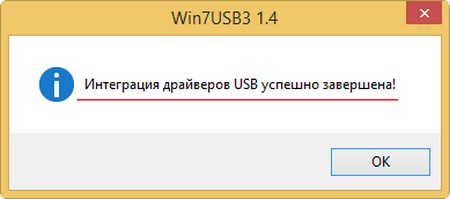
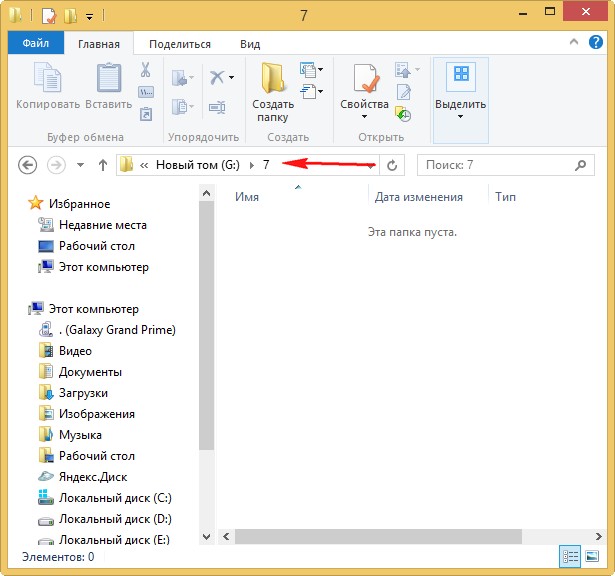
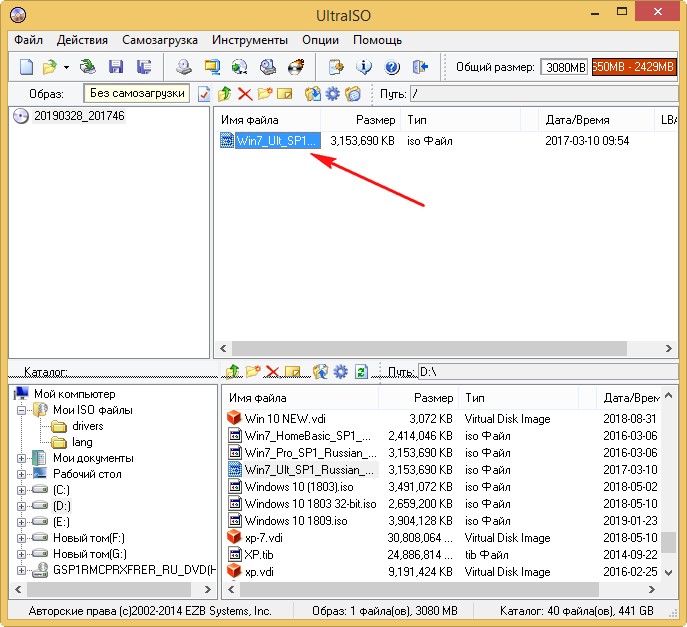
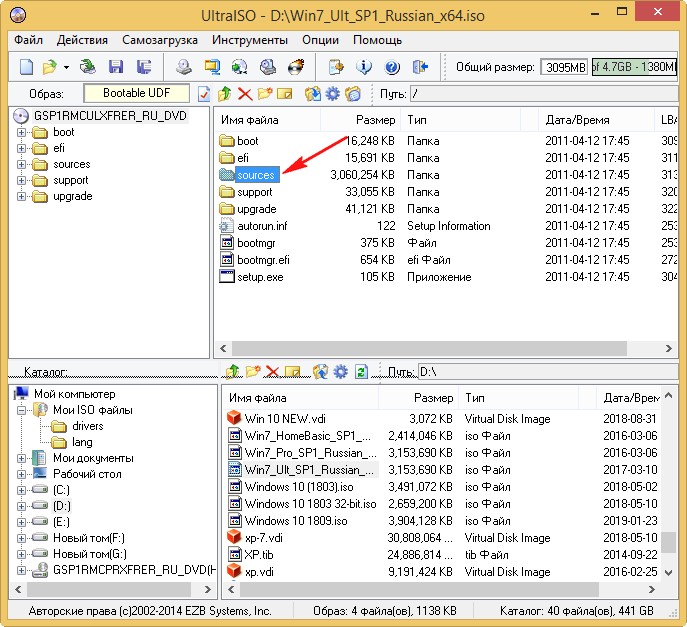
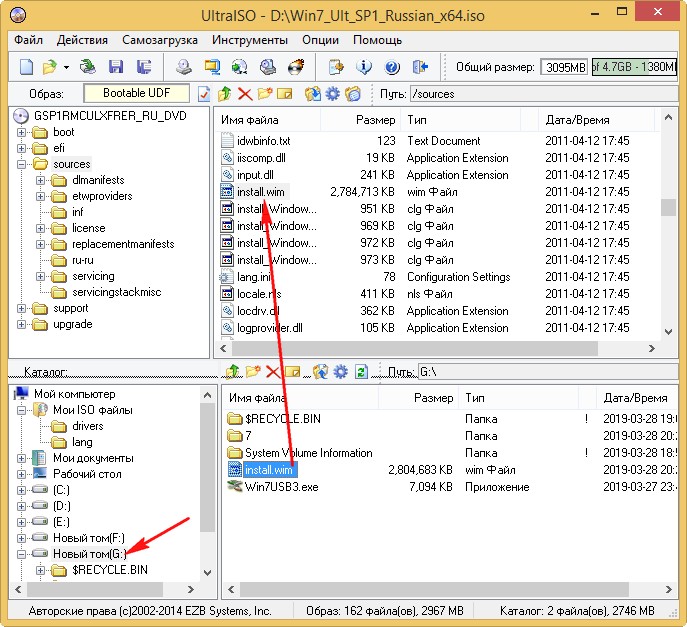

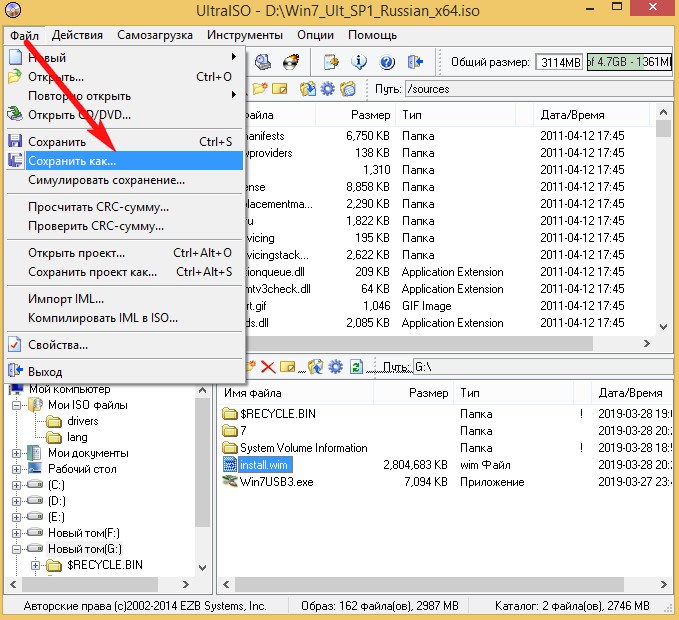
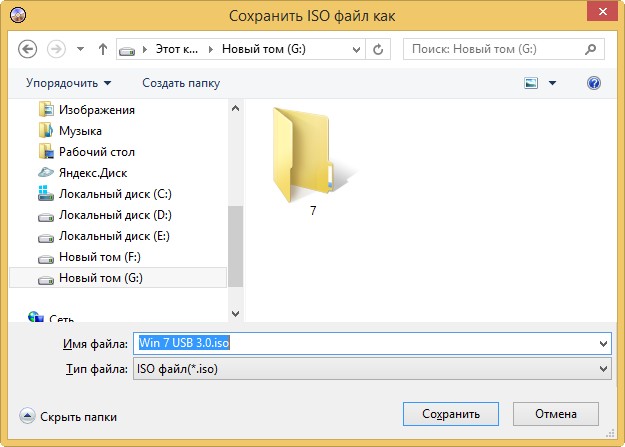

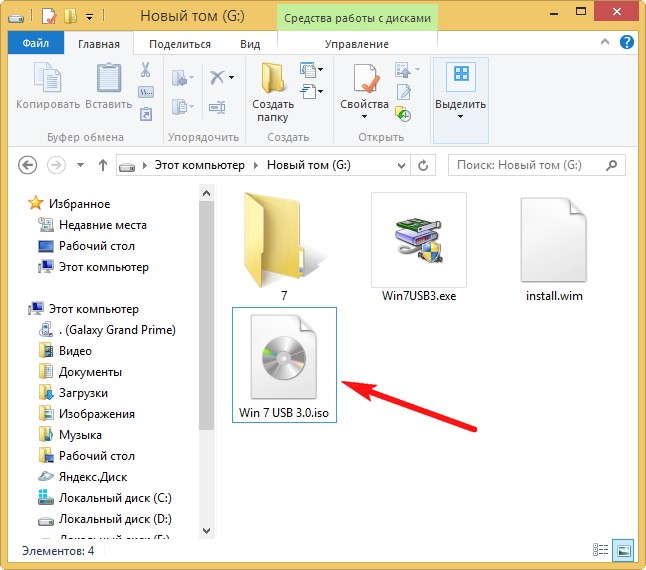









 Добавляем поддержку USB 3.0 в установщик Windows 7
Добавляем поддержку USB 3.0 в установщик Windows 7