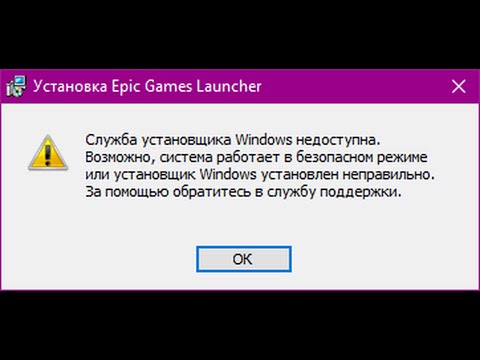Ошибки при установке программ из пакета Windows Installer «.msi»

Файлы с расширением .msi это обычные пакеты установки (дистрибутивы) из которых ставится программа. В отличии от обычных «setup.exe», для запуска файла msi система использует службу Windows Installer (процесс msiexec.exe). Говоря простыми словами, установщик Windows разархивирует и запускает файлы из дистрибутива. Когда Windows Installer не работает, то появляются различные ошибки.
Вообще, меня это жутко бесит, т.к. после глупого сообщения об ошибке совсем непонятно что делать дальше. Microsoft специально разработали установщик Windows Installer для расширения возможностей установки программ (в основном это касается системных администраторов), но не позаботились должным образом о безглючной работе этой службы или хотя бы об адекватных сообщениях о проблемах. А нам теперь это разгребать 🙂
Неполадки могут быть с работой самой службы или могут возникать в процессе установки программ, когда всё настроено, в принципе, правильно. В первом случае нужно ковырять службу установщика, а во втором решать проблему с конкретным файлом. Рассмотрим оба варианта, но сначала второй.
Ошибки msi файлов
Очень часто ошибки появляются из-за недостаточных прав системы на файлы или папки. Нельзя сказать, что Windows Installer не работает, в этом случае достаточно просто добавить нужные права и всё заработает. Буквально вчера я столкнулся с тем, что скаченный дистрибутив .msi не захотел устанавливаться, при этом успешно запускается мастер установки, выбираются параметры, но затем система думает несколько секунд и выдаёт ошибку:
«Error reading from file «имя файла» verify that the file exists and that you can access it» (Error 1305). Переводится «Ошибка чтения из файла … проверьте существует ли файл и имеете ли вы к нему доступ». Ну не тупняк ли? Естественно, что кнопка «Повторить» не помогает, а отмена прекращает всю установку. Сообщение особой смысловой нагрузки также не несёт, т.к. файл точно существует и я имею к нему доступ, иначе бы просто не смог его запустить и получить это сообщение, к тому же почему-то на английском языке 🙂
А ошибка в том, что не Я должен иметь доступ к файлу, а установщик Windows, точнее сама Система. Решается очень просто:
- Кликаем правой кнопкой по файлу с расширением .msi, выбираем «Свойства»
- На вкладке «Безопасность» смотрим, есть ли в списке пользователь с именем «система» или «System»
- Скорее всего вы такого не увидите. Поэтому будем добавлять вручную. Нажимаем кнопку «Изменить…», затем «Добавить…»
- В поле пишем «система» или «System» (если у вас английская Windows) и нажимаем «Проверить имена». При этом слово должно стать подчёркнутым как на картинке.
- Нажимаем «ОК», ставим галочку «Полный доступ», «ОК»
- Кнопка «Дополнительно» -> «Изменить разрешения…» ставим «Добавить разрешения, наследуемые от родительских объектов», «ОК» три раза.
Теперь ошибка установщика не появится! Можно добавить доступ на всю папку, из которой вы обычно инсталлируете программы, например на папку «Downloads», как у меня. Смотрим видео по решению проблем с правами доступа:
В Windows XP вкладки «Безопасность» не будет, если включён простой общий доступ к файлам. Чтобы его выключить, нужно зайти в «Пуск -> Панель управления -> Свойства папки -> Вид» и выключить опцию «Использовать простой общий доступ к файлам». В урезанных версиях Windows 7/10 и XP вкладки «Безопасность» нет в принципе. Чтобы её увидеть, нужно загрузить Windows в безопасном режиме и зайти в неё под администратором.
Ещё способы решить проблему
- Запускайте установку, войдя в систему под администраторским аккаунтом
- Правой кнопкой по пакету «.msi» и выбираем «Запуск от имени Администратора»
- Выключите антивирус на время
- Включить режим совместимости с предыдущими операционными системами. Для этого зайдите в свойства файла msi и на вкладке «Совместимость» поставьте галочку «Запустить программу в режиме совместимости»
- Если файл на флешке, то попробуйте скопировать его куда-нибудь на жёсткий диск и запустить оттуда (бывает, что запрещена установка программ со съёмных накопителей)
- Попробуйте просто создать новую папку с любым именем в корне диска, перекинуть туда дистрибутив и запустить его оттуда
Описанный метод поможет при разных сообщениях, с разными номерами. Например, вы можете видеть такие ошибки файлов msi:
- Error 1723
- Internal Error 2203
- Системная ошибка 2147287035
- Ошибка «Невозможно открыть этот установочный пакет»
- Ошибка 1603: Во время установки произошла неустранимая ошибка
Во всех этих случаях должна помочь установка прав на файл и/или на некоторые системные папки. Проверьте, имеет ли доступ «система» к папке временных файлов (вы можете получать ошибку «Системе не удается открыть указанное устройство или файл»). Для этого:
- Сначала узнаем нужные пути. Нажмите «Win + Pause» и зайдите в «Дополнительные параметры системы -> Вкладка «Дополнительно» -> кнопка «Переменные среды»»
- В списках ищем переменные с названиями «TEMP» и «TMP» (значения обычно совпадают), в них записаны пути к временным папкам, которые использует установщик Windows
- Теперь идём к этим папкам и смотрим в их свойствах, имеет ли к ним доступ «система». Чтобы быстро получить путь к временной папке пользователя, кликните два раза по переменной, скопируйте путь и вставьте его в адресной строке «Проводника» Windows
После нажатия «Enter» путь преобразится на «нормальный» и вы переместитесь в реальную временную папку. Права на неё и надо проверять. Также рекомендую очистить временные папки от всего что там скопилось или даже лучше удалить их и создать новые с такими же названиями. Если не получается удалить папку, почитайте как удалить неудаляемое, но это не обязательно.
Если служба Windows Installer всё равно не хочет работать, то проверьте права на папку «C:Config.Msi», сюда «система» также должна иметь полный доступ. В этом случае вы могли наблюдать ошибку «Error 1310». На всякий случай убедитесь, что к папке КУДА вы инсталлируете софт также есть все права.
Если вы используете шифрование папок, то отключите его для указанных мной папок. Дело в том, что хотя мы сами имеем к ним доступ, служба Microsoft Installer не может до них достучаться пока они зашифрованы.
Ещё ошибка может быть связана с битым файлом. Может быть он не полностью скачался или оказался битым уже на сервере. Попробуйте скачать его ещё раз оттуда же или лучше с другого места.
Ошибка установщика Windows
В случае общих проблем не будут устанавливаться никакие msi файлы, процесс установки, скорее всего, даже не начнётся. При этом могут появляться ошибки вида:
- Нет доступа к службе установщика Windows
- Не удалось получить доступ к службе установщика Windows
- Ошибка пакета установщика Windows (1719)
или ещё нечто подобное со словами «ошибка msi», «Windows Installer Error». Всё это означает, что система дала сбой и теперь её надо лечить. Может вы ставили какой-то софт, который испортил системные файлы и реестр, или подхватили вирус. Конечно, никогда не будет лишним удалить вирусы, или убедиться что их нет. Но оставьте этот вариант на потом, т.к. обычно проблема кроется в другом.
Сначала давайте проверим работает ли служба Windows Installer:
- Нажмите «Win + R» и введите services.msc
- Найдите в конце списка службу «Установщик Windows» или «Windows Installer»
- Тип запуска должен быть «Вручную». Если она «Отключена», то зайдите в «Свойства» и выберите «Вручную»
- Затем кликните по ней правой кнопкой и выберите «Запустить» или «Перезапустить». Если ошибок нет и состояние переходит в режим «Работает», то здесь всё нормально.
- Нажмите «Win + R» и введите msiexec. Если модуль MSI работает нормально, то должно появиться окно с версией установщика и параметрами запуска, а не ошибка.
Следующее что я посоветую сделать – это выполнить команду сканирования системы на повреждённые и изменённые системные файлы. Нажмите «Win + R» и введите
Sfc /scannow
Произойдёт поиск и замена испорченных файлов на оригинальные, при этом может потребоваться вставить установочный диск с Windows XP-7-10. После окончания процесса перегрузитесь и посмотрите, решена ли проблема.
Microsoft сам предлагает утилиту, призванную решить нашу проблему. Запустите программу Easy Fix и следуйте мастеру.
Параметры реестра и службы
Следующий способ устранения ошибки – восстановление рабочих параметров в реестре установщика Windows Installer.
Для этого скачайте архив и запустите оттуда два reg-файла, соответственно своей версии Windows. Согласитесь с импортом настроек.
В Windows XP или Windows Server 2000 установите последнюю версию установщика 4.5.
Если не помогло, то проделайте ещё перерегистрацию компонентов:
- Нажмите «Win + R» и введите «cmd». Затем в чёрном окне введите последовательно команды:
MSIExec /unregister
MSIExec /regserver - В ответ должна быть пустота, никаких ошибок. Если проблема не решена, введите ещё команду
regsvr32 msi.dll - Закройте чёрное окно
Если пишет, что не хватает прав, то нужно запускать командную строку от имени Администратора.
Если команды выполнились, но не помогло, то скачайте файл и запустите msi_error.bat из архива, проверьте результат.
Последний вариант — скачайте программу Kerish Doctor, почитайте мою статью, там есть функция исправления работы службы установщика и многих других частых проблем Windows.
Также, многие программы используют .NET Framework, поэтому не будет лишним установить последнюю версию этого пакета. И, напоследок, ещё один совет: если в пути к файлу-дистрибутиву есть хоть одна папка с пробелом в начале названия, то удалите пробел. Такой простой приём решит вашу проблему 🙂
Подведение итогов
Ошибки с установщиком Windows очень неприятные, их много и сразу непонятно куда копать. Одно ясно – система дала сбой и нужно восстанавливать её до рабочего состояния. Иногда ничего не помогает и приходится переустанавливать Windows. Однако не торопитесь это делать, попробуйте попросить помощи на этом форуме. В точности опишите вашу проблему, расскажите что вы уже делали, какие сообщения получили, и, возможно, вам помогут! Ведь мир не без добрых людей 🙂
Источник
Failed to launch the setup application при установке windows 7 64 bit
Вопрос
16.07.2009 я купил ноутбук Asus F50Q C ОЕМ vista home basic 32.Недавно купил у серт. партнёра коробку windows 7.Диск 32 установился и работает отлично.А 64 не устанавливается.Причём,проводник открывает,что вся информация на диске есть,а при попытке установить появляется сообщение «Неопознанная программа пыт. получить доступ»,я жму на «да»,выводится окно с сообщением:»This installation disk isn’t compatible with your version of windows.To upgrade,you need the correct installation disk.For more information,check your computer’s sistem information.To install a new copy of Windows,restart (boot)your computer using the installation disk,and then select Custom(Advanced)»Конец сообщения.Я позвонил в Асус,мне сказали по телефону,что ноутбук мой не поддерживает WIN 7.Потом я нашёл на сайте Асус ,что как раз F50Q поддерживает Windows7.Я написалписьмо в центр тех.поддерки Асус,мне ответили,что в ноутбуке ничего менять не надо( т.к. я спросил:может аппаратуру какую-то заменить надо). что проблема бывает обычно в самой системе,или можно сбросить настройки биос на дефолт.Больше ничего конкретного написано не было.Я сбросил в БИОСе,проблема осталась:диск не устанавливается.Я подумал следующее:у меня на ноутбуке,в частности,две кнопки:одна-для входа в систему ВИНДОВС,А другая-EXPRESS GATE.Причём,ОДНОВРЕМЕННО обеими пользоваться невозможно:или там,или там.Так на EXPRESS GATE установлен Splashtop Browser.Я о нём прочитал в Википедии:Это,как там написано,дистрибутив от Linux.Он предустанавливается в БИОС (ТО ЛИ НА МАТЕРИНСКОЙ ПЛАТЕ,ТО ЛИ ЕЩЁ ГДЕ)я в теории и терминологии(да и в практике тоже) слаб-мои компьютерные знания начались летом 2009,с покупки этого ноутбука.И может,этот splashtop,тормозит установку windows 7(64)?Если это так,то можно ли его удалить?к тому же цель его нахождения там непонятна:в интернет он не выводит,поиск выдаёт информацию лишь для чтения.В общем,можно ли установить Windows 7(64)?Если да,то как это можно сделать?32-разр. версия прошла проверку на подлинность.
Ответы
Судя по описанию установка делается неверно. Надо делать так:
1. Сохранить все нужные данные на любом внешнем носителе (DVD, внешний диск, флэш и т.п).
2. Загрузить компьютер с установочного DVD диска Семерки (см. инструкцию к лаптопу как задать поряднок загрузки если по умолчанию она не с DVD).
3. Установить ОС следуя предложеным шагам. Рекомендуется удалить раздел с существующей ОС и создать новый, в него и устанавливать.
4. Установить апдейты и свежие драйверы.
5. Восстановить данные сохраненные в п.1.
This posting is provided «AS IS» with no warranties, and confers no rights.
Я сейчас сделал так:вставил диск,выключил компьютер,включил,в БИОСе в boot-Boot Device Priority,выбрал первый пункт и поставил CD-DVD,save and exit
забудьте, что у Вас есть жесткий диск.
В БИОСе поставьте DVD-привод первым в загрузке.
Дистрибутив должен быть уже в приводе.
При включении компьютера, после начальных сообщений (НИКАКИХ МЕНЮ ЗАГРУЗКИ! нужен момент раньше), должно появиться — на секунд 5 — сообщение типа Press any key to boot from CD-DVD disc (Нажмите любую клавишу для загрузки с диска) — успейте нажать! тогда загрузка начнется не с винчестера, а с дистрибутива (это обязательное условие для установки 64-битной системы в Вашем случае!)
Появится окно программы установки Windows — дальше уже всё известно.
Все ответы
А 64 не устанавливается.Причём,проводник открывает,что вся информация на диске есть,а при попытке установить появляется сообщение «Неопознанная программа пыт. получить доступ»,я жму на «да»,выводится окно с сообщением:»This installation disk isn’t compatible with your version of windows.To upgrade,you need the correct installation disk.For more information,check your computer’s sistem information.To install a new copy of Windows,restart (boot)your computer using the installation disk,and then select Custom(Advanced)»
. нужно с дистрибутивного диска загружаться ! а не запускать «как попало».
при загрузке с диска никаких подобных сообщений быть не может, по определению!
(при «слабых компьютерных знаниях» лучше сначала либо почитать книжки, либо в Интернете покопаться и разобраться. а не «рубить шашкой» :-))
и как Вы эту 64-битную версию ставили? куда? (дело не в «формулировках», а в точности описания выполненных действий — тут и здравого смысла достаточно :-))
Зачем Вы второй диск открываете в Проводнике?! с него нужно загрузиться ! (а как Вы 32-битную версию ставили тогда? как обновление. )
В вашем случае вы провели upgrade установленной висты до 7-ки, так как битность совпадала. Чтобы установить ОС 64bit, необходимо как уже сказали ранее загрузиться с диска. Для этого или в биос поставить в порядке загрузки привод ранее HDD, либо. нажать комбинацию клавиш при загрузке для выбора источника загрузки (на АСУС обычно F8). Собственно об этом сообщение на английском и выдавалось(из первого поста).
я ставил её так же,как и 32-разрядную в дисковод,или оптический привод,как он там ещё называется,потом закрываю дисковод,жду,появвляется сообщение «всегда выполнять для программ и игр,ниже-установить или выполнить программу и название программы:»sperr.exe. «,ниже:microsoft. » (кстати,при установке 32-разр. версии вместо sperr.exe было setup.exe),а ещё ниже:открыть проводник для просмотра файлов. . благодарю за помощь и потраченное время.
я ставил её так же,как и 32-разрядную в дисковод,или оптический привод,как он там ещё называется,потом закрываю дисковод,жду,появвляется сообщение «всегда выполнять для программ и игр,ниже-установить или выполнить программу и название программы:»sperr.exe. «,ниже:microsoft. » (кстати,при установке 32-разр. версии вместо sperr.exe было setup.exe),а ещё ниже:открыть проводник для просмотра файлов. . благодарю за помощь и потраченное время.
всё неверно. Если ставится система с другой разрядностью, то возможно только полная чистая установка (вместо существующей системы или в свободный раздел), при этом загружаться нужно непосредственно с дистрибутивного диска.
А 64-битная программа установки никак не может запуститься в 32-битной операционной системе! поэтому и ошибка
Источник
Содержание
- Windows failed to start — Система не загружается
- Windows failed to start a recent — ошибка загрузки
- 1] Установите правильный порядок загрузки
- 2] Проверить оборудование
- 3] Автоматическое восстановление при Загрузке
- 4] Восстановить BCD
- Failed to launch the setup application при установке windows 7 64 bit
- Failed to launch the setup application при установке windows 7 64 bit
- «Failed to launch the setup application.»
- Ошибки при установке программ из пакета Windows Installer «.msi»
- Ошибки msi файлов
- Ещё способы решить проблему
- Ошибка установщика Windows
- Параметры реестра и службы
- Подведение итогов
Windows failed to start — Система не загружается
Windows может перестать работать, фактически, не запуститься из-за любых изменений оборудования и программного обеспечения. Эти изменения мешают обычному процессу загрузки. В этом посте мы постараемся решить проблему с помощью советов по устранению неполадок.
Windows failed to start a recent — ошибка загрузки
Обычно проблема связана с отсутствующим загрузчиком или подключенным оборудованием. Вам нужно будет сделать загрузочный USB-накопитель для загрузки в режиме расширенного восстановления. Поскольку вы не можете получить доступ к своему компьютеру, вы можете использовать другой компьютер с Windows 10 для создания загрузочного диска.
У вас есть следующие варианты:
- Проверить оборудование
- Восстановление системы
- Восстановить BCD
- Установите правильный порядок загрузки
Вам также понадобится учетная запись администратора в одном из процессов, поэтому обязательно запомните это.
1] Установите правильный порядок загрузки
При запуске Windows загрузчик ищет набор файлов, откуда он может начать загрузку Windows. Если он не найдет нужные файлы, Windows не загрузится. Вы должны убедиться, что загрузочным диском по умолчанию является ваш SSD или HDD.
Если он не установлен по умолчанию и у вас подключен USB-накопитель, Windows зависнет. Поэтому загрузитесь в BIOS с помощью клавиши DEL или F2 при включении компьютера и измените порядок, Как изменить порядок загрузки.
2] Проверить оборудование
Если проблемы с порядком загрузки нет, вы можете проверить, есть ли проблема с жестким диском. Первым делом вам следует проверить, может ли BIOS его обнаружить. Если это так, то вам нужно проверить это на другом компьютере. Если жесткий диск или твердотельный накопитель не удается распознать, у вас проблема с оборудованием.
Если вы столкнулись с этим на ноутбуке, вам нужно вручную вынуть его и проверить. Если это аннулирует вашу гарантию. пожалуйста, отнесите его в сервисный центр, и не открывайте его самостоятельно.
3] Автоматическое восстановление при Загрузке
Windows Advanced Recovery предлагает функцию автоматического восстановления (восстановление при загрузке), которая сканирует системные файлы, параметры реестра, параметры конфигурации и многое другое и пытается решить проблему самостоятельно, автоматически. Обычно он запускается автоматически, если процесс перезагрузки прерывается несколько раз.
Вы можете использовать загрузочный USB-накопитель для загрузки в Recovery.
Вам нужно будет выбрать Устранение неполадок> Дополнительные параметры> Автоматическое восстановление. При появлении запроса введите данные учетной записи и позвольте процессу выполнить свою работу.
4] Восстановить BCD
BCD или данные конфигурации загрузки содержат информацию, которая позволяет загрузчику находить нужные файлы для загрузки Windows. Если BCD поврежден или не содержит информации, Windows зависает. Выполните следующие действия, чтобы восстановить BCD:
- Загрузите компьютер в расширенный режим восстановления
- Запустить командную строку, доступную в разделе «Дополнительные параметры».
- Чтобы восстановить BCD или файл данных конфигурации загрузки, используйте команду –bootrec /rebuildbcd
- Он просканирует систему и позволит вам выбрать ОС, которые вы хотите добавить в BCD.
Если он не находит загрузочный раздел, вы можете использовать bootrec /scanos, чтобы найти список раздела, на котором установлена ОС. Затем используйте команду bcdboot, чтобы добавить его в список. После того, как путь установлен, перезагрузите компьютер, и ошибка больше не должна возникать.
Вы также можете попробовать исправить MBR или основную загрузочную запись, выполнив команды в командной строке bootrec/fixMbr and bootrec /fixboot.
Failed to launch the setup application при установке windows 7 64 bit
Failed to launch the setup application при установке windows 7 64 bit
Имеется ноутбук Lenovo V320-17IKBR с 2-мя жёсткими: для системы SSD 128gb и обычный 1tb для файлов.
Windows 8 (64 бита) и Windows 10 (64 бита) сразу запускаются с флэшки и устанавливаются без проблем, но нужна Windows 7.
Сделал руфусом флэшку Windows 7 64bit. Хочу установить в UEFI, но сразу же выскакивает ошибка, тоесть бутую флэшку в UEFI и
Тоесть даже не дохожу до самой инсталляции.
В биосе отключены:
— fast boot
— secure boot
— intel platform trust technology
Эту ошибку при старте инсталяции решил следующим способом:
Сделал руфусом флэшку Windows 10 64bit. Заменил на флешке install.wim 10-ки на install.wim 7-ки.
Теперь первый этап инсталяции (копирование файлов на диск) проходит, ошибок нет. Но при первом же рестарте опять вываливается эта-же ошибка: EFIMicrosoftBootBCD 0xc000000d.
Инсталировал на чистый SSD.
Никакой операционной системы больше не стоит, терабайтник тоже пустой.
—————————-
Подозрение на пустой терабайтник. Windows при старте смотрит скорее всего его, не находит ничего и выдаёт ошибку.
Disk 0 — пустой терабайтник
Disk 1 — система Windows 7 64бит.
Прошу посмотреть скрины EasyUEFI и EasyBCD.
«Failed to launch the setup application.»
Did you check the error logs as suggested? Did you find any errors related to installation?
I would suggest you to download the Windows 8 upgrade assistant from the following link and then check if you face the issue.
If yes, I would suggest you to boot the computer in a clean boot state and then try running the setup file. Refer to this article for more information:
Note: After troubleshooting, reset the computer to start as usual. Refer to the step How to set the computer to start as usual after clean boot troubleshooting under more information.
Try these steps and let us know the results. We’d be happy to help if you need any further assistance.
3 people found this reply helpful
Great! Thanks for your feedback.
How satisfied are you with this reply?
Thanks for your feedback, it helps us improve the site.
Ошибки при установке программ из пакета Windows Installer «.msi»

Файлы с расширением .msi это обычные пакеты установки (дистрибутивы) из которых ставится программа. В отличии от обычных «setup.exe», для запуска файла msi система использует службу Windows Installer (процесс msiexec.exe). Говоря простыми словами, установщик Windows разархивирует и запускает файлы из дистрибутива. Когда Windows Installer не работает, то появляются различные ошибки.
Вообще, меня это жутко бесит, т.к. после глупого сообщения об ошибке совсем непонятно что делать дальше. Microsoft специально разработали установщик Windows Installer для расширения возможностей установки программ (в основном это касается системных администраторов), но не позаботились должным образом о безглючной работе этой службы или хотя бы об адекватных сообщениях о проблемах. А нам теперь это разгребать ?
Неполадки могут быть с работой самой службы или могут возникать в процессе установки программ, когда всё настроено, в принципе, правильно. В первом случае нужно ковырять службу установщика, а во втором решать проблему с конкретным файлом. Рассмотрим оба варианта, но сначала второй.
Ошибки msi файлов
Очень часто ошибки появляются из-за недостаточных прав системы на файлы или папки. Нельзя сказать, что Windows Installer не работает, в этом случае достаточно просто добавить нужные права и всё заработает. Буквально вчера я столкнулся с тем, что скаченный дистрибутив .msi не захотел устанавливаться, при этом успешно запускается мастер установки, выбираются параметры, но затем система думает несколько секунд и выдаёт ошибку:
«Error reading from file «имя файла» verify that the file exists and that you can access it» (Error 1305). Переводится «Ошибка чтения из файла … проверьте существует ли файл и имеете ли вы к нему доступ». Ну не тупняк ли? Естественно, что кнопка «Повторить» не помогает, а отмена прекращает всю установку. Сообщение особой смысловой нагрузки также не несёт, т.к. файл точно существует и я имею к нему доступ, иначе бы просто не смог его запустить и получить это сообщение, к тому же почему-то на английском языке ?
А ошибка в том, что не Я должен иметь доступ к файлу, а установщик Windows, точнее сама Система. Решается очень просто:
- Кликаем правой кнопкой по файлу с расширением .msi, выбираем «Свойства»
- На вкладке «Безопасность» смотрим, есть ли в списке пользователь с именем «система» или «System»
- Скорее всего вы такого не увидите. Поэтому будем добавлять вручную. Нажимаем кнопку «Изменить…», затем «Добавить…»
- В поле пишем «система» или «System» (если у вас английская Windows) и нажимаем «Проверить имена». При этом слово должно стать подчёркнутым как на картинке.
- Нажимаем «ОК», ставим галочку «Полный доступ», «ОК»
- Кнопка «Дополнительно» -> «Изменить разрешения…» ставим «Добавить разрешения, наследуемые от родительских объектов», «ОК» три раза.
Теперь ошибка установщика не появится! Можно добавить доступ на всю папку, из которой вы обычно инсталлируете программы, например на папку «Downloads», как у меня. Смотрим видео по решению проблем с правами доступа:
В Windows XP вкладки «Безопасность» не будет, если включён простой общий доступ к файлам. Чтобы его выключить, нужно зайти в «Пуск -> Панель управления -> Свойства папки -> Вид» и выключить опцию «Использовать простой общий доступ к файлам». В урезанных версиях Windows 7/10 и XP вкладки «Безопасность» нет в принципе. Чтобы её увидеть, нужно загрузить Windows в безопасном режиме и зайти в неё под администратором.
Ещё способы решить проблему
- Запускайте установку, войдя в систему под администраторским аккаунтом
- Правой кнопкой по пакету «.msi» и выбираем «Запуск от имени Администратора»
- Выключите антивирус на время
- Включить режим совместимости с предыдущими операционными системами. Для этого зайдите в свойства файла msi и на вкладке «Совместимость» поставьте галочку «Запустить программу в режиме совместимости»
- Если файл на флешке, то попробуйте скопировать его куда-нибудь на жёсткий диск и запустить оттуда (бывает, что запрещена установка программ со съёмных накопителей)
- Попробуйте просто создать новую папку с любым именем в корне диска, перекинуть туда дистрибутив и запустить его оттуда
Описанный метод поможет при разных сообщениях, с разными номерами. Например, вы можете видеть такие ошибки файлов msi:
- Error 1723
- Internal Error 2203
- Системная ошибка 2147287035
- Ошибка «Невозможно открыть этот установочный пакет»
- Ошибка 1603: Во время установки произошла неустранимая ошибка
Во всех этих случаях должна помочь установка прав на файл и/или на некоторые системные папки. Проверьте, имеет ли доступ «система» к папке временных файлов (вы можете получать ошибку «Системе не удается открыть указанное устройство или файл»). Для этого:
- Сначала узнаем нужные пути. Нажмите «Win + Pause» и зайдите в «Дополнительные параметры системы -> Вкладка «Дополнительно» -> кнопка «Переменные среды»»
- В списках ищем переменные с названиями «TEMP» и «TMP» (значения обычно совпадают), в них записаны пути к временным папкам, которые использует установщик Windows
- Теперь идём к этим папкам и смотрим в их свойствах, имеет ли к ним доступ «система». Чтобы быстро получить путь к временной папке пользователя, кликните два раза по переменной, скопируйте путь и вставьте его в адресной строке «Проводника» Windows
После нажатия «Enter» путь преобразится на «нормальный» и вы переместитесь в реальную временную папку. Права на неё и надо проверять. Также рекомендую очистить временные папки от всего что там скопилось или даже лучше удалить их и создать новые с такими же названиями. Если не получается удалить папку, почитайте как удалить неудаляемое, но это не обязательно.
Если служба Windows Installer всё равно не хочет работать, то проверьте права на папку «C:Config.Msi», сюда «система» также должна иметь полный доступ. В этом случае вы могли наблюдать ошибку «Error 1310». На всякий случай убедитесь, что к папке КУДА вы инсталлируете софт также есть все права.
Если вы используете шифрование папок, то отключите его для указанных мной папок. Дело в том, что хотя мы сами имеем к ним доступ, служба Microsoft Installer не может до них достучаться пока они зашифрованы.
Ещё ошибка может быть связана с битым файлом. Может быть он не полностью скачался или оказался битым уже на сервере. Попробуйте скачать его ещё раз оттуда же или лучше с другого места.
Ошибка установщика Windows
В случае общих проблем не будут устанавливаться никакие msi файлы, процесс установки, скорее всего, даже не начнётся. При этом могут появляться ошибки вида:
- Нет доступа к службе установщика Windows
- Не удалось получить доступ к службе установщика Windows
- Ошибка пакета установщика Windows (1719)
или ещё нечто подобное со словами «ошибка msi», «Windows Installer Error». Всё это означает, что система дала сбой и теперь её надо лечить. Может вы ставили какой-то софт, который испортил системные файлы и реестр, или подхватили вирус. Конечно, никогда не будет лишним удалить вирусы, или убедиться что их нет. Но оставьте этот вариант на потом, т.к. обычно проблема кроется в другом.
Сначала давайте проверим работает ли служба Windows Installer:
- Нажмите «Win + R» и введите services.msc
- Найдите в конце списка службу «Установщик Windows» или «Windows Installer»
- Тип запуска должен быть «Вручную». Если она «Отключена», то зайдите в «Свойства» и выберите «Вручную»
- Затем кликните по ней правой кнопкой и выберите «Запустить» или «Перезапустить». Если ошибок нет и состояние переходит в режим «Работает», то здесь всё нормально.
- Нажмите «Win + R» и введите msiexec. Если модуль MSI работает нормально, то должно появиться окно с версией установщика и параметрами запуска, а не ошибка.
Следующее что я посоветую сделать – это выполнить команду сканирования системы на повреждённые и изменённые системные файлы. Нажмите «Win + R» и введите
Sfc /scannow
Произойдёт поиск и замена испорченных файлов на оригинальные, при этом может потребоваться вставить установочный диск с Windows XP-7-10. После окончания процесса перегрузитесь и посмотрите, решена ли проблема.
Microsoft сам предлагает утилиту, призванную решить нашу проблему. Запустите программу Easy Fix и следуйте мастеру.
Параметры реестра и службы
Следующий способ устранения ошибки – восстановление рабочих параметров в реестре установщика Windows Installer.
Для этого скачайте архив и запустите оттуда два reg-файла, соответственно своей версии Windows. Согласитесь с импортом настроек.
В Windows XP или Windows Server 2000 установите последнюю версию установщика 4.5.
Если не помогло, то проделайте ещё перерегистрацию компонентов:
- Нажмите «Win + R» и введите «cmd». Затем в чёрном окне введите последовательно команды:
MSIExec /unregister
MSIExec /regserver - В ответ должна быть пустота, никаких ошибок. Если проблема не решена, введите ещё команду
regsvr32 msi.dll - Закройте чёрное окно
Если пишет, что не хватает прав, то нужно запускать командную строку от имени Администратора.
Если команды выполнились, но не помогло, то скачайте файл и запустите msi_error.bat из архива, проверьте результат.
Последний вариант — скачайте программу Kerish Doctor, почитайте мою статью, там есть функция исправления работы службы установщика и многих других частых проблем Windows.
Также, многие программы используют .NET Framework, поэтому не будет лишним установить последнюю версию этого пакета. И, напоследок, ещё один совет: если в пути к файлу-дистрибутиву есть хоть одна папка с пробелом в начале названия, то удалите пробел. Такой простой приём решит вашу проблему ?
Подведение итогов
Ошибки с установщиком Windows очень неприятные, их много и сразу непонятно куда копать. Одно ясно – система дала сбой и нужно восстанавливать её до рабочего состояния. Иногда ничего не помогает и приходится переустанавливать Windows. Однако не торопитесь это делать, попробуйте попросить помощи на этом форуме. В точности опишите вашу проблему, расскажите что вы уже делали, какие сообщения получили, и, возможно, вам помогут! Ведь мир не без добрых людей ?
Блок рекламы
- Реклама от спонсора
Re: Windows 7 SP1 x86/x64 Ru 9 in 1 Origin-Upd 05.2017 1DVD
Вот такая беда вышла у меня! Что с ней делать? [
-
Жицкий Александр - Сообщений: 2
- Зарегистрирован: 29 май 2017, 14:32
- Has thanked: 0 time
- Been thanked: 0 time
- Пункты репутации: 0
Блок рекламы
- Реклама от спонсора
Re: Windows 7 SP1 x86/x64 Ru 9 in 1 Origin-Upd 05.2017 1DVD
ovgorskiy » 29 май 2017, 17:13
Жицкий Александр писал(а):Вот такая беда вышла у меня! Что с ней делать?
В описании крупным шрифтом написано:
Внимание! Образ не предназначен для установки из под установленной ОС и методом обновления.
С уважением, OVGorskiy.
-
ovgorskiy - Администратор
- Сообщений: 5851
- Зарегистрирован: 16 ноя 2013, 10:36
- Откуда: Россия
- Has thanked: 0 time
- Been thanked: 95 times
- Пункты репутации: 183
-
- Сайт
Re: Windows 7 SP1 x86/x64 Ru 9 in 1 Origin-Upd 05.2017 1DVD
Жицкий Александр » 29 май 2017, 17:30
Ставлю на чистый раздел через BootMenu с флэшки записанной через rufus-2.15.
-
Жицкий Александр - Сообщений: 2
- Зарегистрирован: 29 май 2017, 14:32
- Has thanked: 0 time
- Been thanked: 0 time
- Пункты репутации: 0
Re: Windows 7 SP1 x86/x64 Ru 9 in 1 Origin-Upd 05.2017 1DVD
ovgorskiy » 29 май 2017, 18:27
Жицкий Александр писал(а):Ставлю на чистый раздел через BootMenu с флэшки записанной через rufus-2.15.
1. Не правильно создал флешку, запутался с видом загрузки BIOS, UEFI — диски MBR, GPT. Перепроверь.
2. Флешку записал с ошибками, не все файлы записались.
3. Тебе мешает раздел восстановления твоего ноутбука от производителя. Раздел нужно очистить.
С уважением, OVGorskiy.
-
ovgorskiy - Администратор
- Сообщений: 5851
- Зарегистрирован: 16 ноя 2013, 10:36
- Откуда: Россия
- Has thanked: 0 time
- Been thanked: 95 times
- Пункты репутации: 183
-
- Сайт
Re: Windows 7 SP1 x86/x64 Ru 9 in 1 Origin-Upd 05.2017 1DVD
LLeliKK » 07 июн 2017, 23:27
Спасибо за ваш труд. Не могу интегрировать эту сборку в Мультизагрузочную флешку — MultiBoot USB Flash v.2.0. Это особенность сборки или у меня руки не оттуда растут? Все делаю по инструкции, но при установке win 7 выскакивает сообщение: failed to launch the setup application и установка прекращается. Другие сборки ставятся без проблем.
- LLeliKK
- Сообщений: 3
- Зарегистрирован: 07 июн 2017, 23:00
- Has thanked: 0 time
- Been thanked: 0 time
- Пункты репутации: 0
Re: Windows 7 SP1 x86/x64 Ru 9 in 1 Origin-Upd 05.2017 1DVD
ovgorskiy » 08 июн 2017, 07:02
LLeliKK писал(а):Спасибо за ваш труд. Не могу интегрировать эту сборку в Мультизагрузочную флешку — MultiBoot USB Flash v.2.0. Это особенность сборки или у меня руки не оттуда растут? Все делаю по инструкции, но при установке win 7 выскакивает сообщение: failed to launch the setup application и установка прекращается. Другие сборки ставятся без проблем.
Данную сборку нужно обрабатывать фирадиском новой версии. В описании сборника флешки есть ссылка на него.
С уважением, OVGorskiy.
-
ovgorskiy - Администратор
- Сообщений: 5851
- Зарегистрирован: 16 ноя 2013, 10:36
- Откуда: Россия
- Has thanked: 0 time
- Been thanked: 95 times
- Пункты репутации: 183
-
- Сайт
Re: Windows 7 SP1 x86/x64 Ru 9 in 1 Origin-Upd 05.2017 1DVD
LLeliKK » 08 июн 2017, 18:41
Пробовал и новую версию, и старую, и на разных ПК, и на разных флешках, не ставится ОС хоть убейся.
- LLeliKK
- Сообщений: 3
- Зарегистрирован: 07 июн 2017, 23:00
- Has thanked: 0 time
- Been thanked: 0 time
- Пункты репутации: 0
Re: Windows 7 SP1 x86/x64 Ru 9 in 1 Origin-Upd 05.2017 1DVD
LLeliKK » 08 июн 2017, 18:49
Создал просто флешку с Windows 7 SP1 x86/x64 Ru 9 in 1 Origin-Upd 05.2017 1DVD, всё замечательно устанавливается а с мультизагрузочной не хочет.
- LLeliKK
- Сообщений: 3
- Зарегистрирован: 07 июн 2017, 23:00
- Has thanked: 0 time
- Been thanked: 0 time
- Пункты репутации: 0
Re: Windows 7 SP1 x86/x64 Ru 9 in 1 Origin-Upd 05.2017 1DVD
Majumdar Raktim » 09 июн 2017, 22:11
I am not so familiar with russian so i want windows to be installed with english lang …Is it possible with this ISO File?
-
Majumdar Raktim - Сообщений: 2
- Зарегистрирован: 09 июн 2017, 22:04
- Has thanked: 0 time
- Been thanked: 0 time
- Пункты репутации: 0
Вернуться в Архив сборок
Кто сейчас на форуме
Сейчас этот форум просматривают: нет зарегистрированных пользователей и гости: 2

Файлы с расширением .msi это обычные пакеты установки (дистрибутивы) из которых ставится программа. В отличии от обычных «setup.exe», для запуска файла msi система использует службу Windows Installer (процесс msiexec.exe). Говоря простыми словами, установщик Windows разархивирует и запускает файлы из дистрибутива. Когда Windows Installer не работает, то появляются различные ошибки.
Вообще, меня это жутко бесит, т.к. после глупого сообщения об ошибке совсем непонятно что делать дальше. Microsoft специально разработали установщик Windows Installer для расширения возможностей установки программ (в основном это касается системных администраторов), но не позаботились должным образом о безглючной работе этой службы или хотя бы об адекватных сообщениях о проблемах. А нам теперь это разгребать 🙂
Неполадки могут быть с работой самой службы или могут возникать в процессе установки программ, когда всё настроено, в принципе, правильно. В первом случае нужно ковырять службу установщика, а во втором решать проблему с конкретным файлом. Рассмотрим оба варианта, но сначала второй.
Ошибки msi файлов
Очень часто ошибки появляются из-за недостаточных прав системы на файлы или папки. Нельзя сказать, что Windows Installer не работает, в этом случае достаточно просто добавить нужные права и всё заработает. Буквально вчера я столкнулся с тем, что скаченный дистрибутив .msi не захотел устанавливаться, при этом успешно запускается мастер установки, выбираются параметры, но затем система думает несколько секунд и выдаёт ошибку:
«Error reading from file «имя файла» verify that the file exists and that you can access it» (Error 1305). Переводится «Ошибка чтения из файла … проверьте существует ли файл и имеете ли вы к нему доступ». Ну не тупняк ли? Естественно, что кнопка «Повторить» не помогает, а отмена прекращает всю установку. Сообщение особой смысловой нагрузки также не несёт, т.к. файл точно существует и я имею к нему доступ, иначе бы просто не смог его запустить и получить это сообщение, к тому же почему-то на английском языке 🙂
А ошибка в том, что не Я должен иметь доступ к файлу, а установщик Windows, точнее сама Система. Решается очень просто:
- Кликаем правой кнопкой по файлу с расширением .msi, выбираем «Свойства»
- На вкладке «Безопасность» смотрим, есть ли в списке пользователь с именем «система» или «System»
- Скорее всего вы такого не увидите. Поэтому будем добавлять вручную. Нажимаем кнопку «Изменить…», затем «Добавить…»
- В поле пишем «система» или «System» (если у вас английская Windows) и нажимаем «Проверить имена». При этом слово должно стать подчёркнутым как на картинке.
- Нажимаем «ОК», ставим галочку «Полный доступ», «ОК»
- Кнопка «Дополнительно» -> «Изменить разрешения…» ставим «Добавить разрешения, наследуемые от родительских объектов», «ОК» три раза.
Теперь ошибка установщика не появится! Можно добавить доступ на всю папку, из которой вы обычно инсталлируете программы, например на папку «Downloads», как у меня. Смотрим видео по решению проблем с правами доступа:
В Windows XP вкладки «Безопасность» не будет, если включён простой общий доступ к файлам. Чтобы его выключить, нужно зайти в и выключить опцию «Использовать простой общий доступ к файлам». В урезанных версиях Windows 7/10 и XP вкладки «Безопасность» нет в принципе. Чтобы её увидеть, нужно загрузить Windows в безопасном режиме и зайти в неё под администратором.
Ещё способы решить проблему
- Запускайте установку, войдя в систему под администраторским аккаунтом
- Правой кнопкой по пакету «.msi» и выбираем «Запуск от имени Администратора»
- Выключите антивирус на время
- Включить режим совместимости с предыдущими операционными системами. Для этого зайдите в свойства файла msi и на вкладке «Совместимость» поставьте галочку «Запустить программу в режиме совместимости»
- Если файл на флешке, то попробуйте скопировать его куда-нибудь на жёсткий диск и запустить оттуда (бывает, что запрещена установка программ со съёмных накопителей)
- Попробуйте просто создать новую папку с любым именем в корне диска, перекинуть туда дистрибутив и запустить его оттуда
Описанный метод поможет при разных сообщениях, с разными номерами. Например, вы можете видеть такие ошибки файлов msi:
- Error 1723
- Internal Error 2203
- Системная ошибка 2147287035
- Ошибка «Невозможно открыть этот установочный пакет»
- Ошибка 1603: Во время установки произошла неустранимая ошибка
Во всех этих случаях должна помочь установка прав на файл и/или на некоторые системные папки. Проверьте, имеет ли доступ «система» к папке временных файлов (вы можете получать ошибку «Системе не удается открыть указанное устройство или файл»). Для этого:
- Сначала узнаем нужные пути. Нажмите «Win + Pause» и зайдите в
- В списках ищем переменные с названиями «TEMP» и «TMP» (значения обычно совпадают), в них записаны пути к временным папкам, которые использует установщик Windows
- Теперь идём к этим папкам и смотрим в их свойствах, имеет ли к ним доступ «система». Чтобы быстро получить путь к временной папке пользователя, кликните два раза по переменной, скопируйте путь и вставьте его в адресной строке «Проводника» Windows
После нажатия «Enter» путь преобразится на «нормальный» и вы переместитесь в реальную временную папку. Права на неё и надо проверять. Также рекомендую очистить временные папки от всего что там скопилось или даже лучше удалить их и создать новые с такими же названиями. Если не получается удалить папку, почитайте как удалить неудаляемое, но это не обязательно.
Если служба Windows Installer всё равно не хочет работать, то проверьте права на папку «C:Config.Msi», сюда «система» также должна иметь полный доступ. В этом случае вы могли наблюдать ошибку «Error 1310». На всякий случай убедитесь, что к папке КУДА вы инсталлируете софт также есть все права.
Если вы используете шифрование папок, то отключите его для указанных мной папок. Дело в том, что хотя мы сами имеем к ним доступ, служба Microsoft Installer не может до них достучаться пока они зашифрованы.
Ещё ошибка может быть связана с битым файлом. Может быть он не полностью скачался или оказался битым уже на сервере. Попробуйте скачать его ещё раз оттуда же или лучше с другого места.
Ошибка установщика Windows
В случае общих проблем не будут устанавливаться никакие msi файлы, процесс установки, скорее всего, даже не начнётся. При этом могут появляться ошибки вида:
- Нет доступа к службе установщика Windows
- Не удалось получить доступ к службе установщика Windows
- Ошибка пакета установщика Windows (1719)
или ещё нечто подобное со словами «ошибка msi», «Windows Installer Error». Всё это означает, что система дала сбой и теперь её надо лечить. Может вы ставили какой-то софт, который испортил системные файлы и реестр, или подхватили вирус. Конечно, никогда не будет лишним удалить вирусы, или убедиться что их нет. Но оставьте этот вариант на потом, т.к. обычно проблема кроется в другом.
Сначала давайте проверим работает ли служба Windows Installer:
- Нажмите «Win + R» и введите services.msc
- Найдите в конце списка службу «Установщик Windows» или «Windows Installer»
- Тип запуска должен быть «Вручную». Если она «Отключена», то зайдите в «Свойства» и выберите «Вручную»
- Затем кликните по ней правой кнопкой и выберите «Запустить» или «Перезапустить». Если ошибок нет и состояние переходит в режим «Работает», то здесь всё нормально.
- Нажмите «Win + R» и введите msiexec. Если модуль MSI работает нормально, то должно появиться окно с версией установщика и параметрами запуска, а не ошибка.
Следующее что я посоветую сделать – это выполнить команду сканирования системы на повреждённые и изменённые системные файлы. Нажмите «Win + R» и введите
Sfc /scannow
Произойдёт поиск и замена испорченных файлов на оригинальные, при этом может потребоваться вставить установочный диск с Windows XP-7-10. После окончания процесса перегрузитесь и посмотрите, решена ли проблема.
Microsoft сам предлагает утилиту, призванную решить нашу проблему. Запустите программу Easy Fix и следуйте мастеру.
Скачать Easy Fix
Параметры реестра и службы
Следующий способ устранения ошибки – восстановление рабочих параметров в реестре установщика Windows Installer.
Скачать msiserver.reg
Для этого скачайте архив и запустите оттуда два reg-файла, соответственно своей версии Windows. Согласитесь с импортом настроек.
Важно! Перед последним действием желательно создать точку восстановления системы! Если способ не поможет или станет хуже, вы сможете восстановиться до прежнего состояния.
В Windows XP или Windows Server 2000 установите последнюю версию установщика 4.5.
Скачать Windows Installer 4.5
Если не помогло, то проделайте ещё перерегистрацию компонентов:
- Нажмите «Win + R» и введите «cmd». Затем в чёрном окне введите последовательно команды:
MSIExec /unregister
MSIExec /regserver - В ответ должна быть пустота, никаких ошибок. Если проблема не решена, введите ещё команду
regsvr32 msi.dll - Закройте чёрное окно
Если пишет, что не хватает прав, то нужно запускать командную строку от имени Администратора.
Если команды выполнились, но не помогло, то скачайте файл и запустите msi_error.bat из архива, проверьте результат.
Последний вариант — скачайте программу Kerish Doctor, почитайте мою статью, там есть функция исправления работы службы установщика и многих других частых проблем Windows.
Также, многие программы используют .NET Framework, поэтому не будет лишним установить последнюю версию этого пакета. И, напоследок, ещё один совет: если в пути к файлу-дистрибутиву есть хоть одна папка с пробелом в начале названия, то удалите пробел. Такой простой приём решит вашу проблему 🙂
Подведение итогов
Ошибки с установщиком Windows очень неприятные, их много и сразу непонятно куда копать. Одно ясно – система дала сбой и нужно восстанавливать её до рабочего состояния. Иногда ничего не помогает и приходится переустанавливать Windows. Однако не торопитесь это делать, попробуйте попросить помощи на этом форуме. В точности опишите вашу проблему, расскажите что вы уже делали, какие сообщения получили, и, возможно, вам помогут! Ведь мир не без добрых людей 🙂
Содержание
- Ошибки при установке программ из пакета Windows Installer «.msi»
- Ошибки msi файлов
- Ещё способы решить проблему
- Ошибка установщика Windows
- Параметры реестра и службы
- Подведение итогов
- Failed to launch the setup application при установке windows 7 64 bit
- Failed to launch the setup application при установке windows 7 64 bit
- «Failed to launch the setup application.»
- Ошибки при установке программ из пакета Windows Installer «.msi»
- Ошибки msi файлов
- Ещё способы решить проблему
- Ошибка установщика Windows
- Параметры реестра и службы
- Подведение итогов
- Failed to launch the setup application при установке windows 7
- Вопрос
- Ответы
- Все ответы
- 3 простых шага по исправлению ошибок SETUP APPLICATION
- 1- Очистите мусорные файлы, чтобы исправить setup application, которое перестало работать из-за ошибки.
- 2- Очистите реестр, чтобы исправить setup application, которое перестало работать из-за ошибки.
- 3- Настройка Windows для исправления критических ошибок setup application:
- Как вы поступите с файлом setup application?
- Некоторые сообщения об ошибках, которые вы можете получить в связи с setup application файлом
- SETUP APPLICATION
- процессов:
- Windows failed to start — Система не загружается
- Windows failed to start a recent — ошибка загрузки
- 1] Установите правильный порядок загрузки
- 2] Проверить оборудование
- 3] Автоматическое восстановление при Загрузке
- 4] Восстановить BCD
- Видео
Ошибки при установке программ из пакета Windows Installer «.msi»
Вообще, меня это жутко бесит, т.к. после глупого сообщения об ошибке совсем непонятно что делать дальше. Microsoft специально разработали установщик Windows Installer для расширения возможностей установки программ (в основном это касается системных администраторов), но не позаботились должным образом о безглючной работе этой службы или хотя бы об адекватных сообщениях о проблемах. А нам теперь это разгребать 🙂
Неполадки могут быть с работой самой службы или могут возникать в процессе установки программ, когда всё настроено, в принципе, правильно. В первом случае нужно ковырять службу установщика, а во втором решать проблему с конкретным файлом. Рассмотрим оба варианта, но сначала второй.
Ошибки msi файлов
«Error reading from file «имя файла» verify that the file exists and that you can access it» (Error 1305). Переводится «Ошибка чтения из файла … проверьте существует ли файл и имеете ли вы к нему доступ». Ну не тупняк ли? Естественно, что кнопка «Повторить» не помогает, а отмена прекращает всю установку. Сообщение особой смысловой нагрузки также не несёт, т.к. файл точно существует и я имею к нему доступ, иначе бы просто не смог его запустить и получить это сообщение, к тому же почему-то на английском языке 🙂
А ошибка в том, что не Я должен иметь доступ к файлу, а установщик Windows, точнее сама Система. Решается очень просто:
Теперь ошибка установщика не появится! Можно добавить доступ на всю папку, из которой вы обычно инсталлируете программы, например на папку «Downloads», как у меня. Смотрим видео по решению проблем с правами доступа:
Ещё способы решить проблему
Описанный метод поможет при разных сообщениях, с разными номерами. Например, вы можете видеть такие ошибки файлов msi:
Во всех этих случаях должна помочь установка прав на файл и/или на некоторые системные папки. Проверьте, имеет ли доступ «система» к папке временных файлов (вы можете получать ошибку «Системе не удается открыть указанное устройство или файл»). Для этого:
После нажатия «Enter» путь преобразится на «нормальный» и вы переместитесь в реальную временную папку. Права на неё и надо проверять. Также рекомендую очистить временные папки от всего что там скопилось или даже лучше удалить их и создать новые с такими же названиями. Если не получается удалить папку, почитайте как удалить неудаляемое, но это не обязательно.
Если служба Windows Installer всё равно не хочет работать, то проверьте права на папку «C:Config.Msi», сюда «система» также должна иметь полный доступ. В этом случае вы могли наблюдать ошибку «Error 1310». На всякий случай убедитесь, что к папке КУДА вы инсталлируете софт также есть все права.
Если вы используете шифрование папок, то отключите его для указанных мной папок. Дело в том, что хотя мы сами имеем к ним доступ, служба Microsoft Installer не может до них достучаться пока они зашифрованы.
Ещё ошибка может быть связана с битым файлом. Может быть он не полностью скачался или оказался битым уже на сервере. Попробуйте скачать его ещё раз оттуда же или лучше с другого места.
Ошибка установщика Windows
В случае общих проблем не будут устанавливаться никакие msi файлы, процесс установки, скорее всего, даже не начнётся. При этом могут появляться ошибки вида:
или ещё нечто подобное со словами «ошибка msi», «Windows Installer Error». Всё это означает, что система дала сбой и теперь её надо лечить. Может вы ставили какой-то софт, который испортил системные файлы и реестр, или подхватили вирус. Конечно, никогда не будет лишним удалить вирусы, или убедиться что их нет. Но оставьте этот вариант на потом, т.к. обычно проблема кроется в другом.
Сначала давайте проверим работает ли служба Windows Installer:
Следующее что я посоветую сделать – это выполнить команду сканирования системы на повреждённые и изменённые системные файлы. Нажмите «Win + R» и введите
Sfc /scannow
Произойдёт поиск и замена испорченных файлов на оригинальные, при этом может потребоваться вставить установочный диск с Windows XP-7-10. После окончания процесса перегрузитесь и посмотрите, решена ли проблема.
Microsoft сам предлагает утилиту, призванную решить нашу проблему. Запустите программу Easy Fix и следуйте мастеру.
Параметры реестра и службы
Следующий способ устранения ошибки – восстановление рабочих параметров в реестре установщика Windows Installer.
Для этого скачайте архив и запустите оттуда два reg-файла, соответственно своей версии Windows. Согласитесь с импортом настроек.
В Windows XP или Windows Server 2000 установите последнюю версию установщика 4.5.
Если не помогло, то проделайте ещё перерегистрацию компонентов:
Если пишет, что не хватает прав, то нужно запускать командную строку от имени Администратора.
Если команды выполнились, но не помогло, то скачайте файл и запустите msi_error.bat из архива, проверьте результат.
Последний вариант — скачайте программу Kerish Doctor, почитайте мою статью, там есть функция исправления работы службы установщика и многих других частых проблем Windows.
Подведение итогов
Ошибки с установщиком Windows очень неприятные, их много и сразу непонятно куда копать. Одно ясно – система дала сбой и нужно восстанавливать её до рабочего состояния. Иногда ничего не помогает и приходится переустанавливать Windows. Однако не торопитесь это делать, попробуйте попросить помощи на этом форуме. В точности опишите вашу проблему, расскажите что вы уже делали, какие сообщения получили, и, возможно, вам помогут! Ведь мир не без добрых людей 🙂
Источник
Failed to launch the setup application при установке windows 7 64 bit
Failed to launch the setup application при установке windows 7 64 bit
Имеется ноутбук Lenovo V320-17IKBR с 2-мя жёсткими: для системы SSD 128gb и обычный 1tb для файлов.
Windows 8 (64 бита) и Windows 10 (64 бита) сразу запускаются с флэшки и устанавливаются без проблем, но нужна Windows 7.
Сделал руфусом флэшку Windows 7 64bit. Хочу установить в UEFI, но сразу же выскакивает ошибка, тоесть бутую флэшку в UEFI и
Тоесть даже не дохожу до самой инсталляции.
В биосе отключены:
— fast boot
— secure boot
— intel platform trust technology
Эту ошибку при старте инсталяции решил следующим способом:
Сделал руфусом флэшку Windows 10 64bit. Заменил на флешке install.wim 10-ки на install.wim 7-ки.
Теперь первый этап инсталяции (копирование файлов на диск) проходит, ошибок нет. Но при первом же рестарте опять вываливается эта-же ошибка: EFIMicrosoftBootBCD 0xc000000d.
Инсталировал на чистый SSD.
Никакой операционной системы больше не стоит, терабайтник тоже пустой.
—————————-
Подозрение на пустой терабайтник. Windows при старте смотрит скорее всего его, не находит ничего и выдаёт ошибку.
Disk 0 — пустой терабайтник
Disk 1 — система Windows 7 64бит.
Прошу посмотреть скрины EasyUEFI и EasyBCD.
«Failed to launch the setup application.»
Did you check the error logs as suggested? Did you find any errors related to installation?
I would suggest you to download the Windows 8 upgrade assistant from the following link and then check if you face the issue.
If yes, I would suggest you to boot the computer in a clean boot state and then try running the setup file. Refer to this article for more information:
Note: After troubleshooting, reset the computer to start as usual. Refer to the step How to set the computer to start as usual after clean boot troubleshooting under more information.
Try these steps and let us know the results. We’d be happy to help if you need any further assistance.
3 people found this reply helpful
Great! Thanks for your feedback.
How satisfied are you with this reply?
Thanks for your feedback, it helps us improve the site.
Ошибки при установке программ из пакета Windows Installer «.msi»
Неполадки могут быть с работой самой службы или могут возникать в процессе установки программ, когда всё настроено, в принципе, правильно. В первом случае нужно ковырять службу установщика, а во втором решать проблему с конкретным файлом. Рассмотрим оба варианта, но сначала второй.
Ошибки msi файлов
А ошибка в том, что не Я должен иметь доступ к файлу, а установщик Windows, точнее сама Система. Решается очень просто:
Теперь ошибка установщика не появится! Можно добавить доступ на всю папку, из которой вы обычно инсталлируете программы, например на папку «Downloads», как у меня. Смотрим видео по решению проблем с правами доступа:
Ещё способы решить проблему
Описанный метод поможет при разных сообщениях, с разными номерами. Например, вы можете видеть такие ошибки файлов msi:
Во всех этих случаях должна помочь установка прав на файл и/или на некоторые системные папки. Проверьте, имеет ли доступ «система» к папке временных файлов (вы можете получать ошибку «Системе не удается открыть указанное устройство или файл»). Для этого:
После нажатия «Enter» путь преобразится на «нормальный» и вы переместитесь в реальную временную папку. Права на неё и надо проверять. Также рекомендую очистить временные папки от всего что там скопилось или даже лучше удалить их и создать новые с такими же названиями. Если не получается удалить папку, почитайте как удалить неудаляемое, но это не обязательно.
Если служба Windows Installer всё равно не хочет работать, то проверьте права на папку «C:Config.Msi», сюда «система» также должна иметь полный доступ. В этом случае вы могли наблюдать ошибку «Error 1310». На всякий случай убедитесь, что к папке КУДА вы инсталлируете софт также есть все права.
Если вы используете шифрование папок, то отключите его для указанных мной папок. Дело в том, что хотя мы сами имеем к ним доступ, служба Microsoft Installer не может до них достучаться пока они зашифрованы.
Ещё ошибка может быть связана с битым файлом. Может быть он не полностью скачался или оказался битым уже на сервере. Попробуйте скачать его ещё раз оттуда же или лучше с другого места.
Ошибка установщика Windows
В случае общих проблем не будут устанавливаться никакие msi файлы, процесс установки, скорее всего, даже не начнётся. При этом могут появляться ошибки вида:
или ещё нечто подобное со словами «ошибка msi», «Windows Installer Error». Всё это означает, что система дала сбой и теперь её надо лечить. Может вы ставили какой-то софт, который испортил системные файлы и реестр, или подхватили вирус. Конечно, никогда не будет лишним удалить вирусы, или убедиться что их нет. Но оставьте этот вариант на потом, т.к. обычно проблема кроется в другом.
Сначала давайте проверим работает ли служба Windows Installer:
Следующее что я посоветую сделать – это выполнить команду сканирования системы на повреждённые и изменённые системные файлы. Нажмите «Win + R» и введите
Sfc /scannow
Произойдёт поиск и замена испорченных файлов на оригинальные, при этом может потребоваться вставить установочный диск с Windows XP-7-10. После окончания процесса перегрузитесь и посмотрите, решена ли проблема.
Microsoft сам предлагает утилиту, призванную решить нашу проблему. Запустите программу Easy Fix и следуйте мастеру.
Параметры реестра и службы
Следующий способ устранения ошибки – восстановление рабочих параметров в реестре установщика Windows Installer.
Для этого скачайте архив и запустите оттуда два reg-файла, соответственно своей версии Windows. Согласитесь с импортом настроек.
В Windows XP или Windows Server 2000 установите последнюю версию установщика 4.5.
Если не помогло, то проделайте ещё перерегистрацию компонентов:
Если пишет, что не хватает прав, то нужно запускать командную строку от имени Администратора.
Если команды выполнились, но не помогло, то скачайте файл и запустите msi_error.bat из архива, проверьте результат.
Последний вариант — скачайте программу Kerish Doctor, почитайте мою статью, там есть функция исправления работы службы установщика и многих других частых проблем Windows.
Подведение итогов
Источник
Failed to launch the setup application при установке windows 7
Вопрос
Ответы
Судя по описанию установка делается неверно. Надо делать так:
1. Сохранить все нужные данные на любом внешнем носителе (DVD, внешний диск, флэш и т.п).
2. Загрузить компьютер с установочного DVD диска Семерки (см. инструкцию к лаптопу как задать поряднок загрузки если по умолчанию она не с DVD).
3. Установить ОС следуя предложеным шагам. Рекомендуется удалить раздел с существующей ОС и создать новый, в него и устанавливать.
4. Установить апдейты и свежие драйверы.
5. Восстановить данные сохраненные в п.1.
This posting is provided «AS IS» with no warranties, and confers no rights.
Я сейчас сделал так:вставил диск,выключил компьютер,включил,в БИОСе в boot-Boot Device Priority,выбрал первый пункт и поставил CD-DVD,save and exit
забудьте, что у Вас есть жесткий диск.
В БИОСе поставьте DVD-привод первым в загрузке.
Дистрибутив должен быть уже в приводе.
Все ответы
А 64 не устанавливается.Причём,проводник открывает,что вся информация на диске есть,а при попытке установить появляется сообщение «Неопознанная программа пыт. получить доступ»,я жму на «да»,выводится окно с сообщением:»This installation disk isn’t compatible with your version of windows.To upgrade,you need the correct installation disk.For more information,check your computer’s sistem information.To install a new copy of Windows,restart (boot)your computer using the installation disk,and then select Custom(Advanced)»
при загрузке с диска никаких подобных сообщений быть не может, по определению!
(при «слабых компьютерных знаниях» лучше сначала либо почитать книжки, либо в Интернете покопаться и разобраться. а не «рубить шашкой» :-))
В вашем случае вы провели upgrade установленной висты до 7-ки, так как битность совпадала. Чтобы установить ОС 64bit, необходимо как уже сказали ранее загрузиться с диска. Для этого или в биос поставить в порядке загрузки привод ранее HDD, либо. нажать комбинацию клавиш при загрузке для выбора источника загрузки (на АСУС обычно F8). Собственно об этом сообщение на английском и выдавалось(из первого поста).
всё неверно. Если ставится система с другой разрядностью, то возможно только полная чистая установка (вместо существующей системы или в свободный раздел), при этом загружаться нужно непосредственно с дистрибутивного диска.
А 64-битная программа установки никак не может запуститься в 32-битной операционной системе! поэтому и ошибка
Источник
3 простых шага по исправлению ошибок SETUP APPLICATION
Файл setup application из Unknown Company является частью Setup Factory 7 0 Runtime. setup application, расположенный в Unknown Company с размером файла 473600.00 байт, версия файла 7.0.6.1, подпись E2CCF45E655AAF5D1AB8731FB0241A50.
В вашей системе запущено много процессов, которые потребляют ресурсы процессора и памяти. Некоторые из этих процессов, кажется, являются вредоносными файлами, атакующими ваш компьютер.
Чтобы исправить критические ошибки setup application,скачайте программу Asmwsoft PC Optimizer и установите ее на своем компьютере
1- Очистите мусорные файлы, чтобы исправить setup application, которое перестало работать из-за ошибки.
2- Очистите реестр, чтобы исправить setup application, которое перестало работать из-за ошибки.
3- Настройка Windows для исправления критических ошибок setup application:
Всего голосов ( 21 ), 14 говорят, что не будут удалять, а 7 говорят, что удалят его с компьютера.
Как вы поступите с файлом setup application?
Некоторые сообщения об ошибках, которые вы можете получить в связи с setup application файлом
(setup application) столкнулся с проблемой и должен быть закрыт. Просим прощения за неудобство.
(setup application) перестал работать.
setup application. Эта программа не отвечает.
(setup application) — Ошибка приложения: the instruction at 0xXXXXXX referenced memory error, the memory could not be read. Нажмитие OK, чтобы завершить программу.
(setup application) не является ошибкой действительного windows-приложения.
(setup application) отсутствует или не обнаружен.
SETUP APPLICATION
Проверьте процессы, запущенные на вашем ПК, используя базу данных онлайн-безопасности. Можно использовать любой тип сканирования для проверки вашего ПК на вирусы, трояны, шпионские и другие вредоносные программы.
процессов:
Cookies help us deliver our services. By using our services, you agree to our use of cookies.
Источник
Windows failed to start — Система не загружается
Windows может перестать работать, фактически, не запуститься из-за любых изменений оборудования и программного обеспечения. Эти изменения мешают обычному процессу загрузки. В этом посте мы постараемся решить проблему с помощью советов по устранению неполадок.
Windows failed to start a recent — ошибка загрузки
Обычно проблема связана с отсутствующим загрузчиком или подключенным оборудованием. Вам нужно будет сделать загрузочный USB-накопитель для загрузки в режиме расширенного восстановления. Поскольку вы не можете получить доступ к своему компьютеру, вы можете использовать другой компьютер с Windows 10 для создания загрузочного диска.
У вас есть следующие варианты:
Вам также понадобится учетная запись администратора в одном из процессов, поэтому обязательно запомните это.
1] Установите правильный порядок загрузки
При запуске Windows загрузчик ищет набор файлов, откуда он может начать загрузку Windows. Если он не найдет нужные файлы, Windows не загрузится. Вы должны убедиться, что загрузочным диском по умолчанию является ваш SSD или HDD.
Если он не установлен по умолчанию и у вас подключен USB-накопитель, Windows зависнет. Поэтому загрузитесь в BIOS с помощью клавиши DEL или F2 при включении компьютера и измените порядок, Как изменить порядок загрузки.
2] Проверить оборудование
Если проблемы с порядком загрузки нет, вы можете проверить, есть ли проблема с жестким диском. Первым делом вам следует проверить, может ли BIOS его обнаружить. Если это так, то вам нужно проверить это на другом компьютере. Если жесткий диск или твердотельный накопитель не удается распознать, у вас проблема с оборудованием.
Если вы столкнулись с этим на ноутбуке, вам нужно вручную вынуть его и проверить. Если это аннулирует вашу гарантию. пожалуйста, отнесите его в сервисный центр, и не открывайте его самостоятельно.
3] Автоматическое восстановление при Загрузке
Windows Advanced Recovery предлагает функцию автоматического восстановления (восстановление при загрузке), которая сканирует системные файлы, параметры реестра, параметры конфигурации и многое другое и пытается решить проблему самостоятельно, автоматически. Обычно он запускается автоматически, если процесс перезагрузки прерывается несколько раз.
Вы можете использовать загрузочный USB-накопитель для загрузки в Recovery.
Вам нужно будет выбрать Устранение неполадок> Дополнительные параметры> Автоматическое восстановление. При появлении запроса введите данные учетной записи и позвольте процессу выполнить свою работу.
4] Восстановить BCD
BCD или данные конфигурации загрузки содержат информацию, которая позволяет загрузчику находить нужные файлы для загрузки Windows. Если BCD поврежден или не содержит информации, Windows зависает. Выполните следующие действия, чтобы восстановить BCD:
Если он не находит загрузочный раздел, вы можете использовать bootrec /scanos, чтобы найти список раздела, на котором установлена ОС. Затем используйте команду bcdboot, чтобы добавить его в список. После того, как путь установлен, перезагрузите компьютер, и ошибка больше не должна возникать.
Вы также можете попробовать исправить MBR или основную загрузочную запись, выполнив команды в командной строке bootrec/fixMbr and bootrec /fixboot.
Источник
Видео
Как запустить EXE файл, если Windows его не запускает
Как исправить ошибку при запуске Setup файла
Установка Windows 7. Проблемы при установке.
💬 Служба установщика Windows недоступна
НУЖНО ЗНАТЬ! 5 ошибок при УСТАНОВКЕ Windows 10, 7
Ошибка 0xc000035a при установке Windows 7 64 bit. Решение
Ошибка «Windows Instaler» | Исправляем ошибку «Установщик Виндовс»
Проблема при установке Windows 7 на мат.платы gigabyte 100 — серии
Что делать, если при установке Windows не удалось создать новый раздел. 4 Способа
Ошибка 0xc00007b при запуске игры или программы Решение.
Учитывая стоимость хорошего ПК сегодня, вполне логично, что значительная часть людей приобретают такое оборудование не только для развлечений, но и для какой-то рабочей деятельности. А что для нее нужно? Естественно, установка разнообразных программ. Сейчас эта процедура чаще всего выглядит следующим образом:
- Пользователь подключается к Интернету и выходит на его просторы.
- Приобретает или скачивает требуемый продукт, если он находится в свободном доступе.
- Выполняет инсталляционную процедуру и пользуется предоставленным функционалом.
Казалось бы, все до противности просто, и с этими процедурами способен справиться практически любой. К сожалению, но иногда в процессе встречаются ситуации, когда инсталляцию не то что не получается завершить – ее даже невозможно начать. Например, многие пользователи жалуются, что иногда эта процедура на самом раннем этапе прерывается сообщением – программе установки не удается найти setup.exe.
Проблема? Проблема. И ее нужно решать, ведь без этого воспользоваться тем или иным программным обеспечением не получится. Например, люди часто жалуются на именно такую ситуацию, когда они хотят выполнить установку всем известного и весьма популярного пакета MS Office. Или Autodesk.
В этой статье мы расскажем о причинах возникновения подобной неприятности. А также о том, как можно избавиться от нее.
Почему это происходит?
Обычно начинается все достаточно обыденно:
- Переносится установочный пакет на винчестер или он находится на каком-то внешнем накопителе – CD/DVD диске или флэшке;
- Юзер пытается воспользоваться встроенным инсталлятором. Активирует его;
- Программа установки, вроде как, начинает работать. Пользователю даже предлагается выбрать те компоненты, которые, в итоге, должны оказаться доступными после завершения процедуры;
- И вот в этот момент на экране и появляется сообщение о том, что программа не может самостоятельно обнаружить тот самый пресловутый файл, который называется setup.exe.
Как быть дальше? Попытаться решить проблему. Но изначально рекомендуется ознакомиться с наиболее популярными причинами ее возникновения. А они, в данной ситуации, следующие:
- Произошел случайный, кратковременный сбой;
- Присутствуют какие-то повреждения в установочном пакете или в самом установщике;
- Возникает блокировка со стороны активного антивирусного ПО, используемого на персональном компьютере;
- Наличие в системе заражений, который мгновенно «портят» нужные человеку файлы;
- Что-то с жестким диском.
Итак, причины – выявлены. Основные из них. Осталось понять – что делать дальше. Естественно, прислушаться к нашим рекомендациям и обратить внимание на инструкцию, которую мы предлагаем ниже.
Рекомендуемая методика исправления
Итак, с чего бы начать? С какой стороны подойти к этой, согласитесь, весьма неприятной ситуации. Мы уже ни одни раз советовали – начинайте всегда с простейших действий. Они отнимают минимум времени и сил, но часто способны справиться с той или иной ошибкой или сбоем. Также следует поступить и в этом случае:
Проверить на возможность случайного сбоя
Почему они происходят – неизвестно. Но периодически с ними можно столкнуться практически на любом компьютере. Они неожиданно возникают. И также неожиданно пропадают.
Чтобы сразу же исключить вероятность именно кратковременного, случайного сбоя, требуется всего лишь инициировать перезагрузку ПК, дождаться очередного включения операционной системы и повторить ранее прерванную попытку инсталляции.
Убедиться, что инсталляционный пакет находится в нормальном состоянии
Обычно с подобной ситуацией можно столкнуться при скачивании нужных файлов с одного из неофициальных интернет-ресурсов. Например, со страниц многочисленных торрент-трекеров.
Обычно на них другие люди оставляют свои отзывы. Внимательно ознакомьтесь с ними. Если слишком большое число пользователей сообщают про возникновение точно такой же проблемы, то с выложенным на сайте установочным пакетом явно что-то не так. Особенно часто подобным грешат самодельные репаки.
Решение в этом случае только одно – следует поискать альтернативу. Имеется ввиду не просто скачать пакет на другом сайте, но и убедиться, что он – репак, создан другим человеком. То есть, если возникает сбой при установке от репара Василия, то стоит попробовать альтернативу от Петра или еще кого-нибудь, к примеру.
А может во всем виновата защита?
Несомненно, антивирусные программы и другие средства защиты, используемые на компьютерах, приносят пользу. Но именно они могут часто становиться основной причиной того, что при попытке воспользоваться инсталлятором возникает именно такая ситуация.
Особенно часто встречается подобное, когда пользователь пытается выполнить установку взломанного продукта. В этом случае взломщики, которые обходят лицензию, вставляют в программу специальный файл или несколько. Они называются «кряками». Так вот этот самый кряк, который может оказаться, кстати, внутри setup.exe, антивирусник может идентифицировать как вирус. И заблокировать его. В итоге, при попытке выполнить инсталляционную процедуру, просто ничего не получится.
Что можно сделать? Еще до переноса установочного пакета на жесткий диск – временно деактивировать используемую защиту. То есть, зайти в настройки антивирусника, брандмауэра, других файерволов, и на время скачивания и установки остановить их работу.
Потому обычно можно все включать – защита уже не будет пытаться препятствовать нормальной работе только что установленной программы.
Ручной переход к нужному файлу
Согласитесь, достаточно простое, но частенько – эффективное решение. То есть, необходимо просто знать место, где находятся файлы инсталлятора. И при возникновении подобного сообщения на экране обычно всегда присутствует возможность указать путь к нужному элементу самостоятельно.
Конечно же, воспользоваться этой возможностью. Иногда Винда просто «тупит» и не может обнаружить то, что находится у нее «под носом». Сделайте это самостоятельно, в ручном режиме!
Боремся с вирусами и другими типами заражений
Да, антивирусники периодически полезно не только отключать, но и периодически ими пользоваться. Особенно полезным этот вариант может оказаться для тех людей, которые, по каким-то причинам, не используют подобную защиту на постоянной основе. Многие заражения, попадая на жесткий диск персонального компьютера, первое время ведут себя совершенно незаметно. И проявляются в самый неподходящий момент. К примеру, при попытке осуществить инсталляцию того или иного продукта.
Поэтому стоит выполнить установку антивирусного ПО и воспользоваться предоставленным функционалом. Например, хорошей эффективностью в борьбе с разнообразными троянами отличаются такие варианты, как AdwCleaner, Trojan Remover или Dr.Web Cureit!.
Но здесь может возникнуть еще одна проблема. Большая часть антивирусных программ также требует установки. А как их проинсталлировать, если заражение ПК препятствует этому? Замкнутый круг? К счастью, нет. На просторах Глобальной паутины легко можно обнаружить версии, которые не требуют предварительной установки. То есть, они спокойно запускаются после того, как их файлы переносятся на винчестер или на один из вариантов внешних накопителей – CD/DVD диски или флэшки.
Проверка жесткого диска
Винчестер в компьютере – одно из тех видов комплектующих, которые часто создают разнообразные проблемы. Например, на нем могут присутствовать так называемые битые сектора. И именно они легко могут оказаться первопричиной возникновения подобной ситуации. Поэтому стоит, если предыдущие действия, не избавили от сбоя, осуществить следующее:
Важный нюанс – в место параметра «C:» может быть указана другая буква – имя раздела жесткого диска, в которую планируется выполнение установки.
Использование «Чистой» системы для инсталляционного процесса
Чуть выше в качестве одного из советов было предложено временно деактивировать работу различных защитных программ и антивирусного ПО. Но иногда на ситуацию могут негативно повлиять и другие процессы, запущенные системой в этот момент. Не всегда есть возможность понять, что является причиной. Тем не менее, есть решение именно этой проблемы. Заключается она в установке через так называемую «Чистую» Windows. Что нужно сделать:
Операционная систем предложит перезапустить оборудование. Воспользоваться этим. После загрузки – проверить возможность полноценной установки. После ее завершения – вернуть все к изначальным параметрам.
Чистка системного реестра
Этот вариант также иногда дает положительный результат, поэтому игнорировать его не стоит. Как его реализоваться:
- Нажать Win+R и перейти к окну «Выполнить»;
- Вбить команду regedit и подтвердить команду;
- В новом окне необходимо найти следующие разделы: HKEY_LOCAL_MACHINE/Software/Microsoft/Office/15.0 или прочее цифровое значение и HKEY_CURRENT_USER/Software/Microsoft/Office/15.0 или прочее цифровое значение.
Просто удалить их и еще раз перезапустить оборудование.
Проверка операционки
В операционной системе Виндовс для этого существует специально встроенный инструмент:
- Перейти ранее описанным способом к окну «Выполнить»;
- Вбить «cmd» без кавычек;
- В командной строке использовать sfc/ scannow.
Подождать завершение проверочной процедуры. Иногда на это требуется много времени.
Что советуют обычные пользователи при возникновении этой проблемы?
Все вышеописанное – не максимально полная инструкция по устранению данной проблемы. Дело в том, что иногда причиной ее возникновения может являться что-то другое, неописанное в статье. И в этом случае на помощь могут прийти советы от обычных пользователей, к которым также рекомендуется прислушаться:
- Олег. У меня эта ситуация началась проявляться после чистой установки ОС Windows. Компу уже много лет, но меня, до этого момента, все устраивало – я его не для игр использую. А тут такая оказия. Попробовал все способы, описанные в статье. Не помогло. Начал думать дальше. В одном месте посоветовали обратить внимание на используемую оперативную память. С помощью программ неисправность не определил. Но одна из планок вызывала определенные сомнения. Заменил ее на новую, благо стоят они сейчас недорого. И, скажу вам, после этого все начало нормально инсталлироваться!
- Андрей. Во время поиска решения на просторах Интернета наткнулся на специальный FIX от Microsoft. Как я понял – его создали именно официальные разработчики. И как раз для решения этой проблему. Выполнил скачивание и запуск. Действительно, в моем случае все исправилось.
- Матвей. Мне помог вариант, предлагающий установку в «Чистой» Винде. Правда, с несколькими дополнительными нюансами. Во-первых, во вкладке «общие», при смене вариантов загрузки необходимо также убрать галочку возле пункта «загружать элементы автозагрузки». У кого система англоязычная — Load Startup Items. Во-вторых, пробовать запустить инсталляцию после первой перезагрузки не стоит. Внимание – изначально стоит все вернуть к первоначальным параметрам, еще раз перезапуститься и только после этого пытаться выполнить установку!
Как видите, есть и иные варианты решения этой проблемы. Или некоторые корректировки к уже существующим. Например, так, как это описано в последнем отзыве. Поэтому их и рекомендуется всегда читать – в комментариях обычных пользователей часто можно обнаружить весьма полезную и важную информацию.