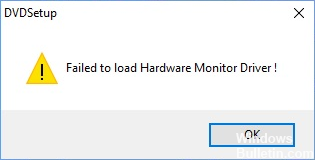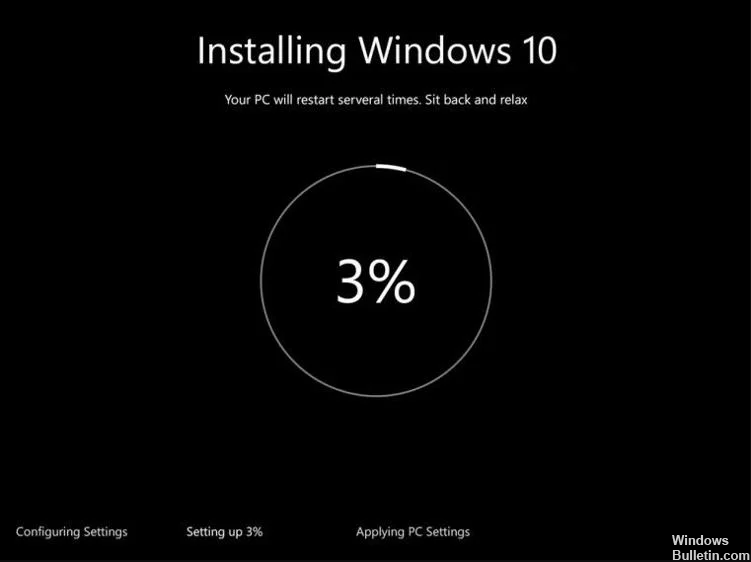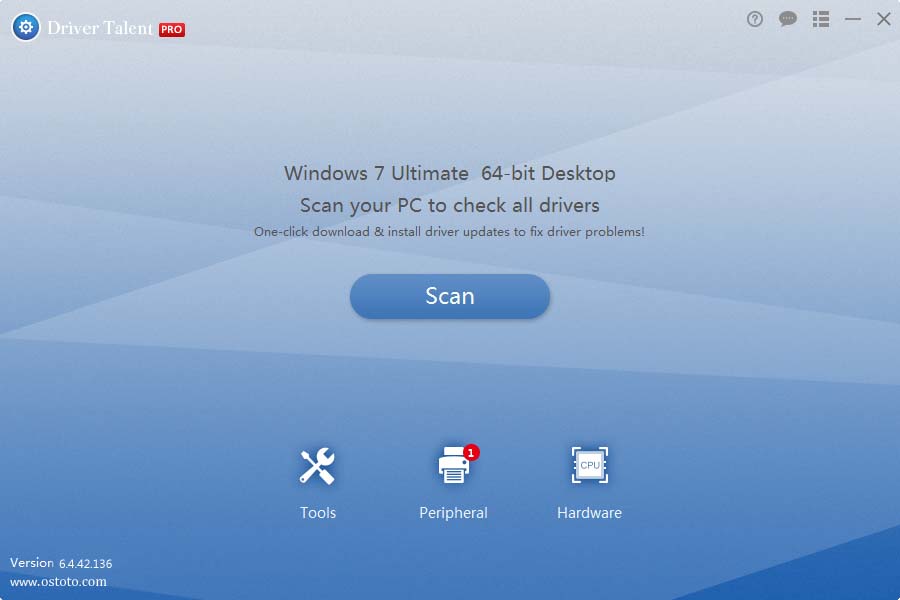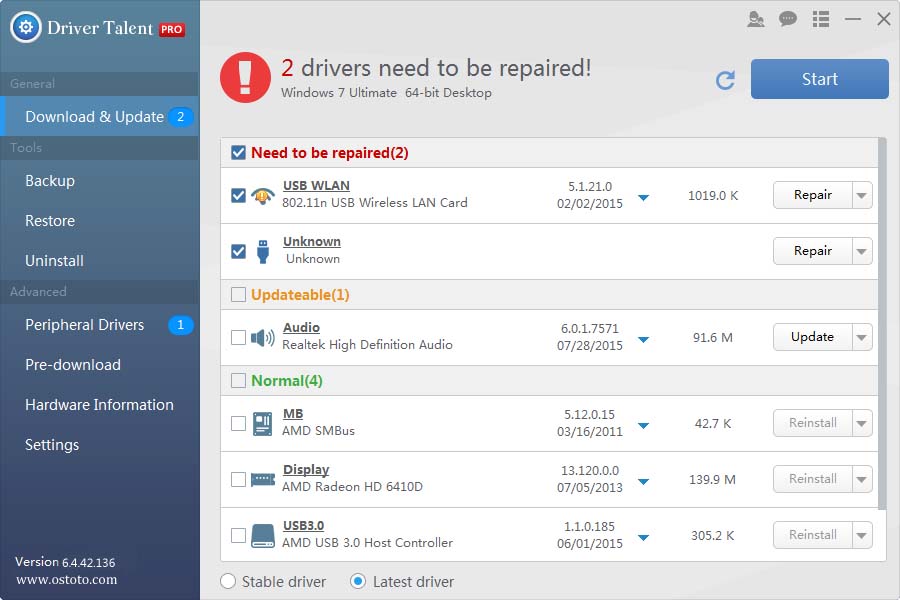Решение ошибки с текстом «Не удалось запустить драйвер экрана» в Windows 10
Ошибка с текстом «Не удалось запустить драйвер экрана» может появиться в любой версии популярного семейства операционных систем, включая Windows 10. Чаще всего данная неполадка возникает при попытке запуска игры или в случайное время при взаимодействии с компьютером. В большинстве случаев связано это с некорректным функционированием графических драйверов, поэтому следует обратить внимание на представленные ниже варианты решения этой проблемы.
Способ 1: Обновление графических драйверов
В первую очередь подозрение падает на устаревшие драйверы видеокарты, поскольку при выходе новых версий и одновременном обновлении операционной системы могут возникнуть конфликты, приводящие к ошибкам разного рода. Мы советуем всегда поддерживать программное обеспечение в актуальном состоянии, чтобы избежать подобных неполадок. Инсталлировать апдейты графических драйверов можно как в автоматическом режиме, так и в ручном, используя для этого доступные методы. Более детальные инструкции по этой теме ищите в специальном руководстве на нашем сайте, кликнув по ссылке ниже.
Если вы являетесь обладателем графического адаптера от AMD или NVIDIA, нужно учитывать и дополнительные аспекты, связанные с используемыми графическими приложениями, которые необходимы для ручной настройки графики в Windows. Вам стоит самостоятельно перейти на официальный сайт производителя установленной модели видеокарты и посмотреть, вышли ли обновления для ПО. В случае их наличия скачивание производится через этот же источник, ведь он является самым надежным и проверенным.
Подробнее: Обновление драйверов видеокарты AMD Radeon / NVIDIA
Способ 2: Полная переустановка драйверов
Если апдейтов найдено не было или они по каким-то причинам не установились, возможно, текущий драйвер видеокарты функционирует некорректно, что часто обуславливается повреждением добавленных файлов или изначальной неправильной их инсталляцией. Проверка и решение этой ситуации заключается в полной переустановке программного обеспечения. Для этого сначала удаляется текущий драйвер и его «хвосты», а затем производится загрузка последней версии подходящего ПО.
Способ 3: Проверка системных обновлений
Выше мы уже говорили о том, что рассматриваемая сегодня проблема могла быть вызвана конфликтами драйверов и обновлений Виндовс. Если ни один из двух перечисленных выше методов не принес должного результата и на экране до сих пор появляется сообщение «Не удалось запустить драйвер экрана», следует проверить наличие системных апдейтов, что происходит так:
В появившемся окне отыщите последний раздел «Обновление и безопасность».
Вы окажетесь в первой же категории «Центр обновления Windows». Здесь нажмите по кнопке «Проверить наличие обновлений».
Остается только дождаться завершения операции. Если обновления будут найдены, инсталлируйте их и перезагрузите операционную систему, чтобы все изменения вступили в силу. Мы предлагаем ознакомиться с представленными далее руководствами по теме апдейтов Windows 10, если вдруг возникли дополнительные вопросы или проблемы с инсталляцией.
Способ 4: Откат последнего обновления Windows
В некоторых ситуациях рассматриваемая сегодня проблема, наоборот, появляется после недавнего обновления операционной системы. Связано это с тем, что не всегда у разработчиков имеется возможность полностью проверить корректность функционирования нововведений, из-за чего после релиза появляются неожиданные неполадки, которые нужно исправить. Если вы недавно инсталлировали актуальные апдейты и как раз после этого начало появляться уведомление «Не удалось запустить драйвер экрана», рекомендуем откатить его.
- Через меню «Параметры» перейдите в «Обновление и безопасность».
Переместитесь к категории «Восстановление».
Отыщите пункт «Вернуться к предыдущей версии Windows 10» и нажмите на «Начать».
Теперь остается только следовать отобразившимся на экране инструкциям, чтобы завершить откат. Однако после этого обновление все равно может установиться, поскольку это в Windows происходит автоматически. Если вы убедились, что проблема пропала после восстановления предыдущей версии, на время отключите автоматический поиск и инсталляцию обновлений, чтобы дождаться выхода исправлений.
Если по неким причинам возврат до предыдущей версии не удался, имеется альтернативный вариант, который заключается в восстановлении сохраненных резервных копий, но для этого данная опция должна быть заранее включена. В случае, когда на компьютере активировано резервное копирование по расписанию, вернуться к предыдущему состоянию не составит труда.
Способ 5: Проверка графического адаптера
Последний метод связан с проверкой видеокарты на наличие аппаратных неисправностей. Иногда само устройство работает неправильно, что может быть спровоцировано износом комплектующего или его поломкой по другим причинам. Это и провоцирует появление различных ошибок в операционной системе. На нашем сайте имеется два полезных руководства, в котором все аппаратные проблемы расписаны максимально детально, а также приведены инструкции по самостоятельной диагностике комплектующего.
Если ничего из приведенного выше не помогло избавиться от проблемы «Не удалось запустить драйвер экрана» в Windows 10 и даже оказалось, что графический адаптер полностью исправен, остается только переустановить ОС, ссылаясь на то, что это вызвано ошибками самой сборки или сбоями в работе системных компонентов.
Источник
Как восстановить: не удалось загрузить драйвер аппаратного монитора
Многие пользователи Windows столкнулись с ошибкой «Настройка DVD». Это сообщение об ошибке означает, что монитор оборудования водитель не может быть загружен. Обычно это происходит, когда вы пытаетесь установить драйверы (особенно драйвер материнской платы) с DVD.
Это скучная проблема. Эта ошибка не позволяет установить драйвер для вашего устройства. И вы, вероятно, думаете о том, что нужно сделать, чтобы это исправить.
Переустановите чистую систему.
Возможно, ваша система Windows содержит неправильные файлы или конфигурации, которые вызывают ошибку. Вы можете решить эти проблемы, правильно переустановив операционную систему.
Для выполнения установки у вас должна быть поддержка установки Windows. Вы можете обратиться к этой статье (для Windows 7) или этой статье (для Windows 10), чтобы создать поддержку установки Windows.
Затем подключите носитель к компьютеру и запустите компьютер с него. Затем вы запустите программу установки Windows.
Следуйте инструкциям на экране, чтобы завершить процесс установки, удалить операционную систему вашего компьютера и установить новую.
Переустановка видеодрайвера для исправления ошибки «Ошибка загрузки оборудования» в драйвере монитора в Windows 10
Чтобы исправить ошибку «Драйвер аппаратного монитора не может быть загружен», вы можете попробовать удалить графический драйвер в Windows 10, а затем переустановить его.
Чтобы полностью удалить видеодрайвер, выполните следующие действия:
Шаг 1: щелкните правой кнопкой мыши Пуск, затем щелкните Диспетчер устройств.
Шаг 2. В разделе «Адаптер дисплея» найдите видеокарту.
Щелкните правой кнопкой мыши видеокарту и выберите «Удалить».
Шаг 4: Windows предложит вам подтвердить, что вы хотите удалить устройство. Нажмите OK, чтобы удалить драйвер.
Шаг 5: перезагрузите компьютер после удаления видеодрайвера.
Обновить:
Теперь мы рекомендуем использовать этот инструмент для вашей ошибки. Кроме того, этот инструмент исправляет распространенные компьютерные ошибки, защищает вас от потери файлов, вредоносных программ, сбоев оборудования и оптимизирует ваш компьютер для максимальной производительности. Вы можете быстро исправить проблемы с вашим ПК и предотвратить появление других программ с этим программным обеспечением:
- Шаг 1: Скачать PC Repair & Optimizer Tool (Windows 10, 8, 7, XP, Vista — Microsoft Gold Certified).
- Шаг 2: Нажмите «Начать сканирование”, Чтобы найти проблемы реестра Windows, которые могут вызывать проблемы с ПК.
- Шаг 3: Нажмите «Починить все», Чтобы исправить все проблемы.
Чтобы переустановить видеодрайвер, выполните следующие действия:
Шаг 1: нажмите Пуск, затем нажмите Настройки.
Шаг 2: Выберите Обновление и Восстановление
Шаг 3. Нажмите на Проверить обновления.
Центр обновления Windows обнаружит вашу систему и загрузит все соответствующие драйверы для Windows 10, включая ваш видеодрайвер.
Отключить приложение подписи водителя
Попробуйте эти шаги навсегда отключить подпись водителя приложения:
- Нажмите Windows + X и выберите Командная строка (Администратор).
- Введите учетные данные администратора при появлении запроса.
- В окне командной строки введите или скопируйте эту команду:
bcdedit.exe / установить nointegritychecks на - Нажмите клавишу ввода.
Примечание. Для повторной активации введите следующую команду: bcdedit.exe / set nointegritychecks off off.
Также обратите внимание, что отключение приложения для подписи драйвера делает его уязвимым, поскольку эта функция обеспечивает дополнительную защиту.
Свяжитесь с производителем устройства.
Ошибка «Не удалось загрузить драйвер монитора оборудования» также может быть вызвана проблемами с оборудованием. Могут быть проблемы с вашим DVD-плеером или другими устройствами. Вы можете связаться с производителями ваших устройств, чтобы узнать, могут ли они помочь вам решить вашу проблему.
CCNA, веб-разработчик, ПК для устранения неполадок
Я компьютерный энтузиаст и практикующий ИТ-специалист. У меня за плечами многолетний опыт работы в области компьютерного программирования, устранения неисправностей и ремонта оборудования. Я специализируюсь на веб-разработке и дизайне баз данных. У меня также есть сертификат CCNA для проектирования сетей и устранения неполадок.
Источник
Fix: Failed to load Hardware Monitor Driver
The error “Failed to load hardware monitor driver” occurs usually when you insert a DVD drive and try to install drivers from it. These DVD CDs are mostly accompanied with motherboards and monitors to help the user in installing the required drivers with ease.
The workaround for this error message usually involves installing the drivers manually from the manufacturer’s website or installing a clean version of Windows. The latter is a little tedious so we will set it as our last resort.
How to fix Failed to load hardware monitor driver
The error ‘Failed to load hardware monitor driver’ usually occurs in MSI motherboards. The full error message is something like ‘Failed to load hardware monitor driver: This program must run as administrator’. As mentioned before, this error usually associated with the DVD on your computer. This guide is written with the aim to solve all the mentioned problems with the least hassle.
Solution 1: Disabling driver signature enforcement
Driver signature enforcement is a safeguard for your computer from installing broken, badly written or malicious drivers which can cause discrepancies in your system and cause various errors. It is possible that the drivers you are trying to install using the DVD are blocked by this module, hence the problem. We can try disabling it and see if this fixes the issue at hand.
- Press Windows + S, type “command prompt” in the dialogue box, right-click on the application and select “Run as administrator”.
- Once in elevated command prompt, execute the following command:
- This will disable the integrity checks and let you install any driver. If you want to enable the integrity check again, enter the following command in the elevated command prompt.
Solution 2: Installing drivers manually
If disabling driver enforcement doesn’t work, you can try installing the required drivers manually from the manufacturer’s website. This is a little tedious task but we will bypass the error of installing the drivers from the DVD drive altogether.
- Navigate to your manufacturer’s website and download the required driver manually. You can easily look up your hardware model and download the related driver.
- After downloading the driver to an accessible location, press Windows + R, type “devmgmt.msc” in the dialogue box and press Enter.
- Once in the device manager, locate the module which you want to update, right-click on it and select “Update driver”.
- Select the second option “Browse my computer for driver software”.
- Click the Browse button and navigate to the driver which you downloaded and install it from there.
- After installing the drivers, power cycle your computer properly and check if the drivers are installed.
Note: You can even try using an Automatic update of drivers using the options. Windows update constantly acquires the latest drivers whenever they are released from the manufacturers using the proper channels.
Solution 3: Reinstalling Windows
If all the above methods don’t work out, you can move on and install a new version of Windows in your system. Make sure that you backup your computer properly before proceeding with the installation as all the programs and data will be erased.
To perform a clean installation of Windows, you need to download Windows from the website and then create a bootable media. You check our article on how to create a bootable media. There are two ways: by using media creation tool by Microsoft and by using Rufus. Once you have reinstalled Windows, try installing the required drivers directly from your DVD and see if this does the trick.
Although this might solve the issue, it is recommended that you manually install the drivers as you will not have to go through the hassle of clean installing Windows.
Источник
4 решения для исправления ошибок загрузки драйвера аппаратного монитора
- Установите драйвер в учетной записи администратора
- Отключить принудительное исполнение подписи
- Обновите драйвер видеокарты
- Установите драйверы без DVD
Сообщение об ошибке « Не удалось загрузить драйвер аппаратного монитора » появляется у некоторых пользователей при попытке установить драйверы с DVD-диска. Когда они вставляют DVD, появляется это сообщение об ошибке: « Не удалось загрузить драйвер аппаратного монитора: эта программа должна запускаться от имени администратора. »
Следовательно, пользователи не могут устанавливать драйверы с DVD. Ниже приведены несколько разрешений, которые могут исправить сообщение об ошибке « загрузить драйвер монитора оборудования » в Windows.
Действия по исправлению ошибки «Не удалось загрузить драйвер аппаратного монитора»
1. Установите драйвер в учетной записи администратора
Обратите внимание, что сообщение об ошибке гласит: « Эта программа должна запускаться от имени администратора. Таким образом, возможно, стоит попробовать установить драйвер из учетной записи администратора, если вы этого еще не сделали. Вы можете активировать встроенную учетную запись администратора Windows следующим образом.
- Щелкните правой кнопкой мыши кнопку «Пуск» и выберите « Командная строка» («Администратор») .
- Введите «net user administrator / active: yes» в приглашении и нажмите клавишу возврата.
- Закройте командную строку.
- После этого перезапустите Windows 10. Затем вы можете выбрать, чтобы войти в учетную запись администратора.
2. Отключите принудительное исполнение подписи драйверов
Может случиться так, что принудительное использование подписи драйверов блокирует установку драйверов через DVD. Предполагается, что принудительное выполнение подписи драйверов блокирует установку поврежденных или поврежденных драйверов. Тем не менее, он также заблокирует драйверы, которые не имеют цифровой подписи. Вот как вы можете отключить принудительное использование подписи драйверов.
- Нажмите клавишу Windows + X, чтобы открыть меню, показанное ниже.
- Выберите Командная строка (Администратор), чтобы открыть подсказку от имени администратора.
- Затем введите «bcdedit.exe / set nointegritychecks on» в командной строке и нажмите клавишу возврата. Это отключит исполнение подписи.
- Вы можете снова включить принудительное использование подписи драйверов, введя « bcdedit.exe / set nointegritychecks off » в командной строке.
3. Обновите драйвер видеокарты
Ошибка « Не удалось загрузить драйвер аппаратного монитора » может быть связана с устаревшим драйвером видеокарты. Таким образом, обновление драйвера видеокарты может решить проблему. Есть несколько способов обновить драйвер видеокарты. Вот как вы можете вручную обновить драйвер.
- Во-первых, вам нужно записать сведения о платформе Windows и видеокарте, включенные в окно DirectX. Щелкните правой кнопкой мыши меню «Пуск» и выберите « Выполнить» .
- Введите «dxdiag» в «Выполнить» и нажмите « ОК», чтобы открыть окно, показанное непосредственно ниже.
- Запишите сведения об ОС на вкладке «Система».
- Затем запишите сведения о производителе и модели видеокарты на вкладке «Дисплей».
- Откройте веб-сайт производителя вашей видеокарты в браузере, который, вероятно, будет NVIDIA, AMD или Intel.
- Затем откройте раздел драйверов на сайте.
- Затем выберите модель вашей видеокарты из меню или списков сайта. Вам также может понадобиться выбрать вашу платформу.
- Затем загрузите самую последнюю версию драйвера, совместимого с вашей платформой.
- Откройте папку, в которую вы сохранили драйвер.
- Откройте установщик для драйвера, чтобы установить его.
- Если драйвер упакован в ZIP-файл, вам нужно извлечь его, выбрав Извлечь все в Проводнике. Затем откройте файл драйвера из извлеченной папки.
- В этой статье приводятся дополнительные сведения об обновлении драйверов видеокарты.
4. Установите драйверы без DVD
Пока у вас есть сетевое соединение, вам, вероятно, не понадобится DVD для установки необходимых драйверов. Большинство компаний размещают загружаемые драйверы на своих сайтах. Таким образом, даже если приведенные выше разрешения не исправляют ошибку « Не удалось загрузить драйвер аппаратного монитора », вместо этого вы можете получить необходимые драйверы на веб-сайте производителя.
Кроме того, вы можете обновить системные драйверы с помощью программного обеспечения для обновления драйверов. Driver Booster 6 просканирует ваши системные драйверы и перечислит те, которые требуют обновления или замены. Driver Booster 6 автоматически сканирует при запуске. Затем вы можете обновить драйвер, который вы пытались установить с DVD, или нажать « Обновить сейчас», чтобы обновить драйверы для всех перечисленных устройств.
- Скачать сейчас Driver Booster 6 Pro Free
Так что исправлять ошибку « Не удалось загрузить драйвер аппаратного монитора » в Windows не так уж и важно. Однако переустановка Windows, как описано в этом посте, или сброс настроек к заводским настройкам также могут решить проблему. Я бы предложил эти исправления только в том случае, если вы не можете получить необходимые драйверы из источников на веб-сайте.
Страницы: [1] Вниз
- Печать

Автор
Тема: Проблема «Failed to load Hardware Monitor Driver» (Прочитано 20730 раз)
Windows 10 Pro, лицензионная, активированная. Пытаюсь с диска запустить DVDSetup.exe и выдает такую ошибку: «Failed to load Hardware Monitor Driver»
Подскажите как решить?
В инете нашел типа решение PC Scan & Repair by Reimage, но оно стоит 1900 рублей. Якобы ошибки ОС не позволяют это сделать и MSI якобы советует использовать PC Scan & Repair by Reimage.
Как на самом деле ничего неизвестно и нет комментариев как решить
Записан
Записан
In everyday life, there is more than meets the eye. To reach the depths of truth, we must…drag the waters
Материнская плата/Motherboard: MSI Z270 Gaming pro cardon
Версия БИОС/Bios Version: 7A63v14
Видеокарта/Video Card: MSI 1080 Ti Aero
Блок питания (производитель и модель)/PSU brand and model: be Quite! Dark Power 11 Pro 1000W
Процессор/CPU: Intel i7-7700k
Оперативная память/RAM: CMK32GX4M4B4000C19R Corsair
Накопитель (SSD& HDD) /Storage SSD&HDD: Samsung 960 Pro 1Tb (SSD)
Система охлаждения процессора/CPU Cooler: Vertux 2
Разгон: (Есть/Нет)/OC: (Yes / No) No
Операционная система/Operating System: Windows 10 Pro
Пробовал:
SoftwareRepairTool Windows (easy fix) для ремонта винды
Kaspersky Cleaner для ремонта системы
Kaspersky AntiVirus для проверки вирусов
PC Plus для ремонта ошибок винды
DriverPack Solution для обновления всех драйверов
MSI Live Update 6 для обновления драйверов
Записан
PC Scan & Repair by Reimage и даже купил за 2000 тоже не помогло
Записан
вы пытаетесь что-то с диска от матери установить?
скачайте нужные драйверы и утилиты со страницы платы https://www.msi.com/Motherboard/Z270-GAMING-PRO-CARBON.html#productFeature-section , такой глюк и раньше был с этим установочным CD, что-то пытается он сделать с драйвером видеокарты насколько я понимаю
« Последнее редактирование: 14 Май 17, 21:32:12 от EUGENEY »
Записан
In everyday life, there is more than meets the eye. To reach the depths of truth, we must…drag the waters
Да, с диска. У меня нет DVD рома для чтения диска, поэтому я создал ISO образ и загрузил его на флешку. Пытаюсь с фелшки содержимое диска запустить.
К слову на другом ПК и флешка и сам диск запускаются! И с того же ПК был создан носитель винды, которую поставил на этот пк.
Драйвера я все установил, вообще все что можно установил ручками от диска по отдельности, но мало ли что-то не хватает вот и пытаюсь исправить эту неполадку, чтобы не возникала в дальнейшем. Новый ПК должен быть без каких либо проблем.
Записан
Аналогичная проблема =(
Помогите найти решение =(
Записан
Тоже столкнулся с такой же проблемой, решение нашел в замене установочного диска с драйверами. У меня 2 одинаковых материнских платы , и диски от них одинаковые , даже маркировка такая же ! а вот один не хочет работать и выдает ошибку «Failed to load Hardware Monitor Driver» а как вставляю второй диск — все отлично .
Проблема в самом диске
Записан
- Печать
Страницы: [1] Вверх
by Matthew Adams
Matthew is a freelancer who has produced a variety of articles on various topics related to technology. His main focus is the Windows OS and all the things… read more
Updated on December 15, 2021
- Installing drivers from DVDs can give you this type of error when you least expect it.
- To avoid the issue, you can install the drivers from an admin account and see the results.
- Another option would be to update your graphic card driver to have an up-to-date version.
- In order to see more practical solutions, the following answers are of great help.
XINSTALL BY CLICKING THE DOWNLOAD FILE
This software will keep your drivers up and running, thus keeping you safe from common computer errors and hardware failure. Check all your drivers now in 3 easy steps:
- Download DriverFix (verified download file).
- Click Start Scan to find all problematic drivers.
- Click Update Drivers to get new versions and avoid system malfunctionings.
- DriverFix has been downloaded by 0 readers this month.
The “Failed to load hardware monitor driver” error message is one that pops up for some users when trying to install drivers from a DVD. When they insert the DVD, this error message pops up: “Failed to load hardware monitor driver: This program must run as administrator.”
Consequently, the users can’t install the drivers with DVD. Below are a few resolutions that might fix the “load hardware monitor driver” error message in Windows.
Steps to fix ‘Failed to load hardware monitor driver’ errors
- Install the Driver Within an Admin Account
- Turn Off Driver Signature Enforcement
- Update the Graphics Card Driver
- Install the Drivers Without the DVD
1. Install the Driver Within an Admin Account
Note that the error message states, “This program must run as administrator.” Thus, it might be worth trying to install the driver from an admin account if you’re not already. You can activate the built-in Windows admin account as follows.
- Right-click the Start menu button and select Command Prompt (Admin).
- Enter ‘net user administrator /active:yes’ in the Prompt, and press the Return key.
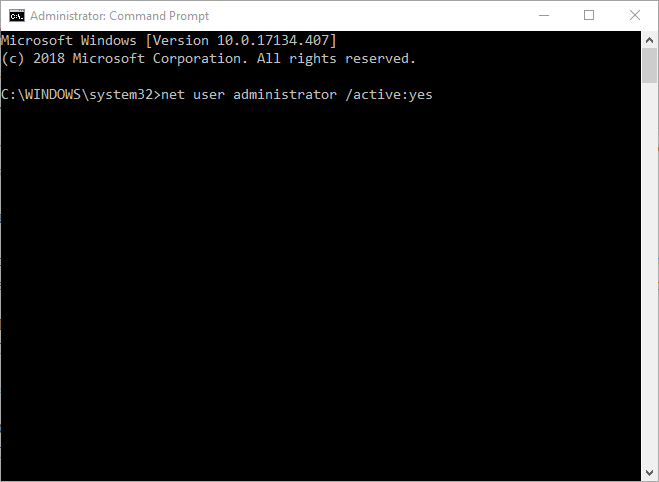
- Close the Command Prompt.
- Thereafter, restart Windows 10. Then you can select to log in to an Administrator account.
2. Turn Off Driver Signature Enforcement
It might be the case that Driver signature enforcement is blocking you from installing the drivers via DVD. Driver signature enforcement is supposed to block the installation of broken or corrupted drivers. However, it will also block drivers that aren’t digitally signed. This is how you can turn off driver signature enforcement.
- Press the Windows key + X hotkey to open the menu shown directly below.
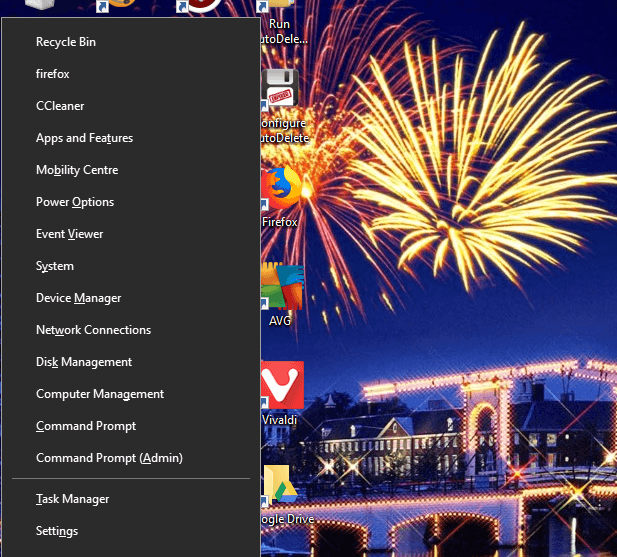
- Select Command Prompt (Admin) to open the Prompt as an administrator.
- Then enter ‘bcdedit.exe /set nointegritychecks on’ in the Command Prompt, and press the Return key. That will turn off the signature enforcement.
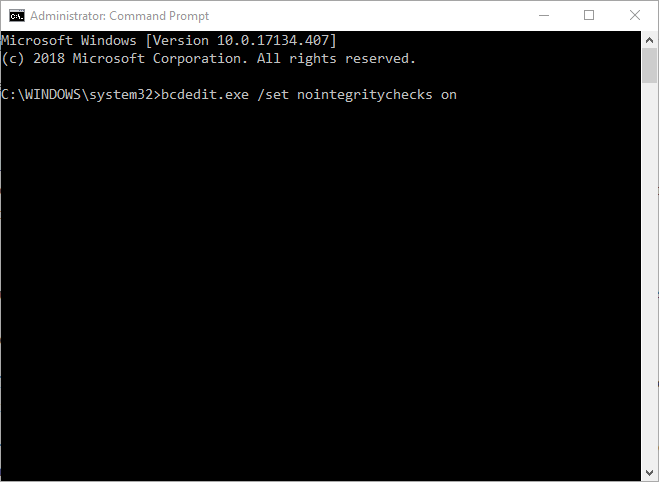
- You can turn Driver signature enforcement back on by entering ‘bcdedit.exe /set nointegritychecks off’ in the Command Prompt.
3. Update the Graphics Card Driver
The “Failed to load hardware monitor driver” error can be due to an outdated graphics card driver. So updating the graphics card driver might fix the issue. There are a few ways you can update a graphics card driver. This is how you can manually update the driver.
- First, you’ll need to note down Windows platform and graphics card details included on the DirectX window. Right-click the Start menu and select Run.
- Enter ‘dxdiag’ in Run and click OK to open the window shown directly below.
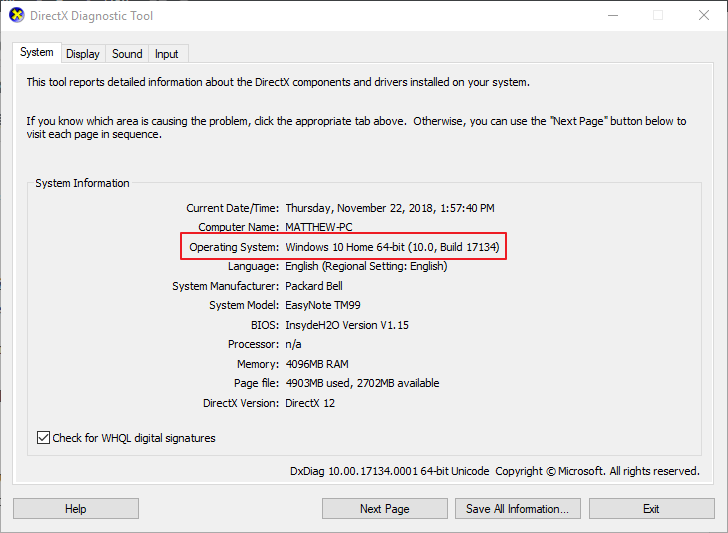
- Note down the OS details included on the System tab.
- Then note down the manufacturer and graphics card model details on the Display tab.
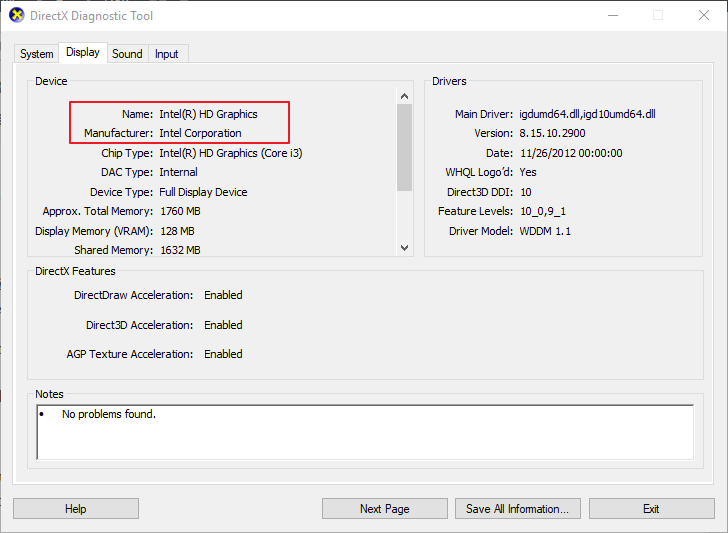
- Open your graphics card manufacturer’s website in a browser, which will probably be NVIDIA, AMD or Intel.
- Then open the driver section of the website.
- Next, select your graphics card model from the site’s menus or lists. You might also need to select your platform.
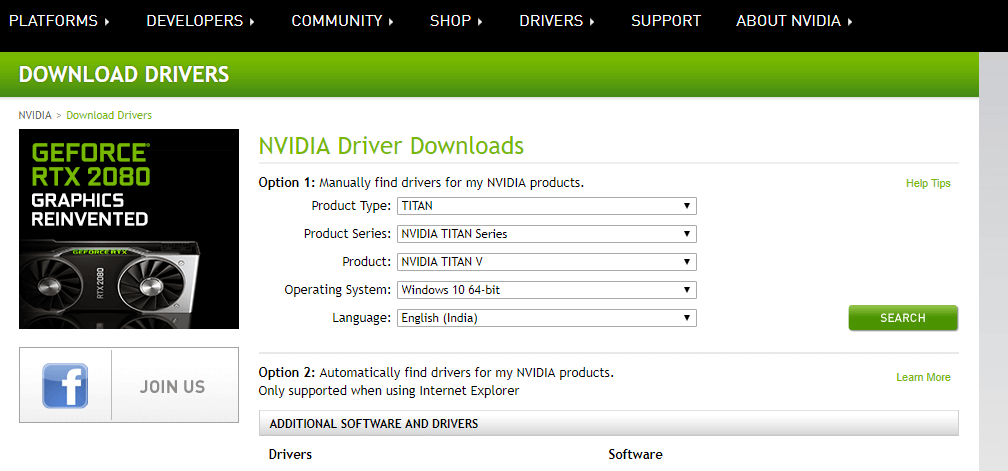
- Then download the most update driver compatible with your platform.
- Open the folder you saved the driver to.
- Open the installer for the driver to install it.
- If the driver is packaged within a ZIP file, you’ll need to extract the file by selecting Extract all in Explorer. Then open the driver file from the extracted folder.
- Follow our further details for updating graphics card drivers.
4. Install the Drivers Without the DVD
Some PC issues are hard to tackle, especially when it comes to corrupted repositories or missing Windows files. If you are having troubles fixing an error, your system may be partially broken.
We recommend installing Restoro, a tool that will scan your machine and identify what the fault is.
Click here to download and start repairing.
So long as you have a net connection, you probably won’t need a DVD to install the required drivers. Most companies include downloadable drivers on their websites. Thus, even if the above resolutions don’t fix the “Failed to load hardware monitor driver” error, you can get the required drivers from the manufacturer’s website instead.
Alternatively, you can update system drivers with third-party software that will scan your system drivers and list those that need updating or replacing. With a simple click, the program will complete this action within minutes.
This software will offer comprehensive services regarding drivers’ operations on your system, and thus you can install or update any driver in no time.
Using its rich driver database, it provides millions of driver versions that can be used to optimize your device at its peak capacity.
⇒ Get DriverFix
So it’s not that essential to fix the “Failed to load hardware monitor driver” error in Windows. However, reinstalling Windows, as outlined in this post, or a factory reset might also fix the issue. I would only suggest those fixes if you can’t get the required drivers from website sources.
Newsletter
by Matthew Adams
Matthew is a freelancer who has produced a variety of articles on various topics related to technology. His main focus is the Windows OS and all the things… read more
Updated on December 15, 2021
- Installing drivers from DVDs can give you this type of error when you least expect it.
- To avoid the issue, you can install the drivers from an admin account and see the results.
- Another option would be to update your graphic card driver to have an up-to-date version.
- In order to see more practical solutions, the following answers are of great help.
XINSTALL BY CLICKING THE DOWNLOAD FILE
This software will keep your drivers up and running, thus keeping you safe from common computer errors and hardware failure. Check all your drivers now in 3 easy steps:
- Download DriverFix (verified download file).
- Click Start Scan to find all problematic drivers.
- Click Update Drivers to get new versions and avoid system malfunctionings.
- DriverFix has been downloaded by 0 readers this month.
The “Failed to load hardware monitor driver” error message is one that pops up for some users when trying to install drivers from a DVD. When they insert the DVD, this error message pops up: “Failed to load hardware monitor driver: This program must run as administrator.”
Consequently, the users can’t install the drivers with DVD. Below are a few resolutions that might fix the “load hardware monitor driver” error message in Windows.
Steps to fix ‘Failed to load hardware monitor driver’ errors
- Install the Driver Within an Admin Account
- Turn Off Driver Signature Enforcement
- Update the Graphics Card Driver
- Install the Drivers Without the DVD
1. Install the Driver Within an Admin Account
Note that the error message states, “This program must run as administrator.” Thus, it might be worth trying to install the driver from an admin account if you’re not already. You can activate the built-in Windows admin account as follows.
- Right-click the Start menu button and select Command Prompt (Admin).
- Enter ‘net user administrator /active:yes’ in the Prompt, and press the Return key.
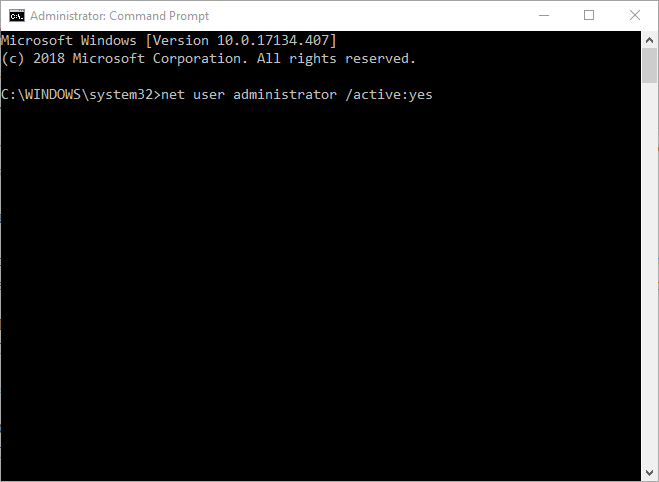
- Close the Command Prompt.
- Thereafter, restart Windows 10. Then you can select to log in to an Administrator account.
2. Turn Off Driver Signature Enforcement
It might be the case that Driver signature enforcement is blocking you from installing the drivers via DVD. Driver signature enforcement is supposed to block the installation of broken or corrupted drivers. However, it will also block drivers that aren’t digitally signed. This is how you can turn off driver signature enforcement.
- Press the Windows key + X hotkey to open the menu shown directly below.
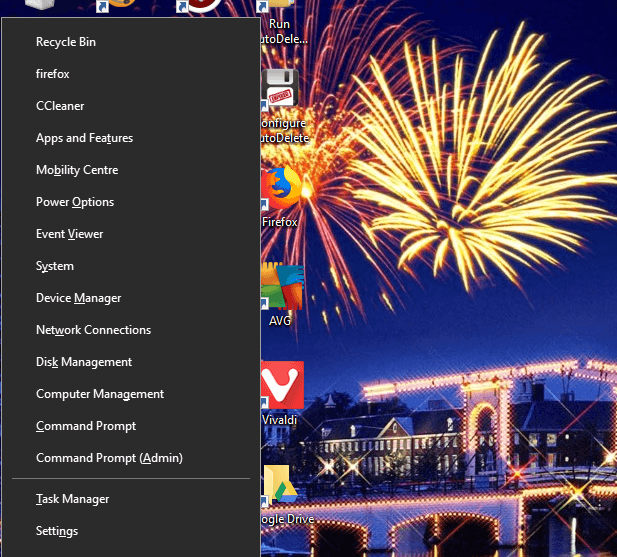
- Select Command Prompt (Admin) to open the Prompt as an administrator.
- Then enter ‘bcdedit.exe /set nointegritychecks on’ in the Command Prompt, and press the Return key. That will turn off the signature enforcement.
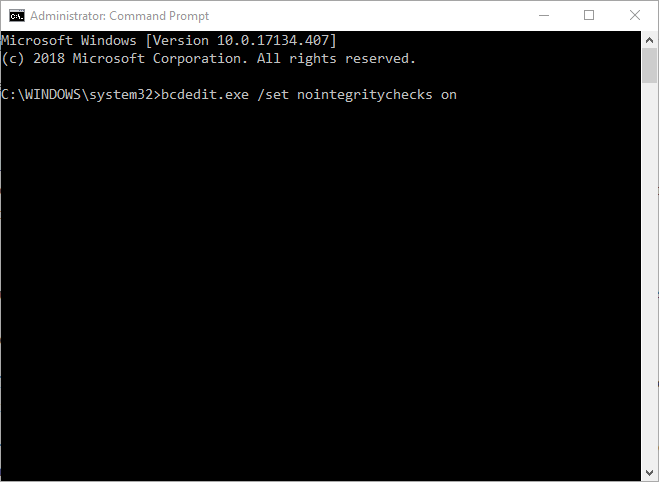
- You can turn Driver signature enforcement back on by entering ‘bcdedit.exe /set nointegritychecks off’ in the Command Prompt.
3. Update the Graphics Card Driver
The “Failed to load hardware monitor driver” error can be due to an outdated graphics card driver. So updating the graphics card driver might fix the issue. There are a few ways you can update a graphics card driver. This is how you can manually update the driver.
- First, you’ll need to note down Windows platform and graphics card details included on the DirectX window. Right-click the Start menu and select Run.
- Enter ‘dxdiag’ in Run and click OK to open the window shown directly below.
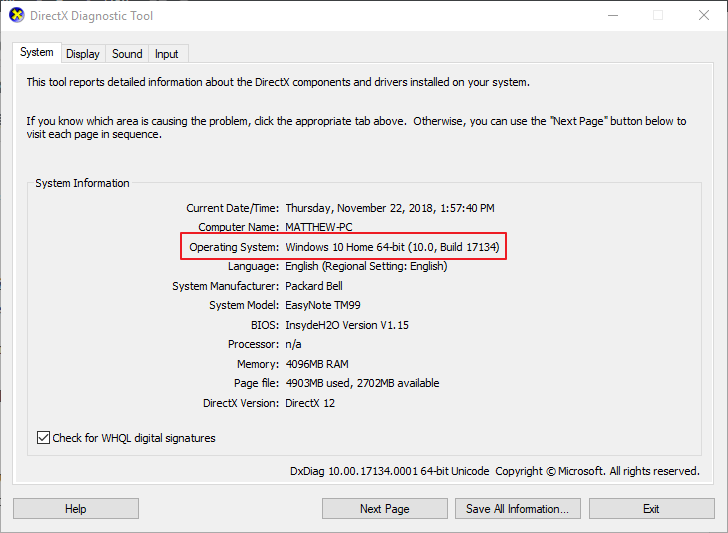
- Note down the OS details included on the System tab.
- Then note down the manufacturer and graphics card model details on the Display tab.
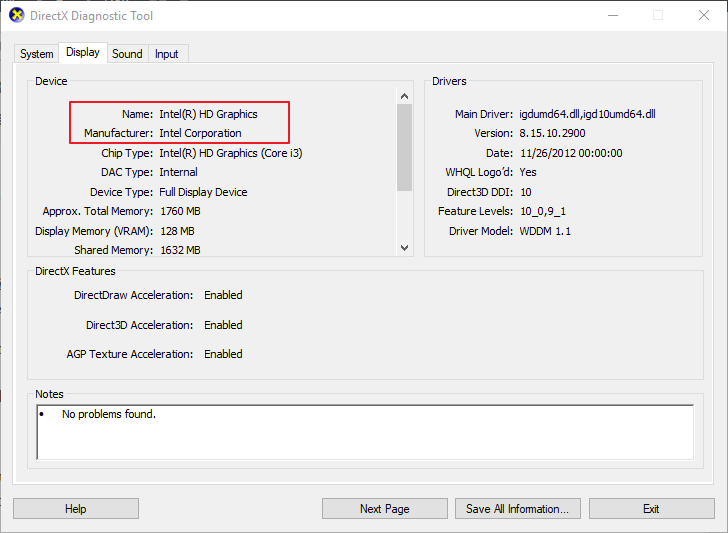
- Open your graphics card manufacturer’s website in a browser, which will probably be NVIDIA, AMD or Intel.
- Then open the driver section of the website.
- Next, select your graphics card model from the site’s menus or lists. You might also need to select your platform.
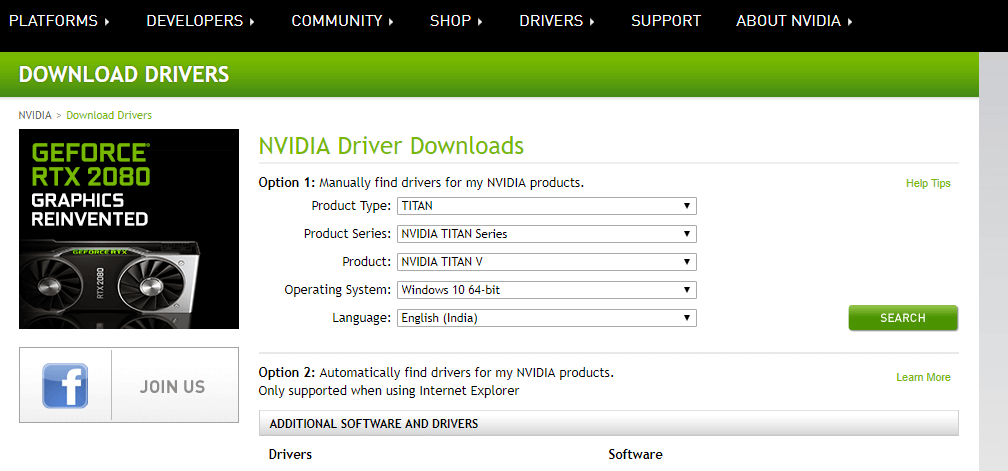
- Then download the most update driver compatible with your platform.
- Open the folder you saved the driver to.
- Open the installer for the driver to install it.
- If the driver is packaged within a ZIP file, you’ll need to extract the file by selecting Extract all in Explorer. Then open the driver file from the extracted folder.
- Follow our further details for updating graphics card drivers.
4. Install the Drivers Without the DVD
Some PC issues are hard to tackle, especially when it comes to corrupted repositories or missing Windows files. If you are having troubles fixing an error, your system may be partially broken.
We recommend installing Restoro, a tool that will scan your machine and identify what the fault is.
Click here to download and start repairing.
So long as you have a net connection, you probably won’t need a DVD to install the required drivers. Most companies include downloadable drivers on their websites. Thus, even if the above resolutions don’t fix the “Failed to load hardware monitor driver” error, you can get the required drivers from the manufacturer’s website instead.
Alternatively, you can update system drivers with third-party software that will scan your system drivers and list those that need updating or replacing. With a simple click, the program will complete this action within minutes.
This software will offer comprehensive services regarding drivers’ operations on your system, and thus you can install or update any driver in no time.
Using its rich driver database, it provides millions of driver versions that can be used to optimize your device at its peak capacity.
⇒ Get DriverFix
So it’s not that essential to fix the “Failed to load hardware monitor driver” error in Windows. However, reinstalling Windows, as outlined in this post, or a factory reset might also fix the issue. I would only suggest those fixes if you can’t get the required drivers from website sources.
Newsletter
Download PC Repair Tool to quickly find & fix Windows errors automatically
The Failed to load Hardware Monitor driver, This program must run as an administrator error message usually occurs when you try to install a driver from a DVD/USB. These drivers are usually used to install drivers for the motherboard and monitor on your Windows PC and so they are pretty important.
These are the things you can do to fix Failed to load Hardware Monitor driver error on Windows PC:
- Disable Driver Signature Enforcement
- Install the Driver using Device Manager
Let us talk about them in detail.
1] Disable Driver Signature Enforcement
Driver Signature Enforcement makes sure that you don’t end up installing a broken or corrupted driver on your computer. Sometimes, they can mistake a perfectly working driver for a broken one. So, it is better to disable the feature before installing a driver.
To disable Driver Signature Enforcement, we need to run some commands in CMD.
So, launch Command Prompt as an administrator and execute the following command.
bcdedit.exe /set nointegritychecks on
Now, install the driver, hopefully, it will be installed.
If you want to re-enable the Driver Signature Enforcement, run the following command.
bcdedit.exe /set nointegritychecks off
2] Manually Install Driver using Device Manager
There is a workaround by which you can install the driver manually. Just download the driver from the manufacturer’s website and use the following steps to install it on your computer.
- Launch Device Manager by Win + X > Device Manager.
- Expand the option of the driver you want to update, right-click on the driver, and select Update driver.
- Select “Browser my computer for drivers”, navigate to the location where you have download the driver, and install it.
This way you will be able to update the driver without having to use the DVD.
Alternatively, you could just run the driver setup file.
How do I reinstall Display Driver?
To reinstall the Display driver, you can follow the given steps.
- Launch Device Manager by Win + X > Device Manager.
- Expand Display adapters, right-click on your driver, and select Uninstall device.
- To reinstall it, you can Action > Scan for hardware changes.
This will reinstall the driver and you will be able to resolve the error you are facing.
How do I check my driver version?
To check the version of any driver, open Device Manager, right-click on that driver and select Properties. Go to the Details tab, from “Property”, select Driver version, and there you can see the version of your driver.
Read Next: Windows cannot initialize the device driver for this hardware (Code 37).
Yusuf is currently pursuing B.Tech in Delhi. He is a keen follower of the Windows ecosystem and enjoys working on his Windows 11 PC.
The error “Failed to load hardware monitor driver” occurs usually when you insert a DVD drive and try to install drivers from it. These DVD CDs are mostly accompanied with motherboards and monitors to help the user in installing the required drivers with ease.
The workaround for this error message usually involves installing the drivers manually from the manufacturer’s website or installing a clean version of Windows. The latter is a little tedious so we will set it as our last resort.
The error ‘Failed to load hardware monitor driver’ usually occurs in MSI motherboards. The full error message is something like ‘Failed to load hardware monitor driver: This program must run as administrator’. As mentioned before, this error usually associated with the DVD on your computer. This guide is written with the aim to solve all the mentioned problems with the least hassle.
Solution 1: Disabling driver signature enforcement
Driver signature enforcement is a safeguard for your computer from installing broken, badly written or malicious drivers which can cause discrepancies in your system and cause various errors. It is possible that the drivers you are trying to install using the DVD are blocked by this module, hence the problem. We can try disabling it and see if this fixes the issue at hand.
- Press Windows + S, type “command prompt” in the dialogue box, right-click on the application and select “Run as administrator”.
- Once in elevated command prompt, execute the following command:
bcdedit.exe /set nointegritychecks on
- This will disable the integrity checks and let you install any driver. If you want to enable the integrity check again, enter the following command in the elevated command prompt.
bcdedit.exe /set nointegritychecks off
Solution 2: Installing drivers manually
If disabling driver enforcement doesn’t work, you can try installing the required drivers manually from the manufacturer’s website. This is a little tedious task but we will bypass the error of installing the drivers from the DVD drive altogether.
- Navigate to your manufacturer’s website and download the required driver manually. You can easily look up your hardware model and download the related driver.
- After downloading the driver to an accessible location, press Windows + R, type “devmgmt.msc” in the dialogue box and press Enter.
- Once in the device manager, locate the module which you want to update, right-click on it and select “Update driver”.
- Select the second option “Browse my computer for driver software”.
- Click the Browse button and navigate to the driver which you downloaded and install it from there.
- After installing the drivers, power cycle your computer properly and check if the drivers are installed.
Note: You can even try using an Automatic update of drivers using the options. Windows update constantly acquires the latest drivers whenever they are released from the manufacturers using the proper channels.
Solution 3: Reinstalling Windows
If all the above methods don’t work out, you can move on and install a new version of Windows in your system. Make sure that you backup your computer properly before proceeding with the installation as all the programs and data will be erased.
To perform a clean installation of Windows, you need to download Windows from the website and then create a bootable media. You check our article on how to create a bootable media. There are two ways: by using media creation tool by Microsoft and by using Rufus. Once you have reinstalled Windows, try installing the required drivers directly from your DVD and see if this does the trick.
Although this might solve the issue, it is recommended that you manually install the drivers as you will not have to go through the hassle of clean installing Windows.
Kevin Arrows
Kevin is a dynamic and self-motivated information technology professional, with a Thorough knowledge of all facets pertaining to network infrastructure design, implementation and administration. Superior record of delivering simultaneous large-scale mission critical projects on time and under budget.

Many Windows users have encountered a “DVDSetup” error. This error message tells them “Failed to load Hardware Monitor Driver“. This usually occurs when they are attempting to install drivers (especially the motherboard driver) using a DVD disc.
This is an annoying issue. This error is stopping you from installing the driver of your device. And you are probably thinking what are you supposed to do to get rid of this error.
But don’t worry. It is still possible to get it fixed. Here are three fixes you should try:
Method 1: Install drivers with another method
You can just bypass this error by installing drivers using a different method. Please note that the drivers you find should be up to date and suitable for your device and your operating system.
One easy and reliable way to install drivers is to use Driver Easy.
Driver Easy will automatically recognize your system and find the correct drivers for it. You don’t need to know exactly what system your computer is running, you don’t need to risk downloading and installing the wrong driver, and you don’t need to worry about making a mistake when installing.
You can download and install your drivers by using either Free or Pro version of Driver Easy. But with the Pro version it takes only 2 clicks (and you get full support and a 30-day money back guarantee):
1. Download and Install Driver Easy.
2. Run Driver Easy and hit the Scan Now button. Driver Easy will then scan your computer and detect any problem drivers.
3. Click on the Update button next to each device to download the latest and credible driver for this device. You can also hit Update All button at the bottom right to automatically update all outdated or missing drivers on your computer (this requires the Pro version — you will be prompted to upgrade when you click on Update All).
Method 2: Perform a clean system re-installation
It is possible that there are faulty files or configurations in your Windows system that result in the error. You can fix problems of this kind by performing a clean re-installation of your operating system.
1. You need to have a Windows installation media ready before you can perform an installation. You can check this article (for Windows 7) or this one (for Windows 10) to create a Windows installation media.
2. After that, plug the media into your computer and boot your computer from it. You will then enter Windows Setup.
3. Follow the on-screen instructions to complete the installation process to remove the operating system on your computer and install a new one.
Method 3: Contact the device manufacturer
The “Failed to Load Hardware Monitor Driver” error can also result from hardware issues. There may be problems with your DVD drive or some other devices. You can contact the manufacturers of your devices to see if they can provide further assistance for resolving your problem.
Failed to load hardware monitor driver. This program must run as Administrator.
A lot of MSI computer users report that they receive the error “Failed to load hardware monitor driver” in Windows 10. The error often pops up when they are trying to run the DVD disk to install drivers. Here are 3 ways to fix the “Failed to load hardware monitor driver” error in Windows 10 for MSI users.
1. Reinstall Graphics Driver to Fix “Failed to Load Hardware Monitor Driver” Error in Windows 10
To get rid of the “Failed to load hardware monitor driver” error, you could try to uninstall and then reinstall you graphics driver in Windows 10.
To uninstall your graphics driver completely, take these steps:
Step 1. Right-click Start, and click Device Manager.
Step 2. Under Display Adapters, locate the graphics card.
Step 3. Right-click the graphics card, and click Uninstall.
Step 4. Windows will prompt you to confirm the device’s removal. Click OK to remove the driver.
Step 5. Reboot your PC once the graphics driver uninstallation is complete.
To reinstall the graphics driver, take these steps:
Step 1. Click Start, and then click Settings
Step 2. Select Update and Recovery
Step 3. Click Check for Updates
Step 4. Windows Update will detect your system and download all the appropriate drivers for Windows 10, including your graphics driver.
2. Update Graphics Driver with Driver Talent
The outdated graphics driver could be the culprit of the “Failed to load hardware monitor driver” error in Windows 10, what you need to do is updating your graphics driver. If you are a novice computer user, you could use a driver update utility to do it, and Driver Talent is highly recommended which could automatically download and install the most compatible graphics driver for your PC in seconds.
Click the button below to get Driver Talent directly.
Free Download
Take these 3 quick steps to use Driver Talent to update your graphics driver for Windows 10, applied to both 64-bit and 32-bit.
Step 1. Scan Your PC
Launch Driver Talent.Click “Scan” to make a safe scan of your PC, your outdated graphics driver will show up.
Step 2. Update Graphics Driver to Fix “Failed to Load Hardware Monitor Driver” Error Windows 10
Click “Update” to download and install the latest graphics driver. Once there are other missing, corrupt or damaged drivers, click “Repair” to fix them with Driver Talent.
Step 3. Reboot Your PC
Reboot your PC to make the graphics driver update take effect.
For more instructions on how to update graphics drivers for Windows 10, you could check out the User Guide of Driver Talent.
Note: Keep in mind that back up your drivers with Driver Talent in case of future driver crash.
3. Perform a Clean Install
You could perform a clean install to fix the “Failed to Load Hardware Monitor Driver” Error in Windows 10. You could use the Media Creation Tool to clean install Windows 10. Please backup all your important files in case of data loss before a clean install. Here’s what you need to do.
Step 1. Download the Media Creation Tool from Microsoft’s official site.
Step 2. When you start the installation, skip entering a product key, but choose to install Windows 10 Pro.
Step 3. Click Start > Settings > Update & security > Activation.
Step 4. Click Go to store and you can reclaim the edition change to Windows 10 Pro for Workstations at no additional charge.
If you have any additional troubleshooting methods about how to deal with the “Failed to load hardware monitor driver” error in Windows 10, please share with us in the comment section.
You may also like to check out:
-
Top 3 Ways to Fix Touchpad Not Working in Windows 10, 8.1, 8,7
-
How to Factory Reset a Windows 10 Laptop or Desktop
-
How to Fix USB Tethering Not Working in Windows 10, 8.1, 8, 7
-
AMD Graphics Driver Download and Update for Windows 10, 8.1, 8, 7
-
Prolific USB to Serial Driver Download and Update for Windows 10, 8.1, 8, 7
-
How to update Graphics Drivers in Windows 10/8/7