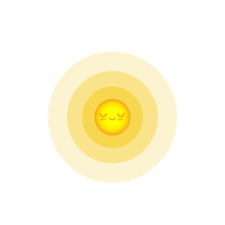Существует много способов улучшить работу игр на не самом слабом компьютере. Далее мы рассмотрим их в порядке от простых к сложным и расскажем, что делать, если Fallout 3 тормозит.
- Скачайте и запустите всемирно известный CCleaner (скачать по прямой ссылке) — это программа, которая очистит ваш компьютер от ненужного мусора, в результате чего система станет работать быстрее после первой же перезагрузки;
- Обновите все драйверы в системе с помощью программы Driver Updater (скачать по прямой ссылке) — она просканирует ваш компьютер и обновит все драйверы до актуальной версии за 5 минут;
- Установите программу WinOptimizer (скачать по прямой ссылке) и включите в ней игровой режим, который завершит бесполезные фоновые процессы во время запуска игр и повысит производительность в игре.
Освободить место на диске
Прежде чем переходить к активным действиям нужно убедиться, что на компьютере есть хотя бы 10-15 Гб свободного места на жестком диске, на который установлена операционная система.
Обычно это диск «C». Этот минимальный запас необходим для того, чтобы система могла без каких-либо проблем создавать временные хранилища файлов Fallout 3, кэши и так далее.
Посмотрите системные требования Fallout 3 и убедитесь, что на вашем жестком диске достаточно места для нормальной работы игры.
Отключить ненужные программы
Каждая программа, которая запущена в ОС, занимает определенный процент оперативной памяти и загружает процессор. Убедиться в этом легко, достаточно просто открыть диспетчер задач с помощью сочетания клавиш Ctrl+Alt+Del:
Если в компьютере установлен не самый мощный процессор, а оперативной памяти меньше 8-16 Гб, то перед запуском Fallout 3 нужно отключить ненужные программы. Например, Skype, Discord, Telegram, Google Chrome и так далее.
Отключить оверлеи
Речь идет о тех программах, которые способны отображать свой интерфейс поверх игры. Часто на компьютере есть такие — Fraps, Steam, Origin и так далее. Даже когда оверлей скрыт, он обрабатывается компьютером, снижая FPS в Fallout 3.
Поэтому все оверлеи нужно отключить. Почти всегда это можно сделать в настройках программы без необходимости ее удаления. Например, оверлей Steam, легко отключается через меню:
Обновить драйвера видеокарты, скачать драйвера для Fallout 3
Вне зависимости от того, какая видеокарта стоит в системном блоке, ее драйвера нужно поддерживать в актуальном состоянии. Поэтому перед запуском Fallout 3 следует зайти на сайт производителя и проверить, не вышли ли новые драйвера:
- Скачать драйвер для видеокарт от Nvidia;
- Скачать драйвер для видеокарт от AMD.
После установки драйвера следует перезагрузить компьютер, чтобы исключить возможность сбоев. Также стоит учитывать, что для многих старых видеокарт новые драйверы уже не выходят.
Для некоторых игр производители видеокарт выпускают специально оптимизированные драйвера. Поищите таковые в разделе новостей о Fallout 3 — обычно мы про них пишем. Также можно посмотреть на сайте производителей видеокарт.
Изменить параметры электропитания
По умолчанию в компьютере установлен сбалансированный режим электропитания, который, а в некоторых ноутбуках, в целях увеличения времени работы, и вовсе установлена экономия энергии.
Это не дает компьютеру раскрыть свой потенциал в Fallout 3 полностью, поэтому первым делом нужно открыть панель управления, которую можно найти с помощью поиска. После нужно сделать следующее:
- Выбрать режим просмотра «Мелкие значки»;
- Кликнуть на «Электропитание»;
- На экране найти опцию «Настройка схемы электропитания», кликнуть на нее;
- Кликнуть на «Изменить дополнительные параметры питания»;
- В открывшемся окне найти выпадающий список;
- В списке выбрать «Высокая производительность»;
- Нажать кнопку «Применить», затем кликнуть «ОК».
Включить режим производительности Nvidia
После установки драйвера для видеокарты от компании Nvidia можно ускорить работу Fallout 3 с помощью режима производительности. Это немного упростит графику в игре, но повысит FPS. Обратите внимание, что этот метод доступен только в случае, если у вас видеокарта с чипом от Nvidia. Вот как это сделать:
- В нижнем правом углу экрана, в трее, нажать правой кнопкой мыши на иконку «Настройки NVIDIA»;
- В открывшемся окне справа выбрать вкладку «Параметры 3D»;
- Нажать на опцию «Регулировка настроек изображения с просмотром»;
- Справа поставить флажок напротив «Пользовательские настройки с упором на:»;
- Передвинуть «ползунок», который находится ниже, в крайнюю левую позицию «Производительность»;
- Снизу нажать на кнопку «Применить».
Далее необходимо запустить Fallout 3 и убедиться, что все отображается корректно. Если возникают проблемы, то нужно вместо «Пользовательские настройки с упором на:» выбрать «Настройки согласно 3D-приложению».
Отключить эффекты Windows
Если Fallout 3 работает не в полноэкранном режиме, а в окне, в том числе и без рамки, то повысить FPS можно, если отключить эффекты Windows. Для этого нужно проделать следующие действия:
- Открыть «Проводник»;
- Правой кнопкой нажать на «Этот компьютер» (или «Мой компьютер»);
- В контекстном меню кликнуть на «Свойства»;
- В открывшемся окне слева нажать на «Дополнительные параметры системы»;
- В открывшемся окне перейти на вкладку «Дополнительно»;
- В разделе «Быстродействие» нажать на кнопку «Параметры…»;
- В открывшемся окне перейти на вкладку «Визуальные эффекты»;
- Поставить флажок напротив опции «Обеспечить наилучшее быстродействие».
При необходимости на последнем шаге можно выбрать опцию «Особые эффекты». В таком случае можно самостоятельно выбрать, какие эффекты оставить, а какие — отключить.
Увеличить файл подкачки, если не хватает оперативной памяти для Fallout 3
Чтобы компенсировать недостаток оперативной памяти, можно увеличить файл подкачки. Это позволит системе хранить часть необходимых Fallout 3 данных прямо на жестком диске. Вот что нужно сделать:
- Открыть «Проводник»;
- Правой кнопкой нажать на «Этот компьютер» (или «Мой компьютер»);
- В контекстном меню кликнуть на «Свойства»;
- В открывшемся окне слева нажать на «Дополнительные параметры системы»;
- В открывшемся окне перейти на вкладку «Дополнительно»;
- В разделе «Быстродействие» нажать на кнопку «Параметры…»;
- В открывшемся окне перейти на вкладку «Дополнительно»;
- Снять флажок с параметра «Автоматически выбирать объем файла подкачки» (если есть);
- Поставить флажок напротив опции «Указать размер»;
- В текстовых полях «Исходный размер (МБ):» и «Максимальный размер (МБ):» указать в мегабайтах значение, равное половине объема оперативной памяти.
Например, если в системном блоке установлена «плашка» на 4 Гб, то есть 4192 Мб, в поля выше нужно вписать число 2048. Можно сделать файл подкачки больше, но никакого прироста это не даст.
Следует понимать, что файл подкачки эффективен только тогда, когда системе не хватает оперативной памяти. Если компьютер имеет 8-16 Гб, то файл подкачки практически не используется. А при использовании SSD-диска в качестве системного наличие файла подкачки и вовсе может замедлить производительность Fallout 3, поэтому не следует бездумно задавать большое значение файла подкачки.
Еще больше ухудшить графику в Fallout 3 (режим «картошки») — выключить сглаживание и т.п.
Если Fallout 3 запускается, но сильно тормозит, то перед началом всех процедур следует снизить графику до минимума через настройки игры. Если это не помогло, то придется прибегнуть к помощи сторонних программ для настройки видеокарты:
- NVIDIA Inspector для видеокарт от Nvidia;
- RadeonMod для видеокарт от AMD.
Загрузив программу, запускаем ее. В случае с NVIDIA Inspector нужно запускать файл nvidiaProfileInspector.exe, а не nvidiaInspector.exe. Сверху, в строке «Profiles:» можно выбрать любую игру, которая поддерживается драйверами Nvidia.
Ниже представлены все доступные настройки. Их много, но для того, чтобы ухудшить графику в игре до «картофельной», вполне достаточно всего нескольких, которые находятся в разделе «Antialiasing».
Наибольший прирост производительности дает изменение этих двух параметров:
- Texture filtering — LOD bias;
- Antialiasing — Transparency Supersampling.
Каждая из этих настроек имеет разные значения. Некоторые из них могут делать картинку в Fallout 3 неудобоваримой, поэтому следует попробовать разные комбинации значений, которые дают более-менее сносное играбельную картинку.
В случае с RadeonMod все аналогично: нужно найти настройки, отвечающие за отображение текстур и снижать их до тех пор, пока FPS в игре не станет достаточно высоким.
Как разогнать видеокарту для Fallout 3
Все, что связано с «разгоном», направлено на увеличение производительности, но это довольно обширные темы, о которых в двух словах рассказать сложно. К тому же это всегда довольно рисковое дело. Если что, мы вас предупредили.
Чтобы добиться большего значения FPS в Fallout 3, сначала можно попробовать разогнать видеокарту. Самый простой способ сделать это — воспользоваться встроенными функциями ПО от производителя видеокарты.
Например, в комплекте с некоторыми видеокартами от GIGABYTE поставляется программа Graphics Engine, в которой есть несколько уже готовых профилей разгона. Это позволяет выжать из видеокарты 5-10 дополнительных кадров в секунду.
Если программы от производителя нет, то всегда можно воспользоваться универсальным решением — MSI Afterburner. Это одна из лучших программ для разгона, в ней множество разных настроек.
Но тут придется все настраивать вручную. Повышать следует в первую очередь частоту самого видеочипа («Core Clock») и частоту памяти видеокарты («Memory Clock»). Слева находятся базовые значения этих параметров. Справа отображаются температура и увеличение вольтажа — эти характеристики позволяют следить за «здоровьем» видеокарты.
При повышении частоты возрастает нагрев видеокарты. Если температура переходит отметку в 85 градусов, то следует увеличить скорость оборотов вентиляторов («Fan Speed»). Если температура повысилась до 100 градусов, то следует немедленно прекратить разгон, иначе чип может расплавиться. Мощный «разгон» требует водяного охлаждения, поэтому не следует повышать частоты более чем на 10%.
Разогнать процессор
В то время как «разгон» видеокарты вполне осуществим прямо в Windows, для того, чтобы улучшить работу процессора и тем самым увеличить быстродействие Fallout 3, придется лезть в «Биос».
Геймерский «разгон» процессора обычно предполагает увеличение процессорного множителя (Core Ratio). Сделать это можно далеко не на каждом процессоре, а только на том, где этот множитель разблокирован. Обычно такие процессоры помечаются особым образом. Например, компания Intel использует маркировки «K» и «X‘. То есть, например, i7-4790 нельзя разогнать с помощью множителя, а вот i7-4790K — вполне.
Но как узнать точное название модели процессора? Проще всего воспользоваться программой CPU-Z. Запустив ее, нужно открыть вкладку «CPU» и посмотреть на самую первую строчку — «Name». Это и есть название процессора. Кстати, там же можно увидеть из сам множитель. Он в разделе «Clocks», в строке «Multiplier». Если процессор поддерживает «разгон», то этот множитель можно изменить.
Чтобы изменить коэффициент Core Ratio, нужно сначала попасть в оболочку BIOS. Для этого нужно нажать особое сочетание клавиш во время загрузки компьютера (до того, как появится экран Windows).
Сочетание может различаться в зависимости от материнской платы. Часто BIOS можно вызвать с помощью клавиши «F8» или «Del». На экране «Биоса» нужно найти раздел, посвященный процессору. Тут тоже все сложно, так как оболочек у BIOS много. Практически каждый производитель материнский плат использует свою собственную, поэтому без знания английского языка найти нужное место не так-то просто.
Изменять множитель нужно постепенно, повышая его на 2. После каждого изменения следует перезапускать компьютер и тщательно проверять работоспособность и температуру процессора. Если она становится выше 80 градусов во время игры, то нужно немедленно выключить Fallout 3, перезагрузить компьютер, зайти в BIOS и снизить значение Core Ratio. Иначе процессор может сгореть.
Всем привет.
Народ помогите, пытаюсь играть на Ультрах, железо должно тянуть без проблем, но фпс в пустошах падает до 30, да на высоких 50 показывает(
Может кто подскажет, может какие параметры стоит уменьшить или патч какой для оптимизации.
Лицензия стим, Fallout 3: Game of the Year Edition.
Железо можно посмотреть в профиле.
Отключить вертикальную синхронизацию.
Z01-Ange
А как её отключить то?
Это где-то в настройках .ini?
MR.Homikator написал:
А как её отключить то?
В лаунчере.. только непонятно зачем её отключать.
Моды никакие не ставил особо глючные?
Да и на десятке со старыми играми особые танцы с бубном. Попробуй совместимость с Виндовс Виста, и Стим запускай от имени администратора.
lokkie
Моды ставил, но потом удалял их, кстати может из-за них.
А есть возможность из сохранения удалить все следы модов?
Вертикалку выключал, походу реально моды(
MR.Homikator написал:
А есть возможность из сохранения удалить все следы модов?
В третьем без понятия.. судя по четвёртому наверно нет.
lokkie
Походу это связанно с отдалением объектов, ведь на высоких настройках фпс 50 показывает стабильно.
Дожили игра старая, а на ультрах при моем железе не поиграть, бред(
а что по машинке то собственно?
afiges
Ну как-то так:
Windows 10 Pro x64;
Motherboard — Asus Maximus VII Ranger,
CPU — Intel Core i5-4570 (разгон до 3700MHz);
Video — MSI R9 390 Gaming 8G;
RAM — Kingston HyperX KHX1600C10D3/8GX (16Гб);
БП — Corsair RM750
ну тогда скорее всего проблема в модах
afiges
Опять же нет, снес все под чистую, прошел пролог до выхода, вышел из убежища все равно просадка идет.
Да и фиг с ним, сделал высокую графику, поставил прару графических модов и норм.
P.S У меня ведьмак 3 на высоких в фулхд показывает 55фпс и это с включенным хаер воркс.
Я так понимаю если бы у меня была 970 от нвидиа, проблем у меня не было бы.
Вот это сделай. Игра не дружит с современными процессорами.
Вариант решения: находим файл DocumentsMy GamesFallout3FALLOUT.INI, в нём в разделе [General] в строке bUseThreadedAI=0 меняем 0 на 1, далее добавляем строку (её в этом файле нет вообще) iNumHWThreads=2, сохраняем файл, запускаем игру.
Странно вообще, у меня похуже железо, но нормально играет. Может, правда из за карты или проца. У меня gtx760. 8 озу. Не мерил, но по ощущениям не меньше 55 стабильно. На ультра, ещё и прорисовку в ini увеличивал
ravegas
Что именно ты делал в ини?
РикоЧико
Кажись сработало, по крайней мере фпс ниже 55 не падает.
MR.Homikator
Это ещё от вылетов спасает.
РикоЧико
РикоЧико написал:
Вот это сделай. Игра не дружит с современными процессорами.
Вариант решения: находим файл DocumentsMy GamesFallout3FALLOUT.INI, в нём в разделе [General] в строке bUseThreadedAI=0 меняем 0 на 1, далее добавляем строку (её в этом файле нет вообще) iNumHWThreads=2, сохраняем файл, запускаем игру.
Тоже проседал.Сделал,как ты написал,теперь стабильные 60FPS
Авторизуйтесь, чтобы принять участие в обсуждении.

PLEASE READ THOROUGHLY AND CHECK THE
COMMENTS BEFORE ASKING QUESTIONS!
THESE TWEAKS CAN WORK FOR WINDOWS 7 AS WELL.
Links to other Windows 10 Optimizations:
By now Ladies & Gentlemen, you’re probably frustrated with Windows 10 not running Fallout 3 properly. Crashes, Stutters, etc. After months of searching the web deeply for fixes and tweaks, I have managed to get my game to where I no longer crash whatsoever. I’ll explain all the tweaks and optimizations I did. NOTE: YOU NEED FOSE FOR SOME OF THESE. (FallOut Script Extender)
Let me know how these tweaks go for you! I know that these tweaks have been here for years, but they aren’t centralized for everyone to find, and people can forget some of them, along some people not even knowing about some of these fixes. If you’re feeling generous, I would appreciate your endorsement to get this further out there for others to benefit from. Fallout 3 is such an amazing game, so I made this for lovers of the game like myself to keep the experience smooth & pleasurable.
I. Mods from other authors
II. Heap Allocation
III. Compatibility Mode
IV. .INI Files
V. DO NOT USE «Fallout Stutter Remover»
VI. Decompressing .BSA Files
VII. Update Your Windows 10
VIII.Update Your Graphics Drivers
IX. CPU Core Affinity
X. Cleaning Mods
XI. Cleaning the DLC
XII. Mods causing Crashes
XIII.Optimizing LOD
XIV.Update FO3’s Audio Files
XV. Bug Fixes
XVI.Defragmentation
XVII. Cleaning Junk Files
XVIII. Update your Visual C++ Redistributables
XIX.Optimizing your Power Settings
XX. Repairing Windows 10 Errors1. Mods from other authorsFO3 Mod Limit Fix — Fixes a MASSIVE crashing bug
https://www.nexusmods.com/fallout3/mods/24056
This plugin fixes the Fallout 3 Mod Limit bug. It allows a maximum of 255 plugins to be loaded. It can also cause an increase in FPS, remove game stutter, and allow for faster loading times especially when using a large number of mods.
THIS IS A MUST-HAVE FIX EVEN WITHOUT USING ANY MODS! IT WILL KEEP YOUR GAME FROM HAVING SEVERE ISSUES THAT CAUSE CRASHING. It also means you do not have to merge plugins anymore as long as you keep your plugin count to 255 at most! As a result I have removed the merging plugins section.NVAC — New Vegas Anti Crash — Speaks for itself
https://www.nexusmods.com/newvegas/mods/53635/
Also grab DisableProcessWindowsGhosting v2 from the optional files as well, and place it in the Data/fose/plugins folder.
This fix works for Fallout 3 as well, not just New Vegas.
OneTweak — Borderless Windowed Mode for Fallout 3. Currently includes: Alt-tab functionality, Double Cursor fix, and of course Borderless Window.
https://www.nexusmods.com/fallout3/mods/21337
A massive problem that seems to cause crashes is Fullscreen mode. I am unsure why, probably a buggy coding problem with the game (thanks Todd Howard). Borderless Fullscreen circumvents this problem.
LOOT (Load Order Optimization Tool)] — Optimizes which plugins for your mods load first.
https://loot.github.io/
EXTREMELY Necessary when using mods, having a mod loading in the wrong order can cause crashes.
Unofficial Fallout 3 Patch — Fixes bugs that Bethesda decided to never touch.
https://www.nexusmods.com/fallout3/mods/19122/4GB Patcher — Enables Fallout 3 to use 4GB (3.75GB) RAM instead of being limited to 2GB.
https://ntcore.com/?page_id=371
With the 4GB patcher, patch the following .exe:
Fallout3.exe
Games for Windows LIVE Disabler — Disables the need for GFWL.
https://www.nexusmods.com/fallout3/mods/1086/
Fallout 3 seems to not want to run without this installed, so this is a must if you do not want to install Games for Windows LIVE! This is one of the biggest known causes of crashing besides Fullscreen mode being enabled as said above.
If you have the Steam version of Fallout 3, and do a ‘file integrity check’ of Fallout 3, DOING THAT WILL RESET ALL MODIFICATIONS TO ANY ORIGINAL GAME FILES, INCLUDING THE 4GB PATCH. Never do an integrity check on Steam! You will lose any and all tweaks to the original game files!
—————————————————————————————————————————————————————————————————————
2. Heap Allocation
Increases the initial heap size to 768MB (Vanilla is 200MB).
Heap size is customisable in the INI, highest it can go to is at 768MB.
https://www.nexusmods.com/fallout3/mods/23417
It should help reduce lag when opening inventory and pipboy menus.
Download the file and install both files to: Data/fose/plugins. Open the .ini this mod gives you and change it from 400 to 768.
—————————————————————————————————————————————————————————————————————
3. Compatibility Mode
Fallout 3 was designed to run on XP/Vista. When Fallout 3 came out, Service Pack 3 was out. Vista was as well, but I feel that Fallout 3 ran perfect on XP itself because that is what it was designed for.
Go to your Data folder, and right click fose_loader, go to Properties at the bottom. Go to compatibility mode, and set «Run this program in compatibility mode:» to Windows XP (Service Pack 3). Also, check at the bottom «Run this program as an administrator.»
Do this for both the Fallout3.exe and FalloutLauncher.exe as well.
If you get an error saying «xlive.dll missing» from trying to run in compatibility mode, download the xlive.dll in the download section (taken from my game’s files).
—————————————————————————————————————————————————————————————————————
4. INI Files
Included in the downloads is my .INI file. Note: I have top of the line hardware, so I have optimized my INI file for PC’s that can handle Fallout 3 with no issues (It has Fallout 3’s settings set to highest).
IF YOU HAVE A VERY LOW END PC, USE MY .INI FILE WITH CAUTION, FOR IF YOUR COMPUTER STRUGGLES TO EVEN RUN FALLOUT 3 WITH MAX GRAPHIC SETTINGS, IT WILL PROBABLY STRAIN IT FURTHER. It was made assuming your computer can handle Fallout 3 on Maximum Graphical Settings. (It’s the 2020’s, if you’re still gaming on a 2009 potato from years ago, you need a new computer, that is ridiculous. Even then you shouldn’t be running Windows 10 on such an incapable set of hardware).Now, I’m not going to go into the whole mumbo-jumbo about what lines I changed, I changed a bunch of lines, you can check for yourself if you’re familiar with .ini settings, but the majority of people here are not so I don’t feel that it is necessary. Archive Invalidation is checked in the .INI file, as well as multiple MultiThreading options. Again, this is assuming your processor and graphics card have no problem running Fallout 3.
Two lines I did set were:
bPreemptivelyUnloadCells=0
bSelectivePurgeUnusedjavascript-event-stripped1
NOTE: THESE AREN’T THE ONLY LINES I CHANGED. USE THE .INI FILES.
I do not recommend bPreemptivelyUnloadCells to be set to 1 (enabled) because it causes stuttering everytime you walk into a new cell. This is caused by the game’s engine unloading data it thinks isn’t needed or going to be used from the previous cell. Leave it set to 0, contrary to what other guides say. This setting is for those who have 1GB of RAM or less, who need more RAM to be freed because of unused cell data.
bSelectivePurgeUnusedOnFastTravel is fine at being set to 1, as it unloads data only when fast traveling. No stuttering is caused by this as the unloading occurs during loadscreens. I use this as Fallout 3 still can only get up to 3.75GB of RAM with the 4GB patch, so it is limited to a small amount to use still. Purging unused data from a location you are coming from (such as across the map) is beneficial because that data isn’t needed of course (you’re somewhere else in the game).
Fallout 3 was DESIGNED to run on 2 cores at most for the PC, as at the time the mainstream processors were the Intel Core 2 Duo’s. As such I have set the INI files to use at most 2 cores of your processor.
Fallout 3 DOESN’T PLAY WELL WITH MORE THAN 2 CORES BEING USED. THERE IS NO CHANGING THIS (unless they remaster it with a 64-bit engine of course). See Step IX (9) for more about fixing this. I am unsure if this exact .ini tweak limits it to two cores, since Windows 10’s kernel seems to take over as compared to older versions of Windows, that is why I recommend seeing Step IX.
Any mods you currently have that require a INI change, include those tweaks (besides Archive Invalidation).
IF YOU USE MY .INI FILE AND FORGET TO MAKE ANY SPECIFIC CHANGES THAT SOME OF YOUR MODS REQUIRE, THAT CAN LEAD TO CRASHES. MAKE SURE TO CHECK MODS YOU USE TO SEE IF THE MOD OWNER REQUIRES ANYTHING TO BE TURNED ON OR OFF.
—————————————————————————————————————————————————————————————————————
5. DO NOT USE «Fallout Stutter Remover»
‘Fallout 3 Stutter Remover’ (FOSR) causes crashing now, as Windows 10 released an update that breaks a feature in the mods fose plugin .ini file:
bHookCriticalSections = 1
bHookLightCriticalSections = 1
Use this mod instead:
F3TF — Fallout 3 Tick Fix
https://www.nexusmods.com/fallout3/mods/23542
«A stripped down version of FOSR that focuses on two features that are often overlooked yet are the most crucial: The Tick Count bug and Fast Exit.»
- To describe, the tick count bug is a bug that creates micro stutter, incredibly noticeable micro stutter. It’s more likely to occur on better hardware as well.
- The second is Fast Exit. This is incredibly useful for mod authors and users alike, no more taking 15 seconds to exit the game. Instant closure.
I recommend this mod over FOSR, because it is lighter and has less cluttering settings.
IT IS NECESSARY TO REMOVE FOSR IF YOU USE THIS MOD, OTHERWISE THEY WILL CLASH.
If you still want to use FOSR, change these from 1 to 0:
bHookCriticalSections = 0
bHookLightCriticalSections = 0
—————————————————————————————————————————————————————————————————————
6. Decompressing .BSA Files
.BSA files (Bethesda Software Archive files) are archive files that are used to hold resource files for Bethesda Softworks computer games, like sounds, maps, animations, textures, models, etc. Storing files in BSA archives makes organizing the data much easier than having them exist in dozens or hundreds of separate folders. Some of these .BSA archives are compressed by Bethesda due to the size of them (back in 2008, disk space was limited) which saves space.
The downside to these being compressed, means that every time the game needs a texture, sound, etc., from one of these compressed .BSA’s, it has to decompress it, and then re-compress it once done. Depending on your drive speed and CPU, this can cause stuttering in-game when walking in an area that uses files from the compressed BSA.
The files I included in the download section make it so that these BSA’s are uncompressed permanently, making it just a standard BSA archive. This improves load times, and reduces stuttering. It is mainly for those with SSD’s (solid state drives), but it can be used for Hard drives as well to improve ‘Random Read’ speeds of the game’s files. (That is, if it is defragmented. See Step XVI (16) for more info on Defragmentation.)
I’ve included the files to uncompress three BSA’s that Fallout 3 has compressed by Bethesda, and the instructions. NOTE: I DIDN’T CREATE THIS TOOL. I do not own it nor do I claim to.
—————————————————————————————————————————————————————————————————————
7. Update Your Windows 10
Even though Windows Update gives you updates, you need to make sure you have the latest build. Older Windows versions have irritating bugs that can cause stuttering. As of writing [Dec. 2021], my version is:
Windows 10 Pro 64-bit (Doesn’t matter if you have Home or Pro, either is fine).
Version: 21H1
OS Build: 19043.1387
You can check this by going to your search bar (Cortana bar) and typing: ‘Settings’, click it and go to ‘Update & Security’, on the lower right it should say «OS Build Info.»
TO MAKE SURE YOU HAVE THE LATEST VERSION, DO THE FOLLOWING: Type ‘Check for Updates’ into the search bar, and check for updates from Windows Update until you are COMPLETELY up-to-date. When Windows isn’t giving you anymore updates, it’s safe to say you’re up-to-date to the latest version.
Doing this removed my stuttering and CPU freezing issues (I had a very old version of Windows 10 installed, which was 1803.) This also seems to have helped with Fallout 3 crashing.
—————————————————————————————————————————————————————————————————————
8. Update Your Graphics Drivers
Your graphics drivers can have effects on Fallout if they have bugs. Make sure they are updated.
To check your graphics brand and model, go to your search bar, and type ‘dxdiag’. If it asks to check for driver signature checking, click No. Go to the display tab and it will say your graphics model and maker.
NVIDIA: https://www.nvidia.com/Download/index.aspx?lang=en-us
AMD: https://www.amd.com/en/support/kb/faq/gpu-driver-autodetect
INTEL: https://www.intel.com/content/www/us/en/support/detect.html
—————————————————————————————————————————————————————————————————————
9. Cpu Core Affinity
While the INI files I have included have specified to use 2 Cores at most, the issue is that this may change nothing due to how Windows 10 can override CPU Core limitations that you set in an INI file. So I have found the solution to setting your CPU ‘affinity’ (restricting the processor to run Fallout 3 on 2 cores) without having to go and change it each time in Task Manager.
IF THIS TWEAK CAUSES LAG/STUTTERING, STOP USING IT. I have experienced this before! While the major benefit is that it stops the game’s engine from bugging out and causing the game to act weird and crash, the downside is that some people may have degraded performance. If it stutters too much or lags too much, do not use this tweak. It is safe to try it out, but it’s up to you to decide how badly it affects your game. The problem with Fallout 3 is that it is designed for 2 cores at most, yet Windows tries to assign the game’s load across more than 2 by how Windows is designed naturally. This causes the game to slowly, over time, start bugging out (buildings not loading, enemies walking weird, sounds stop working, physics break), and then following this, the game crashes. I have also heard speculation that it is the architecture of modern processors compared to one’s ten years ago that causes it, but those are the main issues that cause this weird breakdown of the game.
Go here: https://www.sevenforums.com/tutorials/83864-processor-affinity-add-set-affinity-context-menu.html
On this page, scroll down to find «To Add Run with CPU-1 Affinity to Context Menu» and click download. This is going to add a right-click option to your context menu (the menu you get when you right click a program). This is a .reg file (registry file), so run it and install it.
Now whenever you run fose_loader, you can right click it and click «Run with CPU-1 Affinity.»
This will limit the game to 2 Cores every time without having to mess with Task Manager needlessly.
(Core 0 = 1st core, Core 1 = 2nd core)
NOTE: If you still wish to set it by using Task Manager, right click Fallout3.exe and click ‘Go to details’. Then right click the process, and click ‘set affinity’. Make SURE that ONLY CPU 0 & 1 are selected. These are the first 2 cores.
Do not do 0 & 2, or 1 & 3, etc. ONLY 0 & 1 as Fallout 3 recognizes the first two. (The affinity changes you make to the current instance of an application or process are only temporary, and not set permanently), so you would have to do this every single time you restart or turn your computer back on.
—————————————————————————————————————————————————————————————————————
10. Cleaning Mods
Cleaning mods is relatively simple. Why do it? Some mod authors have a lot of leftover junk that is left behind that they create on accident. Getting rid of this can help prevent conflicts with other mods and keep your game tidy. It is safe to clean a mod UNLESS the mod author SPECIFICALLY says to not do so. Download the following:
FO3Edit
https://www.nexusmods.com/fallout3/mods/637
Download 4.0.1 in the Old Files section. Why? 4.0.2 and above+ has removed the simple process to clean mods, which they deem as ‘obsolete’ and have replaced it with something more clunky and complicated (by having to clean mods one-by-one rather than a simple click-and-go).
-1. Use the FO3Edit.exe (Not the 64 version) by placing it and the Edit Scripts folder in your games main folder. Run it and have all your mods selected. Once it is done scanning, right click any mod and click ‘Apply Filter for Cleaning’. Wait.
-2. Once done, right click a mod, now press CTRL+A, this should select everything. While still holding CTRL, unselect Fallout3.esm, Fallout3.exe, and all the Official DLC .esm’s as well.
(MAKE SURE THAT THE FALLOUT.EXE+ESM, AND ALL OFFICIAL DLC .ESM’S ARE NOT SELECTED, AS YOU DON’T WANT TO CLEAN THEM. If you want to clean them, see tweak
10. Cleaning the DLC.)
-3. Let go of CTRL, and right click any of the mods selected. Click «Undelete and Disable References» and it will do its thing. Once done, right click again, and select «Remove ‘Identical to Master’ Records» and wait for it to complete.
-4. Once done, you can exit the program. If it cleaned anything, it will request to backup the plugins upon exit, which is entirely up to you (I never do so as it gives me no issues).
—————————————————————————————————————————————————————————————————————
11. Cleaning the DLC
The DLC have a few navmesh errors. A navigation mesh, or navmesh, is a data structure used in applications to aid AI/NPC’s in pathfinding (moving) through or around complicated spaces (like up a flight of stairs).
Now I am unaware if these cause crashes, but it is safer than sorry, as I have experienced crashes from NPC’s glitching out from getting stuck in badly navmeshed area’s. GamerPoets made a video on how to do this, and I followed his guide. It’s worth it. His video is concise, organized, and can be skimmed through:
https://www.youtube.com/watch?v=69hyaD9Efvw
—————————————————————————————————————————————————————————————————————
12. Mods causing Crashes
With this step it requires entirely your own time, will, and work. As everyone has different mods, it is up to you to make sure none of them are causing crashes. Make sure your load order is optimized with either Vortex, NMM, or LOOT, and from now on, please test the mods you install, before just massively installing a bunch at the same time. Testing is annoying, I know, but it makes it easier to see if a mod is stable in your game. This means, for example an armor mod, checking if the armor is working in-game, etc. It will save you a lot of trouble.
If a mod is causing your game to crash, I reccommend to disable all your current plugin files if you think a mod is causing it, and to start a new game fresh. Save that new game, then exit the game and enable a few .esp’s/.esm’s, and reload the game into the new savegame. See if the crash persists. Once you start crashing, disable all the plugins that you last enabled, and then start enabling them one-by-one, and you’ll find the mod that is causing conflict.
HOWEVER, if you disable all plugins and still crash on a new game, something else is causing your troubles. (ENB’s are an example, they don’t play kindly on Windows 10 and I have never gotten one to work for me.)
—————————————————————————————————————————————————————————————————————
13. Optimizing LOD
LOD (Level of Detail) is what is rendered beyond the ‘uGridsToLoad’ value in the INI files. (Default is 5 which I have set as 5 in my INI files, I never reccommend going to 6 or 7 as some people say.) So to optimize what we see off in the horizon in the game, we will use the following mod:
FO3LODGen
https://www.nexusmods.com/fallout3/mods/21174
Download the top file (ignore the resources file). Place the Edit Scripts and .exe files to the main folder of your game (where the Fallout3.exe is located).
-1. Right click the FO3LODGen.exe file, go to properties. Go to compatibility, and at the bottom, check ‘Run as Administrator.’ Apply and click Okay.
-2. Run the Program, and it will immediately open a window that is loading the game’s resources and all mods you have enabled. Once it finally loads, a window will pop-up with the following: «Select worldspace(s) to generate LOD for:» Select every single checkbox available in that pane.
On the right-hand side, change the Atlas size to 8192×8192. Compression should be: Diffuse DXT3, Normal BC5. Specify chunk box unchecked, Trees LOD box unchecked (DON’T ENABLE THIS UNLESS YOU HAVE READ THEIR TECHNICAL DETAILS PAGE. I don’t recommend it and neither do they).
-3. Click generate and wait for it to finish. It will say ‘LOD Generation: finished (you can close this application now)
Run this program every time you install a new mod or new mods, just for safe measure.
—————————————————————————————————————————————————————————————————————
14. Update FO3’s Audio Files
Fallout 3 uses the .ogg audio format for some files. They use the following .DLL files to decode these audio files for the game to use:
- libogg.dll
- libvorbis.dll
- libvorbisfile.dll
These are updated and managed by the Xiph.org Foundation who originally created them. Since Fallout 3 was last updated over a decade ago by Bethesda, these audio libraries haven’t been updated for YEARS. The link provided includes these .DLL files (it is uploaded for New Vegas, but Fallout 3 uses the same exact files) as shown below:Ogg Vorbis Libraries
https://www.nexusmods.com/newvegas/mods/61265
Why are these needed? Since the game relies on these .dll files for audio decoding, the new updates should fix audio bugs that have known to cause awkward sound glitches or even crashes. It also fixes memory leakage, sound related stuttering, and improves performance by reducing CPU strain to decode audio.
To install these files, simply drop them into your game’s main folder, and overwrite the 3 old files. No need to backup the old ones.
—————————————————————————————————————————————————————————————————————
15. Bug Fixes
Included below is a mod by Mod Author CivisRomanus, which they worked in-depth to fix a lot of bugs and glitches that the game still hasn’t had fixed (even by Unofficial Fallout 3 Patch). It also fixes stuttering, improves performance, etc. I recommend installing & using all three .esp’s.
YES, this mod works perfectly juxtaposed with Unofficial Fallout 3 Patch, so no need to worry. (They work together.)
IT REQUIRES ALL DLC.
CivisRomanus Unofficial Fallout 3 Fixes
https://www.nexusmods.com/fallout3/mods/23590
—————————————————————————————————————————————————————————————————————
16. Defragmentation
THIS IS ONLY FOR THOSE WITH HARD DRIVES. IF YOU HAVE AN SSD (SOLID STATE DRIVE), DO NOT DO THIS TO YOUR SSD!
Chances are, your game files are what is called ‘fragmented.’ I’m going to leave two very short video’s (pick your poison) to explain what fragmentation and defragmentation of hard drive files means if you don’t understand.
TL;DR: Fragmentated game files means the game has to wait for your hard drive to assemble all the file data if it is scattered across the hard drive’s disk.
Hard drive’s have little arm’s inside that read data from the disk’s. The less that arm has to move, the faster it will read data. Fragmentated files means the arm has to move around a lot to find large data files to read them. This increases load times, and can even cause minor freezing if the hard drive is your computer’s ‘achillies heel’. Fallout 3 already has major stuttering issues, so this can definitely help improve the issue for those on a Hard Drive. (Remember, this is not needed for those with Fallout 3 installed on an SSD since there are no physical moving parts.)
Now that that’s out of the way, for those that understand, use the following disk defragger:
https://download.ccleaner.com/dfsetup222.exe
-1. Set it up, and run it. Click Settings at the top once open. Uncheck «Show SSD drives, Removeable Drives, & Ejected Drives.» Save and exit the menu.
-2. Click to the right of ‘Analyze’ at the bottom of the program, the arrow, and select ‘Optimize’. This can take awhile depending on how slow your hard drive is. Optimize will sort your files AND defrag them at the same time.
Defragging will just put everything back together (like scattered pages being reassembled in a book), but Optimizing sorts it all like a book case (organizing the books on a shelf). I recommend to run Optimize once a week. You can ALSO go to the top, click Action, Go to Advanced, and Check for Drive Errors.
—————————————————————————————————————————————————————————————————————
17. Cleaning Junk Files
Another thing that can cause lag, is when your computer has a lot of unused Junk Files that accumulate over time.
-1. Go to the lower-left of your screen, and click the Search button (Cortana bar, etc.) and type ‘Disk Cleanup’.
-2. It will request which drive to clean, click your main drive (C: Drive) and then it will scan for a bit, then once it is done, it will say on the lower-left of the program: «Clean up system files» with a little shield in front of it (administrator rights required shield). Click this and wait again.
-3. Once done, click the ‘More Options’ tab. It will say ‘System Restore and Shadow Copies’, click Delete. This will significantly increase your drive space, if you have lots of System Restore points that are uneeded.
-4. Go back to the Disk Cleanup tab, and check EVERY box except for ‘Downloads’. Then click ‘OK’ at the bottom, and it will begin to cleanup junk files.NOTE: THIS WILL NOT TOUCH YOUR PERSONAL FILES SUCH AS PHOTOS, VIDEOS, ETC. Only junk files that the system itself has created (such as cache that is old).
—————————————————————————————————————————————————————————————————————
18. Update your Visual C++ Redistributables
Your PC probably has older versions of Visual C++ Redistributables installed. These are C++ coding libraries distributed by Microsoft, so that programs or games can use the coding to run certain things.
Below I will link a page where you can download all of the latest versions, just click the big blue ‘download’ button and choose the closest server.
They are as follows: 2005, 2008, 2010, 2012, 2013, & 2015-2019 (2015, 2017, & 2019 is combined).
Different Programs & Games require different years of these. SO INSTALL ALL OF THESE YEARS. A game developed in 2008 (like Fallout 3) relies on the 2008 one, NOT the 2019 one. A game made in 2013, most likely requires the 2013 one, and so on. See what I mean? So install all of them.
IF YOU HAVE A 32-BIT OPERATING SYSTEM, ONLY INSTALL THE X86 VERSIONS.
IF YOU HAVE A 64-BIT OPERATING SYSTEM, INSTALL BOTH THE X86 & X64 VERSIONS.
To check whether you have a 32-bit or 64-bit Operating System, type ‘This PC’ into the Search bar (Cortana bar).
Right-click it, and click Properties.
If it says ’32-bit Operating System, x64-based Processor’ you still have a 32-bit Operating System, so only install the x86 versions.
If it says ’64-bit Operating System, x64-based Processor’ install both x86 and x64 versions for each year.
DOWNLOAD PAGE: Visual C++ Redistributable Runtimes All-in-One
-1. Here’s what I want you to do: Go to your search bar (Cortana bar) and type ‘Control Panel’, and click it. Then click ‘Uninstall a program’ in the lower-left under ‘Programs’.
-2. Scroll down your list of programs, and uninstall ALL your programs named ‘Microsoft Visual C++ Redistributable’. Once none are left, start installing the latest ones I have provided for you, one-by-one OR by running the ‘install_all.bat’ file to do it automatically.
-3. Once they are all installed, you should have TWO of each installed, an x86, and an x64 version. (Unless you have a 32-bit Operating System, which you only want x86 versions for each year installed.)
-4. Restart your computer.
It should look like this when you’re done (versions may not be the same since this image is outdated, what matters is the names):
NOTE: Even though these are all of different years, they are all still needed for good reason. Not all of these are used by Fallout 3 (only 2005 & 2008), but it is nice to have them all updated for your other games and programs that need and use them. The latest versions of these have updated C++ code which can fix coding issues for the game.
—————————————————————————————————————————————————————————————————————
19. Optimizing your Power Settings
There are a few power settings you need to adjust for your computer to run at optimal speed.
-1. Go to your search bar, type «Power settings» and select «Power & Sleep settings». On the right side, select «Additional power settings», and then select high performance. This makes it so your processor will run at its best speed all the time, rather than slowing itself down and causing lag.
-2. These next few steps are for NVIDIA Graphics Card users only, I want you to go to your icon tray (the little arrow ^ pointing upwards in the lower right of your taskbar, and see if you have NVIDIA Settings. Open it if you do. (If you have a GT/GTX/RTX Graphics Card, you should have this program. It comes with your graphics updates.)
-4. On the Left panel, select ‘Adjust image settings with preview’, and then make sure ‘Use the advanced 3D image settings’ is checked. Click Apply on the lower right, and exit once it applies.
-3. Go to «Manage 3D Settings» on the left panel, and scroll down a bit to find ‘Power management mode’. Put it as Prefer Maximum Performance.
These settings are essential for your CPU & GPU to run at their optimal speeds without having slowdowns.
—————————————————————————————————————————————————————————————————————
20. Repairing Windows 10 Errors
This tweak is to repair any corrupted Windows 10 system files which can limit or hinder Fallout 3 due to a performance issue or a bug issue.
-1. Go to your search bar (cortana bar), type ‘CMD’ and right-click it, run as Administrator.
-2. Type this exactly: ‘dism /online /cleanup-image /scanhealth‘ and wait for it to complete.
-3. After that completes, type this exactly: ‘dism /online /cleanup-image /checkhealth‘ and wait for it to complete.
-4. After that completes, type this exactly: ‘dism /online /cleanup-image /restorehealth‘ and wait for it to complete.
-5. Finally after those three are done, type this exactly: ‘sfc /scannow‘ and wait for it to complete. Once done, errors should have been fixed. Restart your PC.
That’s all you need to do.
—————————————————————————————————————————————————————————————————————
I will be adding more things if I think of them or people suggest things to add, so keep an eye on this page for awhile by clicking ‘Track’ at the top of the page. Please ask any questions in the comments. — DapperSpy
Содержание
- Как оптимизировать фоллаут 3 под виндовс 10
- Как оптимизировать фоллаут 3 под виндовс 10
- Устранение проблем с запуском Fallout 3 на Windows 10
- Решение проблемы с запуском Fallout 3 в Windows 10
- Способ 1: Редактирование файла конфигурации
- Способ 2: GFWL
- Другие способы
- Почему игра Fallout 3 не запускается на Windows 10 и как это исправить
- Почему не запускается Fallout 3 на Windows 10
- Как исправить проблемы с запуском Fallout 3 на Windows 10
- Редактирование файла конфигурации
- Установка DirectX и Microsoft Visual C ++
- Видео: как скачать и установить DirectX
- Восстановление файлов системы
- Видео: как проверить файлы системы утилитой SFC
- Обновление драйверов с Driver Booster
- Как оптимизировать фоллаут 3 под виндовс 10
Как оптимизировать фоллаут 3 под виндовс 10
Многие игроки Fallout 3, которые перешли на Windows 10, столкнулись с проблемой запуска данной игры. Наблюдается она и в других версиях ОС, начиная с Виндовс 7.
Есть несколько причин, по которым игра может не запускаться. В данной статье будут подробно рассмотрены различные способы решения этой проблемы. В большинстве случаев, их нужно будет применять комплексно.[/i]
Если у вас установлен Fallout 3 и вы его запускали, то возможно игра уже создала необходимые файлы и вам просто нужно отредактировать пару строк. (в моё случае было иначе, игра не запускалась и мне пришлось иначе всё провернуть).
Перейдите по пути
ДокументыMy GamesFallout3 или в корневую папку …SteamsteamappscommonFallout3 goty Fallout3 Кликните правой кнопкой мыши на файл FALLOUT.ini выберите «Открыть».
Файл конфигурации должен открыться в «Блокноте». Теперь найдите строку bUseThreadedAI=0 и смените значение с 0 на 1.
Кликните Enter для создания новой строки и напишите iNumHWThreads=2.
Сохраните изменения.
Если по каким-то причинам у вас нет возможности отредактировать файл конфигурации игры, то можно закинуть уже отредактированный объект в нужную директорию.
Скачайте архив с нужными файлами и распакуйте его.
Скаченный архив с файлами распакуйте в Документах. (Не забудьте в лаунчере игры выставить свои параметры для игры.
Скопируйте файл конфигурации в ДокументыMy GamesFallout3 или в …SteamsteamappscommonFallout3 gotyFallout3
Теперь переместите d3d9.dll в …SteamsteamappscommonFallout3 goty
Как только в руки заядлому геймеру попадает дистрибутив игры Fallout 3, одной из лучших в своем жанре, он, естественно, старается как можно быстрее окунуться в мир незабываемых приключений. Но не всегда все проходит гладко, особенно с пиратскими версиями. Иногда, вместо прекрасной графики и увлекательного игрового процесса, игрока ждет ошибка, связанная с отсутствием Xlive.dll. Именно о том, как бесплатно скачать Xlive.dll для Fallout 3 и версии «Золотое издание», если он не был найден, и пойдет речь в сегодняшней статье.
На первый взгляд, решить проблему не так уж и сложно: просто деинсталлировать и заново переустановить саму игру. Но чаще всего это не помогает и вместо положительного результата, вы снова наблюдаете надоевшую ошибку.
Xlive.dll при установке Fallout 3 и «Золотое издание»
Устанавливаем Games for Windows Live
Данный способ хотя и немного сложнее скачивания одного файла Xlive.dll, зато он с большей вероятностью способен привести к успешному запуску игры Fallout 3. Дело в том, что, устанавливая game for Windows Live, мы получаем сразу несколько преимуществ:
бесплатность программы и отсутствие вирусов;
загрузка всех нужных игре компонентов (не только Xlive.dll);
простота установки.
Давайте рассмотрим процесс установки нужной нам программы:
Через несколько мгновений приложение с нужной библиотекой будет установлено. Кликаем по «Закрыть».
На этом все. Пробуйте запускать Fallout 3 – игра должна работать.
Источник
Как оптимизировать фоллаут 3 под виндовс 10
Всем привет!
Предлагаю вам простой и доступный гайд, как сделать ваш Fallout 3 играбельным (без вылетов и фризов), а также некоторые другие нюансы, которых нет в других гайдах.
Я потратил достаточно много времени на поиск информации и решение различных проблем связанных с Fallout 3. В том числе на зарубежных форумах. И написал все самое нужное тут. Так что все должно быть очень легко. Ибо я ожидал худшего. Но на самом деле все довольно просто и быстро решается. Если конечно ты читаешь этот гайд или уже знаешь что и как делать)
Что касается времени: если не считать русификацию игры и разборкой с GFWL, то вся оптимизация Fallout 3 займет около 5-10 минут.
Если брать в расчет русификацию + скачивание всех файлов русика + разборку с GFWL, то думаю это займет не больше часа.
Причина неизбежных вылетов и фризов:
Игра построена на доисторическом движке TES Oblivion IV, который просто не способен работать корректно на современных конфигурациях и даже на хороших конфигурациях 2008 года с многоядерными процессорами. Соответственно нам нужно своими руками кое-что исправить.
Что касается лицензионного ключа вашей купленной игры Steam, то его нет) Но игра и так спокойно работает без него. Другое дело что в системе Games for Windows LIVE вы будете не в сети, но вроде как даже будете получать достижения в этой системе.
Проведенное время в игре Fallout 3 не будет корректно отображаться в Steam. Проблема решается очень просто. Все подробности будут в гайде.
После того, как вы установили Fallout 3:
Шаг 1:
Идем в папку с файлами нашей игры.
(Как найти файлы игры в Steam? Зайдите в раздел «Библиотека» и найдите в списке нужную вам игру.
Щёлкните на игре правой кнопкой мыши и выберите «Свойства».
В открывшемся окошке перейдите на вкладку «Локальные файлы»
На указанной вкладке нажмите на кнопку «Просмотреть локальные файлы».
Откроется папка с файлами игры)
И тут у вас есть выбор:
1) вы закрываете окно с GFWL и начинаете игру.
(Скорее всего вам потребуется создать автономный профиль в GFWL для возможности сохранения в игре. Если вам требуется помощь в создании автономного профиля, то вся информация как это сделать есть на YouTube и различных сайтах) Но лично у меня проблем не возникало с сохранениями в игре и последующей загрузкой этих сохранений в игре.
3) с помощью программы Games for Windows LIVE Disabler вы можете удалить GFWL из игры. Гуглите, скачиваете, устанавливаете GFWL Disabler, удаляете GFWL.
Шаг 6:
Его требуется сделать обязательно!
На многоядерных процессорах (Intel Core i3, i5, i7, i9, Quad, Duo и т.д.) многими отмечено зависание игры через определенное время после запуска.
Ищем строчку сверху вниз bUseThreadedAI=0 (см. скриншот ниже)
изменить в строке bUseThreadedAI=0 параметр с 0 на 1 (получится bUseThreadedAI=1)
и сразу ниже добавляем строчку: iNumHWThreads=2
Шаг 7:
запускаем игру и радуемся! Вылетов и фризов быть не должно.
Лично у меня был фриз в момент драки с охранниками перед выходом из убежища. 3 раза стабильно произошел фриз в этом моменте, после чего я нашел решение проблемы и написал этот гайд.
Еще есть одна проблема. Steam не считает время проведенное в игре Fallout 3. Он считает время проведенное в лаунчере. После запуска игры вы как бы выходите из Fallout 3, хотя по факту вы в игре.
К счастью я нашел очень простой способ решения это проблемы.
Если вам требуется русификация игры, то вы можете это найти в отдельных гайдах по русификации Fallout 3.
Источник
Устранение проблем с запуском Fallout 3 на Windows 10
Многие игроки Fallout 3, которые перешли на Windows 10, столкнулись с проблемой запуска данной игры. Наблюдается она и в других версиях ОС, начиная с Виндовс 7.
Решение проблемы с запуском Fallout 3 в Windows 10
Есть несколько причин, по которым игра может не запускаться. В данной статье будут подробно рассмотрены различные способы решения этой проблемы. В большинстве случаев, их нужно будет применять комплексно.
Способ 1: Редактирование файла конфигурации
Если у вас установлен Fallout 3 и вы его запускали, то возможно игра уже создала необходимые файлы и вам просто нужно отредактировать пару строк.
Если по каким-то причинам у вас нет возможности отредактировать файл конфигурации игры, то можно закинуть уже отредактированный объект в нужную директорию.

Способ 2: GFWL
Если у вас не установлена программа Games for Windows LIVE, скачайте её с официального сайта и инсталлируйте.
В другом случае нужно переустановить софт. Для этого:
Другие способы
Описанные в статье методы актуальны для лицензионной игры Fallout 3.
Помимо этой статьи, на сайте еще 12372 инструкций.
Добавьте сайт Lumpics.ru в закладки (CTRL+D) и мы точно еще пригодимся вам.
Отблагодарите автора, поделитесь статьей в социальных сетях.
Источник
Почему игра Fallout 3 не запускается на Windows 10 и как это исправить
Windows 10 постепенно становится основной платформой для игр. Однако не все игры успешно функционируют в этой операционной системе. Бывает обидно, когда особенно культовые из них, к примеру, Fallout 3, не запускаются. Рассмотрим возможные причины возникновения проблемы и способы их устранения.
Почему не запускается Fallout 3 на Windows 10
К сожалению, причин того, что игра не запускается на Windows 10, очень много. Условно их можно разделить на аппаратные и программные. Аппаратных причин всего две: неполадка оборудования или слабое «железо».
Рекомендуемые системные требования Fallout 3:
Нужно помнить, что это рекомендуемые требования для игры. Windows 10 также потребляет немало ресурсов, особенно в области оперативной памяти и процессора. Делаем поправку на операционную систему и получается, что для нормального запуска игры на Windows 10 необходимы 1 ГБ видеопамяти, 4 ГБ ОЗУ и процессор поколения выше.
Программных проблем куда больше:
В отличие от аппаратных неполадок, программные довольно просто решить.
Как исправить проблемы с запуском Fallout 3 на Windows 10
К сожалению, для исправления аппаратных проблем запуска игры придётся обратиться к специалисту или в компьютерный магазин для изменения конфигурации ПК. В остальных случаях поправить игру можно будет в домашних условиях и при минимальной трате усилий.
Редактирование файла конфигурации
В файле конфигурации есть настройка, которая может не позволять игре запускаться. Поэтому его нужно изменить:
Установка DirectX и Microsoft Visual C ++
DirectX устанавливается аналогичным образом:
Обязательно перезагружаем компьютер, чтобы библиотеки интегрировались в систему.
Видео: как скачать и установить DirectX
Восстановление файлов системы
В редких случаях проблема может заключаться в файлах системы, повреждённых вирусами и/или ошибками диска. Но не нужно спешить переустанавливать Windows. Достаточно восстановить файлы встроенной утилитой SFC^
Видео: как проверить файлы системы утилитой SFC
Обновление драйверов с Driver Booster
Драйверы — это важнейшие программные продукты для ПК. Без них устройства просто не будут работать: если драйвер видеокарты отсутствует, монитор остаётся чёрным при включении компьютера.
Драйверы можно получить тремя основными способами:
Обновление не всегда помогает, так как на серверах Microsoft может не оказаться актуальных продуктов, они могут не успеть пройти сертификацию и т.д. Скачивание с сайта производителя является крайне сложным в плане навигации по сайту. А вот с помощью специальных программ можно устанавливать пакеты необходимых драйверов, нажав одну кнопку.
К примеру, программа Driver Booster, разработчики которой утверждают, что их база содержит больше миллиона драйверов:
После снова пытаемся загрузить игру. Не всегда с проблемой запуска справляется какой-то один способ устранения неполадки. Лучше использовать комплексный подход и перебирать варианты исправления, пока игра не запустится.
Автор предпочитает базы драйверов иным способам установки. Исключением является программа для видеокарты, которая из-за своей спецификации нормально устанавливается только с помощью инсталлятора с официального сайта. Другие способы установки зачастую приводят к зависанию компьютера.
Исправить ошибки с запуском Fallout 3 очень просто. Достаточно лишь установить графические библиотеки, обновить драйверы или обновить конфигурационный файл. И тогда вы сможете окунуться в атмосферу любимой игры.
Источник
Как оптимизировать фоллаут 3 под виндовс 10
Многие игроки Fallout 3, которые перешли на Windows 10, столкнулись с проблемой запуска данной игры. Наблюдается она и в других версиях ОС, начиная с Виндовс 7.
Есть несколько причин, по которым игра может не запускаться. В данной статье будут подробно рассмотрены различные способы решения этой проблемы. В большинстве случаев, их нужно будет применять комплексно.[/i]
Если у вас установлен Fallout 3 и вы его запускали, то возможно игра уже создала необходимые файлы и вам просто нужно отредактировать пару строк. (в моё случае было иначе, игра не запускалась и мне пришлось иначе всё провернуть).
Перейдите по пути
ДокументыMy GamesFallout3 или в корневую папку …SteamsteamappscommonFallout3 goty Fallout3 Кликните правой кнопкой мыши на файл FALLOUT.ini выберите «Открыть».
Файл конфигурации должен открыться в «Блокноте». Теперь найдите строку bUseThreadedAI=0 и смените значение с 0 на 1.
Кликните Enter для создания новой строки и напишите iNumHWThreads=2.
Сохраните изменения.
Если по каким-то причинам у вас нет возможности отредактировать файл конфигурации игры, то можно закинуть уже отредактированный объект в нужную директорию.
Скачайте архив с нужными файлами и распакуйте его.
Скаченный архив с файлами распакуйте в Документах. (Не забудьте в лаунчере игры выставить свои параметры для игры.
Скопируйте файл конфигурации в ДокументыMy GamesFallout3 или в …SteamsteamappscommonFallout3 gotyFallout3
Теперь переместите d3d9.dll в …SteamsteamappscommonFallout3 goty
Как только в руки заядлому геймеру попадает дистрибутив игры Fallout 3, одной из лучших в своем жанре, он, естественно, старается как можно быстрее окунуться в мир незабываемых приключений. Но не всегда все проходит гладко, особенно с пиратскими версиями. Иногда, вместо прекрасной графики и увлекательного игрового процесса, игрока ждет ошибка, связанная с отсутствием Xlive.dll. Именно о том, как бесплатно скачать Xlive.dll для Fallout 3 и версии «Золотое издание», если он не был найден, и пойдет речь в сегодняшней статье.
На первый взгляд, решить проблему не так уж и сложно: просто деинсталлировать и заново переустановить саму игру. Но чаще всего это не помогает и вместо положительного результата, вы снова наблюдаете надоевшую ошибку.
Xlive.dll при установке Fallout 3 и «Золотое издание»
Устанавливаем Games for Windows Live
Данный способ хотя и немного сложнее скачивания одного файла Xlive.dll, зато он с большей вероятностью способен привести к успешному запуску игры Fallout 3. Дело в том, что, устанавливая game for Windows Live, мы получаем сразу несколько преимуществ:
бесплатность программы и отсутствие вирусов;
загрузка всех нужных игре компонентов (не только Xlive.dll);
простота установки.
Давайте рассмотрим процесс установки нужной нам программы:
Через несколько мгновений приложение с нужной библиотекой будет установлено. Кликаем по «Закрыть».
На этом все. Пробуйте запускать Fallout 3 – игра должна работать.
Источник
-
Fallout 3 / NV / SFW
-
-
Уже зарегистрированы? Войти
-
Регистрация
- VK
- Youtube
- Discord
- Patreon
- Boosty
-
База знаний:
Fallout 3 / NV / SFW-
Туториалы и гайды
-
Fallout 3 / NV / SFW
-
Как завершить квест через консоль
-
Как установить GECK EXTENDER для Fallout New Vegas — для самых маленьких и не только
-
Полный гайд по оптимизации Fallout New Vegas в 2022 году/Full Optimization Guide for Fallout New Vegas in 2022
-
Гайд по добавлению анимаций с помощью kNVSE
-
Переключению между окнами в win 10 на примере Fallout или в SFW
-
xVASynth или Нейросеть: не совсем стать человеком
-
Как создать свою голозапись с песней
-
Полный гайд по оптимизации Fallout New Vegas под Windows 7/10 в 2020 году/Full Optimization Guide for Fallout New Vegas Windows 10 in 2020
-
FAQ по официальной сборке SFW-RA.
-
lStewieAl’s Tweaks. Возможности и настройка.
-
Unnecessary Tweaks. Описание функций.
-
Оптимизация FNV (под Windows 10)
-
Проблема с чёрным экраном ENB больше не проблема
-
Установка графической модификации ENBSeries и ENB-пресетов. Настройка, принцип работы и оптимизация.
-
JIP LN NVSE. Возможности и настройка.
-
UIO. Ручная установка интерфейсов.
-
Кратчайший гайд по установке SFW и SFW-RA (ВЕРСИЯ ДЛЯ УСТАНОВКИ БЕЗ ОБЩЕГО ИНСТАЛЛЯТОРА)
-
Адаптация модовской расы к SFW без регистрации и смс
-
Порт плагина из TTW в SFW
-
Улучшаем графику в игре (SweetFX)
-
Работа с редактором. Привязка головных уборов к Project Nevada.
-
Преобразование объекта в коллизию с помощью nifskop.
-
Туториал по созданию квестов (v1.1) в G.E.C.K.
-
Создание головного убора для Fallout с помощью Blender
-
Движение объекта с коллизией
-
Конвертирование видео в *.bik
-
Генерация ландшафта по карте высот
-
FNV plugin
-
Getting started или с чего начать делать моды?
-
Фикс светящейся текстуры при установке NCR Utlimate Overhaul
-
Как объединить модификации со встроенным MCM-меню
-
Mod Оrganizer. Просмотр конфликтов ресурсов.
-
Dialog Reactor
-
Распаковка BSA для чайников в картинках
-
NVConfigator
-
BethINI в двух словах
-
Оптимизация движка игры
-
Mod Organizer
-
NVSE: Журнал ошибок — Отлов багов игры.
-
Справка по FO3Edit (актуальна и для FNVEdit)
-
Адаптация ‘падающих’ турелей в модах с F3
-
Порт плагина из F3 в SFW
-
Оптимизация для ленивых
-
Порядок загрузки с SFW, SFW RA
-
-
Fallout 4
-
Забытые и не очень технологии Fallout: New Vegas
-
-
Прохождения
-
Fallout 3 / NV / SFW
-
Пьяные гномы Нью-Вегаса RA Edition
-
«Дом Наследия» / Heritage Home — Полное прохождение
-
«Мойра Браун: «На кратере» — Энтерпрайзис» для SFW
-
DC Interiors — Гномы
-
Путешествие по железной дороге.
-
Buildable Bots / Собери бота
-
Открытие казино «Лаки 38» / Run The Lucky 38
-
«Наследники V1.0»
-
«Мужское дело» / Action for Men
-
«Дом Наследия» / Heritage Home V03
-
Больше квестов / More Quests / We Want More v1.3
-
«Cправедливость Нью-Вегаса II»
-
Повесть выжженных песков, полное издание / Tales from the Burning Sands Complete All Three Chapters 1.31b
-
«Под Куполом Боулдера» / Beyond Boulder Dome
-
Истории Солт-Лэйк / Salt Lake Stories 1.08
-
Прохождение мода «Arefu Expanded» / «Crimson Caravan».
-
Fallout New California / Новая Калифорния
-
«Мир боли» для Фоллаут Нью Вегас / A World Of Pain for Fallout: New Vegas
-
«Мир боли» для Фоллаут 3 / A World Of Pain for Fallout 3
-
-
Fallout 4
-
Прохождение мода «Байки из Содружества» / Tales from the Commonwealth
-
Horizon, ч.5 — Обучение, Перки, Левелинг, Рецепты, Гайды и Журналы
-
Horizon, ч.4 — Боевка, NPC, Компаньоны, Оружие, Броня
-
Horizon, ч.3 — Крафт, Поселения, Караваны, Грузовые боты, Производство
-
Horizon, ч.2 — Экономика, Лут, Взлом-Хакинг, Продавцы, Исследование
-
Horizon, ч.1 — Медицина, Врачи, Еда, Выживание, Радиация
-
Отечественное оружие в Fallout 4.
-
-
-
Проекты
-
Проекты для Fallout 3 / NV
-
B42 Описания — Расширенное издание
-
Fallout: New California
-
Fallout: The Frontier
-
Fallout SFW «Ruined America» (RA)
-
Fallout SFW
-
-
Проекты для Fallout 4
-
Fallout: Liberty Hell
-
-
Проекты для других игр
-
OpenMW. Перспективная замена Gamebryo.
-
-
Сборки
-
Пак модов для Skyrim SLMP — GP
-
-
Оптимизация для ленивых
Имейте ввиду, что комментарии к материалу перенесены из другого раздела, поэтому дата и время, показанные для каждого комментария, могут быть неточными.
Сообщение добавил MagnuMspec
Это статья по оптимизации создана исключительно для ленивых, в ней не будем заниматься унылым редактированием кучи строчек в инишниках, а будем всё делать быстро и автоматизированно. Поэтому я тоже рассусоливать не буду и перейду сразу к делу.Информация представлена тут справедлива для Windows7 x64. На Windows 10 работа не гарантируется. На Windows XP конфиги вообще не работают.
Чтобы быстро и без ошибок отредактировать инишники SFW рекомендую юзать NVConfigator. Что эта за программа и как с ней работать — подобно расписано в этой статье. Параметры значений на скриншотах мои и выставлены для максимальной производительности с сохранением картинки, но если вам лень разбираться с программой и проставлять параметры вручную, то вот готовый пресет. Вам остаётся только запустить NVConfigator, распаковать пресет в папку NVConfigatorPresets и запустив программу загрузить его. Порядок действий указан на скриншотe.
Только не забудьте сменить разрешение экрана, иначе будете играть с моим. Ну и у кого совсем слабое железо — можно сглаживание убавить до x2 или вовсе выключить. С этим всё.
Обязательно скачиваем NVAC и NVSR. Это краеугольный камень всей оптимизации. Если вы проигнорировали скачивание и установку этого софта — дальше читать эту статью вам не имеет смысла.
Настройка инишников NVSE. Тоже тот ещё геморрой, поэтому даю сразу готовые, достаточно содержимое архива распаковать в папку с игрой. С этим тоже всё.
Поскольку fnv4gb.exe устанавливается вместе с SFW, останавливаться на нём не будем. Работает — ну и хорошо, тем более, что основная часть работы по оптимизации уже выполнена. Кто дочитал до сюда и проделал все манипуляции — смело может начинать играть. Ниже будет представлена инфа необязательного характера с эффектом плацебо.
ENBoost. Софт, как говорится, на любителя. Играл и с ним и без него и скажу честно — особой разницы не заметил. Но поскольку никакого вреда ENBoost мне не принёс, то остановлюсь на нём более подробно. Скачиваем, распаковываем InjectorVersion в папку с игрой и туда же бросаем готовый пресет, для счастливых обладателей видеокарточек nVidia. Если вы обладатель видеокарты от AMD Radeon, то сегодня вам не повезло и свой пресет вам придётся искать и настраивать самим вот тут.
Если вы всё же решили установить ENBoost, дошли до этого пункта и уже потираете руки, чтобы начать играть — притормозите.
Для игры с ENBoost у меня припасён специальный пресет для NVConfigator-a. Без него возможно снижение производительности. Проверено неоднократно и на разных ноутах и пекарнях.Теперь запуск всей этой петрушки.
Тут всё просто. Скачиваем этот экзешник, распаковываем его в папку с игрой и запускаем всё через него. Он сразу закускает fnv4gb.exe и инжектор ENBoost-a.
Вот и всё, можно играть. Мой ноут — ровесник Вегаса, за всё это время я только докупил планку оперативки и заменил DVD привод на SSD, больше ничего не делал. На настройках представленных в этой статье, в самых нагруженных локах FPS ниже 35-и не падает. На Пустошах — 55 — 60 FPS, плюс довольно приятная картинка.
Всё. Успехов с оптимизацией, разумеется, если она вам вообще нужна.Ниже под спойлером пресет и конфики для Win10.
P.S. Пресет и конфачи для Windows 10. Пресет делался для ENB, поэтому если вы играете без ENB, не забудьте выставить сглаживание и анизотропную фильтрацию.
Обратная связь
-
-
Популярные туториалы
-
Последние прохождения
-
Статьи о проектах

- VK
- Youtube
- Discord
Новые статьи в базе знаний
Последние обновления файлов
Новое из галереи
- Уже зарегистрированы? Войти
-
Регистрация
-
Главная
- Назад
- Главная
-
Горячее!
-
Поиск
-
Правила
-
О нас
-
Пожертвование
- Новости
-
Форум
- Назад
- Форум
-
Чат
-
Файлы
- Назад
- Файлы
-
Последние обновления модов
-
Последние комментарии к модам
- Галерея
-
База знаний
- Назад
- База знаний
-
FAQ
-
Цитаты
- Блоги
-
Активность
- Назад
- Активность
-
Лидеры
-
Пользователи в сети
Огромное количество FPS жрет вертикальная синхронизация, поэтому ее надо убить. Простым убиранием галочки в лаунчере она не убивается. Надежнее всего убить ее в настройках драйвера видеокарты, а также открыть Fallout.ini для F3 и Fallout_default.ini для проверки:
iPresentInterval=0
Обладатели видеокарт с поддержкой шейдеров 3.0 (если у вас карта новее, чем Nvidia GeForce 6600 или ATI X1000, то у нее должна быть такая поддержка) могут включить поддержку этих шейдеров игрой, установить единицу в строке
bAllow30Shaders=1
Однако это еще не все, для полной убежденности в том, что вы включили шейдеры 3.0, нужно проделать следующие дополнительные танцы с бубном: открываем файл RenderedInfo.txt, который находится в той же папке, что и Fallout.ini. Ищем у него в конце строку Shader Package, смотрим номер.
Например, это 13. Идем в директорию с игрой, в папку data/Shaders, ищем шейдерный пакет номер 13. Находим — shaderpackage013.sdp. Переименовываем или архивируем его (или удаляем, но я бы не стал, мало ли что), например, меняем расширение на bak. После этого делаем копию пакета номер 19 — shaderpackage019.sdp — и переименовываем эту копию в «shaderpackage013.sdp». Все, танцы с бубном с шейдерами 3.0 закончены.
uInterior Cell Buffer=3
uExterior Cell Buffer=36
Количество ячеек памяти, отводимых для хранения внутренних (подземелья, метро, здания) и внешних (пустоши) данных. Значения по-умолчанию справедливы для 512 МБ памяти. При 1 ГБ мозгов можно удвоить эти значения (6 и 72 соответственно), при 2 ГБ – 12 и 144 и т.д. Также надо обязательно поднять iPreloadSizeLimit.
|
1Гб |
6 | 72 |
| 2Гб | 12 | 144 |
| 3Гб | 24 | 288 |
| 4Гб | 48 | 576 |
| 6Гб | 96 | 1152 |
| 9Гб | 192 | 2304 |
iPreloadSizeLimit=26214400
Это максимальный объём памяти (в байтах) для кэширования игровых данных. По-умолчанию для этих нужд отводится 25 МБ
- 1Гб — 52428800
- 2Гб 104857600
- 3Гб — 2097152000
- 4Гб — 4194304000
- 6Гб — 8388608000
- 8Гб — 16777216000
- Эксперементально 6Гб — 16777216000
- Зксперементально 8Гб — 33554432000 или 67108864000
Далее ищем и устанавливаем представленные ниже значения для следующих переменных: bUseHardDriveCache=
Включение кэширования на жестком диске. Опцию желательно включить (1)
bBackgroundLoadLipFiles=1
Фоновая подзагрузка губ, губок и губищ
bLoadBackgroundFaceGen=1
Фоновая подзагрузка лиц и морд
bBackgroundCellLoads=1
Фоновая подзагрузка ячеек игрового мира
bLoadHelmetsInBackground=1
Фоновая подзагрузка шлемов
- iBackgroundLoadLoading=1
- bBackgroundPathing=1
- bBackgroundNavmeshUpdate=1
- bCloneModelsInBackground=1
- bUseThreadedBlood=1
- bUseThreadedMorpher=1
- bUseThreadedTempEffects=1
- bUseThreadedParticleSystem=1
- bUseThreadedAI=1
После этой строчки вписать iNumHWThreads= Число потоков, в которые обсчитывается игровая физика в системах с многоядерными процессорами, 2-4-6-8 — в зависимости от числа ядер вашего ПК, на Fallout 3 работает только значение 2 ( является панацеей от зависаний ).
iNumHavokThreads=2-4-6-8 — в зависимости от числа ядер вашего ПК.
Необязательно
iShadowMapResolution=1024
Качество теней, чем выше значение, тем выше разрешение карт теней, значения должны быть кратны 8. 1024 соответствуют настройкам High, 256 — Low. Ставим 2048 чтобы тени былы покрасивше, или 128 для повышения быстродействия.
iMaxImpactSoundCount=32
Управляет качеством звука. При встроенной звуковухе ограничтесь значением 22 – 24, а то игра может регулярно вылетать.
bEnableAudioCache=1
Вкл/выкл кэширование звуков, включайте обязательно.
iAudioCacheSize=2048
Размер кэша для звуков в килобайтах, т.е. 2048 = 2MБ. Желательно поднять это значение до 4096 или даже до 8192.
iMaxSizeForCachedSound=256
Количество кэшируемых звуков. Можно увеличить до 512. Но слишком высокие значения этого параметра и кэша могут привести к нестабильности игры.
iMinGrassSize
Определяет расстояние между соседними пучками травы. Чем выше число, тем реже травка. Чем МЕНЬШЕ значение, тем БОЛЬШЕ травы и МЕНЬШЕ производительность. Попробуйте к примеру 10 и 140 =). (Fallout.ini)
fGrassStartFadeDistance=12500
Чем выше значение, тем дальше видно траву. (FalloutPrefs.ini)
iWaterReflectWidth=1024
iWaterReflectHeight=1024
Настройка разрешения отражений в воде. Чем выше значения, тем более детальные отражения. При низких значениях отражения будут смутными, но FPS выше. 2048 — качество лучше, fps меньше, 256 — наоборот. Оба значения должны быть одинаковыми. (FalloutPrefs.ini).
Настройка интенсивного света от фонарей и других источников освещения, рекомендуется для мощных компьютеров.
Откройте fallout.ini и внесите следующие изменения:
- fLightLODDefaultStartFade=10240.0
- fLightLODRange=10240.0
- fLightLODMinStartFade=10240.0
- fLightLODMaxStartFade=10240.0
- fShadowLODDefaultStartFade=200.0
- fShadowLODRange=200.0
- fShadowLODMinStartFade=100.0
- fShadowLODMaxStartFade=1000.0
- fSpecularLODDefaultStartFade=102400.0
- fSpecularLODRange=10240.0
- fSpecularLODMinStartFade=10240.0
- fSpecularLODMaxStartFade=10240.0
- После прописи лично у меня выдает стабильно 60 fps на установленном Fallout SFW, проседаний фактически нет — список выдаю:
[X] FalloutNV.esm
[X] SFW-Master.esm
[ ] Fallout3.esm
[X] ThePitt.esm
[X] Anchorage.esm
[X] BrokenSteel.esm
[X] PointLookout.esm
[X] Zeta.esm
[X] DeadMoney.esm
[X] HonestHearts.esm
[X] OldWorldBlues.esm
[X] LonesomeRoad.esm
[X] GunRunnersArsenal.esm
[X] RA-RedesignHD.esm
[X] RA-Base.esm
[X] RA-Perks.esm
[X] RA-Worlds.esm
[X] RA-Items.esm
[X] RA-MoreGear.esm
[X] RA-Gear.esm
[X] RA-AdvancedRecon.esm
[X] Project Nevada — Core.esm
[X] Project Nevada — Extra Options.esm
[X] Project Nevada — Equipment.esm
[X] Project Nevada — Cyberware.esp
[X] Project Nevada — Rebalance.esp
[X] AmQuest.esm
[X] Alton, IL.esm
[X] AQFH-ComboEdition.esm
[X] DomeCity.esm
[X] Gangs Of The Wasteland.esm
[X] Kaya47NF.esm
[X] ELECTRO-CITY — CompletedWorkorders.esm
[X] ELECTRO-CITY — Highways and Byways.esm
[X] RA-Races.esm
[X] RA-Followers.esm
[X] RA-Creatures.esm
[X] RA-Gambling.esm
[X] RA-Quests.esm
[X] RA-MoreQuests.esm
[X] RA-SomeguySeries.esm
[X] RA-Interiors.esm
[X] RA-PlayerHomes.esm
[X] RA-Wasteland.esm
[X] AWorldOfPain(Preview).esm
[X] Sortomatic.esm
[X] JIP Selective-Fire.esm
[X] iHUD.esm
[X] SFW_Additions.esp
[X] EyesExpansion.esm
[X] 2157_LFreePlay.esp
[X] Action for men v3.0.esp
[X] Alton Clifftop Shack.esp
[X] MTB.esp
[X] AutoGates.esp
[X] Trader100%Repair.esp
[X] 13398_GerdionMarkTorg.esp
[X] my TM.esp
[X] Mutant.esp
[X] MMaxLevelCheck.esp
[X] 2146_Level_Cap_100.esp
[X] RA-RedesignHD — FCO-NPCs Patch.esp
[X] RA-RedesignHD Addon — Willow FCO.esp
[X] RA-RedesignHD Addon — SweatEffect.esp
[X] RA-Gear Patch — Vanilla Male Body.esp
[X] RA-MoreGear Patch — Vanilla&Breeze Male Body.esp
[X] RA-MoreGear Patch — NoEnergyShields.esp
[X] RA-Quests Patch — Vanilla Male Body.esp
[X] RA-MoreQuests Patch — Vanilla Male Body.esp
[X] RA-PlayerHomes_Patch.esp
[X] RA-PlayerHomes Patch — RA-Followers Module.esp
[X] Project Nevada — RA-BeyondBoulderDome Patch.esp
[X] Project Nevada — RA-MoreGear Patch.esp
[X] Project Nevada — RA-Gear_Patch.esp
[X] Project Nevada — RA-Perks_Patch.esp
[X] TTW_NoKarmaDCFollowers.esp
[X] FNV-PC idles.esp
[X] Improved Sound FX.esp
[X] Improved Sound FX — Merged Major DLCs.esp
[X] Improved Sound FX — Weapon Sharing Fix.esp
[X] Distant Gunfire Sound Fix.esp
[X] The Weapon Mod Menu.esp
[X] FlashlightNVSE.esp
[X] DarNifiedUINV.esp
[X] The Mod Configuration Menu.esp
[X] NevadaSkies — SFW Edition.esp
[X] DesertWarrior-Effects SFW.esp
Обновлено: 03.02.2023
Огромное количество FPS жрет вертикальная синхронизация, поэтому ее надо убить. Простым убиранием галочки в лаунчере она не убивается. Надежнее всего убить ее в настройках драйвера видеокарты, а также открыть Fallout.ini для F3 и Fallout_default.ini для проверки:
iPresentInterval=0
Обладатели видеокарт с поддержкой шейдеров 3.0 (если у вас карта новее, чем Nvidia GeForce 6600 или ATI X1000, то у нее должна быть такая поддержка) могут включить поддержку этих шейдеров игрой, установить единицу в строке
bAllow30Shaders=1
Однако это еще не все, для полной убежденности в том, что вы включили шейдеры 3.0, нужно проделать следующие дополнительные танцы с бубном: открываем файл RenderedInfo.txt, который находится в той же папке, что и Fallout.ini. Ищем у него в конце строку Shader Package, смотрим номер.
Например, это 13. Идем в директорию с игрой, в папку data/Shaders, ищем шейдерный пакет номер 13. Находим — shaderpackage013.sdp. Переименовываем или архивируем его (или удаляем, но я бы не стал, мало ли что), например, меняем расширение на bak. После этого делаем копию пакета номер 19 — shaderpackage019.sdp — и переименовываем эту копию в «shaderpackage013.sdp». Все, танцы с бубном с шейдерами 3.0 закончены.
uInterior Cell Buffer=3
uExterior Cell Buffer=36
Количество ячеек памяти, отводимых для хранения внутренних (подземелья, метро, здания) и внешних (пустоши) данных. Значения по-умолчанию справедливы для 512 МБ памяти. При 1 ГБ мозгов можно удвоить эти значения (6 и 72 соответственно), при 2 ГБ – 12 и 144 и т.д. Также надо обязательно поднять iPreloadSizeLimit.
iPreloadSizeLimit=26214400
Это максимальный объём памяти (в байтах) для кэширования игровых данных. По-умолчанию для этих нужд отводится 25 МБ
- 1Гб — 52428800
- 2Гб 104857600
- 3Гб — 2097152000
- 4Гб — 4194304000
- 6Гб — 8388608000
- 8Гб — 16777216000
- Эксперементально 6Гб — 16777216000
- Зксперементально 8Гб — 33554432000 или 67108864000
Далее ищем и устанавливаем представленные ниже значения для следующих переменных: bUseHardDriveCache=
Включение кэширования на жестком диске. Опцию желательно включить (1)
bBackgroundLoadLipFiles=1
Фоновая подзагрузка губ, губок и губищ
bLoadBackgroundFaceGen=1
Фоновая подзагрузка лиц и морд
bBackgroundCellLoads=1
Фоновая подзагрузка ячеек игрового мира
bLoadHelmetsInBackground=1
Фоновая подзагрузка шлемов
- iBackgroundLoadLoading=1
- bBackgroundPathing=1
- bBackgroundNavmeshUpdate=1
- bCloneModelsInBackground=1
- bUseThreadedBlood=1
- bUseThreadedMorpher=1
- bUseThreadedTempEffects=1
- bUseThreadedParticleSystem=1
- bUseThreadedAI=1
После этой строчки вписать iNumHWThreads= Число потоков, в которые обсчитывается игровая физика в системах с многоядерными процессорами, 2-4-6-8 — в зависимости от числа ядер вашего ПК, на Fallout 3 работает только значение 2 ( является панацеей от зависаний ).
iNumHavokThreads=2-4-6-8 — в зависимости от числа ядер вашего ПК.
Необязательно
iShadowMapResolution=1024
Качество теней, чем выше значение, тем выше разрешение карт теней, значения должны быть кратны 8. 1024 соответствуют настройкам High, 256 — Low. Ставим 2048 чтобы тени былы покрасивше, или 128 для повышения быстродействия.
iMaxImpactSoundCount=32
Управляет качеством звука. При встроенной звуковухе ограничтесь значением 22 – 24, а то игра может регулярно вылетать.
bEnableAudioCache=1
Вкл/выкл кэширование звуков, включайте обязательно.
iAudioCacheSize=2048
Размер кэша для звуков в килобайтах, т.е. 2048 = 2MБ. Желательно поднять это значение до 4096 или даже до 8192.
iMaxSizeForCachedSound=256
Количество кэшируемых звуков. Можно увеличить до 512. Но слишком высокие значения этого параметра и кэша могут привести к нестабильности игры.
iMinGrassSize
Определяет расстояние между соседними пучками травы. Чем выше число, тем реже травка. Чем МЕНЬШЕ значение, тем БОЛЬШЕ травы и МЕНЬШЕ производительность. Попробуйте к примеру 10 и 140 =). (Fallout.ini)
fGrassStartFadeDistance=12500
Чем выше значение, тем дальше видно траву. (FalloutPrefs.ini)
iWaterReflectWidth=1024
iWaterReflectHeight=1024
Настройка разрешения отражений в воде. Чем выше значения, тем более детальные отражения. При низких значениях отражения будут смутными, но FPS выше. 2048 — качество лучше, fps меньше, 256 — наоборот. Оба значения должны быть одинаковыми. (FalloutPrefs.ini).
Настройка интенсивного света от фонарей и других источников освещения, рекомендуется для мощных компьютеров.
2 авг. 2015 в 4:16
I’m guessing you didn’t even read the nexus page for stutter remover.
So tired of all these ♥♥♥♥♥♥♥ like you on the steam forums.
19 мар. 2016 в 20:17
Open up the .ini file in notepad then change this line:
fMaximumFPS = 30 to fMaximumFPS = 0
Save the file then run the game and boom potato salad. You just got the fps to go past 30.
Thank you homie. You helped me out when I was in grave need. I will not forget this.
3 апр в 11:53
Open up the .ini file in notepad then change this line:
fMaximumFPS = 30 to fMaximumFPS = 0
Save the file then run the game and boom potato salad. You just got the fps to go past 30.
Thank you homie. You helped me out when I was in grave need. I will not forget this.
You’re a god, thank you.
Вот конфиг, оптимизированный мной.
расчитан на 2х ядерный проц (на остальных не поможет) 2 гига оперативки( именно 2, если меньше, то будет вылетать)
Что добавлено:
1. Оптимизирована работа с двух ядерными процессорами
2. Теперь игра старается выгружать ненужные файлы
3. Игра может кешировать больше файлов (раньше стояло ограничение, из-за этого было много вылетов)
Способ установки:
Скопировать файл в имя пользователямои документыmy gamesfallout3 ,на вопрос «заменить?» нажимайте «да»
P.S. Пишите, если нужно сделать конфиг для другого количества ядер и размера оперативки.
v2.0
вот пак как я и обещал,сделал конфиги для разный систем:
2ядра 512мб
2ядра 1гиг
2ядра 2гига
2ядра 3гига
4ядра 512мб
4ядра 1гиг
4ядра 2гига
4ядра 3гига
способ установки
распаковать архив в любое место на вашем жестком диске выбрать свою конфу и скопировать файл FalloutPrefs.ini в
мои документыmy gamesfallout3
на вопрос заменить отвечаем да.
примечание в конфигах на 512мб включена опция bPreemptivelyUnloadCells=1 чтобы выключить впишите 0 ,эта опция позволяет игревыгружать больше файлов из оперативки, но из-за этого возможны под лагивания так что если заметите такое попробуйте.настройки гравики выыставлены на ультра.
!после установеи отимизации настраивайте графику вручную т.е не используйте кнопки низк высок ультра и стандартные!
Прежде чем переходить к активным действиям нужно убедиться, что на компьютере есть хотя бы 10-15 Гб свободного места на жестком диске, на который установлена операционная система.
Обычно это диск «C». Этот минимальный запас необходим для того, чтобы система могла без каких-либо проблем создавать временные хранилища файлов Fallout 3, кэши и так далее.
Обновить драйвера видеокарты, скачать драйвера для Fallout 3
Вне зависимости от того, какая видеокарта стоит в системном блоке, ее драйвера нужно поддерживать в актуальном состоянии. Поэтому перед запуском Fallout 3 следует зайти на сайт производителя и проверить, не вышли ли новые драйвера:
После установки драйвера следует перезагрузить компьютер, чтобы исключить возможность сбоев. Также стоит учитывать, что для многих старых видеокарт новые драйверы уже не выходят.
Для некоторых игр производители видеокарт выпускают специально оптимизированные драйвера. Поищите таковые в разделе новостей о Fallout 3 — обычно мы про них пишем. Также можно посмотреть на сайте производителей видеокарт.
Включить режим производительности Nvidia
После установки драйвера для видеокарты от компании Nvidia можно ускорить работу Fallout 3 с помощью режима производительности. Это немного упростит графику в игре, но повысит FPS. Обратите внимание, что этот метод доступен только в случае, если у вас видеокарта с чипом от Nvidia. Вот как это сделать:
- В нижнем правом углу экрана, в трее, нажать правой кнопкой мыши на иконку «Настройки NVIDIA»;
- В открывшемся окне справа выбрать вкладку «Параметры 3D»;
- Нажать на опцию «Регулировка настроек изображения с просмотром»;
- Справа поставить флажок напротив «Пользовательские настройки с упором на:»;
- Передвинуть «ползунок», который находится ниже, в крайнюю левую позицию «Производительность»;
- Снизу нажать на кнопку «Применить».
Отключить эффекты Windows
- Открыть «Проводник»;
- Правой кнопкой нажать на «Этот компьютер» (или «Мой компьютер»);
- В контекстном меню кликнуть на «Свойства»;
- В открывшемся окне слева нажать на «Дополнительные параметры системы»;
- В открывшемся окне перейти на вкладку «Дополнительно»;
- В разделе «Быстродействие» нажать на кнопку «Параметры. »;
- В открывшемся окне перейти на вкладку «Визуальные эффекты»;
- Поставить флажок напротив опции «Обеспечить наилучшее быстродействие».
При необходимости на последнем шаге можно выбрать опцию «Особые эффекты». В таком случае можно самостоятельно выбрать, какие эффекты оставить, а какие — отключить.
Чтобы компенсировать недостаток оперативной памяти, можно увеличить файл подкачки. Это позволит системе хранить часть необходимых Fallout 3 данных прямо на жестком диске. Вот что нужно сделать:
- Открыть «Проводник»;
- Правой кнопкой нажать на «Этот компьютер» (или «Мой компьютер»);
- В контекстном меню кликнуть на «Свойства»;
- В открывшемся окне слева нажать на «Дополнительные параметры системы»;
- В открывшемся окне перейти на вкладку «Дополнительно»;
- В разделе «Быстродействие» нажать на кнопку «Параметры. »;
- В открывшемся окне перейти на вкладку «Дополнительно»;
- Снять флажок с параметра «Автоматически выбирать объем файла подкачки» (если есть);
- Поставить флажок напротив опции «Указать размер»;
- В текстовых полях «Исходный размер (МБ):» и «Максимальный размер (МБ):» указать в мегабайтах значение, равное половине объема оперативной памяти.
Например, если в системном блоке установлена «плашка» на 4 Гб, то есть 4192 Мб, в поля выше нужно вписать число 2048. Можно сделать файл подкачки больше, но никакого прироста это не даст.
Отключить ненужные программы
Каждая программа, которая запущена в ОС, занимает определенный процент оперативной памяти и загружает процессор. Убедиться в этом легко, достаточно просто открыть диспетчер задач с помощью сочетания клавиш Ctrl+Alt+Del:
Изменить параметры электропитания
По умолчанию в компьютере установлен сбалансированный режим электропитания, который, а в некоторых ноутбуках, в целях увеличения времени работы, и вовсе установлена экономия энергии.
Это не дает компьютеру раскрыть свой потенциал в Fallout 3 полностью, поэтому первым делом нужно открыть панель управления, которую можно найти с помощью поиска. После нужно сделать следующее:
- Выбрать режим просмотра «Мелкие значки»;
- Кликнуть на «Электропитание»;
- На экране найти опцию «Настройка схемы электропитания», кликнуть на нее;
- Кликнуть на «Изменить дополнительные параметры питания»;
- В открывшемся окне найти выпадающий список;
- В списке выбрать «Высокая производительность»;
- Нажать кнопку «Применить», затем кликнуть «ОК».
Еще больше ухудшить графику в Fallout 3 (режим «картошки») — выключить сглаживание и т.п.
Если Fallout 3 запускается, но сильно тормозит, то перед началом всех процедур следует снизить графику до минимума через настройки игры. Если это не помогло, то придется прибегнуть к помощи сторонних программ для настройки видеокарты:
Загрузив программу, запускаем ее. В случае с NVIDIA Inspector нужно запускать файл nvidiaProfileInspector.exe, а не nvidiaInspector.exe. Сверху, в строке «Profiles:» можно выбрать любую игру, которая поддерживается драйверами Nvidia.
Ниже представлены все доступные настройки. Их много, но для того, чтобы ухудшить графику в игре до «картофельной», вполне достаточно всего нескольких, которые находятся в разделе «Antialiasing».
Наибольший прирост производительности дает изменение этих двух параметров:
- Texture filtering — LOD bias;
- Antialiasing — Transparency Supersampling.
Каждая из этих настроек имеет разные значения. Некоторые из них могут делать картинку в Fallout 3 неудобоваримой, поэтому следует попробовать разные комбинации значений, которые дают более-менее сносное играбельную картинку.
В случае с RadeonMod все аналогично: нужно найти настройки, отвечающие за отображение текстур и снижать их до тех пор, пока FPS в игре не станет достаточно высоким.
Все, что связано с «разгоном», направлено на увеличение производительности, но это довольно обширные темы, о которых в двух словах рассказать сложно. К тому же это всегда довольно рисковое дело. Если что, мы вас предупредили.
Например, в комплекте с некоторыми видеокартами от GIGABYTE поставляется программа Graphics Engine, в которой есть несколько уже готовых профилей разгона. Это позволяет выжать из видеокарты 5-10 дополнительных кадров в секунду.
Если программы от производителя нет, то всегда можно воспользоваться универсальным решением — MSI Afterburner. Это одна из лучших программ для разгона, в ней множество разных настроек.
Но тут придется все настраивать вручную. Повышать следует в первую очередь частоту самого видеочипа («Core Clock») и частоту памяти видеокарты («Memory Clock»). Слева находятся базовые значения этих параметров. Справа отображаются температура и увеличение вольтажа — эти характеристики позволяют следить за «здоровьем» видеокарты.
При повышении частоты возрастает нагрев видеокарты. Если температура переходит отметку в 85 градусов, то следует увеличить скорость оборотов вентиляторов («Fan Speed»). Если температура повысилась до 100 градусов, то следует немедленно прекратить разгон, иначе чип может расплавиться. Мощный «разгон» требует водяного охлаждения, поэтому не следует повышать частоты более чем на 10%.
Разогнать процессор
В то время как «разгон» видеокарты вполне осуществим прямо в Windows, для того, чтобы улучшить работу процессора и тем самым увеличить быстродействие Fallout 3, придется лезть в «Биос».
Геймерский «разгон» процессора обычно предполагает увеличение процессорного множителя (Core Ratio). Сделать это можно далеко не на каждом процессоре, а только на том, где этот множитель разблокирован. Обычно такие процессоры помечаются особым образом. Например, компания Intel использует маркировки «K» и «X‘. То есть, например, i7-4790 нельзя разогнать с помощью множителя, а вот i7-4790K — вполне.
Но как узнать точное название модели процессора? Проще всего воспользоваться программой CPU-Z. Запустив ее, нужно открыть вкладку «CPU» и посмотреть на самую первую строчку — «Name». Это и есть название процессора. Кстати, там же можно увидеть из сам множитель. Он в разделе «Clocks», в строке «Multiplier». Если процессор поддерживает «разгон», то этот множитель можно изменить.
Чтобы изменить коэффициент Core Ratio, нужно сначала попасть в оболочку BIOS. Для этого нужно нажать особое сочетание клавиш во время загрузки компьютера (до того, как появится экран Windows).
Сочетание может различаться в зависимости от материнской платы. Часто BIOS можно вызвать с помощью клавиши «F8» или «Del». На экране «Биоса» нужно найти раздел, посвященный процессору. Тут тоже все сложно, так как оболочек у BIOS много. Практически каждый производитель материнский плат использует свою собственную, поэтому без знания английского языка найти нужное место не так-то просто.
Изменять множитель нужно постепенно, повышая его на 2. После каждого изменения следует перезапускать компьютер и тщательно проверять работоспособность и температуру процессора. Если она становится выше 80 градусов во время игры, то нужно немедленно выключить Fallout 3, перезагрузить компьютер, зайти в BIOS и снизить значение Core Ratio. Иначе процессор может сгореть.
Отключить оверлеи
Поэтому все оверлеи нужно отключить. Почти всегда это можно сделать в настройках программы без необходимости ее удаления. Например, оверлей Steam, легко отключается через меню:
Читайте также:
- Как установить кабель в pc building simulator
- The game of life вылетает
- Bioshock remastered системные требования
- Warlords battlecry 2 вылетает на windows 10
- X4 foundations как установить модификации на корабле
Fallout 3 — известная видеоигра, в которую можно играть на ПК с Windows. На ПК многие люди играют в Fallout 3. Однако у многих пользователей возникают проблемы с игрой в Windows 11. Эта проблема также присутствовала в Windows 10. Это связано с тем, что игра несовместима с самой последней версией Windows. Из-за этого многие пользователи сообщают следующее: Fallout 3 не запускается в Windows 11 или продолжает выходить сам по себе.
Fallout 3 — третье дополнение к серии Fallout, выпущенное Bethesda в 2008 году. Таким образом, игра предшествовала Windows 7 и 10 и в первую очередь была разработана для Vista. Таким образом, Fallout 3 не всегда работает, когда некоторые игроки пытаются играть в нее в Windows 11. Кроме того, у некоторых игроков Fallout 3 Windows 11 вылетает, когда они нажимают «Новый» в игре.
Если вы столкнулись с этими проблемами при игре в Fallout 3 в Windows 11, вам не о чем беспокоиться, так как в этой статье мы предоставим некоторые исправления.
Почему мой Fallout 3 постоянно вылетает на ПК?
1. Проблемы с видеокартой
Основная причина сбоя любой игры обычно связана с настройками видео, другими словами, с настройками графики вашей игры Fallout 3.
Если у вас есть ПК, соответствующий минимальным системным требованиям, вам придется понизить графику. К сожалению, это также может привести к сбою, если ваш графический драйвер устарел.
2. Несовместимая ОС Windows
Fallout 3 — игра, разработанная для Windows 7; следовательно, игра будет несовместима на ПК с Windows 11.
3. Устаревшая игра Fallout 3
Использование устаревшей версии игры Fallout 3 на ПК с Windows 10 может привести к сбою игры во время игры.
4. Функция автосохранения включена
Если вы сохраняете сохранения в игре Fallout 3 в облаке Steam, вы можете увидеть сбой игры.
5. Конфликт с программным обеспечением Windows Live
Программное обеспечение Windows Live, установленное на вашем компьютере, может помешать вам играть в игру Fallout 3.
Fallout 3 работает на Windows 11?
Если вы посмотрите на веб-страницу Fallout 3 в Steam, вы заметите, что Fallout 3 не оптимизирован для Windows 7 и более поздних версий. Но вы все равно можете найти способ воспроизвести ее на своем компьютере с Windows 11, изменив совместимость с Windows 11.
Что делать, если Fallout 3 продолжает падать в Windows 10/11?
1. Запустите Fallout 3 в режиме совместимости
- Откройте проводник с помощью Windowsклавиши + Eгорячая клавиша для него.
- Откройте папку Steam Fallout 3 в проводнике, используя этот путь:
C:Program Files (x86)SteamsteamappscommonFallout 3 - Затем щелкните правой кнопкой мыши файл Fallout 3 EXE, чтобы выбрать «Свойства».
- Затем выберите вкладку «Совместимость» в окне свойств игры.
- Выберите для параметра Запустить эту программу в режиме совместимости.
- Затем выберите Windows XP (Service Pack 3) в раскрывающемся меню платформы.
- Кроме того, установите флажок «Выполнять эту программу от имени администратора».
- Нажмите «Применить», чтобы сохранить настройки, и нажмите кнопку «ОК», чтобы выйти.
Когда Fallout 3 не работает в Windows 11, часто это проблема совместимости, которую можно решить с помощью режима совместимости. Однако, если ваш Fallout 3 по-прежнему дает сбой, попробуйте следующее исправление.
2. Установите Windows Game Live
- Введите Games for Windows Live в Google, как показано ниже.
- Затем щелкните ссылку GFWL — Microsoft в верхней части результатов поиска. (при этом будет загружен установщик Games for Windows Live)
- Откройте папку, в которую загружены игры для Windows Live.
- Затем щелкните gfwlivesetup.exe, чтобы открыть программу установки этого программного обеспечения, и следуйте инструкциям на экране.
- Запустите программное обеспечение Games for Windows Live после его установки и подождите, пока оно загрузит все необходимые дополнительные файлы.
3. Проверьте, нужно ли вам обновить драйвер видеокарты.
Игры — это приложения с интенсивным использованием графического процессора, поэтому любые проблемы с вашими видеодрайверами приведут к ужасному игровому процессу или даже к ошибкам во время игры.
При этом, если во время игры в Fallout 3 вы столкнулись с чем-либо из вышеперечисленного, как можно скорее обновите графические драйверы.
Самый быстрый способ сделать это — использовать специальное средство обновления драйверов, такое как DriverFix, поскольку оно гарантирует наличие последних версий драйверов для вашего текущего оборудования.
Этот продукт очень легкий и найдет все ваши устаревшие, сломанные или отсутствующие драйверы в течение нескольких секунд после сканирования вашего ПК.
Попробуйте каждое из вышеперечисленных исправлений (не утруждайте себя переходом к следующему, если вы удовлетворены его использованием). Это некоторые из вероятных разрешений, которые запустят Fallout 3, поэтому вы сможете играть в игру на Windows 11.
Были ли вышеуказанные решения эффективными? Дайте нам знать в комментариях ниже.
На чтение 5 мин. Просмотров 420 Опубликовано 13.06.2021
0
Fallout 3 – старая, но классическая игра. Хотя Fallout 3 можно установить и играть в Windows 10 (прочтите эту статью, чтобы узнать, как), вы можете столкнуться с проблемой зависания время от времени в любой случайный момент.
Вот несколько методов, которые помогут вам избавиться от этой проблемы с зависанием.
Содержание
- Попробуйте следующие методы:
- Метод 1. Играйте в оконном режиме
- Метод 2: отредактируйте файл конфигурации
- Метод 3: измените совместимость и запустите Fallout 3 от имени администратора
- Метод 4: Обновите драйверы видеокарты
- Вариант 1 – Загрузите и установите драйвер вручную
- Вариант 2 – автоматически обновлять драйверы
- Метод 5: Переустановите Fallout 3
Попробуйте следующие методы:
Есть 5 исправлений, которые помогли многим игрокам решить проблему зависания. Необязательно пробовать их все; просто продвигайтесь вниз по списку, пока не найдете тот, который вам подходит.
- Играть в оконном режиме
- Отредактируйте файл конфигурации
- Измените совместимость и запустите Fallout 3 от имени администратора.
- Обновите драйверы видеокарты
- Переустановите Fallout 3
Метод 1. Играйте в оконном режиме
Иногда, Проблема зависания игры может быть легко решена путем изменения параметров отображения игры. Играйте в игру в оконном режиме, когда вы встречаете зависания. Этот метод позволяет часами играть без зависаний.
- Запустите Steam.
- Запустите игру и нажмите Option .
- Установите флажок Оконный в разделе “Режим” .
- Перезапустите игру и проверьте, зависнет она или нет.
Примечание : при использовании двух мониторов отключите второй в настройках экрана Windows .
Убедитесь, что разрешение игры соответствует разрешению ваших мониторов.
Метод 2: отредактируйте файл конфигурации
Если вы следуете руководству по правильной установке игры, вы можете отредактировать файл конфигурации, чтобы решить проблема с зависанием.
- Запустите Steam. Щелкните правой кнопкой мыши Fallout 3 и выберите Свойства .
- На вкладке ЛОКАЛЬНЫЕ ФАЙЛЫ нажмите ПРОСМОТРЕТЬ ЛОКАЛЬНЫЕ ФАЙЛЫ .
- Откройте Fallout_default . Найдите «Busethread» в блокноте.
- Измените bUseThreadedAI = 0 в bUseThreadedAI = 1 .
- Добавьте iNumHWThreads = 2 под ним, затем сохраните изменение.
- Перезапустите игру и проверьте, решает ли она проблему.
Метод 3: измените совместимость и запустите Fallout 3 от имени администратора
Проблема с правами может быть причиной зависания Fallout 3. Имея высокий уровень доступа, Fallout 3 может в полной мере использовать свои функции, поэтому запустите его от имени администратора, чтобы посмотреть, исправит ли это ваши зависания.
- Запустите Steam. Щелкните правой кнопкой мыши Fallout 3 и выберите Свойства .
- На вкладке ЛОКАЛЬНЫЕ ФАЙЛЫ нажмите ПРОСМОТР ЛОКАЛЬНЫХ ФАЙЛОВ .
- Щелкните правой кнопкой мыши Fallout 3.exe и выберите Свойства .
- В Совместимости установите флажок Запустить эту программу в режиме совместимости для.
- Откройте раскрывающееся меню и выберите Windows XP (Service Pack 3) .
- Установите флажок Запустить эту программу от имени администратора .
- Нажмите Применить > OK .
- Запустите Fallout 3, чтобы проверить, правильно ли работает игра.
Метод 4: Обновите драйверы видеокарты
Очень важно обновить драйверы видеокарты. Windows 10 не всегда дает вам последнюю версию. Но с устаревшими или неправильными драйверами ваша игра может зависать. Поэтому очень важно постоянно обновлять драйверы, чтобы улучшить игровой процесс.
Есть два способа обновить драйвер: вручную и автоматически.
Вариант 1 – Вручную . Чтобы обновить драйверы таким образом, вам потребуются определенные навыки работы с компьютером и терпение, потому что вам нужно найти именно тот драйвер в Интернете, загрузить его и установить шаг за шагом.
ИЛИ
Вариант 2 – автоматически (рекомендуется) – это самый быстрый и простой вариант. Все это делается всего парой щелчков мышью – легко, даже если вы компьютерный новичок.
Вариант 1 – Загрузите и установите драйвер вручную
Вы можете скачать драйверы видеокарты на официальном сайте производителя. Найдите модель, которая у вас есть, и найдите нужный драйвер, который подходит для вашей конкретной операционной системы. Затем загрузите драйвер вручную.
Вариант 2 – автоматически обновлять драйверы
Если у вас нет времени или терпения, чтобы вручную обновите графические драйверы, вы можете сделать это автоматически с помощью Driver Easy .
Driver Easy автоматически распознает вашу систему и найдет для нее правильные драйверы. Вам не нужно точно знать, в какой системе работает ваш компьютер, вам не нужно рисковать загрузкой и установкой неправильного драйвера, и вам не нужно беспокоиться об ошибке при установке.
Вы можете обновлять драйверы автоматически с помощью версии Driver Easy FREE или Pro .. Но с версией Pro требуется всего 2 клика (и вы получаете полную поддержку и 30-дневную гарантию возврата денег ):
- Загрузите и установите Driver Easy.
- Запустите Driver Easy и нажмите кнопку Сканировать сейчас . Затем Driver Easy просканирует ваш компьютер и обнаружит все проблемные драйверы.
- Щелкните значок Обновить рядом с отмеченным драйвером, чтобы автоматически загрузить правильную версию этого драйвера, после чего вы можете установить ее вручную (вы можете сделать это с БЕСПЛАТНОЙ версией).
Или нажмите Обновить все , чтобы автоматически загрузить и установить правильную версию всех драйверов, которые отсутствуют или устарели в вашей системе. (Для этого требуется версия Pro , которая поставляется с полной поддержкой и 30-дневной гарантией возврата денег. Вам будет предложено выполнить обновление, когда вы нажмете «Обновить все».)
- Перезапустите игру и проверьте, зависнет она или нет.
Примечание . Если у вас возникли проблемы при использовании Driver Easy, не стесняйтесь обращаться в нашу службу поддержки по адресу support@drivereasy.com.
Не забудьте приложить URL-адрес этой статьи, если это необходимо для более целесообразного и эффективного руководства.
Метод 5: Переустановите Fallout 3
Если ни одно из вышеперечисленных исправлений не помогло, пора удалить Fallout 3 и переустановите его. Неисправный системный файл может быть причиной зависаний. Выполните чистое удаление, затем загрузите игру и следуйте инструкциям по настройке игры.
Вот и все! Мы надеемся, что приведенная выше информация окажется для вас полезной. А если у вас есть идеи, предложения или вопросы, не стесняйтесь оставлять комментарии ниже.