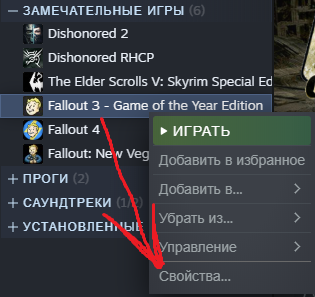Подробности в студию.
- пожаловаться
- скопировать ссылку
да там в файле fallout.ini нужно одну строку добавить и изменить одну цифру.
- пожаловаться
- скопировать ссылку
ты сказала так ну а зачем ты шукаеш
- пожаловаться
- скопировать ссылку
dan22222 Мой комп в моём профиле,загляни туда и поймешь что твой совет- вброс.Как и данный блог кстати.
- пожаловаться
- скопировать ссылку
Пфффф,это всё давно проделано,не помогает нифига.
- пожаловаться
- скопировать ссылку
Наконец-то, хвала яицам :О Позже тестану, надеюсь пашет
- пожаловаться
- скопировать ссылку
ligking Во славу яйцам!
- пожаловаться
- скопировать ссылку
Оооо дааа.Чувак ты крут.Закинул в корневую d3d9 и пошла как по маслу.Даже с модами и реплейсерами с нексуса идет без вылетов.Респект за файл.
- пожаловаться
- скопировать ссылку
Да файл подойдёт тем у кого сильно лагает.
- пожаловаться
- скопировать ссылку
Вылеты на Win 7?
- пожаловаться
- скопировать ссылку
Респект и уважуха! Все работает! Спасибище!=)
- пожаловаться
- скопировать ссылку
огромное спасибо помогло очень долго пытался сделать все работает на win 7
- пожаловаться
- скопировать ссылку
Заработало 
- пожаловаться
- скопировать ссылку
все так же зависает, как я понял это проблема многоядерных процессоров,
Спойлер
Обладатели современных мощных многоядерных процессоров вынуждены помимо всего прочего настроить игру и в «Диспетчере задач», если зависает во время игры Fallout 3. Запустите игру затем нужно свернуть игру комбинацией Alt+Tab. В «Диспетчере задач» требуется выбрать поле «Приложения», найти строку с игрой и нажать на нее правой кнопкой мыши, выбрать пункт «подробнее». В этом окне снова щелкнуть ПКМ по игре и перейти к «Задать сходство…». Наконец, убираем галочку с параметра «Все процессы», выбирая лишь ЦП1 и ЦП2. Это что касается windows 10, про 7-8 точно не помню, но что-то близкое.
- пожаловаться
- скопировать ссылку
Спасибо помогло
- пожаловаться
- скопировать ссылку
Чувак, ты космос! Однозначно +
- пожаловаться
- скопировать ссылку
После добавления в папку с игрой d3d9.dll,при запуске лаунчера, в настройках моя 550 Ti стала 7900 GS, это что получается 550 что-то не поддерживает, то что было в старых картах? И да спасибо, но мне помогло.
- пожаловаться
- скопировать ссылку
Shadow264 Странно у меня он летает ( хотя по конфигу на 20% превосходит твою) и это с текстурами высокого разрешение + этот фаил ( теперь не вылетает)
- пожаловаться
- скопировать ссылку
Zhasl Я уже кучу сайтов прошерстил,кучу советов использовал,вылеты ща примерно раз в час,но тем не менее.
- пожаловаться
- скопировать ссылку
Я так и не понял куда добавлять файл d3d9.dll. Подскажите пожалуйста
- пожаловаться
- скопировать ссылку
Антон Герасименко В папку с игрой.
- пожаловаться
- скопировать ссылку
у меня гта 5 без зависаний и вылетов идет а фаллаут вылетает и ничто не помогает
- пожаловаться
- скопировать ссылку
Короче, когда играешь некоторое время (20-30) минут игра начинает вылетать или зависает намертво. Я поставил этот мод и у меня робит
- пожаловаться
- скопировать ссылку
Очень помогло на 10-ке. Большое спасибо.
- пожаловаться
- скопировать ссылку
dan22222 А видео карта с процессором внутри и Windows 8.1 тебя устраивает?? APU: AMD A8-7410 APU Видеокарта:AMD Radeon R5 Graphics
- пожаловаться
- скопировать ссылку
Бро, спасибо,сильно помог
- пожаловаться
- скопировать ссылку
Не-знаю, как другие? Мне лично помогло. Раньше каждый 20. 30. Минут зависала. А сейчас играю спокойно. Так-что, огромное спасибо. . .
- пожаловаться
- скопировать ссылку
Спасибо,бро!мне помогло!вылетало прямо жесть как!сейчас вылеты тоже есть,но гооооораздо реже,чему рад не сказанно!!!
- пожаловаться
- скопировать ссылку
У меня вылетает из за модов. Я просто в диспетчере задач меняю приоритет на высокий и все норм.
- пожаловаться
- скопировать ссылку
у меня вообще запускаться перестал, как через лаунчер, как напрямую, так и через fose шляпа, шо делат?
- пожаловаться
- скопировать ссылку
Спасибо думаю поможет ;D
- пожаловаться
- скопировать ссылку
надо еще в добавок ко всему поставить совместимость с winXP sp3
- пожаловаться
- скопировать ссылку
Воспользовался советом насчет зависания,помогло.Спасибо!Вылет решил по другому,установил ЕНБ.Игра летает,да и смотреть,глаз радует.
- пожаловаться
- скопировать ссылку
Автору респект 10 ядерлайков из 10 был на разных сайтах не где не помогли пока сюда не зашел круто.
- пожаловаться
- скопировать ссылку
Не помогло, он наоборот выставляет настройки графики лучше.
- пожаловаться
- скопировать ссылку
Присоединюсь к ликующим.) Windows 10, steam, вылеты и зависания вылечены. Спасибо!
- пожаловаться
- скопировать ссылку
Всё супер работает
- пожаловаться
- скопировать ссылку
Установил, запустил, прошло 1,5-2 минуты и вылетело.
- пожаловаться
- скопировать ссылку
помогло.спасибо.
- пожаловаться
- скопировать ссылку
Игра мусор. Ни один файл не поможет. Выкидывает при начале новой игры — и все. Борюсь с ней уже года два. Надоело. Тем, у кого не запускается я советую: забудьте. Ей ничего не поможет. Поберегите свои нервы. Играйте уже в четвертую, и не парьтесь. А этот мусор я сейчас удалю и сотру из своей памяти. Все, детство кончилось. Стоит тебе вырасти, как игра отвергает тебя. На ней видимо ограничение. В общем ладно.
- пожаловаться
- скопировать ссылку
DiaroFait Maksi Просто ты тупенький мальчик. Извини, но так и есть. Или у тебя репак битый. Я скачала, поставила, и о чудо — работает. Сейчас прохожу. Так что либо скачай нормальный репак, либо поменяй железо.
- пожаловаться
- скопировать ссылку
DiaroFait Maksi дурак скачай ориг в стиме
- пожаловаться
- скопировать ссылку
Купи ключ лицензии.
- пожаловаться
- скопировать ссылку
мне почему-то не помогло сделал как по инструкции перенёс файл в сетап и когда захожу всеравно вылетает без ошибки щас пробую переустановить игру с эти файлом в сетапе
- пожаловаться
- скопировать ссылку
dan22222 Спасибо большое всё работает Intel Core I3 Видюхи нет, встроенная Intel HD Graphics 4 ram Windows 10 И ещё это пиратка, денег на лицензию нет… Я сомневался сначала, но всё сейчас пашет… Дай Бог тебе здоровья, я столько сил потратил чтобы в неё сыграть
- пожаловаться
- скопировать ссылку
54 репы тебе, пажилой кампухерный МакКензи из прошлого!!! Помог)
- пожаловаться
- скопировать ссылку
Все равно ВЫЛЕТАЕТ! Нужно что то другое. Или сочетание всего.
- пожаловаться
- скопировать ссылку
Уже все перепробовал, и длл закидывал и команды в фелаут.ини прописывал, прошивал что бы больше оперативки использовалось, ограничил ядра на проце, пробовал и лицензию и все возможные репаки, даже готовые сборки с модами, ничего не помогло.
Если кто-то все таки нашел решение не из выше перечисленных, напишите пожалуйста, а пока пойду в 4 играть
- пожаловаться
- скопировать ссылку
Режим совместимости?
- пожаловаться
- скопировать ссылку
Спасибо автору. Помогло.
- пожаловаться
- скопировать ссылку
и графика шляпа
- пожаловаться
- скопировать ссылку
Заработало, спасибо большое!
- пожаловаться
- скопировать ссылку
dan22222 Как раз-таки c NVIDIA и вылетает, к Радеону игра намного терпимее.
- пожаловаться
- скопировать ссылку
botom5555 Всегда пожайлуста.
- пожаловаться
- скопировать ссылку
вирусная тема
- пожаловаться
- скопировать ссылку
Если не работает то идите на все три вёселых букв не помогает,валите от суда мне такие не нужны как вы.И делайте сами свои моды,будто так легко.
- пожаловаться
- скопировать ссылку
Госпади… бред сивой кобылы.. мой комп Процессор Intel(R) Core(TM) i5 CPU M430 @ 2.27GHz 2.27GHz (ОЗУ) оператива 6 гигов Видюха NVIDIA GeForce GT 320M НИ ЕДИНОГО ЛАГА, НИ ОДНОГО ВЫЛЕТА ничего Хотя нет вру были вылеты когда винда 32bit стояла сейчас же 64битная 
- пожаловаться
- скопировать ссылку
PLEASE READ THOROUGHLY AND CHECK THE
COMMENTS BEFORE ASKING QUESTIONS!
THESE TWEAKS CAN WORK FOR WINDOWS 7 AS WELL.
Links to other Windows 10 Optimizations:
By now Ladies & Gentlemen, you’re probably frustrated with Windows 10 not running Fallout 3 properly. Crashes, Stutters, etc. After months of searching the web deeply for fixes and tweaks, I have managed to get my game to where I no longer crash whatsoever. I’ll explain all the tweaks and optimizations I did. NOTE: YOU NEED FOSE FOR SOME OF THESE. (FallOut Script Extender)
Let me know how these tweaks go for you! I know that these tweaks have been here for years, but they aren’t centralized for everyone to find, and people can forget some of them, along some people not even knowing about some of these fixes. If you’re feeling generous, I would appreciate your endorsement to get this further out there for others to benefit from. Fallout 3 is such an amazing game, so I made this for lovers of the game like myself to keep the experience smooth & pleasurable.
I. Mods from other authors
II. Heap Allocation
III. Compatibility Mode
IV. .INI Files
V. DO NOT USE «Fallout Stutter Remover»
VI. Decompressing .BSA Files
VII. Update Your Windows 10
VIII.Update Your Graphics Drivers
IX. CPU Core Affinity
X. Cleaning Mods
XI. Cleaning the DLC
XII. Mods causing Crashes
XIII.Optimizing LOD
XIV.Update FO3’s Audio Files
XV. Bug Fixes
XVI.Defragmentation
XVII. Cleaning Junk Files
XVIII. Update your Visual C++ Redistributables
XIX.Optimizing your Power Settings
XX. Repairing Windows 10 Errors1. Mods from other authorsFO3 Mod Limit Fix — Fixes a MASSIVE crashing bug
https://www.nexusmods.com/fallout3/mods/24056
This plugin fixes the Fallout 3 Mod Limit bug. It allows a maximum of 255 plugins to be loaded. It can also cause an increase in FPS, remove game stutter, and allow for faster loading times especially when using a large number of mods.
THIS IS A MUST-HAVE FIX EVEN WITHOUT USING ANY MODS! IT WILL KEEP YOUR GAME FROM HAVING SEVERE ISSUES THAT CAUSE CRASHING. It also means you do not have to merge plugins anymore as long as you keep your plugin count to 255 at most! As a result I have removed the merging plugins section.NVAC — New Vegas Anti Crash — Speaks for itself
https://www.nexusmods.com/newvegas/mods/53635/
Also grab DisableProcessWindowsGhosting v2 from the optional files as well, and place it in the Data/fose/plugins folder.
This fix works for Fallout 3 as well, not just New Vegas.
OneTweak — Borderless Windowed Mode for Fallout 3. Currently includes: Alt-tab functionality, Double Cursor fix, and of course Borderless Window.
https://www.nexusmods.com/fallout3/mods/21337
A massive problem that seems to cause crashes is Fullscreen mode. I am unsure why, probably a buggy coding problem with the game (thanks Todd Howard). Borderless Fullscreen circumvents this problem.
LOOT (Load Order Optimization Tool)] — Optimizes which plugins for your mods load first.
https://loot.github.io/
EXTREMELY Necessary when using mods, having a mod loading in the wrong order can cause crashes.
Unofficial Fallout 3 Patch — Fixes bugs that Bethesda decided to never touch.
https://www.nexusmods.com/fallout3/mods/19122/4GB Patcher — Enables Fallout 3 to use 4GB (3.75GB) RAM instead of being limited to 2GB.
https://ntcore.com/?page_id=371
With the 4GB patcher, patch the following .exe:
Fallout3.exe
Games for Windows LIVE Disabler — Disables the need for GFWL.
https://www.nexusmods.com/fallout3/mods/1086/
Fallout 3 seems to not want to run without this installed, so this is a must if you do not want to install Games for Windows LIVE! This is one of the biggest known causes of crashing besides Fullscreen mode being enabled as said above.
If you have the Steam version of Fallout 3, and do a ‘file integrity check’ of Fallout 3, DOING THAT WILL RESET ALL MODIFICATIONS TO ANY ORIGINAL GAME FILES, INCLUDING THE 4GB PATCH. Never do an integrity check on Steam! You will lose any and all tweaks to the original game files!
—————————————————————————————————————————————————————————————————————
2. Heap Allocation
Increases the initial heap size to 768MB (Vanilla is 200MB).
Heap size is customisable in the INI, highest it can go to is at 768MB.
https://www.nexusmods.com/fallout3/mods/23417
It should help reduce lag when opening inventory and pipboy menus.
Download the file and install both files to: Data/fose/plugins. Open the .ini this mod gives you and change it from 400 to 768.
—————————————————————————————————————————————————————————————————————
3. Compatibility Mode
Fallout 3 was designed to run on XP/Vista. When Fallout 3 came out, Service Pack 3 was out. Vista was as well, but I feel that Fallout 3 ran perfect on XP itself because that is what it was designed for.
Go to your Data folder, and right click fose_loader, go to Properties at the bottom. Go to compatibility mode, and set «Run this program in compatibility mode:» to Windows XP (Service Pack 3). Also, check at the bottom «Run this program as an administrator.»
Do this for both the Fallout3.exe and FalloutLauncher.exe as well.
If you get an error saying «xlive.dll missing» from trying to run in compatibility mode, download the xlive.dll in the download section (taken from my game’s files).
—————————————————————————————————————————————————————————————————————
4. INI Files
Included in the downloads is my .INI file. Note: I have top of the line hardware, so I have optimized my INI file for PC’s that can handle Fallout 3 with no issues (It has Fallout 3’s settings set to highest).
IF YOU HAVE A VERY LOW END PC, USE MY .INI FILE WITH CAUTION, FOR IF YOUR COMPUTER STRUGGLES TO EVEN RUN FALLOUT 3 WITH MAX GRAPHIC SETTINGS, IT WILL PROBABLY STRAIN IT FURTHER. It was made assuming your computer can handle Fallout 3 on Maximum Graphical Settings. (It’s the 2020’s, if you’re still gaming on a 2009 potato from years ago, you need a new computer, that is ridiculous. Even then you shouldn’t be running Windows 10 on such an incapable set of hardware).Now, I’m not going to go into the whole mumbo-jumbo about what lines I changed, I changed a bunch of lines, you can check for yourself if you’re familiar with .ini settings, but the majority of people here are not so I don’t feel that it is necessary. Archive Invalidation is checked in the .INI file, as well as multiple MultiThreading options. Again, this is assuming your processor and graphics card have no problem running Fallout 3.
Two lines I did set were:
bPreemptivelyUnloadCells=0
bSelectivePurgeUnusedjavascript-event-stripped1
NOTE: THESE AREN’T THE ONLY LINES I CHANGED. USE THE .INI FILES.
I do not recommend bPreemptivelyUnloadCells to be set to 1 (enabled) because it causes stuttering everytime you walk into a new cell. This is caused by the game’s engine unloading data it thinks isn’t needed or going to be used from the previous cell. Leave it set to 0, contrary to what other guides say. This setting is for those who have 1GB of RAM or less, who need more RAM to be freed because of unused cell data.
bSelectivePurgeUnusedOnFastTravel is fine at being set to 1, as it unloads data only when fast traveling. No stuttering is caused by this as the unloading occurs during loadscreens. I use this as Fallout 3 still can only get up to 3.75GB of RAM with the 4GB patch, so it is limited to a small amount to use still. Purging unused data from a location you are coming from (such as across the map) is beneficial because that data isn’t needed of course (you’re somewhere else in the game).
Fallout 3 was DESIGNED to run on 2 cores at most for the PC, as at the time the mainstream processors were the Intel Core 2 Duo’s. As such I have set the INI files to use at most 2 cores of your processor.
Fallout 3 DOESN’T PLAY WELL WITH MORE THAN 2 CORES BEING USED. THERE IS NO CHANGING THIS (unless they remaster it with a 64-bit engine of course). See Step IX (9) for more about fixing this. I am unsure if this exact .ini tweak limits it to two cores, since Windows 10’s kernel seems to take over as compared to older versions of Windows, that is why I recommend seeing Step IX.
Any mods you currently have that require a INI change, include those tweaks (besides Archive Invalidation).
IF YOU USE MY .INI FILE AND FORGET TO MAKE ANY SPECIFIC CHANGES THAT SOME OF YOUR MODS REQUIRE, THAT CAN LEAD TO CRASHES. MAKE SURE TO CHECK MODS YOU USE TO SEE IF THE MOD OWNER REQUIRES ANYTHING TO BE TURNED ON OR OFF.
—————————————————————————————————————————————————————————————————————
5. DO NOT USE «Fallout Stutter Remover»
‘Fallout 3 Stutter Remover’ (FOSR) causes crashing now, as Windows 10 released an update that breaks a feature in the mods fose plugin .ini file:
bHookCriticalSections = 1
bHookLightCriticalSections = 1
Use this mod instead:
F3TF — Fallout 3 Tick Fix
https://www.nexusmods.com/fallout3/mods/23542
«A stripped down version of FOSR that focuses on two features that are often overlooked yet are the most crucial: The Tick Count bug and Fast Exit.»
- To describe, the tick count bug is a bug that creates micro stutter, incredibly noticeable micro stutter. It’s more likely to occur on better hardware as well.
- The second is Fast Exit. This is incredibly useful for mod authors and users alike, no more taking 15 seconds to exit the game. Instant closure.
I recommend this mod over FOSR, because it is lighter and has less cluttering settings.
IT IS NECESSARY TO REMOVE FOSR IF YOU USE THIS MOD, OTHERWISE THEY WILL CLASH.
If you still want to use FOSR, change these from 1 to 0:
bHookCriticalSections = 0
bHookLightCriticalSections = 0
—————————————————————————————————————————————————————————————————————
6. Decompressing .BSA Files
.BSA files (Bethesda Software Archive files) are archive files that are used to hold resource files for Bethesda Softworks computer games, like sounds, maps, animations, textures, models, etc. Storing files in BSA archives makes organizing the data much easier than having them exist in dozens or hundreds of separate folders. Some of these .BSA archives are compressed by Bethesda due to the size of them (back in 2008, disk space was limited) which saves space.
The downside to these being compressed, means that every time the game needs a texture, sound, etc., from one of these compressed .BSA’s, it has to decompress it, and then re-compress it once done. Depending on your drive speed and CPU, this can cause stuttering in-game when walking in an area that uses files from the compressed BSA.
The files I included in the download section make it so that these BSA’s are uncompressed permanently, making it just a standard BSA archive. This improves load times, and reduces stuttering. It is mainly for those with SSD’s (solid state drives), but it can be used for Hard drives as well to improve ‘Random Read’ speeds of the game’s files. (That is, if it is defragmented. See Step XVI (16) for more info on Defragmentation.)
I’ve included the files to uncompress three BSA’s that Fallout 3 has compressed by Bethesda, and the instructions. NOTE: I DIDN’T CREATE THIS TOOL. I do not own it nor do I claim to.
—————————————————————————————————————————————————————————————————————
7. Update Your Windows 10
Even though Windows Update gives you updates, you need to make sure you have the latest build. Older Windows versions have irritating bugs that can cause stuttering. As of writing [Dec. 2021], my version is:
Windows 10 Pro 64-bit (Doesn’t matter if you have Home or Pro, either is fine).
Version: 21H1
OS Build: 19043.1387
You can check this by going to your search bar (Cortana bar) and typing: ‘Settings’, click it and go to ‘Update & Security’, on the lower right it should say «OS Build Info.»
TO MAKE SURE YOU HAVE THE LATEST VERSION, DO THE FOLLOWING: Type ‘Check for Updates’ into the search bar, and check for updates from Windows Update until you are COMPLETELY up-to-date. When Windows isn’t giving you anymore updates, it’s safe to say you’re up-to-date to the latest version.
Doing this removed my stuttering and CPU freezing issues (I had a very old version of Windows 10 installed, which was 1803.) This also seems to have helped with Fallout 3 crashing.
—————————————————————————————————————————————————————————————————————
8. Update Your Graphics Drivers
Your graphics drivers can have effects on Fallout if they have bugs. Make sure they are updated.
To check your graphics brand and model, go to your search bar, and type ‘dxdiag’. If it asks to check for driver signature checking, click No. Go to the display tab and it will say your graphics model and maker.
NVIDIA: https://www.nvidia.com/Download/index.aspx?lang=en-us
AMD: https://www.amd.com/en/support/kb/faq/gpu-driver-autodetect
INTEL: https://www.intel.com/content/www/us/en/support/detect.html
—————————————————————————————————————————————————————————————————————
9. Cpu Core Affinity
While the INI files I have included have specified to use 2 Cores at most, the issue is that this may change nothing due to how Windows 10 can override CPU Core limitations that you set in an INI file. So I have found the solution to setting your CPU ‘affinity’ (restricting the processor to run Fallout 3 on 2 cores) without having to go and change it each time in Task Manager.
IF THIS TWEAK CAUSES LAG/STUTTERING, STOP USING IT. I have experienced this before! While the major benefit is that it stops the game’s engine from bugging out and causing the game to act weird and crash, the downside is that some people may have degraded performance. If it stutters too much or lags too much, do not use this tweak. It is safe to try it out, but it’s up to you to decide how badly it affects your game. The problem with Fallout 3 is that it is designed for 2 cores at most, yet Windows tries to assign the game’s load across more than 2 by how Windows is designed naturally. This causes the game to slowly, over time, start bugging out (buildings not loading, enemies walking weird, sounds stop working, physics break), and then following this, the game crashes. I have also heard speculation that it is the architecture of modern processors compared to one’s ten years ago that causes it, but those are the main issues that cause this weird breakdown of the game.
Go here: https://www.sevenforums.com/tutorials/83864-processor-affinity-add-set-affinity-context-menu.html
On this page, scroll down to find «To Add Run with CPU-1 Affinity to Context Menu» and click download. This is going to add a right-click option to your context menu (the menu you get when you right click a program). This is a .reg file (registry file), so run it and install it.
Now whenever you run fose_loader, you can right click it and click «Run with CPU-1 Affinity.»
This will limit the game to 2 Cores every time without having to mess with Task Manager needlessly.
(Core 0 = 1st core, Core 1 = 2nd core)
NOTE: If you still wish to set it by using Task Manager, right click Fallout3.exe and click ‘Go to details’. Then right click the process, and click ‘set affinity’. Make SURE that ONLY CPU 0 & 1 are selected. These are the first 2 cores.
Do not do 0 & 2, or 1 & 3, etc. ONLY 0 & 1 as Fallout 3 recognizes the first two. (The affinity changes you make to the current instance of an application or process are only temporary, and not set permanently), so you would have to do this every single time you restart or turn your computer back on.
—————————————————————————————————————————————————————————————————————
10. Cleaning Mods
Cleaning mods is relatively simple. Why do it? Some mod authors have a lot of leftover junk that is left behind that they create on accident. Getting rid of this can help prevent conflicts with other mods and keep your game tidy. It is safe to clean a mod UNLESS the mod author SPECIFICALLY says to not do so. Download the following:
FO3Edit
https://www.nexusmods.com/fallout3/mods/637
Download 4.0.1 in the Old Files section. Why? 4.0.2 and above+ has removed the simple process to clean mods, which they deem as ‘obsolete’ and have replaced it with something more clunky and complicated (by having to clean mods one-by-one rather than a simple click-and-go).
-1. Use the FO3Edit.exe (Not the 64 version) by placing it and the Edit Scripts folder in your games main folder. Run it and have all your mods selected. Once it is done scanning, right click any mod and click ‘Apply Filter for Cleaning’. Wait.
-2. Once done, right click a mod, now press CTRL+A, this should select everything. While still holding CTRL, unselect Fallout3.esm, Fallout3.exe, and all the Official DLC .esm’s as well.
(MAKE SURE THAT THE FALLOUT.EXE+ESM, AND ALL OFFICIAL DLC .ESM’S ARE NOT SELECTED, AS YOU DON’T WANT TO CLEAN THEM. If you want to clean them, see tweak
10. Cleaning the DLC.)
-3. Let go of CTRL, and right click any of the mods selected. Click «Undelete and Disable References» and it will do its thing. Once done, right click again, and select «Remove ‘Identical to Master’ Records» and wait for it to complete.
-4. Once done, you can exit the program. If it cleaned anything, it will request to backup the plugins upon exit, which is entirely up to you (I never do so as it gives me no issues).
—————————————————————————————————————————————————————————————————————
11. Cleaning the DLC
The DLC have a few navmesh errors. A navigation mesh, or navmesh, is a data structure used in applications to aid AI/NPC’s in pathfinding (moving) through or around complicated spaces (like up a flight of stairs).
Now I am unaware if these cause crashes, but it is safer than sorry, as I have experienced crashes from NPC’s glitching out from getting stuck in badly navmeshed area’s. GamerPoets made a video on how to do this, and I followed his guide. It’s worth it. His video is concise, organized, and can be skimmed through:
https://www.youtube.com/watch?v=69hyaD9Efvw
—————————————————————————————————————————————————————————————————————
12. Mods causing Crashes
With this step it requires entirely your own time, will, and work. As everyone has different mods, it is up to you to make sure none of them are causing crashes. Make sure your load order is optimized with either Vortex, NMM, or LOOT, and from now on, please test the mods you install, before just massively installing a bunch at the same time. Testing is annoying, I know, but it makes it easier to see if a mod is stable in your game. This means, for example an armor mod, checking if the armor is working in-game, etc. It will save you a lot of trouble.
If a mod is causing your game to crash, I reccommend to disable all your current plugin files if you think a mod is causing it, and to start a new game fresh. Save that new game, then exit the game and enable a few .esp’s/.esm’s, and reload the game into the new savegame. See if the crash persists. Once you start crashing, disable all the plugins that you last enabled, and then start enabling them one-by-one, and you’ll find the mod that is causing conflict.
HOWEVER, if you disable all plugins and still crash on a new game, something else is causing your troubles. (ENB’s are an example, they don’t play kindly on Windows 10 and I have never gotten one to work for me.)
—————————————————————————————————————————————————————————————————————
13. Optimizing LOD
LOD (Level of Detail) is what is rendered beyond the ‘uGridsToLoad’ value in the INI files. (Default is 5 which I have set as 5 in my INI files, I never reccommend going to 6 or 7 as some people say.) So to optimize what we see off in the horizon in the game, we will use the following mod:
FO3LODGen
https://www.nexusmods.com/fallout3/mods/21174
Download the top file (ignore the resources file). Place the Edit Scripts and .exe files to the main folder of your game (where the Fallout3.exe is located).
-1. Right click the FO3LODGen.exe file, go to properties. Go to compatibility, and at the bottom, check ‘Run as Administrator.’ Apply and click Okay.
-2. Run the Program, and it will immediately open a window that is loading the game’s resources and all mods you have enabled. Once it finally loads, a window will pop-up with the following: «Select worldspace(s) to generate LOD for:» Select every single checkbox available in that pane.
On the right-hand side, change the Atlas size to 8192×8192. Compression should be: Diffuse DXT3, Normal BC5. Specify chunk box unchecked, Trees LOD box unchecked (DON’T ENABLE THIS UNLESS YOU HAVE READ THEIR TECHNICAL DETAILS PAGE. I don’t recommend it and neither do they).
-3. Click generate and wait for it to finish. It will say ‘LOD Generation: finished (you can close this application now)
Run this program every time you install a new mod or new mods, just for safe measure.
—————————————————————————————————————————————————————————————————————
14. Update FO3’s Audio Files
Fallout 3 uses the .ogg audio format for some files. They use the following .DLL files to decode these audio files for the game to use:
- libogg.dll
- libvorbis.dll
- libvorbisfile.dll
These are updated and managed by the Xiph.org Foundation who originally created them. Since Fallout 3 was last updated over a decade ago by Bethesda, these audio libraries haven’t been updated for YEARS. The link provided includes these .DLL files (it is uploaded for New Vegas, but Fallout 3 uses the same exact files) as shown below:Ogg Vorbis Libraries
https://www.nexusmods.com/newvegas/mods/61265
Why are these needed? Since the game relies on these .dll files for audio decoding, the new updates should fix audio bugs that have known to cause awkward sound glitches or even crashes. It also fixes memory leakage, sound related stuttering, and improves performance by reducing CPU strain to decode audio.
To install these files, simply drop them into your game’s main folder, and overwrite the 3 old files. No need to backup the old ones.
—————————————————————————————————————————————————————————————————————
15. Bug Fixes
Included below is a mod by Mod Author CivisRomanus, which they worked in-depth to fix a lot of bugs and glitches that the game still hasn’t had fixed (even by Unofficial Fallout 3 Patch). It also fixes stuttering, improves performance, etc. I recommend installing & using all three .esp’s.
YES, this mod works perfectly juxtaposed with Unofficial Fallout 3 Patch, so no need to worry. (They work together.)
IT REQUIRES ALL DLC.
CivisRomanus Unofficial Fallout 3 Fixes
https://www.nexusmods.com/fallout3/mods/23590
—————————————————————————————————————————————————————————————————————
16. Defragmentation
THIS IS ONLY FOR THOSE WITH HARD DRIVES. IF YOU HAVE AN SSD (SOLID STATE DRIVE), DO NOT DO THIS TO YOUR SSD!
Chances are, your game files are what is called ‘fragmented.’ I’m going to leave two very short video’s (pick your poison) to explain what fragmentation and defragmentation of hard drive files means if you don’t understand.
TL;DR: Fragmentated game files means the game has to wait for your hard drive to assemble all the file data if it is scattered across the hard drive’s disk.
Hard drive’s have little arm’s inside that read data from the disk’s. The less that arm has to move, the faster it will read data. Fragmentated files means the arm has to move around a lot to find large data files to read them. This increases load times, and can even cause minor freezing if the hard drive is your computer’s ‘achillies heel’. Fallout 3 already has major stuttering issues, so this can definitely help improve the issue for those on a Hard Drive. (Remember, this is not needed for those with Fallout 3 installed on an SSD since there are no physical moving parts.)
Now that that’s out of the way, for those that understand, use the following disk defragger:
https://download.ccleaner.com/dfsetup222.exe
-1. Set it up, and run it. Click Settings at the top once open. Uncheck «Show SSD drives, Removeable Drives, & Ejected Drives.» Save and exit the menu.
-2. Click to the right of ‘Analyze’ at the bottom of the program, the arrow, and select ‘Optimize’. This can take awhile depending on how slow your hard drive is. Optimize will sort your files AND defrag them at the same time.
Defragging will just put everything back together (like scattered pages being reassembled in a book), but Optimizing sorts it all like a book case (organizing the books on a shelf). I recommend to run Optimize once a week. You can ALSO go to the top, click Action, Go to Advanced, and Check for Drive Errors.
—————————————————————————————————————————————————————————————————————
17. Cleaning Junk Files
Another thing that can cause lag, is when your computer has a lot of unused Junk Files that accumulate over time.
-1. Go to the lower-left of your screen, and click the Search button (Cortana bar, etc.) and type ‘Disk Cleanup’.
-2. It will request which drive to clean, click your main drive (C: Drive) and then it will scan for a bit, then once it is done, it will say on the lower-left of the program: «Clean up system files» with a little shield in front of it (administrator rights required shield). Click this and wait again.
-3. Once done, click the ‘More Options’ tab. It will say ‘System Restore and Shadow Copies’, click Delete. This will significantly increase your drive space, if you have lots of System Restore points that are uneeded.
-4. Go back to the Disk Cleanup tab, and check EVERY box except for ‘Downloads’. Then click ‘OK’ at the bottom, and it will begin to cleanup junk files.NOTE: THIS WILL NOT TOUCH YOUR PERSONAL FILES SUCH AS PHOTOS, VIDEOS, ETC. Only junk files that the system itself has created (such as cache that is old).
—————————————————————————————————————————————————————————————————————
18. Update your Visual C++ Redistributables
Your PC probably has older versions of Visual C++ Redistributables installed. These are C++ coding libraries distributed by Microsoft, so that programs or games can use the coding to run certain things.
Below I will link a page where you can download all of the latest versions, just click the big blue ‘download’ button and choose the closest server.
They are as follows: 2005, 2008, 2010, 2012, 2013, & 2015-2019 (2015, 2017, & 2019 is combined).
Different Programs & Games require different years of these. SO INSTALL ALL OF THESE YEARS. A game developed in 2008 (like Fallout 3) relies on the 2008 one, NOT the 2019 one. A game made in 2013, most likely requires the 2013 one, and so on. See what I mean? So install all of them.
IF YOU HAVE A 32-BIT OPERATING SYSTEM, ONLY INSTALL THE X86 VERSIONS.
IF YOU HAVE A 64-BIT OPERATING SYSTEM, INSTALL BOTH THE X86 & X64 VERSIONS.
To check whether you have a 32-bit or 64-bit Operating System, type ‘This PC’ into the Search bar (Cortana bar).
Right-click it, and click Properties.
If it says ’32-bit Operating System, x64-based Processor’ you still have a 32-bit Operating System, so only install the x86 versions.
If it says ’64-bit Operating System, x64-based Processor’ install both x86 and x64 versions for each year.
DOWNLOAD PAGE: Visual C++ Redistributable Runtimes All-in-One
-1. Here’s what I want you to do: Go to your search bar (Cortana bar) and type ‘Control Panel’, and click it. Then click ‘Uninstall a program’ in the lower-left under ‘Programs’.
-2. Scroll down your list of programs, and uninstall ALL your programs named ‘Microsoft Visual C++ Redistributable’. Once none are left, start installing the latest ones I have provided for you, one-by-one OR by running the ‘install_all.bat’ file to do it automatically.
-3. Once they are all installed, you should have TWO of each installed, an x86, and an x64 version. (Unless you have a 32-bit Operating System, which you only want x86 versions for each year installed.)
-4. Restart your computer.
It should look like this when you’re done (versions may not be the same since this image is outdated, what matters is the names):
NOTE: Even though these are all of different years, they are all still needed for good reason. Not all of these are used by Fallout 3 (only 2005 & 2008), but it is nice to have them all updated for your other games and programs that need and use them. The latest versions of these have updated C++ code which can fix coding issues for the game.
—————————————————————————————————————————————————————————————————————
19. Optimizing your Power Settings
There are a few power settings you need to adjust for your computer to run at optimal speed.
-1. Go to your search bar, type «Power settings» and select «Power & Sleep settings». On the right side, select «Additional power settings», and then select high performance. This makes it so your processor will run at its best speed all the time, rather than slowing itself down and causing lag.
-2. These next few steps are for NVIDIA Graphics Card users only, I want you to go to your icon tray (the little arrow ^ pointing upwards in the lower right of your taskbar, and see if you have NVIDIA Settings. Open it if you do. (If you have a GT/GTX/RTX Graphics Card, you should have this program. It comes with your graphics updates.)
-4. On the Left panel, select ‘Adjust image settings with preview’, and then make sure ‘Use the advanced 3D image settings’ is checked. Click Apply on the lower right, and exit once it applies.
-3. Go to «Manage 3D Settings» on the left panel, and scroll down a bit to find ‘Power management mode’. Put it as Prefer Maximum Performance.
These settings are essential for your CPU & GPU to run at their optimal speeds without having slowdowns.
—————————————————————————————————————————————————————————————————————
20. Repairing Windows 10 Errors
This tweak is to repair any corrupted Windows 10 system files which can limit or hinder Fallout 3 due to a performance issue or a bug issue.
-1. Go to your search bar (cortana bar), type ‘CMD’ and right-click it, run as Administrator.
-2. Type this exactly: ‘dism /online /cleanup-image /scanhealth‘ and wait for it to complete.
-3. After that completes, type this exactly: ‘dism /online /cleanup-image /checkhealth‘ and wait for it to complete.
-4. After that completes, type this exactly: ‘dism /online /cleanup-image /restorehealth‘ and wait for it to complete.
-5. Finally after those three are done, type this exactly: ‘sfc /scannow‘ and wait for it to complete. Once done, errors should have been fixed. Restart your PC.
That’s all you need to do.
—————————————————————————————————————————————————————————————————————
I will be adding more things if I think of them or people suggest things to add, so keep an eye on this page for awhile by clicking ‘Track’ at the top of the page. Please ask any questions in the comments. — DapperSpy
Fallout 3 — старая, но классическая игра. Хотя Fallout 3 можно установить и играть в Windows 10 (читайте Эта статья чтобы узнать, как), вы можете столкнуться с проблемой зависания время от времени в любой случайный момент.
Вот несколько методов, которые помогут вам избавиться от этой проблемы с зависанием.
Попробуйте эти методы:
Есть 5 исправлений, которые помогли многим игрокам решить проблему зависания. Необязательно пробовать их все; просто продвигайтесь вниз по списку, пока не найдете тот, который вам подходит.
- Играть в оконном режиме
- Отредактируйте файл конфигурации
- Измените совместимость и запустите Fallout 3 от имени администратора
- Обновите драйверы видеокарты
- Переустановите Fallout 3
Метод 1: Играйте в оконном режиме
Иногда проблему зависания игры можно легко решить, изменив параметры отображения игры. Играйте в игру в оконном режиме, когда вы встречаете зависания. Этот метод позволяет часами играть без зависаний.
- Запустите Steam.
- Запустите игру и нажмите Вариант .
- Отметьте Оконный поле под режимом.
- Перезапустите игру и проверьте, зависнет она или нет.
Запись : При использовании двух мониторов отключите второй Настройки дисплея Windows .
Убедитесь, что разрешение игры соответствует разрешению ваших мониторов.
Метод 2: отредактируйте файл конфигурации
Если вы следуете руководству по установке игры правильно, вы можете отредактировать файл конфигурации, чтобы решить проблему зависания.
- Запустите Steam. Щелкните правой кнопкой мыши Fallout 3 и выберите Свойства .
- в ЛОКАЛЬНЫЕ ФАЙЛЫ вкладку, щелкните ПРОСМОТРЕТЬ ЛОКАЛЬНЫЕ ФАЙЛЫ .
- открыто Fallout_default . Найдите «Busethread» в блокноте.
- Изменить bUseThreadedAI = 0 в bUseThreadedAI = 1 .
- Добавить iNumHWThreads = 2 под ним, затем Сохранить изменение.
- Перезапустите игру и проверьте, решает ли она проблему.
Метод 3: изменить совместимость и запустите Fallout 3 от имени администратора
Проблема с привилегиями может быть причиной зависания Fallout 3. Обладая высоким уровнем целостности доступа, Fallout 3 может в полной мере использовать свои функции, поэтому запустите его от имени администратора, чтобы посмотреть, исправит ли это ваши зависания.
- Запустите Steam. Щелкните правой кнопкой мыши Fallout 3 и выберите Свойства .
- На вкладке ЛОКАЛЬНЫЕ ФАЙЛЫ щелкните ПРОСМОТРЕТЬ ЛОКАЛЬНЫЕ ФАЙЛЫ .
- Щелкните правой кнопкой мыши Fallout 3.exe и выберите Свойства .
- в Совместимость вкладка, отметьте Запустите эту программу в режиме совместимости для.
- Откройте раскрывающееся меню и выберите Windows XP (пакет обновления 3) .
- Поставить галочку Запустите эту программу от имени администратора .
- Нажмите Применять > Хорошо .
- Запустите Fallout 3, чтобы проверить, правильно ли работает игра.
Метод 4: обновите драйверы видеокарты
Очень важно обновить драйверы видеокарты. Windows 10 не всегда дает вам последнюю версию. Но с устаревшими или неправильными драйверами ваша игра может зависать. Поэтому очень важно регулярно обновлять драйверы, чтобы улучшить игровой процесс.
Вы можете обновить драйвер двумя способами: вручную и автоматически.
Вариант 1 — Вручную — Чтобы обновить драйверы таким образом, вам потребуются некоторые навыки работы с компьютером и терпение, потому что вам нужно найти именно тот драйвер в Интернете, загрузить его и установить шаг за шагом.
ИЛИ ЖЕ
Вариант 2 — автоматически (рекомендуется) — Это самый быстрый и простой вариант. Все это делается парой щелчков мышью — легко, даже если вы компьютерный новичок.
Опция 1 — Загрузите и установите драйвер вручную
Скачать графические драйверы можно с официального сайта производителя. Найдите модель, которая у вас есть, и найдите подходящий драйвер для вашей конкретной операционной системы. Затем загрузите драйвер вручную.
Вариант 2 — автоматическое обновление драйверов
Если у вас нет времени или терпения для обновления графических драйверов вручную, вы можете сделать это автоматически с помощью Водитель Easy .
Driver Easy автоматически распознает вашу систему и найдет для нее подходящие драйверы. Вам не нужно точно знать, на какой системе работает ваш компьютер, вам не нужно рисковать, загружая и устанавливая неправильный драйвер, и вам не нужно беспокоиться о том, чтобы сделать ошибку при установке.
Вы можете автоматически обновлять драйверы с помощью СВОБОДНЫЙ или За версия Driver Easy. Но с версией Pro это займет всего 2 клика (и вы получите полную поддержку и 30-дневная гарантия возврата денег ):
- Скачать и установите Driver Easy.
- Запустите Driver Easy и щелкните Сканировать сейчас кнопка. Driver Easy просканирует ваш компьютер и обнаружит проблемы с драйверами.
- Щелкните значок Обновить рядом с отмеченным драйвером, чтобы автоматически загрузить правильную версию этого драйвера, затем вы можете установить ее вручную (вы можете сделать это в БЕСПЛАТНОЙ версии).
Или нажмите Обновить все для автоматической загрузки и установки правильной версии все драйверы, которые отсутствуют или устарели в вашей системе. (Для этого требуется Pro версия который поставляется с полной поддержкой и 30-дневной гарантией возврата денег. Вам будет предложено выполнить обновление, когда вы нажмете «Обновить все».)
- Перезапустите игру и проверьте, зависнет она или нет.
Запись : Если у вас возникли проблемы при использовании Driver Easy, не стесняйтесь обращаться в нашу службу поддержки по адресу support@drivereasy.com .
Не забудьте прикрепить URL-адрес этой статьи, если это необходимо для более целесообразного и эффективного руководства.
Метод 5: Переустановить Fallout 3
Если ни одно из вышеперечисленных исправлений не помогло, пора удалить Fallout 3 и переустановить его. Неисправный системный файл может быть причиной зависаний. Выполните полное удаление, затем загрузите игру и следуйте инструкциям руководство для настройки игры.
Это оно! Мы надеемся, что приведенная выше информация окажется для вас полезной. А если у вас есть идеи, предложения или вопросы, не стесняйтесь оставлять комментарии ниже.
Overview
В этом руководстве я расскажу полностью что необходимо сделать, чтобы Fallout 3 мог запуститься и чтобы все было заeбóк.
Как запустить игру?
Зачастую при первом запуске игры у нас открывается лаунчер и при последующем нажатии кнопки “Play” она просто не запускается.
Что необходимо сделать:
1. Поставить режим совместимости.
- Для того чтобы поставить режим совместимости нам необходимо нажать в библиотеке по игре правой кнопкой мыши и нажать свойства:
- Далее необходимо перейти к локальным файлам:
- Далее нажимаем “Просмотреть локальные файлы”
- Находим файл лаунчера и самой игры, правой кнопкой мыши нажимаем по ним и выбираем “Свойства”
- И нажимаем галочку по режиму совместимости, выбрав Windows XP (с пакетом обновления 3)
2. Установить Games for Windows LIVE.
Сейчас к сожалению с официального сайта скачать GFWL невозможно, так как его прикрыли в 2014 году.
Поэтому:
- Пишем в поисковике “Скачать Games for Windows LIVE для Windows 10” и открываем первый попавшийся сайт (я скачал с этого к примеру [link]
- После установки открываем наш файл
- И устанавливаем сам GFWL
Что делать если вылезает это окно и ничего не работает?
- Заходим в “Папку журнала” и переходим назад по адресной строке к “GFWLive”
- Далее заходим в папку “Downloads”
- И устанавливаем эти оба файла
И вуаля, после этого игра должна запуститься.
Что делать если ДЛС не отображаются в игре?
- Если у вас куплены ДЛС к игре, но они не отображаются, вам необходимо:
- Залезть в лаунчер и нажать Data Files:
- И там прожать все галочки на ДЛС:
Исправление вылетов и зависаний
Чтобы игра не вылетала нам необходимо:
1. Установить “d3d9.dll” и если у вас встроенная видеокарта Intel “Intel Bypass package at Fallout 3”
- Скачиваем отсюда [link] d3d9.dll и перекидываем его просто в локальные файлы
Если у вас встроенная видеокарта Intel, полезно будет скачать Intel Bypass package, вот ссылка на него – [link]
- Открываем zip файл и извлекаем его туда куда установлена наша игра
(например: E:SteamsteamappscommonFallout 3 goty)
2. Правки в файлах FALLOUT.INI и Fallout_default.
• Сначала мы заходим C:UsersИмя пользователяDocumentsmy gamesFallout3 и находим файл FALLOUT или FALLOUT.ini
• Далее мы нажимаем “Правка” и “Найти” и вставляем bUseThreadedAI=0
• После этого меняем 0 на 1
• Нажимаем Enter и вставляем туда iNumHWThreads=2
• После этого в файлах игры (т.е в например E:SteamsteamappscommonFallout 3 goty) находите файл Fallout_default и повторяете сделанное раннее.
Вуаля, теперь игра не должна вылетать.
Как скачать руссификатор?
Ссылка на скачивание руссификатора – [link]
Чтобы скачать руссификатор нам необходимо:
1. Папку “Data” переместить с заменой в папку с установленной игрой.
Пример: “E:SteamsteamappscommonFallout 3 goty”
2. Запустить “Fallout3_rus_text&video.exe” указать директорию игры и дождаться окончания установки.
Как сделать так чтобы отображалось наигранное время?
Fallout 3 считывает время проведенное в лаунчере.
Чтобы отображалось наигранное время необходимо:
В папке с игрой, переименуйте файлы:
“Fallout3” в “FalloutLauncher”
“FalloutLauncher” в “Fallout3”
Это два разных файла, по сути поменять имена местами.
Так стим будет сразу запускать игру, и считать время проведенное в игре.
Чтобы запустить лаунчер, надо будет его запустить в локальных файлах в переименованном виде (т.е. запустить Fallout3)
Содержание
- 1 FALLOUT 3, зависает после 10-20 секунд игры
- 2 FALLOUT 3 виснет — общие рекомендации
- 3 Системные требования Fallout 3
- 4 Причины зависания Fallout 3 во время игры
- 5 Что делать, если Fallout 3 не отвечает?
FALLOUT 3, зависает после 10-20 секунд игры
Не копайтесь в причинах, тут все просто: игра не оптимизирована под операционную систему Windows 7, Windows 10 и следующих выпусках, об этом даже упоминали в STEAM. И связано все это дело с конфликтами игрушки и многоядерными процессами. Не будем морочить голову и дадим полезную инструкцию:
- Ищем папку с игрой в моих документах, путь будет примерно таким: Мои документы/Games/Fallout3/;
- В папке нам нужен файлик конфигурации Fallout.ini, открываем его текстовым редактором, блокнот сгодится;
- Находим строку bUseThreadedAI=0, тут меняем значение с «0» на «1»;
- В конце файла дописываем строку iNumHWThreads=2 и нажимаем Ctrl+s, сохраняем файл и закрываем;
- Запускаем игру и проверяем;
Не помогло? У нас есть еще один небольшой лайфхак:
- Запускаем «Диспетчер задач». Комбинации клавиш Ctrl+Shift+Del и Ctrl+Shift+Esc помогут вам с этим;
- Запускаем игрушку и ждем открытия главного меню;
- Сворачиваем игру нажав Alt+Tab или Win+D, в диспетчере во вкладке «Приложения» нажимаем правой кнопкой на «Fallout3» и в контекстном меню выбираем пункт «Перейти к процессу» или сразу в процессах находим «fallout3.exe»;
- Кликаем правой и нажимаем «Задать соответствие…»;
Fallout 3 зависает, решение
- В открывшейся вкладке убираем галочку с «Все процессоры» и ставим галочки на ЦП1 и ЦП2, ради эксперимента можно попробовать оставить галочку на одном из процессов и сравнить;
- Запускаем и тестим;
Fallout 3 зависает
FALLOUT 3 виснет — общие рекомендации
Поиграть хочется всем, но далеко не все имеют современные компьютеры и мощное железо. Перед установкой посмотрите минимальные системные требования к игре, а мы дадим общие советы как повысить заветные FPS и исправить ситуацию когда Fallout 3 зависает во время игры.
- Обновите абсолютно все драйвера в системе, особенно драйвер видеокарты, установите свежий DirectX;
- При установке игры может потребоваться установить компоненты системы — обязательно устанавливаем;
- Перед запуском игры закройте все запущенные программы, браузеры(они «съедают много оперативной памяти»), антивирусы;
- Проверьте файл подкачки и свободное место на диске С, если он забит начинается заметное торможение всей операционной системы;
- Так же можно попробовать включить режим совместимости, правый клик по значку «Fallout3.exe» и выбираем самый последний режим совместимости с Windows XP, нажимаем «Применить»;
Категория: СтатьиПросмотры: 11012319.10.2015

Несмотря на то, что Fallout 3 вышла уже давно, получила множество DLC и обновлений, патчей и хотфиксов, игра продолжает иногда виснуть как на слабых компьютерах, так и на мощных устройствах.
Причин того, что Fallout 3 зависает во время игры – может быть огромное множество, а потому и пути решения проблемы для каждой ситуации будут свои. Если вы только начинаете игру, установив незнакомую сборку из Интернета (особенно если она не «чистая», то есть имеет неофициальные дополнения), а она уже начинает подвисать, вылетать и так далее, то легче всего найти другой клиент. Иногда разумнее всего скачать чистый Fallout 3, а уже потом самостоятельно установить все желаемые модификации, попутно проверяя работоспособность игры. Стабильнее всего будет работать официальная чистая версия, скачанная с официального сайта или в Steam и на подобных ей площадках.
Системные требования Fallout 3
Вдобавок к перечисленному необходимо проверить, соответствует ли ваш компьютер или ноутбук минимальным системным требованиям, которые были выдвинуты разработчиками. Помимо этого во время установки клиента не лишним будет согласиться на добавление необходимого программного обеспечения, требуемого Fallout 3.
Если игра продолжает тормозить или зависает, то стоит завершить все фоновые процессы: закрыть браузер, дополнительные окна, отключить неиспользуемые программы, а в случае особо слабых устройств даже Интернет и антивирус. Однако чаще всего причины лагов кроются в другом.
Проблемы у обладателей Windows 7
Чаще всего Fallout 3 зависает во время игры у пользователей, использующих «Семерку», ведь игра попросту не рассчитана на эту операционную систему, а создана для Windows XP. В таком случае решение проблемы заключается из двух шагов.
- Во-первых, в свойствах лаунчера (правый клик мышью по файлу Fallout3.exe в корневой папке игры) необходимо установить режим совместимости с последней доступной версией Windows XP.
- Во-вторых, требуется отредактировать файлы параметров, которые создаются игрой после создания первого сохранения.
Перейдя на своем компьютере по пути: …Мои документыMyGamesFallout3, открываем файл Fallout.ini с помощью блокнота или Notepad++. Среди множества строчек нас интересует одна: bUseThreadedAI=0, которая находится в разделе [General]. В ней нужно заменить ноль единицей. Для увеличения стабильности работы клиента не лишним будет приписать и новый параметр iNumHWThreads=2 в любом месте раздела.
Дополнительные настройки для многоядерных процессоров
Обладатели современных мощных многоядерных процессоров вынуждены помимо всего прочего настроить игру и в «Диспетчере задач», если зависает во время игры Fallout 3. Перед запуском вещицы необходимо нажать одновременно клавиши Ctrl, Shift и Esc. Запущенную игру затем можно свернуть комбинацией Alt+Tab.
В «Диспетчере задач» требуется выбрать поле «Приложения», найти строку с игрой и нажать на нее правой кнопкой мыши, выбрать пункт «Перейти к процессу». В этом окне снова щелкнуть ПКМ по игре и перейти к «Задать соответствие…». Наконец, убираем галочку с параметра «Все процессы», выбирая лишь ЦП1 и ЦП2.
—>
Fallout 3 — довольно старая игра, не рассчитанная даже на работу с Windows 7, не говоря уж о более поздних версиях системы, поэтому на современных компьютерах можно встретиться с множеством проблем при запуске игры. Самая распространенная проблема, не дающая насладиться игровым процессом — это зависание игры. Разберемся, почему Fallout 3 зависает и не отвечает во время игры, и как это исправить.
Разбираемся, почему Fallout 3 может зависать, не отвечать и вылетать
Причины зависания Fallout 3 во время игры
Fallout 3 может зависать по разным причинам, связанным с операционной системой, плохой оптимизацией игры и сложностью современного «железа», которое не предусмотрено кодом программы. Наиболее распространены зависания и вылеты в следующих ситуациях:
- Запуск Fallout 3 на операционных системах Windows 7–10.
- Несоответствие компьютера системным требованиям игры.
- Использование многоядерного процессора.
- Использование двух мониторов.
- Сбои в работе вспомогательных программ (Steam или Games for Windows Live).
Использование непропатченной версии Fallout 3, в которой не исправлены некоторые внутренние ошибки игры.
Если игра зависает или вылетает, проще всего удалить ее и установить заново, скачав самую свежую версию (желательно, купив лицензию в Steam) со всеми патчами и обновлениями. После установки нужно правильно настроить игру, чтобы предотвратить зависание Fallout 3.
Что делать, если Fallout 3 не отвечает?
Маловероятно, что спустя почти 10 лет после выхода игры причиной зависаний и глюков становится нехватка ресурсов, но на всякий случай перед ее запуском следует отключить все тяжелые программы (браузер, антивирус и т.п.), если компьютер находится на грани с требованиями Fallout 3. Если же компьютер наоборот слишком современный, стоит ограничить ресурсы, выбрав процесс игры в диспетчере задач и назначив ему один из используемых процессоров.
Настройка процессоров, используемых для запуска Fallout 3, осуществляется в диспетчере задач
Для запуска старых версий игры нужен Games for Windows Live — программа, известная своей «кривизной». Если Fallout 3 зависает и не отвечает во время игры, GFWL следует обновить, скачав последнюю версию с сайта Microsoft. Это, впрочем, может не помочь; при желании игру можно отвязать от GFWL, скачав специальный деактиватор Games for Windows Live Disabler.
Обновите другие вспомогательные программы, используемые не только для запуска Fallout 3, но и других игр — DirectX и .NET Framework. Это в особенности важно, если игра установлена не через Steam, а с одного из старых CD-дисков.
Если используется два монитора, перед запуском игры второй из них нужно отключить.
Если игра запускается не на Windows XP, нужно сделать следующее:
- Зайти в директорию игры в «Моих документах».
- Открыть файл fallout.ini блокнотом (важно: в папке также расположен файл fallout_default.ini — его изменять нельзя).
- Найти строчку bUseThreadedAI, изменить ее индекс с 0 на 1.
- Сразу за ней вписать параметр iNumHWThreads со значением 2.
- Сохранить изменения.
Изменение fallout.ini помогает в большинстве случаев
В большинстве случаев это устраняет различные зависания и вылеты Fallout 3 в случайных местах игры. Дополнительно следует установить совместимость с более старой системой в свойствах ярлыка игры.
Если ничто не помогает, нужно скачать и установить неофициальный патч Fallout 3, который устраняет множество ошибок. Также он автоматически выполняет предыдущий шаг — вносит изменения в файл настроек fallout.ini.
В некоторых случаях вылеты связаны с модификациями, если они не совместимы друг с другом или просто плохо сделаны. Все моды следует отключить, запуская по очереди, методом исключения будет найдена неисправная модификация. Один мод стоит оставить — CASM, который отключает автосохранения, из-за которых тоже иногда Fallout 3 не отвечает и зависает во время игры.
Используемые источники:
- https://itpen.ru/fallout-3-zavisaet-vo-vremya-igry-chto-delat/
- https://games-reviews.net/publ/stati/fallout_3_zavisaet_vo_vremja_igry_chto_delat/4-1-0-450
- https://lifehacki.ru/fallout-3-zavisaet-vo-vremya-igry-i-ne-otvechaet/
На чтение 5 мин. Просмотров 420 Опубликовано 13.06.2021
0
Fallout 3 – старая, но классическая игра. Хотя Fallout 3 можно установить и играть в Windows 10 (прочтите эту статью, чтобы узнать, как), вы можете столкнуться с проблемой зависания время от времени в любой случайный момент.
Вот несколько методов, которые помогут вам избавиться от этой проблемы с зависанием.
Содержание
- Попробуйте следующие методы:
- Метод 1. Играйте в оконном режиме
- Метод 2: отредактируйте файл конфигурации
- Метод 3: измените совместимость и запустите Fallout 3 от имени администратора
- Метод 4: Обновите драйверы видеокарты
- Вариант 1 – Загрузите и установите драйвер вручную
- Вариант 2 – автоматически обновлять драйверы
- Метод 5: Переустановите Fallout 3
Попробуйте следующие методы:
Есть 5 исправлений, которые помогли многим игрокам решить проблему зависания. Необязательно пробовать их все; просто продвигайтесь вниз по списку, пока не найдете тот, который вам подходит.
- Играть в оконном режиме
- Отредактируйте файл конфигурации
- Измените совместимость и запустите Fallout 3 от имени администратора.
- Обновите драйверы видеокарты
- Переустановите Fallout 3
Метод 1. Играйте в оконном режиме
Иногда, Проблема зависания игры может быть легко решена путем изменения параметров отображения игры. Играйте в игру в оконном режиме, когда вы встречаете зависания. Этот метод позволяет часами играть без зависаний.
- Запустите Steam.
- Запустите игру и нажмите Option .
- Установите флажок Оконный в разделе “Режим” .
- Перезапустите игру и проверьте, зависнет она или нет.
Примечание : при использовании двух мониторов отключите второй в настройках экрана Windows .
Убедитесь, что разрешение игры соответствует разрешению ваших мониторов.
Метод 2: отредактируйте файл конфигурации
Если вы следуете руководству по правильной установке игры, вы можете отредактировать файл конфигурации, чтобы решить проблема с зависанием.
- Запустите Steam. Щелкните правой кнопкой мыши Fallout 3 и выберите Свойства .
- На вкладке ЛОКАЛЬНЫЕ ФАЙЛЫ нажмите ПРОСМОТРЕТЬ ЛОКАЛЬНЫЕ ФАЙЛЫ .
- Откройте Fallout_default . Найдите «Busethread» в блокноте.
- Измените bUseThreadedAI = 0 в bUseThreadedAI = 1 .
- Добавьте iNumHWThreads = 2 под ним, затем сохраните изменение.
- Перезапустите игру и проверьте, решает ли она проблему.
Метод 3: измените совместимость и запустите Fallout 3 от имени администратора
Проблема с правами может быть причиной зависания Fallout 3. Имея высокий уровень доступа, Fallout 3 может в полной мере использовать свои функции, поэтому запустите его от имени администратора, чтобы посмотреть, исправит ли это ваши зависания.
- Запустите Steam. Щелкните правой кнопкой мыши Fallout 3 и выберите Свойства .
- На вкладке ЛОКАЛЬНЫЕ ФАЙЛЫ нажмите ПРОСМОТР ЛОКАЛЬНЫХ ФАЙЛОВ .
- Щелкните правой кнопкой мыши Fallout 3.exe и выберите Свойства .
- В Совместимости установите флажок Запустить эту программу в режиме совместимости для.
- Откройте раскрывающееся меню и выберите Windows XP (Service Pack 3) .
- Установите флажок Запустить эту программу от имени администратора .
- Нажмите Применить > OK .
- Запустите Fallout 3, чтобы проверить, правильно ли работает игра.
Метод 4: Обновите драйверы видеокарты
Очень важно обновить драйверы видеокарты. Windows 10 не всегда дает вам последнюю версию. Но с устаревшими или неправильными драйверами ваша игра может зависать. Поэтому очень важно постоянно обновлять драйверы, чтобы улучшить игровой процесс.
Есть два способа обновить драйвер: вручную и автоматически.
Вариант 1 – Вручную . Чтобы обновить драйверы таким образом, вам потребуются определенные навыки работы с компьютером и терпение, потому что вам нужно найти именно тот драйвер в Интернете, загрузить его и установить шаг за шагом.
ИЛИ
Вариант 2 – автоматически (рекомендуется) – это самый быстрый и простой вариант. Все это делается всего парой щелчков мышью – легко, даже если вы компьютерный новичок.
Вариант 1 – Загрузите и установите драйвер вручную
Вы можете скачать драйверы видеокарты на официальном сайте производителя. Найдите модель, которая у вас есть, и найдите нужный драйвер, который подходит для вашей конкретной операционной системы. Затем загрузите драйвер вручную.
Вариант 2 – автоматически обновлять драйверы
Если у вас нет времени или терпения, чтобы вручную обновите графические драйверы, вы можете сделать это автоматически с помощью Driver Easy .
Driver Easy автоматически распознает вашу систему и найдет для нее правильные драйверы. Вам не нужно точно знать, в какой системе работает ваш компьютер, вам не нужно рисковать загрузкой и установкой неправильного драйвера, и вам не нужно беспокоиться об ошибке при установке.
Вы можете обновлять драйверы автоматически с помощью версии Driver Easy FREE или Pro .. Но с версией Pro требуется всего 2 клика (и вы получаете полную поддержку и 30-дневную гарантию возврата денег ):
- Загрузите и установите Driver Easy.
- Запустите Driver Easy и нажмите кнопку Сканировать сейчас . Затем Driver Easy просканирует ваш компьютер и обнаружит все проблемные драйверы.
- Щелкните значок Обновить рядом с отмеченным драйвером, чтобы автоматически загрузить правильную версию этого драйвера, после чего вы можете установить ее вручную (вы можете сделать это с БЕСПЛАТНОЙ версией).
Или нажмите Обновить все , чтобы автоматически загрузить и установить правильную версию всех драйверов, которые отсутствуют или устарели в вашей системе. (Для этого требуется версия Pro , которая поставляется с полной поддержкой и 30-дневной гарантией возврата денег. Вам будет предложено выполнить обновление, когда вы нажмете «Обновить все».)
- Перезапустите игру и проверьте, зависнет она или нет.
Примечание . Если у вас возникли проблемы при использовании Driver Easy, не стесняйтесь обращаться в нашу службу поддержки по адресу support@drivereasy.com.
Не забудьте приложить URL-адрес этой статьи, если это необходимо для более целесообразного и эффективного руководства.
Метод 5: Переустановите Fallout 3
Если ни одно из вышеперечисленных исправлений не помогло, пора удалить Fallout 3 и переустановите его. Неисправный системный файл может быть причиной зависаний. Выполните чистое удаление, затем загрузите игру и следуйте инструкциям по настройке игры.
Вот и все! Мы надеемся, что приведенная выше информация окажется для вас полезной. А если у вас есть идеи, предложения или вопросы, не стесняйтесь оставлять комментарии ниже.
Содержание
- Решение проблемы с запуском Fallout 3 в Windows 10
- Способ 1: Редактирование файла конфигурации
- Способ 2: GFWL
- Другие способы
- Вопросы и ответы
Многие игроки Fallout 3, которые перешли на Windows 10, столкнулись с проблемой запуска данной игры. Наблюдается она и в других версиях ОС, начиная с Виндовс 7.
Есть несколько причин, по которым игра может не запускаться. В данной статье будут подробно рассмотрены различные способы решения этой проблемы. В большинстве случаев, их нужно будет применять комплексно.
Способ 1: Редактирование файла конфигурации
Если у вас установлен Fallout 3 и вы его запускали, то возможно игра уже создала необходимые файлы и вам просто нужно отредактировать пару строк.
- Перейдите по пути
ДокументыMy GamesFallout3
или в корневую папку
…SteamsteamappscommonFallout3 goty Fallout3 - Кликните правой кнопкой мыши на файл FALLOUT.ini выберите «Открыть».
- Файл конфигурации должен открыться в «Блокноте». Теперь найдите строку
bUseThreadedAI=0и смените значение с 0 на 1. - Кликните Enter для создания новой строки и напишите
iNumHWThreads=2. - Сохраните изменения.
Если по каким-то причинам у вас нет возможности отредактировать файл конфигурации игры, то можно закинуть уже отредактированный объект в нужную директорию.
- Скачайте архив с нужными файлами и распакуйте его.
- Скопируйте файл конфигурации в
ДокументыMy GamesFallout3
или в
…SteamsteamappscommonFallout3 goty Fallout3 - Теперь переместите d3d9.dll в
…SteamsteamappscommonFallout3 goty
Скачать Intel HD graphics Bypass package

Способ 2: GFWL
Если у вас не установлена программа Games for Windows LIVE, скачайте её с официального сайта и инсталлируйте.
Скачать Games for Windows LIVE
В другом случае нужно переустановить софт. Для этого:
- Вызовите контекстное меню на значке «Пуск».
- Выберите «Программы и компоненты».
- Найдите Games for Windows LIVE, выделите её и кликните кнопку «Удалить» на верхней панели.
- Дождитесь деинсталляции.
- Теперь нужно очистить реестр. Например, с помощью CCleaner. Просто запустите приложение и во вкладке «Реестр» кликните на «Поиск проблем».
- После сканирования кликните на «Исправить выбранное…».
- Можете сделать резервную копию реестра, на всякий случай.
- Далее кликните «Исправить».
- Закройте все программы и перезагрузите устройство.
- Скачайте и установите GFWL.
Урок: Удаление приложений в Виндовс 10
Читайте также:
Чистка реестра с помощью CCleaner
Как быстро и качественно очистить реестр от ошибок
Лучшие программы для очистки реестра
Другие способы
- Проверьте актуальность драйверов видеокарты. Это можно сделать вручную или с помощью специальных утилит.
- Обновите такие компоненты, как DirectX, .NET Framework, VCRedist. Это также можно сделать через специальные утилиты или самостоятельно.
- Поставьте и активируйте все необходимые фиксы для Fallout 3.
Подробнее:
Лучшие программы для установки драйверов
Узнаем, какие драйвера нужно установить на компьютер
Читайте также:
Как обновить .NET Framework
Как обновить библиотеки DirectX
Описанные в статье методы актуальны для лицензионной игры Fallout 3.
Еще статьи по данной теме:
Помогла ли Вам статья?
Fallout 3 — известная видеоигра, в которую можно играть на ПК с Windows. На ПК многие люди играют в Fallout 3. Однако у многих пользователей возникают проблемы с игрой в Windows 11. Эта проблема также присутствовала в Windows 10. Это связано с тем, что игра несовместима с самой последней версией Windows. Из-за этого многие пользователи сообщают следующее: Fallout 3 не запускается в Windows 11 или продолжает выходить сам по себе.
Fallout 3 — третье дополнение к серии Fallout, выпущенное Bethesda в 2008 году. Таким образом, игра предшествовала Windows 7 и 10 и в первую очередь была разработана для Vista. Таким образом, Fallout 3 не всегда работает, когда некоторые игроки пытаются играть в нее в Windows 11. Кроме того, у некоторых игроков Fallout 3 Windows 11 вылетает, когда они нажимают «Новый» в игре.
Если вы столкнулись с этими проблемами при игре в Fallout 3 в Windows 11, вам не о чем беспокоиться, так как в этой статье мы предоставим некоторые исправления.
Почему мой Fallout 3 постоянно вылетает на ПК?
1. Проблемы с видеокартой
Основная причина сбоя любой игры обычно связана с настройками видео, другими словами, с настройками графики вашей игры Fallout 3.
Если у вас есть ПК, соответствующий минимальным системным требованиям, вам придется понизить графику. К сожалению, это также может привести к сбою, если ваш графический драйвер устарел.
2. Несовместимая ОС Windows
Fallout 3 — игра, разработанная для Windows 7; следовательно, игра будет несовместима на ПК с Windows 11.
3. Устаревшая игра Fallout 3
Использование устаревшей версии игры Fallout 3 на ПК с Windows 10 может привести к сбою игры во время игры.
4. Функция автосохранения включена
Если вы сохраняете сохранения в игре Fallout 3 в облаке Steam, вы можете увидеть сбой игры.
5. Конфликт с программным обеспечением Windows Live
Программное обеспечение Windows Live, установленное на вашем компьютере, может помешать вам играть в игру Fallout 3.
Fallout 3 работает на Windows 11?
Если вы посмотрите на веб-страницу Fallout 3 в Steam, вы заметите, что Fallout 3 не оптимизирован для Windows 7 и более поздних версий. Но вы все равно можете найти способ воспроизвести ее на своем компьютере с Windows 11, изменив совместимость с Windows 11.
Что делать, если Fallout 3 продолжает падать в Windows 10/11?
1. Запустите Fallout 3 в режиме совместимости
- Откройте проводник с помощью Windowsклавиши + Eгорячая клавиша для него.
- Откройте папку Steam Fallout 3 в проводнике, используя этот путь:
C:Program Files (x86)SteamsteamappscommonFallout 3 - Затем щелкните правой кнопкой мыши файл Fallout 3 EXE, чтобы выбрать «Свойства».
- Затем выберите вкладку «Совместимость» в окне свойств игры.
- Выберите для параметра Запустить эту программу в режиме совместимости.
- Затем выберите Windows XP (Service Pack 3) в раскрывающемся меню платформы.
- Кроме того, установите флажок «Выполнять эту программу от имени администратора».
- Нажмите «Применить», чтобы сохранить настройки, и нажмите кнопку «ОК», чтобы выйти.
Когда Fallout 3 не работает в Windows 11, часто это проблема совместимости, которую можно решить с помощью режима совместимости. Однако, если ваш Fallout 3 по-прежнему дает сбой, попробуйте следующее исправление.
2. Установите Windows Game Live
- Введите Games for Windows Live в Google, как показано ниже.
- Затем щелкните ссылку GFWL — Microsoft в верхней части результатов поиска. (при этом будет загружен установщик Games for Windows Live)
- Откройте папку, в которую загружены игры для Windows Live.
- Затем щелкните gfwlivesetup.exe, чтобы открыть программу установки этого программного обеспечения, и следуйте инструкциям на экране.
- Запустите программное обеспечение Games for Windows Live после его установки и подождите, пока оно загрузит все необходимые дополнительные файлы.
3. Проверьте, нужно ли вам обновить драйвер видеокарты.
Игры — это приложения с интенсивным использованием графического процессора, поэтому любые проблемы с вашими видеодрайверами приведут к ужасному игровому процессу или даже к ошибкам во время игры.
При этом, если во время игры в Fallout 3 вы столкнулись с чем-либо из вышеперечисленного, как можно скорее обновите графические драйверы.
Самый быстрый способ сделать это — использовать специальное средство обновления драйверов, такое как DriverFix, поскольку оно гарантирует наличие последних версий драйверов для вашего текущего оборудования.
Этот продукт очень легкий и найдет все ваши устаревшие, сломанные или отсутствующие драйверы в течение нескольких секунд после сканирования вашего ПК.
Попробуйте каждое из вышеперечисленных исправлений (не утруждайте себя переходом к следующему, если вы удовлетворены его использованием). Это некоторые из вероятных разрешений, которые запустят Fallout 3, поэтому вы сможете играть в игру на Windows 11.
Были ли вышеуказанные решения эффективными? Дайте нам знать в комментариях ниже.