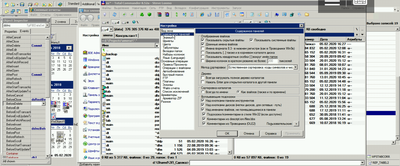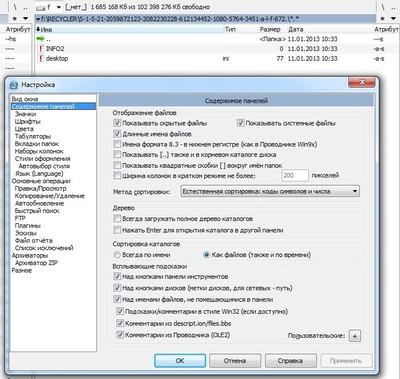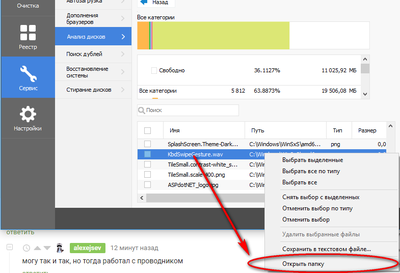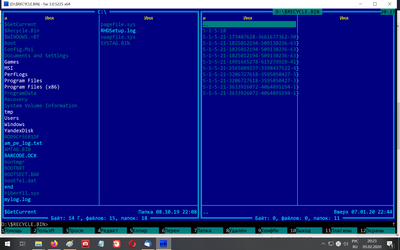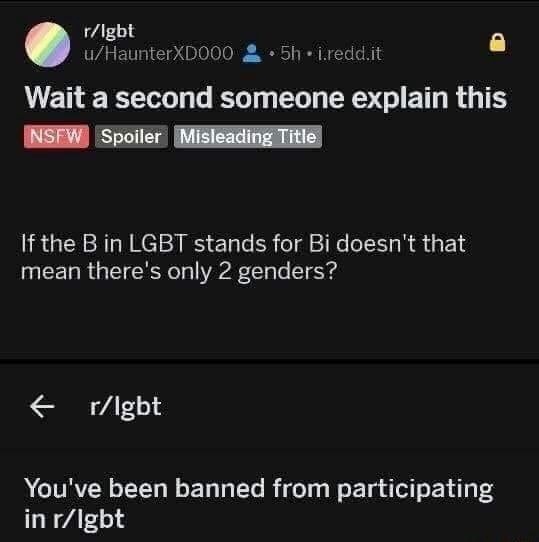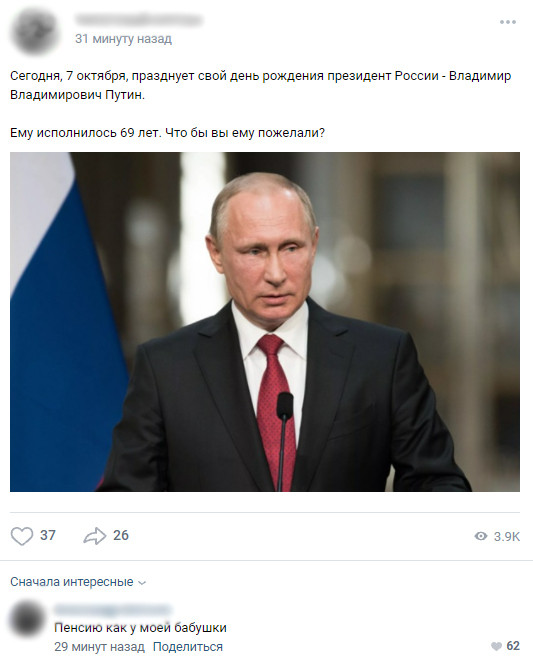Содержание
- linux
- FAR и сетевые диски. Доступ к сетевым дискам из программ, запущенных с повышенными привилегиями
- Не отображаются общие папки, сетевые компьютеры, флешки, диски на вкладке «Сеть» проводника Windows
- Проверяем настройки общего доступа
- Первый случай
- Второй случай
- Антивирус или брандмауэр может блокировать сетевые устройства
- Рабочая группа
- Проблема с доступом к общей сетевой папке по SMB1 в Windows 10 (мое решение)
- Как включить SMB1 в Windows 10?
linux
FAR и сетевые диски. Доступ к сетевым дискам из программ, запущенных с повышенными привилегиями
- Получить ссылку
- Твиттер
- Электронная почта
- Другие приложения
Одним из существенных улучшений системы безопасности ОС семейства Windows (начиная с Vista) являлось внедрение функционала User Account Control (UAC). Контроль учетных записей запрашивает подтверждение пользователя каждый раз, когда запускаемая программа пытается внести изменения в параметры системы. Одним из побочных эффектов работы UAC является невозможность доступа к подключенным (через net use) сетевым дискам из приложений, запущенных в привилегированном режиме (Run As Administrator). Это означает, что при запуске командной строки или файлового менеджера (того же, Total Commander) с повышенными правами, в них будут отсутствовать (не доступны) буквы дисков смонтированных сетевых папок.
В этой заметке мы покажем, как в Windows 10, Windows 8.1 и Windows 7 предоставить доступ к сетевым дискам из приложений, работающих в привилегированном режиме (запущенных от имени администратора). Проблема проявляется как для сетевых папок, подключенных через групповые политики, так и для папок подключенных пользователей самостоятельно.
Важно. Настоятельно не рекомендуется совсем отключать UAC, даже для одного конкретного приложения.
Действительно, при включенном UAC из «привилегированного» приложения в Windows нельзя получить доступ к подключенному в обычном режиме сетевому диску. Продемонстрируем, как выглядит проблема. Например, убедимся, что в командной строке, запущенной с правами обычного пользователя системы, имеется доступ к содержимому подключенного сетевого диска Z:. 
Если в контексте этого же пользователя открыть окно командной строки с правами администратора, то при попытке получить доступ к этому же диску, появится сообщение, что указанный путь не найден:
The system cannot find the path specified.
Системе не удается найти указанный путь.

Такое поведение системы может вызывать ряд неудобств при частом запуске приложений в привилегированном режиме. Можно запускать приложения без прав администартора, но это не всегда применимо.
Почему это происходит? Данная особенность связана с механизмом работы UAC для пользователя с правами локального администратора. Дело в том, что при входе такого пользователя в систему создаются два маркера доступа: один маркер доступа с отключенными правами администратора (маркер фильтрованного доступа – из-под которого запускаются большинство программ) и маркер полноценного администратора, обладающего полными правами в системе (в этом контексте выполняются все программы, получившие подтверждение на повышение прав в UAC).
Если с помощью команды whoami /all сравнить текущие привилегии одного и того же пользователя в двух сессиях cmd.exe (обычной и привилегированной), можно увидеть, что они сильно отличаются. В следующей таблице перечислены отличия в группах и текущих полномочиях в каждой сессии.
Обычная сесия пользователя Привелигированная сесиия пользователя
Группа доступа Обязательная меткаСредний обязательный уровень (Medium Mandatory Level) Метка S-1-16-8192 Обязательная меткаВысокий обязательный уровень (High Mandatory Level) Метка S-1-16-12288
Привелегии SeLockMemoryPrivilege
SeMachineAccountPrivilege
SeShutdownPrivilege
SeChangeNotifyPrivilege
SeUndockPrivilege
SeIncreaseWorkingSetPrivilege
SeTimeZonePrivilege SeLockMemoryPrivilege
SeIncreaseQuotaPrivilege
SeMachineAccountPrivilege
SeSecurityPrivilege
SeTakeOwnershipPrivilege
SeLoadDriverPrivilege
SeSystemProfilePrivilege
SeSystemtimePrivilege
SeProfileSingleProcessPrivilege
SeIncreaseBasePriorityPrivilege
SeCreatePagefilePrivilege
SeBackupPrivilege
SeRestorePrivilege
SeShutdownPrivilege
SeSystemEnvironmentPrivilege
SeChangeNotifyPrivilege
SeRemoteShutdownPrivilege
SeUndockPrivilege
SeManageVolumePrivilege
SeImpersonatePrivilege
SeCreateGlobalPrivilege
SeIncreaseWorkingSetPrivilege
SeTimeZonePrivilege
SeCreateSymbolicLinkPrivilege
SeDelegateSessionUserImpersonatePrivilege

При включенном UAC приложения под одним и тем же пользователем могут запускаться в двух контекстах (привилегированном и непривилегированном). При подключении общих сетевых папок, система создает символические ссылки (DosDevices), в которые хранится сопоставление буквы диска и UNC пути. Эти ссылки ассоциируются с текущим сеансом для текущего маркера доступа процесса и из-под другого маркера недоступны.
Соответственно, может иметь место и обратная проблема: если пользователь обладает правами администратора на своем компьютере, то при подключении сетевых дисков через логон-скрипты групповых политик, задания планировщика или SCCM (которые запускаются с повышенными привилегиями), эти диски не видны пользователю в проводнике Windows (непривилегированный процесс).
Примечание. В Windows Server можно запустить Проводник Windows с повышенными привилегиями.
В качестве обходного решения можно порекомендовать подключать (через net use или rundll32 SHELL32.dll,SHHelpShortcuts_RunDLL Connect) сетевые диски в контексте командной строке, запущенной с правами администратора. Но это решение не всегда применимо, и не очень удобно.
Есть более простое решение, для его реализации нужно внести следующие изменения в реестр:
Откройте редактор реестра (regedit.exe).
Перейдите в раздел реестра HKEY_LOCAL_MACHINESOFTWAREMicrosoftWindowsCurrentVersionPoliciesSystem .
Создайте новый параметр (типа DWORD) с именем EnableLinkedConnections и значением 1 .
Совет. То же самое можно сделать одной командой:
reg add «HKEY_LOCAL_MACHINESoftwareMicrosoftWindowsCurrentVersionPoliciesSystem» /v «EnableLinkedConnections» /t REG_DWORD /d 0x00000001 /f
Перезагрузите компьютер (или перезапустите службу LanmanWorkstation).
После перезагрузки убедитесь, что пользователь видит сетевые дискам из программ, запущенных с правами администратора. Верно и обратное утверждение, все сетевые диски, подключенные в контексте привилегированной сессии, будут доступны и в обычной сессии.

Совет. К сожалению, в групповых политиках отсутствует возможность включения параметра EnableLinkedConnections, поэтому для распространения этих настроек на компьютеры домена придется распространить данный параметр реестра на компьютеры с помощью GPP.
Как это работает. После включения параметра реестра EnableLinkedConnections, служба LanmanWorkstation и LSA будут проверять наличие второго маркера доступа, связанного с сессией текущего пользователя. Если такой маркер доступа будет обнаружен, список подключенных сетевых дисков будет скопирован из одного маркера в другой. Таким образом сетевые диски, подключенные в привилегированном режиме, будут видны в обычном и наоборот.
Совет. В качестве альтернативного решения можно предложить создать символическую ссылку на целевой сетевой каталог. Например, так
mklink /D c:docs \msk-fs1docs
Доступ к данному каталогу будет возможен и в обычном и в привилегированном режиме. Из недостатков метода, отметим, что доступ на общую папку выполняется с полномочиями текущего пользователя. Нельзя, как в случае с net use, использовать учетную запись другого пользователя.
Не отображаются общие папки, сетевые компьютеры, флешки, диски на вкладке «Сеть» проводника Windows
Привет! Для тех кто не в теме, начну из далека. На компьютерах и ноутбуках с установленной Windows в проводнике есть отдельная вкладка «Сеть». На этой вкладке отображаются устройства из сетевого окружения. То есть, открыв вкладку «Сеть» мы там можем наблюдать компьютеры, сетевые хранилища (NAS), устройства мультимедиа (DLNA), флешки и внешние диски, которые подключены к роутеру и к которым настроен общий доступ. Проще говоря, те устройства, которые подключены через один роутер (находятся в одной сети) и на которых включена функция сетевого обнаружения (устройства, которые могут быть обнаружены в локальной сети) . Там так же может отображаться наш маршрутизатор (раздел «Сетевая инфраструктура») и другие устройства.
Сейчас поясню что и как, и почему я вообще решил написать эту статью. У меня роутер ASUS, к которому я подключил USB флешку, и настроил общий доступ к этой флешке для всех устройств в сети. И что вы думаете, в разделе «Сеть» на всех компьютерах появился этот сетевой накопитель (он там отображается как «Компьютер») , а на моем компьютере он не отображался. То есть, мой компьютер не видел ни флешку подключенную к роутеру, ни другие компьютеры в этой сети. Зато отображался DLNA-сервер запущен на том же роутере. Но это ничего не меняет, так как мне нужен обычный сетевой доступ к накопителю.
Так же я не мог получить доступ к флешке, когда набирал ее адрес //192.168.1.1 в проводнике. Сразу этот адрес открывался через браузере. И мне не удалось подключить этот накопитель как сетевой диск. Его просто не было в списке доступных устройств в сетевом окружении.
Такая проблема, когда Windows 7, Windows 8, или Windows 10 не видит сетевые устройства – не редкость. Это не обязательно должна быть флешка, или внешний HDD, который вы подключили к своему маршрутизатору, как в моем случае. Чаще всего настраивают общий доступ между компьютерами в локальной сети. И точно так же сталкиваются с проблемой, когда компьютеры подключены к одной сети (к одному роутеру) , настройки общего доступа выставлены правильно, а на вкладке «Сеть» пусто. Или отображается только маршрутизатор и ваш компьютер.
Так как причин и соответственно решений может быть много, то я наверное начну с самых простых (которые мне не помогли) и в конце этой статьи поделюсь решением, которое помогло в моем случае. В итоге мой ноутбук все таки увидел все устройства в сети. В том числе сетевой накопитель и другой компьютер, который так же подключен к этой сети.
Но это не значит, что у вас такой же случай. Поэтому, советую проверить все настройки по порядку.
Проверяем настройки общего доступа
Мы будем рассматривать два случая:
- Когда компьютеры не видят друг друга в локальной сети.
- Общий доступ к сетевому накопителю. Это у нас может быть флешка, или жесткий диск который подключен к роутеру, или отдельный накопитель (он же NAS) .
Первый случай
Чтобы компьютеры могли видеть друг друга и отображаться в проводнике в разделе «Сеть», они должны быть подключены через один маршрутизатор. Или соединены напрямую (кабелем, или по Wi-Fi) . Проще говоря, они должны находится в одной локальной сети.
Дальше, на всех компьютерах (не знаю, сколько их там у вас) , желательно присвоить статус сети «Домашняя» (частная). Как это сделать в Windows 10, я писал в статье домашняя (частная) и общественная (общедоступная) сеть Windows 10. В Windows 7 достаточно зайти в «Центр управления сетями и общим доступом» и сменить там статус текущего подключения.
Если после этого по прежнему компьютер не обнаруживает другие компьютеры (или наоборот) , то давайте еще проверим параметры общего доступа.
Для этого, в окне «Центр управления сетями и общим доступом» (если не знаете как открыть его в Windows 10, то смотрите эту статью) нажимаем на пункт «Изменить дополнительные параметры общего доступа».
И для текущего профиля (обычно это «Частная») выставляем параметры как на скриншоте ниже.
Делаем это на всех компьютерах в локальной сети.
Статьи по этой теме:
Как правило, эти советы решают все проблемы с обнаружением компьютеров в локальной сети.
Второй случай
Когда у вас проблемы с доступом к сетевому накопителю. Как в моем случае. Windows 10 не видела USB накопитель, который был подключен к роутеру ASUS. Сейчас много маршрутизаторов имеют USB-порт для подключения накопителей и других устройств, так что тема актуальная.
Нужно убедится, что в настройках роутера этот накопитель определен, и общий доступ к нему включен. Понятно, что на разных маршрутизаторах, это делается по-разному. На роутерах ASUS, например, это выглядит вот так:
Не путайте настройки общего доступа с настройками FTP. Настройки FTP-сервера на роутере в данном случае не при чем.
Ну и если другие устройства видят сетевой накопитель и имеют к нему доступ, а на каком-то конкретном компьютере доступа к нему нет, то значит проблема не на стороне роутера. Перебирайте настройки «проблемного» ПК по этой статье.
Антивирус или брандмауэр может блокировать сетевые устройства
Если вашему антивирусу, или брандмауэру (фаерволу) , который установлен на вашем компьютере что-то не понравилось, то он легко может сделать так, что ни вы не сможете видеть другие устройства в сетевом окружении, ни вас никто не сможет обнаружить.
Правда, у меня после отключения встроенного в антивирусе фаервола проблема не была решена (значит, проблема скорее всего не в нем) , но все ровно мне кажется, что в моем случае без участия антивируса не обошлось.
Поэтому, попробуйте на время полностью остановить работу антивируса, или хотя бы отключить встроенный в него фаервол (межсетевой экран) . В NOD 32 это делается вот так:
Для проверки это нужно сделать на всех компьютерах, которые будут участвовать в локальной сети.
Вполне возможно, что у вас установлены еще какие-то программы, которые могут мониторить сеть и управлять сетевыми соединениями.
Если окажется, что проблема в антивирусе, то нужно добавить свою сеть в исключения. Запретить фаерволу блокировать саму сеть, или сетевые устройства.
Если у вас нет антивируса, то можно поэкспериментировать с отключением/включением брандмауэра встроенного в Windows.
Рабочая группа
Рабочая группа должна быть одинаковой на всех устройствах. Как правило, так и есть. Но желательно проверить. Для этого откройте свойства компьютера «Система» и перейдите в «Дополнительные параметры системы».
Там будет указана «Рабочая группа». Чтобы изменить ее, нужно нажать на кнопку «Изменить».
Еще раз: имя рабочей группы должно быть одинаковым на всех компьютерах.
Если у вас проблема с доступом к сетевому накопителю (к флешке через маршрутизатор) , то в настройках общего доступа на том же роутере ASUS так же указана рабочая группа. Можете посмотреть на скриншоте выше в статье. Она должна быть такой же, как на компьютере.
Проблема с доступом к общей сетевой папке по SMB1 в Windows 10 (мое решение)
Вернемся конкретно к моей проблеме. Все что я описал выше, проверил и перепроверил уже по 10 раз. Пару раз сделал сброс сетевых настроек, но Windows 10 так и не видела другие компьютеры в сети и что самое главное – в проводнике так и не появлялась общая папка в виде флеши подключенной к роутеру. А на других устройствах в сети все определялось без проблем. В том числе мой ноутбук.
Где-то я прочитал, что можно попробовать открыть общую папку через окно «Выполнить». Нажал сочетание клавиш Win + R, ввел адрес сетевой папки //192.168.1.1 (он же адрес роутера) .
Доступ к накопителю я не получил, но появилась интересная ошибка:
Вы не можете подключиться к общей папке, так как она небезопасна. Эта общая папка работает по устаревшему протоколу SMB1, который небезопасен и может подвергнуть вашу систему риску атаки.
Вашей системе необходимо использовать SMB2 или более позднюю версию.
И ссылка, которую нужно вручную набирать 🙂
Это уже интересно. Хоть что-то.
Начал искать. И оказывается, что в Windows 10 отказались от протокола SMB1. Из-за безопасности. А установленный на моем роутере пакет программ Samba походу работает по протоколу SMB1. Поэтому Windows 10 его не видит. Но другие компьютеры, которые так же работают на Windows 10 у меня так же не отображались на вкладке «Сеть».
Так как обновить протокол к SMB2 в настройках роутера я не мог, то решил что нужно как-то включить поддержку SMB1 в Windows 10. И как оказалось, это без проблем можно сделать. В итоге, после подключения компонента «Клиент SMB 1.0/CIFS» у меня все заработало. Система увидела общие папки на компьютерах в сети и сетевую папку настроенную на самом роутере.
Как включить SMB1 в Windows 10?
Через поиск найдите и откройте старую «Панель управления».
Переключитесь на «Мелкие значки» и откройте «Программы и компоненты».
Открываем «Включение или отключение компонентов Windows». Находим пункт «Поддержка общего доступа к файлам SMB 1.0/CIFS». Открываем его и ставим галочку возле «Клиент SMB 1.0/CIFS». Нажимаем Ok.
Если компьютер выдаст запрос на перезагрузку, то перезагрузите его. Если окна с предложением не будет, то выполните перезагрузку вручную.
После перезагрузки, на вкладке «Сеть» – «Компьютер» должны появится все доступные устройства в вашей сети.
Буду рад, если эта статья кому-то пригодится и поможет решить возникшую проблему. Не забудьте написать в комментариях о результатах. Или задать вопрос, куда же без них 🙂
Если вы используете подключенные сетевые диски на рабочих станциях, вероятно вы заметили, что они не доступны в программах, запущенных с правами администратора (в том числе в cmd и PowerShell). Это связано с функционалом User Account Control (UAC). Включенный UAC с настройками по-умолчанию не позволяет получить доступ к подключенным (через net use) сетевым дискам из приложений, запущенных в привилегированном режиме (Run As Administrator). Это означает, что при запуске командной строки или файлового менеджера (того же, Total Commander) с повышенными правами, в них будут не видны буквы дисков смонтированных сетевых папок.
Проблема наблюдается, если выполняются следующие условия
- В сессию пользователя подключены сетевые диски (через GPO или вручную через
net use
); - На компьютере включен UAC (параметр GPO User Account Control: Behavior of the elevation prompt for administrators in Admin Approval Mode имеет значение по-умолчанию “Prompt for credentials”);
- У текущего пользователя есть права локального администраора на компьютере и он запускает приложение в режиме Run as administrator.
В этом случае сетевые диски отображаются в проводнике Windows и в программах, но недоступны в любых приложениях, запуженные в привелигированном режиме.
В этой заметке мы покажем, как в Windows 10 разрешить доступ к сетевым дискам из приложений, работающих в привилегированном режиме (запущенных от имени администратора). Проблема проявляется как для сетевых дисков, подключенных через групповые политики, так и для папок подключенных пользователей самостоятельно.
Подключенные сетевые диски не отображаются в приложении
Проверим, что при включенном UAC вы не можете из привилегированного приложения получить доступ к подключенному в обычном режиме сетевому диску.
Например, откроем командную строку с правами пользователя и проверим что мы можем получить доступ к содержимому подключенного сетевого диска Z:.
Net use
Dir z:
Команда вывела содержимое сетевой папки.
Если в контексте этого же пользователя открыть окно командной строки с правами администратора, то при попытке получить доступ к этому же диску, появится сообщение, что указанный путь не найден:
The system cannot find the path specified.
Системе не удается найти указанный путь.
Такое поведение системы может вызывать ряд неудобств при частом запуске приложений в привилегированном режиме. Можно запускать приложения без прав администратора, но это не всегда применимо.
Почему это происходит? Данная особенность связана с механизмом работы UAC для пользователя с правами локального администратора. Дело в том, что при входе такого пользователя в систему создаются два маркера доступа: один маркер доступа с отключенными правами администратора (маркер фильтрованного доступа – из-под которого запускаются большинство программ) и маркер полноценного администратора, обладающего полными правами в системе (в этом контексте выполняются все программы, получившие подтверждение на повышение прав в UAC).
Если с помощью команды
whoami /all
сравнить текущие привилегии одного и того же пользователя в двух сессиях cmd.exe (обычной и привилегированной), можно увидеть, что они сильно отличаются. В следующей таблице перечислены отличия в группах и текущих полномочиях в каждой сессии.
| Обычная сесия пользователя | Привелигированная сесиия пользователя | |
| Группа доступа | Обязательная меткаСредний обязательный уровень (Medium Mandatory Level) Метка S-1-16-8192 | Обязательная меткаВысокий обязательный уровень (High Mandatory Level) Метка S-1-16-12288 |
| Привелегии | SeLockMemoryPrivilege
SeMachineAccountPrivilege SeShutdownPrivilege SeChangeNotifyPrivilege SeUndockPrivilege SeIncreaseWorkingSetPrivilege SeTimeZonePrivilege |
SeLockMemoryPrivilege
SeIncreaseQuotaPrivilege SeMachineAccountPrivilege SeSecurityPrivilege SeTakeOwnershipPrivilege SeLoadDriverPrivilege SeSystemProfilePrivilege SeSystemtimePrivilege SeProfileSingleProcessPrivilege SeIncreaseBasePriorityPrivilege SeCreatePagefilePrivilege SeBackupPrivilege SeRestorePrivilege SeShutdownPrivilege SeSystemEnvironmentPrivilege SeChangeNotifyPrivilege SeRemoteShutdownPrivilege SeUndockPrivilege SeManageVolumePrivilege SeImpersonatePrivilege SeCreateGlobalPrivilege SeIncreaseWorkingSetPrivilege SeTimeZonePrivilege SeCreateSymbolicLinkPrivilege SeDelegateSessionUserImpersonatePrivilege |
При включенном UAC приложения под одним и тем же пользователем могут запускаться в двух контекстах (привилегированном и непривилегированном). При подключении общих сетевых папок, система создает символические ссылки (DosDevices), в которых хранится сопоставление буквы диска и UNC пути. Эти ссылки ассоциируются с текущим сеансом для текущего маркера доступа процесса и недоступны из-под другого маркера.
Соответственно, может иметь место и обратная проблема: если пользователь обладает правами администратора на своем компьютере, то при подключении сетевых дисков через логон-скрипты групповых политик, задания планировщика или SCCM (которые запускаются с повышенными привилегиями), эти диски не видны пользователю в проводнике Windows (непривилегированный процесс).
В качестве обходного решения можно порекомендовать подключать сетевые диски из командой строки, запущенной с правами администратора (через
net use
или
rundll32 SHELL32.dll,SHHelpShortcuts_RunDLL Connect
). Но это решение не всегда применимо, и не очень удобно.
Enablelinkedconnections: разрешить доступ к сетевым дискам из программ, запущенных с правами администратора
Есть более простое решение. Для его реализации нужно внести следующие изменения в реестр:
- Откройте редактор реестра (regedit.exe);
- Перейдите в раздел реестра HKEY_LOCAL_MACHINESOFTWAREMicrosoftWindowsCurrentVersionPoliciesSystem ;
- Создайте новый параметр (типа DWORD) с именем EnableLinkedConnections и значением 1 ;
Совет. То же самое можно сделать одной командой:
New-ItemProperty -Path 'HKLM:SOFTWAREMicrosoftWindowsCurrentVersionPoliciesSystem' -Name EnableLinkedConnections -Value 1 -PropertyType 'DWord' - Перезагрузите компьютер (или перезапустите службу LanmanWorkstation командой PowerShell:
get-service LanmanWorkstation |Restart-Service –Force
, и перезайдите в систему).
Это работает во всех версиях Windows, начиная с Vista и заканчивая Windows 10 / Windows Server 2016.
В обратную сторону это тоже работает: все сетевые диски, подключенные в контексте привилегированной сессии, будут доступны и в обычной сессии.
Совет. К сожалению, в групповых политиках отсутствует возможность включения параметра EnableLinkedConnections, поэтому для применения этих настроек на компьютеры домена придется распространить параметр реестра через GPP.
Как это работает. После включения параметра реестра EnableLinkedConnections, служба LanmanWorkstation и LSA будут проверять наличие второго маркера доступа, связанного с сессией текущего пользователя. Если такой маркер доступа обнаружен, список подключенных сетевых дисков копируется из одного маркера в другой. Таким образом сетевые диски, подключенные в привилегированном режиме, будут видны в обычном и наоборот.
Совет. В качестве альтернативного решения можно предложить создать символическую ссылку на целевой сетевой каталог. Например, так
mklink /D c:docs \msk-fs1docs
Доступ к данному каталогу будет возможен и в обычном и в привилегированном режиме. Из недостатков метода, отметим, что доступ на общую папку выполняется с полномочиями текущего пользователя. Нельзя, как в случае с net use, использовать учетную запись другого пользователя.
После включения параметра EnableLinkedConnections сетевые диски также станут доступны из заданий планировщика, запущенных из-под текущего пользователя. Если задание запускается от имени LocalSystem или другого пользователя, сетевые диски текущего пользователя, естественно, будут недоступны.
|
6 / 6 / 1 Регистрация: 24.12.2011 Сообщений: 352 |
|
|
1 |
|
|
06.11.2014, 12:35. Показов 12127. Ответов 2
Может не там пишу,если что переместите тему . Подскажите пжл как добавить Сетевой диск в FAR -менеджер??? в моем компьютере есть диск z(сетевой) в в far его нет??? буду благодарен.!!! Добавлено через 1 час 35 минут
__________________
0 |
|
Programming Эксперт 94731 / 64177 / 26122 Регистрация: 12.04.2006 Сообщений: 116,782 |
06.11.2014, 12:35 |
|
2 |
|
17953 / 7590 / 889 Регистрация: 25.12.2011 Сообщений: 11,320 Записей в блоге: 17 |
|
|
06.11.2014, 17:25 |
2 |
|
Поделитесь решением, интересно.
0 |
|
6 / 6 / 1 Регистрация: 24.12.2011 Сообщений: 352 |
|
|
19.11.2014, 10:54 [ТС] |
3 |
|
фар запускался через citrix , установил локальную версию на комп а там он видит этот диск
0 |
Сопоставление сетевого диска — отличный способ создать ярлык на сетевом компьютере для раннего доступа. Однако, по мнению некоторых пользователей, подключенный сетевой диск не отображается. В этой статье мы поговорим об этой проблеме и посмотрим, что нужно сделать для ее решения.

Почему я не вижу подключенные сетевые диски?
Обычно обычный пользователь не может видеть сетевой диск Mappen из-за ограничений учетной записи. Если вам нужен доступ к диску, обратитесь к администратору и попросите разрешения. Однако есть большая часть популярных, которые не могут получить доступ к диску даже с учетной записью администратора и необходимыми разрешениями. После небольшого исследования мы обнаружили, что из-за реестра вы не можете видеть подключенные сетевые диски. К счастью, эту неправильную конфигурацию можно легко устранить, изменив значение одного из ключей реестра. Ниже мы упомянули полное руководство, чтобы сделать то же самое, поэтому ознакомьтесь с ним, чтобы решить проблему.
Однако это не единственная причина, есть и другие причины, о которых мы здесь упомянули. Итак, просмотрите все решения и, надеюсь, вы сможете найти подключенные сетевые диски.
Подключенный сетевой диск не отображается на вашем сетевом компьютере? Следуйте этим решениям, чтобы решить проблему:
- Изменить параметр реестра
- Убедитесь, что SMB включен
- Обновите Windows и все ее драйверы
Поговорим о них подробно.
1]Изменить настройки реестра
Первое решение включает в себя изменение реестра вашей системы. Если они неправильно настроены, скорее всего, вы увидите соответствующий код ошибки. Конфигурация может быть изменена пользователем вручную или автоматически сторонним приложением. Чтобы изменить реестр, мы будем использовать редактор реестра. Итак, откройте редактор реестра, выполнив поиск в меню «Пуск», UAC попросит вас подтвердить ваши действия, поэтому сделайте это, нажав «Да». Теперь перейдите в следующее место.
КомпьютерHKEY_LOCAL_MACHINEПРОГРАММНОЕ ОБЕСПЕЧЕНИЕMicrosoftWindowsCurrentVersionPoliciesSystem
Найдите EnableLinkedConnection, если его нет, щелкните правой кнопкой мыши System и выберите Новое > Значение DWORD (32-разрядное). Назовите его EnableLinkedConnection. Теперь дважды щелкните по Енаблелинкедконнектион и установите для параметра Значение значение 1.
Наконец, перезагрузите компьютер и посмотрите, сохраняется ли проблема. Надеюсь, это решит проблему для вас.
Читайте: Как удалить сетевой диск в Windows
2]Убедитесь, что SMB включен
SMB или блок служебных сообщений — это протокол, который помогает в работе в сети. Вполне вероятно, что SMB 1.0 мог быть отключен из соображений безопасности. Что вам нужно сделать, так это включить SMB 2.0.
Сначала выполните следующую команду в командной строке PowerShell с повышенными привилегиями:
Get-SmbServerConfiguration | Выберите Включить протокол SMB2.
Если приведенная выше команда выполняется успешно, это означает, что ваш компьютер может установить SMB2. Итак, продолжая, теперь вы можете включить эту функцию, выполнив простую команду.
Set-SmbServerConfiguration-EnableSMB2Protocol $true
Это включит протокол SMB2 на вашем компьютере.
Теперь перезагрузите компьютер и проверьте, сохраняется ли проблема.
Читайте: Как проверить версию SMB в Windows 11/10
3]Обновите Windows и все драйверы.
Возможно, есть ошибка, которая мешает вам получить доступ к сетевому диску. В этом случае вам нужно проверить наличие обновлений Windows и посмотреть, работает ли это. Если обновление Windows не помогло, попробуйте обновить драйверы. Существуют различные способы сделать то же самое, мы упомянули некоторые из них ниже.
Надеюсь, это поможет вам.
Также проверьте: подключенный сетевой диск не открывается, не подключается, не синхронизируется или не работает.
Исправить отсутствующую кнопку «Подключить сетевой диск» в Windows 11
Многие пользователи сообщают, что не видят кнопку «Подключить сеть». По их словам, опция была там, когда они нажимали кнопку с тремя горизонтальными точками в проводнике, но теперь она отсутствует. Что ж, если вы один из них, зайдите на Этот ПК, а затем нажмите на три горизонтальные точки, вы сможете подключить сетевой диск. Просто нажмите на кнопку, чтобы сделать свою работу.
Читайте: Как очистить кэш подключенного сетевого диска в Windows
Не видит сетевой диск в Windows 10?
Если вы не видите сетевой диск в Windows 11 или 10, скорее всего, в вашей системе отключена функция Network Discovery. Их можно отключить вручную или с помощью какого-либо стороннего приложения. В любом случае, вы можете легко включить их, выполнив следующие действия.
- Откройте панель управления, выполнив поиск в меню «Пуск».
- Выбирать Большие иконки из Посмотреть по.
- Нажмите на Центр управления сетями и общим доступом > Изменить дополнительные параметры общего доступа.
- Разверните параметр «Частный» и отметьте Включите сетевое обнаружение а также Включите общий доступ к файлам и принтерам.
- Нажмите «Сохранить изменения».
Это должно позволить вам увидеть сетевой диск на вашем компьютере с Windows.
Читать далее:

Содержание
- На флешке не видно файлов и папок (а раньше они там были)
- Что делать с «невидимостью» файлов
- ❶ Включаем отображение скрытых файлов
- ❷ Выбор альтернативы проводнику (Far Manager)
- ❸ Проверка флешки на ошибки
- ❹ Проверка флешки антивирусным продуктом
- ❺ Если информация с накопителя была удалена
- ❻ Если после подключения флешки — ПК зависает, появл. ошибки «отказано в доступе» и т.д.
- Найдены дубликаты
- Как легко получить бан на Реддите
- Глас народа
- Избитый дагестанцами парень, дал небольшое интервью
- Школьные годы.
- Про айфоны
- Работник месяца
- Он вернулся
- Продолжение поста «Как жители британских городов ответили на вопрос, какой город является вторым в Англии»
- Призыв в комментарии
- Похоже такие видео снимают только ради него
- Изменим жизнь к лучшему
- В борьбе за тишину все средства хороши
- Ответ на пост «В Дании запретят работодателям спрашивать о возрасте кандидатов»
- Не отображаются общие папки, сетевые компьютеры, флешки, диски на вкладке «Сеть» проводника Windows
- Проверяем настройки общего доступа
- Первый случай
- Второй случай
- Антивирус или брандмауэр может блокировать сетевые устройства
- Рабочая группа
- Проблема с доступом к общей сетевой папке по SMB1 в Windows 10 (мое решение)
- Как включить SMB1 в Windows 10?
- Папок и файлов не видно на флешке устраняем ошибки 6 способами
- Две главных причины: почему исчезла информация?
- Информация с носителя пропала после проверки антивирусной программой
- На флешке не видно файлов: способы устранения проблемы
- Четыре основных причин исчезновения данных с флешки
- Стандартные методы борьбы с «невидимостью»
- Диагностическая часть
- Второе Windows решение: изменение системных настроек
- Проверка на наличие ошибок системной утилитой для Windows 10
- Вариант третий: проверка параметров одной из веток реестра
- Второй способ
- Понятный вопрос: «Как открыть не видимые файлы?» и действенный ответ на него
- Решение
- Recuva — бесплатный «реинкарнатор» данных
- Причины пропажи
- Вместо послесловия
- Общие советы для работы с флешками
- Сначала лечимся
- Dr.Web
- Касперский
- Включаем отображение скрытых файлов
- В Windows XP
- В Total Commander
На флешке не видно файлов и папок (а раньше они там были)
У меня на флешке были разные документы и папки. После переустановки системы, я не нахожу никаких файлов на этой же флешке, они теперь стали невидимыми (хотя, место на ней занимают, вижу в свойствах диска).
Как их восстановить, почему они могли стать невидимыми.
Гхм, одни из самых основных причин такой проблемы: вирусное заражение флешки (или вашего ПК), сбой в файловой системе накопителя (хотя при этом, обычно, Windows предлагает проверить диск на ошибки), по какой-то причине атрибуты файлов и папок были изменены на «скрытые» (а проводник по умолчанию их не показывает).
Собственно, в статье рассмотрю, как можно решить весь этот скоп проблем. 😉
Что делать с «невидимостью» файлов
❶ Включаем отображение скрытых файлов
И так, первое, с чего рекомендую начать — это настроить проводник так, чтобы он стал отображать все скрытые и системные папки и файлы.
Параметры проводника (как в них еще можно войти)
❷ Выбор альтернативы проводнику (Far Manager)
Вообще, я бы порекомендовал к проводнику иметь еще какой-нибудь файловый коммандер (менеджер). Их довольно-таки много, но мне лично импонируют два: Total Commander и Far Manager.
Второй, на мой взгляд, как нельзя лучше подходит, когда возникают разного рода проблемы, например:
FAR Manager
Многих пользователей отпугивает внешний вид этого файлового менеджера (но повторюсь, по возможностям он не уступит тому же Total Commander!).
К «синим» колонкам быстро привыкаешь, и они становятся как «родные» (могу ошибаться, но сейчас ему легко можно поменять внешний вид).
👉 Теперь о том, что делать в Far для того, чтобы скрытые файлы сделать отображаемыми:
Снятие атрибутов скрытые, архивные, системные и пр.
Примечание : все сочетания кнопок я привел для Far v.3, используемые по умолчанию.
❸ Проверка флешки на ошибки
Если даже Far не «увидел» данных на флешке, возможно стоит проверить ее на ошибки (например, если вы неправильно отключили флешку из USB-порта, такое вполне могло произойти, или ПК/ноутбук выключился во время копирования на нее информации).
Далее откройте вкладку «Сервис» и нажмите по кнопке «Проверить» (понадобятся администраторские права).
Альтернативный вариант проверки флешки с помощью командной строки — инструкция
После чего согласитесь на проверку диска (кстати, Windows может сразу же сообщить, что на нем она обнаружила ошибки, как в моем случае).
Мы обнаружили ошибки на этом диске. Проверить его!
По завершению проверки файловая система флешки будет восстановлена.
Среди новых папок на накопителе может появиться «FOUND.000» — в ней будут восстановленные файлы (для их чтения воспользуйтесь утилитой unCHKfree, например).
Но как правило, в большинстве случаев, после проверки — флешка начинает работать в нормальном режиме, и копаться с «FOUND.000» нет особого смысла.
❹ Проверка флешки антивирусным продуктом
Если у вас есть штатный классический антивирус в системе — проверьте им.
Если классического антивируса в системе нет, рекомендую воспользоваться каким-нибудь онлайн-сканером. О лучших из них я 👉 высказывался здесь.
Как проверить флешку на вирусы и очистить ее — инструкция
Лично мне импонирует ESET Scaner (небольшой вес программы, вкупе с мощными фильтрами сканирования, не оставляют шансов большинству вирусов).
Покажу ниже, как проходит проверка в ESET Scaner. После загрузки и запуска антивирусного модуля (а он весит всего несколько мегабайт), рекомендую включить обнаружения потенциально опасного ПО, и задать настройки сканирования (цифра 2 на скрине ниже).
Выбор накопителя для сканирования
Время сканирования зависит от выбранных дисков в предыдущем шаге, от размера вашей флешки и количества файлов на ней. Рекомендую дождаться до окончательного завершения процесса.
Если будут обнаружены вирусы, не лишним будет прогнать систему еще несколькими антивирусными продуктами. См. ссылку на заметку ниже!
Как удалить вирусы с компьютера, если антивирус их не видит. Рекомендую!
❺ Если информация с накопителя была удалена
Если данные на флешке были случайно вами удалены (либо это сделал вирус, либо ошибочно отформатировали накопитель) — не спешите отчаиваться!
После, на компьютер необходимо установить 👉 спец. утилиту для восстановления файлов (R.Saver, например) и просканировать ей накопитель.
Подробно о том, как это сделать — рассказано в двух моих предыдущих инструкциях:
Несколько вариантов восстановления (кликабельно) / утилита R.Saver нашла удаленные данные на SD-карте
Важно: сохранять восстанавливаемые файлы нужно на жесткий диск компьютера (на эту же самую флешку нельзя!).
❻ Если после подключения флешки — ПК зависает, появл. ошибки «отказано в доступе» и т.д.
Этот спектр проблем я вынес в отдельный раздел статьи. Возникать они могут как в случае физического повреждения накопителя (например, после падения с высоты 👇), так и каких-то серьёзных ошибок.
Пример поврежденной флешки
Так как подобная тема достаточно обширна — то в одной своей предыдущей спец. заметке я «собрал» в кучу все возможные типовые проблемы подобного рода. Ссылка на нее ниже.
Как восстановить флешку: ремонт своими руками — см. пошаговую инструкцию
Если вы решили вопрос как-то иначе — дайте знать в комментариях! Дополнения всегда приветствуются.
Первая публикация: 17.05.2018
Корректировка заметки: 17.08.2020
Источник
Ребята, нужна компьютерная помощь.
Есть обычный жесткий диск с данными, который использовался для хранения файлов и подключался уже довольно давно к разным компьютерам с Windows XP.
При подключении к Windows 7 часть файлов в обычном проводнике не видна, но отображается в программе CCleaner в папке RECYCLER вот таким образом (папка «СОХРАНЕНИЕ ДИСКА»)
Эти файлы не нулевые и занимают место на диске.
Также в программе SpaceSniffer видна вся структура этих невидимых папок, а вот в программах WinDirStat и FolderSizes эти папки и файлы не видны.
Корзина пустая и много раз уже очищалась.
Надо бы вопрос в сообщество закинуть, но я не знаю в какое.
Найдены дубликаты
Да и диск на ошибки ФС не мешало бы проверить. Хотя бы штатными средствами семерки.
А в параметрах проводника не судьба включить показ скрытых и системных файлов и каталогов? «Свойства папки» или «Параметры папок» в панели управления называется вроде. Ну и конечно же Far или Total commander тож чужды?
в проводнике и тотале эти папки пустые, только FAR помог
В тотале тоже нужно включить показ скрытых и системных. В настройках. И запускать сразу от админа. Скан диска на ошибки запускал? И какая ФС? NTFS?
вроде бы в тотале по умолчанию показывает скрытые файлы (корзину-то он показывает)
Хз, но у меня всегда тотал ставился без показа. Но рециклера казал, да. Вот тут чего в опциях?
Чудно как-то. Админю парк из полусотни всякоразногоговна, плюс несколько виндовых серваков, никогда такой хрени не встречал. Накрайняк, на внешних драйвах всегда грохаю рециклеровскую папку. Бесит. Проверял на ошибки на диске?
UFS Explorer поможет, только осторожней.
я тут ниже уже написал, что FAR все файлы видит, но открыть не может
А ты фар из-под админа открывал? Накрайняк поставь Unlocker и грохни всю RECYCLER к херам.
Пробуйте, пишут, что из ряда профессиональных прог. Верхний сайт по запросу в яндексе или на трекере nnm.
В настройках проводника поставь отображение скрытых и системных файлов и залазь в ту папку
всё поставил, но размер этой папки в проводнике меньше мегабайта
Вам чем привычнее с файлами работать? Проводником или файловыми менеджерами?
могу так и так, но тогда работал с проводником
Файловый менеджер запускать с правами администратора.
Тогда не копирование а перемещение. По несколько штук. F6. Перенести один, проверить и переносить остальные.
То что вы видите, скорее всего пустые заголовки, либо ссылки. Которые уже не существуют. Именно поэтому ни проводник ни тотал вам их не покажет.
Поэтому не страдайте хренью, ища невидимые файлы, а замерьте все каталоги и, с 90% вероятностью, увидите что их размеры совпадают с занятым местом.
Или через командную строку
Как легко получить бан на Реддите
— Я тут задумался, если Б в ЛГБТ означает «би», значит гендера всего два?
Глас народа
Избитый дагестанцами парень, дал небольшое интервью
Трём дагам, что избили русского парня, грозит теперь до 12 лет на бутылке за покушение на убийство — вместо статьи за «хулиганку». Помимо этого, глава СК поручил наградить Романа Ковалёва медалью «Доблести и отваги».
Школьные годы.
Про айфоны
Работник месяца
Он вернулся
Продолжение поста «Как жители британских городов ответили на вопрос, какой город является вторым в Англии»
ВЦИОМ провёл национальный опрос, чтобы выяснить, какой город является вторым в России. Результаты были следующими:
Жители Казани ответили – Казань
Призыв в комментарии
Похоже такие видео снимают только ради него
Изменим жизнь к лучшему
В борьбе за тишину все средства хороши
Ответ на пост «В Дании запретят работодателям спрашивать о возрасте кандидатов»
Сидели у него работали две девки лет примерно по 25. Ну вроде работали, прибыль была, всё устраивало.
Потом одна начала отлынивать, он вместо неё нанял тётку 47 лет. Тётка начала пахать как лошадь, генерить идеи, клиенты хотят работать только с ней. Показатели в два раза лучше чем у прежней или оставшейся. Тётка начала жаловаться на недозагруженность.
А чо, говорит, этим лишь бы в инстаграммчике посидеть, с женишками попереписываться. А взрослая уже понимает что к чему и работает, а не отлынивает.
Уволил вторую молодуху. Тётка тащит больше, чем за двоих. Зарплату ей поднял, она ваще на седьмом небе.
Источник
Не отображаются общие папки, сетевые компьютеры, флешки, диски на вкладке «Сеть» проводника Windows
Так же я не мог получить доступ к флешке, когда набирал ее адрес //192.168.1.1 в проводнике. Сразу этот адрес открывался через браузере. И мне не удалось подключить этот накопитель как сетевой диск. Его просто не было в списке доступных устройств в сетевом окружении.
Так как причин и соответственно решений может быть много, то я наверное начну с самых простых (которые мне не помогли) и в конце этой статьи поделюсь решением, которое помогло в моем случае. В итоге мой ноутбук все таки увидел все устройства в сети. В том числе сетевой накопитель и другой компьютер, который так же подключен к этой сети.
Но это не значит, что у вас такой же случай. Поэтому, советую проверить все настройки по порядку.
Проверяем настройки общего доступа
Мы будем рассматривать два случая:
Первый случай
Для этого, в окне «Центр управления сетями и общим доступом» (если не знаете как открыть его в Windows 10, то смотрите эту статью) нажимаем на пункт «Изменить дополнительные параметры общего доступа».
И для текущего профиля (обычно это «Частная») выставляем параметры как на скриншоте ниже.
Делаем это на всех компьютерах в локальной сети.
Статьи по этой теме:
Как правило, эти советы решают все проблемы с обнаружением компьютеров в локальной сети.
Второй случай
Когда у вас проблемы с доступом к сетевому накопителю. Как в моем случае. Windows 10 не видела USB накопитель, который был подключен к роутеру ASUS. Сейчас много маршрутизаторов имеют USB-порт для подключения накопителей и других устройств, так что тема актуальная.
Нужно убедится, что в настройках роутера этот накопитель определен, и общий доступ к нему включен. Понятно, что на разных маршрутизаторах, это делается по-разному. На роутерах ASUS, например, это выглядит вот так:
Не путайте настройки общего доступа с настройками FTP. Настройки FTP-сервера на роутере в данном случае не при чем.
Ну и если другие устройства видят сетевой накопитель и имеют к нему доступ, а на каком-то конкретном компьютере доступа к нему нет, то значит проблема не на стороне роутера. Перебирайте настройки «проблемного» ПК по этой статье.
Антивирус или брандмауэр может блокировать сетевые устройства
Для проверки это нужно сделать на всех компьютерах, которые будут участвовать в локальной сети.
Вполне возможно, что у вас установлены еще какие-то программы, которые могут мониторить сеть и управлять сетевыми соединениями.
Если окажется, что проблема в антивирусе, то нужно добавить свою сеть в исключения. Запретить фаерволу блокировать саму сеть, или сетевые устройства.
Если у вас нет антивируса, то можно поэкспериментировать с отключением/включением брандмауэра встроенного в Windows.
Рабочая группа
Рабочая группа должна быть одинаковой на всех устройствах. Как правило, так и есть. Но желательно проверить. Для этого откройте свойства компьютера «Система» и перейдите в «Дополнительные параметры системы».
Там будет указана «Рабочая группа». Чтобы изменить ее, нужно нажать на кнопку «Изменить».
Еще раз: имя рабочей группы должно быть одинаковым на всех компьютерах.
Проблема с доступом к общей сетевой папке по SMB1 в Windows 10 (мое решение)
Вернемся конкретно к моей проблеме. Все что я описал выше, проверил и перепроверил уже по 10 раз. Пару раз сделал сброс сетевых настроек, но Windows 10 так и не видела другие компьютеры в сети и что самое главное – в проводнике так и не появлялась общая папка в виде флеши подключенной к роутеру. А на других устройствах в сети все определялось без проблем. В том числе мой ноутбук.
Доступ к накопителю я не получил, но появилась интересная ошибка:
Вы не можете подключиться к общей папке, так как она небезопасна. Эта общая папка работает по устаревшему протоколу SMB1, который небезопасен и может подвергнуть вашу систему риску атаки.
Вашей системе необходимо использовать SMB2 или более позднюю версию.
И ссылка, которую нужно вручную набирать 🙂
Это уже интересно. Хоть что-то.
Начал искать. И оказывается, что в Windows 10 отказались от протокола SMB1. Из-за безопасности. А установленный на моем роутере пакет программ Samba походу работает по протоколу SMB1. Поэтому Windows 10 его не видит. Но другие компьютеры, которые так же работают на Windows 10 у меня так же не отображались на вкладке «Сеть».
Так как обновить протокол к SMB2 в настройках роутера я не мог, то решил что нужно как-то включить поддержку SMB1 в Windows 10. И как оказалось, это без проблем можно сделать. В итоге, после подключения компонента «Клиент SMB 1.0/CIFS» у меня все заработало. Система увидела общие папки на компьютерах в сети и сетевую папку настроенную на самом роутере.
Как включить SMB1 в Windows 10?
Через поиск найдите и откройте старую «Панель управления».
Переключитесь на «Мелкие значки» и откройте «Программы и компоненты».
Открываем «Включение или отключение компонентов Windows». Находим пункт «Поддержка общего доступа к файлам SMB 1.0/CIFS». Открываем его и ставим галочку возле «Клиент SMB 1.0/CIFS». Нажимаем Ok.
Если компьютер выдаст запрос на перезагрузку, то перезагрузите его. Если окна с предложением не будет, то выполните перезагрузку вручную.
После перезагрузки, на вкладке «Сеть» – «Компьютер» должны появится все доступные устройства в вашей сети.
Буду рад, если эта статья кому-то пригодится и поможет решить возникшую проблему. Не забудьте написать в комментариях о результатах. Или задать вопрос, куда же без них 🙂
Источник
Папок и файлов не видно на флешке устраняем ошибки 6 способами
Компактный USB-накопитель, известный большинству пользователям как флешка, на сегодняшний день считается самым распространенным устройством для хранения и обмена различных данных. Нередко возникающая проблема: «На флешке не видно файлов» может иметь довольно катастрофические последствия. Ведь часто перенесенные на Flash USB Drive-устройство важные документы конфиденциального характера, уникальные фотографии и другого типа ценная информация может быть в единственном экземпляре. Если вы столкнулись с подобной проблемой впервые, не стоит впадать в панику. Велика вероятность того, что исчезнувшие данные находятся все там же — на флешке. Просто вы их не видите, так как они скрыты. Чтобы разрешить проблему «невидимости», обратимся к практическому опыту бывалых и рассмотрим основные аспекты цифрового восстановления.
Две главных причины: почему исчезла информация?
Итак, при вставке USB-накопителя в компьютер вы обнаружили, что на флешке не видно файлов. В абсолютном большинстве случаев именно пользователь является виновником такого рода неприятности. И чаще всего именно в результате неправильной эксплуатации Flash-устройство начинает работать в режиме «фокусника». Безусловно, нельзя сбрасывать со счетов заводской брак при производстве изделия и неблагоприятные случайности метафизического свойства. Однако суровая реальность показывает, что причина неисправности может быть либо аппаратной, либо программной.
Информация с носителя пропала после проверки антивирусной программой
ситуация может возникнуть, если файлы содержат потенциально опасную информацию. Большинство антивирусов поместит файл в карантинную зону для дальнейшей обработки.
Для восстановления их необходимо в меню антивируса найти “Файлы, помещенные в карантин” и в появившемся меню восстановить (или удалить зараженные) файлы. Информация появится на носителе.
Стоит сказать, что если информация признана вредоносной, то антивирус может в автономном режиме удалить ее с носителя без возможности последующего восстановления.
В перечне проведенных операций антивируса будет указана информация о зараженном файле и причины удаления.
На флешке не видно файлов: способы устранения проблемы
Первое, что необходимо сделать, — это провести визуальный осмотр предмета нашего внимания. Возможно, устройство переноса информации чисто механически повреждено. Некогда пролитая чашка кофе тоже может иметь непосредственное отношение к исчезновению файлов. Убедитесь, что контакты Flash-накопителя не окислены. Если устройство оснащено сигнальным светодиодом — работоспособность должна подтверждаться свечением индикатора. Впрочем, если компьютер обнаруживает подключенный девайс, то, скорее всего, «виновник торжества» имеет программные корни, которые вполне может подтачивать зловредный компьютерный вирус. Тем не менее, такие «фокусы» можно разоблачить в результате применения специального софта, но прежде…
Четыре основных причин исчезновения данных с флешки
Стандартные методы борьбы с «невидимостью»
Если на флешке не видно файлов, попробуйте выполнить следующие действия:






Диагностическая часть
Второе Windows решение: изменение системных настроек
Вполне допустимо, что папкам и файлам, которые находятся на флешке, был присвоен атрибут «скрыть». В таком случае подключенный к ПК Flash-накопитель будет отображаться пустым.
Если данный способ не возымел должного действия, и все также не видно скрытых файлов, попробуйте нижеописанный метод.


Проверка на наличие ошибок системной утилитой для Windows 10
Давайте проверим флешку на наличие ошибок системными методами.
Когда проверка будет завершена, систему файлов данная утилита восстановит. Появятся новые файлы на диске. Может образоваться файл FOUND.000, на котором будут находиться элементы, которые восстановила утилита. Чтобы просмотреть элементы в данной папке нужно применить программу unCHKfree. Но, чаще всего этого не требуется, и внешний накопитель функционирует после восстановления в штатном режиме.
Вариант третий: проверка параметров одной из веток реестра
В результате вирусного заражения зловредный код может изменить записи в системном журнале Windows ОС. Поэтому необходимо убедиться в целостности задействованных параметров. Стоит отметить, что при работе с реестром следует соблюдать повышенную осторожность, так как неправильные действия и неверно внесенные изменения могут критически отразиться на полноценной работоспособности Windows-системы в целом.
Если запись не соответствовала указанному образцу, вероятно, ваш ПК инфицирован компьютерным вирусом, а значит, необходимо проверить систему на наличие «разрушительного кода».
Второй способ
Действие некоторых вирусов направлено не на удаление, а на перемещение информации в папку с измененным именем. Для обратного переименования потребуется доступ к командной строке, в которую вбивается команда cmd.
После этого осуществляется переход на флеш-карту посредством введения команды h:, при этом буква h заменяется литерой, которой обозначен съемный диск. Для отображения всех данных, хранящихся на флешке, вводится dir/x. Папки, наименования которых были изменены вирусом, отображаются как E2E2 и похожее. Команда E2E2
1NewDoc и нажатие клавиши Enter позволяет переименовать папку в NewDoc.
Теперь все удаленные документы и файлы будут отображаться на флешке в папке NewDoc. После их восстановления желательно все же провести сканирование съемного диска на наличие вирусов.
Понятный вопрос: «Как открыть не видимые файлы?» и действенный ответ на него
Стоит отметить, что в некоторых случаях даже после обработки винчестера и накопительной области флешки антивирусным софтом проблема не исчезнет. Так как в результате разрушительной деятельности неблагоприятного кода служебные файлы ОС и даже структура дисков могли быть изменены. В таких случаях процесса восстановления, а в случае с системой — полной переустановки Windows, просто не удастся избежать.
Решение
Итак, вот вам небольшая пошаговая инструкция. В большинстве случаев описанные действия помогают решить проблему:
После этих действий ваши пропавшие файлы должны вернуться, но вам следует знать, что то, что случилось с вашей флешкой — это результат заражения вирусом. Поэтому, после восстановления файлов очень рекомендуется отформатировать флешку, желательно в систему «NTFS», так как система «FAT» более уязвима для вирусов. Не забудьте предварительно сохранить нужные документы в другом месте и просканируйте свой компьютер и флешку антивирусной программой.
Recuva — бесплатный «реинкарнатор» данных
Итак, что требуется сделать?
Как вы понимаете, данная программа столь же эффективно справится с возможным затруднением, когда карта памяти не видит файлы. Впрочем, с помощью Recuva можно восстановить удаленную информацию практически с любого типа носителя.
Причины пропажи
Пропасть файлы с флешки могут по двум причинам:
Итак, с флешки удалились файлы. Как восстановить данные? Об этом далее.
Вместо послесловия
Итак, вы узнали, что следует предпринять, если флеш-карта не видит файлы. Тем не менее не стоит забывать об элементарных эксплуатационных правилах, соблюдение которых гарантирует долгосрочную работу запоминающего устройства:
Всего вам доброго и безупречно работающих Flash-устройств!
Общие советы для работы с флешками
Чтобы избежать пропадания файлов из списка видимости достаточно выполнять простые советы.
Сначала лечимся
Для обнаружения и обезвреживания вредного ПО существует много программ. Рассмотрим несколько привычных:
Dr.Web
Можно полечить систему утилитой Dr.Web. Для этого она скачивается (можно по ссылке https://free.drweb.ru/cureit/):
Далее приложение нужно запустить и провести сканирование:
После сканирования и обезвреживания можно будет приступать к следующим шагам.
Касперский
Если на вашем ПК имеется ПО Лаборатории Касперского — воспользуйтесь им. После открытия «моего компьютера» и щелчка правой мышкой по флешке нажмите «Проверить на вирусы» в появившемся меню.
Включаем отображение скрытых файлов
Если после проведения курса лечения файлы на флешке по-прежнему не отражены — начинаем работу с их атрибутами.
Для этого могут служить и стандартные средства операционных систем и различные специальные приложения.
В Windows XP
По двойному щелчку правой мыши на ярлыке «моего компьютера» находим флеш накопитель, открываем его. Вверху слева раскрываем «Сервис». В «Свойствах папки» на вкладке «Вид» снимаем галку напротив «Скрывать защищённые … файлы» и включаем её напротив «Показывать скрытые …». Сохраняемся нажатием «ОК». Операционные системы Windows 7 и более предполагают те же действия (если «пропали файлы»).
Если вызов верхнего меню (там где мы искали «Сервис») недоступен — то учтите, что по клавише «Alt» оно может вызываться и пропадать (курсор должен быть установлен на изображении устройства).
В Total Commander
Если файлы на USB накопителе умудрились исчезнуть — удобной программой для их отражения является «Total Commander».
Источник