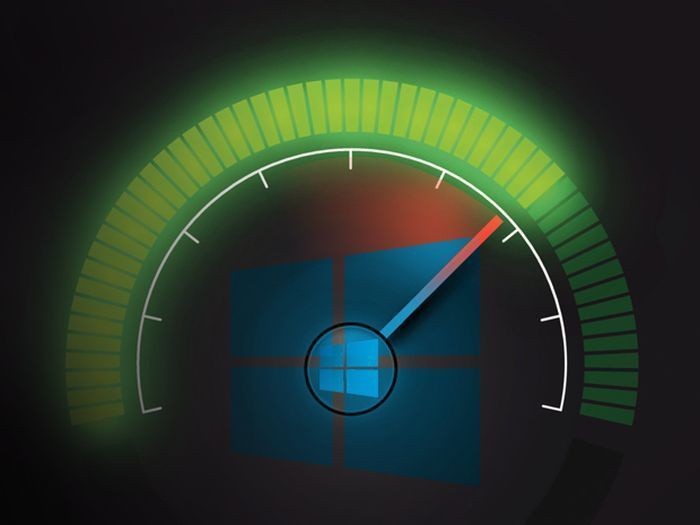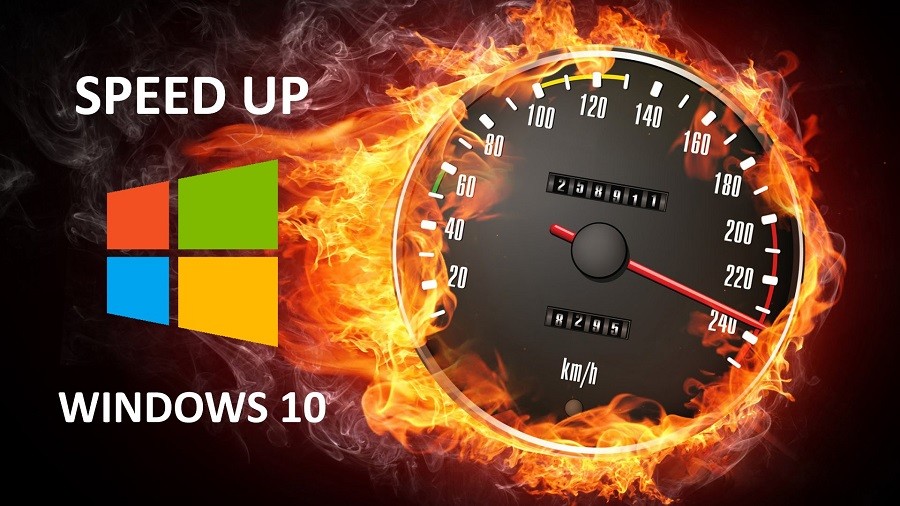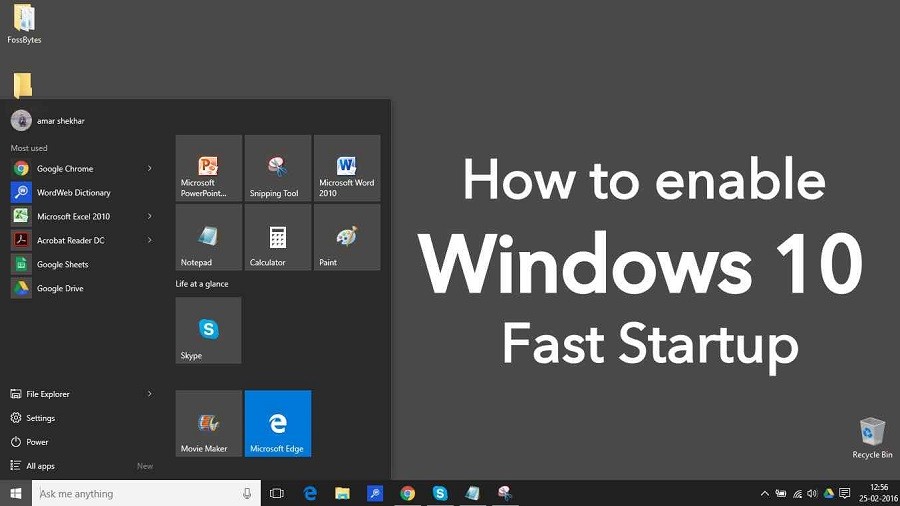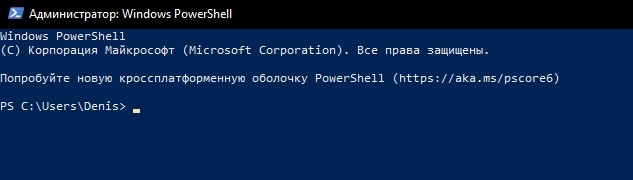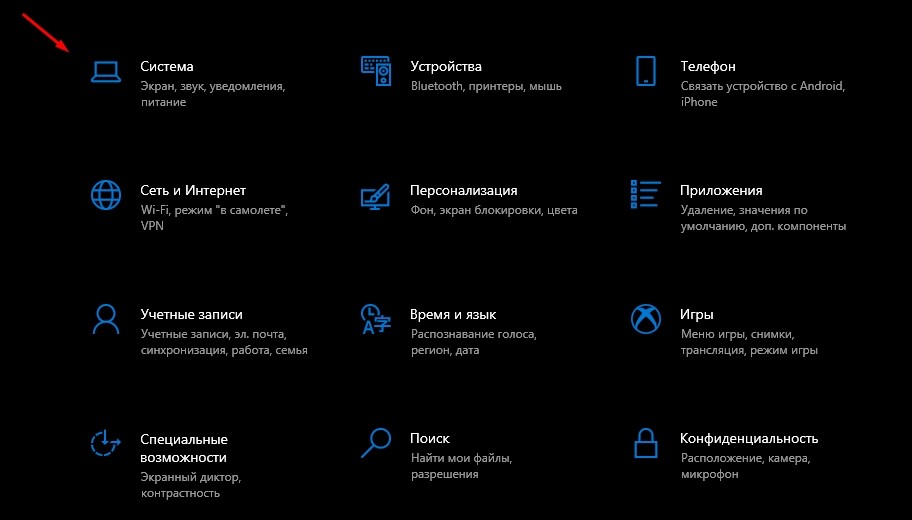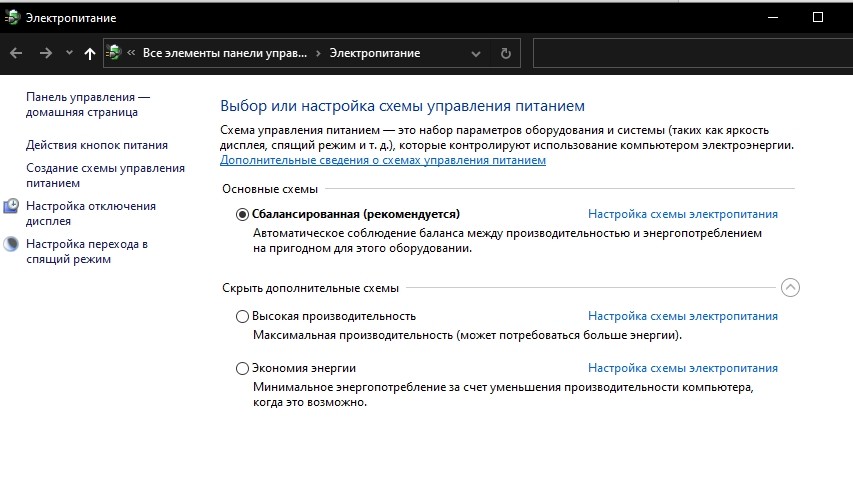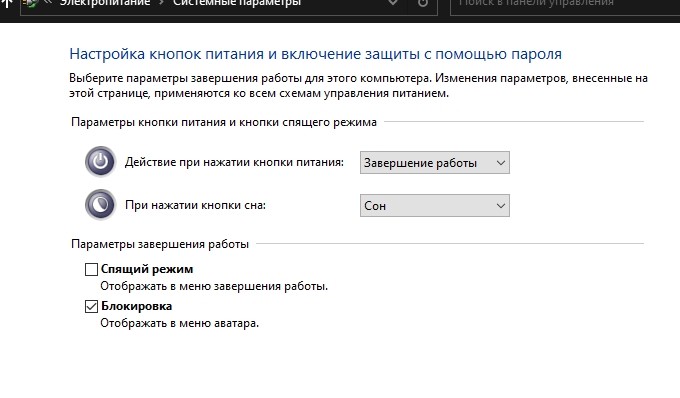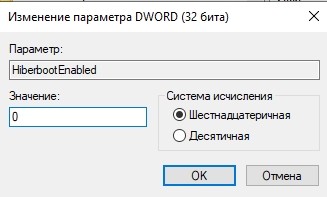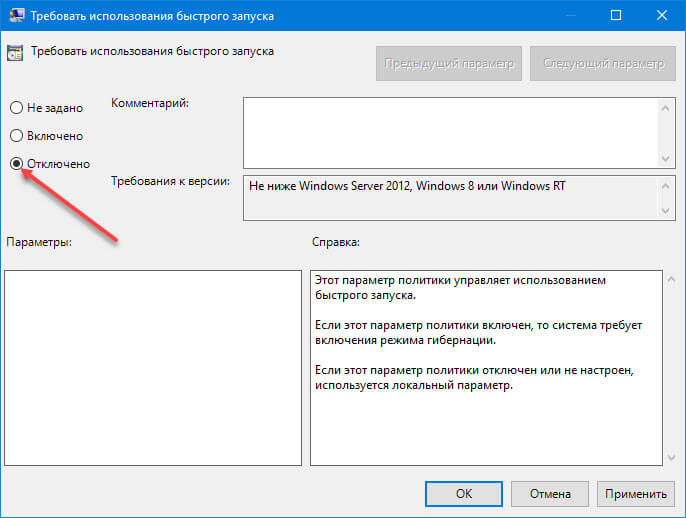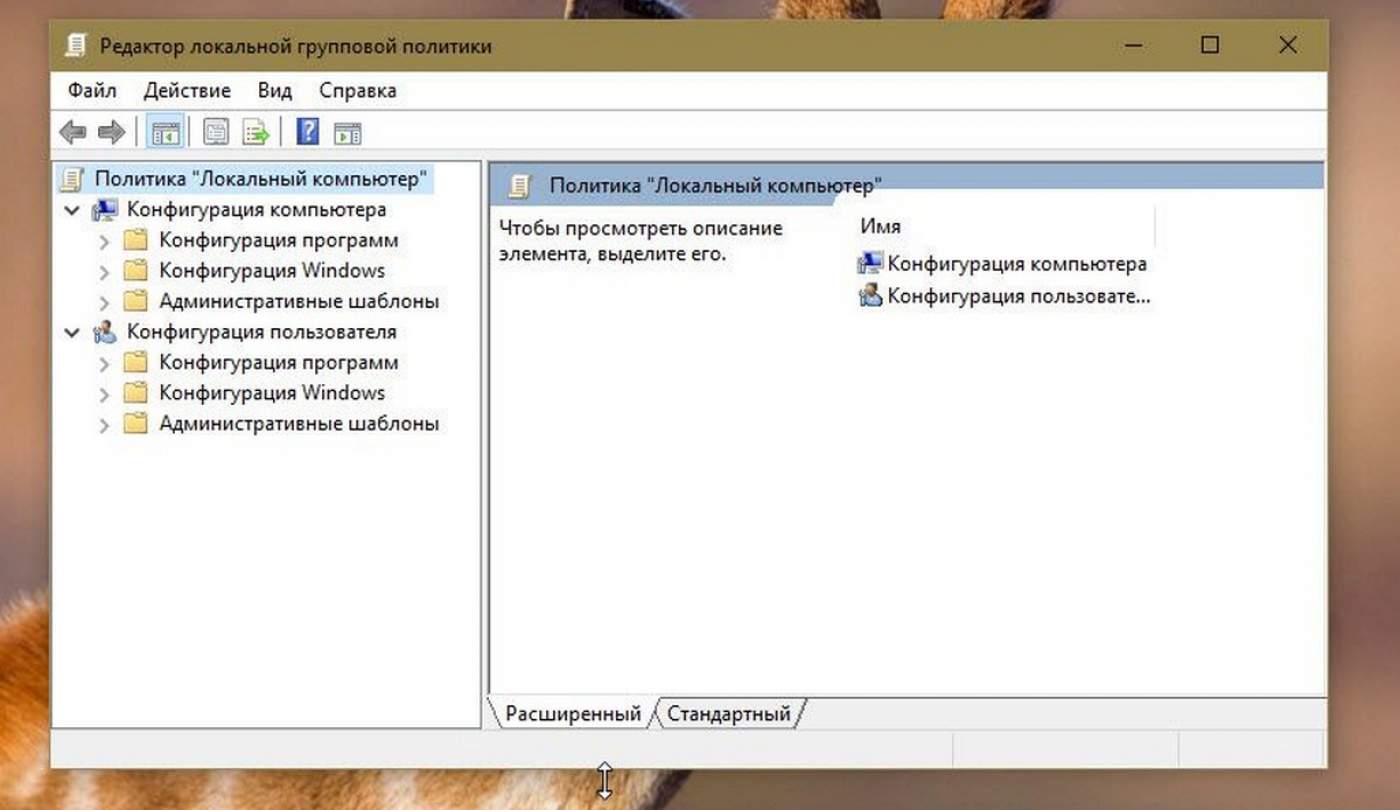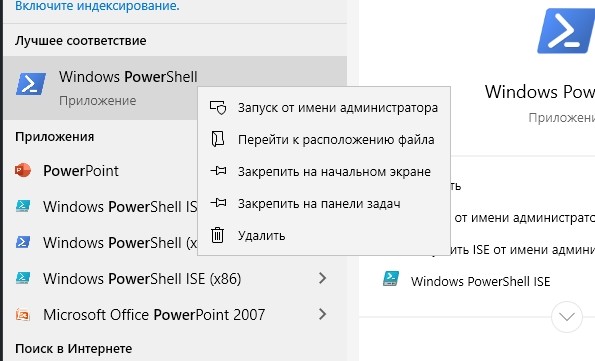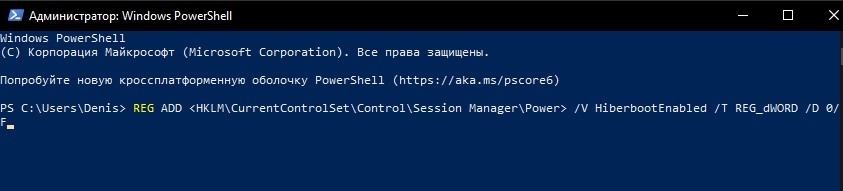Технология быстрой загрузки опирается на гибернацию: при включенной функции быстрого запуска, система при выключении сохраняет ядро Windows 10 и загруженные драйверы в файл гибернации hiberfil.sys, а при включении снова загружает его в память, т.е. процесс похож на выход из состояния гибернации.
Как отключить быстрый запуск Windows 10
Чаще пользователи ищут, как выключить быстрый запуск (быструю загрузку). Связано это с тем, что в некоторых случаях (часто причиной являются драйвера, особенно на ноутбуках) при включенной функции, выключение или включение компьютера происходит неправильно.
- Для отключения быстрой загрузки, зайдите в панель управления Windows 10 (через правый клик по пуску), после чего откройте пункт «Электропитание» (если его нет, в поле просмотр справа вверху поставьте «Значки» вместо «Категории».
- В окне параметров электропитания слева выберите пункт «Действия кнопок питания».
- В открывшемся окне нажмите по «Изменение параметров, которые сейчас недоступны» (вы должны быть администратором для того, чтобы их изменить).
- Затем, внизу этого же окна, снимите отметку с «Включить быстрый запуск».
- Сохраните изменения.
Готово, быстрый запуск отключен.
Если вы не пользуетесь ни быстрой загрузкой Windows 10 ни функциями гибернации, то вы также можете отключить гибернацию (это действие само по себе отключает и быстрый запуск). Тем самым, можно высвободить дополнительное место на жестком диске, подробнее об этом в инструкции Гибернация Windows 10.
Кроме описанного способа отключения быстрого запуска через панель управления, этот же параметр можно изменить через редактор реестра Windows 10. За него отвечает значение HiberbootEnabled в разделе реестра
HKEY_LOCAL_MACHINESYSTEMCurrentControlSetControlSession ManagerPower
(если значение равно 0, быстрая загрузка отключена, если 1 — включена).
Как отключить быстрый запуск Windows 10 — видео инструкция
Как включить быстрый запуск
Если вам, наоборот, требуется включить быстрый запуск Windows 10, вы можете сделать это тем же образом, что и выключение (как описано выше, через панель управления или редактор реестра). Однако, в некоторых случаях может оказаться так, что опция отсутствует или недоступна для изменения.
Обычно это означает, что ранее была выключена гибернация Windows 10, а для работы быстрой загрузки, ее требуется включить. Сделать это можно в командной строке, запущенной от имени администратора с помощью команды: powercfg /hibernate on (или powercfg -h on) с последующим нажатием Enter.
После этого вновь зайдите в параметры электропитания, как это было описано ранее, чтобы включить быстрый запуск. Если вы не пользуетесь гибернацией как таковой, но вам требуется быстрая загрузка, в упоминавшейся выше статье про гибернацию Windows 10 описан способ уменьшить файл гибернации hiberfil.sys при таком сценарии использования.
Если что-то, имеющее отношение к быстрому запуску Windows 10 осталось непонятным, задавайте вопросы в комментариях, я постараюсь ответить.
FAQ
Быстрый запуск — это функция, которая помогает вашему компьютеру быстрее запускаться после выключения, а в Windows 10 быстрый запуск включен по умолчанию. Windows сохраняет некоторые системные данные на диск, когда компьютер выключается, а затем, когда вы снова запускаете компьютер, система возобновляет работу вашего компьютера с сохраненными системными данными, а не перезагружает его, так что это сокращает время запуска системы. Таким же образом работает спящий режим.
И компьютер не находится в состоянии полного выключения из-за функции быстрого запуска, поэтому заряд батареи немного снизится, и это нормально. Если вы хотите отключить быстрый запуск, выполните следующие действия.
- Введите и выполните поиск [Настройки питания и сна] в строке поиска Windows①, а затем нажмите [Открыть] ②.
- Щелкните [Дополнительные настройки мощности] ③.
- Щелкните [Выберите, действие кнопки питания] ④.
- Если параметр быстрого запуска неактивен в настройках завершения работы, нажмите [Изменить настройки, которые в настоящее время недоступны] ⑤.
- Снимите флажок [Включить быстрый запуск] ⑥, а затем выберите [Сохранить изменения] ⑦, ваш компьютер отключит функцию быстрого запуска в Windows.
-
Категория
Настройки Windows/ Система -
Тип
Product Knowledge
Эта информация была полезной?
Yes
No
- Приведенная выше информация может быть частично или полностью процитирована с внешних веб-сайтов или источников. Пожалуйста, обратитесь к информации на основе источника, который мы отметили. Пожалуйста, свяжитесь напрямую или спросите у источников, если есть какие-либо дополнительные вопросы, и обратите внимание, что ASUS не имеет отношения к данному контенту / услуге и не несет ответственности за него.
- Эта информация может не подходить для всех продуктов из той же категории / серии. Некоторые снимки экрана и операции могут отличаться от версий программного обеспечения.
- ASUS предоставляет вышеуказанную информацию только для справки. Если у вас есть какие-либо вопросы о содержании, пожалуйста, свяжитесь напрямую с поставщиком вышеуказанного продукта. Обратите внимание, что ASUS не несет ответственности за контент или услуги, предоставляемые вышеуказанным поставщиком продукта.
Знаете ли вы, что выключение Windows 10 или 11 на самом деле не выключает ваш компьютер? Это из-за быстрого запуска. Читайте дальше, чтобы узнать о быстром запуске и о том, как отключить его в Microsoft Windows.
Быстрый запуск, как следует из названия, — это встроенная функция Windows, которая позволяет вашему компьютеру быстрее загружаться после холодного завершения работы. Звучит неплохо, верно? Не всегда. Мы объясним, что такое быстрый запуск и почему вы можете отключить его в Windows 10 или 11.
Что такое функция быстрого запуска?
Прежде чем вы узнаете, как работает быстрый запуск, полезно понять, что такое «ядро» в Windows.
По сути, ядро — это ядро операционной системы, благодаря которому работают программное и аппаратное обеспечение. Он всегда находится в памяти, а также то, что прошивка вашего компьютера — BIOS или UEFI — загружает в первую очередь.
Когда вы выключаете компьютер, Windows закрывает все открытые приложения и программы, выходит из вашей учетной записи пользователя и выключает операционную систему. По крайней мере, ты так думаешь, верно?
Однако при запуске Windows 8 завершение работы не останавливает все в традиционном смысле. Вместо этого он кэширует ядро в hiberfil.sys (он же файл гибернации).
Поскольку ядро — это то, что заставляет все работать, его состояние, которое делает его готовым к работе в любой момент, позволяет вашему компьютеру загружаться быстрее, когда вы инициируете холодный запуск.
Быстрый запуск не значительно улучшает время запуска, если Windows загружает быстрый SSD (твердотельный накопитель) или у вас в целом мощный ПК. Тем не менее, он сокращает несколько секунд при загрузке операционной системы со старого жесткого диска.
Почему вы должны отключить быстрый запуск
Несмотря на преимущество, которое дает быстрый запуск, он часто может быть источником множества проблем на компьютере под управлением Windows 10 или 11.
Во-первых, повторная загрузка одного и того же сеанса ядра увеличивает вероятность несоответствия между реальными и кэшированными программными компонентами, особенно после обновлений системы или драйверов.
Это может привести к BSOD (синему экрану смерти) и другим ошибкам при запуске или помешать правильной работе периферийных устройств. Быстрый запуск также может вызывать проблемы при завершении обновлений Windows.
Кроме того, если ваш компьютер находится в конфигурации с двойной или мультизагрузочной конфигурацией (например, Windows и Linux), известно, что быстрый запуск блокирует доступ к диску Windows при загрузке операционной системы, отличной от Windows.
Хуже того, внесение изменений в разделы из одной операционной системы может привести к проблемам с повреждением данных при переключении на другую.
Предположим, вы считаете, что Fast Startup является причиной конкретной проблемы (или вы хотите избежать потенциального конфликта из-за этого); вы можете временно запретить Windows кэшировать ядро во время завершения работы.
Вот несколько методов, которые помогут вам в этом:
- Выполните обычное завершение работы, удерживая нажатой клавишу Shift.
- Выберите «Перезагрузить» вместо «Выключить», чтобы операционная система автоматически выключилась и перезагрузилась. Это может стать неожиданностью, но автоматический перезапуск пропускает быстрый запуск, а «полное выключение» — нет.
Как отключить быстрый запуск в Windows
Хотя можно легко обойти быстрый запуск и очистить кеш ядра, вы можете рассмотреть возможность полного отключения быстрого запуска, если ваш компьютер постоянно сталкивается с проблемами или у вас установлено несколько операционных систем.
Отключить быструю загрузку через панель управления
Самый быстрый способ отключить быстрый запуск в Windows 11 и 10 — использовать панель управления. Просто:
- Откройте меню «Пуск», введите «Панель управления» и выберите «Открыть».
- Выберите категорию «Оборудование и звук».
- Выберите Выберите действие кнопок питания в разделе «Электропитание».
- Выберите Изменить настройки, которые в данный момент недоступны.
- Снимите флажок рядом с параметром загрузки Включить быстрый запуск (рекомендуется).
- Выберите Сохранить изменения.
Если вы не видите параметр «Быстрый запуск», скорее всего, на вашем компьютере отключена настройка питания в спящем режиме. Запустите приведенную ниже команду в консоли Windows PowerShell или командной строки с повышенными привилегиями, чтобы активировать ее:
- Щелкните правой кнопкой мыши кнопку «Пуск» и выберите Windows PowerShell/Terminal (Admin). Или введите cmd в меню «Пуск» и выберите «Запуск от имени администратора».
- Введите следующую команду:
powercfg /hibernate on
- Нажмите «Ввод».
Теперь вы можете отключить быстрый запуск через панель управления.
Отключить быструю загрузку через редактор реестра
Другой, хотя и менее удобный, способ отключить быстрый запуск — выполнить следующую настройку через редактор реестра. Перед началом лучше сделать резервную копию системного реестра.
- Нажмите Windows + R, введите regedit и выберите ОК.
- Скопируйте следующий путь в адресную строку в верхней части окна редактора реестра и нажмите Enter:
HKEY_LOCAL_MACHINE SYSTEMCurrentControlSetControlSession ManagerPower
- Дважды щелкните значение реестра HiberbootEnabled на правой панели.
- Введите 0 в поле «Значение» и нажмите «ОК».
- Выйдите из редактора реестра.
- Выключите и перезагрузите компьютер.
Отключить быструю загрузку через редактор локальной групповой политики
Если на вашем ПК установлены выпуски Windows 10 или 11 Professional, Enterprise или Education, вы можете использовать редактор локальной групповой политики, чтобы отключить быстрый запуск.
- Откройте окно «Выполнить», введите gpedit.msc и нажмите «ОК».
- Перейдите к следующему месту на боковой панели редактора локальной групповой политики:
Конфигурация компьютера > Административные шаблоны > Система > Завершение работы
- Дважды щелкните параметр «Требовать использования политики быстрого запуска» на правой панели.
- Выберите переключатель рядом с Disabled.
- Выберите Применить и ОК.
Быстрый запуск: сохранить или отключить
Если вы не используете довольно старый ПК с механическим жестким диском или просто с минимальным процессором или оперативной памятью, необходимыми для запуска Windows 11 или 10, вы, вероятно, не увидите значительного увеличения производительности во время загрузки с включенным быстрым запуском.
Однако нет особых причин отключать быстрый запуск навсегда, если только вы не сталкиваетесь с постоянными проблемами, не можете установить обновления или используете более одной операционной системы. Не забывайте, что вы можете легко обойти эту функцию, когда захотите.

Быстрый запуск Windows 10 (называемый быстрой загрузкой в Windows 
гибридный спящий режим
предыдущих версий Windows. Сохраняя состояние операционной системы в файле гибернации, компьютер может загружаться еще быстрее, экономя драгоценные секунды при каждом включении компьютера.
Быстрый запуск включен по умолчанию при чистой установке Windows на большинстве ноутбуков и некоторых настольных компьютерах, но он не всегда работает идеально, и есть некоторые недостатки, которые могут убедить вас отключить его. Вот что вам нужно знать.
Как работает быстрый запуск
Fast Startup сочетает в себе элементы холодного выключения и функцию гибернации. Когда вы выключаете компьютер с включенным быстрым запуском, Windows закрывает все приложения и отключает всех пользователей, как при обычном холодном завершении работы. На этом этапе Windows находится в состоянии, очень похожем на состояние, когда она только что загрузилась: пользователи не вошли в систему и не запустили программы, но ядро Windows загружено и системный сеанс запущен. Затем Windows предупреждает драйверы устройств, которые поддерживают ее, чтобы подготовиться к переходу в спящий режим, сохраняет текущее состояние системы в файл спящего режима и выключает компьютер.
Когда вы снова запускаете компьютер, Windows не нужно перезагружать ядро, драйверы и состояние системы по отдельности. Вместо этого он просто обновляет вашу оперативную память загруженным изображением из файла гибернации и выводит вас на экран входа в систему. Этот метод может значительно сэкономить время на вашем запуске.
СВЯЗАННЫЕ С:
В чем разница между сном и гибернацией в Windows?
Это отличается от обычной функции гибернации. Когда вы переводите компьютер в режим гибернации, он также сохраняет открытые папки и приложения, а также пользователей, вошедших в систему. Гибернация удобна, если вы хотите вернуть компьютер в то состояние, в котором он находился при выключении. Быстрый запуск предлагает только что запущенную Windows, только быстрее. И не забывайте, что Windows также предлагает различные варианты завершения работы. Стоит понимать
чем они отличаются
.
Почему вы можете захотеть отключить быстрый запуск
Звучит потрясающе, правда? Что ж, это так. Но у быстрого запуска также есть свои проблемы, поэтому вам следует принять во внимание следующие предостережения, прежде чем включать его:
- Когда включен быстрый запуск, ваш компьютер не выключается регулярно. Поскольку для применения новых обновлений системы часто требуется выключение, вы не сможете применить обновления и выключить компьютер. Однако перезапуск не затронут, поэтому он по-прежнему выполняет полное холодное выключение и перезапуск вашей системы. Если после завершения работы ваши обновления не применяются, перезапуск все равно будет.
- Быстрый запуск может немного мешать работе зашифрованных образов дисков. Пользователи программ шифрования, таких как TrueCrypt, сообщают, что зашифрованные диски, которые они смонтировали перед выключением своей системы, были автоматически перемонтированы при запуске резервного копирования. Решением для этого является просто вручную отключить зашифрованные диски перед выключением, но об этом следует знать. (Это не влияет на функцию полного шифрования диска TrueCrypt, только на образы дисков. И это не касается пользователей BitLocker.)
- Системы, не поддерживающие гибернацию, также не будут поддерживать быстрый запуск. Некоторые устройства просто не поддерживают спящий режим. Вам придется поэкспериментировать с этим, чтобы увидеть, хорошо ли реагируют ваши устройства.
- Когда вы выключаете компьютер с включенным быстрым запуском, Windows блокирует жесткий диск Windows. Вы не сможете получить к нему доступ из других операционных систем, если ваш компьютер настроен на двойную загрузку. Хуже того, если вы загружаетесь в другую ОС, а затем получаете доступ или изменяете что-либо на жестком диске (или разделе), который используется установкой Windows в режиме гибернации, это может вызвать повреждение. Если у вас двойная загрузка, лучше вообще не использовать быстрый запуск или спящий режим.
- В зависимости от вашей системы у вас может не быть доступа к настройкам BIOS / UEFI при выключении компьютера с включенным быстрым запуском. Когда компьютер находится в спящем режиме, он не переходит в режим полного выключения. Некоторые версии BIOS / UEFI работают с системой в режиме гибернации, а некоторые — нет. Если у вас этого не произошло, вы всегда можете перезагрузить компьютер, чтобы получить доступ к BIOS, поскольку цикл перезагрузки по-прежнему будет выполнять полное выключение.
СВЯЗАННЫЕ С:
Как ускорить загрузку ПК с Windows 10
Если ни одна из этих проблем к вам не относится или вы можете жить с ними, попробуйте Fast Startup. Если он не работает так, как вы ожидаете, его легко отключить. А если вы решите, что просто не хотите использовать быстрый запуск, есть множество других способов
ускорить загрузку ПК с Windows 10
.
Как включить или отключить быстрый запуск
Решение о том, стоит ли возиться с быстрым запуском, на самом деле занимает больше времени, чем его включение или выключение. Сначала откройте параметры питания, нажав Windows + X или щелкнув правой кнопкой мыши меню «Пуск» и выбрав «Параметры питания». В окне параметров электропитания нажмите «Выбрать, что делают кнопки питания».

Если вы впервые ошиблись с этими настройками, вам нужно будет нажать «Изменить настройки, которые в настоящее время недоступны», чтобы сделать параметр «Быстрый запуск» доступным для настройки.

Прокрутите окно вниз, и вы увидите «Включить быстрый запуск (рекомендуется)» вместе с другими настройками завершения работы. Просто установите флажок, чтобы включить или отключить быстрый запуск. Сохраните изменения и выключите систему, чтобы проверить ее.

Если вы вообще не видите этот параметр, это означает, что на вашем компьютере не включен спящий режим. В этом случае вы увидите только параметры выключения: «Сон» и «Блокировка». Самый быстрый способ включить спящий режим — закрыть окно настроек питания, а затем нажать Windows + X и открыть командную строку (администратор). В командной строке введите команду:
powercfg / спящий режим включен
После включения режима гибернации повторите шаги еще раз, и вы должны увидеть параметры гибернации и быстрого запуска.
Уменьшите размер файла гибернации, если вы используете только быстрый запуск
Если вы не используете режим гибернации, но используете быстрый запуск, вы можете уменьшить размер файла гибернации, который может вырасти до нескольких гигабайт. По умолчанию файл занимает примерно 75% установленной вами оперативной памяти. Это может показаться неплохим, если у вас большой жесткий диск, но если вы работаете с ограниченным пространством (например, SSD), каждый бит имеет значение. Уменьшение размера сокращает файл примерно до половины его полного размера (или около 37% вашей оперативной памяти). Чтобы изменить размер файла гибернации (по умолчанию находится в C: hiberfile.sys), нажмите Windows + X и откройте командную строку (администратор).

В командной строке используйте эту команду, чтобы установить уменьшенный размер:
powercfg / h / type уменьшено
Или используйте эту команду, чтобы установить его в полный размер:
powercfg / h / type full
И это все. Не бойтесь включить быстрый запуск и экспериментируйте с ним. Просто помните о оговорках, которые мы упомянули, и посмотрите, сработает ли это для вас. Вы всегда можете вернуть вещи в исходное положение.
The Pros And Cons Of Windows 10’s “Fast Startup” Mode
Lenovo YOGA 910 And Windows 10 Fast Startup
Windows 10 Startup Speed Improvement
Disable Windows 10 Startup Delay!
How To Disable / Enable Fast Boot On Windows 10
How Does Windows Locking Down The Drive For Fast Startup Work?
Windows 10 With SSD Is Slow FIX
15 Facts Of Windows 10 Before You Upgrade
Disable Windows FAST BOOT / FAST START & Why You Should
10 Ways To Fix Slow Boot Times In Windows 10
Fix: Booting Takes A Long Time In Windows 10
Windows 10 Can Run Linux!? | Windows Subsystem For Linux

Секрет заключается в использовании механизма гибернации: при включенной функции Windows при завершении работы сохраняет ядро и загруженные драйверы в файл hiberfil.sys, а при включении происходит обратный процесс.
Windows 10 Fast Startup — как выключить?
Теперь рассмотрим как выключить этот режим.
Сперва откройте панель управления, в Windows 10 это уже может быть проблемой, поэтому попробуйте так — зажмите Win + R, появится окошко Выполнить, напишите команду:
control
либо такую:
control panel
Теперь проверьте что в правом верхнем углу, там где Просмотр, то там должно быть указано крупные значки — вам нужен значок Электропитание:
Потом нажмите по Действия кнопок питания:
Далее нажмите по Изменение параметров, которые сейчас недоступны:
Потом будут галочки — вам нужно снять одну а именно с Включить быстрый запуск:
После этого обязательно нажмите Сохранить изменения!
Все, быстрый запуск отключен, можно и протестировать! Выключите ПК, и через пару сек — включите снова))
Важно: если у вас отключена гибернация, то быстрый запуск будет отключен автоматом.
Windows 10 Fast Startup — отключение через реестр
Возможно что по некоторым причинам вам будет удобнее для отключения использовать реестр. Например при помощи него можно создать файлики reg вкл и выкл быстрой загрузки, но это уже для продвинутых юзеров))
Такс, запустите реестр, это сделать можно так — зажмите Win + R, напишите потом команду:
regedit
Появится окно Редактор реестра, тут слева — разделы, а справа — параметры (или ключи). Вам нужно перейти в этот раздел:
HKEY_LOCAL_MACHINESYSTEMCurrentControlSetControlSession ManagerPower
Там будет параметр HiberbootEnabled, так вот значение его 1 — быстрая загрузка включена, 0 — соответственно отключена. Чтобы изменить — два раза по параметру и потом задаете значение:
Возможно кому-то через реестр будет намного удобнее, так что смотрите)))
Если у вас нет желания выключать ПК так, чтобы потом был быстрый запуск — тогда в меню пуск Завершение работы нажимайте с зажатой кнопкой шифт.
На этом все, удачи вам и всего хорошего, до новых встреч господа!
На главную!
18.02.2020
Когда включен быстрый запуск, ваш компьютер не выключается регулярно. Поскольку для применения новых обновлений системы часто требуется выключение, возможно, вы не сможете применить обновления и выключить компьютер. Однако перезапуск не затронут, поэтому он по-прежнему выполняет полное холодное выключение и перезапуск вашей системы.
Стоит ли отключать быстрый запуск Windows 10?
Оставить быстрый запуск включенным не должен ничего навредить на вашем ПК — это функция, встроенная в Windows, но есть несколько причин, по которым вы, тем не менее, можете захотеть ее отключить. Одна из основных причин заключается в том, что вы используете Wake-on-LAN, у которого, вероятно, возникнут проблемы, когда ваш компьютер будет выключен с включенным быстрым запуском.
Отключение быстрого запуска — это плохо?
Минусы быстрого запуска Windows 10
Компьютер не может выполнить обычное отключение: Если включен быстрый запуск, вы не можете выключить компьютер как обычно. Однако при установке новых обновлений системы необходимо выключить компьютер. Другими словами, быстрый запуск повлияет на обновления вашей новой системы.
Fastboot — это хорошо или плохо?
Что касается времени автономной работы, опция fastboot находится в категории настроек под названием «Power», поэтому я могу предположить, что это функция типа гибернации, которая сохраняет питание ОЗУ для быстрой загрузки. DNA Fastboot — это просто загружается быстрее. DNA Fastboot просто загружается быстрее.
Разряжает ли аккумулятор при быстром запуске Windows 10?
Ответ на этот вопрос ДА — батарея ноутбука разряжается, даже если она отключен. Новые ноутбуки поставляются с включенной формой гибернации, известной как быстрый запуск, что приводит к разрядке батареи. Win10 включил новый процесс гибернации, известный как быстрый запуск, который включен ПО УМОЛЧАНИЮ.
Выпускает ли Microsoft Windows 11?
Microsoft собирается выпустить Windows 11, последнюю версию своей самой продаваемой операционной системы, на Октябрь 5. Windows 11 включает несколько обновлений для повышения производительности в гибридной рабочей среде, новый магазин Microsoft и является «лучшей Windows для игр».
Как долго должна загружаться Windows 10?
Ответы (4) 3.5 минут, казалось бы, медленный, Windows 10, если не запускается слишком много процессов, должна загружаться за секунды, у меня есть 3 ноутбука, и все они загружаются менее чем за 30 секунд. . .
Как я могу увеличить скорость своего компьютера с помощью Windows 10?
Советы по повышению производительности ПК в Windows 10
- 1. Убедитесь, что у вас установлены последние обновления для Windows и драйверов устройств. …
- Перезагрузите компьютер и открывайте только те приложения, которые вам нужны. …
- Используйте ReadyBoost, чтобы повысить производительность. …
- 4. Убедитесь, что система управляет размером файла подкачки. …
- Проверьте, не хватает ли места на диске и освободите место.
Почему мой компьютер так долго загружается с Windows 10?
Одна из самых проблемных настроек, вызывающая медленное время загрузки в Windows 10 есть опция быстрого запуска. Он включен по умолчанию и должен сократить время запуска за счет предварительной загрузки некоторой загрузочной информации перед выключением компьютера. … Таким образом, это первый шаг, который вы должны попробовать, когда у вас проблемы с медленной загрузкой.
Быстрый запуск — то же самое, что спящий режим?
Быстрый запуск — это несколько похоже на функцию Hibernate и может рассматриваться как его облегченная версия. Быстрый запуск сохраняет только что запущенное состояние Windows. Между тем, Hibernate сохраняет все, включая текущее состояние, вошедших в систему пользователей или открытые файлы, папки и приложения.
Что считается быстрой загрузкой?
При активном быстром запуске ваш компьютер загрузится в менее пяти секунд. Но даже если эта функция включена по умолчанию, в некоторых системах Windows по-прежнему будет проходить нормальный процесс загрузки.
Что дает отключение быстрого запуска?
Быстрый запуск — это функция Windows 10, разработанная для сокращения времени, необходимого для загрузки компьютера после полного выключения. Однако это препятствует регулярному завершению работы компьютера и может вызвать проблемы совместимости с устройствами, которые не поддерживают спящий режим или гибернацию.
Что такое включить быстрый запуск Windows 10?
Функция быстрого запуска в Windows 10 позволяет ваш компьютер запускается быстрее после выключения. Когда вы выключаете компьютер, функция быстрого запуска переводит компьютер в режим гибернации вместо полного выключения. Быстрый запуск включен по умолчанию, если ваш компьютер находится в режиме гибернации.
Что означает режим fastboot?
Что такое режим Fastboot? Режим Fastboot — один из режимы на вашем устройстве, где вы можете прошивать различные изображения на свой телефон. Вы можете использовать этот режим для выполнения различных команд с вашего компьютера на вашем устройстве.
Компания-разработчик Microsoft предусмотрела различные возможности настройки операционной системы под нужды пользователя. При необходимости юзеры могут ознакомиться с инструкцией, описывающей, как отключить функцию быстрого запуска в операционке Windows 10. Важно соблюдать определенные требования по настройке ОС и прописывать указанные команды.
Для чего нужен Быстрый запуск на Windows 10
Быстрый запуск (Fast Startup) операционной системы – это одна из вариаций гибридной загрузки ОС. Другое название, которое используют мастера – гиперзагрузка Виндовс. Эта функция необходима для того, чтобы процесс активации персонального устройства (стационарного, портативного, планшета) после фактического выключения проходил быстрее.
Внимание! Описание относится именно к процедуре выключения, но не перезагрузке. При стандартной перезагрузке операционки сохранение действующей версии не производится.
После отключения ПК основные данные сохраняются в отдельный файл hiberfil.sys (функционал установлен компанией-разработчиком и включен в режиме «По умолчанию»). При быстром запуске ОС запускается информация, сохраненная в ядре, с дополнительной подгрузкой отдельных драйверов.
Для чего его отключать?
Режим Fast Startup, наряду с преимуществами, имеет несколько недостатков. Прежде чем принимать решение об отключении, необходимо ознакомиться с перечнем основных отрицательных моментов:
- нет возможности сделать обновление ОС;
- отсутствует допуск к разделу системного блока операционки;
- на некоторых персональных устройствах становится невозможным переход в разделы BIOS и UEFI.
Если требуется выполнить одну из указанных операций, пользователю придется отключить функционал Fast Startup.
Как включить или отключить Быстрый запуск
Существует несколько способов отключить функцию ускоренной активации персонального устройства – через раздел «Параметры», с помощью Редактора файлового реестра, локальной групповой политики и дополнительного механизма PowerShell. Пользователь может выбрать любой подходящий вариант или использовать поочередно, пока Fast Startup не будет действительно отключен.
С помощью «Параметры»
Раздел «Параметры» – это составной блок операционной системы Виндовс, который позволяет выполнить отдельные настройки в соответствии с требованиями пользователя. Инструкция по отключению функционала быстрого старта ПК:
- открыть необходимый подраздел через меню «Пуск» (изображение шестеренки) либо с помощью комбинации горячих клавиш «Win» и «I»;
- пройти по блокам в следующем порядке: «Система», «Питание и спящий режим», «Сопутствующие параметры», «Дополнительные параметры питания»;
- откроется рабочее окно «Панель управления», кликнуть по строке «Действие кнопок питания»;
- в следующем пункте выбрать строку «Изменение данных, к которым нет доступа»;
- в подразделе «Характеристики выключения устройства/завершения сеанса активности ПК» снять пометку около значения «Включить быстрый запуск».
После этого требуется сохранить внесенные изменения, ПК перезагрузить в принудительном порядке.
Редактор реестра
Редактор файлового реестра позволяет вносить изменения в корневую систему регистрации данных об установленных приложениях, программах, софтах. Чтобы выключить указанный функционал, необходимо выполнить следующее:
- открыть рабочее окно Редактора;
- в правой части открывшейся панели перейти по пути: hkey_local_machine, system, current control set, session manager, power;
- открыть строку с обозначением «Hiberboot Enabled», в строке «Значение» изменить параметры на «0».
Подтвердить настройки, после чего перезагрузить персональное устройство принудительно. Чтобы включить FastBoot заново, выполняют те же шаги, но в последнем пункте изменяют значение на «1».
Локальная групповая политика
Если предыдущие варианты не сработали или не подходят по каким-то причинам, используют дополнительный инструмент редакции информационных данных – обработку через локальную групповую политику. Изменить настройки функционала Фаст Стартап можно, выполняя следующие шаги:
- открыть необходимое окно;
- в левой части инструмента перейти по пунктам: «Конфигурация ПК», «Шаблоны административного типа», «Система», «Выключение» («Завершение»);
- в правой части последнего пункта активировать строку «Требовать разрешения при быстром запуске»;
- выбрать значение «Отключено».
Подтвердить операцию по изменению настроек персонального компьютера (портативного, стационарного) с помощью кнопки «ОК» или «Enter». Чтобы вернуть прежние характеристики, проходят по идентичному пути, но в последнем шаге выбирают значение «Включено» или «Задано».
Внимание! Вносить изменения в блоки Редактора реестра или локальной групповой политики необходимо достаточно осторожно, следуя приведенным инструкциям. Дополнительных навыков и знаний не требуется, но, если возникают сомнения, стоит обратиться к мастеру.
PowerShell
Убрать функцию ускоренного запуска ПК можно через инструмент редактирования встроенных данных операционки Виндовс – PowerShell. Необходимые действия:
- открыть раздел через профиль Администратора;
- в пустое поле новой рабочей панели ввести значение: REG ADD «HKLMCurrentControlSetControlSession ManagerPower» /V HiberbootEnabled /T REG_dWORD /D 0/F;
- подтвердить запрос кнопкой «ОК» или «Enter».
После выполнения запроса персональное устройство перезагружают принудительно. Необходимо выключить ПК и затем включить (не кнопка «Перезагрузка»).
Компания Microsoft предусмотрела различные варианты настроек конфигурации персонального устройства. Чтобы отключить процедуру ускоренной активации ПК посредством сохраненных в ядре данных, используют раздел «Параметры», Редактор реестра, локальную групповую политику или инструмент PowerShell. После внесения изменений ПК перезагружают, чтобы проверить новые характеристики.
Привет, друзья! Если на вашем компьютере установлена ОС Windows 10, то вы наверняка знаете о функции мгновенного запуска. Она отвечает за ускорение ОС при включении устройства. На первый взгляд может показаться, что эта функция очень полезная и её обязательно нужно активировать. Но практика показывает, что многим пользователям ПК она доставляет неудобства и они стараются побыстрее её отключить. Постараемся разобраться, почему возникает необходимость в отключении быстрого запуска и как это правильно сделать.
Технология Fast Startup опирается на гибернацию, у этих процессов есть много общего. В Windows 10 эта функция включена по умолчанию. После выключения компьютера система сохраняет ядро и загруженные драйверы в файл гибернации hiberfil.sys. Когда устройство включается – ядро Windows 10 и драйверы снова загружаются в память. Благодаря включенной функции ускоренного старта системе намного проще выполнить включение, так как ей достаточно направить в оперативку команду загрузки системной картинки (она указывает на запуск ОС Windows 10). Включение и отключение компьютера происходит практически мгновенно. Эта функция очень пригодится людям, которые предпочитают выключать устройство после каждого использования и экономить время на его запуске.
На первый взгляд может показаться, что комп полностью выключается, но это не так. Устройство переходит в промежуточное состояние между отключением и спящим режимом. Но при спящем режиме после включения компьютера пользователю будут доступны отрытые папки, файлы, приложения и т.д. А при использовании функции быстрой загрузки откроется свежая ОС, в которой не будет никаких запущенных процессов и программ. Но ядро ОС при этом загружено и сеанс системы работает.
Быстрый запуск в Windows 10 активируется не всегда, а только при соблюдении сценария включения и выключения ПК. Если пользователь использовал пункт меню «Перезагрузить» − функция не срабатывает, а перезагрузка системы выполняется в том же порядке, как и в Windows 7.

• Некоторые версии BIOS не поддерживают ускоренную загрузку. В таком случае у пользователя не получится войти в него.
• Выключение компа может происходить некорректно. Он будет зависать или снова включаться, начнёт многократно проверять жёсткий диск и выдавать ошибку.
• При использовании быстрого запуска устройство полностью не выключается, что создаёт существенные препятствия для шифрования образов дисков.
• Быстрая загрузка будет создавать проблемы в том случае, если на устройстве установлено два жёстких диска с разными ОС. Жёсткий диск будет блокироваться, поэтому загрузиться в другую ОС не получится.
• Из-за включенного быстрого запуска некоторые обновления Windows 10 устанавливаются некорректно.
• Файл, в который записываются данные, занимает много места на диске (приблизительно 75% от установленной оперативной памяти).
Способ № 1
• Нажать на клавиатуре комбинацию Win + R.
• В открывшемся окне необходимо ввести команду powercfg.cpl и нажать «ОК».




• в командной строке ввести powercfg/hibernate on и затем нажать Enter;
Способ № 2
Его суть заключается в выключении ускоренной загрузки ОС в реестре. Последовательность действий:
• в строке поиска на панели задач нужно ввести regedit, затем выбрать пункт «Редактор реестра»;

• затем нужно найти реестровую запись HiberbootEnabled;



Вместо послесловия
Быстрый запуск в Windows 10 – это очень полезный инструмент, но он нередко доставляет пользователям море хлопот. При необходимости эту функцию можно легко отключить, это под силу сделать даже людям, которые не обладают глубокими знаниями по ремонту компьютерной техники.