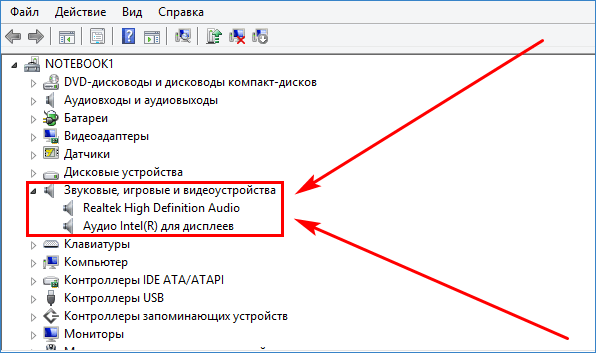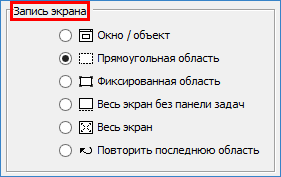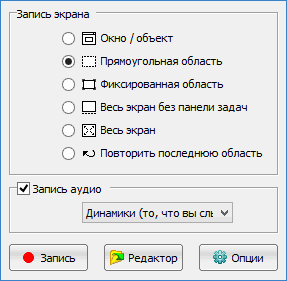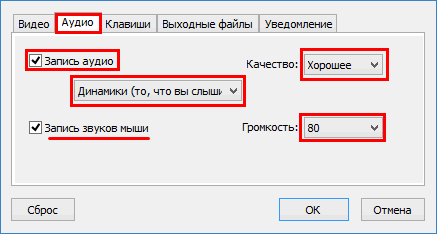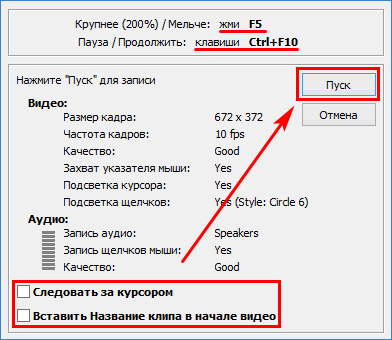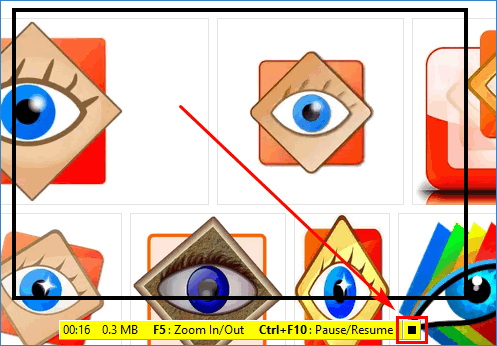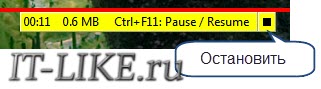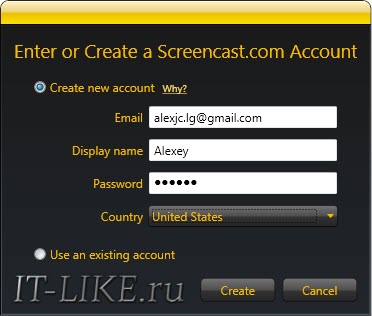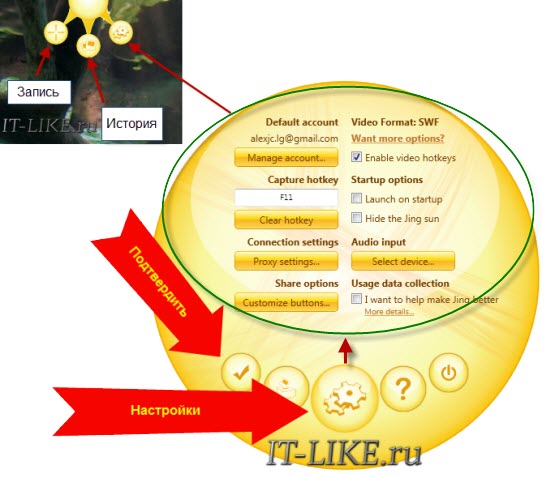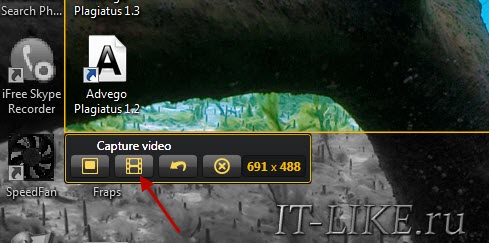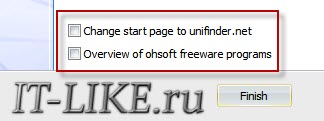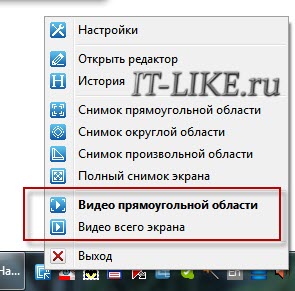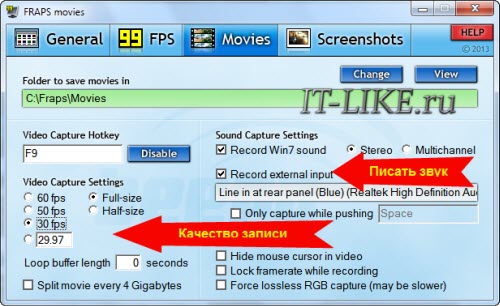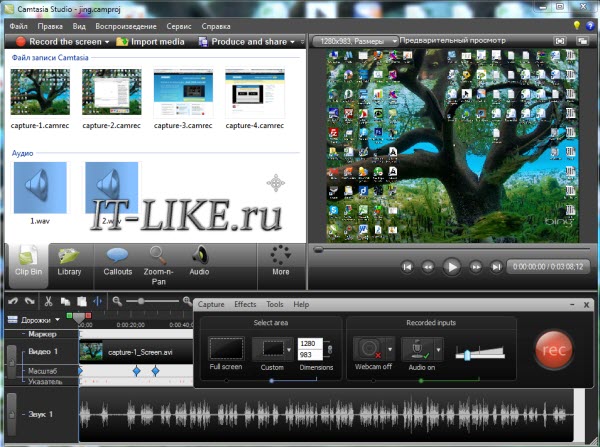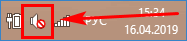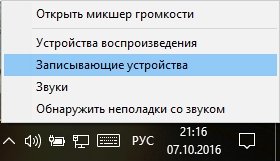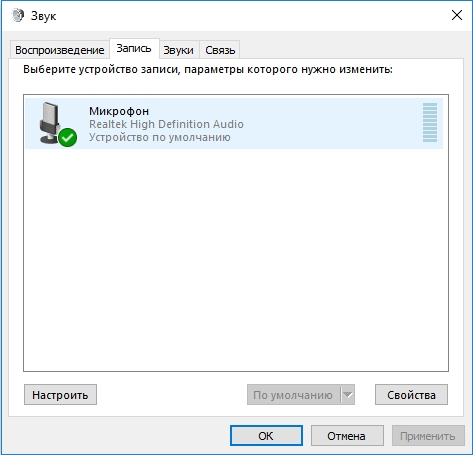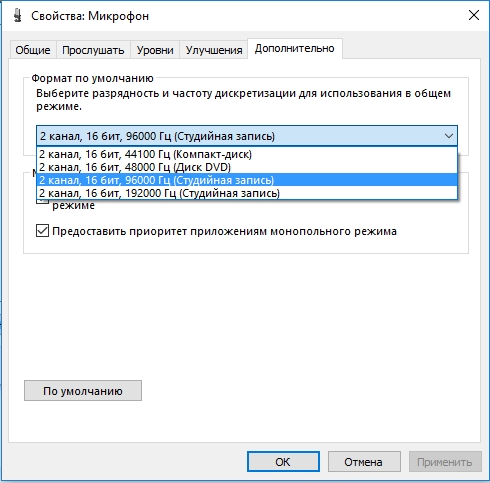Почему FastStone Capture не пишет звук при видеосъемке? Например, при появлении окна готовности к записи программа сообщает об отсутствии звукового устройства. Разберем причины сбоя записи звука при работе FastStone.
Содержание
- Почему FastStone Capture не пишет звук
- Решение 1. Звуковой драйвер
- Решение 2. Активация звука
- Решение 3. Системные файлы
- Режимы записи
- Как записать видео со звуком
Скриншотер FastStone позволяет сделать запись аудио и видео и сохранить ее в формате WMV (Windows Media Video). Но что делать, если звук на видео не слышен, хотя все настройки системы в порядке? Посмотрим, как работает аудио-, видео-запись и какие настройки предлагает ФастСтоун, определим возможные причины нерабочего состояния аудиосистемы.
Решение 1. Звуковой драйвер
- Неактуальный или неустановленный аудио-драйвер. Сначала стоит проверить режим работы драйвера для аудио-устройства. Нажать правой кнопкой на значке «Компьютер», выбрать «Свойства» и открыть вкладку (или нажать по ссылке) «Диспетчер устройств». В списке находим раздел звуковых устройств. Драйвера для каждого из них должны быть в рабочем состоянии (без восклицательных и прочих знаков).
Решение 2. Активация звука
- Отключенный звук в системе. Часто бывает, что звук в Windows или Mac OS просто выключен. Поэтому на сделанной видеозаписи ФастСтоун ничего не слышно. Для проверки аудио достаточно найти значок динамика в трее рядом с часами. Если звук выключен, то к значку добавится соответствующий красный кружок.
Решение 3. Системные файлы
- Отсутствие нужных файлов в каталоге WINDOWS. Одна из наиболее вероятных проблем аудиозаписи. Причина в отсутствии установленного кодировщика Windows Media Encoder 9 от Microsoft. Вместе с ним в системную папку добавляются файлы библиотек, которые используются FastStone для записи аудио. Необходимо загрузить и установить WM Encoder или самостоятельно найти и положить в директорию «C:WINDOWS» следующие файлы:
- WMSysPr9.prx;
- WMPrfRus.prx;
- WMSysPrx.prx.
После устранения проблем в соответствии с приведенными рекомендациями звук на видеоролике ФастСтоун должен появиться.
Режимы записи
В программе при записи видео можно выбрать разные режимы экрана:
- Экран с панелью задач и без нее.
- Прямоугольная область определенного размера.
- Фиксированное выделение.
- Полноэкранный режим.
Также можно повторить размеры области последнего захвата. Запись аудио в FastStone ведется в трех направлениях:
- Динамики.
- Микрофон.
- Колонки и микрофон.
При выборе микрофона и колонок можно будет сообщить что-то зрителям или поставить фоновую музыку на видеозапись, открыв любую песню в проигрывателе.
На заметку. В скриншотере записанный ролик можно сохранить только в формате WMV.
Как записать видео со звуком
Данная инструкция поможет создать демонстрационный видеоролик со звуком в скриншотере FastStone. Ей полезно пользоваться, когда требуется разобраться, почему ФастСтоун не записывает звук на видео.
- Нажать кнопку видеосъемки на панели или в редакторе ФастСтоун.
- Проверить параметры записи.
- При необходимости выбрать «Опции» и выставить дополнительные настройки. Нажать «ОК».
- Нажимаем кнопку «Запись». Ждем несколько секунд, затем выделяем нужную область экрана для демонстрации.
- В появившемся окне просмотреть параметры захваченного фрагмента экрана, команды для управления видео и две дополнительные опции снизу. Нажать «Пуск».
- Выполнить необходимые действия для показа на видеоролике. Для завершения съемки нажать небольшую кнопку «Стоп» справа внизу.
- На панели из трех кнопок выбрать «Сохранить». Указать имя файла и каталог.
Примечание. После сохранения видео-файл будет открыт в медиа-плеере. Поэтому звук на видео можно проверить сразу.
Если FastStone не записывает звук на видеоролике, потребуется проверка аудио режима, состояния звукового драйвера и наличия необходимых файлов в системной директории.

Для всех этих целей есть специальные программы. Большинство обладают простым интерфейсом и разобраться с ними не составит труда даже самому «зелёному» новичку. Всё что потребуется – это запустить приложение, выбрать объект и включить запись!
FastStone Capture — просто и качественно
Это моя любимая программа, т.к. работает всегда и на любом компьютере, пишет видео без глюков и в хорошем качестве, т.к. имеет встроенный кодек Windows Media Video.
Для понимания вопроса сделаю небольшое лирическое отступление. Любое цифровое видео сохраняются с помощью кодеков. Кодек – это, грубо говоря, архиватор для видеоданных. От него зависит качество записи и размер получаемого файла. В большинстве программ нужно вручную выбрать подходящий кодек, иначе размер файла и качество записанного видео будут ужасающими. При этом нужно знать что выбирать, а при необходимости, сначала установить кодек.
FS Capture уже всё несёт с собой и сохраняет видео в формат WMV. Впрочем, в моей подборке почти все программы несут кодеки «на борту».
Скачать FS Capture
Русскую версию можно взять на трекерах, если умеете скачивать с торрентов. Есть полностью бесплатный аналог программы:
Скачать iSpring Free Cam
Установите программу и запустите. Интерфейс выглядит очень просто, чтобы начать процесс записи нажмите на кнопку:
Внизу справа появится новое окно с параметрами захвата:
Нам предлагается четыре варианта области захвата:
- Окно/Объект – мы выбираем окно программы, или его часть
- Прямоугольная область – с помощью мышки сами выделяем нужную область экрана
- Весь экран без панели задач – запись всего, кроме нижней панели, там где кнопка «Пуск»
- Весь экран – соответственно, всё что есть на экране компьютера
Если нужно записывать звук, то ставим галочку «Запись аудио» и выбираем откуда брать звук:
- Микрофон
- Динамики – системные звуки, т.е. то, что вы слышите из колонок
- Микрофон + Колонки – особенно пригодится для записи разговоров в скайпе с видео
Если микрофон плохо слышно, то почитайте как настроить микрофон. Давайте быстренько пройдёмся по параметрам программы, которые открываются по кнопке «Опции»:
На первой вкладке «Видео» нужно задать частоту кадров в получаемом файле. Чем больше частота – тем плавнее видео, и тем больше размер конечного файла. Для захвата видеороликов или онлайн-видео выбирайте максимальную частоту «25», а для записи программ на рабочем столе хватит 5-10 кадров в секунду. Ещё нам дают возможность выбрать качество от «Хорошее» до «Лучшее». Обычно хватает просто «Хорошее» и размер файла меньше получается.
Учтите, что на слабых компьютерах или ноутбуках при максимальной частоте могут быть подтормаживания. В этом случае уменьшите число кадров или качество. Если нужно записывать движения курсора (стрелку) мышки, то поставьте галку «Запись курсора» и, по желанию, другие галочки для выделения курсора и щелчков мыши.
Перейдём на вкладку «Аудио»
Выбираем источник звука и, по желанию, включаем «Запись звуков мыши». Учтите, что при включённом микрофоне они и так будут в него попадать. При необходимости можно включить «Стерео», но мне ни разу не пригодилось. Остальные настройки нам не нужны.
Чтобы начать снимать нажимаем кнопку «Запись» и выделяем область или выбираем объект, смотря что вы выбрали раньше. Появится такое окно с подтверждением всех параметров:
Соглашаемся и жмём «Пуск». Запись пошла, для её завершения воспользуйтесь небольшой панелью внизу:
Для паузы/продолжения нажимайте «Ctrl + F11». Когда всё закончите сохраните файл и на этом всё.
Быстрые видеокасты с передачей их в интернет
Если записанный ролик нужно сразу выложить в интернет, то присмотритесь к программе Jing.
Скачать Jing
Разработчики у неё те же, что и у моей любимой программы для скриншотов SnagIt! и видеоредактора Camtasia Studio. Заточена под небольшие видеоролики с максимальной длительностью до 5 минут. Больше записать не даст, в этом её основной минус. Сохраняет на диск только в формате SWF, который поддерживают не все плееры, но его с лёгкостью можно открыть в любом браузере с установленным Adobe Flash. Впрочем, если видео передавать другу через интернет, то формат не имеет никакого значения.
После запуска программы потребуется ни к чему не обязывающая регистрация:
У программы Jing есть свой уникальный интерфейс – это солнышко вверху экрана, но его можно перемещать в любое место на рабочем столе:
Отсюда вызываются настройки и, собственно включается запись. В настройках нет ничего интересного, кроме выбора источника звука:
Нажмите кнопку «Select device…» и выберите здесь микрофон или системные звуки (обычно называется «Стерео микшер» или «Wave»). Закройте окно настроек. После начала записи нужно выделить область экрана для захвата и в появившемся окне нажать на «киноленту»
После отсчёта в 3 секунды начнётся запись видео. Как всё закончите, жмите «Стоп» и сохраняйте файл на компьютере или выкладывайте его в интернет на Screencast.com одной кнопкой:
Как видите, программа Jing очень простая и в ней легко разобраться даже не зная английский язык.
Бесплатный красавчик oCam Screen Recorder
Совсем случайно наткнулся на эту программу и понял что она стоящая, не смотря на то, что распространяется абсолютно бесплатно! Здесь есть все необходимые функции и встроенные кодеки.
Скачать oCam Recorder
Только по окончанию установки советую снять галочки:
Итак, запустите программу и зайдите в настройки:
Там в разделе «Encoder» выберите частоту кадров в секунду («FPS») и «Bitrate». Чем выше битрейт, тем лучше качество видео и тем больше файл. Для обычных видеокастов достаточно выставить 1000 Kbps. Аудио bitrate можно оставить 192 или выбрать поменьше — 128 Kbps для записи голоса.
Во вкладке «Record» выберите свой источник записи звука и частоту сэмплирования («SampleRate») 48000. Вместо Стерео я опять посоветую выбрать Mono, т.к. может так получиться, что микрофон в записанном видео будет слышно только в одной колонке, да размер файла будет меньше.
Закроем настройки и выберем область захвата по кнопке «Resize». Можно выбрать фиксированные прямоугольники, весь экран «Full screen» или объект «Select area…». Зелёное окошко можно растягивать мышкой, уцепившись за квадратики. Выбрали? Теперь жмём «Record» и записываем. Чтобы остановить процесс записи жмите «F2», а чтобы посмотреть что получилось, пригодится кнопка «Open», которая открывает папку с полученными файлами.
В раздел «Codecs» советую не лезть, если всё работает нормально. В программу уже встроены кодеки MPEG-4 и по умолчанию выбран самый оптимальный.
QIP Shot — на русском языке
Решил вкратце показать ещё одну «обычную» программулину. Её прикол в том, что она на русском языке и, в общем то, нормально работает.
Скачать QIP Shot
Разобраться с интерфейсом, думаю, проблем не будет. После запуска значок программы появляется в системном трее, клик по которому делает скриншот экрана. Для захвата нужно нажать по нему правой кнопкой и выбрать то, что вы будете писать:
QIP Shot НЕ ИМЕЕТ встроенных кодеков, поэтому если вы не хотите чтобы ваш файл весил гигабайты, и при этом видео было отвратного качества, нужно зайти в настройки и выбрать кодек. Перейдите на вкладку «Видео» и выберите «Видео-кодек»:
Однозначно я вам не скажу какой кодек нужно выбирать, т.к. это зависит от того, что у вас установлено в системе. Но дам свои рекомендации:
- Выбирайте кодек, в названии которого есть что-то из этого: x264, H.264, VP8/9, Xvid, DivX, MPEG-4 (перечислил по убыванию предпочтения)
- Никогда не выбирайте это: Microsoft Video 1, кодеки Intel и Cinepak, Indeo Video, без кодека
Справа есть кнопка «Настройка», которая открывает настройки конкретно выбранного кодека, а они у всех разные. Без понимания что там делать лучше не лезьте. Если у вас совсем чистая система и выбрать нечего, то установите кодек x264, и вообще его советую.
Скачать кодек x264
После этого в QIP Shot выберите кодек «x264». Учтите, что хорошие кодеки требуют мощный процессор, поэтому если видео будет тормозить, то попробуйте выбрать что-нибудь другое. Для записи звука выбирайте формат 48.000 kHz, 16 Bit, Mono. Файл можно сохранить в файл или опубликовать его на сайте.
Программа для записи видео с игры
Программа Fraps не умеет захватывать видео с рабочего стола, но зато она умеет это делать в играх, и, кстати, не бесплатно (про бесплатное приложение читайте здесь). Интерфейс у неё очень простой:
На вкладке «Movies» необходимо определить горячую клавишу для запуска/остановки процесса записи. Также можно настроить частоту кадров и качество картинки. Частоту рекомендуется ставить от 30 FPS, а качество можно и поуменьшить, т.е. выбрать «Half-size». Учтите, что компьютер и так нагружен игрой на всю мощность, так нужно ещё сохранять каждый кадр. Записывать звук можно как с игры, так и с внешнего источника, например с микрофона.
Видеоредактор Camtasia Studio
Эта платная программа отлично умеет не только писать видео с монитора, но и позволяет его редактировать. Можно вырезать кусочки, наложить надписи, эффекты, приблизить часть экрана и много чего другого.
Именно её я использую для записи своих видеоуроков. По работе с Camtasia Studio в интернете посвящены целые серии видеоуроков, поэтому подробно останавливаться нет смысла.
Скачать Camtasia Studio
Буду рад если вы поделитесь статьёй с друзьями!
Для ленивых читать я подготовил серию из 4-х небольших видеоуроков:
Содержание
- Как записать видео с экрана компьютера со звуком Windows 10
- Как записать видео с экрана компьютера со звуком Windows 10
- Как записать видео с экрана компьютера со звуком Windows 10
- Запись видео с экрана программой Monosnap
- Небольшая настройка
- Запись видео с помощью программы FastStone Capture
- Несколько обозначений
- Как вставить запись с веб-камеры в запись видео с экрана
- Как записать видео с экрана компьютера со звуком в программе FlashBack Express
- Почему FastStone Capture не пишет звук
- Почему FastStone Capture не пишет звук
- Решение 1. Звуковой драйвер
- Решение 2. Активация звука
- Решение 3. Системные файлы
- Режимы записи
- Как записать видео со звуком
Как записать видео с экрана компьютера со звуком Windows 10
Как записать видео с экрана компьютера со звуком Windows 10
Предлагаю Вашему вниманию три бесплатные программы для записи видео с экрана компьютера со звуком. У каждой есть свои особенности. Все они просты в использовании и понятны. Про такие говорят: «Даже моя бабуля сказала, что это просто». Убедитесь сами!
Как записать видео с экрана компьютера со звуком Windows 10
- Monosnap. Самый простой вариант. Запись видео с экрана и веб-камеры, рисование пояснительных стрелок, рамок поверх записи. Скриншот видимой части экрана. облачное хранение файлов.
- FastStone Capture. Запись видео с экрана компьютера. Скриншот всего изображения (страницы) и видимой и невидимой на экране части.
- FlashBack Express. Универсальное средство записи видео как с экрана, так и с веб-камеры. Покадровый скриншот видео. Экспорт в форматах AVI, MPEG4, WMV(Windows Media Video). Расширенные настройки записи.
Запись видео с экрана программой Monosnap
Это удобный скриншотер, который умеет записывать видео со звуком. Программа бесплатная. Скачать ее лучше с официального сайта. Так Вы избежите установки всяких дополнительных сюрпризов типа Яндекс браузера и подобного навязчивого софта.
С помощью Monosnap Вы сможете:
- записать видео с экрана компьютера со звуком,
- вставить в запись рабочего стола со звуком запись с веб-камеры (картинка в картинке),
- поверх записи наносить стрелки-указатели и рамки, чтобы показать зрителю нужный объект в кадре.
Monosnap может записывать видео с веб-камеры и рабочего стола ноутбука одновременно. Достаточно во время записи включить значок в панели управления. При этом запись будет выглядеть как на картинке ниже.
После установки Monosnep в Панели задач появится значок программы. Кликните по нему правой кнопкой мыши. В открывшемся меню выберите «Записать рабочий стол».
Если значка программы нет на панели задач, посмотрите среди скрытых значков. Или найдите Monosnep в списке установленных программ через кнопку «Пуск» и запустите программу оттуда. Значок сразу появится в панели.
Откроется рабочее окно для записи видео с экрана компьютера. Настройте его размер. Просто потяните мышкой за сторону окна, как показано на картинке.
Окно перемещается по рабочему столу простым перетягиванием мышкой. Для этого кликните по верхней кромке окна и удерживая кнопку мыши перетащите его в нужное место.
Небольшая настройка
Для записи видео с экрана компьютера со звуком нужно включить источник звука. Для этого нажмите значок «настройки» в виде шестеренки. В открывшемся меню кликните по строчке «Не записывать звук». Появится список всех доступных микрофонов. Выберите нужный Вам микрофон.
Осталось нажать кнопку . Запись начнется сразу. Вы увидите, что заработал таймер, отсчитывающий хронометраж записи. Побежали секунды, как говорят.
Для остановки записи снова нажмите кнопку «Запись». Несколько секунд потребуется программе на обработку отснятого материала. После этого Вам будет предложено просмотреть получившийся шедевр и в зависимости от результата, сохранить его или не сохранять.
Запись видео с помощью программы FastStone Capture
Это более продвинутая программа по сравнению с простеньким Monosnap. Здесь есть встроенный выбор областей для записи видео с экрана.
- Активное окно или объект.
- Прямоугольная перемещаемая область.
- Область с фиксированным размером и положением.
- Полный экран монитора без панели задач.
- Полный экран монитора (вместе с панелью задач).
Запустите программу. На Вашем экране появится стикерное меню. Оно будет поверх всех рабочих окон. Перетаскивается мышкой в любую часть экрана. Выглядит оно вот так.
Для записи видео необходимо кликнуть по значку с изображением кинопленки. Тут же появится меню настроек записи.
На скриншоте выбран Full Screen — Полный экран монитора.
Установкой или снятием галочки в чекбоксе Record Audio производится включение и выключение звука во время записи видео. И последняя опция настроек, это выбор источника звука. Выбор активен при условии, что запись видео с экрана компьютера будет со звуком, галочка в Record Audio установлена.
После установки типа окна записи изображения и выбора источника звука нажмите кнопку Record. Окно записи выделится рамкой красного цвета. Если Вы записываете весь экран монитора, и выбрали Full Screen, то никакой рамки не будет. В любом случае, нажмите какую-нибудь клавишу, «пробел», например. И перед вами откроется окно оформления записи.
Несколько обозначений
- Follow mouse pointer включает подсветку указателя курсора мыши.
- Inset Title Clip открывает редактор оформления. На закладке Title можно ввести любой текст, выбрать его параметры и цвет заливки экрана.
- Title Clip Duration, как Вы уже наверное догадались, время демонстрации заставки с текстом перед началом записи видео с экрана компьютера.
Закончив оформление, нажмите кнопку Start. Запись начнется сразу же. Под красной рамкой области записи появится меню в виде небольшого желтого прямоугольника.
Для остановки записи нажмите черный квадратик в этом меню. Появится Еще одно окно с тремя кнопками.
- Resume — продолжить запись.
- Save — закончить запись и сохранить видео.
- Discard — Удалить видео не сохраняя.
Как вставить запись с веб-камеры в запись видео с экрана
В программе FastStone Capture нет возможности запись видео с экрана компьютера со звуком и видео с веб-камеры одновременно. Поэтому, если Вам нужно вставить в видео запись рабочего стола запись веб-камеры, в Windows 10 можно воспользоваться встроенным инструментом «Камера». Нажмите кнопку «Пуск» и найдите Камеру в списке установленных программ и приложений Windows 10. Запустите программу.
На экране Вашего компьютера появится рабочее окно Камеры с Вашим изображением. Если конечно, Вы не заклеили веб-камеру малярным скотчем, как Марк Цукерберг или Илон Маск. Если заклеили, то самое время его убрать.
Чтобы убрать рамку автопоиска с лица надо из режима фото прейти в режим видео. Нажмите на кнопку с изображением видеокамеры. Кнопка, видеозаписи станет активной. Внизу появится таймер записи с нулевыми цифрами.
Запись в «Камере» включать не нужно. Записывать видео с экрана компьютера Вы будете программой FastStone Capture (а может и другой). Просто перетащите мышкой окно Камеры в нужное место рабочего стола и запускайте программу. Таким образом Вы сможете записать видео с экрана компьютера со звуком и вставленное в него видео с веб-камеры.
Как записать видео с экрана компьютера со звуком в программе FlashBack Express
После установки программы на рабочем столе появятся ярлыки проигрывателя Player и записи Recoder.
Запустите запись. На экране откроется вот такое окно «Добро пожаловать». Чтобы оно не докучало Вам за ненадобностью, снимите галочку в чекбоксе «Открывать это окно при запуске». Нажмите кнопку «Записать экран».
Следующим открывается окно записывающего устройства. Знаете, здесь настолько интуитивно понятный интерфейс, что это просто вызывает восторг. Даже нечего пояснять дополнительно.
Единственное, на что хочу обратить Ваше внимание, это показ окна видеокамеры во время записи. По умолчанию галочка снята. Соответственно, на рабочем столе во время записи окно не отображается, хотя запись с веб-камеры производится. Следовательно, во время записи не всегда понятно где потом это окно будет на видео, не помешает ли оно показу нужных фрагментов экрана компьютера.
Запись веб-камеры можно отключить, если она Вам не нужна.
После окончания записи видео сохраняется в виде файла в формате FBR, который можно открыть для просмотра самой программой. Для этого кликните дважды по ярлыку Player. В меню открывшегося окна плеера выберите «Файл», затем «Открыть». После чего откройте интересующий Вас файл из списка.
А вот чтобы воспроизводить видео другими плеерами нужно конвертировать его в другой формат. Теперь, когда запись загружена в плеер, снова нажмите «Файл» и выберите «Экспорт» в раскрывшемя меню.
Откроется диалоговое окно с тремя вариантами форматов экспорта видеозаписи. Выбирайте нужный формат и нажимайте «ОК».
Все. Поздравляю, Ваша видеозапись экрана компьютера со звуком готова к воспроизведению или загрузке на Ютуб.
Возможно вам также будет интересно:
А Вы какими программами пользуетесь для записи рабочего стола со звуком? Какие у них есть интересные опции?
Почему FastStone Capture не пишет звук
Почему FastStone Capture не пишет звук при видеосъемке? Например, при появлении окна готовности к записи программа сообщает об отсутствии звукового устройства. Разберем причины сбоя записи звука при работе FastStone.
Почему FastStone Capture не пишет звук
Скриншотер FastStone позволяет сделать запись аудио и видео и сохранить ее в формате WMV (Windows Media Video). Но что делать, если звук на видео не слышен, хотя все настройки системы в порядке? Посмотрим, как работает аудио-, видео-запись и какие настройки предлагает ФастСтоун, определим возможные причины нерабочего состояния аудиосистемы.
Решение 1. Звуковой драйвер
- Неактуальный или неустановленный аудио-драйвер. Сначала стоит проверить режим работы драйвера для аудио-устройства. Нажать правой кнопкой на значке «Компьютер», выбрать «Свойства» и открыть вкладку (или нажать по ссылке) «Диспетчер устройств». В списке находим раздел звуковых устройств. Драйвера для каждого из них должны быть в рабочем состоянии (без восклицательных и прочих знаков).
Решение 2. Активация звука
- Отключенный звук в системе. Часто бывает, что звук в Windows или Mac OS просто выключен. Поэтому на сделанной видеозаписи ФастСтоун ничего не слышно. Для проверки аудио достаточно найти значок динамика в трее рядом с часами. Если звук выключен, то к значку добавится соответствующий красный кружок.
Решение 3. Системные файлы
- Отсутствие нужных файлов в каталогеWINDOWS. Одна из наиболее вероятных проблем аудиозаписи. Причина в отсутствии установленного кодировщика Windows Media Encoder 9 от Microsoft. Вместе с ним в системную папку добавляются файлы библиотек, которые используются FastStone для записи аудио. Необходимо загрузить и установить WM Encoder или самостоятельно найти и положить в директорию «C:WINDOWS» следующие файлы:
- WMSysPr9.prx;
- WMPrfRus.prx;
- WMSysPrx.prx.
После устранения проблем в соответствии с приведенными рекомендациями звук на видеоролике ФастСтоун должен появиться.
Режимы записи
В программе при записи видео можно выбрать разные режимы экрана:
- Экран с панелью задач и без нее.
- Прямоугольная область определенного размера.
- Фиксированное выделение.
- Полноэкранный режим.
Также можно повторить размеры области последнего захвата. Запись аудио в FastStone ведется в трех направлениях:
При выборе микрофона и колонок можно будет сообщить что-то зрителям или поставить фоновую музыку на видеозапись, открыв любую песню в проигрывателе.
На заметку. В скриншотере записанный ролик можно сохранить только в формате WMV.
Как записать видео со звуком
Данная инструкция поможет создать демонстрационный видеоролик со звуком в скриншотере FastStone. Ей полезно пользоваться, когда требуется разобраться, почему ФастСтоун не записывает звук на видео.
- Нажать кнопку видеосъемки на панели или в редакторе ФастСтоун.
- Проверить параметры записи.
- При необходимости выбрать «Опции» и выставить дополнительные настройки. Нажать «ОК».
- Нажимаем кнопку «Запись». Ждем несколько секунд, затем выделяем нужную область экрана для демонстрации.
- В появившемся окне просмотреть параметры захваченного фрагмента экрана, команды для управления видео и две дополнительные опции снизу. Нажать «Пуск».
- Выполнить необходимые действия для показа на видеоролике. Для завершения съемки нажать небольшую кнопку «Стоп» справа внизу.
- На панели из трех кнопок выбрать «Сохранить». Указать имя файла и каталог.
Примечание. После сохранения видео-файл будет открыт в медиа-плеере. Поэтому звук на видео можно проверить сразу.
Если FastStone не записывает звук на видеоролике, потребуется проверка аудио режима, состояния звукового драйвера и наличия необходимых файлов в системной директории.
1. Проверьте и включите функцию Windows DVR в параметрах операционной системы
Для начала убедитесь, что функция записи игровых клипов, создания скриншотов и настройки трансляции DVR не отключена в параметрах Windows 10. Перейдите в “Пуск” > “Параметры Windows” > “Игры” и переключите соответствующий ползунок в положение “Вкл”. Так легко и без дополнительных программ можно произвести запись видео с экрана компьютера в Windows 10.
2. Откройте оверлей Windows DVR
Сочетанием клавиш “Win+G” откройте рабочий оверлей Windows DVR.
3. Ознакомьтесь с возможностями оверлея и приступайте к работе.
Оверлей программы представляет из себя ряд мини-приложений, отвечающих за захват видео с экрана компьютера Windows 10, параметры аудио, сообщества Xbox и другие. Они являются стандартными и всегда присутствуют на экране. Найдите соответствующее приложение “Записать” и кликните по иконке “Начать запись” (быстрое начало записи — “Win+alt+R”).
4. Сохраните видеозапись
Завершить запись видео с экрана Windows 10 можно, кликнув по кнопке “Остановить запись” или с помощью той же комбинации клавиш “Win+alt+R”. Встроенное средство видеозахвата Windows DVR по умолчанию записывает видео в формате MP4 без сжатия. Имейте это ввиду при работе и не забывайте следить за количеством свободного места на вашем винчестере. Снятые в программе ролики можно найти по следующему пути: Диск CПользователиИмя пользователя компьютераВидеоКлипы.
Вы также можете скачать Nvidia shadowplay, которая обладает схожими встроенными возможностями.
Хотите узнайть подробнее о программе Windows DVR?
Хотите скачать программу Windows DVR
Как записать видео с экрана компьютера со звуком на windows 10 Экранной Камерой
1. Скачайте и установите программу
Скачайте софт для создания экранных видео — “Экранная камера”. Для этого перейдите на официальный сайт разработчиков. Следуйте инструкции инсталлятора программы и по завершению установки запустите Экранную камеру.
2. Выберите режим записи экрана
В открывшемся меню программы выберите пункт “Запись экрана”.
3. Настройте параметры захвата
Перед вами откроется мини-панель быстрого управления записью, а также её параметры. Выберите область экрана, окно или экран целиком для захвата. Включите запись звука при необходимости. По завершению всех настроек, кликните по кнопке “Записать”.
4. Завершите запись и выберите дальнейшие действия
Для того, чтобы остановить запись экрана Windows 10, нажмите на клавиатуре клавишу “F10”. Перед вами автоматически откроется окно проигрывателя, где вы сможете сразу просмотреть получившийся ролик, сделать скриншоты конкретного кадра, сохранить видео, загрузить его на Youtube или отредактировать.
5. Сохраните видео
Для этого в меню редактора перейдите на вкладку “Создание видео” и выберите пункт “Создать Экранное видео”. Задайте настройки экспорта вручную или выберите один из готовых пресетов. Указав нужные параметры, кликните по кнопке “Конвертировать”.
Хотите узнайть подробнее о программе Экранная Камера?
Хотите скачать программу Экранная Камера?
Как работать в Bandicam
1. Устанавливаем Bandicam на компьютер
Перейдите на официальный сайт Bandicam, скачайте и установите программу на свой ПК. Запустите Bandicam после завершения его установки.
2. Включаем или выключаем отображение FPS
Во вкладке “FPS” укажите, необходимо ли отображение текущего fps во время захвата. Это может помочь при отслеживании работоспособности ПК во время захвата видео.
3. Настраиваем параметры записи
В параметрах видео выберите шаблон видеозахвата или задайте параметры вручную.
4. Выбираем область захвата и приступаем к работе
Вернитесь в главное меню программы, кликнув по иконке “Домой”, выберите область захвата и начните запись, нажав “Начать запись”.
5. Сохраните ваш результат
Созданные вами видео сохраняются по следующему пути: Диск CПользователиИмя пользователя компьютераДокументыBandicam. Быстро перейти к папке сохранения видео можно, кликнув по соответствующей иконке в верхней панеле главного меню программы.
Советуем также скачать OBS Studio бесплатно и попробовать его функции видеозахвата.
Хотите узнайть подробнее о программе Bandicam?
Хотите скачать программу Bandicam?
Как сделать захват видео с экрана windows 10 в FlashBack Express
1. Скачайте и установите программу
Перейдите на официальный сайт утилиты и скачайте инсталлятор. Следуя инструкции установщика, установите программу для захвата видео на свой ПК.
2. Определитесь с параметрами записи
В главном меню утилиты выберите область для записи: экран целиком, отдельное окно или приложение. Также вы можете выключить или включить автоматическую запись аудио.
3. Начните запись
Задав все необходимые параметры, кликните по кнопке “Record” и начните запись. Остановить её можно сочетанием клавиш Shift+Ctrl+S. Программа предложит воспроизвести видео, сохранить его или удалить.
4. Экспортируйте вашу запись
Сохраните видео, кликнув по варианту “Save” и указав желаемое место на своем компьютере.
Рекомендуем скачать Dxtory на русском и сравнить с данным приложением.
Хотите узнайть подробнее о программе FlashBack Express?
Хотите скачать программу FlashBack Express?
Как пользоваться FastStone Capture
1. Устанавливаем FastStone Capture
На официальном сайте программы скачайте инсталлятор для вашей операционной системы и установите FastStone Capture.
2. Выберите режим записи экрана
Запустите программу и изучите её меню. Иконка киноленты отвечает за функцию видеозахвата. Кликнув по ней, перед вами откроется меню настроек видеозаписи.
3. Укажите область для записи и настройте дополнительные опции.
Выберите область для захвата, а также укажите дополнительные параметры видео в меню “Опций”: подсветка курсора, горячие клавиши, качество видео и т.д.
4. Начните записи и по её окончанию, сохраните результат
Начните запись, кликнув по соответствующей кнопке слева. Программа автоматически откроет перед вами окно управления видеозахватом. В нем можно поставить запись на паузу, сохранить получившееся видео или прекратить и удалить запись.
Хотите узнайть подробнее о программе FastStone Capture?
Хотите скачать программу FastStone Capture?
Как записать видео с экрана Windows 10 через UVScreenCamera
1. Устанавливаем программу
Бесплатно скачать UVScreenCamera можно с официального сайта утилиты. Инсталлятор находится в архиве Zip, поэтому изначально разархивируйте его в удобное для вас место. Следуйте инструкции инсталлятора.
2. Определяемся с настройками записи
Запустив программу, перед вами сразу появятся все необходимые настройки для захвата экрана. Укажите область захвата: экран целиком или отдельное окно. Вы также можете задать размеры в ручную. Включите или выключите запись экрана со звуком. После утверждения настроек, кликните по иконке “Начать запись” справа.
3. Начинаем запись
После начала видеозаписи, перед вами откроется окно её управления. С её помощью вы можете поставить запись на паузу или завершить видео.
4. Выбираем дальнейшие действия
Кликнув по кнопке “Завершить запись”, определитесь с дальнейшими действиями. Программа предложит просмотреть ваше видео, сохранить его в виде файла на ПК или открыть редактор. Выберите нужную вам опцию.
5. Сохраняем видео
Чтобы сохранить видео, кликните по варианту “Сохранить в файл”, выберите необходимый видео формат, кодек для сжатия и настройте звук. Сохраните видео в удобном для вам месте на вашем ПК.
Приложение сильно похоже на Fraps, скачать который вы можете на нашем сайте полностью на русском.
Хотите узнайть подробнее о программе UVScreenCamera?
Хотите скачать программу UVScreenCamera?
Как использовать Apowersoft
1. Скачайте программу и следуйте инструкциям инсталлятора
Перейдите на официальный сайт утилиты и кликните по кнопке “Загрузить приложение”. Во время установки выберите желаемый язык и место, куда будет установлена программа. Дождитесь окончания установки
2. Задайте параметры захвата
Запустите программу. Перед вами откроется главное меню утилиты с настройками видеозахвата. В правом верхнем углу найдите кнопку “Параметры” и настройте запись с экрана компьютера со звуком Windows 10 по своему желанию, выбрав необходимый формат, кодек сжатия и FPS. По желанию изучите и измените остальные настройки.
3. Выберите область для записи и начните работу
Вернитесь в главное меню программы, выберите область для захвата. Включите или выключите запись системных звуков и аудио с внешних устройств. После этого вы можете начать запись, кликнув по соответствующей кнопке справа.
4. Редактируйте видео или загрузите его в Интернет
Завершить запись с экрана Windows 10 можно горячей клавишей F7. По завершению захвата, программа предложит перейти в видеоредактор, загрузить видео в облачное хранилище Apowersoft или произвести сжатие. Если вы хотите сохранить видео на свой ПК, то утилита уже сделала это за вас. Найти свои отснятые ролики вы можете по следующему пути: CПользователиИмя пользователя компьютераДокументыApowersoftApowerREC, или кликнув по изображению открытой папки в меню программы.
Хотите узнайть подробнее о программе ApowerREC?
Хотите скачать программу ApowerREC?
Как сделать запись экрана на компьютере windows 10 в oCam Screen Recorder
1. Скачайте и разархивируйте утилиту
Скачайте установочный файл oCam Screen Recoreder. Для этого перейдите на официальный сайт разработчиков и в самом низу кликните по иконке “Скачать”. Разархивируйте загруженный архив на свой ПК и проследуйте инструкции установщика утилиты.
2. Выберите режим записи
В главном меню программы выберите необходимый режим работы: “Запись Экрана”, “Запись Игры” или “Запись Аудио”. Для начала записи экрана кликните по красной кнопке “Запись” слева.
3. Начните запись
После начала записи, меню программы изменится на панель управления. С её помощью можно остановить захват экрана Windows 10 или поставить его на паузу.
4. Перейдите в папку для сохранения видео
Видеозаписи автоматически сохраняются в директорию по следующему пути: Диск CПользователиИмя пользователя компьютераДокументыoCam. Быстро перейти в неё можно с помощью иконки папки в главном меню программы.
Хотите узнайть подробнее о программе oCam Screen Recoreder?
Хотите скачать программу oCam Screen Recoreder?
Как захватить с помощью iSpring Free Cam
1. Устанавливаем программу на компьютер
Перейдите на официальный сайт программы, укажите свой электронный адрес и скачайте установочный файл iSpring Free Cam. Следуя простейшим инструкциям инсталлятора, установите программу на свой ПК.
2. Настраиваем опции записи экрана
Запустив программу, перед вами появится окно с одним единственным вариантом — “Новая запись”. Кликнув по нему, откроется настройка видеозахвата. Включите или выключите запись звуков компьютера и аудио с микрофона, а также укажите необходимую область захвата.
3. Выбираем дальнейшие действия
Завершить запись экрана Windows 10 можно клавишей Esc. Программа сразу же откроет окно предпросмотра видео. В меню сверху выберите дальнейшие действия. Вы можете перейти в видеоредактор, сохранить видео на ПК или загрузить его сразу на Youtube.
4. Сохраняем видео
Кликнув по опции “Сохранить как видео”, выберите директорию для сохранения файла и укажите его название. По умолчанию все видеоролики записываются в формате WMV.
Хотите узнайть подробнее о программе iSpring Free Cam?
Хотите скачать программу iSpring Free Cam?
Как снимать видео с экрана компьютера на windows 10 в Captura
1. Загрузите и установите программу
Перейдите на главную страницу официального сайта и кликните по кнопке скачать. Далее выберите стандартную версию Captura и сохраните установочный файл. Откройте его и следуя инструкции установите программу.
2. Задайте настройки для записи
В меню программы представлены все основные настройки видеозахвата. Выберите область захвата, укажите желаемый формат видео и кодек для будущего его сжатия. В параметрах аудио включите или выключите системные звуки, отрегулируйте микрофон и аудио с веб-камеры при наличии. В верхней строке утилиты можно включить отображение нажатий клавиш клавиатуры во время записи, а также подсветку курсора. определившись с параметрами захвата, кликните по кнопке “Начать запись” сверху.
3. Начните захватывать экран
После начала записи, программа предложит выбрать директорию для сохранения видео и автоматически начнет захват. Остановить запись экрана виндовс 10 можно по той же красной кнопке в верхнем меню.
4. Открываем папку для сохранения
Записанные видео автоматически сохраняются в выбранную вами директорию. Перейти к ней можно в любой момент, кликнув по иконке папки в верхнем правом углу.
Хотите узнайть подробнее о программе Captura?
Хотите скачать программу Captura?
Как записать видео с экрана windows 10 в Movavi Screen Capture Studio
1. Скачайте и установите утилиту на свой ПК
Перейдите на официальный сайт Movavi и скачайте пробную версию приложения для захвата экрана. Дождитесь окончания загрузки и запустите установочный файл.
2. Выберите настройки записи
Запустите программу. В появившемся меню представлены настройки видеозахвата. Здесь вы можете выбрать область для записи, включить запись звука или аудио с микрофона, а также выбрать готовый шаблон для работы.
3. Начните работу в программе
Определившись с настройками, кликните по кнопке “REC”, чтобы начать захват экрана. Остановка записи производится с помощью этой же кнопки. По завершении записи, программа предложит сохранить результат.
Скачать Movavi Screen Capture Studio вы можете по ссылке.
Хотите узнайть подробнее о программе Movavi Screen Capture Studio?
Хотите скачать программу Movavi Screen Capture Studio?
Как снимать через Ezvid
1. Устанавливаем лаунчер и загружаем программу
Скачайте и установите программу с официального сайта. Установка программы несколько отличается от других аналоговых программ. Инсталлятор загружает данные из Интернета, а общий вес программы составляет 150 mb. Дождитесь окончания загрузки необходимых компонентов и запустите утилиту.
2. Выбираем режим работы
В программы найдите опцию захвата экрана. Она изображена в виде иконки монитора. Кликните по ней и перед вами откроется меню настроек видеозаписи.
3. Задаем параметры захвата и начинаем работу
Укажите область захвата и с необходимостью записи аудио и системных звуков. После настройки захвата кликните по кнопке “Начать запись”.
4. Редактируем запись
Кнопкой Esc на клавиатуре можно остановить запись рабочего стола Windows 10 в любой момент времени. Созданная вами видеозапись автоматически отобразится на панеле проигрывателя в главном меню утилиты. В нижнем углу находится кнопка сохранения видео.
5. Сохраняем результат
После того, как вы кликните по кнопке “Сохранить видео”, программа произведет рендер захваченного видео и автоматически откроет директорию его сохранения.
Аналоги использованных программ

Snagit

Jing

Screencast-o-matic

HyperCam

ScreenR
Лучшие обзоры программ
Возникли проблемы с записью звука на Windows 10? Почему после обновления системы Windows 10 появились неполадки с микрофоном, который перестал работать? У нас есть несколько ответов по решению таких неисправностей.
Проблемы со звуком в Windows 10 могут появиться не зависимо от того, какую звуковую карту вы используете. Многие пользователи звуковых карт, таких как Conexant, Realtek и VIA пишут на форумах, что после загрузки некоторых обновлений Windows 10 не работает запись звука или микрофон. Некоторые из этих неисправностей мы рассматривали в статье Как исправить проблемы со звуком в Windows 10.
На этот раз мы остановимся на более конкретной неисправности. Что делать, если появились проблемы с микрофоном на ноутбуке, или внешним микрофоном, подключенным к компьютеру с установленной Windows 10? Решить эту неполадку вовсе не сложно.
Для начала кликните правой кнопкой мыши на иконке регулятора громкости на панели задач Windows 10. Из выпадающего меню выберите пункт «Записывающие устройства».
После открытия нового окна на вкладке «Запись» выберите нужный микрофон из списка и перейдите в «Свойства».
Откроется новое окно «Свойства: Микрофона». Затем переходим на вкладку «Дополнительно», а затем выбираем раздел под названием «Формат по умолчанию». Здесь разворачиваем вкладку с доступными опциями.
В раскрывающей вкладке в свойствах устройства выбираем опцию «2-канальный, 16-битный, 96000 Гц (студийное качество)». После выбора этой опции нажмите кнопку «Применить», затем «ОК». После этого можете выйти из окна свойств устройства.
После подтверждения опций микрофон должен сразу заработать. Работает ли он, можно проверить с помощью стандартной программы Диктофон или через другие приложения, например, Skype или Facebook Messenger, которые имеют опцию голосовых вызовов.
Этот метод должен работать независимо от вашей звуковой карты. Если у вас возникли проблемы с записью звука в Windows 10 — опишите вашу проблему в комментарии под текстом. Мы постараемся найти ответы на конкретные ошибки в системе. Также стоит отметить, что если вы используете внешний микрофон, хорошо проверить – иногда он не работает через установленные устаревшие драйверы или не включен соответствующий микрофон в «Устройствах для записи». И прежде, чем начать искать причину глубже, проверьте настройки устройства и сделайте обновление драйверов.
Содержание
- Как записать видео с экрана компьютера со звуком Windows 10
- Как записать видео с экрана компьютера со звуком Windows 10
- Как записать видео с экрана компьютера со звуком Windows 10
- Запись видео с экрана программой Monosnap
- Небольшая настройка
- Запись видео с помощью программы FastStone Capture
- Несколько обозначений
- Как вставить запись с веб-камеры в запись видео с экрана
- Как записать видео с экрана компьютера со звуком в программе FlashBack Express
- Faststone capture не пишет звук
- Почему FastStone Capture не пишет звук
- Решение 1. Звуковой драйвер
- Решение 2. Активация звука
- Решение 3. Системные файлы
- Режимы записи
- Как записать видео со звуком
- Запись ролика с экрана с помощью FSCapture
- Редактор FSCapture
- Настройки FSCapture
- Faststone capture не пишет звук windows 10
- Как настроить Запись видео с экрана
- Запись Видео
- Редактирование видео-ролика
- Отзывы о программе FastStone Capture
Как записать видео с экрана компьютера со звуком Windows 10
Как записать видео с экрана компьютера со звуком Windows 10
Предлагаю Вашему вниманию три бесплатные программы для записи видео с экрана компьютера со звуком. У каждой есть свои особенности. Все они просты в использовании и понятны. Про такие говорят: «Даже моя бабуля сказала, что это просто». Убедитесь сами!
Как записать видео с экрана компьютера со звуком Windows 10
Запись видео с экрана программой Monosnap
Это удобный скриншотер, который умеет записывать видео со звуком. Программа бесплатная. Скачать ее лучше с официального сайта. Так Вы избежите установки всяких дополнительных сюрпризов типа Яндекс браузера и подобного навязчивого софта.
С помощью Monosnap Вы сможете:
Monosnap может записывать видео с веб-камеры и рабочего стола ноутбука одновременно. Достаточно во время записи включить значок в панели управления. При этом запись будет выглядеть как на картинке ниже.
После установки Monosnep в Панели задач появится значок программы. Кликните по нему правой кнопкой мыши. В открывшемся меню выберите «Записать рабочий стол».
Если значка программы нет на панели задач, посмотрите среди скрытых значков. Или найдите Monosnep в списке установленных программ через кнопку «Пуск» и запустите программу оттуда. Значок сразу появится в панели.
Откроется рабочее окно для записи видео с экрана компьютера. Настройте его размер. Просто потяните мышкой за сторону окна, как показано на картинке.
Окно перемещается по рабочему столу простым перетягиванием мышкой. Для этого кликните по верхней кромке окна и удерживая кнопку мыши перетащите его в нужное место.
Небольшая настройка
Для записи видео с экрана компьютера со звуком нужно включить источник звука. Для этого нажмите значок «настройки» в виде шестеренки. В открывшемся меню кликните по строчке «Не записывать звук». Появится список всех доступных микрофонов. Выберите нужный Вам микрофон.
Для остановки записи снова нажмите кнопку «Запись». Несколько секунд потребуется программе на обработку отснятого материала. После этого Вам будет предложено просмотреть получившийся шедевр и в зависимости от результата, сохранить его или не сохранять.
Запись видео с помощью программы FastStone Capture
Это более продвинутая программа по сравнению с простеньким Monosnap. Здесь есть встроенный выбор областей для записи видео с экрана.
Запустите программу. На Вашем экране появится стикерное меню. Оно будет поверх всех рабочих окон. Перетаскивается мышкой в любую часть экрана. Выглядит оно вот так.
Для записи видео необходимо кликнуть по значку с изображением кинопленки. Тут же появится меню настроек записи.
На скриншоте выбран Full Screen — Полный экран монитора.
Установкой или снятием галочки в чекбоксе Record Audio производится включение и выключение звука во время записи видео. И последняя опция настроек, это выбор источника звука. Выбор активен при условии, что запись видео с экрана компьютера будет со звуком, галочка в Record Audio установлена.
После установки типа окна записи изображения и выбора источника звука нажмите кнопку Record. Окно записи выделится рамкой красного цвета. Если Вы записываете весь экран монитора, и выбрали Full Screen, то никакой рамки не будет. В любом случае, нажмите какую-нибудь клавишу, «пробел», например. И перед вами откроется окно оформления записи.
Несколько обозначений
Закончив оформление, нажмите кнопку Start. Запись начнется сразу же. Под красной рамкой области записи появится меню в виде небольшого желтого прямоугольника.
Для остановки записи нажмите черный квадратик в этом меню. Появится Еще одно окно с тремя кнопками.
Как вставить запись с веб-камеры в запись видео с экрана
В программе FastStone Capture нет возможности запись видео с экрана компьютера со звуком и видео с веб-камеры одновременно. Поэтому, если Вам нужно вставить в видео запись рабочего стола запись веб-камеры, в Windows 10 можно воспользоваться встроенным инструментом «Камера». Нажмите кнопку «Пуск» и найдите Камеру в списке установленных программ и приложений Windows 10. Запустите программу.
На экране Вашего компьютера появится рабочее окно Камеры с Вашим изображением. Если конечно, Вы не заклеили веб-камеру малярным скотчем, как Марк Цукерберг или Илон Маск. Если заклеили, то самое время его убрать.
Чтобы убрать рамку автопоиска с лица надо из режима фото прейти в режим видео. Нажмите на кнопку с изображением видеокамеры. Кнопка, видеозаписи станет активной. Внизу появится таймер записи с нулевыми цифрами.
Запись в «Камере» включать не нужно. Записывать видео с экрана компьютера Вы будете программой FastStone Capture (а может и другой). Просто перетащите мышкой окно Камеры в нужное место рабочего стола и запускайте программу. Таким образом Вы сможете записать видео с экрана компьютера со звуком и вставленное в него видео с веб-камеры.
Как записать видео с экрана компьютера со звуком в программе FlashBack Express
После установки программы на рабочем столе появятся ярлыки проигрывателя Player и записи Recoder.
Запустите запись. На экране откроется вот такое окно «Добро пожаловать». Чтобы оно не докучало Вам за ненадобностью, снимите галочку в чекбоксе «Открывать это окно при запуске». Нажмите кнопку «Записать экран».
Следующим открывается окно записывающего устройства. Знаете, здесь настолько интуитивно понятный интерфейс, что это просто вызывает восторг. Даже нечего пояснять дополнительно.
Единственное, на что хочу обратить Ваше внимание, это показ окна видеокамеры во время записи. По умолчанию галочка снята. Соответственно, на рабочем столе во время записи окно не отображается, хотя запись с веб-камеры производится. Следовательно, во время записи не всегда понятно где потом это окно будет на видео, не помешает ли оно показу нужных фрагментов экрана компьютера.
Запись веб-камеры можно отключить, если она Вам не нужна.
После окончания записи видео сохраняется в виде файла в формате FBR, который можно открыть для просмотра самой программой. Для этого кликните дважды по ярлыку Player. В меню открывшегося окна плеера выберите «Файл», затем «Открыть». После чего откройте интересующий Вас файл из списка.
А вот чтобы воспроизводить видео другими плеерами нужно конвертировать его в другой формат. Теперь, когда запись загружена в плеер, снова нажмите «Файл» и выберите «Экспорт» в раскрывшемя меню.
Откроется диалоговое окно с тремя вариантами форматов экспорта видеозаписи. Выбирайте нужный формат и нажимайте «ОК».
Все. Поздравляю, Ваша видеозапись экрана компьютера со звуком готова к воспроизведению или загрузке на Ютуб.
Возможно вам также будет интересно:
А Вы какими программами пользуетесь для записи рабочего стола со звуком? Какие у них есть интересные опции?
Источник
Faststone capture не пишет звук
подскажите как настроить кто знает — в настройках программы все настроено вроде правильно:
а вот перед самой записью пишет:
Почему FastStone Capture не пишет звук при видеосъемке? Например, при появлении окна готовности к записи программа сообщает об отсутствии звукового устройства. Разберем причины сбоя записи звука при работе FastStone.
Почему FastStone Capture не пишет звук
Скриншотер FastStone позволяет сделать запись аудио и видео и сохранить ее в формате WMV (Windows Media Video). Но что делать, если звук на видео не слышен, хотя все настройки системы в порядке? Посмотрим, как работает аудио-, видео-запись и какие настройки предлагает ФастСтоун, определим возможные причины нерабочего состояния аудиосистемы.
Решение 1. Звуковой драйвер
Решение 2. Активация звука
Решение 3. Системные файлы
После устранения проблем в соответствии с приведенными рекомендациями звук на видеоролике ФастСтоун должен появиться.
Режимы записи
В программе при записи видео можно выбрать разные режимы экрана:
Также можно повторить размеры области последнего захвата. Запись аудио в FastStone ведется в трех направлениях:
При выборе микрофона и колонок можно будет сообщить что-то зрителям или поставить фоновую музыку на видеозапись, открыв любую песню в проигрывателе.
На заметку. В скриншотере записанный ролик можно сохранить только в формате WMV.
Как записать видео со звуком
Данная инструкция поможет создать демонстрационный видеоролик со звуком в скриншотере FastStone. Ей полезно пользоваться, когда требуется разобраться, почему ФастСтоун не записывает звук на видео.
Примечание. После сохранения видео-файл будет открыт в медиа-плеере. Поэтому звук на видео можно проверить сразу.
Если FastStone не записывает звук на видеоролике, потребуется проверка аудио режима, состояния звукового драйвера и наличия необходимых файлов в системной директории.

Запись ролика с экрана с помощью FSCapture
Иногда Вы смотрите интересный ролик, или интересную презентацию, хотелось бы иметь запись этого ролика, но записи у Вас нет, и Вы знаете, что вряд ли она у Вас будет. Тогда Вы можете записать с экрана все, что Вы видите на экране своего компьютера, с помощью FSCapture.
В списке ниже выбираете, что будет записываться: Speakers (то, что слышно в помещении) или Microphone (то, что идет от компьютера). При желании можно выбрать и то и другое одновременно.
Во вкладке Audio Вы можете выключить запись щелчков мыши.
Можно также Resume для продолжения записи после паузы, или Discard для отмены записи. С помощью кнопки Edit можно даже откорректировать сделанную запись.
Редактор FSCapture
Настройки FSCapture
Экранная лупа — когда мы выбираем экранную лупу, затем левой клавишей мыши кликаем на какой-то части монитора, изображение в этой части увеличивается, и мы можем его рассмотреть подробнее.
Экранная пипетка — с помощью нее мы можем определить цвет любой точки на сайте. Экранная пипетка — бесценный инструмент для вебдизайнера. При выбора экранной пипетки появляется увеличенное изображение области, в которой пипетка находится, и место для определения цвета мы можем выбрать точно, с точностью до пикселя, то есть до минимальной цветовой точки.
Экранная линейка — с помощью нее мы можем определять размеры изображения, страницы, листа в пикселях. Линейку мы можем ставить и вертикально, и горизонтально. Для этого нужно кликнуть по ней двойным кликом мыши. Линейку Вы можете передвинуть в любое место, и измерить нужную область, ячейку, картинку. Если Вы наведете мышку на шкалу линейки, то на ней появится измерительная метка, а в центре линейки появится текущее значение длины от начала линейки до этой метки. В середине линейки есть кнопки:
Более подробные сведения Вы можете получить в разделах «Все курсы» и «Полезности», в которые можно перейти через верхнее меню сайта. В этих разделах статьи сгруппированы по тематикам в блоки, содержащие максимально развернутую (насколько это было возможно) информацию по различным темам.
Также Вы можете подписаться на блог, и узнавать о всех новых статьях.
Это не займет много времени. Просто нажмите на ссылку ниже:
Подписаться на блог: Дорога к Бизнесу за Компьютером
Вам понравилась статья? Поделитесь, буду весьма признателен:
Источник
Faststone capture не пишет звук windows 10

1. FS Capture — пошаговая инструкция
2. FS Capture — пошаговая инструкция (продолжение)
Программа конечно обновлялась периодически, но меня устраивал старый вариант и я не очень-то спешил обновлять её. Сегодня я услышал об очередном обновлении FastStone до 8 версии, причём, на сайте производителя восьмая версия ещё не была выставлена для скачивания. Но очень уж захотелось посмотреть, что новенького могли предложить авторы программы.
Из полезных добавлений в обновлённой программе появился очень полезный инструмент: Запись видео с экрана. С помощью этого инструмента можно легко создавать видео-уроки. Другими словами, показать, какие действия нужно произвести в различных ситуациях и что в этот момент происходит на экране монитора.
Скачать архив программы можно
Как настроить Запись видео с экрана
Запустите программу, откройте: Настройки (стрелки 1 и 2)
В открывшемся окне в разделе: Панель поставьте галочку в чекбоксе Запись видео с экрана (стрелка 1). Сохраните настройку, нажав на кнопку ОК (стрелка 2).
Кликните по значку «Запись видео с экрана»
В открывшемся окне выберите область, в которой будет происходить съёмка видеоролика, не бойтесь экспериментировать с незнакомыми областями захвата. Поставьте или снимите галочку в чекбоксе «Записывать звук» (стрелка 1).
Выберите из контекстного меню (стрелка 2), каким образом будет записываться звук, конечно, лучшее качество записи звука достигается через Микрофон. Но, бывают моменты, когда микрофон не нужен, а достаточно показать действия на экране, используя лишь звуки кликов мышки. В этом случае можно выбрать «Динамики».
Кликните по кнопке «Опции» (стрелка 3).
В открывшемся окне, в разделе «Видео», у меня стоят такие настройки. (здесь и далее показано, какие настройки установлены в моей программе, по желанию их можно изменять)
Раздел «Звук» — здесь можно отключить запись голоса или мелодии, запись звуков клика мышки, а также, отрегулировать уровень громкости подачи голоса или мелодии (настройка варьируется от 10 до 100), на снимке установлен уровень 80.
Раздел «Клавиши» — Инструмент предназначен для временной остановки и возобновления записи. Здесь лучше задать комбинацию клавиш, поскольку, если задать одиночную букву, то при вводе текста можно случайно остановить запись видео-урока. Чтобы изменить комбинацию клавиш, нужно установить курсор мыши справа от уже установленной комбинации, откроется ещё одно окошко, и нажать удобную вам комбинацию клавиш на клавиатуре, например, правый «Alt» и английская «Р», после чего, нажать в маленьком окне кнопку «ОК»
Раздел «Вывод» — Инструмент отвечает за присвоение имени файлу при сохранении готового видео-ролика. Здесь можно воспользоваться уже готовым стандартным шаблоном, например, на снимке выбран шаблон предусматривающий название файла «Видео» с порядковым номером. В данном случае указано, что нумерацию файлов следует начинать с единицы. Если у вас уже создано допустим, 3 урока и вы хотите продолжить запись этого же урока, то следует выставить «Начать нумерацию с № 4». Можно изменить слово «Видео» на какое-то своё, но это если один ролик нужно сделать, а если ролики будут создаваться на регулярной основе, есть смысл создать новый шаблон с нужным именем. Для этого, нажмите на кнопочку с тремя точками (обведена синей рамкой).
В открывшемся окне нажмите «Добавить» (стрелка 1), в следующем открывшемся окне впишите название нового шаблона (стрелка 2), пользуясь подсказкой (обведено рамкой) и нажмите «ОК».
Раздел «Уведомление» — Инструмент отвечает за подачу звукового сигнала в начале записи, при включении паузы и при возобновлении записи. Не забудьте сохранить Опции, нажав на кнопку «ОК».
Запись Видео
Закончив настройки Опций, нажмите на кнопку «Запись».
Появится вот такое окошко
Вслед за ним появится вот такое окно, в котором ещё раз предлагают взглянуть на установленные настройки. Здесь же предлагается возможность вставки титульного клипа (заголовка) видео-ролика. В полновесных видео-уроках обычно всегда присутствует такой титульный клип в начале.
Чтобы создать такой клип, поставьте галочку в чекбоксе «Вставить титульный клип в начало видео».
После чего, откроется поле, которое будет отображаться в начале видео-ролика, а в окне с настройками, внизу, появятся дополнительные настройки фонов, шрифтов и стилей шрифтов.
Рассмотрим поближе. Выставьте длительность показа титульного клипа (на снимке 5 сек). Ну, а далее, в обычном текстовом редакторе, создайте «Верхний колонтитул», «Заголовок» и «Описание» (подзаголовок). Поставьте галочку в чекбоксе «Предпросмотр дизайна клипа» и будете видеть все изменения в создаваемом титульном клипе.
Редактирование видео-ролика
Каким бы опытным ни был создатель видео-ролика, почти всегда возникает необходимость подредактировать видео. Чтобы открыть редактор, нажмите кнопку «Правка WMV»
В открывшемся проводнике откройте папку с видеороликами, выберите необходимый и нажмите «Открыть»
В открывшемся редакторе, вверху, нажмите на кнопку «Справка» и перед вами откроется окно с очень подробными инструкциями по редактированию видео-ролика.
Источник
Отзывы о программе FastStone Capture
| Загрузок всего | 195 062 |
| Загрузок за сегодня | 4 |
| Кол-во комментариев | 48 |
| Подписавшихся на новости о программе | 11 (подписаться) |
Знаток про FastStone Capture 9.3 [15-06-2020]
А мне достаточно версии FastStone Capture 5.3.
| 8 | Ответить
Елена про FastStone Capture 9.3 [02-02-2020]
установила FST для W 8.1. При работе с видеозаписью программа на находит микрофон и динамик. На ПК динамик и микрофон подключен, устройство работает нормально. В чем может быть проблема?
11 | 40 | Ответить
Дима про FastStone Capture 9.0 [15-06-2019]
Виктор Григорьевич в ответ Дима про FastStone Capture 9.3 [29-06-2020]
Знаток про FastStone Capture 9.0 [23-05-2019]
Я использую версию 5.3, нравится есть редактор, не того плана что у IrfanView. Теперь реже возращаюсь к IrfanView для снятие снимков с экрана по F10.
4 | 3 | Ответить
Сергей про FastStone Capture 9.0 [10-03-2019]
Прога отличная.Сохраняет видео в wmv,смотришь допустим видео онлайн,взял кусочек интересный записал,поддерживает микрофон и слышит звук из динамиков.Есть еще Bandicam хорошая программа в ней выходной формат можно выбрать и сжатие.Ключики можно на торрентах поискать.
5 | 4 | Ответить
Юла про FastStone Capture 9.0 [21-01-2019]
Олег про FastStone Capture 9.0 [30-08-2018]
Elena про FastStone Capture 9.0 [20-06-2018]
У меня скачивает только пробный на 30 дней. И так как у меня уже это было, то мне предлагают купить. Почему вы пишете, что бесплатно?
15 | 15 | Ответить
Знаток про FastStone Capture 8.9 [18-04-2018]
На будущие, последняя безвозмездная версия «FastStone Capture 5.3».
2 | 2 | Ответить
Знаток про FastStone Capture 8.9 [13-04-2018]
Версия 5.3 безвозмездная, для домашнего использования.
2 | 3 | Ответить
Вера про FastStone Capture 8.9 [29-03-2018]
Мой антивирусник блокирует программу FastStone Capture Подскажите что мне сделать
6 | 8 | Ответить
Алена про FastStone Capture 8.6 [28-10-2017]
У МЕНЯ ДАННАЯ ПРОГРАММА НЕ УСТАНОВИЛАСЬ ПОЧЕМУ НЕ ЗНАЮ ПИШЕТ ОШИБКА 5
2 | 14 | Ответить
Виктор про FastStone Capture 8.6 [24-10-2017]
После скачивания появилась ссылка на расширение поиск «Mi7». Какого?! Удалил.
2 | 2 | Ответить
Nina в ответ Виктор про FastStone Capture 8.6 [26-10-2017]
Я тоже так попала, но потом поняла, что просто не то скачала. Надо нажимать не зеленую кнопку, а правее: скачать с сайта.
3 | 13 | Ответить
Света про FastStone Capture 8.4 [22-11-2016]
Кто-нибудь знает куда она сохраняет видео, у меня не выходит окно, нажимаю сохранить и все, окно закрывается, а где искать теперь это видео неизвестно
3 | 20 | Ответить
zemledelec profi в ответ Света про FastStone Capture 8.4 [16-12-2016]
на своем компьютере искать
2 | 2 | Ответить
Master в ответ Света про FastStone Capture 8.4 [18-01-2017]
Сначала нужно настроить сохранение в папку. Зайди в настройки и пропиши путь сохранения файлов (к примеру на Рабочий стол)
4 | 3 | Ответить
Me про FastStone Capture 8.4 [16-03-2016]
Отличная прога. Огромное спасибо!
3 | 2 | Ответить
Вадим про FastStone Capture 8.4 [05-03-2016]
Люди не рассчитывайте очень на эту программу. Я с помощью нее записывал очень важное видео. Записал. Нажал сохранить, назвал файл как мне нужно было. Что в итоге. Нет этого файла и вообще сохраненного видео. Когда тестил ее все работало на видео в несколько секунд, если вам надо записать что-то подольше и важное, не обожгитесь как я.
2 | 3 | Ответить
Гость в ответ Вадим про FastStone Capture 8.4 [28-04-2016]
У меня такая же проблема, тоже видео очень важное было, сохранила как нужно, но потом это видео не нашла там, куда сохраняла. Хотя, если нажать «Правка», а потом нажать на стрелочку при выборе файла, его название есть, а при попытке воспроизведения, не находит это видео. Теперь не знаю, КАК ВОССТАНОВИТЬ. В общем, несерьезная программа. Спасибо разработчикам, что попытались.
3 | 11 | Ответить
LLInaHa в ответ Вадим про FastStone Capture 8.4 [10-05-2016]
Елена в ответ Гость про FastStone Capture 8.4 [05-10-2016]
ЖЕКА про FastStone Capture 8.2 [06-10-2015]
аноним в ответ ЖЕКА про FastStone Capture 8.4 [07-03-2016]
аноним в ответ ЖЕКА про FastStone Capture 8.4 [07-03-2016]
можно снимать видео класс можно снимать игры да хоть симс, майн
2 | 2 | Ответить
Леша в ответ аноним про FastStone Capture 9.3 [20-03-2020]
и можно играть roblox
| | Ответить
Константин про FastStone Capture 8.2 [03-05-2015]
артао про FastStone Capture 8.0 [28-02-2015]
снимает ли она летплей
2 | 16 | Ответить
Taha в ответ артао про FastStone Capture 8.4 [20-07-2016]
Галина про FastStone Capture 7.8 [24-06-2014]
А у меня запись с экрана воспроизводится без звука! Что делать.
20 | 30 | Ответить
ЭТО НЕ ВИРУСЫ?! в ответ Галина про FastStone Capture 8.9 [05-06-2018]
Источник