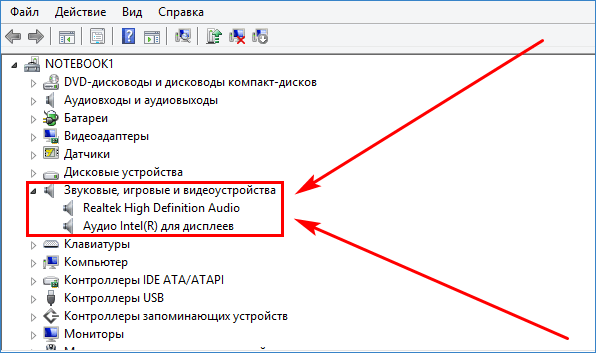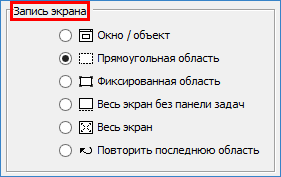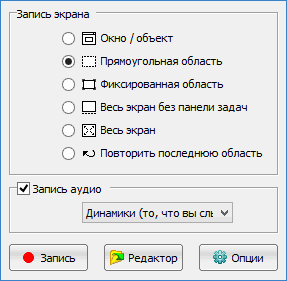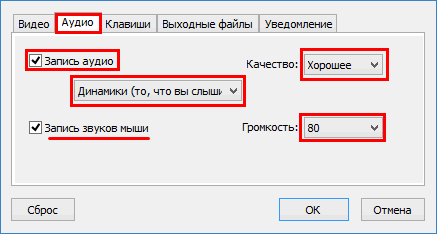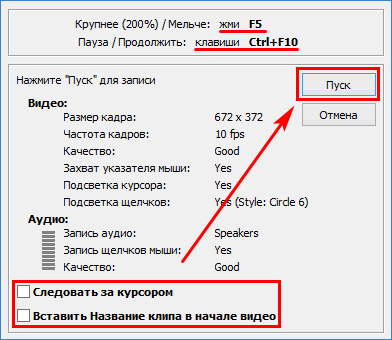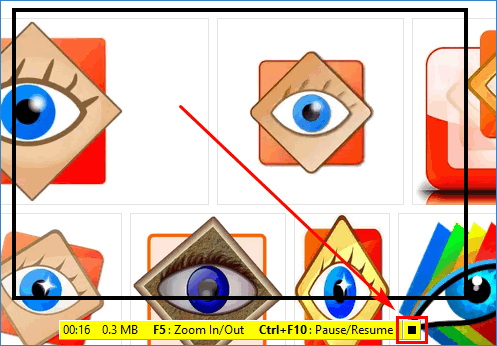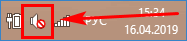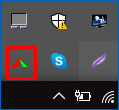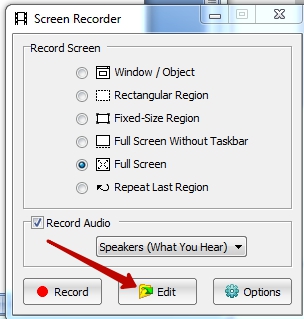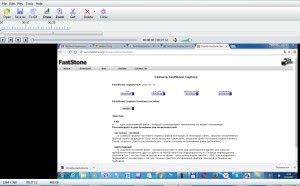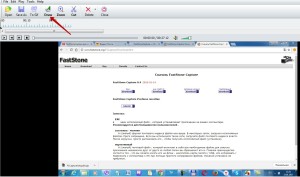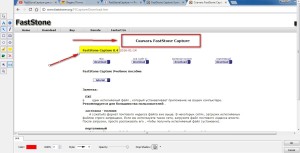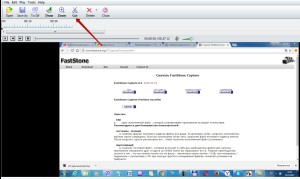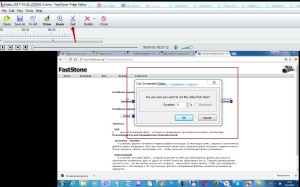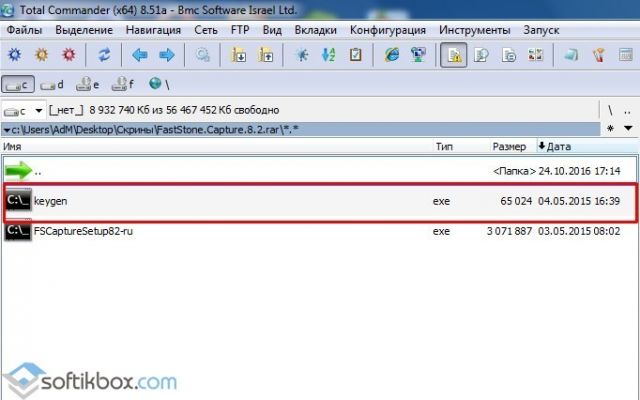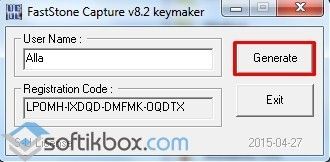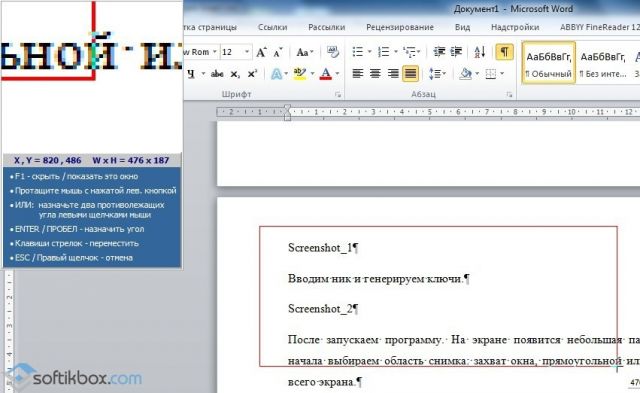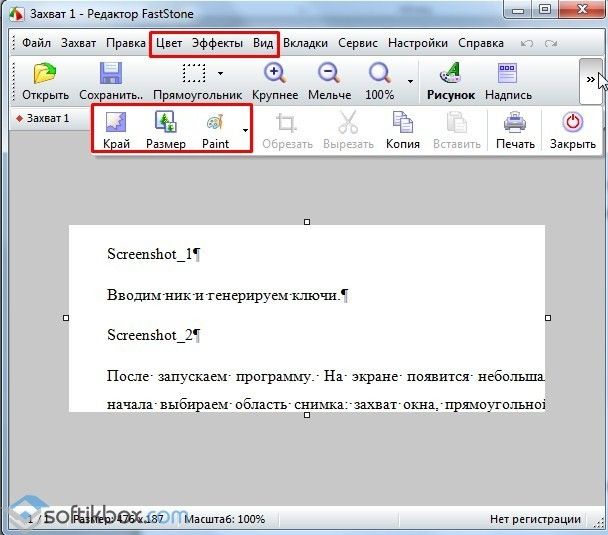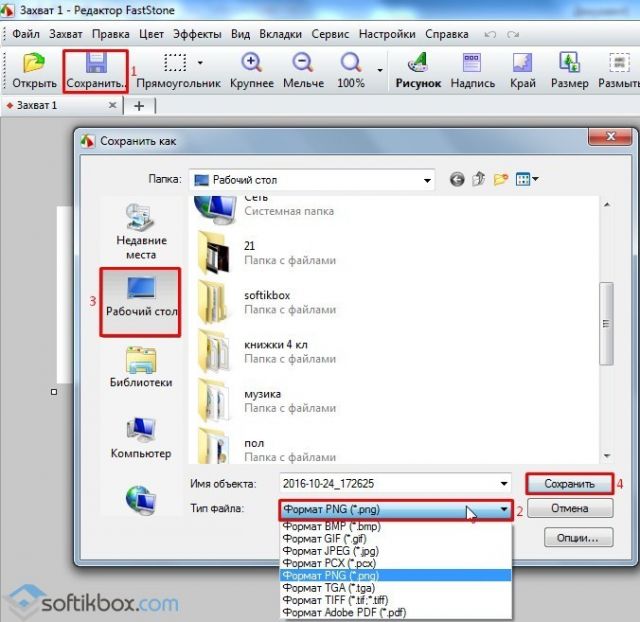Почему FastStone Capture не пишет звук при видеосъемке? Например, при появлении окна готовности к записи программа сообщает об отсутствии звукового устройства. Разберем причины сбоя записи звука при работе FastStone.
Содержание
- Почему FastStone Capture не пишет звук
- Решение 1. Звуковой драйвер
- Решение 2. Активация звука
- Решение 3. Системные файлы
- Режимы записи
- Как записать видео со звуком
Скриншотер FastStone позволяет сделать запись аудио и видео и сохранить ее в формате WMV (Windows Media Video). Но что делать, если звук на видео не слышен, хотя все настройки системы в порядке? Посмотрим, как работает аудио-, видео-запись и какие настройки предлагает ФастСтоун, определим возможные причины нерабочего состояния аудиосистемы.
Решение 1. Звуковой драйвер
- Неактуальный или неустановленный аудио-драйвер. Сначала стоит проверить режим работы драйвера для аудио-устройства. Нажать правой кнопкой на значке «Компьютер», выбрать «Свойства» и открыть вкладку (или нажать по ссылке) «Диспетчер устройств». В списке находим раздел звуковых устройств. Драйвера для каждого из них должны быть в рабочем состоянии (без восклицательных и прочих знаков).
Решение 2. Активация звука
- Отключенный звук в системе. Часто бывает, что звук в Windows или Mac OS просто выключен. Поэтому на сделанной видеозаписи ФастСтоун ничего не слышно. Для проверки аудио достаточно найти значок динамика в трее рядом с часами. Если звук выключен, то к значку добавится соответствующий красный кружок.
Решение 3. Системные файлы
- Отсутствие нужных файлов в каталоге WINDOWS. Одна из наиболее вероятных проблем аудиозаписи. Причина в отсутствии установленного кодировщика Windows Media Encoder 9 от Microsoft. Вместе с ним в системную папку добавляются файлы библиотек, которые используются FastStone для записи аудио. Необходимо загрузить и установить WM Encoder или самостоятельно найти и положить в директорию «C:WINDOWS» следующие файлы:
- WMSysPr9.prx;
- WMPrfRus.prx;
- WMSysPrx.prx.
После устранения проблем в соответствии с приведенными рекомендациями звук на видеоролике ФастСтоун должен появиться.
Режимы записи
В программе при записи видео можно выбрать разные режимы экрана:
- Экран с панелью задач и без нее.
- Прямоугольная область определенного размера.
- Фиксированное выделение.
- Полноэкранный режим.
Также можно повторить размеры области последнего захвата. Запись аудио в FastStone ведется в трех направлениях:
- Динамики.
- Микрофон.
- Колонки и микрофон.
При выборе микрофона и колонок можно будет сообщить что-то зрителям или поставить фоновую музыку на видеозапись, открыв любую песню в проигрывателе.
На заметку. В скриншотере записанный ролик можно сохранить только в формате WMV.
Как записать видео со звуком
Данная инструкция поможет создать демонстрационный видеоролик со звуком в скриншотере FastStone. Ей полезно пользоваться, когда требуется разобраться, почему ФастСтоун не записывает звук на видео.
- Нажать кнопку видеосъемки на панели или в редакторе ФастСтоун.
- Проверить параметры записи.
- При необходимости выбрать «Опции» и выставить дополнительные настройки. Нажать «ОК».
- Нажимаем кнопку «Запись». Ждем несколько секунд, затем выделяем нужную область экрана для демонстрации.
- В появившемся окне просмотреть параметры захваченного фрагмента экрана, команды для управления видео и две дополнительные опции снизу. Нажать «Пуск».
- Выполнить необходимые действия для показа на видеоролике. Для завершения съемки нажать небольшую кнопку «Стоп» справа внизу.
- На панели из трех кнопок выбрать «Сохранить». Указать имя файла и каталог.
Примечание. После сохранения видео-файл будет открыт в медиа-плеере. Поэтому звук на видео можно проверить сразу.
Если FastStone не записывает звук на видеоролике, потребуется проверка аудио режима, состояния звукового драйвера и наличия необходимых файлов в системной директории.
Содержание
- Как настроить Запись видео с экрана
- Запись Видео
- Редактирование видео-ролика
- Как записать видео с экрана монитора с помощью программы FastStone Capture
- Динозаврик Гугл Хром: поставь рекорд среди пользователей браузера
- Что такое Гугл Хром: добро пожаловать в мир браузеров!
- Google Chrome больше не будет обновляться: убрать или попрощаться?
- Компьютер Путина и Windows XP: может ли древняя ОС держать границы на замке?
- Прекращение поддержки Виндовс 7: пришла пора ли прощаться с ноутбуком?
- Вкратце о FastStone Capture
- Скачивание, установка и русификация программы
- Настройка записи видео с экрана монитора
- Запись видео с экрана монитора
- Редактирование видео встроенным редактором FastStone Capture

1. FS Capture — пошаговая инструкция
2. FS Capture — пошаговая инструкция (продолжение)
Программа конечно обновлялась периодически, но меня устраивал старый вариант и я не очень-то спешил обновлять её. Сегодня я услышал об очередном обновлении FastStone до 8 версии, причём, на сайте производителя восьмая версия ещё не была выставлена для скачивания. Но очень уж захотелось посмотреть, что новенького могли предложить авторы программы.
Из полезных добавлений в обновлённой программе появился очень полезный инструмент: Запись видео с экрана. С помощью этого инструмента можно легко создавать видео-уроки. Другими словами, показать, какие действия нужно произвести в различных ситуациях и что в этот момент происходит на экране монитора.
Скачать архив программы можно
Как настроить Запись видео с экрана
Запустите программу, откройте: Настройки (стрелки 1 и 2)
В открывшемся окне в разделе: Панель поставьте галочку в чекбоксе Запись видео с экрана (стрелка 1). Сохраните настройку, нажав на кнопку ОК (стрелка 2).
Кликните по значку «Запись видео с экрана»
В открывшемся окне выберите область, в которой будет происходить съёмка видеоролика, не бойтесь экспериментировать с незнакомыми областями захвата. Поставьте или снимите галочку в чекбоксе «Записывать звук» (стрелка 1).
Выберите из контекстного меню (стрелка 2), каким образом будет записываться звук, конечно, лучшее качество записи звука достигается через Микрофон. Но, бывают моменты, когда микрофон не нужен, а достаточно показать действия на экране, используя лишь звуки кликов мышки. В этом случае можно выбрать «Динамики».
Кликните по кнопке «Опции» (стрелка 3).
В открывшемся окне, в разделе «Видео», у меня стоят такие настройки. (здесь и далее показано, какие настройки установлены в моей программе, по желанию их можно изменять)
Раздел «Звук» — здесь можно отключить запись голоса или мелодии, запись звуков клика мышки, а также, отрегулировать уровень громкости подачи голоса или мелодии (настройка варьируется от 10 до 100), на снимке установлен уровень 80.
Раздел «Клавиши» — Инструмент предназначен для временной остановки и возобновления записи. Здесь лучше задать комбинацию клавиш, поскольку, если задать одиночную букву, то при вводе текста можно случайно остановить запись видео-урока. Чтобы изменить комбинацию клавиш, нужно установить курсор мыши справа от уже установленной комбинации, откроется ещё одно окошко, и нажать удобную вам комбинацию клавиш на клавиатуре, например, правый «Alt» и английская «Р», после чего, нажать в маленьком окне кнопку «ОК»
Раздел «Вывод» — Инструмент отвечает за присвоение имени файлу при сохранении готового видео-ролика. Здесь можно воспользоваться уже готовым стандартным шаблоном, например, на снимке выбран шаблон предусматривающий название файла «Видео» с порядковым номером. В данном случае указано, что нумерацию файлов следует начинать с единицы. Если у вас уже создано допустим, 3 урока и вы хотите продолжить запись этого же урока, то следует выставить «Начать нумерацию с № 4». Можно изменить слово «Видео» на какое-то своё, но это если один ролик нужно сделать, а если ролики будут создаваться на регулярной основе, есть смысл создать новый шаблон с нужным именем. Для этого, нажмите на кнопочку с тремя точками (обведена синей рамкой).
В открывшемся окне нажмите «Добавить» (стрелка 1), в следующем открывшемся окне впишите название нового шаблона (стрелка 2), пользуясь подсказкой (обведено рамкой) и нажмите «ОК».
Раздел «Уведомление» — Инструмент отвечает за подачу звукового сигнала в начале записи, при включении паузы и при возобновлении записи. Не забудьте сохранить Опции, нажав на кнопку «ОК».
Запись Видео
Закончив настройки Опций, нажмите на кнопку «Запись».
Появится вот такое окошко
Вслед за ним появится вот такое окно, в котором ещё раз предлагают взглянуть на установленные настройки. Здесь же предлагается возможность вставки титульного клипа (заголовка) видео-ролика. В полновесных видео-уроках обычно всегда присутствует такой титульный клип в начале.
Чтобы создать такой клип, поставьте галочку в чекбоксе «Вставить титульный клип в начало видео».
После чего, откроется поле, которое будет отображаться в начале видео-ролика, а в окне с настройками, внизу, появятся дополнительные настройки фонов, шрифтов и стилей шрифтов.
Рассмотрим поближе. Выставьте длительность показа титульного клипа (на снимке 5 сек). Ну, а далее, в обычном текстовом редакторе, создайте «Верхний колонтитул», «Заголовок» и «Описание» (подзаголовок). Поставьте галочку в чекбоксе «Предпросмотр дизайна клипа» и будете видеть все изменения в создаваемом титульном клипе.
Редактирование видео-ролика
Каким бы опытным ни был создатель видео-ролика, почти всегда возникает необходимость подредактировать видео. Чтобы открыть редактор, нажмите кнопку «Правка WMV»
В открывшемся проводнике откройте папку с видеороликами, выберите необходимый и нажмите «Открыть»
В открывшемся редакторе, вверху, нажмите на кнопку «Справка» и перед вами откроется окно с очень подробными инструкциями по редактированию видео-ролика.
подскажите как настроить кто знает — в настройках программы все настроено вроде правильно:
а вот перед самой записью пишет:
и звука нет .
подскажите что еще не настроено (Win7 x64 Max.)
Как записать видео с экрана монитора с помощью программы FastStone Capture
Динозаврик Гугл Хром: поставь рекорд среди пользователей браузера
Что такое Гугл Хром: добро пожаловать в мир браузеров!
Google Chrome больше не будет обновляться: убрать или попрощаться?
Компьютер Путина и Windows XP: может ли древняя ОС держать границы на замке?
Прекращение поддержки Виндовс 7: пришла пора ли прощаться с ноутбуком?

О записи видео с экрана монитора с помощью программы FastStone Capture речь и пойдет ниже.
Вкратце о FastStone Capture
FastStone Capture – это функциональный скриншоттер, и акцент в программе сделан именно на процесс создания фотоснимков с экрана монитора. Возможность записи видео с экрана разработчики предусмотрели в довесок к основным возможностям программы. Потому в части функционала по созданию скринкастов каких-то продвинутых настроек вы не обнаружите. Тем не менее, базовые настройки для создания видео и даже несложный редактор видео в FastStone Capture присутствуют.
Видеофайлы на выходе программа сохраняет только в формате WMV. Поскольку это формат Windows Media Video от компании Microsoft, с его воспроизведением на Windows-устройствах проблем не будет. Никакого другого формата видео на выходе FastStone Capture не предусматривает. Впрочем, учитывая обилие бесплатных видеоконвертеров на рынке софта, вряд ли этот момент можно отнести к недостаткам программы.
FastStone Capture – платный программный продукт, но разработчики заботливо предусмотрели бесплатную триал-версию, действующую в течение 30-ти дней. Единственное, что будет омрачать все эти 30 дней – это предупредительное окошко перед запуском программы с количеством оставшихся дней бесплатного использования триал-версии. Никаких иных ограничений, в частности, функциональных триал-версия не предусматривает. Огромным плюсом последней является то, что она не реагирует на предыдущую свою установку на этом же компьютере с этой же операционной системой. После того, как 30 дней бесплатного использования программы пройдут, триал-версию FastStone Capture можно удалить и установить заново. И снова получим 30 дней бесплатного использования программы. И все это легально.
Скачивание, установка и русификация программы
Давайте установим программу FastStone Capture и детально рассмотрим, как с ее помощью проходит процесс снятия видео с экрана монитора.
Отправляемся на сайт разработчика программы и скачиваем инсталлятор последней актуальной версии. В нашем случае это версия 8.2.
FastStone Capture представлена в нескольких форматах для скачивания, включая портативную версию программы. Выберем обычный инсталлятор и полноценно установим программу на компьютер.
После запуска увидим то самое предупредительное окошко с обратным отсчетом времени. Жмем «Continue Trial» для запуска программы.
Программа запустится и свернется в системный трей. Оттуда можно запустить ее небольшое рабочее окошко с кнопками наиболее востребованных функций, а также, вызвав контекстное меню, увидеть полный перечень возможностей и настроек.
Программа изначально не предусматривает русскоязычный интерфейс, но те, кто с английским на «Вы», могут вручную русифицировать FastStone Capture, скачав файлы русскоязычной локализации. Все, что нужно, чтобы программа запустилась на русском – это переместить файлы «FSCapture.RUS» и «FSRecorder.RUS» в папку установки FastStone Capture. Распаковываем архив с этими файлами, выбираем их и копируем.
Переходим в папку установки программы. Если при инсталляции путь не менялся, это:
C:Program Files (x86)FastStone Capture
Для 32-битных систем Windows это путь, соответственно:
В папке установки программы вызываем контекстное меню и вставляем файлы русификации.
Естественно, для такой операции нужны права администратора. Подтверждаем действие.
После перезапуска программа будет русифицирована.
Настройка записи видео с экрана монитора
Функцию записи видео с экрана монитора можно выбрать в контекстном меню на значке программы в системном трее.
Обычный клик левой клавишей мыши на значке FastStone Capture в системном трее запустит небольшое рабочее окошко с кнопками функций, в числе которых будет и видеозапись.
В принципе, удобен любой из этих двух вариантов запуска видеозаписи. После запуска необходимо определиться с областью записи видео – отдельное активное окно приложения, определенная зафиксированная область, весь экран с панелью задач Windows или без нее.
Внизу этого окошка доступны настройки звука. FastStone Capture позволяет записывать только звук с подключенного к компьютеру микрофона, только звуки компьютера (все то, что слышно в динамиках, например, музыка в плеере, звуковые оповещения Windows), доступны также оба эти варианта вместе.
Кнопка опций в нижнем углу позволит при необходимости провести более детальные настройки процесса снятия видео с экрана монитора.
Во вкладке опций «Видео» первым делом стоит сменить предустановленный параметр частоты кадров в секунду с 10 на максимальные 25. Качество видео, по умолчанию заданное как хорошее, можно сменить на лучшее. Захват в кадре курсора, его стиль, размер и подсветка – настройки сугубо индивидуального предпочтения.
Во вкладке «Аудио» можем настроить громкость звуков.
Единственная горячая клавиша для работы с процессом записи видео с экрана монитора может быть переназначена.
Вкладка «Выходные файлы» предлагает несколько шаблонов имени видео на выходе, но особо заморачиваться этим моментом есть смысл тогда, когда речь идет о потоковом снятии скринкастов, возможно, с несколькими дублями. Более значимой опцией здесь будет назначение дальнейшей участи видео после снятия. Для удобства лучше сразу выбрать открытие видео после сохранения в редакторе FastStone Capture, если, конечно же, редактирование предполагается.
Все проделанные изменения применяем кнопкой «Ок» и можем приступать непосредственно к записи видео с экрана монитора.
Запись видео с экрана монитора
Разобравшись с опциями, жмем кнопку «Запись».
Появится окошко с отображением настроенных параметров видеозаписи и кнопкой старта. Чтобы начать запись, жмем либо кнопку «Пуск», либо горячие клавиши (по умолчанию Ctrl+F11).
Все – запись видео с экрана пошла.
Завершить видеозапись или сделать паузу в процессе съемки можно, кликнув на значок записи видео FastStone Capture в системном трее или с помощью тех же горячих клавиш. После завершения перерыва можем жать кнопку «Продолжить», а если видеосъемка окончена, жмем, соответственно – «Сохранить».
В процессе сохранения при необходимости можно уменьшить размер видео. Исходное разрешение видео будет выбрано по умолчанию, а меньшие размеры вручную выставляются в соответствующих графах.
Редактирование видео встроенным редактором FastStone Capture
Поскольку в нашем случае в опциях перед записью видео было назначено последующее его открытие во встроенном редакторе FastStone Capture, после сохранения файла окно этого редактора, собственно, и увидим.
Возможности встроенного видеоредактора FastStone Capture очень скромные. Видео можно подправить, вырезав определенные кадры согласно заданной продолжительности вперед или назад.
Нужные кадры сохраняются в файл изображения.
Отдельные промежутки видео можно масштабировать, а также применять к выбранным кадрам несложные налаживаемые объекты типа стрелочек, кружочков, квадратиков, выделений маркером и т.п.
Вернуться к редактированию видео можно в любой удобный момент, нажав кнопку редактора и указав путь к видеофайлу в окошке настроек видеозаписи.
Содержание
- Как записать видео с экрана компьютера со звуком Windows 10
- Как записать видео с экрана компьютера со звуком Windows 10
- Как записать видео с экрана компьютера со звуком Windows 10
- Запись видео с экрана программой Monosnap
- Небольшая настройка
- Запись видео с помощью программы FastStone Capture
- Несколько обозначений
- Как вставить запись с веб-камеры в запись видео с экрана
- Как записать видео с экрана компьютера со звуком в программе FlashBack Express
- Почему FastStone Capture не пишет звук
- Почему FastStone Capture не пишет звук
- Решение 1. Звуковой драйвер
- Решение 2. Активация звука
- Решение 3. Системные файлы
- Режимы записи
- Как записать видео со звуком
Как записать видео с экрана компьютера со звуком Windows 10
Как записать видео с экрана компьютера со звуком Windows 10
Предлагаю Вашему вниманию три бесплатные программы для записи видео с экрана компьютера со звуком. У каждой есть свои особенности. Все они просты в использовании и понятны. Про такие говорят: «Даже моя бабуля сказала, что это просто». Убедитесь сами!
Как записать видео с экрана компьютера со звуком Windows 10
- Monosnap. Самый простой вариант. Запись видео с экрана и веб-камеры, рисование пояснительных стрелок, рамок поверх записи. Скриншот видимой части экрана. облачное хранение файлов.
- FastStone Capture. Запись видео с экрана компьютера. Скриншот всего изображения (страницы) и видимой и невидимой на экране части.
- FlashBack Express. Универсальное средство записи видео как с экрана, так и с веб-камеры. Покадровый скриншот видео. Экспорт в форматах AVI, MPEG4, WMV(Windows Media Video). Расширенные настройки записи.
Запись видео с экрана программой Monosnap
Это удобный скриншотер, который умеет записывать видео со звуком. Программа бесплатная. Скачать ее лучше с официального сайта. Так Вы избежите установки всяких дополнительных сюрпризов типа Яндекс браузера и подобного навязчивого софта.
С помощью Monosnap Вы сможете:
- записать видео с экрана компьютера со звуком,
- вставить в запись рабочего стола со звуком запись с веб-камеры (картинка в картинке),
- поверх записи наносить стрелки-указатели и рамки, чтобы показать зрителю нужный объект в кадре.
Monosnap может записывать видео с веб-камеры и рабочего стола ноутбука одновременно. Достаточно во время записи включить значок в панели управления. При этом запись будет выглядеть как на картинке ниже.
После установки Monosnep в Панели задач появится значок программы. Кликните по нему правой кнопкой мыши. В открывшемся меню выберите «Записать рабочий стол».
Если значка программы нет на панели задач, посмотрите среди скрытых значков. Или найдите Monosnep в списке установленных программ через кнопку «Пуск» и запустите программу оттуда. Значок сразу появится в панели.
Откроется рабочее окно для записи видео с экрана компьютера. Настройте его размер. Просто потяните мышкой за сторону окна, как показано на картинке.
Окно перемещается по рабочему столу простым перетягиванием мышкой. Для этого кликните по верхней кромке окна и удерживая кнопку мыши перетащите его в нужное место.
Небольшая настройка
Для записи видео с экрана компьютера со звуком нужно включить источник звука. Для этого нажмите значок «настройки» в виде шестеренки. В открывшемся меню кликните по строчке «Не записывать звук». Появится список всех доступных микрофонов. Выберите нужный Вам микрофон.
Осталось нажать кнопку . Запись начнется сразу. Вы увидите, что заработал таймер, отсчитывающий хронометраж записи. Побежали секунды, как говорят.
Для остановки записи снова нажмите кнопку «Запись». Несколько секунд потребуется программе на обработку отснятого материала. После этого Вам будет предложено просмотреть получившийся шедевр и в зависимости от результата, сохранить его или не сохранять.
Запись видео с помощью программы FastStone Capture
Это более продвинутая программа по сравнению с простеньким Monosnap. Здесь есть встроенный выбор областей для записи видео с экрана.
- Активное окно или объект.
- Прямоугольная перемещаемая область.
- Область с фиксированным размером и положением.
- Полный экран монитора без панели задач.
- Полный экран монитора (вместе с панелью задач).
Запустите программу. На Вашем экране появится стикерное меню. Оно будет поверх всех рабочих окон. Перетаскивается мышкой в любую часть экрана. Выглядит оно вот так.
Для записи видео необходимо кликнуть по значку с изображением кинопленки. Тут же появится меню настроек записи.
На скриншоте выбран Full Screen — Полный экран монитора.
Установкой или снятием галочки в чекбоксе Record Audio производится включение и выключение звука во время записи видео. И последняя опция настроек, это выбор источника звука. Выбор активен при условии, что запись видео с экрана компьютера будет со звуком, галочка в Record Audio установлена.
После установки типа окна записи изображения и выбора источника звука нажмите кнопку Record. Окно записи выделится рамкой красного цвета. Если Вы записываете весь экран монитора, и выбрали Full Screen, то никакой рамки не будет. В любом случае, нажмите какую-нибудь клавишу, «пробел», например. И перед вами откроется окно оформления записи.
Несколько обозначений
- Follow mouse pointer включает подсветку указателя курсора мыши.
- Inset Title Clip открывает редактор оформления. На закладке Title можно ввести любой текст, выбрать его параметры и цвет заливки экрана.
- Title Clip Duration, как Вы уже наверное догадались, время демонстрации заставки с текстом перед началом записи видео с экрана компьютера.
Закончив оформление, нажмите кнопку Start. Запись начнется сразу же. Под красной рамкой области записи появится меню в виде небольшого желтого прямоугольника.
Для остановки записи нажмите черный квадратик в этом меню. Появится Еще одно окно с тремя кнопками.
- Resume — продолжить запись.
- Save — закончить запись и сохранить видео.
- Discard — Удалить видео не сохраняя.
Как вставить запись с веб-камеры в запись видео с экрана
В программе FastStone Capture нет возможности запись видео с экрана компьютера со звуком и видео с веб-камеры одновременно. Поэтому, если Вам нужно вставить в видео запись рабочего стола запись веб-камеры, в Windows 10 можно воспользоваться встроенным инструментом «Камера». Нажмите кнопку «Пуск» и найдите Камеру в списке установленных программ и приложений Windows 10. Запустите программу.
На экране Вашего компьютера появится рабочее окно Камеры с Вашим изображением. Если конечно, Вы не заклеили веб-камеру малярным скотчем, как Марк Цукерберг или Илон Маск. Если заклеили, то самое время его убрать.
Чтобы убрать рамку автопоиска с лица надо из режима фото прейти в режим видео. Нажмите на кнопку с изображением видеокамеры. Кнопка, видеозаписи станет активной. Внизу появится таймер записи с нулевыми цифрами.
Запись в «Камере» включать не нужно. Записывать видео с экрана компьютера Вы будете программой FastStone Capture (а может и другой). Просто перетащите мышкой окно Камеры в нужное место рабочего стола и запускайте программу. Таким образом Вы сможете записать видео с экрана компьютера со звуком и вставленное в него видео с веб-камеры.
Как записать видео с экрана компьютера со звуком в программе FlashBack Express
После установки программы на рабочем столе появятся ярлыки проигрывателя Player и записи Recoder.
Запустите запись. На экране откроется вот такое окно «Добро пожаловать». Чтобы оно не докучало Вам за ненадобностью, снимите галочку в чекбоксе «Открывать это окно при запуске». Нажмите кнопку «Записать экран».
Следующим открывается окно записывающего устройства. Знаете, здесь настолько интуитивно понятный интерфейс, что это просто вызывает восторг. Даже нечего пояснять дополнительно.
Единственное, на что хочу обратить Ваше внимание, это показ окна видеокамеры во время записи. По умолчанию галочка снята. Соответственно, на рабочем столе во время записи окно не отображается, хотя запись с веб-камеры производится. Следовательно, во время записи не всегда понятно где потом это окно будет на видео, не помешает ли оно показу нужных фрагментов экрана компьютера.
Запись веб-камеры можно отключить, если она Вам не нужна.
После окончания записи видео сохраняется в виде файла в формате FBR, который можно открыть для просмотра самой программой. Для этого кликните дважды по ярлыку Player. В меню открывшегося окна плеера выберите «Файл», затем «Открыть». После чего откройте интересующий Вас файл из списка.
А вот чтобы воспроизводить видео другими плеерами нужно конвертировать его в другой формат. Теперь, когда запись загружена в плеер, снова нажмите «Файл» и выберите «Экспорт» в раскрывшемя меню.
Откроется диалоговое окно с тремя вариантами форматов экспорта видеозаписи. Выбирайте нужный формат и нажимайте «ОК».
Все. Поздравляю, Ваша видеозапись экрана компьютера со звуком готова к воспроизведению или загрузке на Ютуб.
Возможно вам также будет интересно:
А Вы какими программами пользуетесь для записи рабочего стола со звуком? Какие у них есть интересные опции?
Почему FastStone Capture не пишет звук
Почему FastStone Capture не пишет звук при видеосъемке? Например, при появлении окна готовности к записи программа сообщает об отсутствии звукового устройства. Разберем причины сбоя записи звука при работе FastStone.
Почему FastStone Capture не пишет звук
Скриншотер FastStone позволяет сделать запись аудио и видео и сохранить ее в формате WMV (Windows Media Video). Но что делать, если звук на видео не слышен, хотя все настройки системы в порядке? Посмотрим, как работает аудио-, видео-запись и какие настройки предлагает ФастСтоун, определим возможные причины нерабочего состояния аудиосистемы.
Решение 1. Звуковой драйвер
- Неактуальный или неустановленный аудио-драйвер. Сначала стоит проверить режим работы драйвера для аудио-устройства. Нажать правой кнопкой на значке «Компьютер», выбрать «Свойства» и открыть вкладку (или нажать по ссылке) «Диспетчер устройств». В списке находим раздел звуковых устройств. Драйвера для каждого из них должны быть в рабочем состоянии (без восклицательных и прочих знаков).
Решение 2. Активация звука
- Отключенный звук в системе. Часто бывает, что звук в Windows или Mac OS просто выключен. Поэтому на сделанной видеозаписи ФастСтоун ничего не слышно. Для проверки аудио достаточно найти значок динамика в трее рядом с часами. Если звук выключен, то к значку добавится соответствующий красный кружок.
Решение 3. Системные файлы
- Отсутствие нужных файлов в каталогеWINDOWS. Одна из наиболее вероятных проблем аудиозаписи. Причина в отсутствии установленного кодировщика Windows Media Encoder 9 от Microsoft. Вместе с ним в системную папку добавляются файлы библиотек, которые используются FastStone для записи аудио. Необходимо загрузить и установить WM Encoder или самостоятельно найти и положить в директорию «C:WINDOWS» следующие файлы:
- WMSysPr9.prx;
- WMPrfRus.prx;
- WMSysPrx.prx.
После устранения проблем в соответствии с приведенными рекомендациями звук на видеоролике ФастСтоун должен появиться.
Режимы записи
В программе при записи видео можно выбрать разные режимы экрана:
- Экран с панелью задач и без нее.
- Прямоугольная область определенного размера.
- Фиксированное выделение.
- Полноэкранный режим.
Также можно повторить размеры области последнего захвата. Запись аудио в FastStone ведется в трех направлениях:
При выборе микрофона и колонок можно будет сообщить что-то зрителям или поставить фоновую музыку на видеозапись, открыв любую песню в проигрывателе.
На заметку. В скриншотере записанный ролик можно сохранить только в формате WMV.
Как записать видео со звуком
Данная инструкция поможет создать демонстрационный видеоролик со звуком в скриншотере FastStone. Ей полезно пользоваться, когда требуется разобраться, почему ФастСтоун не записывает звук на видео.
- Нажать кнопку видеосъемки на панели или в редакторе ФастСтоун.
- Проверить параметры записи.
- При необходимости выбрать «Опции» и выставить дополнительные настройки. Нажать «ОК».
- Нажимаем кнопку «Запись». Ждем несколько секунд, затем выделяем нужную область экрана для демонстрации.
- В появившемся окне просмотреть параметры захваченного фрагмента экрана, команды для управления видео и две дополнительные опции снизу. Нажать «Пуск».
- Выполнить необходимые действия для показа на видеоролике. Для завершения съемки нажать небольшую кнопку «Стоп» справа внизу.
- На панели из трех кнопок выбрать «Сохранить». Указать имя файла и каталог.
Примечание. После сохранения видео-файл будет открыт в медиа-плеере. Поэтому звук на видео можно проверить сразу.
Если FastStone не записывает звук на видеоролике, потребуется проверка аудио режима, состояния звукового драйвера и наличия необходимых файлов в системной директории.
Содержание
- Как записать видео с экрана компьютера со звуком Windows 10
- Как записать видео с экрана компьютера со звуком Windows 10
- Как записать видео с экрана компьютера со звуком Windows 10
- Запись видео с экрана программой Monosnap
- Небольшая настройка
- Запись видео с помощью программы FastStone Capture
- Несколько обозначений
- Как вставить запись с веб-камеры в запись видео с экрана
- Как записать видео с экрана компьютера со звуком в программе FlashBack Express
- Faststone capture не пишет звук
- Почему FastStone Capture не пишет звук
- Решение 1. Звуковой драйвер
- Решение 2. Активация звука
- Решение 3. Системные файлы
- Режимы записи
- Как записать видео со звуком
- Запись ролика с экрана с помощью FSCapture
- Редактор FSCapture
- Настройки FSCapture
- Faststone capture не пишет звук windows 10
- Как настроить Запись видео с экрана
- Запись Видео
- Редактирование видео-ролика
- Отзывы о программе FastStone Capture
Как записать видео с экрана компьютера со звуком Windows 10
Как записать видео с экрана компьютера со звуком Windows 10
Предлагаю Вашему вниманию три бесплатные программы для записи видео с экрана компьютера со звуком. У каждой есть свои особенности. Все они просты в использовании и понятны. Про такие говорят: «Даже моя бабуля сказала, что это просто». Убедитесь сами!
Как записать видео с экрана компьютера со звуком Windows 10
Запись видео с экрана программой Monosnap
Это удобный скриншотер, который умеет записывать видео со звуком. Программа бесплатная. Скачать ее лучше с официального сайта. Так Вы избежите установки всяких дополнительных сюрпризов типа Яндекс браузера и подобного навязчивого софта.
С помощью Monosnap Вы сможете:
Monosnap может записывать видео с веб-камеры и рабочего стола ноутбука одновременно. Достаточно во время записи включить значок в панели управления. При этом запись будет выглядеть как на картинке ниже.
После установки Monosnep в Панели задач появится значок программы. Кликните по нему правой кнопкой мыши. В открывшемся меню выберите «Записать рабочий стол».
Если значка программы нет на панели задач, посмотрите среди скрытых значков. Или найдите Monosnep в списке установленных программ через кнопку «Пуск» и запустите программу оттуда. Значок сразу появится в панели.
Откроется рабочее окно для записи видео с экрана компьютера. Настройте его размер. Просто потяните мышкой за сторону окна, как показано на картинке.
Окно перемещается по рабочему столу простым перетягиванием мышкой. Для этого кликните по верхней кромке окна и удерживая кнопку мыши перетащите его в нужное место.
Небольшая настройка
Для записи видео с экрана компьютера со звуком нужно включить источник звука. Для этого нажмите значок «настройки» в виде шестеренки. В открывшемся меню кликните по строчке «Не записывать звук». Появится список всех доступных микрофонов. Выберите нужный Вам микрофон.
Для остановки записи снова нажмите кнопку «Запись». Несколько секунд потребуется программе на обработку отснятого материала. После этого Вам будет предложено просмотреть получившийся шедевр и в зависимости от результата, сохранить его или не сохранять.
Запись видео с помощью программы FastStone Capture
Это более продвинутая программа по сравнению с простеньким Monosnap. Здесь есть встроенный выбор областей для записи видео с экрана.
Запустите программу. На Вашем экране появится стикерное меню. Оно будет поверх всех рабочих окон. Перетаскивается мышкой в любую часть экрана. Выглядит оно вот так.
Для записи видео необходимо кликнуть по значку с изображением кинопленки. Тут же появится меню настроек записи.
На скриншоте выбран Full Screen — Полный экран монитора.
Установкой или снятием галочки в чекбоксе Record Audio производится включение и выключение звука во время записи видео. И последняя опция настроек, это выбор источника звука. Выбор активен при условии, что запись видео с экрана компьютера будет со звуком, галочка в Record Audio установлена.
После установки типа окна записи изображения и выбора источника звука нажмите кнопку Record. Окно записи выделится рамкой красного цвета. Если Вы записываете весь экран монитора, и выбрали Full Screen, то никакой рамки не будет. В любом случае, нажмите какую-нибудь клавишу, «пробел», например. И перед вами откроется окно оформления записи.
Несколько обозначений
Закончив оформление, нажмите кнопку Start. Запись начнется сразу же. Под красной рамкой области записи появится меню в виде небольшого желтого прямоугольника.
Для остановки записи нажмите черный квадратик в этом меню. Появится Еще одно окно с тремя кнопками.
Как вставить запись с веб-камеры в запись видео с экрана
В программе FastStone Capture нет возможности запись видео с экрана компьютера со звуком и видео с веб-камеры одновременно. Поэтому, если Вам нужно вставить в видео запись рабочего стола запись веб-камеры, в Windows 10 можно воспользоваться встроенным инструментом «Камера». Нажмите кнопку «Пуск» и найдите Камеру в списке установленных программ и приложений Windows 10. Запустите программу.
На экране Вашего компьютера появится рабочее окно Камеры с Вашим изображением. Если конечно, Вы не заклеили веб-камеру малярным скотчем, как Марк Цукерберг или Илон Маск. Если заклеили, то самое время его убрать.
Чтобы убрать рамку автопоиска с лица надо из режима фото прейти в режим видео. Нажмите на кнопку с изображением видеокамеры. Кнопка, видеозаписи станет активной. Внизу появится таймер записи с нулевыми цифрами.
Запись в «Камере» включать не нужно. Записывать видео с экрана компьютера Вы будете программой FastStone Capture (а может и другой). Просто перетащите мышкой окно Камеры в нужное место рабочего стола и запускайте программу. Таким образом Вы сможете записать видео с экрана компьютера со звуком и вставленное в него видео с веб-камеры.
Как записать видео с экрана компьютера со звуком в программе FlashBack Express
После установки программы на рабочем столе появятся ярлыки проигрывателя Player и записи Recoder.
Запустите запись. На экране откроется вот такое окно «Добро пожаловать». Чтобы оно не докучало Вам за ненадобностью, снимите галочку в чекбоксе «Открывать это окно при запуске». Нажмите кнопку «Записать экран».
Следующим открывается окно записывающего устройства. Знаете, здесь настолько интуитивно понятный интерфейс, что это просто вызывает восторг. Даже нечего пояснять дополнительно.
Единственное, на что хочу обратить Ваше внимание, это показ окна видеокамеры во время записи. По умолчанию галочка снята. Соответственно, на рабочем столе во время записи окно не отображается, хотя запись с веб-камеры производится. Следовательно, во время записи не всегда понятно где потом это окно будет на видео, не помешает ли оно показу нужных фрагментов экрана компьютера.
Запись веб-камеры можно отключить, если она Вам не нужна.
После окончания записи видео сохраняется в виде файла в формате FBR, который можно открыть для просмотра самой программой. Для этого кликните дважды по ярлыку Player. В меню открывшегося окна плеера выберите «Файл», затем «Открыть». После чего откройте интересующий Вас файл из списка.
А вот чтобы воспроизводить видео другими плеерами нужно конвертировать его в другой формат. Теперь, когда запись загружена в плеер, снова нажмите «Файл» и выберите «Экспорт» в раскрывшемя меню.
Откроется диалоговое окно с тремя вариантами форматов экспорта видеозаписи. Выбирайте нужный формат и нажимайте «ОК».
Все. Поздравляю, Ваша видеозапись экрана компьютера со звуком готова к воспроизведению или загрузке на Ютуб.
Возможно вам также будет интересно:
А Вы какими программами пользуетесь для записи рабочего стола со звуком? Какие у них есть интересные опции?
Источник
Faststone capture не пишет звук
подскажите как настроить кто знает — в настройках программы все настроено вроде правильно:
а вот перед самой записью пишет:
Почему FastStone Capture не пишет звук при видеосъемке? Например, при появлении окна готовности к записи программа сообщает об отсутствии звукового устройства. Разберем причины сбоя записи звука при работе FastStone.
Почему FastStone Capture не пишет звук
Скриншотер FastStone позволяет сделать запись аудио и видео и сохранить ее в формате WMV (Windows Media Video). Но что делать, если звук на видео не слышен, хотя все настройки системы в порядке? Посмотрим, как работает аудио-, видео-запись и какие настройки предлагает ФастСтоун, определим возможные причины нерабочего состояния аудиосистемы.
Решение 1. Звуковой драйвер
Решение 2. Активация звука
Решение 3. Системные файлы
После устранения проблем в соответствии с приведенными рекомендациями звук на видеоролике ФастСтоун должен появиться.
Режимы записи
В программе при записи видео можно выбрать разные режимы экрана:
Также можно повторить размеры области последнего захвата. Запись аудио в FastStone ведется в трех направлениях:
При выборе микрофона и колонок можно будет сообщить что-то зрителям или поставить фоновую музыку на видеозапись, открыв любую песню в проигрывателе.
На заметку. В скриншотере записанный ролик можно сохранить только в формате WMV.
Как записать видео со звуком
Данная инструкция поможет создать демонстрационный видеоролик со звуком в скриншотере FastStone. Ей полезно пользоваться, когда требуется разобраться, почему ФастСтоун не записывает звук на видео.
Примечание. После сохранения видео-файл будет открыт в медиа-плеере. Поэтому звук на видео можно проверить сразу.
Если FastStone не записывает звук на видеоролике, потребуется проверка аудио режима, состояния звукового драйвера и наличия необходимых файлов в системной директории.

Запись ролика с экрана с помощью FSCapture
Иногда Вы смотрите интересный ролик, или интересную презентацию, хотелось бы иметь запись этого ролика, но записи у Вас нет, и Вы знаете, что вряд ли она у Вас будет. Тогда Вы можете записать с экрана все, что Вы видите на экране своего компьютера, с помощью FSCapture.
В списке ниже выбираете, что будет записываться: Speakers (то, что слышно в помещении) или Microphone (то, что идет от компьютера). При желании можно выбрать и то и другое одновременно.
Во вкладке Audio Вы можете выключить запись щелчков мыши.
Можно также Resume для продолжения записи после паузы, или Discard для отмены записи. С помощью кнопки Edit можно даже откорректировать сделанную запись.
Редактор FSCapture
Настройки FSCapture
Экранная лупа — когда мы выбираем экранную лупу, затем левой клавишей мыши кликаем на какой-то части монитора, изображение в этой части увеличивается, и мы можем его рассмотреть подробнее.
Экранная пипетка — с помощью нее мы можем определить цвет любой точки на сайте. Экранная пипетка — бесценный инструмент для вебдизайнера. При выбора экранной пипетки появляется увеличенное изображение области, в которой пипетка находится, и место для определения цвета мы можем выбрать точно, с точностью до пикселя, то есть до минимальной цветовой точки.
Экранная линейка — с помощью нее мы можем определять размеры изображения, страницы, листа в пикселях. Линейку мы можем ставить и вертикально, и горизонтально. Для этого нужно кликнуть по ней двойным кликом мыши. Линейку Вы можете передвинуть в любое место, и измерить нужную область, ячейку, картинку. Если Вы наведете мышку на шкалу линейки, то на ней появится измерительная метка, а в центре линейки появится текущее значение длины от начала линейки до этой метки. В середине линейки есть кнопки:
Более подробные сведения Вы можете получить в разделах «Все курсы» и «Полезности», в которые можно перейти через верхнее меню сайта. В этих разделах статьи сгруппированы по тематикам в блоки, содержащие максимально развернутую (насколько это было возможно) информацию по различным темам.
Также Вы можете подписаться на блог, и узнавать о всех новых статьях.
Это не займет много времени. Просто нажмите на ссылку ниже:
Подписаться на блог: Дорога к Бизнесу за Компьютером
Вам понравилась статья? Поделитесь, буду весьма признателен:
Источник
Faststone capture не пишет звук windows 10

1. FS Capture — пошаговая инструкция
2. FS Capture — пошаговая инструкция (продолжение)
Программа конечно обновлялась периодически, но меня устраивал старый вариант и я не очень-то спешил обновлять её. Сегодня я услышал об очередном обновлении FastStone до 8 версии, причём, на сайте производителя восьмая версия ещё не была выставлена для скачивания. Но очень уж захотелось посмотреть, что новенького могли предложить авторы программы.
Из полезных добавлений в обновлённой программе появился очень полезный инструмент: Запись видео с экрана. С помощью этого инструмента можно легко создавать видео-уроки. Другими словами, показать, какие действия нужно произвести в различных ситуациях и что в этот момент происходит на экране монитора.
Скачать архив программы можно
Как настроить Запись видео с экрана
Запустите программу, откройте: Настройки (стрелки 1 и 2)
В открывшемся окне в разделе: Панель поставьте галочку в чекбоксе Запись видео с экрана (стрелка 1). Сохраните настройку, нажав на кнопку ОК (стрелка 2).
Кликните по значку «Запись видео с экрана»
В открывшемся окне выберите область, в которой будет происходить съёмка видеоролика, не бойтесь экспериментировать с незнакомыми областями захвата. Поставьте или снимите галочку в чекбоксе «Записывать звук» (стрелка 1).
Выберите из контекстного меню (стрелка 2), каким образом будет записываться звук, конечно, лучшее качество записи звука достигается через Микрофон. Но, бывают моменты, когда микрофон не нужен, а достаточно показать действия на экране, используя лишь звуки кликов мышки. В этом случае можно выбрать «Динамики».
Кликните по кнопке «Опции» (стрелка 3).
В открывшемся окне, в разделе «Видео», у меня стоят такие настройки. (здесь и далее показано, какие настройки установлены в моей программе, по желанию их можно изменять)
Раздел «Звук» — здесь можно отключить запись голоса или мелодии, запись звуков клика мышки, а также, отрегулировать уровень громкости подачи голоса или мелодии (настройка варьируется от 10 до 100), на снимке установлен уровень 80.
Раздел «Клавиши» — Инструмент предназначен для временной остановки и возобновления записи. Здесь лучше задать комбинацию клавиш, поскольку, если задать одиночную букву, то при вводе текста можно случайно остановить запись видео-урока. Чтобы изменить комбинацию клавиш, нужно установить курсор мыши справа от уже установленной комбинации, откроется ещё одно окошко, и нажать удобную вам комбинацию клавиш на клавиатуре, например, правый «Alt» и английская «Р», после чего, нажать в маленьком окне кнопку «ОК»
Раздел «Вывод» — Инструмент отвечает за присвоение имени файлу при сохранении готового видео-ролика. Здесь можно воспользоваться уже готовым стандартным шаблоном, например, на снимке выбран шаблон предусматривающий название файла «Видео» с порядковым номером. В данном случае указано, что нумерацию файлов следует начинать с единицы. Если у вас уже создано допустим, 3 урока и вы хотите продолжить запись этого же урока, то следует выставить «Начать нумерацию с № 4». Можно изменить слово «Видео» на какое-то своё, но это если один ролик нужно сделать, а если ролики будут создаваться на регулярной основе, есть смысл создать новый шаблон с нужным именем. Для этого, нажмите на кнопочку с тремя точками (обведена синей рамкой).
В открывшемся окне нажмите «Добавить» (стрелка 1), в следующем открывшемся окне впишите название нового шаблона (стрелка 2), пользуясь подсказкой (обведено рамкой) и нажмите «ОК».
Раздел «Уведомление» — Инструмент отвечает за подачу звукового сигнала в начале записи, при включении паузы и при возобновлении записи. Не забудьте сохранить Опции, нажав на кнопку «ОК».
Запись Видео
Закончив настройки Опций, нажмите на кнопку «Запись».
Появится вот такое окошко
Вслед за ним появится вот такое окно, в котором ещё раз предлагают взглянуть на установленные настройки. Здесь же предлагается возможность вставки титульного клипа (заголовка) видео-ролика. В полновесных видео-уроках обычно всегда присутствует такой титульный клип в начале.
Чтобы создать такой клип, поставьте галочку в чекбоксе «Вставить титульный клип в начало видео».
После чего, откроется поле, которое будет отображаться в начале видео-ролика, а в окне с настройками, внизу, появятся дополнительные настройки фонов, шрифтов и стилей шрифтов.
Рассмотрим поближе. Выставьте длительность показа титульного клипа (на снимке 5 сек). Ну, а далее, в обычном текстовом редакторе, создайте «Верхний колонтитул», «Заголовок» и «Описание» (подзаголовок). Поставьте галочку в чекбоксе «Предпросмотр дизайна клипа» и будете видеть все изменения в создаваемом титульном клипе.
Редактирование видео-ролика
Каким бы опытным ни был создатель видео-ролика, почти всегда возникает необходимость подредактировать видео. Чтобы открыть редактор, нажмите кнопку «Правка WMV»
В открывшемся проводнике откройте папку с видеороликами, выберите необходимый и нажмите «Открыть»
В открывшемся редакторе, вверху, нажмите на кнопку «Справка» и перед вами откроется окно с очень подробными инструкциями по редактированию видео-ролика.
Источник
Отзывы о программе FastStone Capture
| Загрузок всего | 195 062 |
| Загрузок за сегодня | 4 |
| Кол-во комментариев | 48 |
| Подписавшихся на новости о программе | 11 (подписаться) |
Знаток про FastStone Capture 9.3 [15-06-2020]
А мне достаточно версии FastStone Capture 5.3.
| 8 | Ответить
Елена про FastStone Capture 9.3 [02-02-2020]
установила FST для W 8.1. При работе с видеозаписью программа на находит микрофон и динамик. На ПК динамик и микрофон подключен, устройство работает нормально. В чем может быть проблема?
11 | 40 | Ответить
Дима про FastStone Capture 9.0 [15-06-2019]
Виктор Григорьевич в ответ Дима про FastStone Capture 9.3 [29-06-2020]
Знаток про FastStone Capture 9.0 [23-05-2019]
Я использую версию 5.3, нравится есть редактор, не того плана что у IrfanView. Теперь реже возращаюсь к IrfanView для снятие снимков с экрана по F10.
4 | 3 | Ответить
Сергей про FastStone Capture 9.0 [10-03-2019]
Прога отличная.Сохраняет видео в wmv,смотришь допустим видео онлайн,взял кусочек интересный записал,поддерживает микрофон и слышит звук из динамиков.Есть еще Bandicam хорошая программа в ней выходной формат можно выбрать и сжатие.Ключики можно на торрентах поискать.
5 | 4 | Ответить
Юла про FastStone Capture 9.0 [21-01-2019]
Олег про FastStone Capture 9.0 [30-08-2018]
Elena про FastStone Capture 9.0 [20-06-2018]
У меня скачивает только пробный на 30 дней. И так как у меня уже это было, то мне предлагают купить. Почему вы пишете, что бесплатно?
15 | 15 | Ответить
Знаток про FastStone Capture 8.9 [18-04-2018]
На будущие, последняя безвозмездная версия «FastStone Capture 5.3».
2 | 2 | Ответить
Знаток про FastStone Capture 8.9 [13-04-2018]
Версия 5.3 безвозмездная, для домашнего использования.
2 | 3 | Ответить
Вера про FastStone Capture 8.9 [29-03-2018]
Мой антивирусник блокирует программу FastStone Capture Подскажите что мне сделать
6 | 8 | Ответить
Алена про FastStone Capture 8.6 [28-10-2017]
У МЕНЯ ДАННАЯ ПРОГРАММА НЕ УСТАНОВИЛАСЬ ПОЧЕМУ НЕ ЗНАЮ ПИШЕТ ОШИБКА 5
2 | 14 | Ответить
Виктор про FastStone Capture 8.6 [24-10-2017]
После скачивания появилась ссылка на расширение поиск «Mi7». Какого?! Удалил.
2 | 2 | Ответить
Nina в ответ Виктор про FastStone Capture 8.6 [26-10-2017]
Я тоже так попала, но потом поняла, что просто не то скачала. Надо нажимать не зеленую кнопку, а правее: скачать с сайта.
3 | 13 | Ответить
Света про FastStone Capture 8.4 [22-11-2016]
Кто-нибудь знает куда она сохраняет видео, у меня не выходит окно, нажимаю сохранить и все, окно закрывается, а где искать теперь это видео неизвестно
3 | 20 | Ответить
zemledelec profi в ответ Света про FastStone Capture 8.4 [16-12-2016]
на своем компьютере искать
2 | 2 | Ответить
Master в ответ Света про FastStone Capture 8.4 [18-01-2017]
Сначала нужно настроить сохранение в папку. Зайди в настройки и пропиши путь сохранения файлов (к примеру на Рабочий стол)
4 | 3 | Ответить
Me про FastStone Capture 8.4 [16-03-2016]
Отличная прога. Огромное спасибо!
3 | 2 | Ответить
Вадим про FastStone Capture 8.4 [05-03-2016]
Люди не рассчитывайте очень на эту программу. Я с помощью нее записывал очень важное видео. Записал. Нажал сохранить, назвал файл как мне нужно было. Что в итоге. Нет этого файла и вообще сохраненного видео. Когда тестил ее все работало на видео в несколько секунд, если вам надо записать что-то подольше и важное, не обожгитесь как я.
2 | 3 | Ответить
Гость в ответ Вадим про FastStone Capture 8.4 [28-04-2016]
У меня такая же проблема, тоже видео очень важное было, сохранила как нужно, но потом это видео не нашла там, куда сохраняла. Хотя, если нажать «Правка», а потом нажать на стрелочку при выборе файла, его название есть, а при попытке воспроизведения, не находит это видео. Теперь не знаю, КАК ВОССТАНОВИТЬ. В общем, несерьезная программа. Спасибо разработчикам, что попытались.
3 | 11 | Ответить
LLInaHa в ответ Вадим про FastStone Capture 8.4 [10-05-2016]
Елена в ответ Гость про FastStone Capture 8.4 [05-10-2016]
ЖЕКА про FastStone Capture 8.2 [06-10-2015]
аноним в ответ ЖЕКА про FastStone Capture 8.4 [07-03-2016]
аноним в ответ ЖЕКА про FastStone Capture 8.4 [07-03-2016]
можно снимать видео класс можно снимать игры да хоть симс, майн
2 | 2 | Ответить
Леша в ответ аноним про FastStone Capture 9.3 [20-03-2020]
и можно играть roblox
| | Ответить
Константин про FastStone Capture 8.2 [03-05-2015]
артао про FastStone Capture 8.0 [28-02-2015]
снимает ли она летплей
2 | 16 | Ответить
Taha в ответ артао про FastStone Capture 8.4 [20-07-2016]
Галина про FastStone Capture 7.8 [24-06-2014]
А у меня запись с экрана воспроизводится без звука! Что делать.
20 | 30 | Ответить
ЭТО НЕ ВИРУСЫ?! в ответ Галина про FastStone Capture 8.9 [05-06-2018]
Источник
Содержание
- Как записать видео в FastStone Capture
- Настройка записи видео с экрана
- Запись и редактирование видео
- FastStone Capture для записи видео с экрана
- FastStone Capture – удобная программа для создания скриншотов и записи видео с экрана
- Основные возможности
- Плюсы и минусы
- Аналоги
- Принципы работы
- Как записать видео с экрана монитора с помощью программы FastStone Capture
- Как записать видео с экрана монитора с помощью программы FastStone Capture
- Windows 11
- Не отображается текст в ячейке Excel
- Как отобразить строки в Excel
- Как закрыть Эксель, если не закрывается
- Как сделать, чтобы Эксель не округлял числа
- Вкратце о FastStone Capture
- Скачивание, установка и русификация программы
- Настройка записи видео с экрана монитора
- Запись видео с экрана монитора
- Редактирование видео встроенным редактором FastStone Capture
- FastStone Capture – инструмент видеозаписи
Как записать видео в FastStone Capture
Процесс записи видео с экрана возможен без профессиональных видеоредакторов. Для этого можно использовать программу FastStone Capture, которая не требует много ресурсов системы, проста в использовании и доступна бесплатно. Основная функция программы – создание снимков экрана, но также она может делать видео запись экрана.
Настройка записи видео с экрана
Для начала необходимо скачать FastStone Capture с официального сайта. После установки программы на ПК и запуска, скриншотер автоматически сворачивается в трей.
Поверх всех окон отображаются иконки утилиты для быстрого действия. На панели помещены все основные возможности программы: захват экрана различными способами, редактор и настройки.
Перед началом записи происходящего на мониторе необходимо ознакомиться и правильно настроить программу:
После того, как все настройки заданы, нажмите для их сохранения на кнопку «ОК».
Запись и редактирование видео
После этого, можно переходить к работе с FastStone Capture. Как записать видео рассмотрим далее.
Вы можете отредактировать полученное видео во встроенном редакторе. Доступны следующие возможности:
FastStone Capture получил широкое распространение благодаря понятному интерфейсу, простоте в использовании и наличию всех необходимых инструментов для работы с захватом экрана различного формата.
Источник
FastStone Capture для записи видео с экрана
Здравствуйте! FastStone Capture для записи видео с экрана
Сегодня у меня скоропостижно родилась статья с видеоуроком про запись видео с экрана с помощью FastStone Capture.
Многие используют эту маленькую легкую программку как скриншотер и менеджер видео в одном лице. Но первые места в рейтинге пользователей FastStone Capture пока не занимает.
Новый год у меня начался с того, что сломался мой основной компьютер. Несколько дней тупил, а потом и вовсе не завелся. Трагедии не случилось, ничего не пропало, никого не подвела. Я давно работаю с внешнего диска. Если что – переставил диск на другой компьютер и пошел дальше.
За сутки починить не удалось, праздники. Пришлось перейти на походный ноутбук. Он послабее, чем стационарный компьютер. Работа идет медленнее. В результате сегодня полдня потратила, чтоб перезаписать видео с экрана, была такая необходимость. Срывается запись и все.
Пришлось искать выход. Вспомнила про программу FastStone Capture, которую когда-то ставила на компьютер, но потом удалила за ненадобностью. Camtasia Studio и Google Hangouts было достаточно.
Установила FastStone Capture, записала через нее нужное видео с экрана, отправила человеку, для которого оно делалось. И решила написать эту статью. Ведь много у кого компьютеры не самые современные и мощные. Им и программы нужны попроще и полегче.
Посмотрите маленький видеоурок, как установить программу FastStone Capture и как с ее помощью записать видео с экрана компьютера.
FastStone Capture для записи видео с экрана — Скринкаст с помощью FastStone Capture
Программа бесплатная – это тоже плюс. Есть платный вариант, но его функционалом я не интересовалась. Хватает бесплатного.
Записывать можно долго. Я два часа без проблем записывала. Конвертируется запись очень быстро. Да и на выходе получаем готовое видео, которое можно сразу просматривать или на Ютуб загружать без редактирования. Хотя и редактировать никто не запрещает. Вырезать что-то, нанести надписи, стрелки, добавить прочие эффекты можно в самой FastStone Capture.
Вот пару скриншотов, как редактировать видео в FastStone Capture.
Чтобы перейти к редактированию готового сохраненного видео, нужно открыть его в программе FastStone Capture вот так.
Вот так выглядит панель редактирования после открытия видео.
Вот эта кнопка ведет к панели для «украшения» видео – нанесения надписей, стрелок, выделения цветом, линиями и так далее.
Вот здесь я немного побаловалась с этими функциями.
А вот по этой стрелке для вас откроется возможность что-либо из видео вырезать.
В открывшемся окне нужно ввести отрезок времени, который вы хотите вырезать.
Видео в этой программе получается очень легкое, не занимает много места. Поэтому это хороший вариант для записи видео на подписную страницу или продающий сайт в формате презентаций. Сайт с такой видеопрезентацией легко открывается на компьютерах и мобильных устройствах.
Адрес официального сайта, откуда я брала эту программу, www.faststone.org/FSCaptureDetail.htm
Вот пока и все. Ухожу делать следующее видео. А что вы думаете о программе FastStone Capture для записи видео с экрана, используете или нет, знали о ней или нет? Расскажите, пожалуйста, об этом в комментариях к этой статье.
С уважением и верой в ваш и мой успех, Мария Царенок
Источник
FastStone Capture – удобная программа для создания скриншотов и записи видео с экрана
FastStone Capture – это многофункциональная программа, с помощью которой можно делать скриншоты экрана, записывать видеофрагменты с последующим их редактированием. Программа позволяет создавать, просматривать и редактировать файлы формата BMP, PDF, JPEG, TGA, PCX, PNG, GIF, TIFF и другие. Несложный в использовании редактор имеет множество настроек, горячих клавиш, с помощью которых можно делать снимки активного окна или выделенной области.
Основные возможности
Плюсы и минусы
Плюсы:
Минусы:
Аналоги
UV Screen Camera – бесплатная программа для записи видео с экрана. Прекрасно подходит для создания презентаций и видео уроков. Имеет встроенный многофункциональный редактор, а также проигрыватель с поддержкой многих языков. Поддерживает функцию рисования во время записи.
Lightscreen – бесплатная программа с русскоязычным интерфейсом, с помощью которой можно делать скриншоты экрана, редактировать их и передавать в облако или по e-mail, размещать в социальных сетях. Программа имеет функцию поиска дублей скриншотов в сети.
Screenshot Captor – бесплатная программа, которая имеет широкий спектр возможностей. Предназначена для создания скриншотов. Позволяет редактировать изображение: накладывать текст, удалять элементы, изменять цвет, размер картинки.
Принципы работы
Установка программы стандартная. Скачиваем exe-файл и запускаем инсталляцию. Программа будет бесплатно работать в течение 30 дней. Если файл запрашивает регистрацию, запускаем файл keygen.
Вводим ник и генерируем ключи.
Запускаем программу. На экране появится небольшая панель инструментов. Для начала выбираем область снимка: захват окна, прямоугольной или произвольной области, всего экрана.
Или же можно выбрать запись видео.
После выбора появится маркер. Выбираем область.
После того, как будет создан скриншот, появится полноценный редактор, в котором можно изменить снимок.
Отредактировав файл, сохраняем его. Для этого жмём «Сохранить», выбираем формат и указываем место для хранения.
Более подробнее узнать, как пользоваться программой смотрите в видео:
Источник
Как записать видео с экрана монитора с помощью программы FastStone Capture
Как записать видео с экрана монитора с помощью программы FastStone Capture
Windows 11
Не отображается текст в ячейке Excel
Как отобразить строки в Excel
Как закрыть Эксель, если не закрывается
Как сделать, чтобы Эксель не округлял числа

О записи видео с экрана монитора с помощью программы FastStone Capture речь и пойдет ниже.
Вкратце о FastStone Capture
FastStone Capture – это функциональный скриншоттер, и акцент в программе сделан именно на процесс создания фотоснимков с экрана монитора. Возможность записи видео с экрана разработчики предусмотрели в довесок к основным возможностям программы. Потому в части функционала по созданию скринкастов каких-то продвинутых настроек вы не обнаружите. Тем не менее, базовые настройки для создания видео и даже несложный редактор видео в FastStone Capture присутствуют.
Видеофайлы на выходе программа сохраняет только в формате WMV. Поскольку это формат Windows Media Video от компании Microsoft, с его воспроизведением на Windows-устройствах проблем не будет. Никакого другого формата видео на выходе FastStone Capture не предусматривает. Впрочем, учитывая обилие бесплатных видеоконвертеров на рынке софта, вряд ли этот момент можно отнести к недостаткам программы.
FastStone Capture – платный программный продукт, но разработчики заботливо предусмотрели бесплатную триал-версию, действующую в течение 30-ти дней. Единственное, что будет омрачать все эти 30 дней – это предупредительное окошко перед запуском программы с количеством оставшихся дней бесплатного использования триал-версии. Никаких иных ограничений, в частности, функциональных триал-версия не предусматривает. Огромным плюсом последней является то, что она не реагирует на предыдущую свою установку на этом же компьютере с этой же операционной системой. После того, как 30 дней бесплатного использования программы пройдут, триал-версию FastStone Capture можно удалить и установить заново. И снова получим 30 дней бесплатного использования программы. И все это легально.
Скачивание, установка и русификация программы
Давайте установим программу FastStone Capture и детально рассмотрим, как с ее помощью проходит процесс снятия видео с экрана монитора.
Отправляемся на сайт разработчика программы и скачиваем инсталлятор последней актуальной версии. В нашем случае это версия 8.2.
FastStone Capture представлена в нескольких форматах для скачивания, включая портативную версию программы. Выберем обычный инсталлятор и полноценно установим программу на компьютер.
После запуска увидим то самое предупредительное окошко с обратным отсчетом времени. Жмем «Continue Trial» для запуска программы.
Программа запустится и свернется в системный трей. Оттуда можно запустить ее небольшое рабочее окошко с кнопками наиболее востребованных функций, а также, вызвав контекстное меню, увидеть полный перечень возможностей и настроек.
Программа изначально не предусматривает русскоязычный интерфейс, но те, кто с английским на «Вы», могут вручную русифицировать FastStone Capture, скачав файлы русскоязычной локализации. Все, что нужно, чтобы программа запустилась на русском – это переместить файлы «FSCapture.RUS» и «FSRecorder.RUS» в папку установки FastStone Capture. Распаковываем архив с этими файлами, выбираем их и копируем.
Переходим в папку установки программы. Если при инсталляции путь не менялся, это:
C:Program Files (x86)FastStone Capture
Для 32-битных систем Windows это путь, соответственно:
В папке установки программы вызываем контекстное меню и вставляем файлы русификации.
Естественно, для такой операции нужны права администратора. Подтверждаем действие.
После перезапуска программа будет русифицирована.
Настройка записи видео с экрана монитора
Функцию записи видео с экрана монитора можно выбрать в контекстном меню на значке программы в системном трее.
Обычный клик левой клавишей мыши на значке FastStone Capture в системном трее запустит небольшое рабочее окошко с кнопками функций, в числе которых будет и видеозапись.
В принципе, удобен любой из этих двух вариантов запуска видеозаписи. После запуска необходимо определиться с областью записи видео – отдельное активное окно приложения, определенная зафиксированная область, весь экран с панелью задач Windows или без нее.
Внизу этого окошка доступны настройки звука. FastStone Capture позволяет записывать только звук с подключенного к компьютеру микрофона, только звуки компьютера (все то, что слышно в динамиках, например, музыка в плеере, звуковые оповещения Windows), доступны также оба эти варианта вместе.
Кнопка опций в нижнем углу позволит при необходимости провести более детальные настройки процесса снятия видео с экрана монитора.
Во вкладке опций «Видео» первым делом стоит сменить предустановленный параметр частоты кадров в секунду с 10 на максимальные 25. Качество видео, по умолчанию заданное как хорошее, можно сменить на лучшее. Захват в кадре курсора, его стиль, размер и подсветка – настройки сугубо индивидуального предпочтения.
Во вкладке «Аудио» можем настроить громкость звуков.
Единственная горячая клавиша для работы с процессом записи видео с экрана монитора может быть переназначена.
Вкладка «Выходные файлы» предлагает несколько шаблонов имени видео на выходе, но особо заморачиваться этим моментом есть смысл тогда, когда речь идет о потоковом снятии скринкастов, возможно, с несколькими дублями. Более значимой опцией здесь будет назначение дальнейшей участи видео после снятия. Для удобства лучше сразу выбрать открытие видео после сохранения в редакторе FastStone Capture, если, конечно же, редактирование предполагается.
Все проделанные изменения применяем кнопкой «Ок» и можем приступать непосредственно к записи видео с экрана монитора.
Запись видео с экрана монитора
Разобравшись с опциями, жмем кнопку «Запись».
Появится окошко с отображением настроенных параметров видеозаписи и кнопкой старта. Чтобы начать запись, жмем либо кнопку «Пуск», либо горячие клавиши (по умолчанию Ctrl+F11).
Все – запись видео с экрана пошла.
Завершить видеозапись или сделать паузу в процессе съемки можно, кликнув на значок записи видео FastStone Capture в системном трее или с помощью тех же горячих клавиш. После завершения перерыва можем жать кнопку «Продолжить», а если видеосъемка окончена, жмем, соответственно – «Сохранить».
В процессе сохранения при необходимости можно уменьшить размер видео. Исходное разрешение видео будет выбрано по умолчанию, а меньшие размеры вручную выставляются в соответствующих графах.
Редактирование видео встроенным редактором FastStone Capture
Поскольку в нашем случае в опциях перед записью видео было назначено последующее его открытие во встроенном редакторе FastStone Capture, после сохранения файла окно этого редактора, собственно, и увидим.
Возможности встроенного видеоредактора FastStone Capture очень скромные. Видео можно подправить, вырезав определенные кадры согласно заданной продолжительности вперед или назад.
Нужные кадры сохраняются в файл изображения.
Отдельные промежутки видео можно масштабировать, а также применять к выбранным кадрам несложные налаживаемые объекты типа стрелочек, кружочков, квадратиков, выделений маркером и т.п.
Вернуться к редактированию видео можно в любой удобный момент, нажав кнопку редактора и указав путь к видеофайлу в окошке настроек видеозаписи.
Источник
FastStone Capture – инструмент видеозаписи
Сначала давайте определимся зачем уж так нам нужна эта функция.
Для выкладки видео в социальных сетях. Самые посещаемые страницы, это те, которые дают интересную и опять же – “живую” информацию.
При создании поздравительных открыток, больше всего приветствуется Ваш живой голос. Такая открытка произведет наибольшее впечатление.
4. Реклама вашего бизнеса на одностраничнике. Лучше чем Вы никто не расскажет о приемоществах Вашего предложения
Пожалуй на этом остановлюсь. Думаю. что вы и сами сможете продолжить этот список.
А теперь давайте пару строк уделим преимуществам именно самой программы. в качестве инструмента видеозаписи.
Надо сказать, что программ для очень качественной съемки очень много. У всех на слуху например – Camtasia Studio. Да, она очень хороша. Никто не спорит. Но мое мнение – она нужна для профессиональной работы. И ее надо очень серьезно осваивать.
В FSCapture все просто и доступно. И еще один немаловажный момент. Эта программа очень легкая. Особенно если сравнивать ее с Camtasia, которая “весит” более 200 мб.
Ну а если учесть, что программа “Два в одном”, и не надо больше ничем загружать Ваш компьютер, то выгода от ее освоения – налицо.
В 12-минутном видео, я расскажу как пользоваться и настраивать видео запись с помощью FSCapture. Но хочу обратить ваше внимание на следующее. Программа автоматически синхронизируется с программами, которые установлены на Вашем компьютере и занимаются редакцией видео. У меня, например, установлена Киностудия Windows Live. И при определенных настройках, сохраненное видео, сразу попадает в редактор этой программы. Что собственно говоря, очень удобно.
Ну что же! Удачного просмотра
Источник