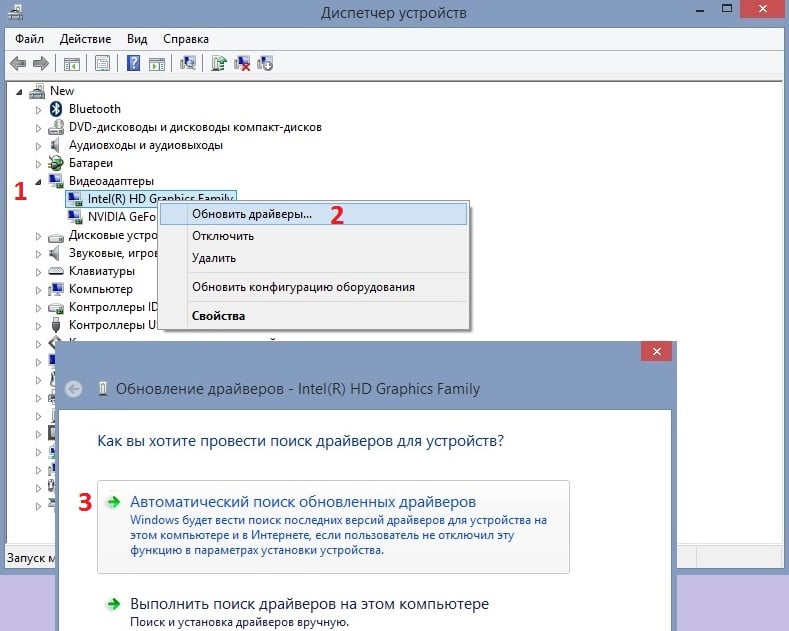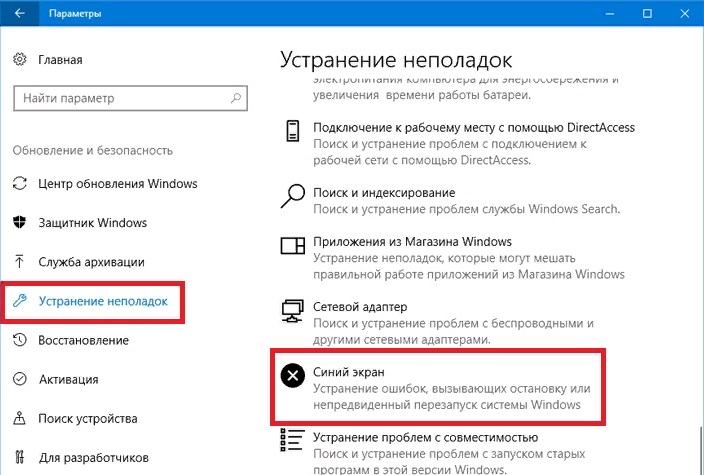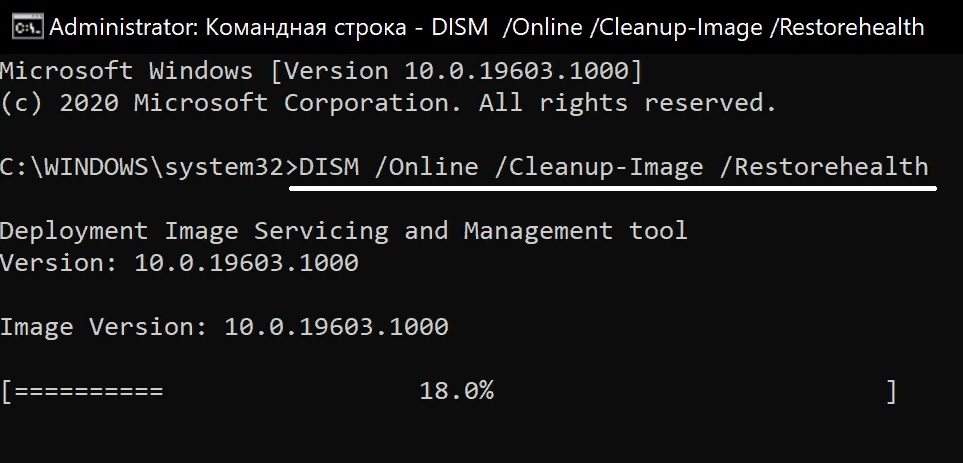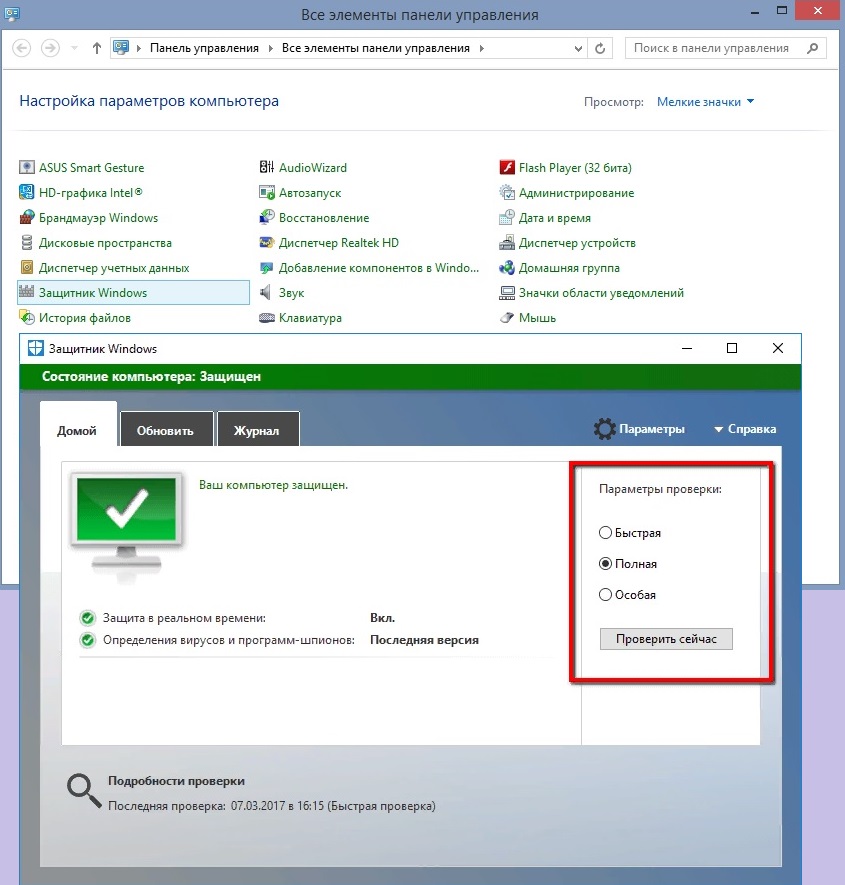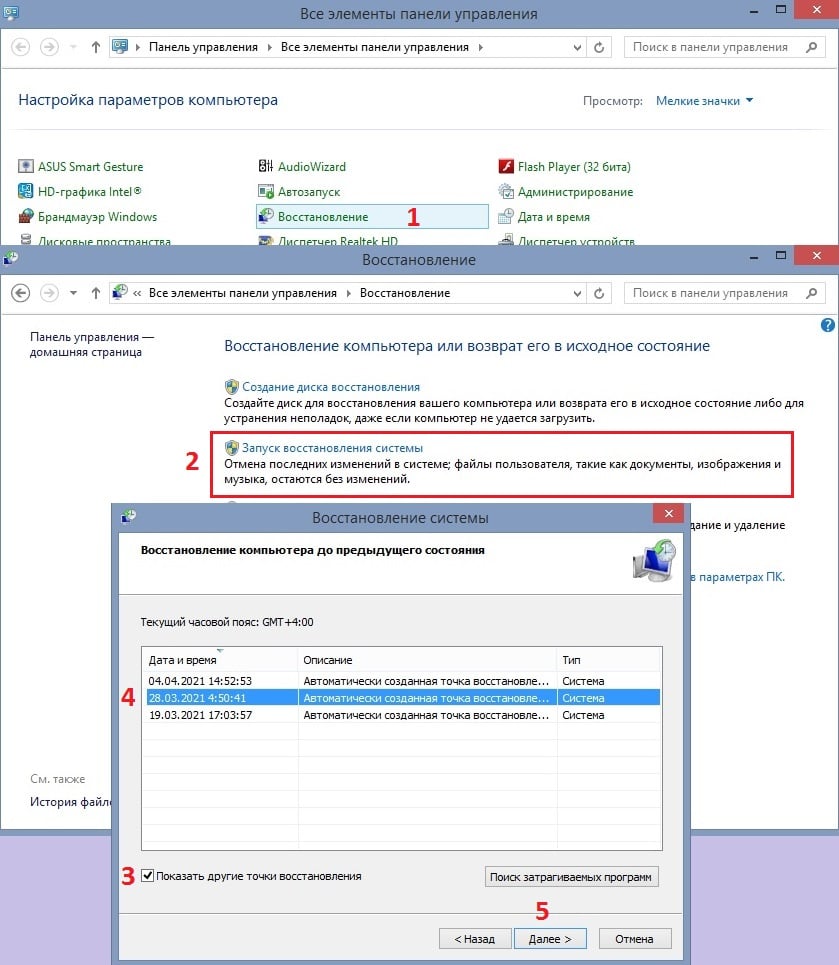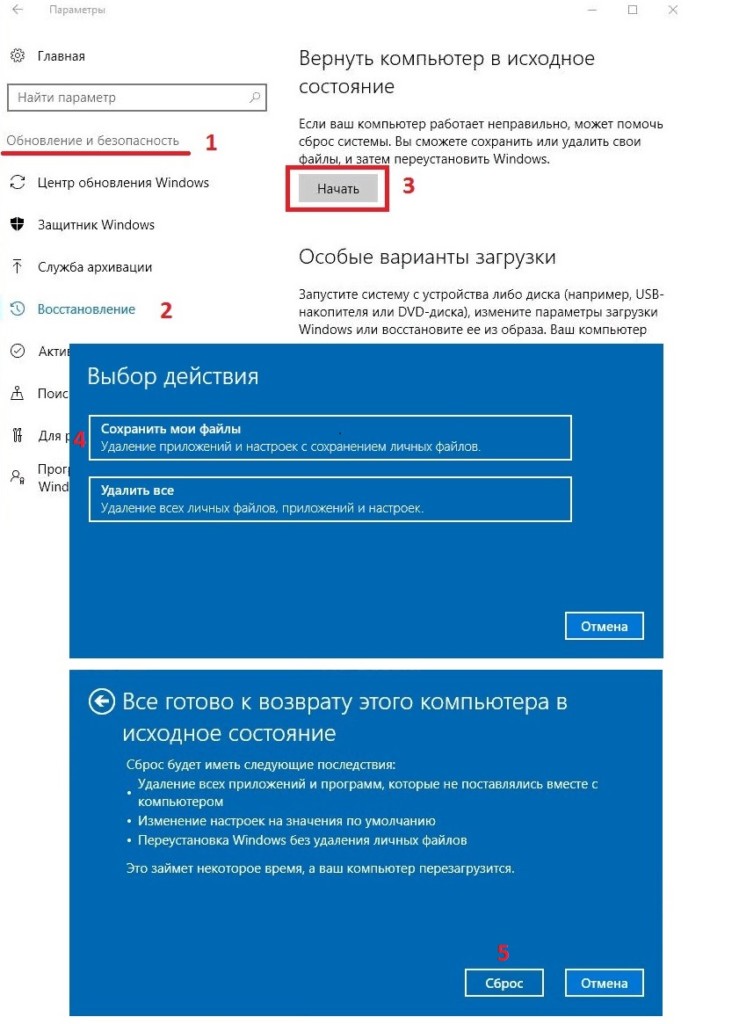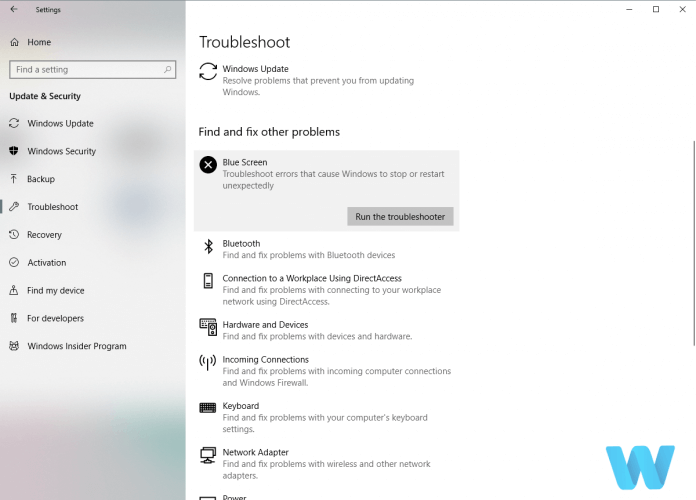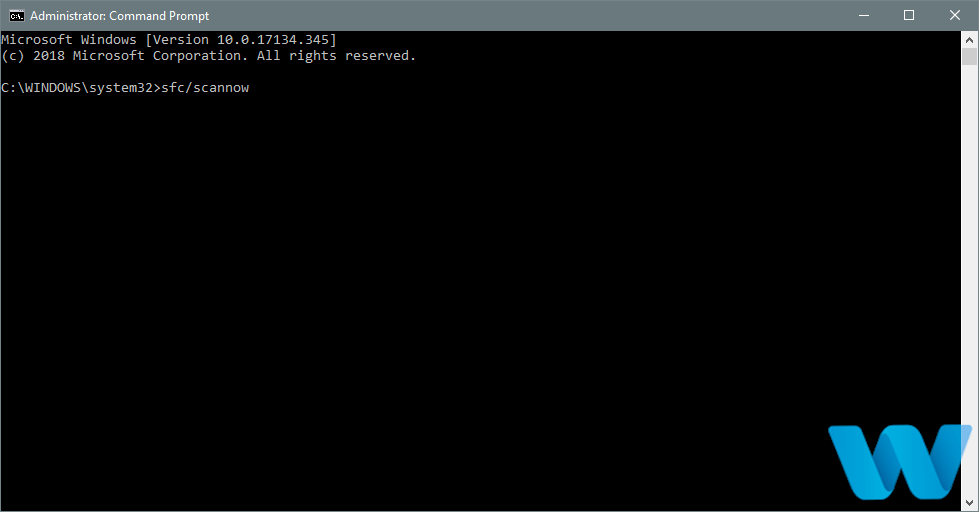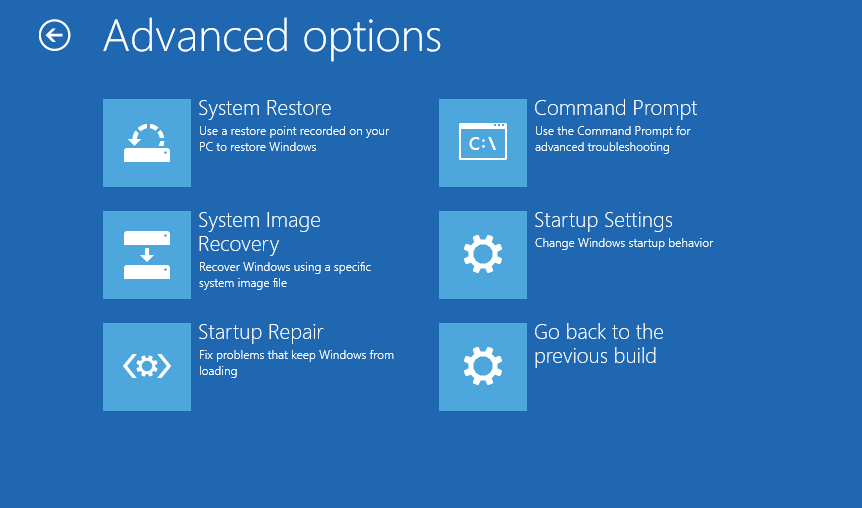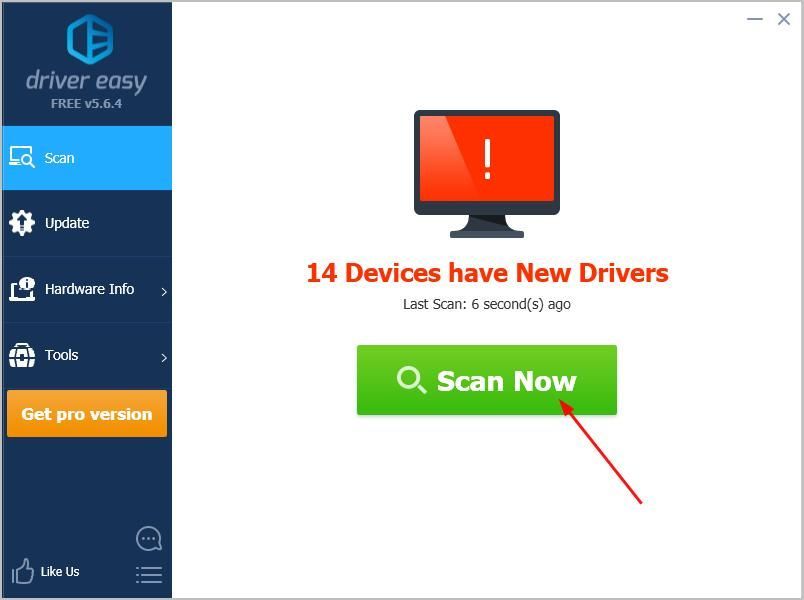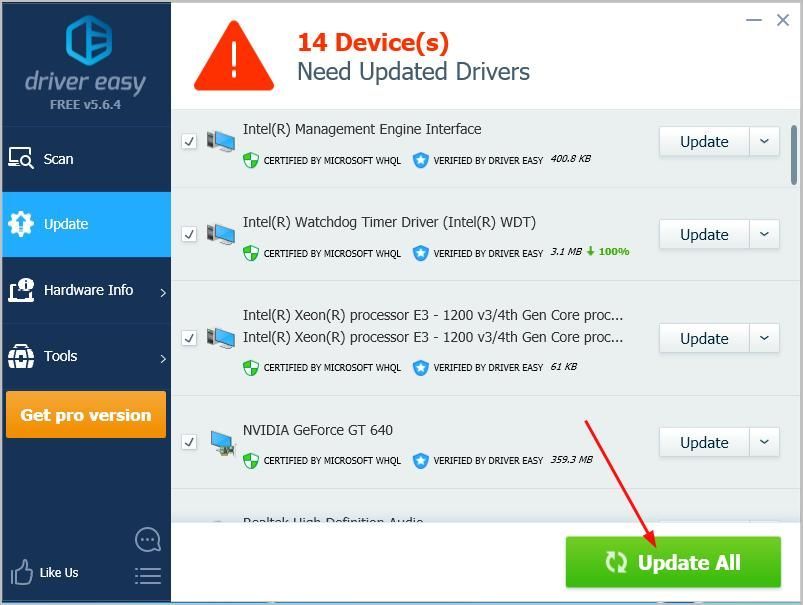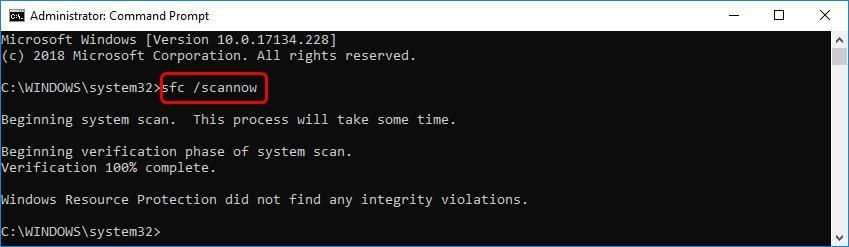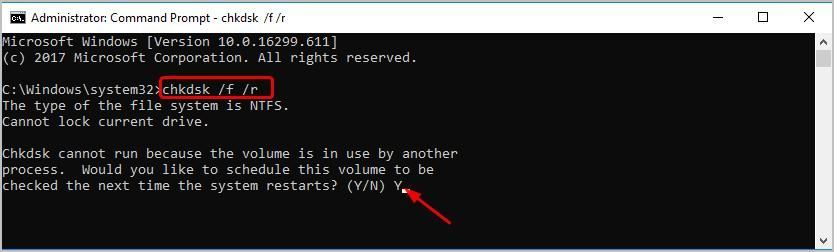Файловая система FAT Ошибка в Windows 10 возникает из-за устаревшей Windows, устаревших драйверов устройств, поврежденных системных файлов, поврежденных дисков, конфликтующих приложений защиты / шифрования папок, ложных срабатываний Антивируса и поврежденной Windows.
Ошибка файловой системы FAT в Windows 10
FAT FILE SYSTEM ошибка перезапускает вашу систему, чтобы избежать повреждения системы, как и любая другая ошибка Blue Screen of Death (BSOD).
Что вызывает ошибку файловой системы FAT на Windows 10?
Наша команда экспертов, после тщательного анализа различных сценариев, смогла выявить следующие причины ошибки файловой системы FAT в Windows 10.
- Устаревшая Windows: если операционная система вашей системы не обновлена, в вашей системе остаются разные лазейки, которые могут привести к ошибкам многих типов, включая текущую.
- Поврежденные системные диски. Если жесткий диск вашей системы содержит поврежденные сектора, то способность системы выполнять чтение и запись на диск может быть нарушена, что может привести к текущей ошибке.
- Неисправное оборудование. Если какие-либо компоненты оборудования вышли из строя, это может заставить систему показать текущую ошибку.
- Устаревшие драйверы устройств. Устаревшие драйверы устройств могут привести к возникновению многих проблем в вашей системе, включая ошибку файловой системы FAT в Windows 10.
- Поврежденные системные файлы: системные файлы необходимы для правильной работы системы, и если файлы, требуемые системой, были повреждены, то вы будете страдать от текущей проблемы.
- Конфликтующие приложения защиты папок. Эти приложения используют методы шифрования, которые мешают работе вашего системного диска. И если какие-либо важные системные файлы были повреждены / ограничены, то вы можете страдать от текущей проблемы.
- Ложное срабатывание антивируса. Известно, что антивирусные приложения блокируют доступ к критически необходимым системным файлам, так как обнаружение этих файлов как вредоносных программ приводит к тому, что система показывает текущую ошибку.
- Поврежденные установки Windows. Поврежденная установка Windows может привести к тому, что система выдаст много ошибок BSOD, включая текущую проблему.
Шаги, прежде чем попробовать решения:
Прежде чем приступить к устранению неполадок в системе,
- Убедитесь, что у вас есть доступ администратора к системе.
- Если ваша система является частью сети или домена, то сетевые или доменные политики могут помешать вам выполнять другие операции в системе, поэтому удалите систему из сети или домена и попробуйте решения, а после решения проблемы снова подключите ПК к сети / домен.
- Убедитесь, что ваша система загружена в безопасном режиме. А если вы не можете загрузить систему в безопасном режиме, используйте установочный носитель Windows.
- Не забывайте «резервировать» важные Данные, когда вы можете войти в систему.
- Обязательно ознакомьтесь с общими исправлениями BSOD. Помните, что вам не нужно пробовать каждое решение там, просто выясните возможную причину, вызывающую эту ошибку, и примите соответствующие меры.
Аппаратная проблема или программная проблема
BSOD — это функция самозащиты Windows, при которой компьютер резко отключается, чтобы защитить себя от потери или повреждения данных. Любая ошибка BSOD может быть вызвана отказом аппаратного устройства, его драйвера или соответствующего программного обеспечения. Прежде чем приступить к устранению неполадок, важно убедиться, что проблема связана с аппаратным или программным обеспечением.
Одной из основных причин этой ошибки является повреждение файловой системы, поврежденные блоки или поврежденные сектора на системном диске. Другая возможная причина — истощение памяти невыгружаемого пула. Чтобы исключить, если ошибка связана с аппаратным обеспечением, мы должны проверить жесткий диск и память, если они работают должным образом.
Производители включили тестирование жесткого диска и памяти в свои BIOS или программу установки. И с помощью этих тестов мы можем определить, связана ли наша проблема с программным обеспечением или аппаратным обеспечением. В демонстрационных целях мы будем использовать HP Startup Menu (вы должны следовать рекомендациям производителя вашей системы).
- Выключите систему.
- Затем включите систему и сразу же нажмите кнопку Esc, чтобы открыть меню запуска HP.
- Когда появится меню запуска HP, нажмите F2
- В главном меню выберите пункт «Проверка компонентов».
- В тестах компонентов выберите «Жесткий диск», чтобы запустить тест жесткого диска.
Выполнить тест жесткого диска в тесте компонентов
- И после завершения теста жесткого диска повторите шаги с 1 по 4.
- Теперь в тесте компонентов выберите «Память», чтобы запустить тест памяти.
Тест памяти в тесте компонентов
Если после проверки жесткого диска и памяти были обнаружены какие-либо ошибки, то ошибка файловой системы FAT в windows 10 связана с аппаратным обеспечением, и вам следует проверить компьютер в Authentic Repair Shop.
И если после тестов не было зарегистрировано ошибок, то это проблема программного обеспечения.
Решение 1. Удалите неисправное оборудование из системы.
Файловая система FAT Ошибка в Windows 10 может быть вызвана неисправным оборудованием или его драйвером, удалением всех периферийных устройств (которые могут быть удалены) и повторным подключением друг к другу для идентификации проблемного оборудования (если оно есть).
- Выключите систему.
- Очистите все порты USB, слоты для карт SD и извлеките внешний жесткий диск.
- Выньте мышь и клавиатуру и вставьте их обратно, когда они потребуются для связи с ПК.
- Оставьте только одну оперативную память в системе и удалите все остальные, если их несколько.
- Если в системе имеется более одного накопителя, либо SSD, либо HDD, удалите все из них (просто отключите их кабели питания), за исключением того, на котором установлена ОС.
- Удалить графическую карту, кроме встроенной.
- Теперь перезагрузите компьютер, чтобы убедиться, что у него все еще есть ошибка файловой системы FAT в Windows 10, и если система очищена, отключите питание системы.
- Добавьте любое из удаленных устройств и включите систему, проверьте, появляется ли ошибка. Повторяйте эти шаги, пока не найдете неисправное устройство.
- Как только неисправное устройство идентифицировано, проверьте неисправное устройство на другом компьютере, чтобы увидеть, не повреждено ли оно. Если да, то замените неисправный на новый.
Решение 2: Запустите команду ChkDsk
При длительном использовании жесткого диска начинают накапливаться повреждения и ошибки, вызванные такими факторами, как неожиданное завершение работы системы, поврежденное программное обеспечение, поврежденные сектора и повреждение метаданных. Один этот фактор может вызвать многочисленные системные ошибки, включая FAT File System Error в Windows 10. Microsoft включила в Windows утилиту CHKDSK для проверки и восстановления жесткого диска на предмет любых повреждений или повреждений. Таким образом, запуск CHKDSK может решить проблему.
- Если вы можете загрузить свою систему в безопасном режиме, перейдите к шагу 10.
- Если вы не можете загрузиться в безопасном режиме, попробуйте использовать дополнительные параметры восстановления и перейдите в командную строку (перейдите от шага 10).
- Если вы не можете загрузиться в безопасном режиме и не можете использовать расширенные параметры восстановления, создайте установочный носитель Windows.
- Подключите установочный носитель Windows, запустите систему и загрузитесь с установочного носителя Windows (не забудьте сменить BIOS на загрузочный с установочного носителя Windows).
- На экране установки Windows нажмите Далее.
Нажмите Далее на экране установки Windows.
- Нажмите на ссылку «Восстановить компьютер» в следующем окне того же окна.
Нажмите Восстановить компьютер на экране Windows.
- Теперь нажмите Устранение неполадок на следующем экране.
Устранение неполадок в Windows RE
- Затем нажмите Дополнительные параметры в окне устранения неполадок:
Дополнительные параметры на экране устранения неполадок
- Теперь в расширенных опциях восстановления, нажмите на командную строку
Нажмите Командная строка
- В командной строке введитеchkdsk / f / r
и нажмите Enter.
- Затем, если потребуется, нажмите Y на клавиатуре, чтобы включить эту громкость для проверки в следующий раз при перезагрузке компьютера.
Подтвердите запуск CHKDSK при следующем перезапуске системы
Помните, что вы также можете запустить CHKDSK, подключив проблемный системный жесткий диск к другому работающему ПК.
После запуска ChkDsk любым способом перезапустите систему в обычном режиме и проверьте, не очищена ли ваша система от ошибки файловой системы FAT в Windows 10.
Решение 3. Запустите средство проверки драйверов, чтобы определить проблемный драйвер
Драйверы устройств обмениваются данными между операционной системой и оборудованием. Если какой-либо из этих драйверов настроен неправильно, поврежден или устарел, вы столкнетесь с многочисленными ошибками, в том числе с ошибкой файловой системы FAT в Windows 10. В Windows есть встроенная утилита Driver Verifier для проверки, работает ли какой-либо из драйверов должным образом, и какие-либо ошибки обнаружен Driver Verifier, затем мы можем исправить это, обновив его до последней сборки.
- Нажмите кнопку Windows и введите «командная строка». В появившемся списке щелкните правой кнопкой мыши «Командная строка» и выберите «Запуск от имени администратора».
Запустите командную строку от имени администратора
- Теперь в командной строке с повышенными правами введите следующую команду: verifyier
И нажмите Enter.
Запустите проверку драйверов в командной строке администратора
- Теперь в Driver Verifier Manager выберите «Создать стандартные настройки» и нажмите «Далее» для продолжения.
Создание стандартных настроек в диспетчере проверки драйверов
- Выберите опцию «Автоматически выбирать все драйверы, установленные на этом компьютере», а затем нажмите «Готово».
Автоматически выбрать все драйверы, установленные на этом компьютере
- Теперь Windows будет сканировать на наличие ошибок. После того, как вам предложат перезагрузить компьютер, сделайте это.
- Когда Windows перезагрузится в следующий раз, она проанализирует все драйверы, установленные на вашем компьютере, на наличие проблем. Если он обнаружит некоторые проблемы, он уведомит вас соответствующим образом. Это может занять некоторое время, поэтому наберитесь терпения и дайте процессу завершиться.
Если какие-либо сломанные драйверы найдены, обновите их.
После обновления драйверов, посмотрите, можете ли вы загрузить систему без FAT File System Error в Windows 10 error.
Решение 4. Удалите приложения защиты папок / шифрования
Определенное программное обеспечение для защиты папок и шифрования может вызвать появление FAT_FILE_SYSTEM. Эти приложения могут вызвать ошибку BSOD, так как их метод шифрования мешает вашему жесткому диску. Если вы используете какой-либо из этих инструментов, то удаление их может решить проблему.
- Загрузите вашу систему в безопасном режиме.
- Нажмите кнопку Windows и введите «панель управления» и в появившемся списке нажмите «панель управления».
Панель управления в окне поиска Windows
- На панели управления нажмите «Удалить программу».
Нажмите Удалить программу в Панели управления
- В окне «Программы и компоненты» найдите и щелкните правой кнопкой мыши программное обеспечение защиты / шифрования, а затем нажмите «Удалить».
- Следуйте инструкциям, отображаемым на экране, чтобы завершить удаление.
После удаления программного обеспечения защиты / шифрования загрузите систему в обычном режиме и проверьте, не очищена ли система от ошибки файловой системы FAT в Windows 10.
Решение 5. Сброс Windows 10 по умолчанию
Если вам пока ничего не помогло, то пришло время использовать встроенную функцию Windows, которая позволяет вам сбросить настройки Windows на заводские настройки по умолчанию. Для сброса Windows, пожалуйста, следуйте нашей статье о Сброс Windows 10.
Надеемся, что теперь вы можете использовать свою систему без каких-либо проблем, поэтому продолжайте наслаждаться и не забудьте посетить нас позже для получения последних советов и рекомендаций.
Ошибка FAT FILE SYSTEM – одна из многих проблем типа “синий экран смерти”, которая отображается в полноэкранном режиме и вызывает немедленный перезапуск системы, чтобы избежать серьёзного повреждения компьютера. Данный сбой требует своевременного исправления, так как является критическим.
Сообщение FAT FILE SYSTEM указывает на неисправность файловой системы FAT – Allocation Table, которая предназначена для малых дисков и разработана для персональных компьютеров. Причины, как и во многих подобных случаях, могут быть в конфликте драйверов, повреждённых системных файлах или в заражении вредоносным ПО. Поэтому ниже предложены несколько вариантов, для каждого отдельного случая.
Содержание
- Решение 1. Обновление драйверов
- Решение 2. Запуск мастера устранение неполадок
- Решение 3. SFC сканирование системы
- Решение 4. Запуск команды DISM
- Решение 5. Сканирование компьютера на наличие вирусов
- Решение 6. Удалите программы защиты и блокировки папок
- Решение 7. Восстановление системы
- Решение 8. Сброс Windows к начальным настройкам
Решение 1. Обновление драйверов
Чтобы выяснить, из-за чего происходит сбой, следует выполнить последовательно все действия. И начать нужно с проверки обновлений драйверов, а также убедиться, что ни один из них не имеет критических повреждений.
- Нажмите комбинацию клавиш Win + X и выберите Диспетчер устройств.
- В открывшемся окне разверните раздел Видеоадаптеры.
- Нажмите правой кнопкой мыши по установленному драйверу, и выберите Обновить.
- В следующем окне нажмите Автоматический поиск обновлённых драйверов.
- Дождитесь окончания процесса, а затем откройте каждый из разделов, и проверьте, нет ли повреждённых файлов. Такие драйверы будут помечены жёлтым треугольником с восклицательным знаком. Их следует обновить или переустановить.
- По завершении всех действий перезагрузите компьютер.
Решение 2. Запуск мастера устранение неполадок
Воспользуйтесь встроенным инструментом по устранению неполадок, связанных с корректной работой Windows.
- Щёлкните ПКМ по значку Windows и выберите Параметры.
- Перейдите в раздел Обновления и безопасность.
- Нажмите на опцию Устранение неполадок в меню слева.
- Затем прокрутите страницу справа до пункта Синий экран.
- Запустите средство устранения неполадок и следуйте подсказкам системы.
Решение 3. SFC сканирование системы
SFC сканирование может проверить систему на предмет целостности файлов реестра, и исправить их по необходимости.
- Нажмите Win + X и выберите Командная строка (Администратор).
- Введите команду sfc /scannow и нажмите Enter.
- Запустится диагностика системы. Выявленные проблемы будут исправлены автоматически.
- После того, как процесс завершится, закройте командную строку и перезагрузите компьютер.
Решение 4. Запуск команды DISM
Инструкция:
- Снова откройте командную строку от имени администратора.
- Введите следующие команды и нажимайте Enter после каждой:
- dism /Online /Cleanup-Image /RestoreHealth
dism /online /cleanup-image /scanhealth
dism /online /cleanup-image /restorehealth
dism /Online /Cleanup-Image /RestoreHealth /source:WIM:X:SourcesInstall.wim:1 /LimitAccess; - Перезапустите систему, чтобы увидеть, решена ли проблема.
Решение 5. Сканирование компьютера на наличие вирусов
Одной из причин появления экрана BSOD, как упоминалось вначале, могут быть вирусы, вносящие в систему критические изменения. В этом случае воспользуйтесь установленным ПО или Защитником Windows.
- Нажмите Win + X и перейдите в Панель управления.
- Выберите раздел Защитник Windows, и запустите полную проверку.
Решение 6. Удалите программы защиты и блокировки папок
Если вы используете программное обеспечение, которое может мешать работе жёстких дисков и вызывать проблемы с файлами, появляется экран BSOD, поэтому такие приложения необходимо удалить.
Решение 7. Восстановление системы
Восстановление системы, как понятно из названия, возвращает файлы, путём загрузки параметров к одному из предыдущих состояний. Чтобы провести откат, сделайте следующее:
- Зайдите в Панель управления, нажав ПКМ по значку Windows.
- Перейдите в раздел Восстановление.
- Выберите пункт Запуск восстановления системы.
- В следующем окне будет предложено выбрать дату, к которой следует откатиться.
- Поставьте галочку “Показать другие точки восстановления”, чтобы увидеть все доступные варианты, и выбрать оптимальный.
- Кликните на дату и нажмите Далее.
Откат системы занимает некоторое время, после чего компьютер будет перезагружен. Также стоит иметь в виду, что приложения, установленные после точки восстановления будут удалены. Их потребуется переустановить.
Решение 8. Сброс Windows к начальным настройкам
Последний метод является кардинальным, и к нему следует прибегать, если другие способы не дали результатов. После сброса Windows система вернётся к заводским настройкам.
- Зайдите в Параметры, нажав ПКМ по значку Windows, и перейдите в раздел Обновление и безопасность.
- В меню слева откройте вкладку Восстановление, и нажмите Начать в пункте “Вернуть компьютер в исходное состояние”.
- Выберите вариант сброса с сохранением личных файлов.
- Запустите процесс возврата к заводским настройкам.
by Milan Stanojevic
Milan has been enthusiastic about technology ever since his childhood days, and this led him to take interest in all PC-related technologies. He’s a PC enthusiast and he… read more
Updated on April 12, 2021
- FAT FILE SYSTEM is a Blue Screen of Death error usually caused by your hard disk drive.
- To fix this issue, make sure that your Windows 10 and drivers are updated to the latest version.
- You can try to uninstall any software used for folder protection and encryption.
- If the other solutions from our guide don’t solve the stop code FAT FILE SYSTEM, you can try to reset your Windows.
XINSTALL BY CLICKING THE DOWNLOAD FILE
This software will keep your drivers up and running, thus keeping you safe from common computer errors and hardware failure. Check all your drivers now in 3 easy steps:
- Download DriverFix (verified download file).
- Click Start Scan to find all problematic drivers.
- Click Update Drivers to get new versions and avoid system malfunctionings.
- DriverFix has been downloaded by 0 readers this month.
FAT FILE SYSTEM is a Blue Screen of Death error, and just like any other BSoD error, it will restart your PC in order to prevent damage.
These BSoD issues may be very common, but solutions may depend on the error message or the stope code that you can see before the computer restarts.
This error is usually caused by your hard drive, and today we’re going to show you how to fix the Windows 10 FAT FILE SYSTEM error.
How can I fix the FAT_FILE_SYSTEM BSoD error in Windows 10?
1. Update your Windows and drivers
Most commonly BSoD errors are caused by outdated or incompatible drivers. You can download all the necessary files from the manufacturer’s website.
Searching for drivers on your own can be time-consuming. So, we advise you to use a tool that will do this for you automatically.
Using an automatic driver updater will certainly save you from the hassle of searching for drivers manually, and it will always keep your system up to date with the latest drivers.
Various errors are the result of a malfunctioning driver. When this is the case, you may need to update or reinstall completely this specific component. As the process is not straight-forward to complete, we recommend using an automated tool for the job. Here’s how to do it:
- Download and install DriverFix.
- Launch the app.
- Wait for the software to detect all your faulty drivers.
- You will now be presented with a list of all the drivers that have issues, and you just need to select the ones you’d liked fixed.
- Wait for DriverFix to download and install the newest drivers.
- Restart your PC for the changes to take effect.

DriverFix
Keep your Windows safe from any type of errors caused by corrupted drivers, by installing and using DriverFix today!
Disclaimer: this program needs to be upgraded from the free version in order to perform some specific actions.
2. Run the BSoD Troubleshooter
- Open the Settings app and go to Update & Security section.
- Select Troubleshoot from the menu on the left.
- Select BSoD from the right pane and click Run the troubleshooter.
- Follow the instructions on the screen to complete the troubleshooter.
The next tool we’re going to use is Windows 10’s built-in troubleshooter. This tool can help with dealing with all sorts of system issues, including BSoD errors.
Windows Troubleshooter has stopped working? You can use our dedicated guide to fix this problem right away!
3. Run the SFC scan
- Go to Search, type cmd, and open Command Prompt as Administrator.
- Enter the following line and press Enter: sfc/scannow
- Wait until the process is done (it may take a while).
- If the solution is found, it will automatically be applied.
- Now, close the Command Prompt and restart your computer.
The next troubleshooting tool we’re going to try is the SFC scan. It is a command-line tool that serves as a system scanner, and it is effective for BSoD issues also.
If you encounter any errors while running SFC, it stops or does not work at all on Windows 10, you can use our dedicated guide in order to fix the problem.
4. Run the DISM tool
- Follow the first two steps from the above solution to open Command Prompt as admin.
- Paste the following command and press Enter:
DISM /Online /Cleanup-Image /RestoreHealth
- Wait until the scan is finished.
- Restart your computer and try updating again.
And finally, the last troubleshooting tool we’re going to use is DISM. This tool deploys the system image all over again.
So it’s quite possible it’ll eliminate potential BSOD errors. Including the FAT FILE SYSTEM error (hopefully).
However, the DISM tool can fail on Windows 10. If this happens to your computer, you can take a look at our dedicated guide in order to fix the issue.
5. Try starting your computer with only one hard drive

As we already mentioned FAT FILE SYSTEM is usually caused by your hard drive. You can sometimes fix this problem by disconnecting your second hard drive and starting Windows 10 without it.
If you don’t have two or more hard drives, you can skip this solution and try a different one.
In order to disconnect your hard drive, you’ll have to open your computer case and disconnect the power cable that connects to your hard drive.
Make sure to do this for all hard drives except for the one that has Windows 10 installed on it.
In addition to internal hard drives, users are suggesting removing any additional memory cards and USB drives that you might have connected to your PC.
If the error is fixed after disconnecting additional hard drives, you can try reconnecting them one by one until you find the one that is causing FAT FILE SYSTEM error to appear.
Your external HDD is broken and need a new one? Check our guide including the best USB 3.0 external HDD.
6. Check your hardware is working properly

Some PC issues are hard to tackle, especially when it comes to corrupted repositories or missing Windows files. If you are having troubles fixing an error, your system may be partially broken.
We recommend installing Restoro, a tool that will scan your machine and identify what the fault is.
Click here to download and start repairing.
Blue Screen of Death errors can be often caused by faulty hardware, and if that’s the case, you should find the faulty hardware and replace it.
If your hardware is new and recently installed, it could be that it’s not compatible with your PC.
In case you don’t have any recently installed hardware, this means that your current hardware isn’t working properly.
Few users reported that a faulty motherboard is the cause of this issue, so make sure to check your motherboard.
Bear in mind that almost any other hardware can cause this issue, and if you need help in diagnosing the faulty hardware, it’s best that you take your PC to the repair shop.
7. Uninstall Folder Protect and Folder Lock software
- While your computer boots restart it. You’ll have to repeat this step a few times before your PC starts Automatic Repair process.
- Choose Troubleshoot > Advanced options > Startup settings and click on Restart.
- When your computer restarts, press F5 or 5 to access Safe Mode with Networking.
Certain folder protection and encryption software can cause FAT_FILE_SYSTEM to appear. If you use any of these tools, the only solution is to uninstall them from your computer.
According to users, software such as Folder Protect and Folder Lock can cause BSoD error since their encryption method interferes with your hard drive.
Few users reported that they can’t even access Windows 10, so they cannot uninstall this software.
If FAT FILE SYSTEM error prevents you from accessing Windows 10, you can try to uninstall these tools from Safe Mode. To access Safe Mode you need to follow the above steps.
Windows 10 Safe Mode not working? Don’t worry, use our step-by-step guide to easily fix this issue for good.
8. Uninstall your antivirus software

Due to incompatibility issues, certain antivirus can cause FAT FILE SYSTEM error to appear. If you are having this error, we advise you to remove your currently installed antivirus software.
If the issue persists even after the antivirus software is removed, you might have to use a special uninstaller to remove your antivirus software.
Many antivirus companies offer tools that will uninstall their antivirus software completely, so make sure that you download one of these tools and use it to remove your antivirus.
If removing your antivirus software fixes the issue, you should install different antivirus software on your PC.
However, sometimes you can’t completely remove software leftovers on Windows 10. We recommend you touse the solutions from our dedicated guide.
9. Reset your Windows 10
- While your computer boots restart your PC couple of times. This should start the Automatic Repair.
- Choose Troubleshoot > Reset this PC.
- You can choose between Keep my files and Remove everything options. The first option will install Windows 10 again, but it will not remove your personal files and folders.
- The second option will delete all files and folders that you have on your C drive. If the first option isn’t working for you, you can always repeat these steps and choose the Remove everything option.
- The process of resetting will now start, so make sure that you don’t interrupt it.
If all other solutions fail, you can reset Windows 10. Bear in mind that resetting Windows 10 will remove all your installed applications, so you’ll have to download and install them again.
If the reset option doesn’t help, you can always perform a clean reinstall and format your hard drive partition completely.
Bear in mind these procedures will delete some of your files and folders, so make sure that you have a backup available.
FAT FILE SYSTEM Blue Screen of Death error can be troublesome, but we hope that some of our solutions were helpful to you.
If you have any other suggestions that we should include in this guide or if you are dealing with other issues, please leave us a comment bellow.
Newsletter
by Milan Stanojevic
Milan has been enthusiastic about technology ever since his childhood days, and this led him to take interest in all PC-related technologies. He’s a PC enthusiast and he… read more
Updated on April 12, 2021
- FAT FILE SYSTEM is a Blue Screen of Death error usually caused by your hard disk drive.
- To fix this issue, make sure that your Windows 10 and drivers are updated to the latest version.
- You can try to uninstall any software used for folder protection and encryption.
- If the other solutions from our guide don’t solve the stop code FAT FILE SYSTEM, you can try to reset your Windows.
XINSTALL BY CLICKING THE DOWNLOAD FILE
This software will keep your drivers up and running, thus keeping you safe from common computer errors and hardware failure. Check all your drivers now in 3 easy steps:
- Download DriverFix (verified download file).
- Click Start Scan to find all problematic drivers.
- Click Update Drivers to get new versions and avoid system malfunctionings.
- DriverFix has been downloaded by 0 readers this month.
FAT FILE SYSTEM is a Blue Screen of Death error, and just like any other BSoD error, it will restart your PC in order to prevent damage.
These BSoD issues may be very common, but solutions may depend on the error message or the stope code that you can see before the computer restarts.
This error is usually caused by your hard drive, and today we’re going to show you how to fix the Windows 10 FAT FILE SYSTEM error.
How can I fix the FAT_FILE_SYSTEM BSoD error in Windows 10?
1. Update your Windows and drivers
Most commonly BSoD errors are caused by outdated or incompatible drivers. You can download all the necessary files from the manufacturer’s website.
Searching for drivers on your own can be time-consuming. So, we advise you to use a tool that will do this for you automatically.
Using an automatic driver updater will certainly save you from the hassle of searching for drivers manually, and it will always keep your system up to date with the latest drivers.
Various errors are the result of a malfunctioning driver. When this is the case, you may need to update or reinstall completely this specific component. As the process is not straight-forward to complete, we recommend using an automated tool for the job. Here’s how to do it:
- Download and install DriverFix.
- Launch the app.
- Wait for the software to detect all your faulty drivers.
- You will now be presented with a list of all the drivers that have issues, and you just need to select the ones you’d liked fixed.
- Wait for DriverFix to download and install the newest drivers.
- Restart your PC for the changes to take effect.

DriverFix
Keep your Windows safe from any type of errors caused by corrupted drivers, by installing and using DriverFix today!
Disclaimer: this program needs to be upgraded from the free version in order to perform some specific actions.
2. Run the BSoD Troubleshooter
- Open the Settings app and go to Update & Security section.
- Select Troubleshoot from the menu on the left.
- Select BSoD from the right pane and click Run the troubleshooter.
- Follow the instructions on the screen to complete the troubleshooter.
The next tool we’re going to use is Windows 10’s built-in troubleshooter. This tool can help with dealing with all sorts of system issues, including BSoD errors.
Windows Troubleshooter has stopped working? You can use our dedicated guide to fix this problem right away!
3. Run the SFC scan
- Go to Search, type cmd, and open Command Prompt as Administrator.
- Enter the following line and press Enter: sfc/scannow
- Wait until the process is done (it may take a while).
- If the solution is found, it will automatically be applied.
- Now, close the Command Prompt and restart your computer.
The next troubleshooting tool we’re going to try is the SFC scan. It is a command-line tool that serves as a system scanner, and it is effective for BSoD issues also.
If you encounter any errors while running SFC, it stops or does not work at all on Windows 10, you can use our dedicated guide in order to fix the problem.
4. Run the DISM tool
- Follow the first two steps from the above solution to open Command Prompt as admin.
- Paste the following command and press Enter:
DISM /Online /Cleanup-Image /RestoreHealth
- Wait until the scan is finished.
- Restart your computer and try updating again.
And finally, the last troubleshooting tool we’re going to use is DISM. This tool deploys the system image all over again.
So it’s quite possible it’ll eliminate potential BSOD errors. Including the FAT FILE SYSTEM error (hopefully).
However, the DISM tool can fail on Windows 10. If this happens to your computer, you can take a look at our dedicated guide in order to fix the issue.
5. Try starting your computer with only one hard drive

As we already mentioned FAT FILE SYSTEM is usually caused by your hard drive. You can sometimes fix this problem by disconnecting your second hard drive and starting Windows 10 without it.
If you don’t have two or more hard drives, you can skip this solution and try a different one.
In order to disconnect your hard drive, you’ll have to open your computer case and disconnect the power cable that connects to your hard drive.
Make sure to do this for all hard drives except for the one that has Windows 10 installed on it.
In addition to internal hard drives, users are suggesting removing any additional memory cards and USB drives that you might have connected to your PC.
If the error is fixed after disconnecting additional hard drives, you can try reconnecting them one by one until you find the one that is causing FAT FILE SYSTEM error to appear.
Your external HDD is broken and need a new one? Check our guide including the best USB 3.0 external HDD.
6. Check your hardware is working properly

Some PC issues are hard to tackle, especially when it comes to corrupted repositories or missing Windows files. If you are having troubles fixing an error, your system may be partially broken.
We recommend installing Restoro, a tool that will scan your machine and identify what the fault is.
Click here to download and start repairing.
Blue Screen of Death errors can be often caused by faulty hardware, and if that’s the case, you should find the faulty hardware and replace it.
If your hardware is new and recently installed, it could be that it’s not compatible with your PC.
In case you don’t have any recently installed hardware, this means that your current hardware isn’t working properly.
Few users reported that a faulty motherboard is the cause of this issue, so make sure to check your motherboard.
Bear in mind that almost any other hardware can cause this issue, and if you need help in diagnosing the faulty hardware, it’s best that you take your PC to the repair shop.
7. Uninstall Folder Protect and Folder Lock software
- While your computer boots restart it. You’ll have to repeat this step a few times before your PC starts Automatic Repair process.
- Choose Troubleshoot > Advanced options > Startup settings and click on Restart.
- When your computer restarts, press F5 or 5 to access Safe Mode with Networking.
Certain folder protection and encryption software can cause FAT_FILE_SYSTEM to appear. If you use any of these tools, the only solution is to uninstall them from your computer.
According to users, software such as Folder Protect and Folder Lock can cause BSoD error since their encryption method interferes with your hard drive.
Few users reported that they can’t even access Windows 10, so they cannot uninstall this software.
If FAT FILE SYSTEM error prevents you from accessing Windows 10, you can try to uninstall these tools from Safe Mode. To access Safe Mode you need to follow the above steps.
Windows 10 Safe Mode not working? Don’t worry, use our step-by-step guide to easily fix this issue for good.
8. Uninstall your antivirus software

Due to incompatibility issues, certain antivirus can cause FAT FILE SYSTEM error to appear. If you are having this error, we advise you to remove your currently installed antivirus software.
If the issue persists even after the antivirus software is removed, you might have to use a special uninstaller to remove your antivirus software.
Many antivirus companies offer tools that will uninstall their antivirus software completely, so make sure that you download one of these tools and use it to remove your antivirus.
If removing your antivirus software fixes the issue, you should install different antivirus software on your PC.
However, sometimes you can’t completely remove software leftovers on Windows 10. We recommend you touse the solutions from our dedicated guide.
9. Reset your Windows 10
- While your computer boots restart your PC couple of times. This should start the Automatic Repair.
- Choose Troubleshoot > Reset this PC.
- You can choose between Keep my files and Remove everything options. The first option will install Windows 10 again, but it will not remove your personal files and folders.
- The second option will delete all files and folders that you have on your C drive. If the first option isn’t working for you, you can always repeat these steps and choose the Remove everything option.
- The process of resetting will now start, so make sure that you don’t interrupt it.
If all other solutions fail, you can reset Windows 10. Bear in mind that resetting Windows 10 will remove all your installed applications, so you’ll have to download and install them again.
If the reset option doesn’t help, you can always perform a clean reinstall and format your hard drive partition completely.
Bear in mind these procedures will delete some of your files and folders, so make sure that you have a backup available.
FAT FILE SYSTEM Blue Screen of Death error can be troublesome, but we hope that some of our solutions were helpful to you.
If you have any other suggestions that we should include in this guide or if you are dealing with other issues, please leave us a comment bellow.
Newsletter
На чтение 9 мин. Просмотров 1k. Опубликовано 10.08.2019
FAT FILE SYSTEM – это ошибка Blue Screen of Death, и, как и любая другая ошибка BSoD, она перезагрузит ваш компьютер, чтобы предотвратить повреждение.
Эта ошибка обычно вызывается вашим жестким диском, и сегодня мы собираемся показать вам, как исправить ошибку FAT FILE SYSTEM в Windows 10.
Исправлена ошибка FAT_FILE_SYSTEM BSoD в Windows 10
- Обновите Windows и драйверы
- Запустите средство устранения неполадок BSOD
- Запустите сканирование SFC
- Запустить DISM
- Попробуйте запустить компьютер только с одним жестким диском
- Проверьте, правильно ли работает ваше оборудование
- Удаление программного обеспечения защиты папки и блокировки папки
- Удалите антивирусное программное обеспечение
- Сбросить Windows 10
Шаги, чтобы исправить ошибку FAT FILE SYSTEM Windows 10
Решение 1. Обновите Windows и драйверы .
Чаще всего ошибки BSoD вызваны устаревшими или несовместимыми драйверами, поэтому для решения этой проблемы мы настоятельно рекомендуем вам загрузить последние версии драйверов для вашей материнской платы, чипсета, графической карты и других установленных вами устройств. Вы можете скачать все необходимые файлы с сайта производителя.
Помимо загрузки последних версий драйверов, также важно загрузить и установить обновления для Windows 10. Microsoft усердно работает над поиском и устранением аппаратных и программных конфликтов, и в некоторых случаях FAT FILE SYSTEM можно исправить, выполнив обновление Windows 10.
Обновлять драйверы автоматически
Поиск драйверов самостоятельно может занять много времени. Поэтому мы советуем вам использовать инструмент, который сделает это автоматически. Использование автоматического средства обновления драйверов, безусловно, избавит вас от необходимости поиска драйверов вручную и всегда будет поддерживать вашу систему в курсе последних версий драйверов.
Модуль обновления драйверов Tweakbit (одобрен Microsoft и Norton Antivirus) поможет вам автоматически обновлять драйверы и предотвращать повреждение ПК, вызванное установкой неправильных версий драйверов. После нескольких тестов наша команда пришла к выводу, что это наиболее автоматизированный решение.
Вот краткое руководство о том, как его использовать:
-
Загрузите и установите средство обновления драйверов TweakBit
-
После установки программа начнет сканирование вашего компьютера на наличие устаревших драйверов автоматически. Driver Updater проверит установленные вами версии драйверов по своей облачной базе данных последних версий и порекомендует правильные обновления. Все, что вам нужно сделать, это дождаться завершения сканирования.
-
По завершении сканирования вы получите отчет обо всех проблемных драйверах, найденных на вашем ПК. Просмотрите список и посмотрите, хотите ли вы обновить каждый драйвер по отдельности или все сразу. Чтобы обновить один драйвер за раз, нажмите ссылку «Обновить драйвер» рядом с именем драйвера. Или просто нажмите кнопку «Обновить все» внизу, чтобы автоматически установить все рекомендуемые обновления.
Примечание. Некоторые драйверы необходимо установить в несколько этапов, поэтому вам придется нажмите кнопку «Обновить» несколько раз, пока все его компоненты не будут установлены.
Решение 2. Запустите средство устранения неполадок BSOD .
Следующий инструмент, который мы собираемся использовать, – встроенный инструмент устранения неполадок Windows 10. Этот инструмент может помочь в решении всех видов системных проблем, включая ошибки BSOD.
Вот как запустить встроенное средство устранения неполадок BSOD в Windows 10:
- Откройте приложение Настройки и перейдите в раздел Обновление и безопасность .
- Выберите «Устранение неполадок» в меню слева.
-
Выберите BSOD на правой панели и нажмите Запустить средство устранения неполадок .
- Следуйте инструкциям на экране для устранения неполадок.
Решение 3. Запустите сканирование SFC
Следующий инструмент устранения неполадок, который мы собираемся попробовать, – это сканирование SFC. Это инструмент командной строки, который служит системным сканером, и он так же эффективен, как и любой другой инструмент для устранения неполадок.
Вот как запустить сканирование SFC в Windows 10:
- Щелкните правой кнопкой мыши кнопку «Пуск» и откройте Командную строку (Admin).
-
Введите следующую строку и нажмите Enter: SFC/SCANNOW
- Подождите, пока процесс не будет завершен (это может занять некоторое время).
- Если решение найдено, оно будет применено автоматически.
- Теперь закройте командную строку и перезагрузите компьютер.
Решение 4. Запустите DISM .
И, наконец, последний инструмент для устранения неполадок, который мы собираемся использовать, – это DISM.Этот инструмент заново развертывает образ системы, поэтому вполне возможно, что он устранит потенциальные ошибки BSOD. Включая ошибку FAT FILE SYSTEM (надеюсь).
Мы рассмотрим как стандартные, так и процедуры, которые используют установочный носитель ниже:
- Стандартный способ
- Щелкните правой кнопкой мыши Пуск и откройте командную строку (администратор).
-
Вставьте следующую команду и нажмите Enter:
-
-
DISM/Online/Cleanup-Image/RestoreHealth
-
DISM/Online/Cleanup-Image/RestoreHealth
-
- Подождите, пока сканирование не закончится.
- Перезагрузите компьютер и попробуйте обновить снова.
- С установочного носителя Windows
- Вставьте установочный носитель Windows.
- Щелкните правой кнопкой мыши меню «Пуск» и выберите в меню «Командная строка» («Администратор»).
-
В командной строке введите следующие команды и нажмите Enter после каждого:
- dism/online/cleanup-image/scanhealth
- dism/online/cleanup-image/restorehealth
-
Теперь введите следующую команду и нажмите Enter:
- DISM/Online/Cleanup-Image/RestoreHealth /source:WIM:X:SourcesInstall.wim:1/LimitAccess
- Обязательно измените значение X с буквой подключенного диска при установке Windows 10.
- После завершения процедуры перезагрузите компьютер.
Решение 5. Попробуйте запустить компьютер только с одним жестким диском .
Как мы уже упоминали, FAT FILE SYSTEM обычно вызывается вашим жестким диском, и вы иногда можете решить эту проблему, отключив второй жесткий диск и запустив Windows 10 без него. Если у вас нет двух или более жестких дисков, вы можете пропустить это решение и попробовать другой.
Чтобы отключить жесткий диск, вам необходимо открыть корпус компьютера и отсоединить кабель питания, который подключается к жесткому диску. Обязательно сделайте это для всех жестких дисков, за исключением того, на котором установлена Windows 10.
В дополнение к внутренним жестким дискам пользователи предлагают удалить любые дополнительные карты памяти и USB-накопители, которые вы, возможно, подключили к своему ПК. Если ошибка BSoD FAT FILE SYSTEM исправлена после отсоединения дополнительных жестких дисков, вы можете выключить компьютер и попытаться подключить их один за другим, пока не найдете тот, который вызывает ошибку FAT FILE SYSTEM.
- ЧИТАЙТЕ ТАКЖЕ: исправьте ошибку NTFS_File_System в Windows 10
Решение 6. Проверьте правильность работы оборудования .
Ошибки Blue Screen of Death часто могут быть вызваны неисправным оборудованием, и в этом случае вы должны найти неисправное оборудование и заменить его. Если ваше оборудование новое и недавно установлено, возможно, оно несовместимо с вашим ПК. Если у вас нет недавно установленного оборудования, это означает, что ваше текущее оборудование не работает должным образом.
Немногие пользователи сообщили, что причиной этой проблемы является неисправная материнская плата, поэтому обязательно проверьте свою материнскую плату. Имейте в виду, что почти любое другое оборудование может вызвать эту проблему, и если вам нужна помощь в диагностике неисправного оборудования, лучше всего доставить компьютер в ремонтную мастерскую.
Решение 7. Удаление программного обеспечения защиты папки и блокировки папки
Определенное программное обеспечение для защиты папок и шифрования может вызвать появление FAT_FILE_SYSTEM. По мнению пользователей, такие программы, как Folder Protect и Folder Lock, могут вызвать ошибку BSoD, поскольку их метод шифрования мешает работе вашего жесткого диска. Если вы используете эти какие-либо из этих инструментов, единственным решением будет удалить их с вашего компьютера.
Немногие пользователи сообщили, что даже не могут получить доступ к Windows 10, поэтому они не могут удалить это программное обеспечение. Если ошибка FAT FILE SYSTEM не позволяет вам получить доступ к Windows 10, вы можете попробовать удалить эти инструменты из безопасного режима. Для доступа к безопасному режиму вам необходимо сделать следующее:
- Пока ваш компьютер загружается, перезагрузите его. Вам придется повторить этот шаг несколько раз, прежде чем ваш компьютер запустит процесс автоматического восстановления.
- Выберите Устранение неполадок> Дополнительные параметры> Параметры запуска и нажмите Перезагрузить . После перезагрузки компьютера нажмите F5 или 5 , чтобы перейти в безопасный режим с поддержкой сети .
После доступа к безопасному режиму вы сможете без проблем удалить проблемное программное обеспечение.
Решение 8. Удалите антивирусное программное обеспечение .
Из-за проблем несовместимости некоторые антивирусные программы могут вызывать ошибку FAT FILE SYSTEM. Если у вас возникла эта ошибка в Windows 10, мы советуем вам удалить установленное на данный момент антивирусное программное обеспечение и проверить, устраняет ли это проблему.
- ЧИТАЙТЕ ТАКЖЕ: Исправлено: UNEXPECTED_STORE_EXCEPTION BSoD в Windows 10
Если проблема не устраняется даже после удаления антивирусного программного обеспечения, возможно, вам придется использовать специальный деинсталлятор для удаления своего антивирусного программного обеспечения. Многие антивирусные компании предлагают инструменты, которые полностью удаляют их антивирусные программы, поэтому обязательно загрузите один из этих инструментов и используйте его для удаления своего антивируса.
Если удаление антивирусного программного обеспечения устраняет проблему, вам следует установить на компьютер другое антивирусное программное обеспечение. Мы составили список лучших антивирусных программ для Windows 10, и мы советуем вам проверить его.
Решение 9. Сброс Windows 10
В случае сбоя всех других решений вы можете выполнить сброс Windows 10. Имейте в виду, что сброс Windows 10 удалит все установленные вами приложения, поэтому вам придется загрузить и установить их заново. Чтобы сбросить Windows 10, вам нужно сделать следующее:
- Пока компьютер загружается, перезагрузите компьютер пару раз. Это должно начать автоматический ремонт.
- Выберите Устранение неполадок> Сбросить этот компьютер .
- Вы можете выбрать между параметрами Сохранить мои файлы и Удалить все . Первый вариант снова установит Windows 10, но не удалит ваши личные файлы и папки. Второй вариант удалит все файлы и папки, которые у вас есть на диске C. Если первая опция не работает для вас, вы всегда можете повторить эти шаги и выбрать опцию Удалить все.
- Процесс сброса теперь начнется, поэтому убедитесь, что вы не прерываете его.
Если опция сброса не помогает, вы всегда можете выполнить чистую переустановку и полностью отформатировать раздел жесткого диска. Помните, что эти процедуры удалят некоторые ваши файлы и папки, поэтому убедитесь, что у вас есть резервная копия.
ЖИРНАЯ СИСТЕМА Ошибка «Синего экрана смерти» может быть неприятной, но мы надеемся, что некоторые из наших решений были вам полезны.
Примечание редактора . Этот пост был первоначально опубликован в июле 2016 года и с тех пор был полностью переработан и обновлен для обеспечения свежести, точности и полноты.
Содержание
- 1 4 Исправления для ошибки FAT_File_System:
- 1.1 Решение 1. Отключите все съемные устройства от компьютера.
- 1.2 Решение 2. Обновите все доступные драйверы
- 1.3 Решение 3. Запустите средство проверки системных файлов, чтобы восстановить любой поврежденный системный файл.
- 1.4 Решение 4. Запустите CHKDSK, чтобы обнаружить и исправить все поврежденные сектора ваших жестких дисков.
Если у вас Windows 10, и вы видите ошибку синего экрана выше, вы, безусловно, не единственная. Там нет ничего страшнее. Мы видели, что многие пользователи сообщают об этом FAT_File_System ошибка. К счастью, это обычно легко исправить. Читайте дальше и узнайте, как …
4 Исправления для ошибки FAT_File_System:
- Отключите все ваши съемные устройства от вашего компьютера
- Обновите все доступные драйверы
- Запустите средство проверки системных файлов, чтобы восстановить любой поврежденный системный файл
- Запустите CHKDSK, чтобы обнаружить и исправить все поврежденные сектора ваших жестких дисков.
Вам нужно войти в систему Windows, чтобы выполнить Решение 2, 3 4. Если ваш компьютер не может нормально загрузиться в Windows из-за ошибки, войдите в систему компьютера в безопасном режиме, а затем попробуйте решения.
Решение 1. Отключите все съемные устройства от компьютера.
Неисправное оборудование может вызвать ваш компьютер на синий экран ошибки. Выполните следующие действия для устранения неполадок, если ваше оборудование неисправно.
- Отключите все ваше съемное устройство Кроме ваш загрузочный диск, мышь и клавиатура с вашего компьютера.
- Перезагрузите компьютер, чтобы убедиться, что ошибка синего экрана все еще существует.
а) Если ошибка все еще возникает, перейдите к решению 2;
б) Если ошибка не возникает, возможно, вы подключили неисправное оборудование к вашему компьютеру. Вы можете продолжить с шагами ниже, чтобы выяснить ваше неисправное оборудование. - Подключите одно устройство, которое вы только что отключили. (Если вы просто удалите одно устройство, перейдите к шагу 4. Затем перезагрузите компьютер, чтобы убедиться, что ошибка все еще существует. Повторяйте эту операцию, пока не найдете неисправное устройство. (Когда неисправное устройство подключено к вашему компьютеру, ошибка будет появляются).
- Добавьте неисправное устройство на другой компьютер, чтобы проверить, не повреждено ли оно. Если да, то замените его новым.
Решение 2. Обновите все доступные драйверы
Ошибка FAT_File_System может быть вызвана старый, отсутствующий или поврежденный драйвер. Вам нужно убедиться, что на всех ваших устройствах установлен правильный драйвер, и обновить те, которые не имеют. Если вам неудобно играть с драйверами вручную, вы можете сделать это автоматически с Водитель Легко.
Driver Easy автоматически распознает вашу систему и найдет для нее правильные драйверы. Вам не нужно точно знать, на какой системе работает ваш компьютер, вам не нужно рисковать загрузкой и установкой неправильного драйвера, и вам не нужно беспокоиться об ошибках при установке.
Вы можете обновить драйверы автоматически с помощью СВОБОДНО или профессионал версия Driver Easy. Но с Pro версии это займет всего 2 клика (и вы получите полная поддержка и 30-дневная гарантия возврата денег):
- Скачать и установите Driver Easy.
- Запустите Driver Easy и нажмите Сканировать сейчас. Driver Easy проверит ваш компьютер и обнаружит проблемы с драйверами.
- Нажмите Обновить все для автоматической загрузки и установки правильной версии всех драйверов, которые отсутствуют или устарели в вашей системе (для этого требуется Pro версия — вам будет предложено обновить, когда вы нажмете Обновить все).
Замечания: Вы можете сделать это бесплатно, если хотите, но это частично руководство.
Перезагрузите компьютер, чтобы увидеть, исчезла ли ошибка. Если да, то отлично! Если вы все еще видите ошибку, не теряйте надежды, у вас есть что-то еще, чтобы попробовать …
Решение 3. Запустите средство проверки системных файлов, чтобы восстановить любой поврежденный системный файл.
Эта проблема также может быть вызвана поврежденные системные файлы. Если это так, вы можете запустить System File Checker для восстановления поврежденного системного файла.
Для этого:
- На клавиатуре нажмите Ключ с логотипом Windows.
- Тип CMD в поле поиска. Затем щелкните правой кнопкой мыши на Командная строка выбирать Запустить от имени администратора.
- Нажмите да когда предложено контролем учетной записи пользователя.
- Тип SFC / SCANNOW и нажмите Enter.
Дождитесь завершения команды. Затем Windows должна просканировать все ваши системные файлы и восстановить любой поврежденный, если обнаружит. После этого перезагрузите компьютер, чтобы увидеть, исчезла ли ошибка.
Решение 4. Запустите CHKDSK, чтобы обнаружить и исправить все поврежденные сектора ваших жестких дисков.
Если есть структурное повреждение файловой системы ваших дисков, ошибка FAT_File_System может также произойти. Вы можете запустить CHKDSK за помощью. Утилита CHKDSK попытается восстановить обнаруженные поврежденные сектора.
Важный: Процесс ниже удалит данные на ваших дисках. Выполните это решение на свой страх и риск.
- На клавиатуре нажмите Ключ с логотипом Windows.
- Тип CMD в поле поиска. Затем щелкните правой кнопкой мыши на Командная строка выбирать Запустить от имени администратора.
- Нажмите да когда предложено контролем учетной записи пользователя.
- В открытом черном окне введите чкдск / ф / р и нажмите Войти. Затем нажмите Y на клавиатуре, чтобы включить эту громкость, проверьте в следующий раз, когда ваш компьютер перезагрузится.
- Нажмите Войти. Затем перезагрузите компьютер, чтобы начать процесс. Как только процесс завершится, ваш компьютер загрузится в Windows, проверьте, исчезла ли ошибка синего экрана.
Надеюсь это поможет. Не стесняйтесь оставлять комментарий ниже со своим собственным опытом и делиться им с друзьями, если они испытывают ту же проблему.

Если вы работаете в Windows 10 и видите ошибку синего экрана выше, вы определенно не единственный. Нет ничего страшнее. Мы видели, как многие пользователи сообщают об этом FAT_File_System ошибка. К счастью, обычно это легко исправить. Читайте дальше и узнайте, как…
4 Исправления ошибки FAT_File_System:
- Отключите все съемные устройства от компьютера.
- Обновите все доступные драйверы
- Запустите средство проверки системных файлов, чтобы восстановить любой поврежденный системный файл.
- Запустите CHKDSK, чтобы обнаружить и восстановить поврежденные сектора на жестких дисках.
Вам необходимо войти в систему Windows, чтобы выполнить Решения 2, 3 и 4. Если ваш компьютер не может нормально загрузиться в Windows из-за ошибки, введите свою компьютерную систему в Безопасный режим , затем попробуйте решения.
Решение 1. Отключите все съемные устройства от компьютера.
Неисправное оборудование может вызвать на вашем компьютере ошибку синего экрана. Выполните следующие действия, чтобы устранить неисправность, если какое-либо оборудование неисправно.
- Отключите все съемные устройства Кроме загрузочный диск, мышь и клавиатуру с вашего компьютера.
- Перезагрузите компьютер, чтобы проверить, сохраняется ли ошибка синего экрана.
к) Если ошибка не исчезла, перейдите на Решение 2 ;
б) Если ошибка не возникает, возможно, вы подключили к компьютеру неисправное оборудование. Вы можете продолжить, выполнив следующие действия, чтобы определить неисправное оборудование. - Подключите одно устройство, которое вы только что отключили. (Если вы просто удалите одно устройство, перейдите к шагу 4. Затем перезагрузите компьютер, чтобы проверить, сохраняется ли ошибка. Повторяйте эту операцию, пока не найдете неисправное устройство. (Когда неисправное устройство снова подключится к вашему компьютеру, ошибка будет появляются.)
- Подключите неисправное устройство к другому компьютеру, чтобы проверить, не повреждено ли оно. Если да, то замените его новым.
Решение 2. Обновите все доступные драйверы
Ошибка FAT_File_System могла быть вызвана старый, отсутствующий или поврежденный драйвер . Вам необходимо убедиться, что на всех ваших устройствах установлены правильные драйверы, и обновить те, на которых нет. Если вам неудобно играть с драйверами вручную, вы можете сделать это автоматически с помощью Водитель Easy .
Driver Easy автоматически распознает вашу систему и найдет для нее подходящие драйверы. Вам не нужно точно знать, в какой системе работает ваш компьютер, вам не нужно рисковать, загружая и устанавливая неправильный драйвер, и вам не нужно беспокоиться о том, что вы ошиблись при установке.
Вы можете автоматически обновлять драйверы с помощью СВОБОДНЫЙ или За версия Driver Easy. Но с версией Pro требуется всего лишь 2 клика (и вы получаете полная поддержка и 30-дневная гарантия возврата денег ):
- Скачать и установите Driver Easy.
- Запустите Driver Easy и нажмите Сканировать сейчас . Затем Driver Easy просканирует ваш компьютер и обнаружит проблемы с драйверами.
- Нажмите Обновить все для автоматической загрузки и установки правильной версии всех драйверов, которые отсутствуют или устарели в вашей системе (для этого требуется Pro версия — вам будет предложено выполнить обновление, когда вы нажмете «Обновить все»).
Заметка: Вы можете сделать это бесплатно, если хотите, но отчасти это делается вручную.
Перезагрузите компьютер, чтобы увидеть, исчезла ли ошибка. Если да, то так здорово! Если вы все еще видите ошибку, не теряйте надежды, у вас есть еще кое-что, чтобы попробовать …
Решение 3. Запустите средство проверки системных файлов, чтобы восстановить поврежденный системный файл.
Эта проблема также может быть вызвана поврежденные системные файлы . В этом случае вы можете запустить средство проверки системных файлов, чтобы восстановить поврежденный системный файл.
Для этого:
- На клавиатуре нажмите Windows logo key .
- Тип cmd в поле поиска. Затем щелкните правой кнопкой мыши на Командная строка выбирать Запустить от имени администратора .
- Нажмите да при запросе контроля учетных записей пользователей.
- Тип sfc / scannow и нажмите Enter.
Подождите, пока команда завершится. Затем Windows должна просканировать весь ваш системный файл и при обнаружении восстановить любой поврежденный. Как только это будет сделано, перезагрузите компьютер и посмотрите, исчезнет ли ошибка.
Решение 4. Запустите CHKDSK, чтобы обнаружить и исправить любые поврежденные сектора на жестких дисках.
Если есть структурное повреждение файловой системы ваших дисков также может возникнуть ошибка FAT_File_System. Вы можете запустить CHKDSK для получения помощи. Утилита CHKDSK попытается восстановить обнаруженные сбойные сектора.
Важный: Приведенный ниже процесс удалит данные на ваших дисках. Выполняйте это решение на свой страх и риск.
- На клавиатуре нажмите Windows logo key .
- Тип cmd в поле поиска. Затем щелкните правой кнопкой мыши на Командная строка выбирать Запустить от имени администратора .
- Нажмите да при запросе контроля учетных записей пользователей.
- В открытом черном окне введите chkdsk / f / r и нажмите Войти . Затем нажмите И на клавиатуре, чтобы включить эту громкость, проверьте в следующий раз при перезагрузке компьютера.
- Нажмите Войти . Затем перезагрузите компьютер, чтобы начать процесс. После завершения процесса ваш компьютер загрузится в Windows, посмотрите, исчезнет ли ошибка синего экрана.
Надеюсь это поможет. Не стесняйтесь оставлять ниже комментарии о своем собственном опыте и делиться им с друзьями, если они сталкиваются с той же проблемой.
Вы можете увидеть синий экран FAT FILE SYSTEM из-за множества различных причин, таких как неисправное оборудование, поврежденные секторы на жестком диске и т. Д. Основная причина — повреждение диска в файловой системе или плохие блоки (сектора). Поврежденные драйверы SCSI и IDE также могут вызвать ошибку.
В этой статье мы собираемся исправить синий экран FAT FILE SYSTEM (fastfat.sys) в Windows 10 с помощью нескольких простых решений. Fastfat.sys — это файл драйвера операционной системы Windows.
Проверка ошибок FAT_FILE_SYSTEM имеет значение 0x00000023. Это указывает на то, что проблема возникла в файловой системе FAT.
Вот что вы можете сделать, чтобы исправить синий экран FAT FILE SYSTEM (fastfat.sys) в Windows 10.
- Запустите CHKDSK
- Запустите Verifier, чтобы найти проблему с драйвером
- Обновите драйверы с помощью дополнительных обновлений
- Восстановите Windows 10 с помощью установочного носителя
- Проверьте оборудование на наличие неисправности.
Поговорим о них подробнее.
Вам нужно будет использовать командную строку. Если вы можете войти в систему как обычно, хорошо; в противном случае вам придется загрузиться в безопасном режиме, войти в экран дополнительных параметров запуска или использовать установочный носитель для загрузки, чтобы иметь возможность выполнить эти инструкции.
1]Запустите CHKDSK
Как упоминалось ранее, проблема может быть в плохом секторе жесткого диска. Итак, чтобы исправить это, вам нужно запустить команду CHKDSK.
Однако перед запуском команды загрузите компьютер в состоянии чистой загрузки или в расширенном режиме с установочного носителя. Теперь откройте командную строку от имени администратора в любом из двух и выполните следующую команду.
chkdsk / f / r
Вам будет предложено подтвердить свое действие, поэтому нажмите «Y», чтобы сделать это.
Наконец, загрузите компьютер в нормальном состоянии и проверьте, сохраняется ли проблема.
2]Запустите Verifier, чтобы найти проблему с диском
Одна из вещей, которую вы можете сделать, чтобы исправить ошибку, — это запустить средство проверки драйверов, чтобы определить, есть ли проблема с установленными драйверами.
Итак, откройте Командная строка от имени администратора и выполните следующую команду.
верификатор
Волшебник, Диспетчер проверки драйверов, появится. Нажмите Создать стандартные настройки> Далее> Автоматически выбирать все драйверы, установленные на этом компьютере> Готово.
Теперь дождитесь завершения процесса, и, надеюсь, ваша проблема будет решена.
3]Обновите драйверы с помощью дополнительных обновлений.
Откройте Параметры Windows 10> Обновление и безопасность и проверьте, доступны ли какие-либо дополнительные обновления драйверов. Вы можете установить их.
4]Восстановите Windows 10 с помощью установочного носителя.
Еще одна вещь, которую вы можете сделать, чтобы исправить ошибку, — это восстановить свою ОС с помощью установочного носителя. Это исправит вашу ОС без удаления личных файлов.
5]Проверьте оборудование на наличие неисправности.
Теперь этот предназначен для экспертов по аппаратному обеспечению, поэтому, если вы не один из них, мы рекомендуем вам проконсультироваться со специалистом по аппаратному обеспечению.
Вам необходимо проверить, не вызвана ли ошибка неисправностью оборудования. Скорее всего, это может быть ваш жесткий диск!
Для этого вам нужно разобрать свой компьютер, а затем добавить компоненты один за другим, чтобы увидеть, какое устройство неисправно.
- Удалите все USB-порты, внешние диски и SD-карты и продолжайте проверять наличие неисправностей.
- Если у вас несколько ОЗУ, отключите их и подключите один за другим, чтобы проверить, не работает ли один из них.
- Удалите один из SSD и HDD, если у вас их несколько, и проверьте на наличие неисправности.
- Эти ошибки обычно возникают на жестких дисках, поэтому обратите на них особое внимание.
- Удалите графическую карту, ожидайте встроенную.
Теперь начните добавлять компоненты один за другим, чтобы еще раз проверить, не из-за них ли возникла ошибка. Это может занять некоторое время, но не пропускайте ни одного шага.
Если вы знаете причину неисправности, замените это устройство, и все будет в порядке.
Связано: Исправить ошибки остановки Windows или синий экран смерти.
.
FAT FILE SYSTEM — это ошибка Blue Screen of Death, и, как и любая другая ошибка BSoD, она перезагрузит ваш компьютер, чтобы предотвратить повреждение.
Эта ошибка обычно вызывается вашим жестким диском, и сегодня мы собираемся показать вам, как исправить ошибку FAT FILE SYSTEM в Windows 10.
Исправлена ошибка FAT_FILE_SYSTEM BSoD в Windows 10
- Обновите Windows и драйверы
- Запустите средство устранения неполадок BSOD
- Запустите сканирование SFC
- Запустите DISM
- Попробуйте запустить компьютер только с одним жестким диском
- Проверьте, правильно ли работает ваше оборудование
- Удалить программное обеспечение Folder Protect и Folder Lock
- Удалите антивирусное программное обеспечение
- Сбросить Windows 10
Шаги, чтобы исправить ошибку FAT FILE SYSTEM Windows 10
Решение 1. Обновите Windows и драйверы
Чаще всего ошибки BSoD вызваны устаревшими или несовместимыми драйверами, поэтому для решения этой проблемы мы настоятельно рекомендуем вам загрузить последние версии драйверов для вашей материнской платы, чипсета, графической карты и других установленных вами устройств. Вы можете скачать все необходимые файлы с сайта производителя.
В дополнение к загрузке последних драйверов, также важно загрузить и установить обновления для Windows 10. Microsoft усердно работает над поиском и устранением аппаратных и программных конфликтов, и в некоторых случаях FAT FILE SYSTEM можно исправить, выполнив обновление Windows 10.
Обновлять драйверы автоматически
Поиск драйверов самостоятельно может занять много времени. Поэтому мы советуем вам использовать инструмент, который сделает это автоматически. Использование автоматического средства обновления драйверов, безусловно, избавит вас от необходимости поиска драйверов вручную и всегда будет поддерживать вашу систему в курсе последних версий драйверов.
Модуль обновления драйверов Tweakbit (одобрен Microsoft и Norton Antivirus) поможет вам автоматически обновлять драйверы и предотвратить повреждение ПК, вызванное установкой неправильных версий драйверов. После нескольких испытаний наша команда пришла к выводу, что это наиболее автоматизированное решение.
Вот краткое руководство о том, как его использовать:
- Загрузите и установите TweakBit Driver Updater
- После установки программа начнет сканирование вашего компьютера на наличие устаревших драйверов автоматически. Driver Updater проверит установленные вами версии драйверов по своей облачной базе данных последних версий и порекомендует правильные обновления. Все, что вам нужно сделать, это дождаться завершения сканирования.
- По завершении сканирования вы получите отчет обо всех проблемных драйверах, найденных на вашем ПК. Просмотрите список и посмотрите, хотите ли вы обновить каждый драйвер по отдельности или все сразу. Чтобы обновить один драйвер за раз, нажмите ссылку «Обновить драйвер» рядом с именем драйвера. Или просто нажмите кнопку «Обновить все» внизу, чтобы автоматически установить все рекомендуемые обновления.
Примечание. Некоторые драйверы необходимо устанавливать в несколько этапов, поэтому вам придется нажимать кнопку «Обновить» несколько раз, пока не будут установлены все его компоненты.
Решение 2. Запустите средство устранения неполадок BSOD
Следующий инструмент, который мы собираемся использовать, — встроенный инструмент устранения неполадок Windows 10. Этот инструмент может помочь в решении всех видов системных проблем, включая ошибки BSOD.
Вот как запустить средство устранения неполадок BSOD в Windows 10:
- Откройте приложение «Настройки» и перейдите в раздел « Обновление и безопасность ».
- Выберите « Устранение неполадок» в меню слева.
- Выберите BSOD на правой панели и нажмите Запустить средство устранения неполадок.
- Следуйте инструкциям на экране для устранения неполадок.
Решение 3 — Запустите сканирование SFC
Следующий инструмент устранения неполадок, который мы собираемся попробовать, — это сканирование SFC. Это инструмент командной строки, который служит системным сканером, и он так же эффективен, как и любой другой инструмент для устранения неполадок.
Вот как запустить сканирование SFC в Windows 10:
- Щелкните правой кнопкой мыши кнопку «Пуск» и откройте командную строку (Admin).
- Введите следующую строку и нажмите Enter: SFC / SCANNOW
- Подождите, пока процесс не будет завершен (это может занять некоторое время).
- Если решение найдено, оно будет применено автоматически.
- Теперь закройте командную строку и перезагрузите компьютер.
Решение 4 — Запустите DISM
И, наконец, последний инструмент для устранения неполадок, который мы собираемся использовать, это DISM. Этот инструмент заново развертывает образ системы, поэтому вполне возможно, что он устранит потенциальные ошибки BSOD. Включая ошибку FAT FILE SYSTEM (надеюсь).
Мы расскажем вам как о стандартной, так и о процедуре, которая использует установочный носитель ниже:
- Стандартный способ
- Щелкните правой кнопкой мыши Пуск и откройте командную строку (администратор).
- Вставьте следующую команду и нажмите Enter:
-
- DISM / Online / Cleanup-Image / RestoreHealth
- DISM / Online / Cleanup-Image / RestoreHealth
-
- Подождите, пока сканирование не закончится.
- Перезагрузите компьютер и попробуйте обновить снова.
- С установочного носителя Windows
- Вставьте установочный носитель Windows.
- Щелкните правой кнопкой мыши меню «Пуск» и выберите в меню «Командная строка» («Администратор»).
- В командной строке введите следующие команды и нажмите Enter после каждого:
- dism / online / cleanup-image / scanhealth
- dism / online / cleanup-image / restorehealth
- Теперь введите следующую команду и нажмите Enter:
- DISM / Online / Cleanup-Image / RestoreHealth /source:WIM:X:SourcesInstall.wim:1 / LimitAccess
- Обязательно измените значение X с буквой подключенного диска при установке Windows 10.
- После завершения процедуры перезагрузите компьютер.
Решение 5. Попробуйте запустить компьютер только с одним жестким диском
Как мы уже упоминали, FAT FILE SYSTEM обычно вызывается вашим жестким диском, и вы иногда можете решить эту проблему, отключив второй жесткий диск и запустив Windows 10 без него. Если у вас нет двух или более жестких дисков, вы можете пропустить это решение и попробовать другой.
Чтобы отключить жесткий диск, вам необходимо открыть корпус компьютера и отсоединить кабель питания, который подключается к жесткому диску. Обязательно сделайте это для всех жестких дисков, за исключением того, на котором установлена Windows 10.
В дополнение к внутренним жестким дискам пользователи предлагают удалить любые дополнительные карты памяти и USB-накопители, которые вы, возможно, подключили к своему ПК. Если ошибка BSoD FAT FILE SYSTEM исправлена после отсоединения дополнительных жестких дисков, вы можете выключить компьютер и попробовать подключить их один за другим, пока не найдете тот, который вызывает ошибку FAT FILE SYSTEM.
- Читайте также: исправить ошибку NTFS_File_System в Windows 10
Решение 6. Проверьте, правильно ли работает ваше оборудование
Ошибки Blue Screen of Death часто могут быть вызваны неисправным оборудованием, и если это так, вы должны найти неисправное оборудование и заменить его. Если ваше оборудование новое и недавно установлено, возможно, оно несовместимо с вашим ПК. Если у вас нет недавно установленного оборудования, это означает, что ваше текущее оборудование не работает должным образом.
Немногие пользователи сообщили, что причиной этой проблемы является неисправная материнская плата, поэтому обязательно проверьте свою материнскую плату. Имейте в виду, что почти любое другое оборудование может вызвать эту проблему, и если вам нужна помощь в диагностике неисправного оборудования, лучше всего взять компьютер в ремонтную мастерскую.
Решение 7 — Удаление программного обеспечения защиты папки и блокировки папки
Определенное программное обеспечение для защиты папок и шифрования может вызвать появление FAT_FILE_SYSTEM. По мнению пользователей, такие программы, как Folder Protect и Folder Lock, могут вызвать ошибку BSoD, поскольку их метод шифрования мешает работе вашего жесткого диска. Если вы используете эти какие-либо из этих инструментов, единственным решением будет удалить их с вашего компьютера.
Немногие пользователи сообщили, что они даже не могут получить доступ к Windows 10, поэтому они не могут удалить это программное обеспечение. Если ошибка FAT FILE SYSTEM не позволяет вам получить доступ к Windows 10, вы можете попробовать удалить эти инструменты из безопасного режима. Для доступа к безопасному режиму вам необходимо сделать следующее:
- Пока ваш компьютер загружается, перезагрузите его. Вам придется повторить этот шаг несколько раз, прежде чем ваш компьютер запустит процесс автоматического восстановления.
- Выберите « Устранение неполадок»> «Дополнительные параметры»> «Параметры запуска» и нажмите « Перезагрузить». После перезагрузки компьютера нажмите клавишу F5 или 5, чтобы перейти в безопасный режим с поддержкой сети.
После доступа к безопасному режиму вы сможете без проблем удалить проблемное программное обеспечение.
Решение 8. Удалите антивирус
Из-за проблем несовместимости некоторые антивирусные программы могут вызывать ошибку FAT FILE SYSTEM. Если у вас возникла эта ошибка в Windows 10, мы советуем вам удалить установленное на данный момент антивирусное программное обеспечение и проверить, устраняет ли это проблему.
- ЧИТАЙТЕ ТАКЖЕ: Исправлено: UNEXPECTED_STORE_EXCEPTION BSoD в Windows 10
Если проблема не устраняется даже после удаления антивирусного программного обеспечения, возможно, вам придется использовать специальный деинсталлятор для удаления своего антивирусного программного обеспечения. Многие антивирусные компании предлагают инструменты, которые полностью удаляют их антивирусные программы, поэтому обязательно загрузите один из этих инструментов и используйте его для удаления своего антивируса.
Если удаление антивирусного программного обеспечения устраняет проблему, вам следует установить на компьютер другое антивирусное программное обеспечение. Мы составили список лучших антивирусных программ для Windows 10, и мы советуем вам проверить его.
Решение 9 — Сброс Windows 10
В случае сбоя всех других решений вы можете выполнить сброс Windows 10. Имейте в виду, что сброс Windows 10 удалит все установленные вами приложения, поэтому вам придется загрузить и установить их заново. Для сброса Windows 10 вам необходимо сделать следующее:
- Пока компьютер загружается, перезагрузите компьютер пару раз. Это должно начать автоматический ремонт.
- Выберите « Устранение неполадок»> «Сбросить этот компьютер».
- Вы можете выбрать между опциями Сохранить мои файлы и Удалить все. Первый вариант снова установит Windows 10, но не удалит ваши личные файлы и папки. Второй вариант удалит все файлы и папки, которые у вас есть на диске C. Если первая опция не работает для вас, вы всегда можете повторить эти шаги и выбрать опцию Удалить все.
- Процесс сброса теперь начнется, поэтому убедитесь, что вы не прерываете его.
Если опция сброса не помогает, вы всегда можете выполнить чистую переустановку и полностью отформатировать раздел жесткого диска. Помните, что эти процедуры удалят некоторые ваши файлы и папки, поэтому убедитесь, что у вас есть резервная копия.
ЖИРНАЯ СИСТЕМА Ошибка «Синего экрана смерти» может быть неприятной, но мы надеемся, что некоторые из наших решений были вам полезны.
ЧИТАЙТЕ ТАКЖЕ:
- Исправление: Windows 8, 10 BSOD, вызванная ntoskrnl.exe
- Исправлено: ошибка NMI_HARDWARE_FAILURE в Windows 10
- Исправлено: ошибка IRQL_NOT_GREATER_OR_EQUAL в Windows 10
- Как исправить ошибки Windows 10 sysprep
- Исправить ошибку «0x80240031c» в Windows 10