Если вы хотите использовать SSD на ПК с Windows, NTFS — лучшая файловая система. Если вы используете Mac, выберите HFS Extended или APFS. Если вы хотите использовать SSD как для Windows, так и для Mac, файловая система exFAT будет хорошим выбором.
Что такое SSD: NTFS или exFAT?
Из краткого сравнения NTFS и exFAT нет однозначного ответа, какой формат лучше для SSD-накопителя. Если вы хотите использовать SSD как на Windows, так и на Mac в качестве внешнего диска, exFAT лучше. Если вам нужно использовать его только в Windows в качестве внутреннего диска, NTFS — отличный выбор.
Нужно ли форматировать перед установкой? Нет. Параметр форматирования жесткого диска доступен во время выборочной установки, если вы запускаете или загружаете компьютер с установочного диска Windows 7 или флэш-накопителя USB, но форматирование не требуется.
Стоит ли форматировать SSD?
Чтобы получить максимальную отдачу от твердотельного накопителя, вам следует избегать ненужного форматирования диска, но это не значит, что вам не следует этого делать вообще. Если вы хотите отформатировать SSD, вам, вероятно, следует использовать Опция «быстрое форматирование» вместо опции «полный формат».
Использует ли Windows 10 exFAT или NTFS?
Используйте файловую систему NTFS для установки Windows 10 по умолчанию NTFS — это файловая система, используемая операционными системами Windows. Для съемных флеш-накопителей и других устройств хранения на основе интерфейса USB мы используем FAT32. Но съемное хранилище размером более 32 ГБ мы используем NTFS, вы также можете использовать exFAT на ваш выбор.
Какой формат лучше всего подходит для внешнего SSD?
Если вы хотите использовать внешний диск только с компьютерами Windows, NTFS — прекрасный выбор и, вероятно, лучший вариант в целом. Однако, если вам нужно использовать диск за пределами современной экосистемы Windows, лучше использовать exFAT.
Какую файловую систему мне следует использовать для SSD?
NTFS — это лучшая файловая система. На самом деле вы бы использовали HFS Extended или APFS для Mac. exFAT работает для кроссплатформенного хранилища, но не является собственным форматом Mac.
Повредит ли его форматирование SSD?
В общем, форматирование твердотельного накопителя не повлияет на его срок службы, если вы не выполняете полное форматирование — и даже тогда, это зависит от того, как часто. Большинство утилит форматирования позволяют выполнять быстрое или полное форматирование.
Нужно ли мне разбивать SSD на разделы для Windows 10?
Вам не нужно свободное место в перегородках. Что касается SSD долгого срока службы. При регулярном использовании конечным пользователем беспокоиться не о чем. И SSD часто прослужат более 10 лет, и к тому времени они будут абсолютными и будут заменены более новым оборудованием.
Почему Windows не устанавливается на мой SSD?
Если вы не можете установить Windows 10 на SSD, преобразовать диск в GPT-диск или выключить режим загрузки UEFI и вместо этого включить устаревший режим загрузки. … Загрузитесь в BIOS и установите SATA в режим AHCI. Включите безопасную загрузку, если она доступна. Если ваш SSD по-прежнему не отображается в программе установки Windows, введите CMD в строке поиска и нажмите Командная строка.
Сколько времени занимает полное форматирование SSD?
Вероятно, потребовалось около 5 минут. На всякий случай я «быстро» отформатировал его еще два раза — и каждый раз это занимало несколько минут.
Можно ли отформатировать SSD из BIOS?
Могу ли я отформатировать жесткий диск из BIOS? Многие спрашивают, как отформатировать жесткий диск из BIOS. Короткий ответ: ты не можешь. Если вам нужно отформатировать диск, но вы не можете сделать это из Windows, вы можете создать загрузочный CD, DVD или USB-накопитель и запустить бесплатный сторонний инструмент форматирования.
Как часто нужно форматировать SSD?
Вы можете отформатировать SSD столько раз, сколько хочешь. Плохой SSD можно отформатировать, я думаю, более 1к раз. SSD хорошего качества можно отформатировать, я думаю, более 100к раз. ps форматировать диск — это не означает, что на него записываются все сектора, обычно это примерно 1% задействованных секторов.

Когда дело доходит до заботы о вашем SSD и ценных данных, было бы лучше использовать NTFS или FAT32 для файловой системы на внутреннем разделе данных? В сегодняшнем посте рассматриваются плюсы и минусы выбора лучшей файловой системы для использования.
Сегодняшняя сессия Вопросов и Ответов приходит к нам благодаря SuperUser — подразделению Stack Exchange, объединенной группой веб-сайтов вопросов и ответов.
Вопрос
SuperUser Reader frogsbottom хочет знать, будет ли лучше использовать файловую систему FAT32 (а не NTFS) для внутреннего раздела данных SSD:
Со временем я узнал, что NTFS выполняет намного больше операций чтения / записи, чем FAT32, что, возможно, сокращает срок службы SSD. Это фактор, но не главный фактор. Я действительно думаю о разделе данных. Все внешние диски имеют файловую систему FAT32, поэтому я начал думать, что для раздела данных было бы лучше использовать FAT32, возможно, для более чистого резервного копирования, и в случае, если диск необходимо извлечь и подключить где-то еще, данные, по крайней мере, можно было бы легче восстановить.
В Windows нет встроенной утилиты для NTFS -> FAT32, но служба технической поддержки AOMEI сообщает мне следующее:
«Большое спасибо за то, что обратились к нам, если вы преобразуете раздел с файловой системой NTFS в файловую систему FAT32, даты создания / изменения всех файлов останутся без изменений».
Вопрос касается стандарта AOMEI Partition Assistant Standard (который бесплатен для домашних пользователей, и я использовал его много раз, поэтому я рекомендую его, и нет, я не аффилирован, но заслуживает упоминания).
Учитывая все вышесказанное, вот что я знаю до сих пор:
1.) Возможно ли это? да
2.) Резервируются ли данные на случай, если что-то пойдет не так? да
3.) Является ли какой-либо из файлов, о которых идет речь, больше 4 ГБ или может быть в будущем? нет
Но то, чего я не знаю (и мне нужен совет по этому поводу)…
4.) Было бы лучше использовать файловую систему FAT32 для раздела данных? (Да нет)
Было бы лучше использовать файловую систему NTFS или FAT32 для раздела данных на внутреннем SSD?
Ответ
Участник SuperUser Allquixotic имеет ответ для нас:
1.) Возможно ли это? да
2.) Резервируются ли данные на случай, если что-то пойдет не так? нет
3.) Являются ли какие-либо из файлов, о которых идет речь, больше 4 ГБ или могут быть в будущем? Может быть
4.) Было бы лучше использовать файловую систему FAT32 для раздела данных? (Да / нет) нет
… и вот почему:
- FAT32 является менее безопасной файловой системой, чем NTFS. Поскольку он не ведет журналирование, это означает, что, если у вас внезапная потеря питания, BSOD или другое мгновенное неожиданное прерывание, когда файловая система записывает данные, файловая система может оказаться в несовместимом состоянии, и вы можете потерять данные , NTFS все еще может терять данные, но всегда будет возвращаться к самому последнему согласованному состоянию, даже если оно неожиданно отключается, поэтому в худшем случае ваши файлы будут работать, даже если у них нет самого последнего содержимого. Напротив, FAT32 ломается и позволяет вам хранить обе части (поврежденных данных).
- NTFS не выполняет достаточно большое количество дополнительной записи на SSD, чтобы оправдать снижение производительности, функциональности и безопасности данных, которым страдает FAT32 по сравнению с NTFS.
Если у вас нет очень необычной рабочей нагрузки для вашего компьютера, использование FAT32 поверх NTFS никогда не будет хорошей идеей. И под «очень необычным» я подразумеваю что-то вроде постоянного количества насыщенной записи на диск в случайных файлах и т. Д. В противном случае SSD не изнашивается заметно медленнее при использовании FAT32; вы просто получите меньше функций в вашей файловой системе и увеличите вероятность потери данных.
Кроме того, ни одна файловая система на планете не может защитить от аппаратного сбоя вашего SSD / HDD, если единственная копия файла, которая у вас есть, находится на этом диске … не NTFS, не FAT32, не reFS, ничего; таким образом, «данные копируются только», если вы копируете их на отдельную машину. Просто имейте это в виду. (Эта часть является ответом на ваш второй вопрос.) «Резервируются ли данные на случай, если что-то пойдет не так?» — ответ «только если вы выполняете резервное копирование данных на другое устройство хранения».
Когда дело доходит до ваших ценных данных, файловая система NTFS определенно является более безопасным вариантом.
Есть что добавить к объяснению? Отключить звук в комментариях. Хотите узнать больше ответов от других опытных пользователей Stack Exchange? Ознакомьтесь с полной веткой обсуждения здесь .
Содержание
- Какую файловую систему выбрать для твердотельного накопителя
- Оптимизация Windows для использования SSD диска: мифы и реальность
- Советы по оптимизации Windows для использования SSD
- В каком формате должен быть SSD для Windows 10?
- Следует ли форматировать SSD перед установкой Windows 10?
- Как отформатировать SSD в Windows 10?
- Какой размер SSD лучше всего подходит для Windows 10?
- Какого формата должен быть жесткий диск для установки Windows 10?
- Нужно ли форматировать новый SSD?
- Как заставить Windows 10 распознавать новый SSD?
- Повредит ли его форматирование SSD?
- Можно ли разбивать SSD на разделы?
- Не удается установить Win 10 на SSD?
- Какой тип SSD самый быстрый?
- SSD на 256 ГБ лучше жесткого диска на 1 ТБ?
- Почему SSD такие маленькие?
- Можно ли установить Windows 10 на раздел MBR?
- Могу ли я выбрать, на какой диск установить Windows 10?
- На какой диск установить Windows?
- MBR против GPT: какой формат лучше для SSD-накопителя?
- MBR против GPT
- Что такое разделы и зачем их использовать?
- Почему твердотельные накопители особенные?
- Все дело в загрузке
- Совместимость с операционной системой
- Преобразование из MBR в GPT: стоит ли?
- Имеет ли значение MBR и GPT для SSD?
Какую файловую систему выбрать для твердотельного накопителя
Так и пишите что статья про файловые системы windows
Сообщение отправлено из мобильного приложения iGuides
Сегодня узнал что у нас оказывается две файловые системы только. Лол.
Смысл было писаь про ват32? Она устарела давно. Имеет смысл только для флешек до 4 гигов. Тк больше 4 гб на фат 32 не записать файл
Сообщение отправлено из мобильного приложения iGuides
надо каждый день писАть ведь.
Сообщение отправлено из мобильного приложения iGuides
Назовите ресурс уже тогда WinGuides :))
про маководов то забыли??)
Сообщение отправлено из мобильного приложения iGuides
Ту, которую потребует ОС.
Сообщение отправлено из мобильного приложения iGuides
Сообщение отправлено из мобильного приложения iGuides
Интересно, зачем эта инфа на яблочном ресурсе?
Забудьте уже наконец про чертовы окна!
Лучше б написали про выбор SSD для макбуков, какие контроллеры, чем отличаются. Мож какие-то trim как родные поддерживают из коробки. Как там ресурс проверить, сколько циклов прошло и тд.
В общем, про винды было бы неплохо писать где-нибудь в другой вселенной. Или хотя бы уберите эти высоко интеллектуальные бредни с главной в отдельную категорию, которую можно отключить.
Так хорошо ведь все начиналось на ресурсе!
Или Кушелев сотоварищи предали анафеме айгайдес?
Сообщение отправлено из мобильного приложения iGuides
Ух-ты! Для внутренних ссд? А какой простите резон пихать внутрь ссд для файлопомойки?
Для ОС выбор зависит от самой ОС и желания тут не уместны.
А хранить кучу хлама на ссд не вижу никакого смысла. 2 террабайта в ссд будут стоить неприлично дорого. Скорость скачивания не зависит от пропускной способности шины, а только от возможностей провайдера. Обычный винчестер с этим справляется на ура.
Весьма бестолковые статья и особенно совет в ней
Extended — идеально для SSD :).
Проверенно
Сообщение отправлено из мобильного приложения iGuides
Знал это еще когда под стол пешком ходил:)
Сообщение отправлено из мобильного приложения iGuides
Ахахаха. Бредятина. Позор айгайдс.
Сообщение отправлено из мобильного приложения iGuides
Да кто вообще сейчас использует fat32, только олдскульные люди и компьютеры.
Сообщение отправлено из мобильного приложения iGuides
Источник
Оптимизация Windows для использования SSD диска: мифы и реальность
Когда весь интернет пестрит холиварами на тему «SSD ненадежны» и «SSD настолько быстрые, что я больше никогда не буду работать с HDD», думаю самое время внести немного ясности в то море противоречевой информации о самих SSD и о настройке Windows для работы с ними.
Кто заинтересовался, прошу под кат.
Вот я и стал счастливым обладателем этого чуда современной техники: OCZ Vertex 3 120 Gb. Сначала я загрузился в старой системе и обновил прошивку SSD, т.к. программа прошивки от OCZ не позволяет обновлять прошивку, когда диск является системным. Думаю, обновление прошивки – это первое, что нужно сделать после приобретения SSD, т.к. как показывает практика, ошибок в микропрограммах предостаточно, особенно в новых моделях SSD (по сравнению с которыми Vertex 3 уже и не самый новый 🙂 ).
Далее я решил поставить на SSD чистую систему. Установка Windows 7 с флешки (USB 2.0) заняла где-то минут 10. Вау, подумал я, раньше установка некоторых тяжелых программ шла гораздо дольше, не говоря уж об операционной системе!
С этого момента можно было просто начать пользоваться супер быстрым диском и радоваться жизни, но меня не покидало параноидальное чувство, что мой SSD быстро сломается из-за частых перезаписей. Действительно, ограниченное количество циклов перезаписи SSD – это пока еще не миф. Но все уже знают, что даже ресурс в 10000 перезаписей – это очень и очень много при объеме диска в 120 Gb. В зависимости от контроллера SSD также может применять различные внутренние технологии выравнивания износа, релокации данных из одного места в другое, сжатия записываемых данных (актуально для контроллеров SandForce) – диск старается изо всех сил, чтобы работать быстро и долго 🙂 Как либо повлиять на эту внутреннюю логику практически невозможно (разве что обновлением прошивки), поэтому при выборе SSD под какие-то особые задачи нужно искать информацию по логике работы его контроллера.
Для тех, кто особо заботится о диске и бережет его, в интернете имеется масса советов, как снизить нагрузку на диск по записи со стороны операционной системы. Эти советы можно разделить на полезные, вредные и спорные.
1) Перенос каталога для временных файлов на обычный (HDD) диск
Пути к каталогам TEMP находятся тут:
Компьютер – Свойства – Дополнительные параметры системы – вкладка Дополнительно – Переменные среды – TMP и TEMP (для текущего пользователя и общие).
Кто-то советует переносить Temp на RAMDisk, но это скорее вредный совет. Связано это с тем, что некоторые программы (в т.ч. апдейты) пишут данные во временный каталог, затем отправляют компьютер в ребут, а затем ожидают, что данные никуда не делись за это время. А RAMDisk по умолчанию очищается при перезагрузке. Но даже если ваш RAMDisk поддерживает сохранение данных в образ и восстановление после перезагрузки, это тоже не панацея, т.к. возможна ситуация, при которой служба RAMDisk’а просто не успеет запуститься и проинициализироваться к тому моменту, как программы начнут обращаться к временному каталогу.
2) Отключение гибернации
Это довольно странный совет. С одной стороны, отключение гибернации позволяет избавиться от файла hiberfil.sys, размер которого равен объему оперативной памяти, а место на SSD нам особенно дорого. Также при каждой гибернации на SSD пишется относительно большой объем данных, что «ведет к износу и бла-бла-бла-бла»… Апологеты данного совета пишут мол «зачем вам гибернация, ведь с SSD система и так стартует за несколько секунд». Но лично мне гибернация нужна не ради быстрого старта, а чтобы не закрывать (и не открывать потом заново) чертову кучу приложений, которыми я постоянно пользуюсь, так что целесообразность отключения гибернации находится под большим вопросом.
Я с радостью переместил бы файл hiberfil.sys на другой диск (на HDD), но в силу системных ограничений сделать это невозможно.
3) Отключение защиты системы.
Компьютер – Свойства – Защита системы – вкладка Защита системы – Настроить – Отключить защиту системы.
Сделать это можно, если вы пользуетесь хоть какими-то другими средствами резервного копирования системы. В противном случае есть большой риск получить нерабочую систему в случае каких-то сбоев.
4) Отключение файла подкачки.
Этот совет вызывает самые бурные споры и даже от Microsoft не удалось добиться внятных разъяснений.
Я считаю данный совет вредным и рекомендую переносить файл подкачки на обычный (HDD) диск (но ни в коем случае не на RAMDisk :), почему, даже пояснять не буду – эту информацию легко найти в сети).
Полностью отключать файл подкачки вредно со следующей точки зрения. Некоторые «шибко умные» программы (например, MS SQL Server) резервируют себе виртуальное адресное пространство в очень больших количествах (про запас). Зарезервированная память не показывается в диспетчере задач, ее можно увидеть например в Process Explorer, включив отображение колонки «Process Memory – Virtual Size». При наличии файла подкачки система резервирует память в нем (т.е. некий диапазон объявляется недоступным для использования другими приложениями). При отсутствии файла подкачки резервирование происходит непосредственно в оперативной памяти. Если кто-то сможет прояснить в комментариях (со ссылками на достоверные источники), как именно это влияет на работу других программ и производительность, буду очень благодарен.
5) Отключение Prefetch, ReadyBoot, и Superfetch.
5.1. Prefetch – это технология ускорения загрузки системы и приложений за счет упреждающего чтения данных с диска. Она актуальна только для медленных носителей. Поскольку с Random reads у SSD все в порядке, Prefetch можно безболезненно отключать.
Служебные данные Prefetcher хранит в C:WindowsPrefetch.
Для отключения Prefetch нужно изменить на 0 значение параметра Enable Prefetcher в ключе реестра HKEY_LOCAL_MACHINESYSTEMCurrentControlSetControlSession ManagerMemory ManagementPrefetchParameters.
5.2 ReadyBoot (не путать с ReadyBoost) – это дополнение к Prefetch, которое логгирует процесс загрузки для определения порядка и состава требуемых при загрузке данных и на основе этих логов подготавливает требуемые данные для ускорения процесса загрузки.
Сами логи лежат в C:WindowsPrefetchReadyBoot. Отключение Prefetcher’а не приводит к остановке записи этих логов. Для остановки логгирования необходимо установить в 0 параметр Start ключа HKEY_LOCAL_MACHINESYSTEMCurrentControlSetControlWMIAutologgerReadyBoot
Отключение ReadyBoot в целом является относительно бесполезным советом, т.к. никакого прироста по скорости это не даст, разве чуть-чуть сократит записи на диск, т.к. не будут вестись логи загрузки (которые довольно маленькие, порядка нескольких мегабайт).
5.3 Superfetch – это технология предзагрузки часто исполняемых программ в оперативную память. Отключать его не имеет смысла, т.к. Superfetch не приводит к записи на диск.
6) Отключение индексации
В свойствах диска можно убрать галку «Разрешить индексировать содержимое файлов на этом диске в дополнение к свойствам файлов». Это может снизить размер индексов, которые строит индексатор Windows, т.е. снизить нагрузку по записи на SSD.
Сами индексы лежат в C:ProgramDataMicrosoftSearch
Также можно полноcтью отключить индексатор, отключив службу Windows Search.
7) Перенос кэшей приложений на RAMDisk.
Под приложениями здесь имеются в виду в основном браузеры, т.к. именно они активно используют кэш посещенных страниц. Переносить этот кэш на HDD было бы довольно глупо, т.к. нам же нужно ускорение! А поэтому вполне хорошим решением является вынесение этих кэшей на небольшой (например, 1 Гб) RAMDisk (лично я использую AMD Radeon RAMDisk, правда несмотря на громкое название это продукт фирмы Dataram).
У каждого браузера свой способ указания местоположения кэша, эту информацию легко найти в сети.
 Отключение usn журнала файловой системы NTFS.
Отключение usn журнала файловой системы NTFS.
Один из спорных и противоречивых советов. С одной стороны, у меня не получилось отключить usn журнал для системного раздела. Также usn журнал используется некоторыми программами (напр., Everything) для отслеживания измененных файлов. Если кто-то может прокомментировать ситуацию насчет полезности отключения usn, буду очень благодарен.
UPD 9) Отключение дефрагментации диска
Windows 7 должна сама отключать дефрагментацию для SSD-дисков, поэтому ничего настраивать руками не нужно.
Выводы:
1. Даже если не прибегать ни к каким советам по конфигурированию системы для работы с SSD, Windows 7 будет работать на SSD чуть менее чем превосходно.
2. Некоторые советы позволят вам снизить количество записей на SSD-диск, что может продлить и без того относительно долгий срок его работы.
3. Многие советы позволят вам изменить некоторые параметры, не убив при этом производительность системы, но и не давая никакой практической пользы 🙂
Другие идеи и советы крайне приветствуются! Надеюсь, вместе мы сможет разграничить их на полезные и вредные 🙂
Источник
Советы по оптимизации Windows для использования SSD
Привет, Geektimes! Многие до сих пор продолжают утверждать, что твердотельные накопители ненадежные, поскольку имеют ограниченное количество циклов перезаписи и больше подвержены износу, нежели HDD. Сейчас большинство мифов об этом уже развенчаны, однако некоторые советы по оптимизации Windows для работы с SSD могут оказаться полезными.
Многие трюки по оптимизации устарели с того момента, когда SSD были слишком дорогими и ограничивались максимальной емкостью в 128 ГБ. Тем более в погоне за более высокой производительностью накопителя вы можете затронуть другие процессы и в конечном итоге сделать только хуже. Поэтому очень важно знать, какие советы действительно окажутся полезными и будут работать, а какие в современных реалиях бестолковые и не имеют практического смысла.
Улучшить производительность твердотельного накопителя можно не только посредством снижения нагрузки на диск стандартными средствами Windows, но и также при помощи сторонних действий. Одно из них — обновление прошивки SSD. Для дисков компании OCZ предусмотрен удобный апдейт в один клик в специальной утилите SSD Guru, о которой мы вам уже рассказывали.
Достаточно запустить программу, выбрать соответствующую вкладку и запустить процедуру обновления. Ничего сложного, к тому же поставляется утилита бесплатно и совместима со всеми современными накопителями OCZ.
В целом, многие пользователи могут ограничиться одним лишь обновлением прошивки. Но продвинутые гики, уверены, на этом не остановятся. И если вы хотите, чтобы накопитель прослужил вам максимально долго, можете воспользоваться еще несколькими советами. А мы, в свою очередь, поможем определить, какие из них полезные.
Первый, актуальный и для Windows 10 — выбор интерфейса. Чтобы SATA SSD нормально функционировал, необходимо обязательно выбирать интерфейс AHCI. Если выбрать IDE, твердотельный накопитель может либо вообще не работать, либо работать с ошибками. Также использование AHCI позволяет активировать TRIM для накопителя SATA, а также очередь команд NCO.
Хотите добиться наибольшей производительности на той же «семерке»? Обязательно устанавливайте AHCI в качестве интерфейса, если еще этого не сделали.
Сперва зажмите клавиши WIN + R, введите msconfig и нажмите Enter. Во вкладке «Загрузка» выберите безопасный режим, примените изменения и перегрузитесь.
При загрузке зажмите F2 или DEL для входа в настройки BIOS, а затем измените интерфейс SATA с IDE на AHCI. После этого сохраните настройки и снова перезагрузитесь. Осталось вновь проделать нехитрые действия с msconfig и отключить безопасный режим.
Не лишним будет также перенести каталог для кеширования временных файлов с твердотельного накопителя на HDD, если у вас есть такая возможность. В Windows это папки TMP и TEMP, которые сперва необходимо создать на том диске, куда будем их переносить, если вы хотите достить увеличения ресурса SSD. Затем заходим в «Компьютер» — «Свойства» — «Дополнительные параметры системы» — вкладка «Дополнительно». Заходим в «Переменные среды», где при помощи кнопки «Изменить» указываем новые значения переменных взамен старых.
Вам останется перезагрузить компьютер для внесения изменений, а потом удалить содержимое папок на SSD, поскольку оно вам больше не потребуется.
Отключение гибернации — пожалуй, первый спорный совет из нашего списка. Да, круто избавиться от файла, который занимает львиную долю оперативной памяти (hiberfil.sys), и снизить износ SSD посредством уменьшения количества записей при гибернации. Но у этого совета есть два ключевых минуса.
Во-первых, вы не сможете быстро приступать к работе, придется заново открывать часто используемые приложения. Конечно, с накопителями OCZ система стартует быстро, но зачем создавать себе лишние неудобства? Кроме того, без гибернации велик риск снижения автономной работы компьютера. Впрочем, это актуально только для ноутбуков, а не для стационарных машин. В случае с последними гибернация имеет хоть какой-то смысл.
Даже с включенной гибернацией SSD прослужит вам долго, гарантия говорит сама за себя. Однако если вы все же хотите поэкспериментировать и убедиться в спорности данного утверждения, можете воспользоваться командой ниже.
А вот отключение Prefetch, напротив, положительно скажется на твердотельном накопителе, поскольку вам удастся уменьшить количество записей на диск. Если на HDD от этой технологии еще есть какой-то толк, то в случае с SSD она оказывается практически бесполезной, так как не дает ощутимый прирост скорости загрузки приложений.
Чтобы ее отключить, необходимо сперва войти в реестр Windows (Win + R — regedit). Далее проделать следующий путь:
Здесь достаточно установить значение параметра EnablePrefetcher на 0.
Что касается Superfetch и ReadyBoot, от их отключения вы вряд ли выиграете. В случае с первой оно вовсе нецелесообразно, поскольку никак не отражается на объеме данных, записанных на диск. Избавление от ReadyBoot защитит SSD от некоторого дополнительного износа, но сделает это настолько незаметно, что вы даже не почувствуете.
Также полезным может оказаться отключение индексации диска, так как это снизит количество записей на SSD. На производительности системы это никак не скажется, зато накопитель скажет вам спасибо. Тем более каких-либо хитрых телодвижений совершать не нужно: просто открываете свойства диска и отключаете индексацию во вкладке «Общие».
Дефрагментация диска также оказывает на SSD негативное влияние — она ему просто не нужна, данные в NAND всегда фрагментированы из-за процесса выравнивания износа ячеек. На Windows 7 ее нет, но в Windows 8 и Windows 10 она может встречаться. Если ваша система еще сама не поняла, что столкнулась с твердотельным накопителем, а не с SSD, ей нужно об этом напомнить.
Зажимаем Win + R и вводим команду dfrgui. Здесь вы сможете проверить, выполняет система дефрагментацию SSD или нет, а также настроить ее расписание для жестких дисков.
Как видите, в нашем случае система сама поняла, что установлен SSD (диск C:), и никогда не будет запускать его дефрагментацию.
Многие спросят про отключение или перенос файла подкачки, но для современных накопителей это уже бесполезный совет. Ни в коем случае не стоит переносить его на HDD, поскольку вы ничего от этого не выиграете, а вот с производительностью и работой сторонних программ могут возникнуть проблемы.
В то же время эффективно будет устанавливать большие программы на HDD при наличии такой возможности, не говоря уже о хранении больших объемов данных на внешнем накопителе или на жестком диске на этом же компьютере. Особенно актуально для тех дисков, которые работают на технологиях MLC и TLC — они способствуют быстрому износу.
Стоит отметить, что большинство этих советов положительно не влияют на производительность Windows, но зато способствуют долголетию SSD. Просто надо помнить одну вещь: современные твердотельные накопители от OCZ надежные и прослужат вам много лет даже без применения подобных трюков. А те, кто до сих пор считают обратное и верят в сильный износ дисков, могут положить свои SSD на полку — эффект будет тот же.
Предлагайте свои умные советы по оптимизации Windows для работы с SSD в комментариях, будет интересно обсудить опыт владельцев.
Источник
В каком формате должен быть SSD для Windows 10?
Если вы хотите использовать SSD на ПК с Windows, NTFS — лучшая файловая система. Если вы используете Mac, выберите HFS Extended или APFS. Если вы хотите использовать SSD как для Windows, так и для Mac, файловая система exFAT будет хорошим выбором.
Следует ли форматировать SSD перед установкой Windows 10?
Вы хотите установить Windows 10/8/7 на SSD
Если вы хотите выполнить чистую установку ОС на SSD, вам необходимо отформатировать SSD. Если вы хотите сохранить исходную ОС, программы и данные на системном диске, вы можете использовать стороннее программное обеспечение для переноса ОС на SSD без потери данных.
Как отформатировать SSD в Windows 10?
Какой размер SSD лучше всего подходит для Windows 10?
Согласно спецификациям и требованиям Windows 10, для установки операционной системы на компьютер пользователям необходимо иметь 16 ГБ свободного места на SSD для 32-разрядной версии. Но если пользователи собираются выбрать 64-разрядную версию, то потребуется 20 ГБ свободного места на SSD.
Какого формата должен быть жесткий диск для установки Windows 10?
Щелкните новый жесткий диск правой кнопкой мыши и выберите параметр «Форматировать». В поле «Метка значения» подтвердите новое имя хранилища. Используйте раскрывающееся меню «Файловая система» и выберите параметр NTFS (рекомендуется для Windows 10).
Нужно ли форматировать новый SSD?
Новый SSD приходит в неформатированном виде. … На самом деле, когда вы получаете новый SSD, вам в большинстве случаев нужно его отформатировать. Это потому, что этот SSD-накопитель можно использовать на различных платформах, таких как Windows, Mac, Linux и т. Д. В этом случае вам необходимо отформатировать его в разные файловые системы, такие как NTFS, HFS +, Ext3, Ext4 и т. Д.
Как заставить Windows 10 распознавать новый SSD?
Вы можете открыть BIOS своего компьютера и посмотреть, показывает ли он ваш SSD-накопитель.
Повредит ли его форматирование SSD?
В общем, форматирование твердотельного накопителя не повлияет на его срок службы, если вы не выполните полное форматирование — и даже тогда это зависит от того, как часто. Большинство утилит форматирования позволяют выполнять быстрое или полное форматирование. … Это может сократить срок службы SSD.
Можно ли разбивать SSD на разделы?
Разделение SSD не имеет недостатков, и вы можете продлить срок его службы, оставив некоторое неразмеченное пространство. При статическом выравнивании износа все блоки по всей доступной вспышке в устройстве участвуют в операциях выравнивания износа.
Не удается установить Win 10 на SSD?
Какой тип SSD самый быстрый?
SSD на базе NVMe — самый быстрый тип, который вы можете купить сейчас. Если у вас есть RamDisk, то это несравненное. Скорость записи и чтения RamDisk может достигать 10 ГБ / с, поскольку самый быстрый SSD теперь может работать со скоростью 5 ГБ / с (Intel P3608) или Raid 0 Dual 2 ТБ Samsung 980Pro для еще большей скорости.
SSD на 256 ГБ лучше жесткого диска на 1 ТБ?
На жестком диске емкостью 1 ТБ в восемь раз больше, чем на твердотельном накопителе емкостью 128 ГБ, и в четыре раза больше, чем на твердотельном накопителе емкостью 256 ГБ.
Почему SSD такие маленькие?
Твердотельные накопители малой емкости популярны, потому что они дешевы. Помимо использования на нетбуках, можно сэкономить деньги, установив ОС и другие приложения на небольшой (32-64 ГБ) SSD, сохраняя при этом фильмы, фотографии, музыку и тому подобное на большом жестком диске, который у вас, возможно, уже есть.
Можно ли установить Windows 10 на раздел MBR?
В системах UEFI при попытке установить Windows 7/8. x / 10 в обычный раздел MBR, установщик Windows не позволит выполнить установку на выбранный диск. таблица разделов. В системах EFI Windows может быть установлена только на GPT-диски.
Могу ли я выбрать, на какой диск установить Windows 10?
1. — У вас почти установлена одна операционная система и много дисков: затем вы можете выбрать диск с любой буквой из командной строки, файлов администрирования и установить w10 оттуда. 2. — У вас готово более двух жестких дисков: программа установки Windows 10 предлагает доступные жесткие диски для этого.
На какой диск установить Windows?
Вы должны установить Windows на диск C :, поэтому убедитесь, что более быстрый диск установлен как диск C :. Для этого установите более быстрый диск в первый заголовок SATA на материнской плате, который обычно обозначается как SATA 0, но вместо этого может обозначаться как SATA 1.
Источник
MBR против GPT: какой формат лучше для SSD-накопителя?
Приветствую вас, друзья!
Если вы когда-нибудь устанавливаете новую копию Windows на жесткий диск, вас могут попросить выбрать, какой стандарт разделения диска вы хотите использовать.
Обычно выбирается между основной загрузочной записью (MBR) и таблицей разделов GUID (GPT).
Большинство пользователей, вероятно, не знают разницы между этими двумя вариантами, и, поскольку вы здесь, мы подозреваем, что вы тоже.
Если у вас современный компьютер, вполне вероятно, что ваш системный диск — новомодный твердотельный накопитель, так какой выбор будет правильным для такого типа технологии накопителей?
Пристегните ремни, потому что ответ требует очень небольшого урока истории и некоторой предыстории технологии жестких дисков, которую вы не ожидали узнать сегодня.
MBR против GPT
MBR — это традиционная система отслеживания разделов жесткого диска.
Впервые он был представлен в начале 80-х вместе с PC DOS 2.0 и IBM PC XT.
С тех пор он стал стандартным решением для таблиц разделов, а также способом управления несколькими загрузочными разделами.
GPT является официальной заменой MBR и был введен вместе с новым стандартом микропрограмм для компьютеров UEFI, который заменил традиционный BIOS.
Эти два типа таблиц разделов различаются по-разному, но самое важное, что вам нужно знать, это то, что GPT является более новым стандартом и, как правило, превосходит MBR.
Но это не значит, что MBR мертв!
Многие компьютеры по-прежнему используют традиционный BIOS без UEFI, а новые компьютеры вполне могут использовать диски MBR.
Что такое разделы и зачем их использовать?
Основное влияние, которое оказывает этот выбор, влияет на характер разделов вашего диска.
Раздел — это виртуальное разделение вашего физического жесткого диска.
Например, вы можете разделить диск емкостью 2 ТБ на загрузочный раздел размером 1 ТБ и раздел размером 1 ТБ для хранения данных.
Зачем вам это делать?
В этом сценарии это будет означать, что вы можете отформатировать системный раздел и переустановить операционную систему, не касаясь чего-либо на другом разделе.
При разбиении на разделы можно создать несколько загрузочных разделов с разными операционными системами.
Обычно пользователи, которым необходимо использовать как Linux, так и Windows, создают разделы для каждого из них, а затем выбирают ОС по своему выбору при загрузке.
Разделы также используются для восстановления.
Например, у большинства ноутбуков есть защищенный раздел на главном системном диске, который содержит программное обеспечение и данные, которые могут вернуть машину к заводским настройкам по умолчанию.
Кроме этого, есть еще несколько применений для разделов, но эти самые важные.
Обратной стороной использования разделов по сравнению с использованием нескольких физических дисков является снижение производительности.
Поскольку разделы существуют на одном физическом диске, возможна конкуренция за доступ.
Однако на современных SSD эта проблема в значительной степени решена.
Интересно, что противоположный подход к разделению диска — это объединение нескольких физических дисков в один виртуальный диск.
Это может предложить потрясающие преимущества в производительности и избыточности.
Взгляните на HDD Raid Vs SSD Raid: основные различия, которые вы должны знать, для получения дополнительной информации.
Почему твердотельные накопители особенные?
Почему люди задают вопрос о MBR и GPT именно в отношении SSD?
Твердотельные накопители становятся стандартной технологией компьютерных накопителей.
Они намного надежнее механических приводов и намного быстрее.
Однако у SSD есть список собственных проблем. Главный из них — износ SSD.
Слишком много раз записывая данные на SSD-накопитель, и он переключается в режим только для чтения и подходит к концу своего срока службы.
Чтобы продлить срок службы твердотельных накопителей и добиться от них максимальной производительности, важно отформатировать их с использованием стандарта, оптимизированного для хранения на твердотельных накопителях.
Для систем Windows это будет NTFS, для macOS — APFS.
Вам также следует использовать современную операционную систему, которая поддерживает SSD и умеет правильно с ними обращаться.
Учитывая все ужасные предупреждения об использовании неправильных форматов или программного обеспечения с твердотельными накопителями, понятно, что люди задаются вопросом, лучше ли MBR или GPT для SSD.
Короткий ответ — вам следует использовать GPT.
Длинный ответ зависит от нескольких факторов, которые могут повлиять на выбор в вашей конкретной ситуации.
Все дело в загрузке
MBR может иметь только четыре загрузочных «основных» раздела на диске.
У вас может быть больше разделов, но это «логические» разделы, существующие внутри специального расширенного типа раздела.
Честно говоря, для большинства людей это больше загрузочных разделов, чем вам нужно.
Если это не так, ваш единственный выбор — GPT, который поддерживает колоссальные 128 загрузочных разделов.
Это не единственное различие между двумя стандартами таблиц разделов, связанное с загрузкой.
Если вы используете компьютер с традиционным BIOS, а не с новой реализацией UEFI, вы не сможете загрузиться с диска, использующего GPT.
Такой диск все еще может быть прочитан компьютером на базе BIOS, он просто не сможет с него загрузиться.
Так что вам не нужно беспокоиться о внешних дисках.
Совместимость с операционной системой
GPT несовместим с операционными системами Windows, предшествующими Windows 7.
Поэтому, если вы хотите использовать эти старые операционные системы, у вас не будет другого выбора, кроме как использовать MBR.
Если вы используете эту ОС на компьютере на базе BIOS, это, конечно, довольно спорный вопрос, как мы только что объяснили выше.
Если у вас есть конкретная причина, по которой вы хотите запустить старую операционную систему в конфигурации с несколькими загрузками на современном компьютере, рассмотрите возможность запуска ее на виртуальной машине.
Например, если есть конкретное приложение, которое работает только в Windows XP, которое вам все еще нужно, оно должно работать нормально, используя что-то вроде «VirtualBox».
Преобразование из MBR в GPT: стоит ли?
Преобразование из MBR в GPT возможно, но обычно при этом удаляются все данные на диске.
Точно так же существуют методы для выполнения преобразования на месте, но вам нужно сделать резервную копию всех данных, чтобы быть в безопасности, поэтому в этом нет особого смысла.
Преобразование существующего диска из MBR в GPT стоит делать только в том случае, если MBR каким-то образом вас ограничивает.
Мы не рекомендуем делать это без какой-либо конкретной причины.
Если вы действительно хотите, вам следует дождаться следующего форматирования диска, чтобы внести изменения.
Имеет ли значение MBR и GPT для SSD?
Нет прямой связи между использованием SSD и выбором MBR или GPT.
При этом вам лучше использовать GPT в качестве нового стандарта на любом компьютере на базе UEFI.
Если вы используете SSD с компьютером на базе BIOS и хотите загрузиться с диска, MBR — ваш единственный выбор.
Поскольку твердотельные накопители, как правило, намного меньше по емкости, ограничение емкости MBR в 2 ТБ практически никогда не применяется.
Кроме того, небольшой средний размер SSD делает маловероятным, что вам понадобится много загрузочных разделов на нем.
Важно то, что GPT предлагает быструю, стабильную и надежную загрузку.
Поскольку GPT распространяет важную информацию о таблице разделов по диску, в отличие от MBR, он может восстанавливаться после повреждения диска, которое затрагивает только один раздел.
Так что потерянные данные загрузочной записи могут быть восстановлены.
Это не самый главный выбор, но когда вас спрашивают и конкретный компьютер может использовать более новый стандарт, GPT почти всегда является правильным решением.
Источник
Содержание
- 1 Чем различаются быстрое и полное форматирование
- 1.1 Отличия быстрого и полного форматирования диска
- 1.2 Быстрое или полное форматирование — какое и когда использовать
- 1.3 Форматирование SSD дисков
- 2 4 лучшие SSD-совместимые файловые системы в Linux
- 2.1 1. Ext4
- 2.2 Преимущества использования Ext4
- 2.3 Недостатки использования Ext4
- 2.4 Взять в свои руки Ext4
- 2.5 2. BtrFS
- 2.6 Преимущества использования BtrFS
- 2.7 Недостатки использования BtrFS
- 2.8 Взять в руки BtrFS
- 2.9 3. XFS
- 2.10 Преимущества использования XFS
- 2.11 Недостатки использования XFS
- 2.12 Получить в свои руки XFS
- 2.13 4. F2FS
- 2.14 Преимущества использования F2FS
- 2.15 Недостатки использования F2FS
- 2.16 Взять в свои руки F2FS
- 2.17 Заключение
- 3 Коротко и ясно о Linux и SSD
- 3.1 Итак, сперва теория:
- 3.2 А теперь все это на практике
- 4 Какую файловую систему выбрать для ssd
- 4.1 Настройка SSD в Windows 7
- 4.2 Оптимизация в Windows 7 для работы с SSD
- 5 В чем разница между fat32, ntfs и exfat файловыми системами — очпросто.ком
- 5.1 Файловая система FAT32
- 5.2 Совместимость FAT32
- 5.3 Ограничения FAT32
- 5.4 Применение FAT32
- 5.5 Файловая система NTFS
- 5.6 Совместимость NTFS
- 5.7 Ограничения NTFS
- 5.8 Применение NTFS
- 5.9 Файловая система exFAT
- 5.10 Совместимость exFAT
- 5.11 Ограничения exFAT
- 5.12 Применение exFAT
Чем различаются быстрое и полное форматирование
24.12.2016 windows | для начинающих
При форматировании диска, флешки или другого накопителя в Windows 10, 8 и Windows 7 различными способами вы можете выбрать быстрое форматирование (очистка оглавления) или же не выбирать его, выполнив тем самое полное форматирование. При этом, для начинающего пользователя обычно не ясно, в чем разница между быстрым и полным форматированием накопителя и какое из них следует выбрать в каждом конкретном случае.
В данном материале — подробно о том, чем отличаются быстрое и полное форматирование жесткого диска или USB флешки, а также о том, какой из вариантов лучше выбрать в зависимости от ситуации (в том числе о вариантах форматирования для SSD).
Примечание: в статье речь идет о форматировании в Windows 7 — Windows 10, некоторые приведенные нюансы полного форматирования работают иначе в XP.
Отличия быстрого и полного форматирования диска
Для того, чтобы понять разницу между быстрым и полным форматированием накопителя в Windows, достаточно знать, что происходит в каждом из случаев. Сразу отмечу, что речь идет о форматировании встроенными средствами системы, такими как
- Форматирование средствами проводника (правый клик по диску в проводнике — пункт контекстного меню «Форматировать»).
- Форматирование в «Управление дисками» Windows (правый клик по разделу — «Форматировать»).
- Команда format в diskpart (Для быстрого форматирования в командной строке в данном случае следует использовать параметр quick, как на скриншоте. Без его использования выполняется полное форматирование).
- В программе установки Windows.
Переходим непосредственно к тому, что такое быстрое и полное форматирование и что именно происходит с диском или флешкой в каждом из вариантов.
- Быстрое форматирование — в данном случае пространство на накопитель записывается загрузочный сектор и пустая таблица выбранной файловой системы (FAT32, NTFS, ExFAT). Пространство на диске помечается как неиспользуемое, без фактического удаления данных на нём. Быстрое форматирование занимает значительно меньше времени (в сотни-тысячи раз) чем полное форматирование того же накопителя.
- Полное форматирование — при полном форматировании диска или флешки, помимо указанных выше действий выполняется также запись нулей (т.е. очистка) во все секторы диска (начиная с Windows Vista), а также производится проверка накопителя на наличие поврежденных секторов при наличии которых они исправляются или помечаются соответствующим образом во избежание записи на них в дальнейшем. Занимает действительно продолжительное время, особенно для объемных HDD.
В большинстве случаев для обычных сценариев работы: быстрая очистка диска для дальнейшего использования, при переустановке Windows и в других подобных ситуациях достаточно использовать быстрое форматирование. Однако, в некоторых случаях может пригодиться и полное.
Быстрое или полное форматирование — какое и когда использовать
Как было отмечено выше, чаще всего лучше и быстрее использовать быстрое форматирование, однако могут быть исключения, когда полное форматирование может являться более предпочтительным. Следующие два пункта, когда может потребоваться полное форматирование — только для HDD и USB флешек, о твердотельных накопителях SSD — сразу после этого.
- Если вы планируете передать диск кому-то, при этом вас беспокоит вероятность того, что посторонний может восстановить данные с него, лучше выполнить полное форматирование. Файлы после быстрого форматирование восстанавливаются достаточно легко, см., например, Лучшие бесплатные программы для восстановления данных.
- Если вам требуется проверка диска или, когда при простом быстром форматировании (например, при установке Windows) последующее копирование файлов происходит с ошибками, вызывающих предположения о том, что диск может содержать поврежденные сектора. Однако, вы можете вручную выполнить проверку диска на поврежденные сектора, а уже после этого использовать быстрое форматирование: Как проверить жесткий диск на ошибки.
Форматирование SSD дисков
Особняком в этом вопросе стоят твердотельные накопители SSD. Для них во всех случаях лучше использовать быстрое, а не полное форматирование:
- Если это делать на современной операционной системе, то данные после быстрого форматирования с SSD не восстановишь (начиная с Windows 7, для SSD при форматировании используется команда TRIM).
- Полное форматирование и запись нулей может быть вредна для SSD. Однако, не уверен, что Windows 10 — 7 будет это делать на твердотельном накопителе даже если выбрать полное форматирование (к сожалению, фактической информации по данному вопросу не нашел, но есть основания предполагать, что это учтено, как и многое другое, см. Настройка SSD для Windows 10).
Источник: https://remontka.pro/quick-full-format-windows/
4 лучшие SSD-совместимые файловые системы в Linux
Настраиваете новый SSD на своем ноутбуке или настольном компьютере с Linux ? Вы не уверены, какую файловую систему лучше использовать? Мы можем помочь! Вот четыре лучших SSD-файловых системы в Linux!
1. Ext4
Extended4 (он же Ext4) – это файловая система, которую предпочитают большинство дистрибутивов в Linux, и для этого есть веская причина. Это значительное улучшение Ext3 и включает в себя множество замечательных функций, в том числе для твердотельных накопителей (SSDS).
Несмотря на то, что Ext4 вездесущ в Linux, вы можете заметить на отдельных форумах, что пользователи унижают Ext4, жалуются на отсутствующие в нем функции и советуют новичкам избегать его в пользу других файловых систем.
Правда в том, что, несмотря на споры вокруг Ext4 в сообществе Linux, это единственная лучшая файловая система для использования, особенно когда вы хотите использовать SSD. Он надежный, надежный и предлагает некоторые отличные специфические для SSD функции, такие как TRIM (необходим для исправности вашего диска), и возможность отключить ведение журнала, что может значительно увеличить срок службы твердотельного жесткого диска.
Преимущества использования Ext4
- Сегодня Ext4 широко используется практически в каждом дистрибутиве Linux, и большинство пользователей Linux знакомы с Ext4, поэтому поиск помощи при использовании его на вашем SSD не очень сложен.
- Наряду с поддержкой TRIM, Ext4 также включает в себя множество других оптимизаций SSD (для повышения производительности).
- Пользователи могут отключить ведение журнала, чтобы защитить ограниченную природу чтения/записи своих SSD.
Недостатки использования Ext4
- Ext4 построен на более старой технологии, поэтому ему не хватает современных функций файловой системы, которые есть в таких системах, как E2FS и BtrFS.
- В Ext4 по умолчанию включено ведение журнала, и новые пользователи, вероятно, не будут знать, как отключить его, чтобы сохранить чтение/запись на свои твердотельные накопители.
Взять в свои руки Ext4
Самое приятное в Ext4 – то, что вам не нужно включать модуль ядра или устанавливать что-либо для его использования. Просто настройте дистрибутив Linux на свой SSD, как обычно, и все готово!
2. BtrFS
BtrFS от Oracle Corp – это новый тип файловой системы, которая была создана для уменьшения проблем, повышения производительности системы и упрощения восстановления.
Одна из причин, по которой многие считают BtrFS для SSD, заключается в том, что она не использует журнал файловой системы. Отсутствие ведения журнала позволяет сэкономить на пространстве записи (которое ограничено для твердотельных накопителей). Кроме того, он имеет более современную архитектуру, что делает его довольно быстрым при доступе к данным.
Как и следовало ожидать, BtrFS поддерживает обычные функции SSD, такие как TRIM, и другие оптимизации SSD (такие как дефрагментация и т. д.). Кроме того, BtrFS также имеет надежную функцию моментальных снимков, которая позволяет пользователям мгновенно создавать (и выполнять откат) изменения в системе.
Преимущества использования BtrFS
- По умолчанию BtrFS не ведет журналирование, поэтому в отличие от Ext4 вам не нужно его отключать, если вы не хотите, чтобы журналы файловой системы снижали скорость чтения/записи.
- Файловая система является новой и находится в стадии разработки, поэтому регулярно добавляются новые функции.
- BtrFS имеет функцию дефрагментации SSD, которая позволяет пользователям очищать данные на своем диске.
Недостатки использования BtrFS
- BtrFS крайне нестабилен и может привести к сбою и повреждению ваших данных, если что-то пойдет не так.
- BtrFS имеет функцию копирования при записи, которая, возможно, столь же плоха, как ведение журнала файловой системы, и может (потенциально) исчерпать лимит чтения / записи для SSD.
Взять в руки BtrFS
BtrFS поддерживает ядро Linux, и многие дистрибутивы Linux (например, OpenSUSE) выбирают его в качестве файловой системы по умолчанию. Если вы не против OpenSUSE и хотите попробовать эту файловую систему, установите Leap! В качестве альтернативы, выберите «BtrFS» в разделе пользовательской установки при настройке ПК с Linux.
3. XFS
Файловая система XFS популярна в сообществе Linux за ее способность надежно обрабатывать и обрабатывать значительную часть данных. Она также известна своей высокой производительностью и скоростью. Так что, если у вас много данных, вам нужен быстрый доступ к ним и вы планируете хранить их на SSD, XFS – отличный выбор.
При установке ОС Linux в XFS на SSD вы получите функции, сравнимые с Ext4, такие как TRIM и другие оптимизации. Вы также получите функцию дефрагментации SSD.
Преимущества использования XFS
- XFS хорошо известна своей способностью легко обрабатывать большие объемы данных. Используя XFS на вашем SSD, вы можете гарантировать, что ваши файлы в безопасности.
- Преимущества производительности XFS на SSD означают, что вы сможете передавать и получать доступ к файлам и данным гораздо быстрее, чем другие файловые системы.
- В XFS есть функция дефрагментации SSD, которая очень полезна и поможет сохранить работоспособность вашего диска.
Недостатки использования XFS
- XFS – это файловая система журналирования, и эту функцию невозможно отключить. Невозможность отключить ведение журнала – это то, чего стоит опасаться, если вас беспокоит ограничение чтения/записи SSD.
Получить в свои руки XFS
Как и Ext4, XFS поставляется из коробки во многих дистрибутивах Linux. С учетом вышесказанного, это ни в коем случае не файловая система по умолчанию, поэтому, если вы заинтересованы в ее использовании, вам нужно будет выполнить «выборочную установку» и указать ее по своему выбору.
4. F2FS
Flash-Friendly File System (F2FS) – это файловая система, предназначенная для устройств хранения на базе NAND в Linux и других операционных системах, которые ее поддерживают.
F2FS фокусируется только на флэш-памяти, поэтому он имеет десятки оптимизаций для твердотельных накопителей в Linux. Тем не менее, многие пользователи Linux уклоняются от этого, так как не каждый дистрибутив Linux поддерживает его в своем инсталляционном инструменте.
Преимущества использования F2FS
- F2FS специально разработана для твердотельных накопителей и других устройств флэш-памяти, поэтому ваша ОС будет работать эффективно и быстро.
- F2FS является современным и относительно новым, поэтому, скорее всего, со временем он получит новые функции.
Недостатки использования F2FS
- F2FS – это очень новая файловая система. Хотя это правда, что многие дистрибутивы Linux начинают его поддерживать, нельзя сказать, что каждая отдельная ОС Linux облегчает установку.
Взять в свои руки F2FS
F2FS начал появляться во многих инструментах установки дистрибутива Linux. Чтобы использовать эту файловую систему на вашем SSD, сделайте выборочную установку вашей любимой ОС и выберите «F2FS» в качестве файловой системы.
Заключение
Хотя поддержка SSD в Linux начинается медленно, с годами мы наблюдаем некоторый реальный прогресс. Надеемся, что в ближайшие годы эти файловые системы продолжат улучшать свою поддержку твердотельных накопителей настолько, чтобы поставить ее в один ряд с коммерческими операционными системами, такими как Mac и Windows!
Используете ли вы файловую систему на вашем SSD, не включенную в этот список? Расскажите нам об этом в разделе комментариев внизу!
, пожалуйста, выделите фрагмент текста и нажмите Ctrl+Enter.
Источник: https://andreyex.ru/operacionnaya-sistema-linux/4-luchshie-ssd-sovmestimye-fajlovye-sistemy-v-linux/
Коротко и ясно о Linux и SSD
Недавно, хороший человек подарил мне SSD. Неделю он пролежал у меня на столе, т.к. времени перенастраивать систему под его использование не было. Когда же время появилось, прочитав вот этот пост habrahabr.ru/post/129551, и перелопатив немало форумов, узнал много нового. Ниже предлагаю компиляцию всего усвоенного в одном тексте.
Итак, сперва теория:
1. ССД диск имеет ограниченное количество циклов перезаписи. Т.е. в один и тот же блок диска, в среднем, можно записать информацию 3000-5000 раз (на дорогие модели дисков можно и больше). 2. Что бы выравнивать износ диска, нужно как можно реже писать в одно и то же место, т.е. сперва использовать незанятые блоки диска, и только когда они кончатся, писать поверх. 3.
В незанятый блок, ССД диск пишет намного быстрее чем в занятый. 4. Диск не «знает», о том, какие блоки заняты, т.к. эта информация сохраняется в файловой системе, и при удалении файла, фактически диску об этом не сообщается. Но когда файловая система решит повторно использовать блок, который уже когда то использовался, он может быть еще не очищен от информации которая там была, т.к.
диск не знал, что его можно освобождать. И запись в такой блок займет много времени. 5. В отличие от HDD, в ячейку флеш-памяти NAND нельзя перезаписать новые данные поверх старых, не очистив ее перед этим. Ячейки памяти SSD сгруппированы в страницы (обычно по 4 Кбайт каждая), страницы сгруппированы в блоки (64-128 страниц). Данные можно вписать на чистую страницу, но стирать можно только блоки целиком.
Запись на SSD-носитель выполняется очень быстро до тех пор, пока существуют чистые страницы, но значительно замедляется, если необходимо очищать предварительно записанные страницы. Чтобы вернуть в обращение ячейки блока, содержащего смесь актуальных данных и мусора (невалидных данных), контроллер копирует нужное (валидные данные) на пустую страницу нового блока, а затем стирает весь исходный блок.
После этого ячейки блока будут готовы принять новые данные. Так вот, что бы сообщать диску о освободившихся блоках, для равномерного использования диска, и для предварительной очистки блоков для последующей перезаписи, в интерфейсе ATA существует команда TRIM. Что бы система начала использовать эту команду при удалении файлов: 1. диск должен поддерживать эту команду. 2.
файловая система должна поддерживать эту команду. 3. функция TRIM в файловой системе должна быть включена.
А теперь все это на практике
Чтобы проверить поддерживает ли TRIM диск:
root@citadel:/home/serp# hdparm -I /dev/sdd|grep «TRIM supported»
* Data Set Management TRIM supported (limit 1 block)
Если получаем «Data Set Management TRIM supported (limit 1 block)», то поддерживается. Если слева от этой строки стоит звездочка, то функция активирована. TRIM поддерживается в BTRFS, XFS, JFS и EXT4. На данный момент, наиболее пригодна для использования EXT4. Включить TRIM для файловой системы можно, если добавить discard в опции монтирования в /etc/fstab, или с помощью tune2fs -o discard /dev/sdaX (добавит discard в опции по умолчанию для данной ФС) Проверить смонтирована ли ФС в данный момент с этой опцией можно посмотрев вывод mount:
/dev/sdd1 on / type ext4 (rw,discard,errors=remount-ro)
ВНИМАНИЕ. Нельзя отключать журналирование, т.к. функция TRIM без него работать не будет. Если верить вот этому источнику (https://wiki.archlinux.org/index.php/SSD#Partition_Alignment), то разница в количестве операций записи с журналом и без него не существенна, т.е. на время жизни диска особо влиять не будет (если только вы не используете его в режиме только для чтения, и хотите чтобы он жил вечно). В интернетах часто советуют проверить включен ли TRIM таким способом:
1. dd if=/dev/urandom of=tempfile count=10 bs=512k oflag=direct //запись 5Мб рандомных данных 2. hdparm —fibmap tempfile //Ищем любой стартовый LBA адрес у файла 3.
hdparm —read-sector [ADDRESS] /dev/sdX //Читаем данные со стартового LBA адреса файла, замените [ADDRESS] на свой Starting LBA address из вывода предыдущей команды 4. rm tempfile //Теперь удалим временный файл и синхронизируем ФС: 5. sync
Повторяем пункт 3 — и смотрим на вывод консоли.
Если выведутся нули — то трим работает. Если вы исправили fstab, перезагрузились, но трим не активировался — ищите ошибки в неверном отключении журналирования.
Так вот у меня не выдал нули. Но у меня из 60Гиг харда занято всего 20 (точнее занято всего 8, а 20 это размер раздела.) Я подозреваю, что диск не триммит данные пока не приспичит, или пока не появится много свободного времени.
Вот тут: sites.google.com/site/lightrush/random-1/checkiftrimonext4isenabledandworking по этому поводу написано, что если при таком тестировании, после шага 3, вы видите нули, значит TRIM однозначно работает. Если же вы нулей не увидели, то это еще не значит, что TRIM не работает. Возможно диск обнулит блок позже.
Для ускорения работы системы, за одно с перенастройкой под SSD я под шумок перенес /run и /tmp на tmpfs.
Скорость работы системы ЗНАЧИТЕЛЬНО ускорилась, точнее быстрее стали загружаться приложения, и быстрее загружается сама система.
ssd, linux. trim
Данная статья не подлежит комментированию, поскольку её автор ещё не является полноправным участником сообщества. Вы сможете связаться с автором только после того, как он получит приглашение от кого-либо из участников сообщества. До этого момента его username будет скрыт псевдонимом.
Источник: https://habr.com/sandbox/70578/
Сейчас многие пользователи проводят апгрейд своих персональных компьютеров и ноутбуков с помощью установки на них SSD дисков – твердотельных накопителей. По сравнению с уже ставшими привычными HDD, твердотельные накопители действительно имеют существенное преимущество по скорости работы в операционных системах и работы с данными.
У многих возникает вполне закономерный вопрос – нужно ли производить дополнительно какую-либо настройку персональных компьютеров и ноутбуков при установке нового SSD? Постараемся подробно рассмотреть в нашей статье работу с SSD в двух самых популярных операционных системах – Windows 7 и Windows 10 (те действия, которые мы будем производить в «десятке» подходят к применению и на Windows 8).
В примечаниях отметим некоторые особенности у производителей SSD, а также некоторые нюансы для работы с SSD в ноутбуках. Так как же делается настройка SSD для получения максимальной отдачи приобретаемого и устанавливаемого нами современного оборудования?
Настройка SSD в Windows 7
Компания Майкрософт, при создании операционной системы Windows 7, изначально предполагала совместимость данной системы с твердотельными накопителями SSD, и при обнаружении таких накопителей настройки системы произойдут автоматически. Тем не менее, лучше вручную проверить все настройки компьютера для получения максимальной отдачи при работе с SSD.
Для выполнения своих функций системе необходимо, чтобы контроллер SATA работал в режиме AHCI. Для этого в BIOS необходимо найти меню конфигурации SATA (Cohfigure SATA As). Обыкновенно эти конфигурации располагаются в разделе Main, и перевести их в режим AHCI. Проверку в системе можно провести простым способом: «Меню Пуск» – «Панель управления» – пункт «Система».
Выбираем «Диспетчер устройств» и находим там пункт IDE ATA/ATAPI контроллеры. Если данный пункт присутствует, то раскрываем его и находим там в списках контроллеры с AHCI в наименованиях. В случае, если наименования AHCI мы там находим, то наша система работает в нужном нам режиме. Если же таких наименований нет, то система не переключена для работы в AHCI режиме.
Естественно, необходимо, чтобы сам BIOS поддерживал работу в таком режиме.
После того, как мы убедились, что система переведена в режим AHCI, нужно проверить подключена ли команда TRIM. TRIM улучшает работоспособность системы на твердотельных накопителях за счет того, что эта команда сообщает операционным системам какие из блоков ранее записанных данных более не нужны, потому что данные в них удалены или отформатированы. Проще говоря, команда TRIM «убирает мусор» и значительно ускоряет работу SSD накопителя, являясь заменой дефрагментации на привычных HDD.
Примечания:
Оптимизация в Windows 7 для работы с SSD
Для ограничения ненужных нам операций записи и возвращения доступного пространства на SSD отключаем функцию «Защиты системы» следующим образом: нажимаем правой кнопкой мыши на иконку «Мой компьютер» и выбираем в выпавшем меню пункт «Свойства». В открывшемся окне находим вкладку «Защита системы» и переходим на нее. Жмем кнопку «Настроить» и выбираем пункт «Отключить защиту системы».
Некоторые специалисты предупреждают, что «Защита системы» со временем может ухудшать работу SSD диска и негативно влиять на функцию TRIM из-за своего характера записи данных.
Из-за высокой производительности SSD функция индексирования диска нам не пригодится, т.к. индексирование дисков было разработано специально для ускорения работы на HDD. Для этого на иконке «Мой компьютер» вызываем выпадающее меню правой кнопкой мыши и снова выбираем пункт «Свойства». В разделе «Общие» снимаем галочку напротив пункта «Разрешить индексировать содержимое файлов на этом диске в дополнение к свойствам файла».
В том случае, если у вас установлена 64 разрядная операционная система и объем оперативной памяти превышает 8 Гигабайт, целесообразно будет отключить функцию Файл подкачки. Для этого вновь вызовем выпадающее меню нажатием правой кнопки мыши на иконке «Мой компьютер» и выберем пункт «Свойства».
В окне «Свойств» найдем вкладку «Дополнительные параметры», затем пункт «Быстродействие», затем пункт «Параметры», выберем пункт «Дополнительно» и найдем раздел «Виртуальная память». Отмечаем вариант «Без файла подкачки», жмем «Задать».
При работе с файлом подкачки нужно помнить, что с некоторыми приложениями, использующими большое количество ресурсов оперативной памяти при выключении использования файла подкачки, могут возникнуть трудности.
Гибернация создана для того, чтобы работу на компьютере, которую вы производили можно было возобновить практически моментально. Так, при включении функции гибернации, все содержимое оперативной памяти сбрасывается на жесткий диск, а затем, при пробуждении, сразу же считывается. При работе с SSD в данной функции необходимости нет, так как возобновление работы и так достаточно быстрое. Тем самым мы экономим драгоценное место на нашем SSD.
Отключаем функцию так: в строке поиска в «Меню Пуск» набираем команду cmd и вызываем утилиту командной строки. После чего в командной строке набираем команду: powercfg –h off и нажимаем клавишу «Ввод».
Стоит отметить, что гибернацию отключать целесообразно не всегда. Например, на ноутбуках отключение гибернации приведет к тому, что компьютер придется запускать заново каждый раз после его закрытия.
Включенная функция Superfetch кэширует чаще всего используемые данные, а функция Prefetch отвечает за предварительную загрузку часто используемых приложений. В случае работы на SSD диске, из-за высокой скорости доступа к данным нам эти функции более не понадобятся и мы сможем освободить память и дать работу нашему накопителю только тогда, когда это потребуется.
Для отключения выполняем следующие действия: в «Меню Пуск» в строке поиска набираем команду regedit, тем самым вызывая окно работы с реестром. Последовательно ищем и выбираем пункты реестра: HKEY_LOCAL_MACHINESYSTEMCurrentControlSetControlSessionManagerMemory ManagementPrefetchParameters. Затем правой кнопкой мыши вызываем подменю на пунктах EnableSuperfetch и EnablePrefetcher поочередно.
Выбираем пункт «Изменить» и меняем значения на нулевые.
Точно так же меняем значения на нулевые и в параметрах ClearPageFileAtShutdown и LargeSystemCache.
Параметр LargeSystemCache указывает на размер и частоту сбрасывания кэшированной страницы на диск, а параметр ClearPageFileAtShutdown очищает файл подкачки при отключении ПК, что приводит к дополнительным операциям записи, которые теперь нам не нужны.
Путь к параметрам: HKEY_LOCAL_MACHINESYSTEMCurrentControlSetControlSessionManagerMemory Management. Выбираем пункты ClearPageFileAtShutdown и LargeSystemCache, заходим в их меню правой кнопкой мыши и, выбирая «Изменить» в каждом из пунктов, выставляем нулевой параметр.
После этого компьютер перезагружаем.
Так как SSD намного превосходит по скорости работы традиционные HDD, то включенная функция кэширования записи особых преимуществ по скорости нам не дает, поэтому можно ее деактивировать. Но, в свою очередь, производитель SSD Intel предупреждает, что отказ от данной функции негативно скажется на работе выпускаемых ими твердотельных накопителях.
Отключить функцию кэширования записи Windows можем следующим образом: в корневой папке Проводника «Мой компьютер» правой кнопкой мыши вызываем через пункт «Свойства» «Диспетчер устройств». Выбираем пункт «Дисковые устройства» и правой кнопкой мыши нажимаем на наш SSD, тем самым вызывая подменю.
В подменю выбираем раздел «Свойства» и в окне свойств на вкладке «Политика» снимаем галочку на пункте «Разрешить кэширование записей для этого устройства». После чего нажимаем кнопку OK.
В случае с SSD опять-таки эта функция заметного прироста в скорости нам не даст. А вот место на твердотельном накопителе индексы занимают, и включенная данная функция может реально негативно сказаться на работе SSD. Поэтому отключаем функцию Поиска Windows следующим образом: в строке поиска в «Меню Пуск» наберите команду services.
msc и нажмите «Ввод» для вызова меню со списком локальных служб. В списке найдите пункт Superfetch и щелкните по нему правой кнопкой мыши, вызывая меню службы. В выпавшем меню «Тип запуска» выберите «Отключена» и нажмите ОК.
Затем найдите службу Windows Search и снова нажмите на него правой кнопкой мыши, выберите пункт «Свойства» и нажмите на кнопку «Остановить», а после этого в меню «Тип запуска» так же выбирайте вариант «Отключена» и жмите ОК.
Для освобождения дополнительного пространства на SSD и излишней перезаписи переносим папки с временными файлами на другой диск. Для этого заходим в «Панель управления», выбираем иконку «Мой компьютер», затем раздел «Дополнительные параметры системы» и во вкладке «Дополнительно» заходим в меню «Переменные среды», где нажимаем кнопку изменить, и меняем конечные адреса папок с хранилищами временных данных на новые.
Для выполнения той же задачи, что и в предыдущем пункте переносим все пользовательские папки на другой диск (включая папки «», «», «Загрузки», «Избранное» и прочие). Создаем отдельную папку пользователя на другом диске и в «Свойствах папки», которые вызываем, щелкнув правой кнопкой мыши по выбранной папке, на вкладке «Расположение» нажимаем кнопку переместить и задаем новое место под переносимые папки.
Так же можно отключить журналирование системы NTFS. Для этого в меню «Пуск», в строке поиска набираем команду cmd и вызываем командную строку. В командной строке набираем команду: fsutil usn deletejournal /D C: и нажимаем «Ввод».
Как говорилось выше, функция дефрагментации предназначается для работы с HDD и при работе с SSD нам не нужна. Поэтому отключаем и ее следующим образом: в меню «Пуск» в поисковой строке набираем слово «дефрагментация», выбираем найденную программу дефрагментации диска, находим вкладку «Расписание» и снимаем галочку на пункте «Выполнять по расписанию».
Для наилучшей производительности вашего SSD нужно вручную настроить его схему питания.
Для этого вызовем «Панель управления», найдем там «Электропитание» и зададим следующие параметры: в «Настройке плана электропитания» в параметрах выбираем «Высокая производительность» и нажимаем «Применить».
Источник: https://ichudoru.com/kakuyu-faylovuyu-sistemu-vybrat-dlya-ssd/
В чем разница между fat32, ntfs и exfat файловыми системами — очпросто.ком
Каждый из нас хотя бы раз в жизни форматировал флешку, SD-карту, внешний или внутренний жесткий диск и наверняка помнит, что перед началом форматирования любого из вышеперечисленных устройств операционная система Windows всегда задает вопрос — в какую файловую систему вы хотите отформатировать ваше устройство: FAT32, NTFS или exFAT?
Разумеется, большинство пользователей не знают разницы между ними, и обычно выбирают тот вариант, который установлен по умолчанию. А всё потому что Windows, задавая этот вопрос, никак не объясняет разницу между ними. Мы же в этой статье постараемся понятным языком вам её объяснить и рассказать, чем отличается файловая система FAT32 от NTFS и exFAT.
- Файловая система FAT32
- Файловая система NTFS
- Файловая система exFAT
FAT32 является самой старой из рассматриваемых файловых систем и чаще всего используется на переносных флеш-накопителях — флешках или SD-картах.
NTFS используется Windows как основная файловая система для диска, на котором установлена эта операционная система, и она также отлично подходит и для других встроенных дисков и разделов жесткого диска компьютера под управлением Windows.
exFAT является более современным аналогом устаревшей системы FAT32 и её поддерживает большее количество устройств, чем NTFS, но всё ещё не так много, как «классическую» FAT32.
Теперь давайте рассмотрим подробнее каждую из этих файловых систем.
Файловая система FAT32
FAT32 является самой старой файловой системой из рассматриваемых в этой статье. Она начала активно использоваться начиная с Windows 95 и пришла на замену еще более устаревшей системе — FAT16.
Большой возраст этой файловой системы имеет свои преимущества и недостатки.
К преимуществам в данном случае можно отнести тот факт, что FAT32 стала своеобразным стандартом и используется до сих пор во всех сменных носителях по умолчанию.
Если вы сегодня купите флешку или SD-карту — «с завода» на ней будет установлена файловая система FAT32.
Сделано это в первую очередь для того, что бы ваш сменный носитель могли поддерживать не только современные компьютера и гаджета, но и старые устройства и игровые консоли, которые имеют USB порт и умеют работать только с файловой системой FAT32.
Однако, в связи с возрастом этой системы, она имеет и некоторые недостатки, основным из которых является ограничение по размеру файла и всего тома. Каждый отдельный файл в этой файловой системе не может иметь размер больше 4 гигабайт, а весь раздел с файловой системой FAT32 не может быть более 8 терабайт.
И если со вторым минусом ещё вполне можно смириться (пока что мало кто использует накопители размером более 8Тб), то ограничение на размер файла является достаточно серьезным минусом — большинство видео в высоком качестве сейчас уже не укладываются в размер 4Гб, особенно если они в современном формате 4K.
Однако пока что эта файловая система еще вполне подходит для переносных устройств (вроде флешек и SD-карт, на которых размещаются множество небольших файлов), но вот для жесткого диска компьютера она уже совсем не годится. В первую очередь, ей не хватает некоторых функций безопасности, которые имеются в более современной файловой системе NTFS, и отчасти из-за этого вы уже не сможете установить современную версию Windows на диск с системой FAT32, вам потребуется переформатировать его в NTFS.
Совместимость FAT32
Устройства с файловой системой FAT32 являются наиболее универсальными и совместимы со всеми версиями операционных систем Windows, Mac OS, Linux, любыми игровыми консолями и в общем практически всем, что имеет USB порт.
Ограничения FAT32
Основным минусом этой файловой системы являются ограничения на размер файла и тома — максимальный размер файла не может превышать 4 GB, а максимальный размер раздела ограничен 8 TB.
Применение FAT32
Основной сферой использования этой файловой системы являются внешние накопители данных, на которых не предполагается хранение файлов большого размера и которым требуется максимальная совместимость с как можно большим количеством разнообразных устройств.
Файловая система NTFS
NTFS — это более современная и технологичная файловая система, о чем говорит даже расшифровка аббревиатуры её названия -«new technology file system». Больше всего её любит операционная система Windows, что в общем и не удивительно — ведь и то, и другое, разработано компанией Microsoft.
Начиная с версии операционной системы от Microsoft под названием XP, в которой система NTFS впервые и стала стандартном, при установке Windows диалоговое окно обязательно попросит вас отформатировать системный раздел именно в эту файловую систему. На данный момент считается, что об ограничениях файловой системы NTFS вам, теоретически, не придётся беспокоиться ещё долгие годы.
Помимо отсутствия серьезных ограничений на размер файла и раздела, NTFS имеет несколько дополнительных преимуществ, таких как: поддержка прав доступа к файлам (для повышения безопасности данных), журналирование изменений (для восстановления файловой структуры в случае сбоя), шифрование, дисковые квоты, жёсткие ссылки, и другие современные функции, которые делают NTFS идеальной для системного диска.
Именно поэтому раздел вашего диска, на который установлена операционная система Windows, обязательно должен быть в отформатирован в NTFS. Если вы собираетесь устанавливать программы на другие разделы того же диска или другие жесткие диски, они также должны иметь соответствующую файловую систему.
К несчастью, NTFS не совместима с большинством других операционных систем, так как она была разработана под требования ОС Windows. С ней отлично работают все версии операционной системы от Microsoft начиная с XP и заканчивая последней на сегодняшний день Windows 10, но вот другие ОС имеют значительные ограничения при работе с ней.
К примеру, Mac OS может только считывать данные с дисков с файловой системой NTFS, но не может записывать на них. Некоторые редкие дистрибутивы линукса могут иметь возможность записи на диски с NTFS, но большинство всё же ограничены лишь чтением информации. Ни одна из версии Playstation не может работать с NTFS, так же как и Xbox 360 от Microsoft, и лишь новая Xbox One поддерживает эту файловую систему.
Совместимость NTFS
Эта файловая система отлично работает со всеми последними версиями операционной системы Windows начиная с XP, имеет ограничения на запись в Mac OS и Linux, и не работает с большинством других устройств, за исключением разве что Xbox One.
Ограничения NTFS
Ограничения на размер фалов или разделов в NTFS еще долго не должны упереться в рамки, так что можно сказать, что на данный момент их нет.
Применение NTFS
Использование этой файловой системы разумно только на жестких дисках и SSD, на которых установлена операционная система Windows, так как только лишь с ней этот формат раскрывает все свои преимущества.
Файловая система exFAT
exFAT была впервые представлена в 2008 году и является наиболее современной из рассматриваемых в этой статье файловых систем, её поддержка была добавлена в Windows начиная с версии XP при помощи обновлений ОС.
Файловая система exFAT была создана и оптимизирована для использования на внешних накопителях — флешках, SD-картах и внешних жестких дисках, и призвана заменить собой устаревшую систему FAT32. Она является самой легкой и простой файловой системой благодаря отсутствию различных специализированных особенностей, присущих NTFS, равно как и практически полному отсутствию ограничений на размер файла и раздела, которые имеет FAT32.
Также exFAT обладает лучшей совместимостью с различными операционными системами, чем NTFS, и устройства с ней отлично читаются и перезаписываются как на Windows и Mac OS, так и на Linux (при условии установки некоторого программного обеспечения).
Так как exFAT поддерживается операционной системой Mac OS по умолчанию, то вероятно она будет поддерживаться и большинством других современных девайсов, с которым работают устройства от Apple, например, цифровыми камерами.
Современные версии игровых консолей, такие как Xbox One и Playstation 4, также поддерживают устройства с файловой системой exFAT, в отличие от их предыдущих версий (Xbox 360 и Playstation 3).
Совместимость exFAT
exFAT отлично работает со всеми современными версиями Windows (начиная с XP) и Mac OS. Для работы с Linux потребуется установка дополнительного программного обеспечения. Эту файловую систему поддерживает намного больше различных устройств, чем NTFS, однако некоторые из них (в основном старые версии) всё еще могут работать только с FAT32.
Ограничения exFAT
Также, как и в случае с NTFS, реалистичных ограничений на размер файла или раздела в системе exFAT пока что нет.
Применение exFAT
Эта файловая система отлично подходит для использования на различных съемных носителях, размер файлов на которых может превышать 4 GB (внешние жесткие диски, флешки большого объема). Если все устройства, с которыми вы работаете, являются современными, вы вполне можете отказаться от FAT32 на съемных накопителях в пользу exFAT.
Подводя итог можно сделать следующие выводы: NTFS отлично подходит для системного жесткого диска с ОС Windows, exFAT лучше использовать на съемных носителях информации, а FAT32 стоит использовать лишь в том случае, если вы хотите добиться максимальной совместимости со всем разнообразием ваших устройств.
© OchProsto.com
Источник: https://OchProsto.com/raznica-fat32-ntfs-exfat-sistem/
Вы недавно перешли на новый SSD-накопитель? Или вы хотите продать либо модернизировать старый ноутбук? В любом случае вам может пригодиться информация о том, как отформатировать твердотельный накопитель. В этой статье представлено пошаговое руководство по форматированию SSD-накопителя, а также объяснение, почему это важно сделать.
Когда следует форматировать SSD-накопитель?
- Если вы недавно приобрели SSD-накопитель, вам, вероятно, потребуется отформатировать его, чтобы его можно было использовать с вашей операционной системой. При установке операционной системы можно выбрать новый накопитель и отформатировать его.
- Если вы планируете повторно использовать существующий SSD-накопитель, не забудьте отформатировать его перед переустановкой операционной системы. Обратите внимание, что очистка разделов накопителя приведет к удалению данных, поэтому обязательно сделайте резервную копию содержимого, прежде чем продолжить.
- Если вы хотите продать или подарить SSD-накопитель, рассмотрите возможность безопасного стирания данных на нем с помощью приложения Kingston SSD Manager либо сторонних утилит, поддерживающих безопасное стирание или форматирование через NVMe. Обратите внимание, что это безвозвратно удалит все данные с накопителя.
Варианты файловой системы
Важно выбрать формат файлов, который будет совместим с вашей операционной системой. Наиболее часто используемые файловые системы:
- FAT32: распространенный вариант благодаря совместимости с операционными системами Mac®, Windows® и Linux®, а также с игровыми консолями и другими устройствами с USB-разъемом. Однако основным ее недостатком является то, что она не обеспечивает безопасность и ограничивает файлы размером 4 ГБ.
- exFAT: распространенный вариант, устраняющий ограничение на размер файла в 4 ГБ и совместимый с большинством операционных систем Windows и Mac. Однако для правильного чтения и записи данных на накопитель с файловой системой exFAT более старые операционные системы может потребоваться обновить.
- NTFS: формат, используемый по умолчанию при установке Microsoft Windows. Поддерживает гораздо больший максимальный размер файлов, но в macOS® X доступна только для чтения (если не установить стороннюю утилиту чтения/записи NTFS).
- APFS: собственное решение для пользователей Mac, начиная с MacOS 10.13. Используйте эту опцию только в том случае, если накопитель будет использоваться только в macOS. ОС Windows не сможет обнаружить эту файловую систему без сторонней утилиты.
- Ext4 (четвертая расширенная файловая система): журналируемая файловая система, используемая в Linux по умолчанию и разработанная как преемник ext3.
Подготовка SSD-накопителя к форматированию
- Прежде всего, создайте резервную копию ваших данных! Убедитесь, что для всех важных данных созданы резервные копии, будь то на внешнем накопителе или в облаке, прежде чем форматировать накопитель. После переформатирования накопителя практически невозможно восстановить какие-либо данные.
- Убедитесь, что функция TRIM включена в поддерживающей операционной системе для поддержания производительности SSD-накопителя.
- Чтобы полностью стереть с накопителя все предыдущее содержимое, выполните на устройстве безопасное стирание или форматирование через NVMe.
Как выполнять форматирование в Windows
В Windows форматирование обычно выполняется с помощью инструмента «Управление дисками» или проводника. Можно получить доступ к обоим вариантам, щелкнув правой кнопкой мыши кнопку «Пуск» в Windows. Щелкните правой кнопкой мыши раздел, который хотите отформатировать, и выберите «Форматировать». Выберите файловую систему и размер кластера. Выберите «Быстрое форматирование».
Как выполнить форматирование на Mac
Самый простой способ отформатировать SSD-накопитель на компьютере Mac — использовать Дисковую утилиту, которую можно найти в Finder. Выберите свой SSD-накопитель из списка слева и нажмите «Стереть». Введите «Имя» накопителя и выберите «Формат» (файловая система). Выберите «Стереть».
Мои данные действительно исчезли?
Хотя форматирование накопителя приведет к удалению ваших данных, нет гарантии, что все ваши данные будут надежно стерты. Если вы хранили на SSD-накопителе очень личную и конфиденциальную информацию, рекомендуем зашифровать данные перед их удалением. Кроме того, вы можете выполнить безопасное стирание с помощью BIOS или программного обеспечения для управления SSD-накопителями, например Kingston SSD Manager.
Заключение
Форматирование SSD-накопителя — это быстрая и простая процедура, которую должен уметь выполнять каждый. Если у вас возникнут проблемы при форматировании SSD-накопителя, не стесняйтесь обращаться в службу поддержки Kingston.
#KingstonIsWithYou
Установка твердотельного накопителя стандарта M.2 на настольный компьютер
Пошаговый процесс установки твердотельного накопителя стандарта M.2 на настольный компьютер.
Установка твердотельного накопителя стандарта M.2 на ноутбук
Пошаговый процесс установки твердотельного накопителя стандарта M.2 на ноутбук.
Установка 2,5-дюймового твердотельного накопителя на настольный компьютер
Пошаговый процесс установки 2,5-дюймового твердотельного накопителя на настольный компьютер.
Установка 2,5-дюймового твердотельного накопителя на ноутбук
Пошаговый процесс установки 2,5-дюймового твердотельного накопителя на ноутбук.
Портативный твердотельный накопитель XS2000 Высокопроизводительный внешний накопитель
Накопитель XS2000 компании Kingston – это высокопроизводительный внешний твердотельный накопитель, использующий скорости стандарта USB 3.2 Gen 2×2 для выгрузки и редактирования изображений с высоким разрешением, видеофайлов формата 8K и документов большого размера в мгновение ока.
Форматируем диск для полного удаления данных!
Мы покажем пошаговую процедуру форматирования и очистки твердотельного накопителя или жесткого диска.
Установка твердотельного накопителя стандарта M.2 во внешний корпус
Установить твердотельный накопитель стандарта M.2 во внешний корпус дешевле, чем приобрести внешний твердотельный USB-накопитель.
Собираем корпус для твердотельного накопителя SATA в стиле «стимпанк»
Интересный способ придать внешнему корпусу для твердотельного накопителя «винтажный» вид.
Собираем для твердотельного накопителя корпус в стиле «стимпанк» из LEGO
Интересный способ собрать внешний корпус для твердотельного накопителя из деталей LEGO.
Создаем корпус для твердотельного накопителя SATA из бетона
Интересный способ отливки корпуса для твердотельного накопителя из бетона.
Создаем корпус для твердотельного накопителя SATA в стиле SNES
Интересный способ создания внешнего корпуса для твердотельного накопителя из картриджа Super Nintendo.
-
- Поддержка комплексного пакета безопасности
- Форм-факторы 2,5 дюйма и mSATA
- 256 ГБ, 512 ГБ, 1 ТБ, 2 ТБ
- До 550 МБ/с (чтение), 520 МБ/с (запись)
-
- 2,5”
- 120 ГБ, 240 ГБ, 480 ГБ, 960 ГБ
- До 500 МБ/с (чтение), 450 МБ/с (запись)
-
- Портативность благодаря небольшому размеру
- USB 3.2 Gen 2×2
- 500 ГБ, 1 ТБ, 2 ТБ, 4 ТБ
- До 2000 МБ/с (чтение), 2000 МБ/с (запись)
-
- PCIe 4.0 NVMe
- Форм-фактор M.2 2280
- 512 ГБ, 1024 ГБ, 2048 ГБ, 4096 ГБ
- До 7000 МБ/с (чтение) и 7000 МБ/с (запись)
-
- Идеальный вариант для геймеров и энтузиастов в области компьютерных технологий
- PCIe 4.0 NVMe M.2 2280
- 500 ГБ, 1 ТБ, 2 ТБ, 4 ТБ
- До 7300 МБ/с (чтение) и 7000 МБ/с (запись)
No products were found matching your selection
Блог Главная
-
- Мобильный образ жизни
- Персональное хранилище
- Устройства считывания
- Memory
Фотография в моментальном снимке
Мысли профессионального фотографа о картах памяти Kingston и других принадлежностях для фотографии.
-
- Дроны
- Персональное хранилище
- Мобильный образ жизни
- microSD
Советы по фотосъемке с дронов
Вот основы работы с дроном и советы, которые помогут вам в фотосъемке с высоты птичьего полета.
-
-
-
-
-
-
-
- Персональное хранилище
- Мобильный образ жизни
- Игры
- microSD
Дополнительное хранилище для Steam Deck от Valve
В Steam Deck от Valve для расширения хранилища используются карты microSD. Какая подойдет для вас?
-
-
-
-
- Персональное хранилище
- SSD
- M.2
- mSATA
- SATA
Типы форм-факторов твердотельных накопителей
При выборе твердотельного накопителя сначала нужно определить, какой форм-фактор вам нужен. M.2, mSATA или SATA?
-
-
-
-
-
-
-
-
-
-
- Персональное хранилище
- Производительность ПК
- SSD
- M.2
- NVMe
2 типа твердотельных накопителей M.2: SATA и NVMe
Доступны два типа твердотельных накопителей M.2: SATA и NVMe. Узнайте подробнее о каждом из них.
-
-
- Персональное хранилище
- Производительность ПК
- SSD
- M.2
- NVMe
- SSD клиентского уровня
Как установить твердотельный накопитель M.2 PCIe NVMe
Установить твердотельный накопитель (SSD) M.2 компании Kingston очень просто, и это значительно повысит производительность вашего компьютера. Выполните следующие действия, чтобы ускорить работу устройства и освободить место для хранения данных.
-
-
- Производительность ПК
- Персональное хранилище
- SSD
- SATA
- M.2
5 преимуществ твердотельных накопителей
Твердотельные накопители являются более долговечными, надежными, быстродействующими, компактными, легкими, бесшумными и более энергоэффективными по сравнению с традиционными жесткими дисками.
-
-
-
- NVMe
- SATA
- SSD клиентского уровня
- Производительность ПК
- Персональное хранилище
Различия между твердотельными накопителями и жесткими дисками
Почему стоит выбрать твердотельный накопитель, а не жесткий диск? Решающим фактором является более высокая производительность твердотельных накопителей.
-
- 4K/8K
- microSD
- Карты памяти SD
- Карты памяти
- Персональное хранилище
Как выбрать карту памяти для съемки видео формата 4K
Карты флеш-памяти (SD или microSD) для записи видео 4K должны иметь подходящую емкость, скорость записи, скорость передачи данных и скорость видео.
-
-
- NVMe
- Производительность ПК
- SSD
- SATA
- Персональное хранилище
- SSD клиентского уровня
NVMe и SATA: в чем разница?
NVMe — это новый протокол для флеш-памяти, в то время как SATA был унаследован от жестких дисков.
-
- Производительность ПК
- Персональное хранилище
- Memory
- 4K/8K
- SSD клиентского уровня
Сколько памяти нужно для редактирования видео?
Увеличение объема памяти DRAM означает более высокую производительность ПК при редактировании видео во всех аспектах, начиная от скорости отклика при воспроизведении и до времени рендеринга. Но какого объема достаточно: 8, 16, 32 или 64 ГБ? Сколько памяти нужно для разрешения 1080p, 4K или 8K?
-
- microSD
- Персональное хранилище
Выбор памяти для Raspberry Pi
Каков оптимальный класс, емкость и эксплуатационный ресурс карт памяти microSD для Raspberry Pi?
-
- microSD
- Карты памяти
- Персональное хранилище
- Безопасность данных
Выбор оптимальной карты памяти для камеры видеонаблюдения
При выборе носителя информации для камеры видеонаблюдения следует учитывать емкость, скорость и долговечность карты памяти.
-
-
-
- Мобильный образ жизни
- Персональное хранилище
- USB Flash Drives
Как использовать USB-накопитель на ПК с ОС Windows
Узнайте, как найти накопитель в проводнике Windows, открывать файлы и копировать файлы на USB-накопитель и с него в Windows 10.
-
- Мобильный образ жизни
- Персональное хранилище
- USB Flash Drives
- USB-C
Объяснение USB-C
USB-C — это миниатюрный разъем. Его популярность связана с симметричной, двухсторонней формой.
-
- microSD
- Карты памяти SD
- Карты памяти
- Мобильный образ жизни
- Персональное хранилище
Руководство по классам скорости для карт памяти SD и microSD
Что означает класс скорости C10? Что такое класс UHS и класс V? Это напрямую связано с тем, насколько быстро устройство должно записывать данные.
-
- Карты памяти
- Карты памяти
- microSD
- Карты памяти SD
- Мобильный образ жизни
- Персональное хранилище
Руководство по типам карт SD и microSD
В чем разница между картами памяти SDHC и SDXC? Мы поможем вам выбрать подходящие карты для фотоаппаратов, дронов, телефонов и т. д.
-
- USB Flash Drives
- Персональное хранилище
Использование USB-накопителя на компьютере Mac
Мы расскажем, как использовать USB-накопитель, карту флеш-памяти, флеш-накопитель, флешку и т. п. на компьютере Mac.
-
- microSD
- Карты памяти SD
- Карты памяти
- Персональное хранилище
- Android
- 4K/8K
Как правильно выбрать карту памяти
На выбор карты памяти влияет множество факторов, таких как скорость, емкость и тип устройства. Мы поможем вам выбрать правильную карту памяти.
-
- Карты памяти
- Карты памяти
- microSD
- Персональное хранилище
- Игры
Выбор карты памяти microSD для Nintendo Switch
Nintendo Switch поставляется с внутренней памятью емкостью 32ГБ и возможностью расширения с помощью карты памяти microSD для записи и хранения еще большего числа игр. Но как выбрать подходящую карту памяти?
-
- USB-накопитель с шифрованием
- Мобильный образ жизни
- Персональное хранилище
- Безопасность данных
Использование USB-накопителей с шифрованием с устройствами iPhone или iPad
Вы можете выполнять чтение и запись данных на USB-накопитель с шифрованием при использовании устройств iPad или iPhone с помощью соответствующего адаптера. Вот как это делается.
-
- Дроны
- microSD
- Персональное хранилище
- 4K/8K
Выбор карт памяти microSD для дрона
Насколько высокими на самом деле должны быть скорость записи и емкость карты microSD для дронов? И сколько карт памяти вам нужно?
-
-
-
- SSD клиентского уровня
- Персональное хранилище
- Производительность ПК
Технология флеш-памяти NAND и твердотельные накопители (SSD)
Узнайте о типах памяти NAND, используемых в твердотельных накопителях, — SLC, MLC, TLC, QLC, 3D NAND. Что такое выравнивание износа?
-
- Персональное хранилище
- Производительность ПК
- SSD
- Memory
10 способов ускорить работу ПК с ОС Windows 10
Если производительность вашего ПК снижается, вот несколько советов, которые помогут увеличить скорость и эффективность его работы.
-
- Персональное хранилище
- Производительность ПК
- SSD
6 способов ускорить работу Mac
Есть несколько способов ускорения работы iMac или MacBook, не требующих обновления аппаратного или программного обеспечения.
-
- Персональное хранилище
- Работа из дома
- Безопасность данных
- USB-накопитель с шифрованием
Удаленная работа на дому — советы и рекомендации
Чтобы удаленно работать из дома, вам нужно обеспечить хорошее рабочее место для вашего ПК, правильное оборудование для конференций и надежное соединение.
-
- Производительность ПК
- Персональное хранилище
- NVMe
- Клиентские системы
- Производительность ПК
- SSD клиентского уровня
Что такое память NVMe? Разъяснение памяти NVMe
NVMe или энергонезависимая экспресс-память (Non-Volatile Memory Express) — это сверхбыстрый способ доступа к энергонезависимой (постоянной) памяти. Она может работать примерно в 2–7 раз быстрее, чем твердотельные накопители SSD с интерфейсом SATA. Память NVMe разработана с возможностью размещения до 64 000 очередей, каждая из которых способна одновременно выполнять до 64 000 команд!
-
- Персональное хранилище
- Производительность ПК
- SSD
- Облачные технологии
Как сделать резервную копию вашего ПК Windows или Mac
Есть несколько разных способов сделать резервную копию ваших дисков Windows и Mac, и они могут располагаться в сетевом доступе или локально. Мы расскажем, как это сделать.
-
- Персональное хранилище
- Мобильный образ жизни
- SSD
- SATA
- M.2
Использование старого твердотельного накопителя в качестве внешнего устройства хранения
Вы обновили систему, установив новый твердотельный накопитель? Не выбрасывайте старый накопитель; его можно использовать как внешнее хранилище.
-
- Карты памяти
- Мобильный образ жизни
- Персональное хранилище
Таблица флеш-накопителей
Таблица, показывающая, сколько изображений, видео и файлов можно хранить на SSD, USB-накопителях и картах памяти (SD, microSD и Compact Flash).
-
-
- USB Flash Drives
- Мобильный образ жизни
- Персональное хранилище
Флеш-накопители USB OTG — DataTraveler MicroDuo
Накопители USB OTG имеют компактный и удобный форм-фактор и предоставляют дополнительную память для планшетов и смартфонов, поддерживающих функцию USB OTG (On-The-Go).
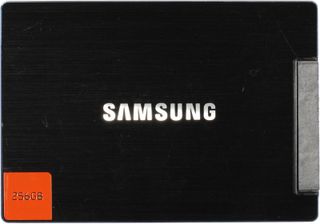
Page 1 of 11:
What’s A File System? Does It Matter?
What’s A File System? Does It Matter?
Solid-state drives continue encroaching on the territory ruled for decades by hard drives, and power users swear by the lightning-fast performance, modest power use, and physical robustness of flash-based devices. As more enthusiasts embrace the technology, volumes increase and prices go down, making SSDs even more viable in the mainstream space. Mobile users stand to gain especially from solid-state technology, since shaving 10% from a power budget could translate into hours of battery life or a small savings on a utility bill.
That last point hits home hardest for the folks running systems that stay on all of the time. As capacity needs increase, the number of drives needed to hold all of that data increase, taking power use along for the ride. Take your always-on PC, add a five-drive NAS, factor in an HTPC responsible for recording your favorite shows, and suddenly your house starts mimicking a small business’ power profile.
But now you have one or more SSDs. Whether you made the decision to ditch magnetic storage because it was too slow, too loud, or too power-hungry, it’s time to consider the next step.
Almost all of the tests we run emphasize the performance of storage with as many other variables as possible factored out. Only recently did we start folding in the effects of a file system in Intel SSD 520 Review: Taking Back The High-End With SandForce and OCZ Vertex 4 Review: A Flagship SSD Powered By…Indilinx? For this piece, we’re going to go into more depth on file systems with a focus specifically on Windows users, since our rigs in Germany are all Windows-based. That means it’s going to be a shoot-out between FAT32, NTFS, and exFAT. But first, you ask…
What’s A File System, Anyway?
We’re glad you asked! File systems take care of organizing files by providing the means to store, retrieve, and modify data on a given physical device, such as a hard drive, array of flash memory, or optical disc. The file system is very much the operating system’s bookkeeper, and it may interact with or be part of other protocols like NFS or SMB to support network access to mounted file systems. It has to manage storage capacity, data placement, directories and file names, metadata, data integrity, and access permissions. With all of that said, a file system’s features and capabilities should match the device it is being used on, as well as the desired application purpose (journaling and versioning might be useful in different situations where data integrity is stressed).
There is a plethora of different file systems, but only a few are actually relevant for Windows users with flash-based storage devices. FAT32 and NTFS are probably the most popular file systems in the Windows world, but there are numerous other file systems in the wild. Mac users are familiar with HFS+. Ext3 and ext4 dominate the Linux segment. SCO has HTFS. UFS is for Solaris and BSD. HP-UX runs VxFS, and so on.
One of the newest entrants onto the scene is exFAT. It was originally designed by Microsoft as an extension (it stands for «Extended File Allocation Table) of FAT32 for flash-memory devices, but it has also been supported by Mac OS since Snow Leopard 10.6.5. Although Microsoft has a patent on exFAT that could hinder adoption on other systems in the long run, we decided that it’s time for a little shootout between NTFS, exFAT, and the older FAT32, which is still popular because of its cross-system compatibility. One quick note for Mac users: we wanted to give a nod to HFS+ in our run-down of file systems, even though it isn’t compared in our tests. If you want a better idea of how HFS+ compares, check out the two previously linked reviews, which include a lot of performance data on a number of popular SSDs!
Current page:
What’s A File System? Does It Matter?
Next Page File Systems: FAT32, NTFS, exFAT, and HFS+
Get instant access to breaking news, in-depth reviews and helpful tips.



 Отключение usn журнала файловой системы NTFS.
Отключение usn журнала файловой системы NTFS.

























































































