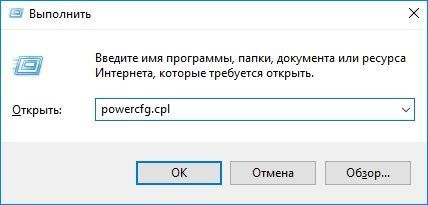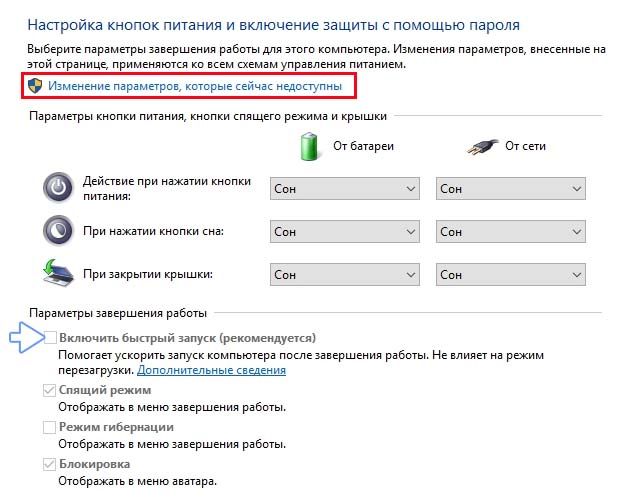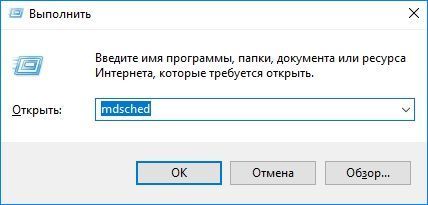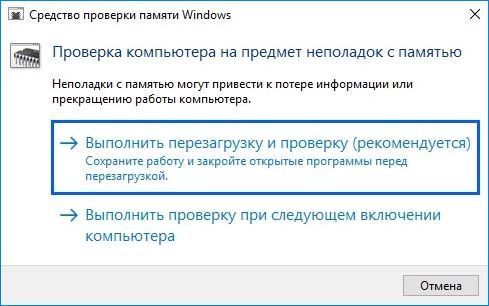Стоп код FAULTY_HARDWARE_CORRUPTED_PAGE обычно возникает из-за целого ряда факторов. Некоторые из них: неполная установка, удаление какой-либо программы, некоторые эксплойты вмешиваются в нормальное функционирование вашего компьютера, поврежденные секторы на жестком диске, поврежденные системные файлы, системные драйверы работают неправильно, файлы реестра Windows неожиданно изменяются или возникает «синий экран» во время обновления Windows. Эта ошибка показывает, что была обнаружена однобитовая ошибка, что означает это аппаратная ошибка памяти. Давайте теперь проверим, как исправить эту ошибку.
Как исправить ошибку FAULTY HARDWARE CORRUPTED PAGE
Если у вас возникают какие-либо ошибки, то я всегда рекомендую создавать атвоматическую точку восстановления, чтобы потом можно было откатить систему на дня 2 назад в рабочее состояние. Это руководство поможет вам создать точку восстановления, включить и откатить. Если она у вас была отключена или вы не хотите терять файлы, которые сделали 2 минуты назад при работе, то давайте разберем способы.
1. Проверьте свою оперативную память
Нажмите сочетание кнопок Win + R и введите mdsched.exe, чтобы запустить диагностику памяти. Далее следуйте инструкциям на экране. Согласно выбранной вами опции, компьютер будет перезагружен и при перезагрузке проверит наличие проблем с памятью. Если у вас возникнут какие-либо проблемы, он исправит их автоматически, в противном случае.
Есть полное руководство как проверить оперативную память на ошибки.
2. Запустите проверку системных файлов
Этоn метод восстановит потенциально поврежденные системные файлы Windows. Откройте командную строку от имени администратора и введите команду:
sfc /scannow
Полное руководство, как восстановить системные файлы Windows.
3. Откат или обновление драйверов
Вы можете рассмотреть возможность отката или обновления вашего драйвера устройства. Если ваша система использует программу от AMD, то обновите драйверы AMD с помощью функции автоматического определения драйверов AMD. Если Intel, используйте утилиту обновления драйверов Intel.
Здесь вы найдете, как удалить, отключить, откатить и обновить драйверы устройств в Windows.
4. Обновите интерфейс Intel Management Engine
Если вы используете процессор, изготовленный Intel, то скорее всего у вас установлен интерфейс Intel Management Engine Interface (IMEI). Вы можете загрузить и установить последнюю версию с сайта intel.com.
5. Запустите средство устранения неполадок Центра обновления Windows
Запустите встроенное средство устранения неполадок Центра обновления Windows, чтобы исправить наиболее распространенные проблемы с обновлением в Windows 10. Возможно, это приведет к повторной загрузке Центра обновления Windows в случае удаления файлов этим средством.
Смотрите еще:
- Ошибка PAGE FAULT IN NONPAGED AREA в Windows 10
- Исправьте ошибку KERNEL DATA INPAGE в Windows 10
- Как обновить драйвер Nvidia не устанавливая GeForce Experience
- Как полностью удалить драйвера видеокарты Nvidia, AMD, Intel
- Как Сделать Резервную Копию Драйверов Windows 10
[ Telegram | Поддержать ]
FAULTY_HARDWARE_CORRUPTED_PAGE – очередная ошибка с кодом 0x0000012B, возникающая на фоне синего экрана смерти. Причины ее появления могут быть разными, в том числе удаление важной программы, неправильная установка какой-либо утилиты или драйвера, повреждение системных файлов, жесткого диска и так далее. Я разберу способы устранения ошибки FAULTY_HARDWARE_CORRUPTED_PAGE в Windows 10.
Способы устранения неполадки
Для начала рекомендую попробовать исправить ошибку простыми способами. В идеале лучше следовать указанной мной последовательности. Она оптимальна и подобрана с учетом усложнения процедур и причин возникновения неполадки.
Проверка системных файлов
Этим способом можно найти и восстановить поврежденные системные файлы. Нужно лишь открыть командную строку от имени администратора, а быстрее и легче всего это делается через поисковик в панели задач. Далее в активной строке необходимо ввести запрос sfc /scannow и нажать на кнопку Enter для его запуска. Придется подождать, так как сканирование занимает много времени. В итоге утилита найдет все поврежденные файлы и автоматически восстановит их.
Проверка оперативной памяти
В ОС Windows 10 есть еще специальный инструмент для диагностики оперативной памяти. Для его запуска я открою окно «Выполнить» нажатием на комбинацию клавиш Win + R, в строке «Открыть» введу mdsched.exe и нажму на кнопку ОК. Далее можно выбрать – запустить утилиту сейчас, но при этом перезагрузить компьютер, или отложить процедуру на потом. После перезагрузки, перед запуском системы, начнется проверка, и в среднем она займет 15-20 минут.
Тут я выбираю, перезагрузить компьютер сейчас или позже для запуска сканирования ОЗУ
Отключение быстрого запуска
Отключить быстрый запуск можно и в «Панели управления», в разделе «Электропитание». При его открытии в левой части будут ссылки, мне же нужно нажать на «Действие кнопки питания».
Захожу в раздел «Электропитание» и настраиваю быстрый запуск в разделе «Действие кнопки питания»
Далее следует нажать на элемент «Изменение параметров, которые сейчас недоступны» для перехода в режим администратора. После этого убираю напротив элемента «Включить быстрый запуск» галочку (если она есть) и жму на кнопку «Сохранить изменения».
Для изменения нужного параметра потребуется активировать права администратора
После изменения параметров питания нужно перезагрузить компьютер и проверить, появляется ли ошибка вновь.
Обновление драйверов
Вполне допустимо, что драйверы устарели или были повреждены вредоносным ПО, поэтому стоит попробовать для начала обновить их. Делается это обычно через «Диспетчер устройств», а для его открытия я вызываю контекстное меню иконки «Пуск» нажатием на комбинацию Win + X и жму в списке на соответствующий элемент.
Желательно обновить все важные драйверы – видеоадаптера, сетевые, звуковые и т.д. Нужно лишь открыть соответствующий раздел, нажать по одному из пунктов правой кнопкой мыши для вызова контекстного меню и выбрать элемент «Обновить драйвер».
Обновляю таким образом все важные драйверы
Откат драйверов, если ошибка появилась после их обновления
Если ошибка FAULTY_HARDWARE_CORRUPTED_PAGE появилась после обновления одного из драйверов, нужно произвести откат. Лучше всего это делать в безопасном режиме, с загрузкой системных драйверов.
Обновление Intel Management Engine Interface (IMEI)
Этот способ актуален для тех, у кого установлен процессор Intel. Стоит также обновить Intel Management Engine Interface (IMEI) – автономную подсистему, обеспечивающую высокую производительность и встроенную практически во все процессоры, выпускаемые с 2008 года. Скачивать ее лучше с официального сайта производителя.
Запуск средства устранения неполадок
Проверять нужно именно «Центр обновления Windows», а причина тому – возможные сбои при загрузке обновлений системы. Открыть инструмент можно через «Параметры», войдя в категорию «Обновление и безопасность». Во вкладке «Устранение неполадок» необходимо найти искомый пункт и запустить средство.
Напоследок попробую запустить средство устранения неполадок в «Центре обновлений»
Заключение
Когда ни один способ не помогает, придется прибегать к восстановлению системы. В ОС Windows 10, к счастью, есть специальные утилиты для ее отката с сохранением важных пользовательских данных. Но для подстраховки лучше все же создать точку восстановления, чтобы сразу же вернуться к состоянию, при котором подобные неполадки не возникали.
Post Views: 1 113
Один из кодов ошибки, который можете увидеть на синем экране BSoD — это Faulty Hardware Corrupted Page. Если этот сбой произошел после обновления или перехода на Windows 10, скорее всего, конфликт возник на программном уровне, который Майкрософт решит в следующем обновлении, либо из-за несовместимых драйверов. Кроме того, причиной ошибки может быть аппаратный сбой, в частности, неисправная оперативная память.
Перед применением решений проанализируйте, что предшествовало возникновению синего экрана. Возможно, несколько дней назад установили новое оборудование, то рекомендуется его извлечь или вернуть старое и проверить, происходит ли BSoD. Если причина в драйверах, существует вероятность, что компьютер заражен. Это маловероятно, но не исключено. Поэтому рекомендуется выполнить полное сканирование системы. Если не установлен антивирус, используйте бесплатную версию программы Malwarebytes.
Обновление драйверов
Во многих случаях причиной ошибки Faulty_Hardware_Corrupted_Page являются неисправные драйвера. Поэтому в первую очередь попробуйте их обновить, особенно это касается видеокарты.
Для этого перейдите в «Диспетчер устройств» командой devmgmt.msc, запущенной из окна Win + R.
Найдите в списке оборудования вкладку Видеоадаптеры и разверните ее. Щелкните правой кнопкой мыши на видеокарте, выберите пункт «Обновить».
На следующем экране выполните автоматический поиск обновленных драйверов. Если система обнаружит новый, запустит его установку.
Если этим способом не удалось обновить устройство, с сайта производителя видеокарты загрузите последнюю версию программного обеспечения для установленной модели. Например, для загрузки ПО для видеоадаптера Geforce, задайте запрос в Интернете «Расширенный поиск nVidia». После перехода на указанную страницу, задайте точные данные о модели, а также укажите версию операционной системы. По результатам поиска выберите последнюю версию и загрузите. Запустите загруженный файл и следуйте инструкциям до завершения установки, после перезагрузите компьютер.
Если загруженный файл другого формата, чем «*.exe», вернитесь в диспетчера устройств, правым щелчком мыши на видеокарте выберите «Обновить» и выполните второй вариант поиска с указанием папки с загруженным драйвером.
Если эти способы не сработали, удалите видеокарту, затем перезагрузите ПК, чтобы Windows при обнаружении устройств без драйверов смог инициализировать их установку.
Если обновление завершилось успешно, перезагрузите ПК и проверьте, происходит ли сбой Windows, вызванный синим экраном с кодом остановки Faulty Hardware Corrupted Page.
Выключение быстрого запуска
Иногда отключением быстрого запуска удается устранить синий экран. Эта функция, заставляет компьютер запускаться быстрее, но может создать проблемы, поскольку не предоставляет драйверам и программам достаточно времени для правильной загрузки, что приводит к ошибке Faulty Hardware Corrupted Page.
Перейдите в окно Электропитание командой powercfg.cpl, запущенной из окна Win + R.
На левой панели выберите «Действие кнопок питания». Нажмите кнопку «изменения параметров, которые сейчас недоступны». Снимите флажок с опции «Включить быстрый запуск (рекомендуется)».
Примените изменения, перезагрузите компьютер. Выполните то действие, которое вызывало ошибку Faulty Hardware Corrupted Page.
Проверка оперативной памяти
Причиной ошибки также может быть неисправная оперативная память. Первое, что нужно сделать, это извлечь планки ОЗУ, очистить контакты стирательной резинкой и вернуть ее обратно, зафиксировав защелками. После этого включите ПК, посмотрите, остается ли ошибка. Если она продолжает препятствовать работе за ПК, запустите средство диагностики памяти Windows.
Чтобы его вызвать, введите команду mdsched в диалоговом окне Win + R, подтвердите ее на «ОК».
Выберите «Выполнить перезагрузку и проверку (рекомендуется)».
Windows автоматически перезапустится и начнется сканирование. После его завершения ОС опять перезагрузится и отобразит результаты проверки. Если будут обнаружены ошибки в памяти, то, скорее всего, они являются причиной синего экрана Faulty Hardware Corrupted Page. Если установлено несколько планок ОЗУ, оставьте только одну и проверьте наличие ошибки. Повторите это действие для каждой, пока не найдете проблемную, которая подлежит замене.
Стоп-ошибка FAULTY_HARDWARE_CORRUPTED_PAGE обычно вызывается рядом факторов. Некоторые из них – неполная установка или удаление какой-либо программы или приложения; некоторые эксплойты вмешиваются в нормальное функционирование вашего компьютера, поврежденные секторы на жестком диске, поврежденные системные файлы, системные драйверы неправильно работают, файлы реестра Windows неожиданно изменяются или возникает синий экран во время обновления Windows. Эта проверка на наличие ошибок показывает, что на этой странице была обнаружена однобитовая ошибка. Это аппаратная ошибка памяти.

Давайте теперь проверим, как исправить эту ошибку.
FAULTY_HARDWARE_CORRUPTED_PAGE
Мы всегда рекомендуем создавать точку восстановления системы, чтобы при возникновении таких ошибок вы могли просто вернуться к предыдущему известному стабильному состоянию вашего компьютера.
1. Проверьте свою оперативную память
Чтобы это исправить, вам нужно запустить проверку памяти на вашем компьютере. Начните с нажатия комбинации клавиш WINKEY + R , чтобы запустить утилиту Выполнить . Затем введите mdsched.exe и нажмите Enter . . Он не запустит диагностику памяти Windows и выдаст два варианта. Эти варианты будут даны как
- Перезагрузите сейчас и проверьте наличие проблем (рекомендуется)
- Проверьте наличие проблем при следующем запуске компьютера
Теперь, согласно выбранной вами опции, компьютер будет перезагружен и при перезагрузке проверит наличие проблем с памятью. Если у вас возникнут какие-либо проблемы, он исправит их автоматически, в противном случае, если проблемы не обнаружены, это, вероятно, не является причиной проблемы.
2. Запустите проверку системных файлов
Это восстановит потенциально поврежденные или поврежденные системные файлы Windows. Вам нужно будет запустить эту команду из командной строки с повышенными правами.

Вы также можете использовать нашу бесплатную программу FixWin для запуска утилиты проверки системных файлов одним щелчком мыши.
3. Откат или обновление драйверов
Вы можете рассмотреть возможность отката или обновления вашего драйвера устройства.
Если ваша система использует AMD, обновите драйверы AMD с помощью функции автоматического определения драйверов AMD. Если он использует Intel, используйте утилиту обновления драйверов Intel.
4. Обновить интерфейс Intel Management Engine
Если вы используете процессор от Intel, вы должны установить Intel Management Engine Interface (IMEI) .
Вы можете загрузить и установить последнюю версию того же самого с intel.com.
5. Запустите средство устранения неполадок Центра обновления Windows .
Запустите это встроенное средство устранения неполадок Центра обновления Windows, чтобы исправить наиболее распространенные проблемы с обновлением в Windows 10. Возможно, это приведет к повторной загрузке Центра обновления Windows в случае удаления файлов этим средством.
Дайте нам знать, если это поможет, как исправить ошибку FAULTY_HARDWARE_CORRUPTED_PAGE в Windows 10.
Всего наилучшего!
Summary: Faulty Hardware Corrupted Page is an annoying blue screen error that you may face on Windows 10. It can make your system get stuck in a booting loop, crash, or cause other issues. So you need to fix it before it fosters any further damage to your Windows 10 PC. Continue reading this blog for some easy troubleshooting methods to fix this error.

Contents
- Faulty Hardware Corrupted Page Error Code
- Causes for Faulty Hardware Corrupted Page Error
- Simple Methods to Fix Faulty Hardware Corrupted Page Error
Have you recently encountered Faulty Hardware Corrupted Page error code with a blue screen on your PC? Whether it occurs while uploading a document, copy-pasting files to an external storage drive, or filling out some survey form, most of us don’t even know where to begin and how to get rid of this issue.
Fixing the BSOD error can sometimes be tricky. However, identifying the underlying reason may help you choose the best solution for ‘Stop code faulty hardware corrupted page error’. First, let’s see what the error is how it originates.
Faulty Hardware Corrupted Page Error Code
It is a critical blue screen of death (BSOD) error that can strike up your PC without any warning. The error shows up with a bugcheck value of 0x0000012B. It generally occurs due to hardware problems with the system. Due to this error, the system may encounter different issues, from malfunctioning to a complete crash, putting your system data at risk.
Don’t worry about your data, as you can restore it using reliable data recovery software.
Causes for Faulty Hardware Corrupted Page Error
We’ve listed some possible causes for this error and their solutions to eliminate the Faulty Hardware Corrupted Page Windows 10 error.
- Malicious software on PC
- Corrupted system files
- Outdated, corrupted, or faulty device drivers
- Problematic Windows Update
- Corruption in Registry
- Corrupted hard drive
- Corrupted program installed
Simple Methods to Fix Faulty Hardware Corrupted Page Error
- Disable Fast Startup
- Run BSOD Troubleshooter
- Scan PC for Malware
- Run CHKDSK Command
- Run SFC Command
- Run Windows Memory Diagnostic Tool
- Update/Uninstall Device Drivers
- Reset Your PC
Method 1: Disable Fast Startup
You can try fixing the error by disabling the fast startup by following the given steps:
- Open Control Panel and go to Power Options > Choose what the power button does.

- Deselect ‘Turn on fast startup (recommended)’ > Save changes.

- Reboot your system and check if the error is fixed.
Method 2: Run BSOD Troubleshooter
The BSODs troubleshooter can be considered as one of the best methods to fix any blue screen error. Follow the given steps:
- Open Windows Settings and go to Troubleshoot.
- Then go to Find and fix other problems > Blue Screen > Run the troubleshooter.

- Follow the on-screen instructions and once the process is closed, reboot your system, and check if the problem is fixed.
Method 3: Scan PC for Malware
The Faulty Hardware Corrupted Page error may also occur due to a malware attack. Scan your system for any malware attack by running the Windows Defender Antivirus program. Follow the given steps:
- Open System Settings and go to Update & Security.
- Then go to Windows Security.
- On the next prompt, click Virus & threat protection and open it.

- If the tool detects any virus, it will show it in the scan results. Follow the given instructions on the screen to fix the blue screen error. Then reboot your system and check if the error is fixed.
Method 4: Run CHKDSK Command
Running CHKDSK using the command prompt may help you check and fix hard drive corruption and errors with the disk. Additionally, it also scans bad sectors on the hard drive, which could also be a reason for the Faulty_hardware_corrupted_page error on Windows 10.
Note: Don’t forget to take backup of your system data as the CHKDSK command doesn’t read and store data from bad sectors on the hard drive. This may lead to data loss.
Follow the given steps:
- Type cmd in Windows Search Box and run it as administrator.
- Next, type chkdsk f: /f in the command prompt and hit Enter.

- Wait until the process is done. Once done, close the window and check if the error is resolved.
- You can also run Chkdsk f: /f /r to locate bad sectors and recover readable information.
Caution: The data from bad sectors on the hard drive will not be recovered. Hence, make sure you have an updated backup of your data.
If you don’t have a backup of your system data, retrieve it using robust data recovery software such as Stellar Data Recovery Professional. This DIY data recovery software efficiently recovers data from Windows systems and storage drives such as HDDs, SSDs, USB drives, SD cards, etc. It also consists of the ‘Create a recovery drive’ feature that helps you restore data from unbootable, crashed, or BSOD-affected PC.
Method 5: Run SFC Command
Missing or corrupt system files or services could also be the reason behind Faulty_hardware_corrupted_page errors. Follow the given steps:
- Open Command Prompt and run it as administrator.
- Type SFC/scannow in the command prompt window.

- Wait until the process finishes. Follow any other instructions on the screen to and close the window.
- Restart your system and see if the error persists.
Method 6: Run Windows Memory Diagnostic Tool
Windows Memory Diagnostic Tool will help you check if there is any problem with RAM. Check if the RAM is faulty and causing ‘Stop code faulty hardware corrupted page’ by running this tool with the help of the following steps:
- Open Windows Memory Diagnostic tool and click ‘Restart now and cart now and check for problems (recommended).’

- The system will restart and run a test to check the RAM. Let the test run and wait until it completes.
- Once done, close the window and reboot your system again.
Method 7: Update/Uninstall Device Drivers
Fix the incorrupt, outdated, or faulty device drivers by updating them. Follow the given steps:
- Open Device Manager, go to the device category for which you want to update the drivers.
- Right-click the device driver and click Update driver.

- In the following wizard, choose to ‘Search automatically for drivers.’

- Let Windows search for the updated driver for the device.
If it can’t find any, you may uninstall the problematic driver and then re-install the latest and compatible one. To uninstall the device driver:
- Right-click the driver and click Uninstall device.

- A confirmation box will appear.
- Select ‘Delete the driver software for this device’ and click Uninstall.

- Wait until the process completes. Then, close the window and check if the issue is fixed.
Method 8: Reset Your PC
If all the above methods fail to help you fix the Faulty Hardware Corrupted Page Windows 10, try resetting your PC with the following steps:
- Open System Settings by pressing Windows + I and go to Update & Security.
- In the left pane, select Recovery, and then click Get Started under Reset this PC.

- You’ll see two options on the following prompt: (I) Keep my files (II) Remove everything.
- We’d recommend to ‘Remove everything’ when you want to fix such errors.

- Select ‘Just remove your files’ > Next.

- Afterward, a warning message will appear. Click Next > Reset > Continue.

- Once done, reboot your PC.
Remember, resetting your PC may cause data loss. If you don’t have a backup folder, try a data recovery tool to recover your data using powerful data recovery software.
Facing a blue screen error on your PC is understandably frustrating. But don’t worry, you can try all the DIY methods we’ve shared in this blog to help you fix Faulty Hardware Corrupted Page BSOD error. Some methods such as running CHKDSK utility and resetting PC are mentioned with the cautions and notes related to data loss. Do read them carefully, so you don’t end up losing your crucial files.
Moreover, if you lose data while performing any of the given methods, you may use an efficient data recovery software such as Stellar Data Recovery Professional. It can even restore data from non-bootable or crashed Windows systems.
About The Author
Mansi
Mansi Verma is a Technology Writer at Stellar®. She is a Tech enthusiast, holding over 7 years of experience in Data Recovery, IoT, Artificial Intelligence, and the Robotics technology domain. She loves researching and providing DIY solutions and tips & tricks to solve Windows technical issues. In her spare time, she likes reading novels, and poetry. She also enjoys traveling and trekking.
Best Selling Products

Stellar Data Recovery Premium
Stellar Data Recovery Premium for Window
Read More

Stellar Data Recovery Technician
Stellar Data Recovery Technician intelli
Read More

Stellar Data Recovery Toolkit
Stellar Data Recovery Toolkit is an adva
Read More

BitRaser File Eraser
BitRaser File Eraser is a 100% secure so
Read More
Содержание
- Как исправить ошибки FAULTY_HARDWARE_CORRUPTED_PAGE типа «синий экран» (0x00000128)
- Распространенные сообщения об ошибках в FAULTY_HARDWARE_CORRUPTED_PAGE
- Источники проблем FAULTY_HARDWARE_CORRUPTED_PAGE
- Синий экран Faulty Hardware Corrupted Page в Windows 10: причины и способы решения
- Обновление драйверов
- Выключение быстрого запуска
- Проверка оперативной памяти
- Bug Check 0x12B: FAULTY_HARDWARE_CORRUPTED_PAGE
- FAULTY_HARDWARE_CORRUPTED_PAGE Parameters
- Memory Manager Page Not Zero Error Parameters
- Compressed Store Manager Error Parameters
- Cause
- Resolution
- Ошибка FAULTY_HARDWARE_CORRUPTED_PAGE в Windows 10
- Как исправить ошибку FAULTY HARDWARE CORRUPTED PAGE
- 1. Проверьте свою оперативную память
- 2. Запустите проверку системных файлов
- 3. Откат или обновление драйверов
- 4. Обновите интерфейс Intel Management Engine
- 5. Запустите средство устранения неполадок Центра обновления Windows
- Как исправить FAULTY_HARDWARE_CORRUPTED_PAGE в Windows 10
- Способы устранения неполадки
- Проверка системных файлов
- Проверка оперативной памяти
- Отключение быстрого запуска
- Обновление драйверов
- Откат драйверов, если ошибка появилась после их обновления
- Обновление Intel Management Engine Interface (IMEI)
- Запуск средства устранения неполадок
- Заключение
Как исправить ошибки FAULTY_HARDWARE_CORRUPTED_PAGE типа «синий экран» (0x00000128)
| Номер ошибки: | Ошибка 0x12B | |
| Название ошибки: | FAULTY_HARDWARE_CORRUPTED_PAGE | |
| Описание ошибки: | The FAULTY_HARDWARE_CORRUPTED_PAGE bug check has a value of 0x00000128. This bug check indicates that a single-bit error was found in this page. This is a hardware memory error. | |
| Шестнадцатеричный код: | 0x00000128 | |
| Разработчик: | Microsoft Corporation | |
| Программное обеспечение: | Windows Operating System | |
| Относится к: | Windows XP, Vista, 7, 8, 10, 11 |
Распространенные сообщения об ошибках в FAULTY_HARDWARE_CORRUPTED_PAGE
Ошибки BSOD, сокращенно от «Blue Screen of Death», обычно вызванные FAULTY_HARDWARE_CORRUPTED_PAGE, включают:
Источники проблем FAULTY_HARDWARE_CORRUPTED_PAGE
Ошибки FAULTY_HARDWARE_CORRUPTED_PAGE BSOD вызваны различными проблемами прошивки, оборудования, драйверов или программного обеспечения. Они могут быть связаны с оборудованием Windows или Microsoft Corporation, но не всегда.
В частности, проблемы FAULTY_HARDWARE_CORRUPTED_PAGE, вызванные:
Совместима с Windows 2000, XP, Vista, 7, 8, 10 и 11
Источник
Синий экран Faulty Hardware Corrupted Page в Windows 10: причины и способы решения
Один из кодов ошибки, который можете увидеть на синем экране BSoD — это Faulty Hardware Corrupted Page. Если этот сбой произошел после обновления или перехода на Windows 10, скорее всего, конфликт возник на программном уровне, который Майкрософт решит в следующем обновлении, либо из-за несовместимых драйверов. Кроме того, причиной ошибки может быть аппаратный сбой, в частности, неисправная оперативная память.
Перед применением решений проанализируйте, что предшествовало возникновению синего экрана. Возможно, несколько дней назад установили новое оборудование, то рекомендуется его извлечь или вернуть старое и проверить, происходит ли BSoD. Если причина в драйверах, существует вероятность, что компьютер заражен. Это маловероятно, но не исключено. Поэтому рекомендуется выполнить полное сканирование системы. Если не установлен антивирус, используйте бесплатную версию программы Malwarebytes.
Обновление драйверов
Во многих случаях причиной ошибки Faulty_Hardware_Corrupted_Page являются неисправные драйвера. Поэтому в первую очередь попробуйте их обновить, особенно это касается видеокарты.
Найдите в списке оборудования вкладку Видеоадаптеры и разверните ее. Щелкните правой кнопкой мыши на видеокарте, выберите пункт «Обновить».
На следующем экране выполните автоматический поиск обновленных драйверов. Если система обнаружит новый, запустит его установку.
Если этим способом не удалось обновить устройство, с сайта производителя видеокарты загрузите последнюю версию программного обеспечения для установленной модели. Например, для загрузки ПО для видеоадаптера Geforce, задайте запрос в Интернете «Расширенный поиск nVidia». После перехода на указанную страницу, задайте точные данные о модели, а также укажите версию операционной системы. По результатам поиска выберите последнюю версию и загрузите. Запустите загруженный файл и следуйте инструкциям до завершения установки, после перезагрузите компьютер.
Если загруженный файл другого формата, чем «*.exe», вернитесь в диспетчера устройств, правым щелчком мыши на видеокарте выберите «Обновить» и выполните второй вариант поиска с указанием папки с загруженным драйвером.
Если эти способы не сработали, удалите видеокарту, затем перезагрузите ПК, чтобы Windows при обнаружении устройств без драйверов смог инициализировать их установку.
Если обновление завершилось успешно, перезагрузите ПК и проверьте, происходит ли сбой Windows, вызванный синим экраном с кодом остановки Faulty Hardware Corrupted Page.
Выключение быстрого запуска
Иногда отключением быстрого запуска удается устранить синий экран. Эта функция, заставляет компьютер запускаться быстрее, но может создать проблемы, поскольку не предоставляет драйверам и программам достаточно времени для правильной загрузки, что приводит к ошибке Faulty Hardware Corrupted Page.
На левой панели выберите «Действие кнопок питания». Нажмите кнопку «изменения параметров, которые сейчас недоступны». Снимите флажок с опции «Включить быстрый запуск (рекомендуется)».
Примените изменения, перезагрузите компьютер. Выполните то действие, которое вызывало ошибку Faulty Hardware Corrupted Page.
Проверка оперативной памяти
Причиной ошибки также может быть неисправная оперативная память. Первое, что нужно сделать, это извлечь планки ОЗУ, очистить контакты стирательной резинкой и вернуть ее обратно, зафиксировав защелками. После этого включите ПК, посмотрите, остается ли ошибка. Если она продолжает препятствовать работе за ПК, запустите средство диагностики памяти Windows.
Чтобы его вызвать, введите команду mdsched в диалоговом окне Win + R, подтвердите ее на «ОК».
Выберите «Выполнить перезагрузку и проверку (рекомендуется)».
Windows автоматически перезапустится и начнется сканирование. После его завершения ОС опять перезагрузится и отобразит результаты проверки. Если будут обнаружены ошибки в памяти, то, скорее всего, они являются причиной синего экрана Faulty Hardware Corrupted Page. Если установлено несколько планок ОЗУ, оставьте только одну и проверьте наличие ошибки. Повторите это действие для каждой, пока не найдете проблемную, которая подлежит замене.
Источник
Bug Check 0x12B: FAULTY_HARDWARE_CORRUPTED_PAGE
The FAULTY_HARDWARE_CORRUPTED_PAGE bug check has a value of 0x0000012B. This bug check indicates that the Windows memory manager detected corruption, and the corruption could only have been caused by a component accessing memory using physical addressing.
This topic is for programmers. If you are a customer who has received a blue screen error code while using your computer, see Troubleshoot blue screen errors.
FAULTY_HARDWARE_CORRUPTED_PAGE Parameters
There are two scenarios where the Memory Manager will raise FAULTY_HARDWARE_CORRUPTED_PAGE bug checks, with two different sets of parameters.
If parameters 3 and 4 are both zero, the bug check indicates that Memory Manager detected a single-bit error on a page that was expected to be zeroed.
If parameters 3 and 4 are non-zero, the bug check is raised by the Compressed Store Manager due to a failure to decompress a page due to physical memory corruption.
Memory Manager Page Not Zero Error Parameters
This bug check indicates that a single-bit error was found in this page. This is a hardware memory error.
Virtual address maps to the corrupted page
Physical page number
Compressed Store Manager Error Parameters
This bug check indicates that a store manager memory error has occurred. It may be an authentication failure, a CRC failure, or a decompression failure.
| Parameter | Description |
|---|---|
The CompressedSize of the page that is being read
Cause
This bugcheck can only occur by memory corruption due to physical memory access. The causes for physical memory corruption include:
NOTE: Compressed Store Manager can detect if the corruption was caused by a single-bit error, and automatically corrects this condition without raising a bug check. This bugcheck is reported by the Compressed Store Manager if the corruption was not caused by a single bit error.
For more information on Windows memory manager and memory compression, see Windows Internals 7th Edition Part 1 by Pavel Yosifovich, Mark E. Russinovich, David A. Solomon and Alex Ionescu.
Resolution
Windows Memory Diagnostics Tool
To investigate if this bug check is caused by defective RAM hardware, run the Windows Memory Diagnostics tool. In the control panel search box, type Memory, and then select Diagnose your computer’s memory problems.‌ After the test is run, use Event viewer to view the results under the System log. Look for the MemoryDiagnostics-Results entry to view the results.
Источник
Ошибка FAULTY_HARDWARE_CORRUPTED_PAGE в Windows 10
Стоп код FAULTY_HARDWARE_CORRUPTED_PAGE обычно возникает из-за целого ряда факторов. Некоторые из них: неполная установка, удаление какой-либо программы, некоторые эксплойты вмешиваются в нормальное функционирование вашего компьютера, поврежденные секторы на жестком диске, поврежденные системные файлы, системные драйверы работают неправильно, файлы реестра Windows неожиданно изменяются или возникает «синий экран» во время обновления Windows. Эта ошибка показывает, что была обнаружена однобитовая ошибка, что означает это аппаратная ошибка памяти. Давайте теперь проверим, как исправить эту ошибку.
Как исправить ошибку FAULTY HARDWARE CORRUPTED PAGE
1. Проверьте свою оперативную память
Нажмите сочетание кнопок Win + R и введите mdsched.exe, чтобы запустить диагностику памяти. Далее следуйте инструкциям на экране. Согласно выбранной вами опции, компьютер будет перезагружен и при перезагрузке проверит наличие проблем с памятью. Если у вас возникнут какие-либо проблемы, он исправит их автоматически, в противном случае.
2. Запустите проверку системных файлов
Этоn метод восстановит потенциально поврежденные системные файлы Windows. Откройте командную строку от имени администратора и введите команду:
3. Откат или обновление драйверов
Вы можете рассмотреть возможность отката или обновления вашего драйвера устройства. Если ваша система использует программу от AMD, то обновите драйверы AMD с помощью функции автоматического определения драйверов AMD. Если Intel, используйте утилиту обновления драйверов Intel.
4. Обновите интерфейс Intel Management Engine
5. Запустите средство устранения неполадок Центра обновления Windows
Запустите встроенное средство устранения неполадок Центра обновления Windows, чтобы исправить наиболее распространенные проблемы с обновлением в Windows 10. Возможно, это приведет к повторной загрузке Центра обновления Windows в случае удаления файлов этим средством.
Источник
Как исправить FAULTY_HARDWARE_CORRUPTED_PAGE в Windows 10
FAULTY_HARDWARE_CORRUPTED_PAGE – очередная ошибка с кодом 0x0000012B, возникающая на фоне синего экрана смерти. Причины ее появления могут быть разными, в том числе удаление важной программы, неправильная установка какой-либо утилиты или драйвера, повреждение системных файлов, жесткого диска и так далее. Я разберу способы устранения ошибки FAULTY_HARDWARE_CORRUPTED_PAGE в Windows 10.
Способы устранения неполадки
Для начала рекомендую попробовать исправить ошибку простыми способами. В идеале лучше следовать указанной мной последовательности. Она оптимальна и подобрана с учетом усложнения процедур и причин возникновения неполадки.
Проверка системных файлов
Этим способом можно найти и восстановить поврежденные системные файлы. Нужно лишь открыть командную строку от имени администратора, а быстрее и легче всего это делается через поисковик в панели задач. Далее в активной строке необходимо ввести запрос sfc /scannow и нажать на кнопку Enter для его запуска. Придется подождать, так как сканирование занимает много времени. В итоге утилита найдет все поврежденные файлы и автоматически восстановит их.
Проверка оперативной памяти
В ОС Windows 10 есть еще специальный инструмент для диагностики оперативной памяти. Для его запуска я открою окно «Выполнить» нажатием на комбинацию клавиш Win + R, в строке «Открыть» введу mdsched.exe и нажму на кнопку ОК. Далее можно выбрать – запустить утилиту сейчас, но при этом перезагрузить компьютер, или отложить процедуру на потом. После перезагрузки, перед запуском системы, начнется проверка, и в среднем она займет 15-20 минут.
Тут я выбираю, перезагрузить компьютер сейчас или позже для запуска сканирования ОЗУ
Отключение быстрого запуска
Отключить быстрый запуск можно и в «Панели управления», в разделе «Электропитание». При его открытии в левой части будут ссылки, мне же нужно нажать на «Действие кнопки питания».
Захожу в раздел «Электропитание» и настраиваю быстрый запуск в разделе «Действие кнопки питания»
Далее следует нажать на элемент «Изменение параметров, которые сейчас недоступны» для перехода в режим администратора. После этого убираю напротив элемента «Включить быстрый запуск» галочку (если она есть) и жму на кнопку «Сохранить изменения».
Для изменения нужного параметра потребуется активировать права администратора
После изменения параметров питания нужно перезагрузить компьютер и проверить, появляется ли ошибка вновь.
Обновление драйверов
Вполне допустимо, что драйверы устарели или были повреждены вредоносным ПО, поэтому стоит попробовать для начала обновить их. Делается это обычно через «Диспетчер устройств», а для его открытия я вызываю контекстное меню иконки «Пуск» нажатием на комбинацию Win + X и жму в списке на соответствующий элемент.
Желательно обновить все важные драйверы – видеоадаптера, сетевые, звуковые и т.д. Нужно лишь открыть соответствующий раздел, нажать по одному из пунктов правой кнопкой мыши для вызова контекстного меню и выбрать элемент «Обновить драйвер».
Обновляю таким образом все важные драйверы
Откат драйверов, если ошибка появилась после их обновления
Если ошибка FAULTY_HARDWARE_CORRUPTED_PAGE появилась после обновления одного из драйверов, нужно произвести откат. Лучше всего это делать в безопасном режиме, с загрузкой системных драйверов.
Обновление Intel Management Engine Interface (IMEI)
Этот способ актуален для тех, у кого установлен процессор Intel. Стоит также обновить Intel Management Engine Interface (IMEI) – автономную подсистему, обеспечивающую высокую производительность и встроенную практически во все процессоры, выпускаемые с 2008 года. Скачивать ее лучше с официального сайта производителя.
Запуск средства устранения неполадок
Проверять нужно именно «Центр обновления Windows», а причина тому – возможные сбои при загрузке обновлений системы. Открыть инструмент можно через «Параметры», войдя в категорию «Обновление и безопасность». Во вкладке «Устранение неполадок» необходимо найти искомый пункт и запустить средство.
Напоследок попробую запустить средство устранения неполадок в «Центре обновлений»
Заключение
Когда ни один способ не помогает, придется прибегать к восстановлению системы. В ОС Windows 10, к счастью, есть специальные утилиты для ее отката с сохранением важных пользовательских данных. Но для подстраховки лучше все же создать точку восстановления, чтобы сразу же вернуться к состоянию, при котором подобные неполадки не возникали.
Источник
Adblock
detector
| Parameter | Description |
|---|---|