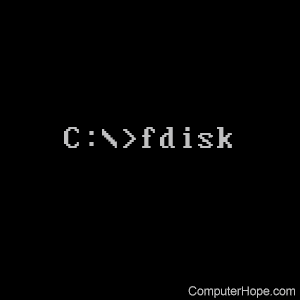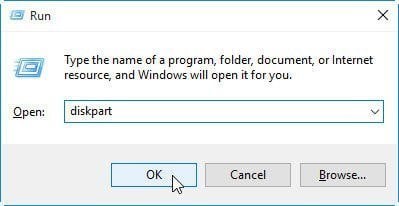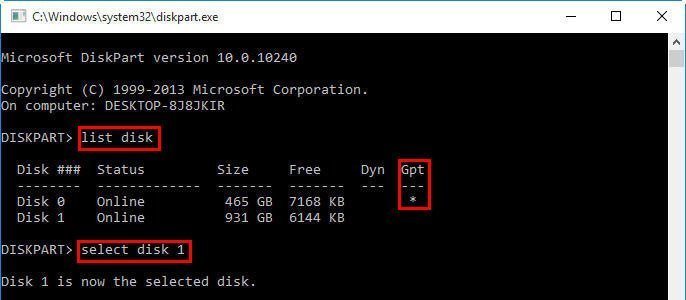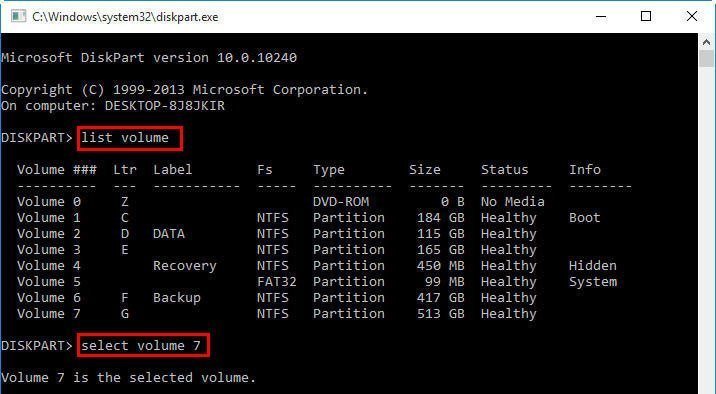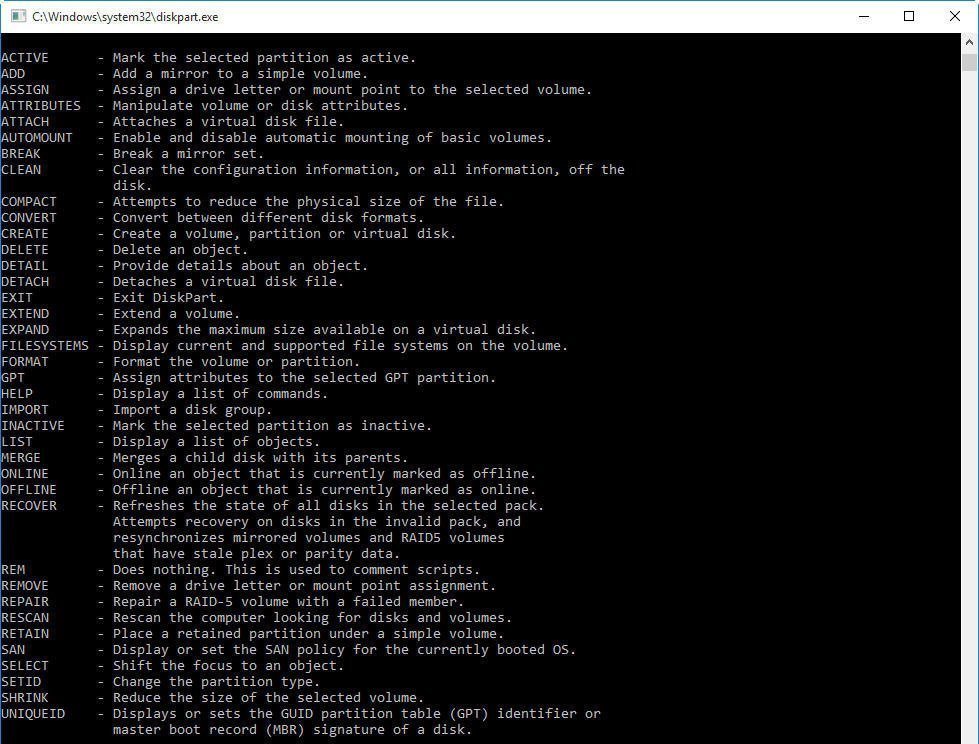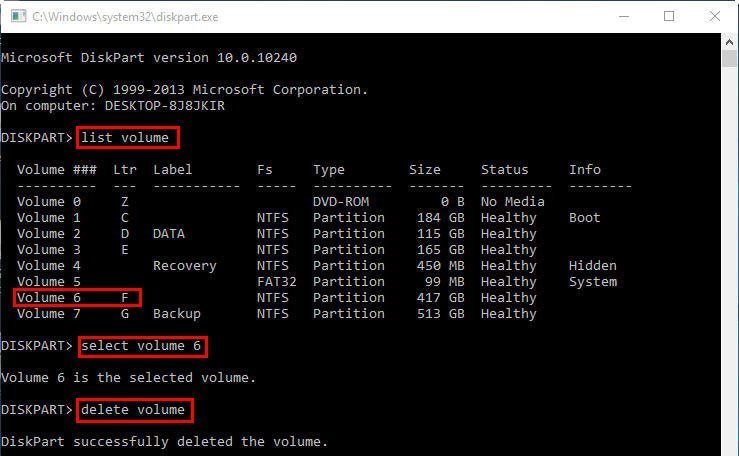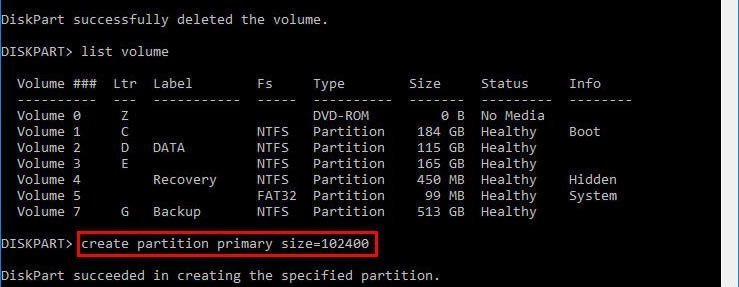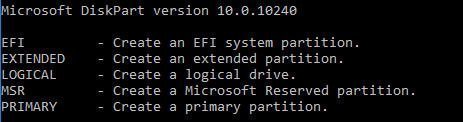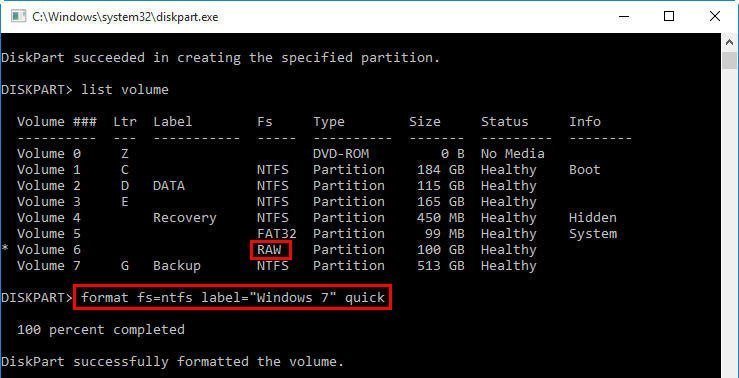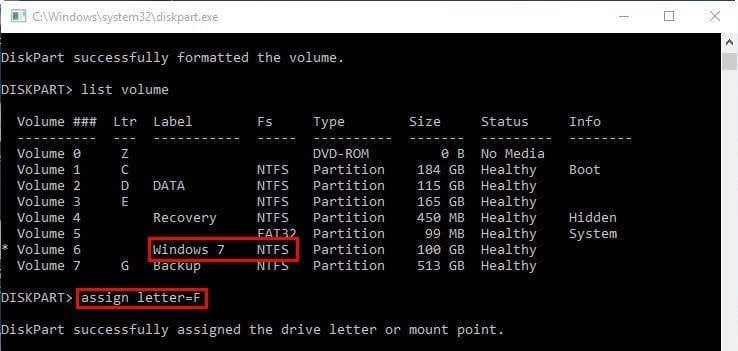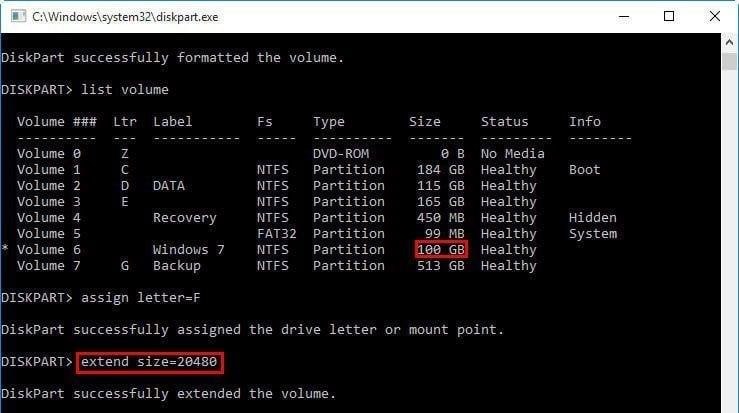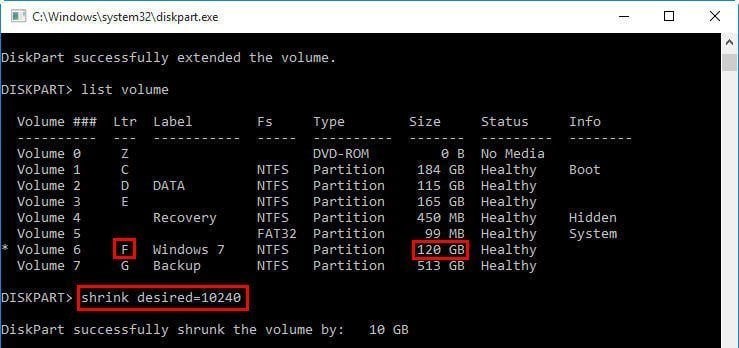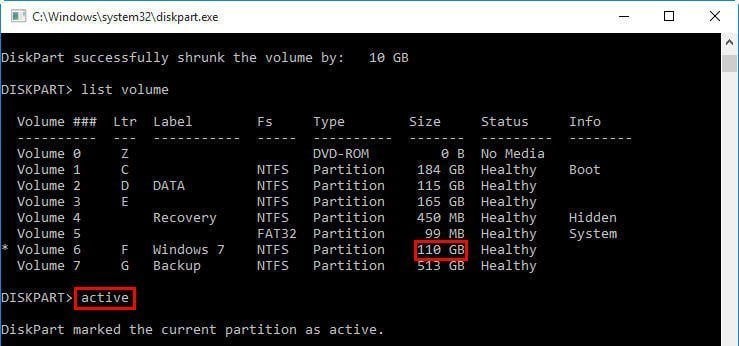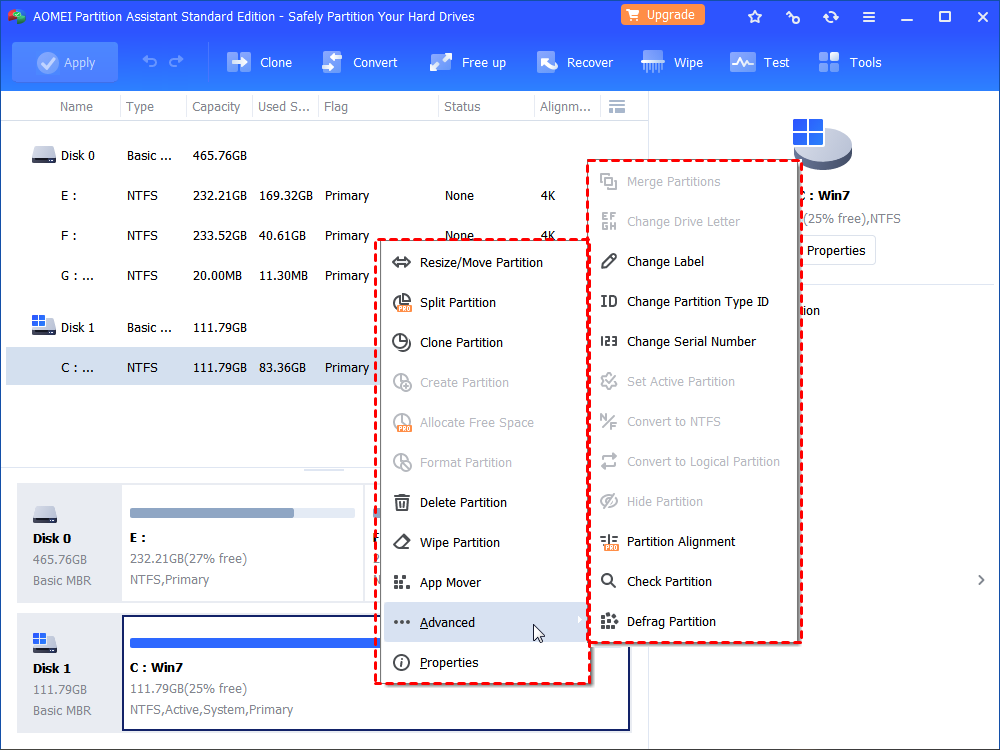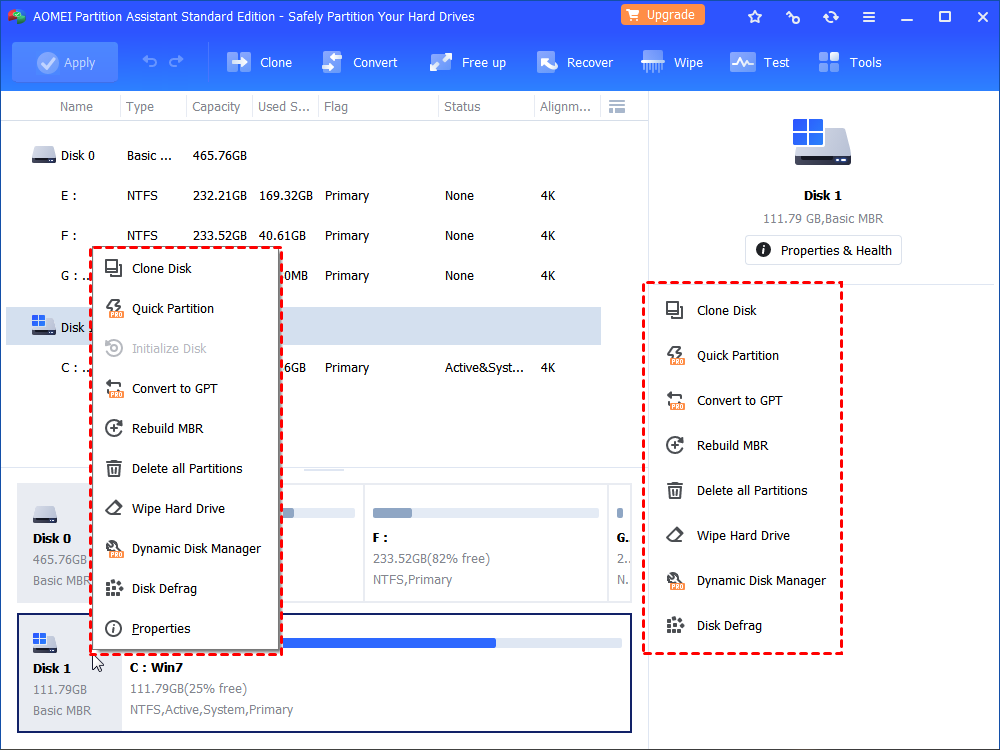fdisk (сокращение от “format disk“, форматировать диск) — это наиболее распространенная утилита командной строки для работы с дисками в Linux/Unix системах. При помощи этой команды можно просматривать, создавать, удалять, изменять, копировать и перемещать разделы на жёстком диске, используя простой интерфейс текстовых меню.
Это очень полезный инструмент для выделения пространства для новых разделов, организации пространства на новых дисках, реорганизации старых дисков, а также копирования или перемещения данных на новых дисков. Он позволяет создавать до четырех первичных разделов и некоторое количество логических (расширенных) разделов в зависимости от размера жесткого диска в вашей системе.
Мы рассмотрим ряд базовых команд fdisk для управления таблицей разделов в Linux. Для запуска команды fdisk нужно обладать root-привилегиями (или использовать sudo), иначе будет выведена ошибка “command not found”.
Содержание
- Просмотр всех разделов диска
- Просмотр разделов заданного диска
- Командный режим
- Удаление раздела
- Создание нового раздела
- Форматирование раздела
- Проверка размера раздела
- Исправление нумерации в таблице разделов
- Флаг загрузочного раздела
- Заключение
Просмотр всех разделов диска
Для просмотра всех доступных разделов используется опция -l (listing — перечисление). Разделы перечисляются по именам, например, /dev/sda, /dev/sdb или /dev/sdc.
fdisk -l
Просмотр разделов заданного диска
Для просмотра всех разделов заданного жесткого диска укажите опцию -l с именем устройства. Например, следующая команда отобразит все разделы диска /dev/sda:
fdisk -l /dev/sda
Командный режим
Чтобы войти в командный режим, просто введите fdisk с именем жёсткого диска, например, /dev/sda, как показано ниже:
fdisk /dev/sda
Для получения списка команд, которые fdisk может выполнить на диске, введите “m”. Рассмотрим значение этих команд.
a toggle a bootable flag — сделать диск загрузочным
b edit bsd disklabel — редактировать bsd-метку диска
c toggle the dos compatibility flag — установить флаг совместимости с DOS
d delete a partition — удалить раздел
l list known partition types — перечислить известные типы разделов
m print this menu — вывести это меню
n add a new partition — создать новый раздел
o create a new empty DOS partition table — создать новую пустую таблицу разделов DOS
p print the partition table — вывести таблицу разделов (аналогична fdisk -l)
q quit without saving changes — выйти без сохранения
s create a new empty Sun disklabel — создать новую метку диска Sun
t change a partition’s system id — изменить системный идентификатор раздела
u change display/entry units — изменить единицы отображения/ввода
v verify the partition table — проверить таблицу разделов
w write table to disk and exit — записать таблицу на диск и выйти
x extra functionality (experts only) — дополнительные функции (только для экспертов)
Удаление раздела
Допустим, нам нужно удалить определенный раздел, например, /dev/sda4, с определенного жёсткого диска, например, /dev/sda. Сначала нужно зайти в командный режим:
fdisk /dev/xvdb
Затем введите d для удаления раздела. После этого у вас будет запрошен номер раздела для удаления с диска /dev/xvdb. Для удаления раздела номер 2 (то есть, /dev/xvdb2) нужно ввести соответствующую цифру, 2. Затем нужно ввести команду w, чтобы записать таблицу на диск и выйти.
fdisk -l /dev/xvdb
Как мы видим раздел /dev/xvdb2 был удален.
Внимание : будьте осторожны с этой командой, потому что удаление раздела полностью уничтожит все данные на нем.
Создание нового раздела
Войдите в командный режим и введите “n”:
fdisk /dev/xvdb
При создании нового раздела нужно выбрать одну из двух опций: extended для логического раздела или primary для первичного и нажать, соответственно, e или p. Затем потребуется ввести номера первого и последнего цилиндра раздела (либо смещение в цилиндрах или размер). Лучше всего оставить заданное по умолчанию значение первого цилиндра и ввести нужный размер раздела, например, “+5000M”, что означает размер 5000 мегабайт. После создания раздела нужно нажать w для сохранения изменений в таблице разделов.
fdisk -l /dev/xvdb
Теперь мы видим на диске /dev/xvdb два раздела.
Также при создании раздела можно указать размер раздела с помощью опции +size{K,M,G}. Т.е если нужно создать раздел размером 2 Гб, в качестве последнего сектора можно указать +2G
Форматирование раздела
После создания нового раздела не забудьте отформатировать его командой mkfs. Для этого выполните следующую команду:
mkfs -t ext4 /dev/xvdb2
где в ключе -t указываем тип файловой системы в которую мы хотим отформатировать наш раздел.
Проверка размера раздела
Когда раздел отформатирован, проверьте его размер при помощи опции -s (размер отображается в блоках). Так можно узнать размер любого заданного устройства:
fdisk -s /dev/xvdb2
Исправление нумерации в таблице разделов
Если вы удалили логический раздел, возможны ошибки вида ‘partition out of order‘ (нарушение порядка разделов) или ‘Partition table entries are not in disk order‘ (записи таблицы разделов не соответствуют порядку дисков). Допустим у нас диск со следующими разделами
Например, при удалении трёх логических разделов xvdb2, xvdb3 и xvdb4 и создании нового раздела можно предположить, что его имя будет xvdb2. Однако, система создаст раздел xvdb3. Это происходит потому, что после удаления раздела xvdb5 будет перемещена на место xvdb2, а свободное пространство — перераспределено в конец.
Для исправления подобных проблем и назначения вновь созданному разделу имени xvdb2 нужно перейти в режим дополнительных функций (x) и выполнить экспертную команду (f):
fdisk /dev/xvdb WARNING: DOS-compatible mode is deprecated. It's strongly recommended to switch off the mode (command 'c') and change display units to sectors (command 'u'). Command (m for help): x Expert command (m for help): f Done. Expert command (m for help): w The partition table has been altered!
Естественно, после выполнения команды (f) нужно сохранить изменения командой (w) . После исправления порядка разделов сообщения об ошибках должны прекратиться.
Флаг загрузочного раздела
Чтобы включить или отключить на заданном разделе флаг загрузочного раздела (отображается символом ‘*’ в таблице разделов), нужно выполнить следующие действия.
fdisk -l /dev/xvda
Вы увидите на диске /dev/sda1 флаг загрузочного раздела (звёздочка ‘*’)
fdisk /dev/xvda
Далее введите команду «a» для снятия флага загрузочного раздела, а затем введите номер раздела (в данном случае 1 для /dev/sda1). Флаг загрузочного раздела будет снят, символ звёздочки (*) пропадет.
Для назначения загрузочного диска нужно также использовать опцию «a». Например назначим загрузочным диск xvda2
Заключение
Мы рассмотрели базовые возможности команды fdisk, необходимые для работы с разделами. Более подробную информацию, в том числе об экспертных командах, доступ к которым осуществляется командой x, можно получить на соответствующей man-странице (man fdisk).
Если вы нашли ошибку, пожалуйста, выделите фрагмент текста и нажмите Ctrl+Enter.
Updated: 03/13/2021 by
The fdisk command is used to create and delete partitions on the hard drive in earlier versions of MS-DOS and Windows.
Availability
Fdisk is an external command that is available for the following Microsoft operating systems. With MS-DOS 3.3x and below, fdisk.com was used as the external file. MS-DOS 4.x and later including versions of Windows that support the command, use fdisk.exe as the external file.
- All Versions of MS-DOS
- Windows 95
- Windows 98
- Windows ME
Fdisk syntax
Configures a hard disk for use with MS-DOS.
FDISK [/STATUS] /X
| /STATUS | Displays partition information. |
| /X | Ignores extended disk-access support (will not use LBA support). Use this switch if you receive one of the below symptoms.
Unable to access a drive from DOS versions that predate version 7. |
Secret fdisk switches
Note
Below is a listing of secret or undocumented MS-DOS fdisk commands and switches. Use these commands at your risk.
| Command | Information |
|---|---|
| FDISK /MBR | Command used to rewrite the master boot record, see: Do you have additional information on fdisk /mbr? |
| FDISK /CMBR <DISK> | Recreates the master boot record on the specified disk. Performs the same functions as FDISK /MBR except can be used on other disk drives. |
| FDISK 1/PRI:100 | Creates a 100 MB DOS partition on the hard drive. |
| FDISK 1/EXT:500 | Creates a 500 MB meg extended DOS partition on the hard drive. |
| FDISK 1/LOG:250 | Creates a 250 MB logical drives on the hard drive. |
| FDISK /Q | Prevents fdisk from booting the system automatically after exiting fdisk. |
| FDISK /STATUS | Shows you the current status of your hard drives. |
| FDISK /ACTOK | Makes fdisk not check the disk integrity allowing the drives to be created faster. |
| FDISK /FPRMT | Prevent the prompt for FAT32 support and allows FDISK to be forced into using FAT32 on drives smaller than 540 MB. By default, FDISK does not use FAT32 on any drive smaller than 540 MB. Finally, this command can only be used with FDISK that supports FAT32. |
Fdisk examples
fdisk
Open the fdisk option screen that you can see in the fdisk simulation.
Note
If any partition is deleted everything within that partition will be erased.
See the fdisk simulation for additional information and examples.
Additional information
Fdisk script file — Fdisk can run from an external file, allowing you to quickly create and delete partitions. To do this, create a file using the DOS edit command. Below are the steps required for generating said file.
Edit fdisk.scr — In the edit screen, enter the commands you want to run in fdisk. For example, if you want to run fdisk and display the partition information, you would enter 4.
Because fdisk requires you to press Enter after a selection, press Ctrl+P and then press Ctrl+M to create a music symbol, which acts as a carriage return.
If you need to press Esc, you would use Ctrl+P and then press Esc, which would be represented as a backward arrow.
When you input commands to run FDISK, they must be on one line; do not place each command on separate lines.
Once you have created the script file, you can then type fdisk < fdisk.scr that will then execute the script file. If the script file encounters an error during its process, you need to recreate the script file where the mistake occurred.
Technical support
- Why am I unable to see the full amount of a hard drive?
- Why am I only able to see a 2 gigabyte partition or drive?
- Do you have additional information on fdisk /mbr?
- How to fix a partition showing up as an MS-DOS partition.
- How to fix an invalid or Non-System disk error.
- How to fix Invalid Media type reading drive C.
- How to fix a no fixed disk present error.
- How to delete a partition using fdisk.
- How to create a partition using fdisk.
- How to lock or unlock the hard drive.
- Error reading or writing fixed disk.
- How many partitions can DOS and Windows recognize?
- How to create a FAT32 partition.
- If your question is not listed here, try our computer help forum.
Updated: 03/13/2021 by
The fdisk command is used to create and delete partitions on the hard drive in earlier versions of MS-DOS and Windows.
Availability
Fdisk is an external command that is available for the following Microsoft operating systems. With MS-DOS 3.3x and below, fdisk.com was used as the external file. MS-DOS 4.x and later including versions of Windows that support the command, use fdisk.exe as the external file.
- All Versions of MS-DOS
- Windows 95
- Windows 98
- Windows ME
Fdisk syntax
Configures a hard disk for use with MS-DOS.
FDISK [/STATUS] /X
| /STATUS | Displays partition information. |
| /X | Ignores extended disk-access support (will not use LBA support). Use this switch if you receive one of the below symptoms.
Unable to access a drive from DOS versions that predate version 7. |
Secret fdisk switches
Note
Below is a listing of secret or undocumented MS-DOS fdisk commands and switches. Use these commands at your risk.
| Command | Information |
|---|---|
| FDISK /MBR | Command used to rewrite the master boot record, see: Do you have additional information on fdisk /mbr? |
| FDISK /CMBR <DISK> | Recreates the master boot record on the specified disk. Performs the same functions as FDISK /MBR except can be used on other disk drives. |
| FDISK 1/PRI:100 | Creates a 100 MB DOS partition on the hard drive. |
| FDISK 1/EXT:500 | Creates a 500 MB meg extended DOS partition on the hard drive. |
| FDISK 1/LOG:250 | Creates a 250 MB logical drives on the hard drive. |
| FDISK /Q | Prevents fdisk from booting the system automatically after exiting fdisk. |
| FDISK /STATUS | Shows you the current status of your hard drives. |
| FDISK /ACTOK | Makes fdisk not check the disk integrity allowing the drives to be created faster. |
| FDISK /FPRMT | Prevent the prompt for FAT32 support and allows FDISK to be forced into using FAT32 on drives smaller than 540 MB. By default, FDISK does not use FAT32 on any drive smaller than 540 MB. Finally, this command can only be used with FDISK that supports FAT32. |
Fdisk examples
fdisk
Open the fdisk option screen that you can see in the fdisk simulation.
Note
If any partition is deleted everything within that partition will be erased.
See the fdisk simulation for additional information and examples.
Additional information
Fdisk script file — Fdisk can run from an external file, allowing you to quickly create and delete partitions. To do this, create a file using the DOS edit command. Below are the steps required for generating said file.
Edit fdisk.scr — In the edit screen, enter the commands you want to run in fdisk. For example, if you want to run fdisk and display the partition information, you would enter 4.
Because fdisk requires you to press Enter after a selection, press Ctrl+P and then press Ctrl+M to create a music symbol, which acts as a carriage return.
If you need to press Esc, you would use Ctrl+P and then press Esc, which would be represented as a backward arrow.
When you input commands to run FDISK, they must be on one line; do not place each command on separate lines.
Once you have created the script file, you can then type fdisk < fdisk.scr that will then execute the script file. If the script file encounters an error during its process, you need to recreate the script file where the mistake occurred.
Technical support
- Why am I unable to see the full amount of a hard drive?
- Why am I only able to see a 2 gigabyte partition or drive?
- Do you have additional information on fdisk /mbr?
- How to fix a partition showing up as an MS-DOS partition.
- How to fix an invalid or Non-System disk error.
- How to fix Invalid Media type reading drive C.
- How to fix a no fixed disk present error.
- How to delete a partition using fdisk.
- How to create a partition using fdisk.
- How to lock or unlock the hard drive.
- Error reading or writing fixed disk.
- How many partitions can DOS and Windows recognize?
- How to create a FAT32 partition.
- If your question is not listed here, try our computer help forum.
Содержание
- Таблица разбиения
- Разделы диска
- Команда FDISK
- Разбиение жесткого диска
- Удаление существующих разделов
- Создание нового разбиения
- Установка активного раздела
- Форматирование винчестера
Таблица разбиения
Для нормальной работы винчестера необходимо, чтобы он имел таблицу разбиения (иногда её называют partition, хотя строго говоря, partition-это непосредственно разделы диска). При её отсутствии операционная система не имеет доступа к винчестеру(«не видит» жесткий диск). Таблица разбиения содержит сведения о физических характеристиках диска: количестве сторон, количестве дорожек и секторов на дорожке, а также информацию о разделах и логических дисках.
Разделы диска
При работе в системе MS-DOS каждый жесткий диск может иметь следующие разделы:
- Первичный раздел DOS: присутствует обязательно. В этом разделе формируется единственный системный логический диск (имеющий, как правило, имя С:)
- Расширенный раздел DOS: присутствует только тогда, когда винчестер имеет два или более логических диска.
- Раздел не DOS: формируется, если вы работаете с двумя и более операционными системами. Этот раздел отдаётся в пользование другим операционным системам и для MS-DOS невидим.
Для выполнения этой команды необходимо иметь загрузочную дискету, сделанную в Windows 98SE, желательно на русском языке. Хотя в комплекте с операционной системой поставляется внешняя команда FDISK, но на английском языке.
После загрузки компьютера с дискеты введите команду
fdisk.
На экране при этом отобразится главное меню:
FDISK Options
(Опции FDISK)
Current fixed disk drive: 1
(Текущий привод жесткого диска: 1)
Choose one of the following:
(Выберите одну из опций:)
1.Create DOS partition or Logical DOS Drive
(1. Создать раздел DOS или логический диск DOS.)
2.Set active partition
(2. Установить активный раздел.)
3.Delete partition or Logical DOS Drive
(3. Удалить раздел или логический диск DOS.)
4.Display partition information
(4. Просмотреть информацию о разделах.)
5.Change current fixed disk drive
(5. Сменить текущий привод жесткого диска.)
Enter choice: [ ]
(Введите ваш выбор:)
Press Esc to exit FDISK
(Для выхода нажмите Esс)
Разбиение жесткого диска
Для разбиения жесткого диска необходимо выполнить следующие операции:
- Сделать активным реконфигурируемый привод(если необходимо)
- Удалить все существующие на жестком диске разделы.
- Создать новые необходимые вам разделы.
- При необходимости создать логические диски.
- При необходимости назначить активный раздел (с него будет осуществляться загрузка)
- Отформатировать получившиеся логические диски.
Удаление существующих разделов
Если ваш диск уже был конфигурирован, то вначале придется удалить предыдущее разбиение. Чтобы сделать это, выберите пункт 3 главного меню. На экране появится:
Delete DOS Partition or Logical DOS Drive
(Удаление разделов DOS или логических дисков)
Current fixed disk drive: 1
(Текущий привод: 1)
Choose one of the following:
(Выберите один из вариантов:)
1. Delete Primary DOS Partition
(1. Удалить первичный раздел DOS)
2. Delete Extended DOS Partition
(2. Удалить расширенный раздел DOS)
3. Delete Logical DOS Drive(s) in the Extended DOS
(3. Удалить логические диски из расширенного раздела DOS)
4. Delete Non-DOS Partition
(4. Удалить не-DOS раздел)
Порядок ваших действий:
- Удалите не DOS раздел(если он существует)
- Удалите логические диски из расширенного раздела DOS (если этот раздел существует), причем вам при удалении нужно будет несколько раз подтвердить свои намерения и ввести метку диска.
- Удалите сам расширенный раздел DOS (если он у вас был), причем при удалении необходимо будет несколько раз подтвердить свои намерения.
- Удалите первичный раздел DOS, причем вам при удалении необходимо будет несколько раз подтвердить свои намерения и ввести метку диска.
Теперь предыдущее разбиение удалено, и вы можете создать новое.
Создание нового разбиения
После удаления предыдущего разбиения нужно создать новое. Для этого надо выбрать опцию 1 из главного меню.
На экране появиться сообщение:
Create DOS partition or Logical DOS Drive
(Создание разделов DOS или логических дисков)
Current fixed disk drive: 1
(Текущий привод: 1)
Choose one of the following:
(Выберите один из вариантов:)
1. Create Primary DOS Partition
(1. Создать первичный раздел DOS)
2. Create Extended DOS Partition
(2. Создать расширенный раздел DOS)
3. Create Logical DOS Drive(s) in Extended DOS Partition
(3. Создать логические диски в расширенном разделе DOS)
Вначале нужно создать первичный раздел DOS. Выберите пункт 1. Вам будет задан вопрос:
Do you wish to use the maximum available size for a Primary DOS Partition and make the partition active
(Y/N……………? [ ]
(Вы хотите использовать для первичного раздела DOS все дисковое пространство и сделать этот раздел активным?)
Если вы ответите положительно, то на всем вашем винчестере будет создан один логический диск, с которого будет проводиться загрузка операционной системы.
В этом случае разбиение жесткого диска закончено. Если же вы хотите разбить свой винчестер на несколько логических, то надо ответить отрицательно. На экран будет выведен запрос:
Enter partition size in Mbytes or percent of disk space (%) to create a Primary DOS Partition………….: [ ]
(Введите размер первичного раздела DOS в Мбайтах или в процентах от дискового пространства.)
После того как вы создадите первичный раздел нужно будет создать расширенный раздел DOS.(Create Extended DOS Partition)
На экране появиться сообщение:
Enter partition size in Mbytes or percent of disk space (%) to create an Extended DOS Partition……….: [ ]
(Введите размер расширенного раздела DOS в Мбайтах или в процентах от дискового пространства.)
Если вам не нужно оставлять место для работы с другой операционной системой(не MS-DOS), то вы должны указать все пространство на диске, оставшееся свободным, что и предлагается по умолчанию.
После того как вы создали расширенный раздел DOS нужно разбить его на логические диски.( Create Logical DOS Drive(s) in Extended DOS Partition)
Enter Logical drive size in Mbytes or percent of disk space (%)….[ ]
(Введите размер логического диска в Мбайтах или процентах от дискового пространства.)
Если вы хотите создать два логических (один-первичный раздел DOS, другой-полный размер расширенного раздела DOS),то нужно согласиться с предлагаемым по умолчанию максимальным размером. В противном случае введите ваш размер и повторите эту операцию для следующего логического диска.
После разбиения винчестера на разделы и логические диски нужно установить активный раздел (именно с него будет загружаться компьютер).
Установка активного раздела
Для загрузки с винчестера необходимо, чтобы первичный раздел DOS был активным. Выберите опцию 2 из главного меню и введите номер раздела с которого будет осуществляться загрузка:
Enter the number of the partition you want to make active……: [ ]
(Введите номер раздела, который вы хотите сделать активным)
При выводе на экран информации о разбиении активный раздел помечается буквой А.
После выполнения этих действий разбиение жесткого диска закончено. Осталось только отформатировать получившиеся логические диски.
Форматирование винчестера
Форматирование винчестера имеет некоторые особенности. Во-первых, диск С: должен быть сделан системным.
Во-вторых, форматировать винчестер придется после загрузки с дискеты. После загрузки с дискеты введите команду:
format c:/s
На экран будет выведено предупреждение, что вы форматируете винчестер:
Warning: all data on non-removable disk
Drive D: will be lost!
Будет задан вопрос на продолжение:
Proceed with format(Y/N?)
При вашем положительном ответе винчестер будет отформатирован и на него будет перенесена операционная система.
После этого вы сможете загрузиться с винчестера, перенести на него необходимые вам файлы(операционную систему), и при необходимости, отформатировать остальные логические диски(параметр S задавать, естественно, уже не нужно). Процесс реконфигурирования винчестера полностью закончен.
Как удалить все разделы на жёстком диске в командной строке
Привет всем! Предлагаю небольшой рассказ, в котором мне пришлось разрешить одну небольшую задачу с помощью командной строки, думаю он будет нелишним в вашей копилке знаний.
Купил мой приятель компьютер с твердотельным накопителем (объём 120 ГБ) вместо жёсткого диска, на простой винчестер элементарно не хватило денег (все знаем, что цены на комплектующие сейчас поднялись). Наш общий знакомый решил его выручить и предложил ему на время для хранения файлов не совсем старый жёсткий диск SATA II объёмом 400 ГБ. Вместе они подсоединили жёсткий диск к компьютеру, вошли в Управление дисками и увидели, что на диске имеется четыре раздела и из всех четырёх нормально удаляется только один. Дело в том, что на этом жёстком диске была раньше установлена заводская Windows 8.1 со всеми служебными разделами. Если щёлкнуть на первом, втором и последнем разделе правой мышью, то из всех вариантов будет предложена только «Справка»
Недолго думая, они решили, что если форматировать диск (D:) в окне «Компьютер», то удалятся все разделы. Войдя в окно «Компьютер», они щёлкнули правой кнопкой мыши на диске (D:) и просто форматировали его.


Опять войдя в управление дисками они увидели, что все разделы целые и невредимые, тогда они просто удалили диск (D:). В очередной раз увидев, что с другими разделами ничего не произошло, терпенье их закончилось и они позвонили мне.
Как удалить все разделы на жёстком диске в командной строке
Запускаем командную строку от имени администратора.
Для управлением дисковым пространством вводим команду diskpart.
Отображаем список всех дисков командой list disk, нажимаем Enter.
Выходит список всех дисков подключенных к компьютеру. Будьте внимательны, ошибаться здесь нельзя. По объёму можно догадаться, что Диск 0 (111 Gбайт) это твердотельный накопитель SSD, а Диск 1 (372 Gбайт), это есть наш второй жёсткий диск, на котором нужно удалить все разделы.
Выбираем для удаления всех разделов Диск 1 (372 Gбайт), вводим команду select disk 1. (Осторожно! В вашем случае цифра в команде может быть другой).
Вводим команду clean и жмём Enter, происходит полное удаление всех разделов на втором жёстком диске.
Всё готово, закрываем командную строку.
Входим в управление дисками и видим, что все разделы на винчестере удалены.
Перед созданием одного единственного раздела диск нужно инициализировать. Щёлкаем на Диске 1 правой мышью и выбираем Инициализировать диск.
Если вы не знаете что такое GPT, то выберите Основная загрузочная запись MBR и нажмите ОК..
Теперь создаём простой том. Щёлкаем правой мышью на нераспределённом пространстве и выбираем Создать том.
Далее
Далее
Выбираем букву диска или оставляем предложенную системой.
Файловая система NTFS.
Готово.
Результат.
Статьи по этой теме:
1. Как удалить Windows или любой другой раздел (в том числе и служебный) жёсткого диска или SSD.
2. Как удалить в командной строке любой раздел жёсткого диска (включая системные и служебные)
3. Как форматировать или удалить диск C:
4. Что содержат скрытые разделы ноутбука с Windows 10
В командной строке a: введите fdisk и нажмите Enter. Нажмите «Да», если хотите использовать поддержку больших дисков. Чтобы удалить существующий раздел, введите 3 и нажмите Enter. Выберите показанный раздел, набрав отображаемый номер раздела, и нажмите Enter для подтверждения удаления раздела.
Как использовать команду diskpart в Windows 10?
diskpart в Windows 10
- Загрузите в Windows 10.
- Нажмите клавишу Windows и C, чтобы открыть панель чудо-кнопок.
- Введите cmd.
- Нажмите «Командная строка».
- Когда откроется командная строка, введите diskpart.
- Нажмите Ввод.
Как запустить diskpart?
В командной строке введите diskpart и нажмите Enter. Откроется приглашение diskpart. В приглашении diskpart введите list disk и нажмите Enter.
Что такое команда fdisk в Windows?
Команда fdisk используется для создания и удаления разделов на жестком диске в более ранних версиях MS-DOS и Windows.
Есть ли в Windows 10 fdisk?
Fdisk — это самый старый инструмент для создания разделов диска с программой DOS. Поскольку у вас есть Fdisk в Windows 10, вы можете использовать его для разделения диска. Однако в более ранней версии Fdisk не было функций форматирования, которые отвечали бы вашим требованиям форматирования разделов и выделения файловых систем после разделения.
Как отформатировать fdisk?
Команда форматирования жесткого диска Linux
- Шаг №1: Разбейте новый диск на разделы с помощью команды fdisk. Следующая команда выведет список всех обнаруженных жестких дисков:…
- Шаг № 2: Отформатируйте новый диск с помощью команды mkfs.ext3. …
- Шаг № 3: Подключите новый диск с помощью команды mount. …
- Шаг №4: Обновите файл / etc / fstab. …
- Задача: Пометьте раздел.
10 мар. 2008 г.
Как восстановить Windows 10 с помощью командной строки?
Введите «systemreset -cleanpc» в командной строке с повышенными привилегиями и нажмите «Enter». (Если ваш компьютер не может загрузиться, вы можете загрузиться в режиме восстановления и выбрать «Устранение неполадок», а затем выбрать «Сбросить этот компьютер».)
Почему diskpart не работает?
Пара вещей, которые стоит попробовать. Щелкните правой кнопкой мыши командную строку и выберите «Запуск от имени администратора». Когда вы набираете diskpart, другое командное окно не появляется. … Если ни одно из этих действий не работает, значит, у вас проблема с diskpart или системой управления хранилищем на вашем компьютере.
Что такое команды Diskpart?
параметры
| Command | Описание |
|---|---|
| Создайте | Создает раздел на диске, том на одном или нескольких дисках или виртуальный жесткий диск (VHD). |
| удалять | Удаляет раздел или том. |
| отсоединить vdisk | Останавливает отображение выбранного виртуального жесткого диска (VHD) как локального жесткого диска на главном компьютере. |
Как сделать загрузочную флешку?
Чтобы создать загрузочную флешку
- Вставьте флешку в работающий компьютер.
- Откройте окно командной строки от имени администратора.
- Введите diskpart.
- В новом открывшемся окне командной строки, чтобы определить номер USB-накопителя или букву диска, введите в командной строке list disk и нажмите клавишу ВВОД.
Как узнать, активен ли раздел?
Введите DISKPART в командной строке, чтобы войти в этот режим: «help» отобразит содержимое. Затем введите следующие команды для получения информации о диске. Затем введите команды ниже, чтобы получить информацию о разделе Windows 7 и проверить, помечен ли он как «Активный».
Как стереть мой жесткий диск в Windows 10?
Очистите диск в Windows 10
Выберите «Настройки»> «Обновление и безопасность»> «Восстановление» и нажмите «Приступить к работе» в разделе «Сбросить этот компьютер». Затем вас спросят, хотите ли вы сохранить свои файлы или удалить все. Выберите «Удалить все», нажмите «Далее», затем нажмите «Сброс».
Как мне найти свои диски?
Если вы используете Windows 10 или Windows 8, вы можете просмотреть все подключенные диски в проводнике. Вы можете открыть проводник, нажав клавишу Windows + E. На левой панели выберите Этот компьютер, и все диски будут показаны справа.
Что делает fdisk MBR?
Команда fdisk / mbr — это недокументированный переключатель, используемый с командой fdisk (MS-DOS 5.0 и выше), которая воссоздает основную загрузочную запись на жестком диске.
Очистка диска — это служебная программа, разработанная Microsoft для операционной системы Windows. Утилита сканирует жесткий диск вашего компьютера на наличие файлов, которые вам больше не нужны, таких как временные файлы, кэшированные веб-страницы и отклоненные элементы, которые попадают в корзину вашей системы.
Содержание
- Управление дисками из командной строки Windows
- diskpart
- Список доступных объектов
- Определение фокуса
- Синтаксис
- Параметры
- Everything About DiskPart Commands in Windows 10
- What is DiskPart?
- How to open DiskPart in Windows 10/11?
- Common DiskPart Windows 10/11 commands (examples study)
- Section 1. Most common Diskpart commands on volume in Windows 10/11
- Section 2. Most Common Commands on Disk in Windows 10/11
- Free alternative to Windows 10/11 DiskPart Utility
- DISKPART – управление дисками, томами и разделами в командной строке Windows.
- Назначение буквы скрытому системному разделу
- Подготовка загрузочной флэшки.
- Изменение разделов диска.
- Команда fdisk. Управление разделами жёсткого диска
- Просмотр всех разделов диска
- Просмотр разделов заданного диска
- Командный режим
- Удаление раздела
- Создание нового раздела
- Форматирование раздела
- Проверка размера раздела
- Исправление нумерации в таблице разделов
- Флаг загрузочного раздела
- Заключение
Управление дисками из командной строки Windows
Для работы с DISKPART требуются права администратора системы. Утилита является мощным и небезопасными инструментом для работы с дисковыми данными. Для примера, имеем жесткий диск от ноутбука с зашифрованными разделами, которые нельзя удалить с помощью стандартных средств управления дисками в Windows.
Запускаем командную строку от имени администратора, в ней запускаем утилиту управления дисками
Для получения списка дисков используется команда:
В результате получаем список дисков, присутствующих в системе. Далее выбираем нужный диск
Можно посмотреть информацию о выбранном диске
Для получения списка логических томов используется команда
Получение списка разделов
Выбираем нужный раздел и пробуем его удалить
Удалить выбранный раздел независимо от его защиты
Повторяем команды select partition и delete partition override для всех разделов диска.
Дальше можно разметить диск штатными средствами консоли управления дисками в Windows, или здесь же.
Для быстрого форматирования раздела с использованием метки тома Disk_D и файловой системы NTFS:
Раздел готов к использованию и ему можно присвоить букву
Источник
diskpart
применимо к: Windows Server 2022, Windows 10, Windows 8.1, Windows 8, Windows 7, Windows server 2019, Windows Server 2016, Windows Server 2012 r2, Windows Server 2012 и Windows server 2008 r2, Windows server 2008
Интерпретатор команд DiskPart помогает управлять дисками компьютера (дисками, разделами, томами или виртуальными жесткими дисками).
Список доступных объектов
Вы можете получить список доступных объектов и определить число или букву диска с помощью:
list disk — Отображает все диски на компьютере.
list volume — Отображает все тома на компьютере.
list partition — Отображает разделы на диске, на котором находится фокус на компьютере.
list vdisk — Отображает все виртуальные диски на компьютере.
После выполнения команд List рядом с объектом с фокусом отображается звездочка (*).
Определение фокуса
При выборе объекта фокус остается на этом объекте до тех пор, пока не будет выбран другой объект. Например, если фокус установлен на диске 0 и вы выбрали том 8 на диске 2, фокус переместится с диска 0 на диск 2, том 8.
Некоторые команды автоматически меняют фокус. Например, при создании новой секции фокус автоматически переключается на новую секцию.
Вы можете передать фокус только на раздел на выбранном диске. После того как раздел имеет фокус, связанный с ним том (если он есть) также имеет фокус. После того как у тома будет фокус, связанный диск и раздел также будут иметь фокус, если том сопоставляется с одним конкретным разделом. Если это не так, фокус на диске и разделе будет потерян.
Синтаксис
Чтобы запустить интерпретатор команд DiskPart, в командной строке введите:
Для запуска DiskPart необходимо быть членом локальной группы администраторов или группы с аналогичными разрешениями.
Параметры
Интерпретатор команд DiskPart позволяет выполнять следующие команды:
Источник
Everything About DiskPart Commands in Windows 10
DiskPart is a command-line utility in Windows 10/11, enabling you to perform disk partition operations with commands. Learn how to use DiskPart commands with typical examples here.
By Emily 
What is DiskPart?
How to open DiskPart in Windows 10/11?
You will need to launch Windows 10/11 DiskPart with Administrator permission. One way is to type «diskpart» in the Search box, and then when diskpart appears in the search results, right-click it and select «Run as administrator». The other way is to press «Windows logo + R» keys and type «diskpart» in the box, and then click «OK».
Common DiskPart Windows 10/11 commands (examples study)
Before you can use DiskPart commands in Windows 10, you must first list, and then select an object to give it focus. When an object has been focused, any DiskPart commands that you type will act on that object.
At the DISKPART> prompt, type «list disk» to display all the disks in your computer. Each one will have a specific disk number, starting with 0. An asterisk (*) under GPT row means the disk is of GPT partition style. Unless there is only one disk, you will have to tell DiskPart which disk to manage by using «select disk n» command to give it focus. n represents the number of the disk.
At the DISKPART> prompt, type «list volume» to display all the volumes on all disks. Each one will have a specific volume number, starting with 0. To tell DiskPart which volume to manage, you need to type «select volume n» to give it focus. n can be the number of the volume or the drive letter of the volume if has.
To view what DiskPart can for you, just type help to see a list of commands.
Next, we will take some of the most common commands that Diskpart uses as examples for you to get a further understanding.
Section 1. Most common Diskpart commands on volume in Windows 10/11
Because when selecting a volume, the focus remains on it until you select a different volume, “select volume” command may not be used in each operation. Besides, the examples are performed one after one and the effect of the previous operation will be viewed in the next operation. If you only need to perform one of the operations, you need to select the volume before using the corresponding command.
вћ¤ Note: Each time you type a command, you need to press «Enter» key to apply it.
1. Delete Volume
To delete a volume, please refer to the following command:
в–Є list volume
в–Є select volume 6 (here take F: drive for example).
в–Є delete volume
And then, you will receive a message says: DiskPart successfully deleted the volume.
Note: You cannot delete the system volume, boot volume, or any volume that contains the active paging file or crash dump.
2. Create Partition
To create a partition, please refer to the following command:
в–Є create partition primary size=102400
And then, you will receive a message says: DiskPart succeeded in creating the specified partition.
The above command means to create a 102400MB (100GB) primary partition. To create other types of partition, you just need to replace primary with one of the followings:
вћ§Note: To create a partition, there must be unallocated space on the disk.
3. Format Partition
Type list volume command, you will find the new created partition is RAW, which means you must format partition before you can use it. To format a partition, please refer to the following command:
в–Є format fs=ntfs label=»Windows 7″ quick
And then, you will receive a message says: DiskPart successfully formatted the volume.
The above command means to perform a quick format on the partition. It will be formatted with NTFS file system and labeled as Windows 7. To create other file system partition like FAT, FAT32, you just need to replace ntfs with fat or fat32. The label can be any name as you like.
вћ§Note: DiskPart cannot format 32GB+ partition to FAT32. To format a large hard drive to FAT32, you have to turn to a third-party partition manager.
4. Assign Drive Letter
A partition without a drive letter will be hidden under «File Explorer». To assign a drive letter to an existing partition, please refer to the following command:
в–Є assign letter=F (F can be replaced with another letter that has not been used yet).
And then, you will receive a message says: DiskPart successfully assigned the drive letter or mount point.
5. Extend Partition
To extend a partition, please refer to the following command:
в–Є extend size=20480
And then, you will receive a message says: DiskPart successfully extended the volume.
The above command means to add 20480MB (20GB) to the volume 6. If no size is given, all of the contiguous unallocated space on its right side will be added.
вћ§Note: To extend a partition, there must be contiguous unallocated space on its right side.
6. Shrink Partition
To shrink a partition, please refer to the following command:
в–Є shrink desired=10240
And then, you will receive a message says: DiskPart successfully shrunk the volume by 10GB.
вћ§Note: You can reduce the size of a volume only if it is formatted using the NTFS file system.
7. Mark Partition as Active
To mark a partition as active, please refer to the following command:
в–Є active
And then, you will receive a message says: DiskPart marked the current partition as active.
Section 2. Most Common Commands on Disk in Windows 10/11
The most common diskpart commands used on the disk should be the MBR and GPT conversion. To delete all partitions or volumes on a disk and convert the disk between MBR and GPT, please refer to the following command:
в–Є list disk
в–Є select disk 1
в–Є clean
в–Є «convert got» or «convert mbr».
Free alternative to Windows 10/11 DiskPart Utility
As DiskPart alternative, AOMEI Partition Assistant Standard is a free partition manager software and disk management tool, which provides more features than DiskPart. It not only supports Windows 10, but also supports Windows 11/8.1/8, Windows 7, Vista, and XP. With a user-friendly interface, it is very easy to use.
To perform an operation on a partition, you just need to right-click on it. The operations supported by AOMEI Partition Assistant Standard are as below:
The operations of disk management and step-by-step wizards are as below:
DiskPart in Windows 10/11 can meet the basic requirement of most users. And the free AOMEI Partition Assistant is more advanced than it and provides more amazing features. For example, it can extend/shrink both FAT32 and NTFS partition. For extending a partition, its “Merge partition” allows users to add non-adjacent unallocated space into the target partition. It is able to format large partition (2TB at most) to FAT32 file system. For partition style conversion, it can convert data disk between MBR and GPT without deleting partitions.
You can download this freeware and have a try. To get more advanced features, such as converting dynamic disk into basic without losing data, recovering lost partition, you can upgrade AOMEI Partition Assistant Standard to Professional version.
Источник
DISKPART – управление дисками, томами и разделами в командной строке Windows.
Для работы с DISKPART требуются права администратора системы. Утилита является мощным, но небезопасными инструментом для работы с дисковыми данными, что требует определенных знаний, навыков, понимания того, что вы делаете, и каковы будут результаты ваших действий.
Формат командной строки:
По каждой из команд, также можно получить краткую справку по использованию, например по команде FORMAT:
В справке приводится краткое описание команды, синтаксис и примеры использования:
Утилита diskpart.exe является мощным средством, предоставляющим администратору практически весь спектр возможностей, необходимых для работы с дисками и разделами, однако, при ошибках или необдуманных действиях, ее использование может привести к краху системы и потере пользовательских данных. Поэтому, для безопасного применения DISKPART, нужно в первую очередь освоить работу с ее внутренними командами, обеспечивающими получение сведений об объектах, над которыми планируется выполнять какие-либо действия и способы выбора этих объектов.
Для получения списка дисков используется команда:
В результате получаем список дисков, присутствующих в системе:
В списке объектов (в данном случае – дисков), получаемом по команде LIST, выбранный объект отмечается звездочкой.
Для получения подробной информации о выбранном диске используется команда DETAIL:
В результате отображается подробная информация о диске, выбранном командой SELECT:
Список разделов, имеющихся на выбранном диске можно посмотреть с помощью команды:
list partition Разделы, в отличии от дисков нумеруются начиная с единицы, а не с нуля:
Для выполнения каких-либо действий по отношению к разделу, его нужно также выбрать командой SELECT:
Для получения детальной информации о выбранном разделе используется команда:
Пример результат выполнения команды:
Для получения списка логических томов используется команда:
Для отображения сведений о текущей файловой системе выбранного тома и о поддерживаемых файловых системах для форматирования используется команда FILESYSTEMS. Пример отображаемых сведений:
Для завершения работы с DISKPART используется команда EXIT.
Практические примеры применения утилиты diskpart.exe для решения типовых задач при работе с дисками и разделами рассматривается ниже.
Назначение буквы скрытому системному разделу
Речь идет о доступе стандартными средствами к системным разделам или разделам восстановления производителей оборудования. Такие разделы обычно скрыты от пользователя для защиты от неосторожных действий, которые могут привести к повреждению системы или средств ее восстановления. Необходимость же доступа может быть вызвана, например, при создании внешнего носителя среды восстановления или переделки существующей среды под личные предпочтения. В тех случаях, когда производители оборудования принимают дополнительные меры по защите своих данных, описанные ниже приемы могут не сработать.
Если назначение буквы пошло успешно, то отобразится соответствующее сообщение:
Подготовка загрузочной флэшки.
Нужно выполнить форматирование флэшки и создать на ней активный раздел.
Команду clean желательно применять для удаления любого форматирования, ранее примененного к данному диску. После выполнения команды диск переходит в неинициализированное состояние. На MBR-дисках перезаписываются только сведения о структуре разделов MBR и данные скрытых секторов. На GPT-дисках перезаписываются сведения о структуре GPT-разделов, в том числе защитный MBR. Дополнительно обнуляется первый и последний мегабайт дискового пространства.
create partition primary
format fs=ntfs Label=»FlashDisk» quick
Параметр quick задает режим быстрого форматирования, при котором не выполняется сканирование всей поверхности раздела, а сразу выполняется запись пустого оглавления.
Нужно отметить, что команда active не пишет на диск какие-либо загрузочные секторы или программы загрузки операционной системы, а только устанавливает флажок активности раздела в главном загрузочном секторе диска. Все прочие операции, обеспечивающие загрузку, выполняются другим программным обеспечением (bootsect.exe, grub4dos и т.п.)
Изменение разделов диска.
Допустим, возникла необходимость разбить существующий на данный момент диск C: на два диска C: и D: без потери данных. Фактически, необходимо освободить часть дискового пространства раздела, которому соответствует диск C: и создать новый раздел в освободившейся области. Порядок действий:
В данном случае, на диске имеется 3 раздела, два служебных и один, соответствующий диску C: размером 59Gb. При необходимости, уточнить сведения о разделах можно с помощью команды DETAIL PARTITION (после SELECT)
Для сокращения раздела (тома) используется команда SHRINK, подсказку по которой можно получить выполнив:
Для того, чтобы освободить 10000Mb ( приблизительно 10Гб, правильнее в расчетах вместо числа 1000 использовать 1024) из выбранного раздела, выполняем команду:
При выполнении команды отображается объем освободившегося дискового пространства (естественно, не совсем 10Гб):
Теперь можно создать новый раздел, смежный с тем, у которого было отнято дисковое пространство, которое будет занято новым разделом:
create partition primary
Можно посмотреть, как теперь представлен список разделов диска:
Вновь созданный раздел не имеет файловой системы, которую предстоит создать, выполнив команду форматирования. Выбираем раздел :
select partition 4 Выбранный раздел (фокус) отмечается звездочкой в списке. При выполнении команды CREATE фокус автоматически перемещается на созданный раздел. Однако, во избежание неприятностей, стоит взять за правило, выбирать и проверять выбор перед выполнением опасных операций, как например форматирование. Подсказку по использованию команды FORMAT можно получить стандартным HELP FORMAT:
Для быстрого форматирования раздела с использованием метки тома Disk_D и файловой системы NTFS:
format fs=ntfs label=»Disk_D» quick
Ждем завершения операции:
Раздел готов к использованию, и ему можно присвоить букву командой ASSIGN:
В случае, если указанная буква уже назначена другому разделу, утилита выдаст сообщение об ошибке:
Нужно либо переназначить буквы с учетом нового раздела, либо использовать первую свободную, что делается при помощи команды ASSIGN без параметров:
При успешном присвоении буквы, отображается соответствующее сообщение:
Таким образом, для решения задачи, нужно выполнить последовательность команд:
Как правило, раздел используется системой и команда удаления может завершиться ошибкой:
После удаления, необходимо переместить фокус на тот раздел, который нужно расширить:
Источник
Команда fdisk. Управление разделами жёсткого диска
fdisk (сокращение от “format disk“, форматировать диск) — это наиболее распространенная утилита командной строки для работы с дисками в Linux/Unix системах. При помощи этой команды можно просматривать, создавать, удалять, изменять, копировать и перемещать разделы на жёстком диске, используя простой интерфейс текстовых меню.
Это очень полезный инструмент для выделения пространства для новых разделов, организации пространства на новых дисках, реорганизации старых дисков, а также копирования или перемещения данных на новых дисков. Он позволяет создавать до четырех первичных разделов и некоторое количество логических (расширенных) разделов в зависимости от размера жесткого диска в вашей системе.
Мы рассмотрим ряд базовых команд fdisk для управления таблицей разделов в Linux. Для запуска команды fdisk нужно обладать root-привилегиями (или использовать sudo), иначе будет выведена ошибка “command not found”.
Просмотр всех разделов диска
Просмотр разделов заданного диска
Командный режим
Для получения списка команд, которые fdisk может выполнить на диске, введите “m”. Рассмотрим значение этих команд.
Удаление раздела
Допустим, нам нужно удалить определенный раздел, например, /dev/sda4, с определенного жёсткого диска, например, /dev/sda. Сначала нужно зайти в командный режим:
Затем введите d для удаления раздела. После этого у вас будет запрошен номер раздела для удаления с диска /dev/xvdb. Для удаления раздела номер 2 (то есть, /dev/xvdb2) нужно ввести соответствующую цифру, 2. Затем нужно ввести команду w, чтобы записать таблицу на диск и выйти.
Как мы видим раздел /dev/xvdb2 был удален.
Внимание : будьте осторожны с этой командой, потому что удаление раздела полностью уничтожит все данные на нем.
Создание нового раздела
Войдите в командный режим и введите “n”:
Теперь мы видим на диске /dev/xvdb два раздела.
Также при создании раздела можно указать размер раздела с помощью опции +size. Т.е если нужно создать раздел размером 2 Гб, в качестве последнего сектора можно указать +2G
Форматирование раздела
После создания нового раздела не забудьте отформатировать его командой mkfs. Для этого выполните следующую команду:
Проверка размера раздела
Исправление нумерации в таблице разделов
Если вы удалили логический раздел, возможны ошибки вида ‘partition out of order‘ (нарушение порядка разделов) или ‘Partition table entries are not in disk order‘ (записи таблицы разделов не соответствуют порядку дисков). Допустим у нас диск со следующими разделами
Например, при удалении трёх логических разделов xvdb2, xvdb3 и xvdb4 и создании нового раздела можно предположить, что его имя будет xvdb2. Однако, система создаст раздел xvdb3. Это происходит потому, что после удаления раздела xvdb5 будет перемещена на место xvdb2, а свободное пространство — перераспределено в конец.
Для исправления подобных проблем и назначения вновь созданному разделу имени xvdb2 нужно перейти в режим дополнительных функций ( x ) и выполнить экспертную команду ( f) :
Флаг загрузочного раздела
Вы увидите на диске /dev/sda1 флаг загрузочного раздела (звёздочка ‘*’)
Для назначения загрузочного диска нужно также использовать опцию «a». Например назначим загрузочным диск xvda2
Заключение
Если вы нашли ошибку, пожалуйста, выделите фрагмент текста и нажмите Ctrl+Enter.
Источник
Автор:
Laura McKinney
Дата создания:
5 Апрель 2021
Дата обновления:
1 Февраль 2023
Содержание
- Доступность
- Синтаксис Fdisk
- Секретные переключатели fdisk
- Примеры Fdisk
- Дополнительная информация
- Техподдержка
В fdisk Команда используется для создания и удаления разделов на жестком диске в более ранних версиях MS-DOS и Windows.
- Доступность
- Синтаксис Fdisk
- Секретные переключатели fdisk
- Примеры Fdisk
- Дополнительная информация
- Техподдержка
- Информация о FAT32
- Моделирование Fdisk
Доступность
Fdisk — это внешняя команда, доступная для следующих операционных систем Microsoft. В MS-DOS 3.3x и ниже в качестве внешнего файла использовался fdisk.com. MS-DOS 4.x и более поздние версии, включая версии Windows, которые поддерживают эту команду, используют fdisk.exe в качестве внешнего файла.
- Все версии MS-DOS
- Windows 95
- Windows 98
- Windows ME
Наконечник
Как мне настроить жесткий диск и раздел в Windows?
Настраивает жесткий диск для использования с MS-DOS.
FDISK [/ STATUS] / X
| /ПОЛОЖЕНИЕ ДЕЛ | Отображает информацию о разделе. |
| /ИКС | Игнорирует расширенную поддержку доступа к диску (не будет использовать поддержку LBA). Используйте этот переключатель при появлении одного из следующих симптомов.
Невозможно получить доступ к диску из версий DOS, предшествующих версии 7. |
Секретные переключатели fdisk
Отказ от ответственности: Ниже приведен список секретных или недокументированных команд и переключателей fdisk MS-DOS. Используйте эти команды на свой страх и риск.
| Команда | Информация |
|---|---|
| FDISK / MBR | Команда, используемая для перезаписи основной загрузочной записи, см. У вас есть дополнительная информация о fdisk / mbr? |
| FDISK / CMBR | Воссоздает основную загрузочную запись на указанном диске. Выполняет те же функции, что и FDISK / MBR, за исключением того, что может использоваться на других дисках. |
| FDISK 1 / PRI: 100 | Создает на жестком диске раздел DOS размером 100 МБ. |
| FDISK 1 / EXT: 500 | Создает на жестком диске расширенный раздел DOS размером 500 МБ. |
| FDISK 1 / LOG: 250 | Создает на жестком диске логические диски объемом 250 МБ. |
| FDISK / Q | Запрещает fdisk автоматически загружать систему после выхода из fdisk. |
| FDISK / СТАТУС | Показывает текущее состояние ваших жестких дисков. |
| FDISK / ACTOK | Заставляет fdisk не проверять целостность диска, что позволяет создавать диски быстрее. |
| FDISK / FPRMT | Запретить запрос о поддержке FAT32 и разрешить принудительное использование FDISK FAT32 на дисках размером менее 540 МБ. По умолчанию FDISK не использует FAT32 на дисках размером менее 540 МБ. Наконец, эту команду можно использовать только с FDISK, который поддерживает FAT32. |
Примеры Fdisk
fdisk
Откройте экран опций fdisk, который вы видите в симуляции fdisk.
Заметка
Если какой-либо раздел будет удален, все в этом разделе будет удалено.
См. Моделирование fdisk для получения дополнительной информации и примеров.
Дополнительная информация
Файл сценария fdisk — Fdisk может запускаться из внешнего файла, что позволяет быстро создавать и удалять разделы. Для этого создайте файл с помощью команды редактирования DOS. Ниже приведены шаги, необходимые для создания указанного файла.
Отредактируйте fdisk.scr — На экране редактирования введите команды, которые вы хотите запустить в fdisk. Например, если вы хотите запустить fdisk и отобразить информацию о разделе, вы должны ввести 4.
Поскольку fdisk требует, чтобы вы нажимали Enter после выбора, нажмите Ctrl + P а затем нажмите Ctrl + M для создания музыкального символа, который действует как возврат каретки.
Если вам нужно нажать Клавиша Esc, вы бы использовали Ctrl + P а затем нажмите Esc, который будет представлен в виде стрелки назад.
Когда вы вводите команды для запуска FDISK, они должны быть в одной строке; не размещайте каждую команду в отдельных строках.
После создания файла сценария вы можете ввести fdisk <fdisk.scr который затем выполнит файл сценария. Если файл сценария обнаруживает ошибку во время его обработки, вам необходимо воссоздать файл сценария, в котором произошла ошибка.
Техподдержка
- Почему я не вижу весь объем жесткого диска?
- Почему я могу видеть только 2-гигабайтный раздел или диск?
- У вас есть дополнительная информация о fdisk / mbr?
- Как исправить раздел, отображаемый как раздел MS-DOS.
- Как исправить ошибку неверного или несистемного диска.
- Как исправить недопустимый тип носителя для чтения диска C.
- Как исправить ошибку отсутствия фиксированного диска.
- Как удалить раздел с помощью fdisk.
- Как создать раздел с помощью fdisk.
- Как заблокировать или разблокировать жесткий диск.
- Ошибка чтения или записи фиксированного диска.
- Сколько разделов может распознать DOS и Windows?
- Как создать раздел FAT32.
- Если вашего вопроса здесь нет, попробуйте наш справочный форум по компьютерам.
Если мы захотим избавиться от текущей структуры жёсткого диска – убрать все разделы на нём и вернуть ему исходное нераспределённое пространство, в среде активной Windows с использованием её штатных средств сможем сделать это при соблюдении двух условий. Во-первых, в качестве оперируемого диска — того, на котором хотим убрать все разделы, естественно, не должно выступать хранилище текущей ОС.
Под хранилищем понимаются либо все разделы системы, либо как минимум один из них, например, загрузочный. Во-вторых, на таком оперируемом диске не должно существовать защищённых от удаления разделов. Если ранее оперируемый диск имел стиль разметки MBR, с помощью утилиты diskmgmt.msc в составе Windows мы без проблем удалим все пользовательские и системные разделы.
И превратим дисковое пространство в нераспределённое, на базе которого сможем создать новую структуру разделов под другие задачи.
А вот пространство GPT-дисков, на которых ранее была установлена Windows, таким образом мы полностью не сможем очистить. Для скрытого системного EFI-раздела не будут доступны ни функция удаления, ни любые иные возможности.
Даже если избавиться от всех остальных разделов, EFI-раздел останется.
Подобно последнему, на носителях OEM-устройств могут также существовать неудаляемые служебные Recovery-разделы, необходимые для отката Windows до заводских настроек.
Как очистить жёсткий диск с защищёнными разделами от структуры — удалить все разделы, убрать стиль разметки, чтобы он стал таким, как до инициализации? Рассмотрим несколько вариантов, как это можно осуществить.
1. Командная строка
Проводить очистку носителей данных от их структуры умеет штатный Windows-инструмент – командная строка. Важный нюанс: запущена она должна быть от имени администратора.
В её окне вводим последовательно:
diskpart list disk
Увидим перечень всех носителей компьютера. В этом перечне нужно узнать, под каким порядковым номером значится оперируемый диск. И здесь ориентироваться нужно на его объём. В нашем тестовом случае это Диск 0.
От порядкового номера будет зависеть следующая команда:
select disk 0
Здесь вместо нуля каждый должен подставить свой порядковый номер.
Последний шаг – ввод команды для очистки носителя от структуры:
clean
Всё – диск очищен от разделов и инициализации. После этого можем снова обратиться к утилите diskmgmt.msc, чтобы сформировать структуру по новой.
Осуществляем инициализацию.
Выбираем GPT— или MBR-стиль разметки.
И далее уже можем формировать новую структуру.
2. Процесс установки Windows
Удалять скрытые разделы диска умеет процесс установки Windows. Если к компьютеру подключён установочный носитель системы, можно загрузиться с него и на этапе выбора места её установки убрать разделы. А затем прекратить установку и перезагрузить компьютер.
Правда, этот вариант подойдёт только для пользователей, которые хорошо знают оперируемый диск. Поскольку установочный процесс отображает дисковое пространство в виде перечня разделов, высока вероятность ошибочно повредить структуру неоперируемого носителя.
***
Хейтеры командной строки могут прибегнуть к стороннему софту для работы с дисковым пространством типа Acronis Disk Director 12. Это более функциональный, более юзабильный и даже в каком-то смысле более безопасный способ проведения операций с разметкой носителей данных.
3. Acronis Disk Director 12
И менеджер работы с дисками от компании Acronis, и его аналоги примечательны чёткой и понятной подачей структуры дисков. Более того, подобного рода программы в составе LiveDisk – это единственный способ решить поставленную в статье задачу, если оперируемый носитель является единственным таковым в составе компьютера. Чтобы с помощью Acronis Disk Director 12 избавиться от структуры диска, выбираем его, например, в визуальном представлении.
И задействуем функцию «Очистить диск».
Acronis нас предупреждает, что на очищаемом носителе есть загрузочные разделы. И таким образом защищает нас от необдуманных решений. Дело в том, что у двух Windows, установленных на разных дисках, могут быть как свои загрузчики, так и один общий. Важно проверить этот момент: у оставляемой Windows должны быть свои разделы загрузки:
• Либо «Зарезервировано системой» (MBR);
• Либо «Восстановить» и «EFI» (GPT).
Проверяем, если всё в порядке, жмём «Ок».
Применяем запланированное.
Если работаем не с LiveDisk, а внутри Windows, потребуется перезагрузка.
Как только Acronis завершит свою работу, и компьютер перезапустится, можем приступать к формированию новой структуры оперируемого диска.
Инициализируем его.
Выбираем стиль разметки.
Применяем.
Формируем разделы под новые цели применения.
Загрузка…
Средство управления дисками — полезный и эффективный инструмент для управления дисками и разделами Windows, но он не такой мощный, как Diskpart. Этот инструмент командной строки позволяет удалять, создавать и изменять разделы на любых жестких дисках или USB-накопителях, которые может обнаружить ваш ПК.
Мы рекомендуем использовать инструмент управления дисками в большинстве случаев, но если Windows не запускается должным образом или вы предпочитаете использовать терминал PowerShell , Diskpart является идеальной альтернативой. Вот некоторые из наиболее распространенных команд Diskpart, которые помогут вам научиться эффективно использовать Diskpart.
Если вы хотите использовать Diskpart, вам нужно открыть командную строку Windows или терминал PowerShell. Diskpart — деструктивный инструмент, поэтому вам нужно открыть окно терминала с правами администратора.
Мы рассмотрим некоторые из наиболее распространенных команд Diskpart в этой статье, но если вы хотите быстро просмотреть полный список доступных команд Diskpart, введите help в приглашении «DISKPART>» и нажмите ввод.
Перечисление существующих жестких дисков, томов и разделов
Когда Diskpart открыт, первое, что вы должны сделать, это проверить текущую разметку ваших жестких дисков и подключенного хранилища.
- В командной строке «DISKPART» введите
list diskи нажмите enter. В этом списке будут перечислены все доступные накопители (включая жесткие диски, USB-накопитель, SD-карты и т. д.), Которые ваш ПК в настоящее время может обнаружить.
- Начиная с нуля, Diskpart перечислит все обнаруженные диски. Вам нужно будет запомнить номер диска (например, «0» для вашего жесткого диска Windows) для использования с будущими командами Diskpart.
- Наряду с вашим списком дисков, вы также можете запросить у Diskpart список обнаруженных томов. В приглашении «DISKPART» введите
list volume. - Diskpart может также позволить вам перечислить отдельные разделы жесткого диска (некоторые из которых могут соответствовать томам, перечисленным с помощью команды «list volume»). Сначала вам нужно выбрать жесткий диск с помощью команды
list disk. - В приглашении «DISKPART>» введите
select disk, а затем номер диска (например, выберите disk 0 ). Diskpart подтвердит, что диск выбран в этот момент. - После выбора диска введите раздел списка . Это будет список текущих разделов на вашем диске. Вы сможете удалить или изменить эти разделы отсюда, используя номер раздела в более поздней команде Diskpart.
Жесткий диск (диск) разделен на разделы, которые часто совпадают с указанными томами. Если ваш жесткий диск разделен на несколько разделов или томов, и вы хотите удалить один, вы можете сделать это с помощью команд Diskpart.
- Выберите свой жесткий диск, используя диск выбора.
- В приглашении «DISKPART» введите раздел списка , затем выберите раздел # , заменив # номером своего раздела.
- После выбора раздела введите
delete partition. Diskpart подтвердит, был ли раздел удален позже. - Вы также можете удалить тома диска напрямую, если хотите. Введите список громкости , найдите номер выбранного тома, затем введите select volume # , заменив # на номер тома.
- Введите
delete volume, чтобы полностью удалить том. Diskpart подтвердит, была ли команда успешной или нет после этого.
Полное удаление жесткого диска с помощью Diskpart Clean
Вместо того, чтобы удалять отдельные тома или разделы на диске, вы можете полностью стереть жесткий диск с помощью команды Diskpart clean. Вы также можете использовать эту команду, если хотите стереть USB-накопитель, готовый к форматированию.
Вы не сможете сделать это на системном диске (и не захотите!), Если не используете Diskpart в установке Windows
- В приглашении «DISKPART>» выберите диск, который вы хотите стереть, набрав select disk # , заменив # на номер вашего диска. Если вы не знаете номер вашего диска, сначала наберите
list disk.
- Если вы уверены, что хотите полностью стереть диск (удалив все тома/разделы диска), введите команду clean и нажмите Enter. Вас не будут спрашивать о подтверждении, поэтому убедитесь, что вы хотите сделать это, прежде чем начать.
- Diskpart подтвердит, что диск «очищен» и готов к созданию новых разделов.
Создание и форматирование новых разделов жесткого диска
Имея «чистый» диск, вы готовы создать раздел в свободном пространстве с помощью команды Diskpart create partition. Затем вы можете отформатировать этот новый раздел с помощью дружественной к Windows файловой системы, такой как NTFS или FAT32, используя команду форматирования Diskpart.
- Начните с выбора выбранного диска с помощью select disk #, заменив # на номер вашего диска (и используя
list disk, чтобы найти номер диска, если вы не знаете). - Выбрав свой диск, введите create partition primary, чтобы создать раздел, используя все пространство на этом диске.
- Если вы хотите создать раздел, занимающий только часть свободного пространства (позволяя создать более одного раздела), введите вместо этого команду создать основной размер раздела = X , заменив X на размер раздела, измеренный в мегабайтах (например, размер = 1024 для 1 ГБ пространства).
- Напечатайте список разделов, чтобы убедиться, что ваш новый раздел присутствует в списке, а затем нажмите «Выбрать раздел 1», чтобы выбрать его. Чтобы пометить раздел как активный, введите «active» в приглашении «DISKPART>». Это необходимо, если вы хотите использовать его в качестве загрузочного диска.
- Чтобы быстро отформатировать диск с файловой системой NTFS, введите команду
fs = NTFS label = Y quick. Вы можете заменить Y на любой ярлык, который вы предпочитаете использовать.
- После форматирования Windows, скорее всего, автоматически назначит букву диска. Если это не так, введите назначить букву Z, заменив Z на букву свободного диска.
Расширить объем жесткого диска
Если у вас есть существующий том жесткого диска, который не занимает все свободное место на диске, и вы хотите увеличить его, команды Diskpart позволят вам сделать это.
- Начните с выбора выбранного диска с помощью select disk #, заменив # на номер вашего диска (и используя list disk, чтобы найти номер диска, если вы не знаете).
- Введите list volume, чтобы получить список всех доступных томов на вашем ПК, затем введите select volume # , заменив # на том, который вы хотите расширить.
- Введите расширение, чтобы увеличить его до максимально возможного размера. Diskpart подтвердит, работает ли команда extended правильно. Подтвердите, что размер тома увеличился, набрав второй том списка впоследствии.
Diskpart имеет другие доступные опции, как кратко объясняет команда help.