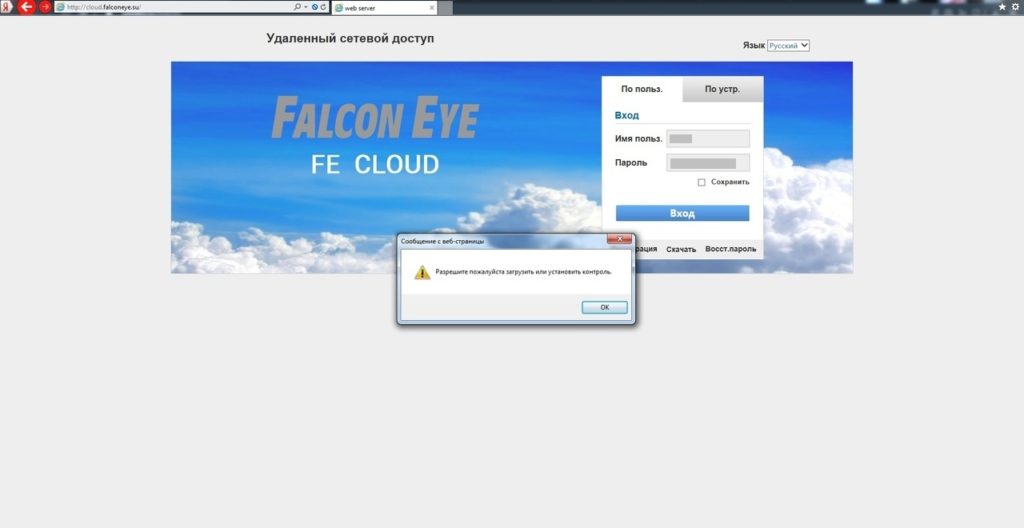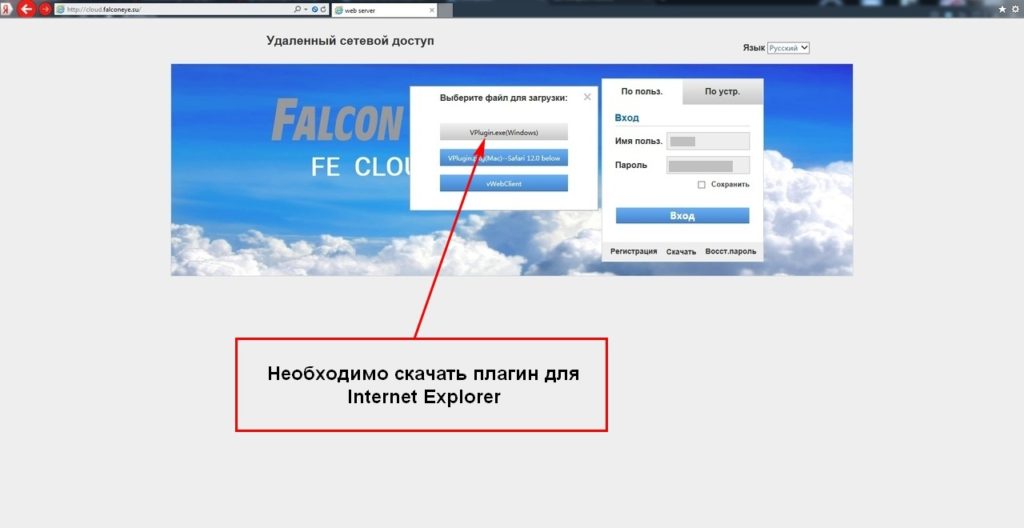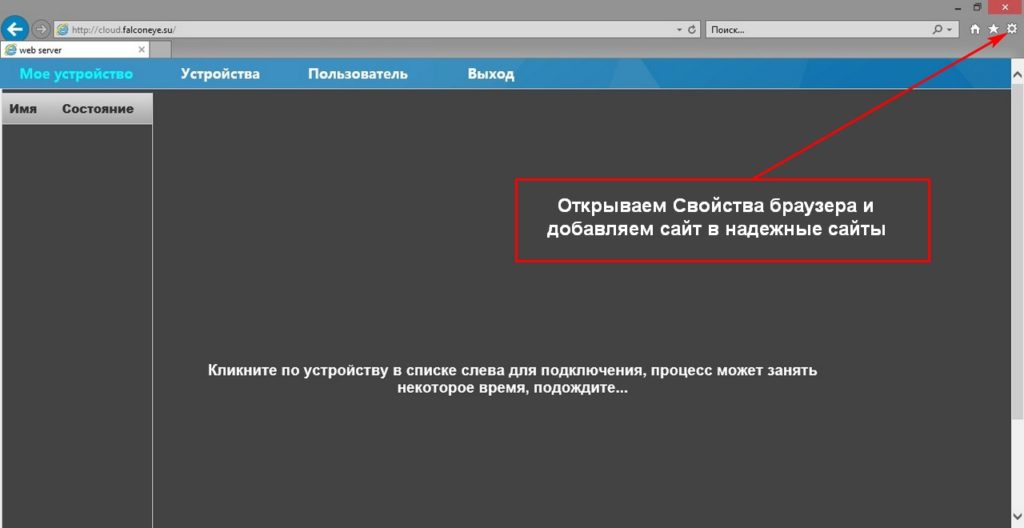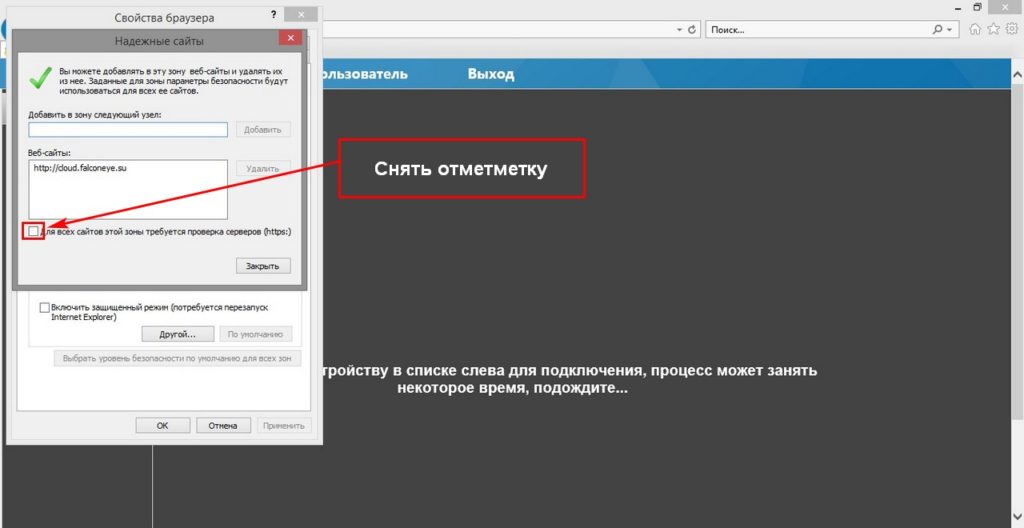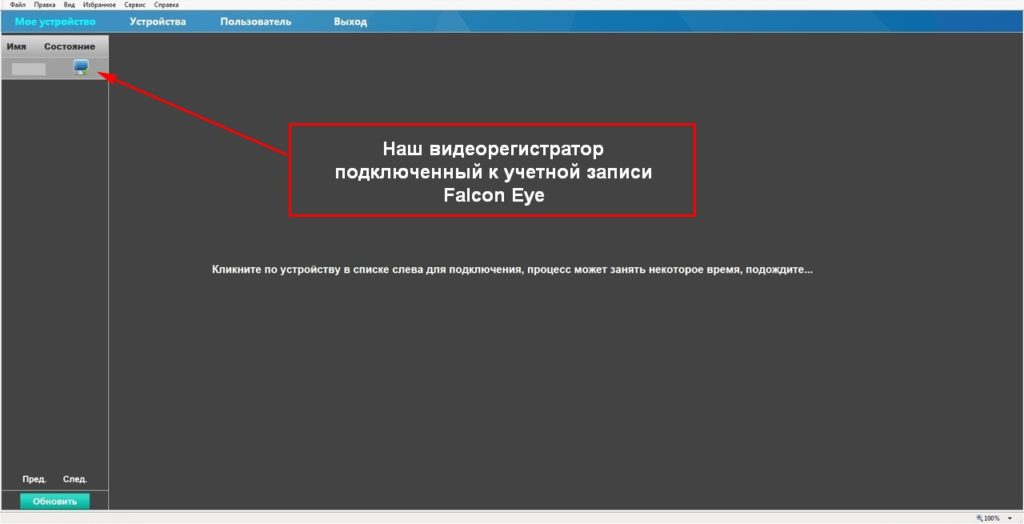Программное обеспечение
Внимание!
Все необходимое программное обеспечение для актуальных моделей устройств размещено на страницах продуктов, в соответствующих разделах сайта.
Ниже представлены ссылки для устаревших, архивных устройств
Falcon Eye FE-004H, FE-008H, FE 216H
Falcon Eye FE-300 серии
Falcon Eye FE-500, 800, 900, 1080P/Poe/PRO, IPС, 3104H, 3108H, 3208H, 3416H
Программа для работы с жестким диском формата Linux EXT3
Ext2Fsd
ПО для беспроводной поворотной IP камеры Falcon Eye FE-MTR1300
Easy View Installer 1.1.3.5 для Windows
H264 Searcher для Windows
H264 Searcher для MAC
H264 Camera Search Tool для MAC
P2P Cam для Android
P2P Cam для iOS
QR Droid 4.1.2 для Android
Nvx1.3.4.4 для Windows
QuickTimeInstaller для Windows
ПО для беспроводной поворотной IP камеры Falcon Eye FE-MTR300
IP Camera Search Tool для Windows
IP Camera Search Tool для MAC
MJPEG Search Tool для MAC
TENVIS Sight для Android
TENVIS Sight для iOS
CamViewer for IP Webcams, with Audio для iOS
Проигрыватель и конвертер файлов с расширением DAV
Разработано: falcon eye
Лицензия: Free
Рейтинг: 5/5 — 92 голосов
Последнее обновление: 2021-11-21
Ищете способ скачать FE DVR для ПК с Windows 11/10/8/7? Значит, вы находитесь в правильном месте. Продолжайте читать эту статью, чтобы узнать, как загрузить и установить одну из лучших Видеоплееры и редакторы Приложение FE DVR для ПК.
Большинство приложений, доступных в Google Play Store или iOS Appstore, созданы исключительно для мобильных платформ. Но знаете ли вы, что по-прежнему можете использовать любое из ваших любимых приложений для Android или iOS на своем ноутбуке, даже если официальная версия для платформы ПК недоступна? Да, они выходят из нескольких простых приемов, которые вы можете использовать для установки приложений Android на машины Windows и использования их, как вы используете на смартфонах Android.
В этой статье мы перечислим различные способы Скачать FE DVR на ПК в пошаговом руководстве. Итак, прежде чем приступить к делу, давайте посмотрим на технические характеристики FE DVR .
FE DVR для ПК — Технические характеристики
| Имя | FE DVR |
| Установки | 10 000+ |
| Разработано | falcon eye |
FE DVR находится в верхней части списка Видеоплееры и редакторы категория приложений в Google Playstore. У него действительно хорошие рейтинги и отзывы. В настоящее время, FE DVR для Windows перешла 10 000+ Приложение установки and 5 звезда средний совокупный рейтинг пользователей.
FE DVR Скачать для ПК Windows 11/10/8/7 Ноутбук:
Большинство приложений в наши дни разрабатываются только для мобильной платформы. Игры и приложения, такие как PUBG, Subway surfers, Snapseed, Beauty Plus и т. Д., Доступны только для платформ Android и iOS. Но эмуляторы Android позволяют нам использовать все эти приложения и на ПК.
Так что даже если официальная версия FE DVR для ПК недоступен, вы все равно можете использовать его с помощью эмуляторов. В этой статье мы представим вам два популярных эмулятора Android для использования FE DVR на ПК.
FE DVR Скачать для ПК Windows 11/10/8/7 – Метод 1:
Bluestacks — один из самых крутых и широко используемых эмуляторов для запуска приложений Android на вашем ПК с Windows. Программное обеспечение Bluestacks доступно даже для Mac OS. Мы собираемся использовать Bluestacks в этом методе для загрузки и установки FE DVR для ПК Windows 11/10/8/7 Ноутбук. Начнем с пошагового руководства по установке.
- Шаг 1: Загрузите программное обеспечение Bluestacks по приведенной ниже ссылке, если вы не устанавливали его ранее – Скачать Bluestacks для ПК
- Шаг 2: Процедура установки довольно проста и понятна. После успешной установки откройте эмулятор Bluestacks.
- Шаг 3: Первоначальная загрузка приложения Bluestacks может занять некоторое время. После его открытия вы должны увидеть главный экран Bluestacks.
- Шаг 4: Магазин Google Play предустановлен в Bluestacks. На главном экране найдите Play Store и дважды щелкните значок, чтобы открыть его.
- Шаг 5: Теперь поищите Приложение вы хотите установить на свой компьютер. В нашем случае ищите FE DVR установить на ПК.
- Шаг 6: После того, как вы нажмете кнопку «Установить», FE DVR будет автоматически установлен на Bluestacks. Вы можете найти Приложение под список установленных приложений в Bluestacks.
Теперь вы можете просто дважды щелкнуть по значку Приложение значок в bluestacks и начните использовать FE DVR Приложение на вашем ноутбуке. Вы можете использовать Приложение так же, как вы используете его на своих смартфонах Android или iOS.
Если у вас есть файл APK, то в Bluestacks есть возможность импортировать файлы APK. Вам не нужно заходить в магазин Google Play и устанавливать игру. Однако рекомендуется использовать стандартный метод для установки любых приложений Android.
Последняя версия Bluestacks обладает множеством потрясающих функций. Bluestacks4 буквально в 6 раз быстрее, чем смартфон Samsung Galaxy J7. Поэтому рекомендуется использовать Bluestacks для установки FE DVR на ПК. Для использования Bluestacks у вас должен быть компьютер минимальной конфигурации. В противном случае вы можете столкнуться с проблемами загрузки при игре в высококачественные игры, такие как PUBG
FE DVR Скачать для ПК Windows 11/10/8/7 – Метод 2:
Еще один популярный эмулятор Android, который в последнее время привлекает большое внимание, — это MEmu play. Он очень гибкий, быстрый и предназначен исключительно для игровых целей. Теперь посмотрим, как Скачать FE DVR для ПК с Windows 11 или 10, 8 или 7 ноутбуков с использованием MemuPlay.
- Шаг 1: Скачать и Установить MemuPlay на вашем ПК. Вот вам ссылка для скачивания – Веб-сайт Memu Play. Откройте официальный сайт и скачайте программу.
- Шаг 2: После установки эмулятора просто откройте его и найти Google Play Store Приложение на главном экране Memuplay. Просто дважды нажмите на него, чтобы открыть.
- Шаг 3: Теперь Ищи FE DVR Приложение в магазине Google Play. Найдите чиновника Приложение из falcon eye разработчика и нажмите кнопкуУстановить.
- Шаг 4: После успешной установки вы можете найти FE DVR на главном экране MEmu Play.
MemuPlay — это простое и удобное приложение. Он очень легкий по сравнению с Bluestacks. Поскольку он разработан для игровых целей, вы можете играть в высококлассные игры, такие как PUBG, Mini Militia, Temple Run и т. Д..
FE DVR для ПК — Заключение:
FE DVR получил огромную популярность благодаря простому, но эффективному интерфейсу. Мы перечислили два лучших метода установки FE DVR на ПК с Windows, ноутбуком. Оба упомянутых эмулятора популярны для использования приложений на ПК. Вы можете использовать любой из этих методов, чтобы получить FE DVR для ПК с Windows 11 или Windows 10.
Мы завершаем эту статью FE DVR Скачать для ПК с этим. Если у вас есть какие-либо вопросы или проблемы при установке эмуляторов или FE DVR для Windows, дайте нам знать через комментарии. Будем рады вам помочь!
Содержание
- Подключение к видеорегистратору Falcon Eye
- Подключение к видеорегистратору Falcon Eye
- CMS для удаленного управления видеонаблюдением
- CMS для удаленного управления видеонаблюдением — установка программы.
- CMS для удаленного управление видеонаблюдением — локальная настройка.
- Удаленное подключение к системе видеонаблюдения.
- Удаленная настройка регистратора.
- FE DVR на компьютер
- Информация
- Инструкции по установке
- Cкачать и установить FE DVR на компьютер бесплатно.
- Установка FE DVR на компьютер с помощью Bluestacks
- Установка FE DVR на компьютер с помощью NoxPlayer
- Falcon eye программа просмотра видео с компьютера
- Управление с помощью встроенного WEB-интерфейса
- Управление через web-интерфейс в режиме p2p
- Управление с помощью программы CMS
- Управление с помощью программы VMS
- Вопросы и ответы
- Домофония
- ОПС
Подключение к видеорегистратору Falcon Eye
Подключение к видеорегистратору Falcon Eye
Многие безуспешно пытаются подключиться к своему видеорегистратору Falcon Eye удаленно через интернет. Такая необходимость возникает для просмотра и сохранения нужных записей архива на компьютер без подключения непосредственно к видеорегистратору.
Настройки доступа к нему через смартфон, как правило, не вызывают проблем. Проблема возникает с настройками подключения к серверу Falcon Eye. Видеорегистратор должен иметь выход в интернет. Сразу оговорюсь, что доступ к регистратору возможен только через браузер Internet Explorer. Через другие браузеры подключиться не получится.
Открываем IE и в строке поиска вводим ссылку на сервер Falcon Eye: http://cloud.falconeye.su/login.html
Обращаю Ваше внимание на то, что адрес ссылки пишется именно с http://…, новый формат https://… не поддерживается. Добавляем данную ссылку в избранное, чтобы не вводить ее каждый раз.
Выпадающее окно уведомит Вас об отсутствии плагина в Internet Explorer, необходимого для удаленного подключения к видеорегистратору. Его необходимо скачать на компьютер, установить и перезапустить браузер.
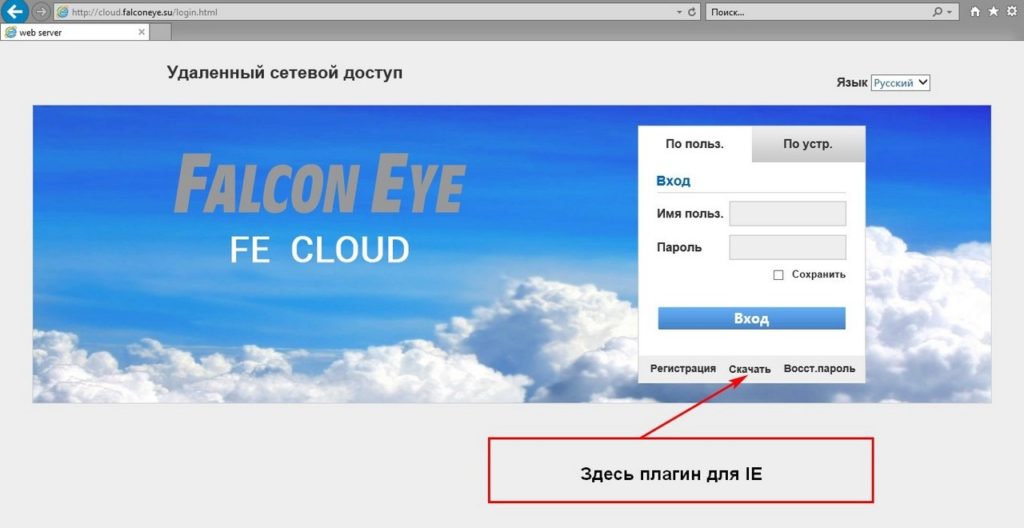
Далее перезапускаем Internet Explorer и входим в свою учетную запись. Если все сделано правильно, Вы попадете в следующее окно. Здесь нужно произвести дополнительную настройку свойств браузера в разделе Безопасность для нормального взаимодействия с видеорегистратором, подключенным к Вашей учетной записи.
Добавляем сайт в надежные узлы и в исключения Internet Explorer.
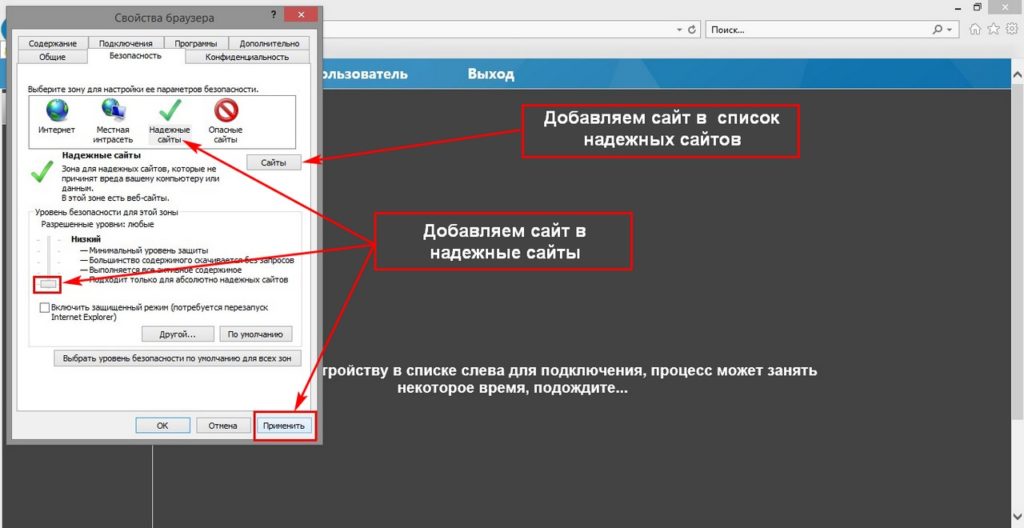
Таким образом, произведя простые настройки, мы получим удаленный доступ к нашему видеорегистратору Falcon Eye с компьютера. Если Вы уже подключили видеорегистратор к своему смартфону и своей учетной записи, требуемое устройство видеофиксации автоматически появится в окне. Подключить Ваш видеорегистратор можно и в ручную, указав ID устройствва и данные администратора для входа (логин и пароль) к настройкам регистратора. Если у Вас несколько регистраторов Falcon Eye в одной учетной записи, Вы можете каждому из них присвоить уникальное название, чтобы каждый раз сразу выбирать нужный DVR из списка.
Источник
CMS для удаленного управления видеонаблюдением
Для начала давайте посмотрим видеоинструкцию на тему « CMS для удаленного управление видеонаблюдением » на примере подключения четырехканального гибридного видео регистратора TBTEC.
CMS для удаленного управления видеонаблюдением — установка программы.
Скачать программу CMS для персонального компьютера под управлением операционной системы windows можно с официального сайта производителя вашего устройства, если хотите постоянно наблюдать рекламу или «горячие предложения». Я же рекомендую скачать чистую программу CMS по нижеприведенной ссылке с Яндекс Диска без рекламы, дыр и вирусов.
Установка программы происходит стандартно, как и для других приложений Windows. Скачиваем и запускаем инсталятор. И пусть вас не пугает наличие только английского на стартовом окне установки. Инсталятор использует язык системы, а удобный для вас язык можно выбрать при первом запуске программы или изменить в настройках. Сама по себе прога мульти язычная.
В процессе установки программа попросит согласиться с условиями лицензионного соглашения. Далее предложат ввести путь для установки или оставить папку по умолчанию. Спросят создавать или нет значки в быстром запуске, меню программ и на рабочем столе. Ничего не обычного. После завершения установки она запустится сама.
CMS для удаленного управление видеонаблюдением — локальная настройка.
При первом запуске выбираем язык, после чего появляется окно авторизации. По умолчанию LOGIN — super, пароль пустой. То есть ничего в поле вводить не нужно. Рекомендую сразу в настройках программы поменять логин и пароль что бы обезопасить доступ к своей системе наблюдения.
И попадаем в главное окно программы. Это основная рабочая область. Как видно из скриншота ниже, делится она на несколько рабочих областей. Слева — список устройств и камер к ним подключенных. Снизу — изменение формата отображения камер в главном окне и лог операций. Справа — информация о системе и разделы меню управления программой, камерами и ресивером.
Давайте рассмотрим подробнее меню настроек программы. Попасть в это меню можно перейдя по пути «настройки — локальные». Сдесь мы видим несколько вкладок.
Удаленное подключение к системе видеонаблюдения.
Для настройки по локальной мы должны быть подключены к тому роутеру, от которого получает свой адрес наш ресивер. Идем в меню « настройки — устройства «. Открывается окно.
Практически все ресиверы поддерживают cloud технологию и способны транслировать Р2Р видео поток. Для удаленного подключения через сервер необходимо узнать серийный номер устройства. Подходим к монитору видео регистратора и лезем его меню на вкладку « Информация «. Так де убеждаемся что напротив параметра NAT статус написано «связанный» или «подключено». Это значит что сетевая настройка выполнена правильно и мы можем подключиться удаленно. Если нет, то читаем мою статью с видосом на тему «Настройка видеорегистраторов«.
Для того что бы просмотреть картинку с камер необходимо в левом меню основного окна программы кликнуть дважды на устройстве и дождаться пока не появится список камер. Затем перетащить в окно отображения либо отдельные камеры, либо устройство целиком. Готово.
Удаленная настройка регистратора.
Оговорюсь сразу, необходимо что бы ваш ресивер поддерживал удаленное управление, и в его настройках эта функция была активирована. В противном случае ничего не получится.
Меню удаленной настройки.
Для того что бы попасть в настройки самого регистратора, а не программы необходимо пройти в мню Настройки — Удаленные. И откроется меню ресивера. Оно абсолютно такое же как и меню на регистраторе. Это и есть его меню. Расписывать не вижу смысла, все описано в статье «Настройка видеорегистраторов» на примере комплекта TBTEC.
Рассматривать работу других разделов меню CMS для удаленного управления видеонаблюдением не буду. Они просты как настройки тетриса, да и все есть в видео уроке в начале статьи. Ну и еще хочется добавить что программу проще и стабильнее еще надо поискать. За все время работы с ней не было зафиксировано ни одного вылета или зависания. Успешно тест прошла CMS для удаленного управления видеонаблюдением и на слабых машинах, что несомненный плюс.
На этом считаю статью завершенной и хочу откланяться. С нетерпением жду ваших комментариев. До встречи.
Источник
FE DVR на компьютер
Информация
Инструкции по установке
Cкачать и установить FE DVR на компьютер бесплатно.
Многие из нас стали задавать простой вопрос: как скачать, установить и сыграть в нашу любимую игру прямо на компьютере?
Если вы не любите маленькие экраны смартфона или планшета, то сделать это можно с помощью программы-эмулятора. С ее помощью можно создать на своем компьютере среду Android и через нее запустить приложение. На данный момент самыми популярными утилитами для этого являются: Bluestacks и NoxPlayer.
Установка FE DVR на компьютер с помощью Bluestacks
Bluestacks считается самым популярным эмулятором для компьютеров под управлением Windows. Кроме того, есть версия этой программы для Mac OS. Для того, чтобы установить этот эмулятор на ПК нужно, чтобы на нем была установлена Windows 7 (или выше) и имелось минимум 2 Гб оперативной памяти.
Установите и настройте Bluestacks. Если на компьютере нет Bluestacks, перейдите на страницу https://www.bluestacks.com/ru/index.html и нажмите зеленую кнопку «Скачать Bluestacks» посередине страницы. Щелкните по зеленой кнопке «Скачать» в верхней части следующей страницы, а затем установите эмулятор:
+ Windows: дважды щелкните по скачанному EXE-файлу, нажмите «Да», когда появится запрос, щелкните по «Установить», нажмите «Завершить», когда эта опция станет активной. Откройте Bluestacks, если он не запустился автоматически, а затем следуйте инструкциям на экране, чтобы войти в свою учетную запись Google.
+ Mac: дважды щелкните по скачанному файлу DMG, дважды щелкните по значку Bluestacks, нажмите «Установить», когда будет предложено, разрешите устанавливать программы сторонних разработчиков (если понадобится) и нажмите «Продолжить». Откройте Bluestacks, если он не запустился автоматически, и следуйте инструкциям на экране, чтобы войти в свою учетную запись Google.
Скачайте файл APK на компьютер. APK-файлы являются установщиками приложений. Вы можете скачать apk-файл с нашего сайта.
Щелкните по вкладке «Мои приложения». Она находится в верхней левой части окна Bluestacks.
Нажмите «Установить APK». Эта опция находится в нижнем правом углу окна. Откроется окно Проводника (Windows) или Finder (Mac).
Выберите скачанный файл APK. Перейдите в папку со скачанным файлом APK и щелкните по нему, чтобы выбрать.
Нажмите «Открыть». Эта опция находится в нижнем правом углу окна. Файл APK откроется в Bluestacks, то есть начнется установка приложения.
Запустите приложение. Когда значок приложения отобразится на вкладке «Мои приложения», щелкните по нему, чтобы открыть приложение.
Установка FE DVR на компьютер с помощью NoxPlayer
Nox App Player бесплатна и не имеет никакой навязчивой всплывающей рекламы. Работает на Андроиде версии 4.4.2, позволяя открывать множество игр, будь то большой симулятор, требовательный шутер или любое другое приложение.
+ Перейти на официальный сайт разработчика https://www.bignox.com/
+ Для того чтобы установить эмулятор Nox App Player, нажимаем на кнопку «СКАЧАТЬ».
+ Далее начнется автоматическая загрузка, по завершении которой необходимо будет перейти в папку «Загрузки» и нажать на установочный файл скачанной программы.
Установка и запуск программы:
+ Для продолжения установки необходимо в открывшемся окне нажать на кнопку «Установить». Выберите дополнительные параметры инсталляции, нажав на кнопку «Настроить», если вам это необходимо. Не снимайте галочку с пункта «Принять «Соглашение»», иначе вы не сможете продолжить.
+ После того как эмулятор будет установлен на компьютер, вы увидите на экране окно запуска, где необходимо будет нажать на кнопку «Пуск».
+ Все, на этом этапе установка эмулятора Nox App Player завершена. Для полноценной работы программы вам необходимо будет зайти в свой аккаунт Play Market — нажмите на иконку приложения в папке Google, введите логин и пароль от вашей учетной записи.
Загрузка и установка приложений: Для этого вам необходимо скачать файл приложения в формате APK и просто перетащить его на рабочий стол Nox App Player. После этого сразу начнется установка, по окончании которой вы увидите значок этого приложения на главном экране.
Источник
Falcon eye программа просмотра видео с компьютера
Ввиду того, что на данном хостинге имеется ограничение на размер статьи, приходится разделять обзор на несколько отдельных статей. В этой части обзора рассмотрено удаленное управление системой с компьютера, используя различные программы, которые есть на прилагаемом к комплекту диске.
Содержание этой части:
Управление с помощью встроенного WEB-интерфейса
Но работает этот механизм, оказывается, далеко не во всяком бразуере, а только в Microsoft Internet Explorer. Это происходит потому, что «встроенный» интерфейс на деле и не такой уж встроенный. Регистратор способен принимать определенные команды и определенным образом на них реагировать, отправляя ответы. Браузеры же, само собой, не «обучены» общению с видеорегистраторами. Интерпретацией команд и ответов на них занимается специальный плагин, который, к моему большому сожалению, работает только в Microsoft Internet Explorer. Увы и ах! Но ничего не поделаешь, придется пользоваться тем что есть.
Вводим пароль, и попадаем в главное окно. По умолчанию видео с камер на экран не выводится, нужно нажать кнопку «Воспроизвести все каналы» внизу (красная стрелка) или только выбранные каналы на левой панели (желтая стрелка):
Только после этого появится изображение:
Панель справа предназначена для управления камерами. Но камеры из комплекта не управляемые, поэтому эта панель для нас бесполезна. Разве что яркость/контрастность можно поменять. Гораздо интереснее пользоваться остальными опциями, которые доступны через верхнее меню. Например для воспроизведения сделанных записей нужно нажать кнопку «Воспроизведение» и выбрать, за какое время и какие камеры следует просмотреть:
После этого будет выведен список записанных на регистраторе файлов, которые можно просмотреть за этот период:
В следующем меню можно просмотреть журнал. Только он здесь у меня почему-то почти пустой. я так полагаю, это журнал относится только к web-интерфейсу:
Окошки удаленного управления почему-то черного цвета, но это не суть. Зато есть все что нужно.
Настройка расписания записи:
Настройки системы, сети и прочие:
Настройка камер (каналов):
Просмотр журналов, информации о диске и прочих сведений:
Меню «Настройки» относятся к настройкам самого интерфейса. Их тут немного:
Есть еще какие-то параметры тревог, но на что они влияют, я так и не понял.
Управление через web-интерфейс в режиме p2p
Открываем в том же IE (так как в итоге используется тот же плагин) сайт http://xmeye.net:
Регистрируемся (да, да, потребуется еще одна учетная запись), заходим в сервис:
Добавляем регистратор в «Диспетчере устройств» по его серийному номеру
И вуаля. получаем доступ к точно тому же интерфейсу, что описан в предыдущем разделе:
Управление с помощью программы CMS
Устанавливаем, запускаем. При запуске спрашивают какой-то пароль. Просто нажимаем Login и идем дальше.
На некоторое время получаем заставку:
Потом появляется окно программы. В нем пока пусто.
Добавляем вначале «область» (просто произвольное наименование):
Затем выделяем созданную область и жмем «ADD DEVICE«:
Добавлять устройство можно по IP (в локальной сети) или по CloudID (для доступа через интернет):
После того, как устройство добавлено в список, с ним можно полноценно работать:
Эта CMS позволяет произвольно «назначать» разные каналы в разные части экрана, как Вам удобнее. Вначале нужно на экране выделить «квадрат», затем выбрать камеру, которая будет отображаться в этом «квадрате»:
Для просмотра записей нужно нажать кнопку «Playback» внизу справа:
Настройка регистратора в данном случае ничем не отличается от изложенной в первом разделе данной статьи.
Управление с помощью программы VMS
При запуске здесь тоже спрашивают пароль, и тоже просто нажимаем Login:
Главное окно программы. Прежде чем работать с устройством, его нужно добавить через Device Mahager:
Если Вы подключаетесь к устройству по локальной сети, то можно нажать «IPV4 Search» и найти все доступные устройства:
Если же Вы планируете подключаться через интернет, или поменяли пароль к admin на устройстве, то придется добавить устройство вручную. Для этого нужно нажать кнопку «Manual Add» в правом списке:
Сохраняем. Окна в этой программе закрываются не как обычно, а крестиком на вкладках:
После этого можно открыть «Monitor» для просмотра текущего видеопотока с камер:
Playback дает возможность просматривать записанное на устройстве видео. Только предварительно нужно выбрать вкладку Device на правой панели:
Команда Device Config позволяет менять параметры и настройки устройства и камер:
В отличие от предыдущих случаев, здесь окна редактирования параметров имею свой собственный интерфейс:
Источник
Вопросы и ответы
ВАЖНО! Извлечение батарейки на плате регистратора приводит только к сбросу даты и времени на нём. Пароль не изменяется!
Если у Вас модель регистратора модели FE-xxxxMHD (не SMART комплекты), пришлите на почту supportvideo@benitex.ru фото наклейки с моделью на дне вашего регистратора и актуальный на момент отправки цифровой ключ вашего устройства, который можно увидеть в левом нижнем углу появившегося окна, после нажатия вопросительного знака правее окна ввода пароля. В случае, если цифрового ключа нет, то рядом со знаком вопроса, есть кнопка QR кода, нажмите её. Если и кнопки нет, нажмите 5 раз ОК с неправильным паролем и кнопка QR кода должна появится. Нажмите и пришлите этот QR код, в хорошем качестве.
В остальных случаях для получения пароля пришлите на почту supportvideo@benitex.ru фото текущей даты и времени, установленных на регистраторе (фото на мониторе подключённом к регистратору), а также фото наклейки с моделью на дне вашего регистратора.
ВНИМАНИЕ! Если у Вас IP регистратор серий FE-NR-xxxx, то кроме даты очень важно и время на регистраторе. Поэтому учитывайте время работы техподдержки и время когда Вы будете рядом с регистратором, для ввода пароля.
После ввода неверного пароля более трёх раз (в некоторых моделях пяти раз) устройство блокируется. Блокировка ввода снимается после получаса или после перезагрузки регистратора. Для восстановления пароля обратитесь к пункту выше.
В большинстве случаев все последние модели регистраторов обладают функцией P2P, с помощью которой вы можете подключаться к нему из сети Интернет без использования выделенного, белого IP адреса от провайдера. В случае использования устаревших моделей без P2P или желания работы с регистратором напрямую, необходимо настроить на роутере, к которому подключен регистратор, переадресацию порта HTTP, медиа-портов, порта для мобильных устройств из локальной сети во внешнюю сеть интернет. По умолчанию порты могут отличаться у разных моделей регистраторов, поэтому уточняйте их в сетевых настройках самих устройств или на страничках соответствующих моделей на сайте https://falconeye.su/. ВАЖНО! В целях безопасности, в случае доступа по статическому, внешнему IP адресу, выполняйте переадресацию портов в маршрутизаторе (роутере), указывая внешние порты, отличающиеся от стандартных внутренних портов регистратора.
Для получения инструкций по настройке роутера просьба обращаться в техническую поддержку производителя вашего роутера.
В большинстве случаев название мобильного приложения присутствует в инструкции на страничке устройства на сайте https://falconeye.su/ или в виде QR кода для скачивания в самом устройстве. Софт для ПК также доступен для скачивания на страничках устройств. Если вы не можете найти данной информации или остаются вопросы, всегда можете обратиться в техподдержку https://falconeye.su/podderzhka/
Проверьте в мобильном приложении, как добавлено ваше устройство. В первой строке при добавлении устройства нужно выбрать «Режим регистрации» Р2Р, а не IP/DDNS. При добавлении «онлайн устройства» по умолчанию может выбираться IP/DDNS, поэтому измените режим.
ВАЖНО! Поддержка работы с USB 3G/4G модемами и USB WiFi адаптерами ограничена. Данную возможность нужно уточнять в спецификации устройства на сайте https://falconeye.su/. В случае заявленной поддержки в спецификации устройства, следует проверить наличие модема в списке поддерживаемого оборудования (согласно именно вашей модели регистратора), проверить настройки регистратора для 3G/4G модема, проверить наличие положительного баланса на SIM-карте модема и соответствие выбранного тарифного плана.
Проверьте блок питания регистратора, для проверки подключите регистратор к другому заведомо рабочему адаптеру с аналогичными параметрами. Отключите жесткий диск от регистратора и попробуйте вновь. Если проблема пропала, то проверьте жесткий диск на компьютере. Если действия не помогли, опишите проблему в письме на адрес электронной почты supportvideo@benitex.ruуказав модель точную оборудования и произведённые вами действия для решения проблемы.
При установке систем IP видеонаблюдения в подавляющем большинстве случаев (примерно 95%) проблемы возникают не с регистраторами и камерами, а с сетью передачи данных. По данной ссылке приведены частые ошибки при монтаже систем видеонаблюдения.
При проблемах в работе видеокамер в аналоговых системах видеонаблюдения, в первую очередь следует обратить внимание на блоки питания и кабельные линии к ним. Проблема падения напряжения, а также установка камер на металлических поверхностях, описанные в статье по ссылке выше, общая для всех типов видеокамер, а не только IP.
Как однажды очень правильно сказал один наш уважаемый сотрудник:
«Нужно помнить, что выбор кабеля – это очень ответственный шаг, так как кабель может служить лет 20-30 или даже дольше, а оборудование меняется в среднем через 3-5-7 лет. Плохой кабель не даст нормально работать хорошему оборудованию.»
Отключить блокировку всплывающих окон, отключить брандмауэр Windows и антивирусное ПО. Сделать настройку ActiveX по инструкции.
Проверьте подключение жесткого диска в регистраторе. Если подключён корректно, можно попробовать отформатировать его, для этого перейдите в главное меню, раздел система, вкладка HDD, в строке справа поставить галочку и нажать «форматировать». Внимание! После форматирования ВСЕ данные на нём будут уничтожены.
Если без жесткого диска или после форматирования проблема осталась, то регистратор необходимо перепрошить; рекомендуем делать это в нашем сервисном центре или у дилера. Для самостоятельной прошивки регистратора вышлите на почту supportvideo@benitex.ru точное указание модели регистратора, текущей версии прошивки и фото расположения VGA выхода относительно USB (с задней стороны регистратора).
Домофония
Проверьте правильность соединения проводов (читайте внимательно инструкцию, какой провод за что отвечает, цвета проводов могут отличаться от стандартной распиновки).
Сзади на большинстве вызывных панелей есть регулировка микрофона и динамика. Отрегулируйте их тонкой фигурной отверткой.
На домофоне 71ТМ нужно извлечь карту памяти (запись фото и видео будет производиться на собственную память домофона, режим DVR при этом работать не будет). На домофонах 72CM и 72С эту функцию отключить нельзя
НЕТ. Для таких целей, подойдет FE-15H.
Данную коммутацию стоит производить и подключать через контроллер (в данном случае – контроллер Z5R).
Максимально заявленное расстояние 100 метров (проводные и беспроводные).
Нет! Также это невозможно сделать и на беспроводном видеодомофоне Falcon Eye 77Wi.
Их можно подключить с помощью блока сопряжения. Для этого вам нужно узнать, к какой системе относится ваш домофон: координатной или цифровой. Координатные домофоны – Vizit, Cifral, Metakom, Елтис и т.д. Цифровые домофоны – Raikman, Proel, Lascomex и т.д.
Для данных видеодомофонов прошивок не существует.
Есть 2 варианта подключения.
1.Пример (Красный-это GND, Чёрный-это +12V, Белый-это Video, Жёлтый-это Audio)
2.Пример (Красный-это +12V, Чёрный-это Audio, Белый-это Video, Жёлтый-это GND)
ОПС
Датчики реагируют на резкое появления тепла, вне зависимости от того, стоит контрольная панель на охране или снята с охраны.
Когда датчик обнаруживает движение, он отсылает сигнал об обнаружении на контрольную панель и уходит в спящий режим на три минуты. Если датчик в спящем режиме зафиксирует очередное появление тепла, то отсчет трех минут начнется заново. По истечению трех минут датчик выходит из спящего режима автоматически.
ЦМС – Центральная Мониторинговая Станция.
При помощи этих настроек контрольная панель сообщает на станцию по протоколу CID о тревогах проникновения.
Если попытаться направить сообщения протоколом CID на сотовый номер, то панель перестанет работать по отсылке СМС-уведомлений.
Если у Вас нет возможности подключиться к такой станции, то настройки ЦМС не стоит трогать.
Вероятно, когда вешали контрольную панель на стационарную площадку, не с первого раза удалось попасть шипами в гнездо. И Вы случайно нажали на тампер три раза, а это прямая команда на удаление беспроводного оборудования из памяти контрольной панели.
Зарегистрируйте беспроводные устройства заново.
Многое зависит от температурных условий окружающей среды и от качества установленных батарей.
Батарей хватает на год. Но не дожидайтесь полной разрядки батарей и меняйте батареи перед наступлением холодов.
Если на контрольной панели (Simple; i-Touch) поставить режим MUTE, то беспроводная сирена не издает звуковые сигналы при постановке и снятии с охраны, но будет работать вовремя тревоги (Проникновение; SOS).
Источник
Многие безуспешно пытаются подключиться к своему видеорегистратору Falcon Eye удаленно через интернет. Такая необходимость возникает для просмотра и сохранения нужных записей архива на компьютер без подключения непосредственно к видеорегистратору.
Настройки доступа к нему через смартфон, как правило, не вызывают проблем. Проблема возникает с настройками подключения к серверу Falcon Eye. Видеорегистратор должен иметь выход в интернет. Сразу оговорюсь, что доступ к регистратору возможен только через браузер Internet Explorer. Через другие браузеры подключиться не получится.
Открываем IE и в строке поиска вводим ссылку на сервер Falcon Eye: http://cloud.falconeye.su/login.html
Обращаю Ваше внимание на то, что адрес ссылки пишется именно с http://…, новый формат https://… не поддерживается. Добавляем данную ссылку в избранное, чтобы не вводить ее каждый раз.
Выпадающее окно уведомит Вас об отсутствии плагина в Internet Explorer, необходимого для удаленного подключения к видеорегистратору. Его необходимо скачать на компьютер, установить и перезапустить браузер.
Далее перезапускаем Internet Explorer и входим в свою учетную запись. Если все сделано правильно, Вы попадете в следующее окно. Здесь нужно произвести дополнительную настройку свойств браузера в разделе Безопасность для нормального взаимодействия с видеорегистратором, подключенным к Вашей учетной записи.
Добавляем сайт в надежные узлы и в исключения Internet Explorer.
Таким образом, произведя простые настройки, мы получим удаленный доступ к нашему видеорегистратору Falcon Eye с компьютера. Если Вы уже подключили видеорегистратор к своему смартфону и своей учетной записи, требуемое устройство видеофиксации автоматически появится в окне. Подключить Ваш видеорегистратор можно и в ручную, указав ID устройствва и данные администратора для входа (логин и пароль) к настройкам регистратора. Если у Вас несколько регистраторов Falcon Eye в одной учетной записи, Вы можете каждому из них присвоить уникальное название, чтобы каждый раз сразу выбирать нужный DVR из списка.
Распространяемая бесплатно программа, является локализованным центром с доступом к управлению и мониторинга подключенных удаленно различных телеметрических устройств. Данная программа имеет встроенную реализацию кодека Н 264.
DVR Client — является пультом управления удаленных различных записывающих устройств. Данная программа способна записывать видео в свой встроенный архив, функция сжатия обеспечивает компактное хранение входящих данных, без заметных потерь качества. Также имеется возможность делать снимки кадров и фиксировать тревожные события с камер, имеющих встроенные детекторы движения. Программа способна работать как в локальной сети, так и в сети интернет.
Интерфейс программы и ее возможности
Главное меню DVR Client представлено из центральных блоков управления, на которые транслируется видео с подключенных локально, либо посредством сети интернет, оборудования для записи и фиксации видеоустройств и рекордеров (до 16 штук +1 основная камера), а также двух панелей управления оборудованием — боковой и нижней панелей. В нижней части программы DVR Client расположены панели для управления режимами отображения камер, управления включением и отключением звуковых дорожек, блок выбора способа отображения видеокамер в выбранном заранее режиме, а также блок для осуществления контроля над тревожными выходами и кнопка вызова окна для настройки конфигурации удаленного клиента. В правой части рабочего окна находится панель манипуляции с различными параметрами работы удаленного сервера, а также окно с актуальной датой и временем. Если подключенные камеры имеют встроенный детектор движения, то в окне программы в блоке тревожных выходов возможна настройка чувствительности для обнаружения движения лишних объектов. При этом происходит фиксация каждого события.
Дополнительные функции
Дополнительные функции программы DVR Client заключаются в возможности создания удобной для восприятия карты подключения всех периферийных устройств, а также присутствие удобного в управлении менеджера управления ими. Поддержку кодека Н 264 можно отнести к достоинствам данной программы. DVR Client способна вести работу с несколькими учетными записями пользователей.
Ключевые особенности программы
- Вещание в прямом эфире со всего подключенного оборудования;
- интуитивно понятный и лаконичный вид всего управления программой;
- встроенный режим тревожных выходов на устройства;
- запись подробного лога событий;
- встроенный удобный мастер подключения новых устройств;
- поддержка кодека Н 264.
Трансляция видео потока с цифровых видео регистраторов, а также просмотр записанных ими файлов возможны с помощью специальных программ, которые часто поставляются отдельно к каждой модели камеры. Однако некоторые программы позволяют наладить видео наблюдение со многими типами камер. Некоторые из таких универсальных средств установки видеонаблюдения вы можете видеть на этой странице.
Программы для видео наблюдения позволяю работать с множеством камер, выводя все изображения на один или несколько экранов. Обычно поддерживаются как аналоговые, так и цифровые IP камеры. Камера можете отслеживать движения благодаря специальной функции (с определенной периодичностью сравниваются снимки на идентичность). При обнаружении опасных действий программа может отправить сообщения на email или телефон.
Если камера поддерживает функции поворота и цифрового зума, то этими возможностями можно будет управлять прямо из программы. Как правило модельных ряд камер, которые поддерживает одна программа содержит тысячи единиц.
Программа DVR Client предназначена для удаленной работы с камерами видеонаблюдения. Приложение позволяет просматривать, записывать и обрабатывать видео. Оно отличается простым интерфейсом и высокой функциональностью.
Возможности
Программное обеспечение позволяет одновременно работать с 12 блоками. Больше устройств на данный момент в софте не поддерживается. Программа позволяет выполнять следующие действия:
- переключаться между блоками;
- включать/выключать звук с устройств;
- настраивать камеры;
- сохранять записи в архив;
- показывать журнал событий.
Программное обеспечение поддерживает кодек Н.264, благодаря которому изображение остается достаточно высокого качества даже при сжатии. В утилите имеется функция создания визуальной карты подключенных камер/регистраторов. В приложении можно переключаться между несколькими учетными записями.
Отличия от аналогичных программ
Основные особенности софта заключаются в следующем:
- сохранение событий в журнале;
- можно подключить до 12 рекордеров одновременно;
- включение и отключение звука с необходимого регистратора;
- активация детектора движения;
- настройка чувствительности камеры к движению;
- встроенный мастер подключения.
DVR Client имеет русскоязычный интерфейс. В главном меню располагается 4 вкладки:
- Воспроизведение;
- Просмотр;
- Настройки;
- Журнал.
Для каждого рекордера в приложении можно настроить расписание записи, тип видеофиксации. Устройства могут записывать как в постоянном режиме, так и только при срабатывании детектора движения. Программное обеспечение устанавливается на все версии Windows. Оно совместимо как с XP, так и с 10 версией операционной системы.
В утилите имеется возможность просматривать видео с регистраторов в режиме онлайн. При необходимости изображение будет записано в архив, откуда его в любое время можно извлечь. Благодаря встроенному кодеку Н.264 даже при сжатии качество видео остается на высоком уровне.
Перед тем как скачать DVR Client бесплатно на русском языке, прочитайте характеристики софта и требования к вашему устройству.
Похожие программы