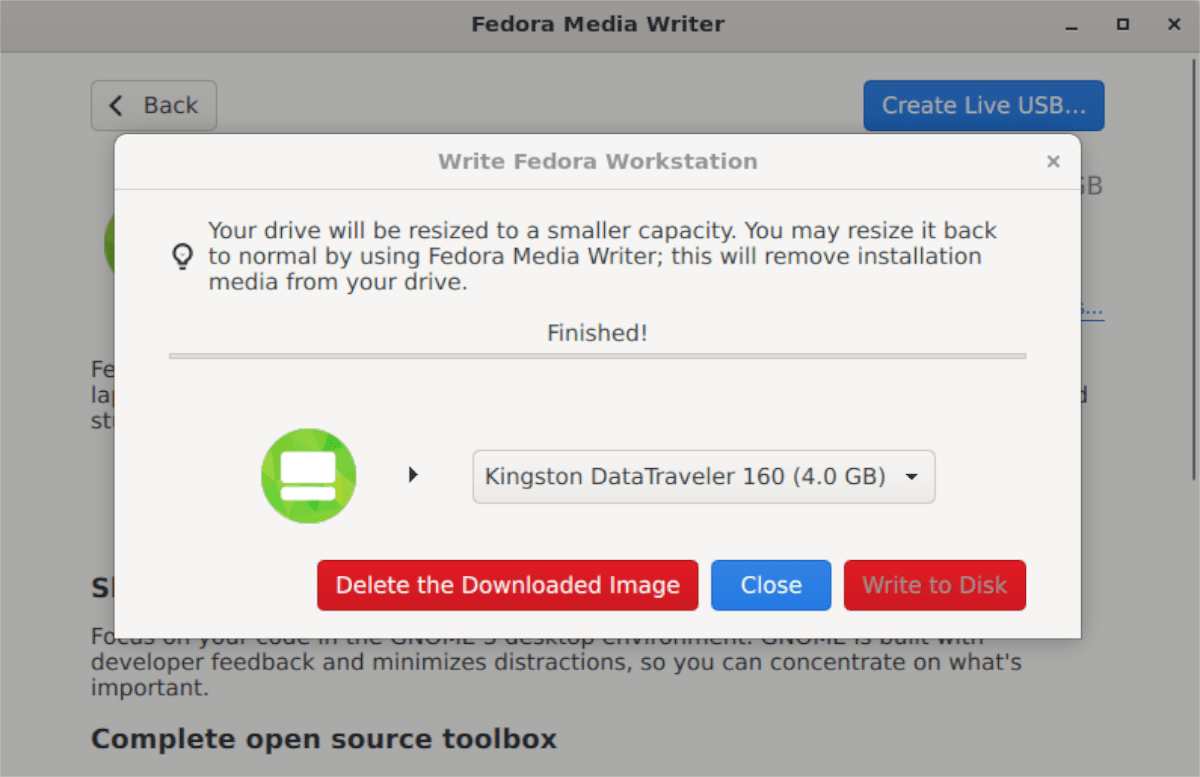Development Build (Windows)
Commits
- use Qt 6.4.2 (#585) #585 (Jan Grulich)
- cda6c3c: Update readme files + some flatpak package minor improvements (#586) (Jan Grulich) #586
Development Build (MacOS)
Commits
- cda6c3c: Update readme files + some flatpak package minor improvements (#586) (Jan Grulich) #586
Development Build (Flatpak)
Commits
- cda6c3c: Update readme files + some flatpak package minor improvements (#586) (Jan Grulich) #586
5.0.4
Changes:
- Updated translations
- Windows: fixed detection of restorable USB drives (#556)
5.0.3
Changes:
- Updated translations
- You can download images without an USB drive plugged in (#533)
5.0.2
Changes:
- Updated translations
5.0.1
Changes:
- Updated translations
- Removed broken translations
5.0.0
Changes:
- Fedora Media Writer is now Qt 6 based
- Completely new UI with native styles on Windows and macOS
- Added support for more Fedora variants (e.g. Fedora Kinoite)
- Improved USB drive restoration on Windows
All the work was done by @gastoner as part of his bachelor thesis.
4.2.2
Changes:
- Refreshed icon
- Fedora Silverblue is now a standalone option
- Fixed overflowing text in download dialog
- MacOS: Fixed detection of restorable devices
- MacOS: Fixed device restoration
- Linux: Fixed missing icon in notifications
- Linux: Fixed duplicated notification about successful write
Нажимая и загружая Fedora, вы соглашаетесь соблюдать следующие условия.
By downloading Fedora software, you acknowledge that you understand all of the following: Fedora software and technical information may be subject to the U.S. Export Administration Regulations (the “EAR”) and other U.S. and foreign laws and may not be exported, re-exported or transferred (a) to any country listed in Country Group E:1 in Supplement No. 1 to part 740 of the EAR (currently, Cuba, Iran, North Korea, Sudan & Syria); (b) to any prohibited destination or to any end user who has been prohibited from participating in U.S. export transactions by any federal agency of the U.S. government; or (c) for use in connection with the design, development or production of nuclear, chemical or biological weapons, or rocket systems, space launch vehicles, or sounding rockets, or unmanned air vehicle systems. You may not download Fedora software or technical information if you are located in one of these countries or otherwise subject to these restrictions. You may not provide Fedora software or technical information to individuals or entities located in one of these countries or otherwise subject to these restrictions. You are also responsible for compliance with foreign law requirements applicable to the import, export and use of Fedora software and technical informatiоn.
В этом материале мы с Вами рассмотрим программу Fedora Media Writer, с помощью которой можно создавать загрузочные флешки с Linux Fedora, кроме того, она умеет записывать ISO образы на флешки и других дистрибутивов Linux.
Содержание
- Fedora Media Writer
- Где скачать Fedora Media Writer?
- Установка программы Fedora Media Writer на Windows
- Шаг 1 – Принятие лицензионного соглашения
- Шаг 2 – Выбор папки установки
- Шаг 3 – Начало и завершение установки
- Создание загрузочной USB флешки с Linux Fedora Workstation
- Создание загрузочной флешки с официальной сборкой Linux Fedora
- Запись ISO образа на флешку с помощью Fedora Media Writer
Fedora Media Writer – это программа для создания установочных загрузочных USB накопителей с дистрибутивом Linux Fedora. Создана она разработчиками Linux Fedora и предназначена в первую очередь для работы с этим дистрибутивом, т.е. это официальный поддерживаемый инструмент для создания загрузочных флешек с Linux Fedora.
Однако с образами других дистрибутивов Linux программа Fedora Media Writer также умеет работать, иными словами, с помощью нее можно записать на флешку не только образ Linux Fedora, но и образы других дистрибутивов Linux, таких как Linux Mint, Ubuntu и т.д. Лично я специально проверял данную возможность, в качестве примера я записывал на флешку ISO образ Linux Mint, и эта операция у меня успешно выполнилась, т.е. создалась загрузочная флешка с Linux Mint, и я с нее загрузился.
Fedora Media Writer на самом деле очень удобная программа, она умеет самостоятельно скачивать нужный образ Linux Fedora, включая официальные сборки (Fedora с графическими оболочками KDE, MATE, Xfce, Cinnamon и другие), таким образом, в случае, если Вам необходимо создать загрузочную флешку с Linux Fedora, Вам не нужно предварительно скачивать ISO образ, программа это сделает за Вас. Но, как я уже отметил, возможность использовать образ дистрибутива, который был уже предварительно скачен, есть.
Программа Fedora Media Writer реализована под несколько платформ: Windows, Mac OS X и Linux. Хотя в случае с Linux программа доступна только с помощью DNF в дистрибутиве Fedora, если у Вас другой дистрибутив, то на текущий момент скорей всего использовать программу не получится.
На заметку! Новичкам рекомендую почитать мою книгу «Linux для обычных пользователей» – в ней я подробно рассказываю про основы операционной системы Linux и как пользоваться этой системой без командной строки
Где скачать Fedora Media Writer?
Скачать дистрибутив программы Fedora Media Writer можно с официального сайта Fedora со страницы загрузки, вот она — https://getfedora.org/ru/workstation/download/
После того как Вы перешли на страницу, нажимайте кнопку «Загрузки». Скачать Fedora Media Writer под определённую платформу можно в разделе «Просмотреть загрузки для всех платформ».
В качестве примера программу мы будем рассматривать под операционную систему Windows, поэтому в итоге у меня загрузился файл FedoraMediaWriter-win32-4.1.1.exe размером примерно 23,5 мегабайта.
После того как Вы загрузили дистрибутив программы Fedora Media Writer, можно переходить к установке Fedora Media Writer на компьютер. Как я уже отмечал ранее, этот процесс мы рассмотрим на примере Windows.
Шаг 1 – Принятие лицензионного соглашения
Запускаем дистрибутив программы, и сначала нам необходимо принять условия лицензионного соглашения, нажимаем «Принимаю».
Шаг 2 – Выбор папки установки
В случае необходимости Вы можете изменить папку установки программы, которая предлагается по умолчанию.
Нажимаем «Установить».
Шаг 3 – Начало и завершение установки
После этого начнется процесс установки, он займет буквально пару секунд. Когда появится сообщение о том, что «Установка завершена», значит, процесс завершен, нажимаем «Далее».
Затем нажимаем «Готово». Если Вы хотите сразу запустить программу Fedora Media Writer, то галочку «Запустить Fedora Media Writer» не снимайте. В дальнейшем программу можно будет запустить как обычно из меню пуск.
Создание загрузочной USB флешки с Linux Fedora Workstation
Теперь, когда программа Fedora Media Writer у нас установлена, давайте с помощью нее создадим загрузочную флешку.
Сначала я покажу, как создать установочный носитель со стандартной версией — Linux Fedora 29 Workstation со средой GNOME.
После запуска программы у Вас отобразится меню, для создания USB флешки с Linux Fedora Workstation Вам необходимо, соотвественно, выбрать пункт «Fedora Workstation 29».
Затем, в случае такой необходимости, Вы можете предварительно выбрать предыдущую версию Fedora, для этого нажмите на ссылку «Версия 29» и выберите нужный пункт.

Если Вам нужна актуальная версия, то сразу нажимайте на кнопку «Создать Live USB».
После чего начнется загрузка образа нужной версии Linux Fedora. Пока идет загрузка, Вы можете выбрать или просто проверить USB накопитель, на который будет записан образ Linux Fedora. Также здесь Вы можете сразу поставить галочку «Записать образ сразу после завершения загрузки», в этом случае, когда образ будет загружен, автоматически начнется процесс его записи на флешку.
Если Вы галочку не ставили, то после завершения загрузки образа нажимайте кнопку «Write to Disk».
В результате начнется запись образа на USB флешку.
Когда отобразится сообщение «Закончено!», процесс записи будет завершен.
Так как образ Linux Fedora загружен и хранится на жестком диске, занимая место, Вы можете сразу его удалить, нажав кнопку «Delete the Downloader Image».
Для завершения работы с данным процессом нажимаем «Закрыть».
Создание загрузочной флешки с официальной сборкой Linux Fedora
Если Вас не устраивает среда рабочего стола GNOME, то у дистрибутива Linux Fedora есть официальные поддерживаемые версии с другими графическими оболочками, такими как: KDE Plasma, MATE, Cinnamon, Xfce, LXQt.
Чтобы создать установочный носитель с одной из таких сборок, запустите программу и нажмите на три точки.
В итоге у Вас отобразятся все сборки Linux Fedora, выбирайте необходимую Вам, т.е. нажимайте на нужный пункт.
Дальше все действия будут такими же, как и в случае со стандартной редакцией «Linux Fedora Workstation», т.е. нажимаем «Создать Live USB» и так далее.
Запись ISO образа на флешку с помощью Fedora Media Writer
Если у Вас возникла необходимость создать загрузочный USB носитель не с дистрибутивом Linux Fedora, а с другим, например, с Linux Mint, или просто записать ранее скаченный образ на флешку, то с помощью программы Fedora Media Writer Вы легко можете это сделать.
Для этого запускаем программу и выбираем пункт «Другой образ».
Затем откроется окно, в котором необходимо выбрать нужный образ для записи. Я для примера выбрал ISO образ Linux Mint.
После того как образ выбран, запустится окно, где мы так же, как и раньше выбираем USB накопитель, на который будем записывать образ, и нажимаем кнопку «Write to Disk».
Остальной процесс будет точно таким же, как и в других случаях.
Как Вы уже, наверное, поняли, программа Fedora Media Writer простая и удобная, ее можно использовать в качестве альтернативы Rufus или Etcher, а в случаях, когда Вам нужно записать на флешку Linux Fedora, эта программа — самый лучший вариант.
На этом мой обзор программы Fedora Media Writer закончен, пока!
Fedora Media Writer-это простое в использовании приложение, которое позволяет пользователям любой операционной системы загружать и настраивать Установщик Fedora на USB-накопитель. В этом руководстве мы покажем вам, как его настроить.
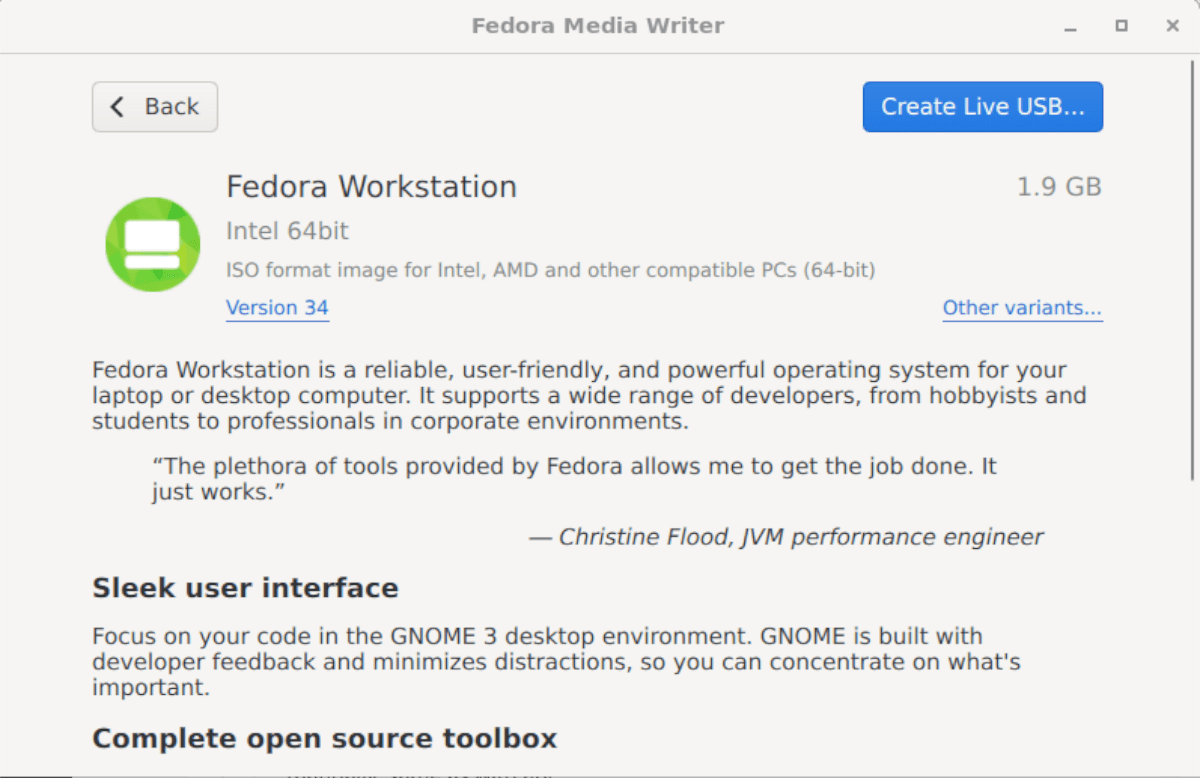
Приложение Fedora Media Writer, разработанное командой Fedora, доступно на самых разных операционные системы, включая Linux, Windows и Mac OS. Причина?
Fedora хочет упростить для всех испытание Fedora, независимо от того, какую ОС они используют. В этом разделе руководства мы рассмотрим, как заставить работать Fedora Media Writer.
Чтобы начать установку на вашем компьютере, перейдите в раздел Linux, раздел Windows или Mac OS раздел. Затем следуйте инструкциям по установке, приведенным ниже.
Linux
Чтобы запустить Fedora Media Writer на вашем ПК с Linux, вам нужно начать с запуска окна терминала на рабочий стол. Для этого нажмите комбинацию клавиш Ctrl + Alt + T или найдите «Терминал» в меню приложения. Затем, открыв окно терминала, следуйте приведенным ниже инструкциям по установке из командной строки.
Flatpak
Лучший способ запустить приложение Fedora Media Writer в дистрибутиве Linux-это чтобы установить его через магазин приложений Flathub как Flatpak. Fedora выпустила это приложение как Flatpak, а не как отдельные пакеты распространения, поскольку оно позволяет им быстро нацеливаться на как можно больше ОС.
Для начала у вас должна быть включена среда выполнения приложения Flatpak на вашем компьютере с Linux, а также установлен магазин приложений Flathub. Чтобы включить среду выполнения Flatpak на свой компьютер, установите пакет «flatpak».
Если вы не можете понять, как установить среду выполнения Flatpak на свой компьютер с Linux, не волнуйтесь! Мы вас прикрыли. Следуйте нашему подробному руководству по как настроить среду выполнения Flatpak .
После настройки среды выполнения Flatpak вам необходимо настроить магазин приложений Flathub. Для этого введите в терминале следующую команду flatpak remote-add .
flatpak remote-add–if-not-exists flathub https://flathub.org/repo/flathub.flatpakrepo
Когда настроен магазин приложений Flathub, установите Fedora Media Writer в вашей системе Linux, используя следующую команду.
flatpak install flathub org.fedoraproject.MediaWriter
Windows
Fedora Media Writer доступен для использования пользователями Windows. Если вы хотите установить его в своей системе, для начала перейдите на Fedoraproject.org. Оказавшись на веб-сайте, найдите кнопку «Загрузить сейчас» рядом с «Рабочая станция» и выберите ее.
На странице «Рабочая станция» прокрутите вниз, пока не увидите «Fedora Media Writer», и щелкните значок Windows. Когда вы выберете этот значок, начнется загрузка Fedora Media Writer EXE.
Когда загрузка будет завершена, выполните процесс установки Fedora Media Writer в вашей системе Windows.
Mac OS
Те, кто использует Mac OS и хотят использовать Fedora Media Writer для установки последней версии Fedora, делают следующее. Сначала перейдите на официальный сайт Fedora. Оказавшись на веб-сайте, найдите раздел «Fedora Workstation» и нажмите кнопку «Загрузить сейчас».
На странице «Рабочая станция» прокрутите вниз и найдите «Fedora Media Writer». Затем щелкните логотип Apple, чтобы загрузить приложение. Когда загрузка будет завершена, пройдите процесс настройки приложения в вашей системе.
Использование Fedora Media Writer
Чтобы использовать Fedora Media Writer, следуйте пошаговым инструкциям. инструкции ниже.
Шаг 1. Откройте Fedora Media Writer на рабочем столе, выполнив поиск в меню приложения. Как только он откроется, вставьте флешку в USB-порт.
Шаг 2: Когда флеш-накопитель USB подключен, найдите в приложении параметр «Fedora Workstation» и щелкните по нему мышью. Или, если вам нужен Fedora Server, выберите вместо него вариант «Fedora Server».
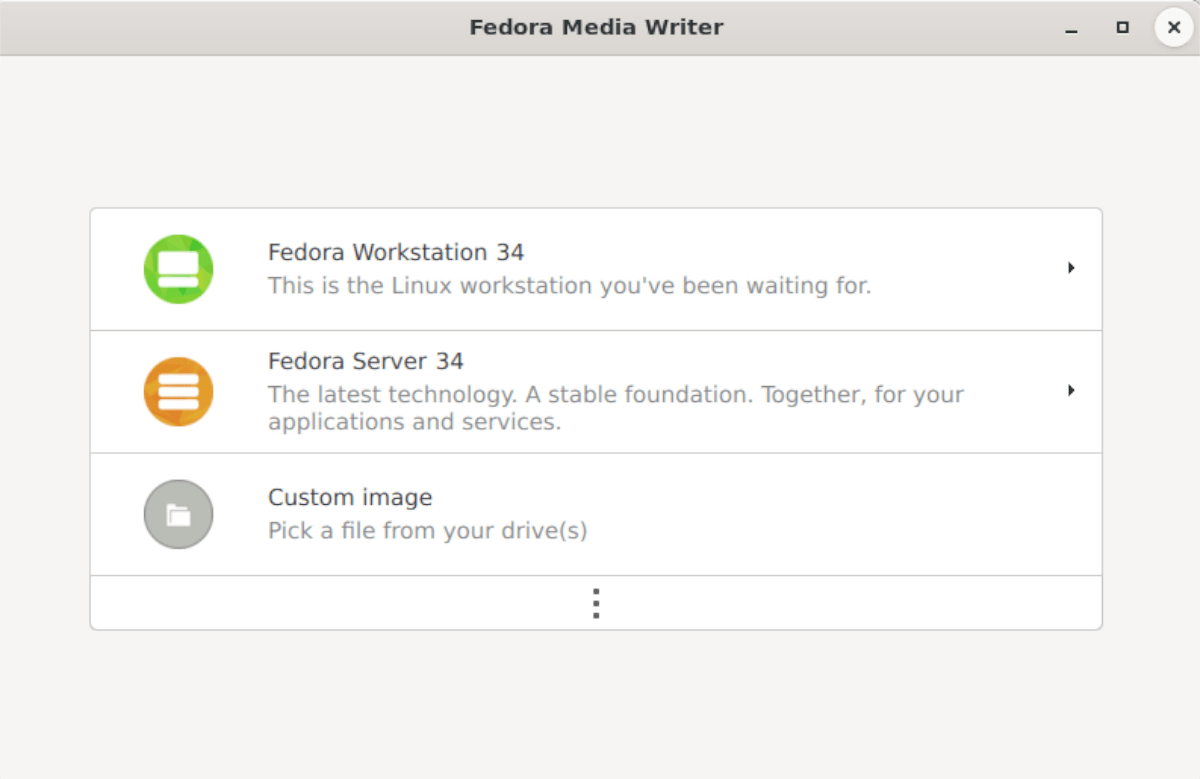
Шаг 3. После выбора опции« Fedora Workstation »вы увидите обзор ОС.. Вы также увидите этот обзор, если выберете «Fedora Server». Сначала просмотрите обзор ОС. Когда закончите, нажмите кнопку «Создать Live USB».
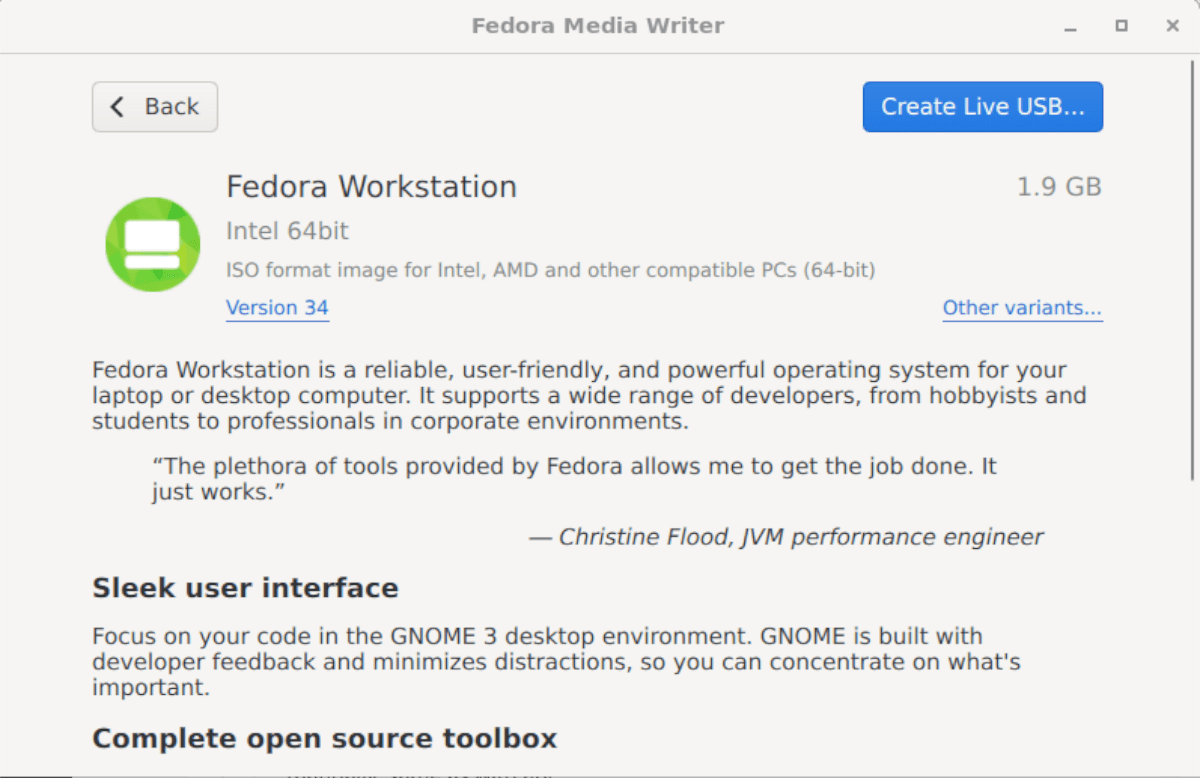
Шаг 4: После выбора кнопки« Создать Live USB »в Fedora Media Writer появится окно загрузки. Это поле загрузки заполнится и покажет вам процесс загрузки. Эта загрузка займет некоторое время, поскольку размер Fedora Linux составляет 2 ГБ.
Шаг 5: Когда процесс загрузки будет завершен, вам нужно будет выбрать «Записать в Диск », чтобы начать процесс создания USB. Этот процесс займет время, так что наберитесь терпения.
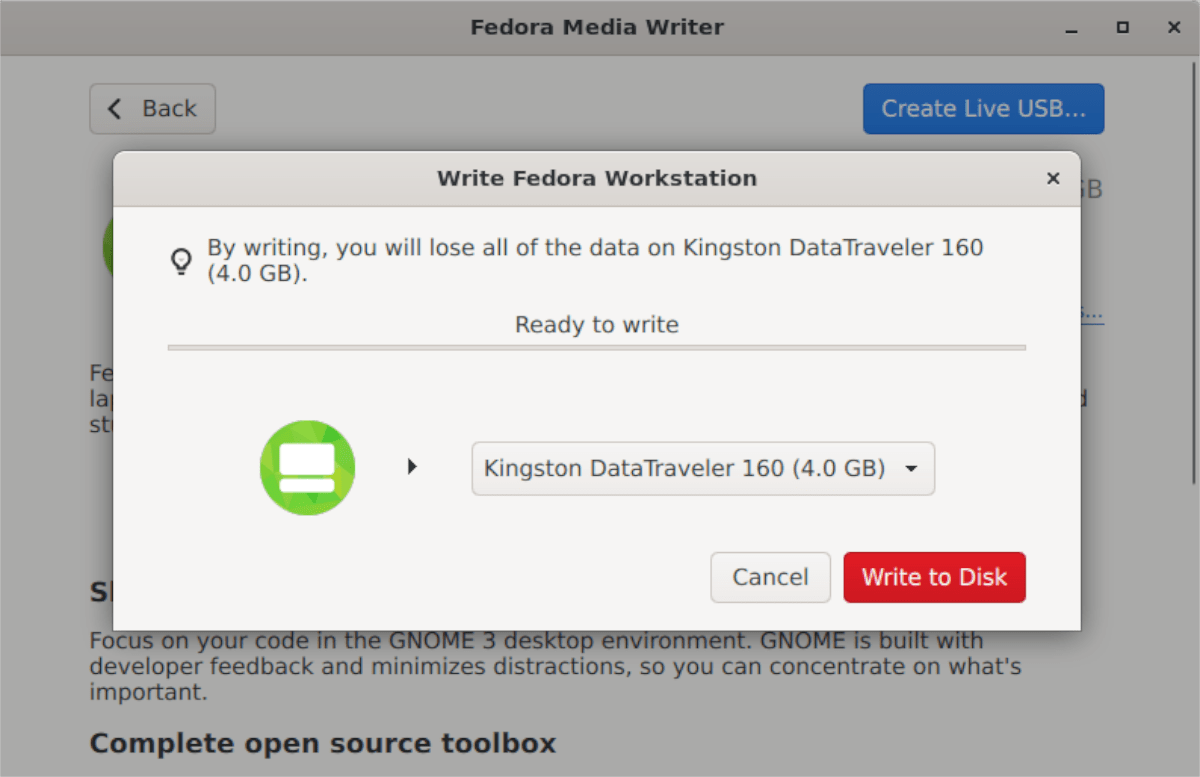
После завершения записи Fedora Media Writer уведомит вас о завершении процесса. На этом этапе закройте Fedora Media Writer и отключите USB-накопитель. Затем используйте USB-накопитель для установки Fedora на любой компьютер.