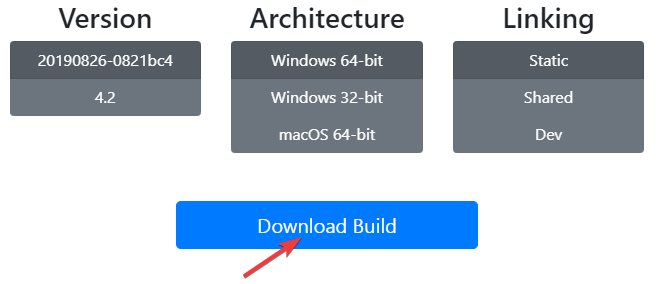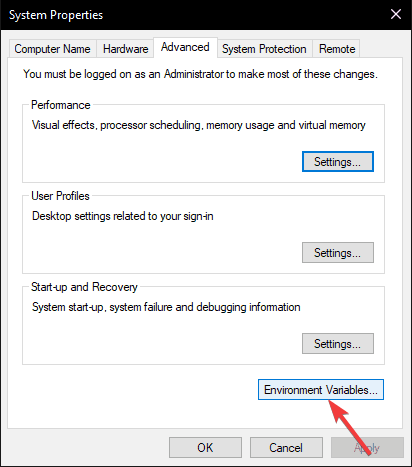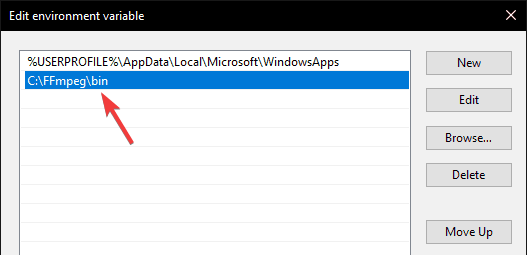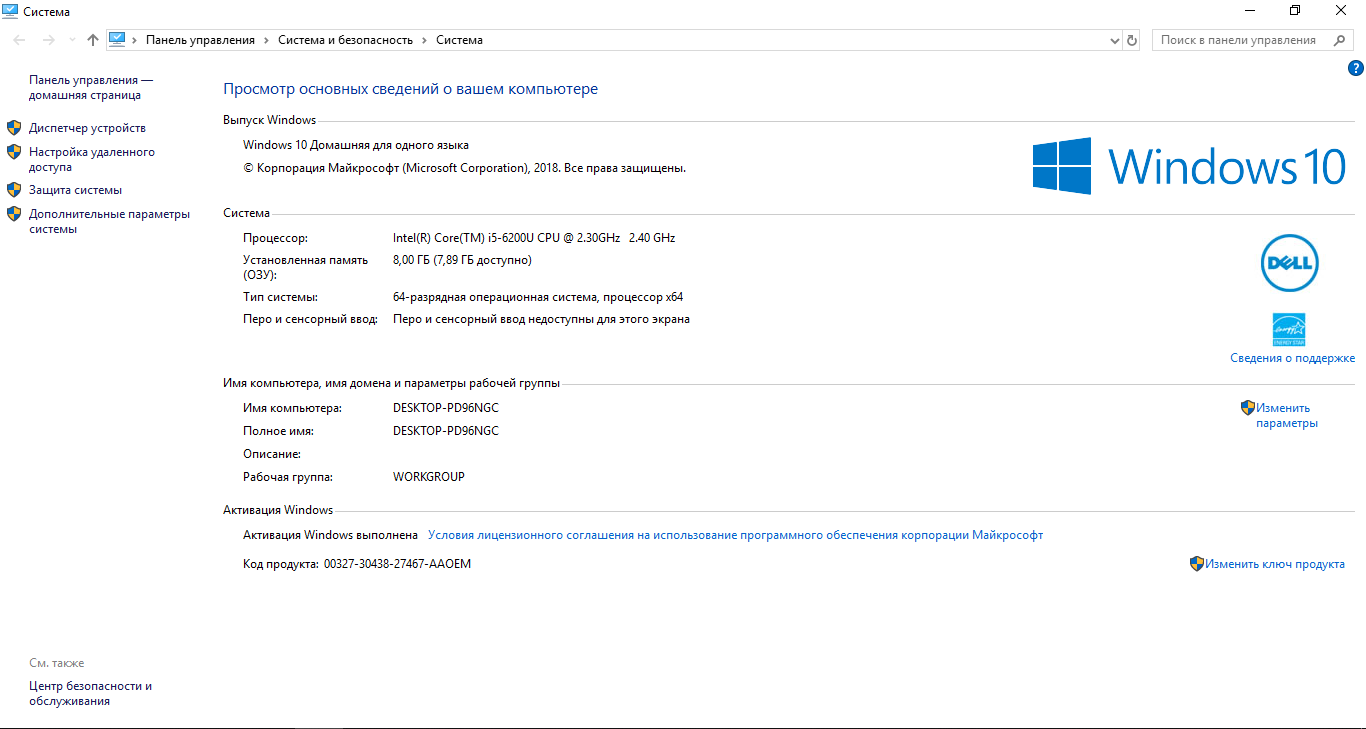Обновлено
2018-10-27 17:30:25
Совместимость
Windows XP, Windows Vista, Windows 7, Windows 8, Windows 10
Описание
Для качественной обработки видео и аудио документов, рекомендуем скачать FFmpeg. Программа содержит группу свободных библиотек с открытым исходным кодом, которые позволяют:
- выполнять конвертацию из одного формата в другой;
- соединять многочисленные отрывки в один фильм;
- извлекать трек из роликов;
- делить записи на отдельные картинки и пр.
FFmpeg для Windows, подходит для серий XP, Vista, Win 7, 8 и 10. Загрузить FFmpeg легко, утилита проста в управлении, занимает мало места и не предъявляет серьезных требований к ресурсам компьютера.
Характеристики и достоинства ПО:
- поддержка многочисленных кодеков и контейнеров;
- оптимизация скорости кодирования;
- использование командной строки;
- настройка частоты кадров и количества бит вручную;
- технология уплотнения канала связи;
- захват окна экрана;
- сохранение готовой работы на HMDD;
- в короткий срок выполняет кодирование видео и аудио;
- легко настроить список команд;
- опция возврата к параметрам по умолчанию;
- можно указать предельно допустимый размер выходного файла при сохранении;
- наличие встроенных утилит и библиотек.
Отметим, что инструмент лишен интерфейса, поэтому для руководства приложением потребуется набор специальных команд.
Предлагаем скачать бесплатно ФФмпег для компьютера с нашего сайта.
Версии
FFmpeg is a popular software for processing, converting, or manipulating video and audio files. The program is used for endless things like rotating videos, scaling videos, extracting information about videos, and many others. It is an open-source program that is simply awesome for video scaling, format transcoding, decoding, encoding, demuxing, streaming, filtering, converting audio files, recording live audio/video, handling video and other multimedia files. This multimedia framework is designed for command-line-based processing of multimedia files, and you can make basic edits with single-line commands.
While the program is simple to use, accessing FFmpeg to execute commands is a little confusing. Installing and using FFmpeg can take a lot of time as you need to manually open the FFmpeg folder within the command prompt or Power Shell terminal to access the FFmpeg executive file to execute relevant commands for basic editing. If you are stuck with installing and using FFmpeg on your machine, you are in the right place.
To make things simple, all you have to do is install FFmpeg and add the FFmpeg program to the Windows path using Environment variables. This way you can directly access FFmpeg from a Command prompt or Power Shell in any directory. In this article, we explain how to install FFmpeg on Windows in order to access FFmpeg directly from Command Prompt or PowerShell
Get the latest FFmpeg build from the official website here. You can either download the 32-bit version or the 64-bit version that suits your system. Click the Download Build button to start downloading.
The program doesn’t work directly on Windows 10. You need to add a program to the system path using Environment Variables.
So navigate to the downloaded folder where the FFmpeg zip file is a store. Right-click on the Zip folder and click extract from the drop-down menu.
Select the folder or drive where you want to extract.
Next, rename the extracted folder. To rename the folder, right-click on a folder and click Rename from the drop-down menu with title FFmpeg-20180424-d9706f7-win64-static to FFmpeg.
Copy the FFmpeg folder and navigate to C drive. Paste the folder to the root of C drive.
Once done, the next step is to enable FFmpeg using Command Prompt.
Add FFmpeg to Windows path using Environment variables
To use FFmpeg in Command Prompt, you need first to add the bin folder containing the FFmpeg executable file to your Windows path
In the Windows search menu, type Edit the system environment variables and click Enter. This will open the system properties window.
Navigate to Advanced button and click Environment Variables at the bottom of the window.
In the Environment Variables window, Select the variable Path and click Edit to change the Path variable.
Click New and type the path of FFmpeg folder “C:ffmpegbin” and click OK.
Type the path directory according to the drive or folder where you have placed FFmpeg folder.
Once done, the path gets added to the Environment variables. Click OK to apply changes.
Verify FFmpeg path in Command Prompt
Launch Command Prompt and type the command FFmpeg in the command prompt terminal and hit Enter.
If the FFmpeg is added properly to Windows Path, the command prompt will display the details about FFmpeg like its version number, configuration, etc.
If you weren’t successful, it only means that your command prompt did not recognize the commands. Cross-check to see if you have added the FFmpeg folder to the system path properly.
Read: Fix Audacity FFmpeg error on Windows PC.
That’s all!
FFmpeg is a popular software for processing, converting, or manipulating video and audio files. The program is used for endless things like rotating videos, scaling videos, extracting information about videos, and many others. It is an open-source program that is simply awesome for video scaling, format transcoding, decoding, encoding, demuxing, streaming, filtering, converting audio files, recording live audio/video, handling video and other multimedia files. This multimedia framework is designed for command-line-based processing of multimedia files, and you can make basic edits with single-line commands.
While the program is simple to use, accessing FFmpeg to execute commands is a little confusing. Installing and using FFmpeg can take a lot of time as you need to manually open the FFmpeg folder within the command prompt or Power Shell terminal to access the FFmpeg executive file to execute relevant commands for basic editing. If you are stuck with installing and using FFmpeg on your machine, you are in the right place.
To make things simple, all you have to do is install FFmpeg and add the FFmpeg program to the Windows path using Environment variables. This way you can directly access FFmpeg from a Command prompt or Power Shell in any directory. In this article, we explain how to install FFmpeg on Windows in order to access FFmpeg directly from Command Prompt or PowerShell
Get the latest FFmpeg build from the official website here. You can either download the 32-bit version or the 64-bit version that suits your system. Click the Download Build button to start downloading.
The program doesn’t work directly on Windows 10. You need to add a program to the system path using Environment Variables.
So navigate to the downloaded folder where the FFmpeg zip file is a store. Right-click on the Zip folder and click extract from the drop-down menu.
Select the folder or drive where you want to extract.
Next, rename the extracted folder. To rename the folder, right-click on a folder and click Rename from the drop-down menu with title FFmpeg-20180424-d9706f7-win64-static to FFmpeg.
Copy the FFmpeg folder and navigate to C drive. Paste the folder to the root of C drive.
Once done, the next step is to enable FFmpeg using Command Prompt.
Add FFmpeg to Windows path using Environment variables
To use FFmpeg in Command Prompt, you need first to add the bin folder containing the FFmpeg executable file to your Windows path
In the Windows search menu, type Edit the system environment variables and click Enter. This will open the system properties window.
Navigate to Advanced button and click Environment Variables at the bottom of the window.
In the Environment Variables window, Select the variable Path and click Edit to change the Path variable.
Click New and type the path of FFmpeg folder “C:ffmpegbin” and click OK.
Type the path directory according to the drive or folder where you have placed FFmpeg folder.
Once done, the path gets added to the Environment variables. Click OK to apply changes.
Verify FFmpeg path in Command Prompt
Launch Command Prompt and type the command FFmpeg in the command prompt terminal and hit Enter.
If the FFmpeg is added properly to Windows Path, the command prompt will display the details about FFmpeg like its version number, configuration, etc.
If you weren’t successful, it only means that your command prompt did not recognize the commands. Cross-check to see if you have added the FFmpeg folder to the system path properly.
Read: Fix Audacity FFmpeg error on Windows PC.
That’s all!
FFmpeg
для Windows
FFmpeg — незаметный, но очень важный инструмент для работы с видео и звуком. Представляет собой набор свободных библиотек с открытым исходным кодом, которые позволяют записывать, конвертировать и передавать цифровые медиазаписи в различных форматах, а главной задачей является кодирование видео.
Поддерживает широкий спектр видео форматов, может использовать аппаратное ускорение для минимизации времени преобразования. Предлагает свою реализацию видеокодеков, оптимизированную для скорости.
С помощью данных библиотек вы сможете:
- конвертировать видео в формат iPod/iPhone
- извлечь звуковую дорожку из видео и сохранить в mp3
- порезать видео на картинки
- переконвертировать формат аудио из ac3 в mp3
- склеить два и более видео в один
- и многое другое
Особенности:
- Максимально быстрое кодирование звука и видео.
- Позволяет создавать трансляции в Интернете.
- Состоит из следующих компонентов:
- ffmpeg — утилита командной строки для конвертирования видео файла из одного формата в другой. С её помощью можно также захватывать видео в реальном времени с TV-карты.
- ffserver — HTTP-потоковый сервер для видео- или радиовещания.
- ffplay — простой медиаплеер, основанный на SDL и библиотеках FFmpeg.
- libavcodec — библиотека со всеми аудио/видеокодеками.
- libavformat — библиотека с мультиплексорами и демультиплексорами для различных аудио- и видеоформатов.
- libavutil — библиотека со стандартными общими подпрограммами для различных компонентов ffmpeg. Включает Adler-32, CRC, MD5, SHA1, LZO-декомпрессор, Base64-кодер/декодер, DES-шифровальщик/расшифровщик, RC4-шифровальщик/расшифровщик и AES-шифровальщик/расшифровщик.
- libpostproc — библиотека стандартных подпрограмм обработки видео.
- libswscale — библиотека для масштабирования видео.
- libavfilter — замена vhook, которая позволяет изменять видеопоток между декодером и кодером «на лету».
ТОП-сегодня раздела «Кодеки, декодеры»

x264 Video Codec — бесплатный кодек для кодирования и высококачественного сжатия видеопотоков в…
Отзывы о программе FFmpeg
interes про FFmpeg 20170312 [16-08-2022]
По ссылке скачать с сервера SoftPortal (для 32-битных версий Windows), скачивается версия ffmpeg-20170312-58f0bbc-win64-static.zip
Пришлось через архив-веб скачать, как бы с офиицального сайта программ FFMpeg.
1 | 1 | Ответить

This page hosts packages containing binaries of ffmpeg, ffprobe and ffplay.
Compatible with Windows 7 and above.
If you’re downloading a package to support features in a program like Krita or Blender,
the release essentials build is sufficient. Read more in the section about these builds.
Last build update: 2023-02-02
Next build update: 2023-02-06
list of tools
aviocat
crypto_bench
cws2fws
ffescape
ffeval
ffhash
fourcc2pixfmt
graph2dot
ismindex
pktdumper
probetest
qt-faststart
seek_print
sidxindex
venc_data_dump
zmqsend
FFmpeg is a widely-used cross-platform multimedia framework which can process almost all common and many uncommon media formats.
It has over 1000 internal components to capture, decode, encode, modify, combine, stream media, and it can make use of dozens of
external libraries to provide more capabilities.
The FFmpeg project offers 3 primary tools in source code form to access this functionality, which are
ffmpeg for processing, ffprobe for information and ffplay for playback.
Binaries of these tools can be built to include only a select set of these components & libraries.
This site offers builds in a couple of variants: the essentials build variant contains commonly used libraries, whereas
the full build variant also contains most of the remainder. See the libraries section for a list.
All variants contain all internal components available for Windows.
FFmpeg’s source code is maintained using a version control system called git.
The git master builds are built from the master branch of the repository, which is where all development occurs whereas
the release builds are built from the latest release branch. These are essentially a snapshot of the master branch at a given
point of time. They are updated with bug and security fixes for a while but no new features.
It is highly recommended to choose a git master build; unlike many software, releases are primarily made for the convenience of OS distributors
and package managers and don’t signify greater stability or maturity. For a bug report to be accepted, the issue must
be reproducible using a very recent git master build.
All builds are 64-bit, static and licensed as GPLv3;
the release full variant is also available as a shared build with development files.
A set of supplementary tools are available in the tools section. These are updated infrequently and are licensed as LGPLv3.
Use the free 7-zip utility to open .7z files.
libraries in essentials build
avisynth+
libaom
libass
libfreetype
libfribidi
libgme
libgsm
libmp3lame
libopencore-amrnb
libopencore-amrwb
libopenjpeg
libopenmpt
libopus
librubberband
libspeex
libsrt
libssh
libtheora
libvidstab
libvmaf
libvo-amrwbenc
libvorbis
libvpx
libwebp
libx264
libx265
libxvid
libzimg
libzmq
mediafoundation
sdl2
additional libraries in full build
chromaprint
frei0r
ladspa
libaribb24
libbluray
libbs2b
libcaca
libcdio
libdav1d
libdavs2
libflite
libilbc
libjxl
liblensfun
libmodplug
libmysofa
libplacebo
librav1e
librist
libshaderc
libshine
libsnappy
libsoxr
libsvtav1
libtwolame
libuavs3d
libxavs2
libzvbi
opencl
vulkan
hardware-support libraries in all builds
amf
cuda
cuvid
d3d11va
dxva2
libvpl
nvdec
nvenc
Последнее обновление Ноя 12, 2021
Чтобы исправить различные проблемы с ПК, мы рекомендуем DriverFix: это программное обеспечение будет поддерживать ваши драйверы в рабочем состоянии, тем самым защищая вас от распространенных компьютерных ошибок и сбоев оборудования. Проверьте все свои драйверы сейчас за 3 простых шага:
- Загрузите DriverFix (проверенный файл загрузки).
- Нажмите «Начать сканирование», чтобы найти все проблемные драйверы.
- Нажмите «Обновить драйверы», чтобы получить новые версии и избежать сбоев в работе системы.
- DriverFix в этом месяце скачали 502 786 читателей.
FFmpeg – популярный инструмент с открытым исходным кодом, который используется для выполнения нескольких операций с аудио и видео файлами. Эти операции включают мультиплексирование, демультиплексирование, кодирование, декодирование, фильтрацию, потоковую передачу и т.д.
Он также используется для масштабирования и поворота видео, извлечения информации о файлах, хранящихся на вашем ПК с Windows.
Однако FFmpeg не имеет графического интерфейса, поэтому пользователи часто сталкиваются с проблемами при установке FFmpeg в своих системах Windows 10.
Следуйте этому руководству по установке, если вам интересно, как установить FFmpeg в Windows 10.
Как установить FFmpeg в Windows 10?
1 Загрузите установочные файлы FFmpeg
- Прежде всего, посетите официальный сайт FFmpeg, чтобы загрузить установочные файлы.
- Найдите версию FFmpeg, которая соответствует требованиям вашего процессора и операционной системы, и щелкните ссылку для загрузки.
- Дождитесь завершения процесса загрузки и распакуйте папку загрузки.
- Теперь щелкните новую папку правой кнопкой мыши, нажмите «Переименовать» и введите FFmpeg, чтобы изменить ее имя по умолчанию.
- Щелкните правой кнопкой мыши папку FFmpeg и нажмите Копировать. Перейдите на диск C и вставьте туда папку FFmpeg. Это позволит вам запускать команды FFmpeg в командной строке.
2 Используйте переменные среды, чтобы добавить FFmpeg в путь к Windows 10
- Чтобы включить FFmpeg в командной строке, щелкните правой кнопкой мыши «Этот компьютер» и выберите «Свойства».
- Перейдите в левую верхнюю часть экрана и нажмите «Дополнительные параметры системы».
- Щелкните вкладку «Дополнительно» и выберите параметр «Переменные среды» в нижней части окна.
- В открывшемся окне «Переменные среды» дважды щелкните переменную «Путь» в разделе «Пользовательские переменные для lamba », чтобы отредактировать ее.
- Нажмите кнопку «Новый», вставьте C: FFmpegbin и нажмите «ОК», чтобы сохранить новый путь.
- Файлы FFmpeg теперь добавляются в системный путь на вашем ПК с Windows 10. Наконец, закройте окно переменных среды, чтобы использовать FFmpeg.
3 Проверьте путь FFmpeg в командной строке
- Теперь вам нужно проверить, запущен ли процесс установки, нажмите клавиши Windows + X и нажмите Командная строка (администратор), чтобы запустить командную строку в режиме администратора.
- Когда на экране откроется командная строка, введите ffmpeg -version и нажмите клавишу Enter. Если FFmpeg установлен в вашей системе Windows 10, вы увидите такие подробности, как конфигурация или номер версии.
- Однако, если установка не удалась, вы увидите следующее сообщение:
‘ffmpeg’ не распознается как внутренняя или внешняя команда, работающая программа или командный файл.
В этом случае проверьте, правильно ли вы выполнили все шаги по добавлению папки FFmpeg в системный путь.
Мы надеемся, что эти инструкции помогли вам установить FFmpeg в вашей системе Windows 10. Если у вас есть какие-либо вопросы, дайте нам знать в разделе комментариев ниже.
Источник записи: windowsreport.com
FFmpeg — набор свободных библиотек с открытым исходным кодом, которые позволяют записывать, конвертировать и передавать цифровые аудио и видеозаписи в различных форматах. Содержит простой медиаплеер, отличается высокой скоростью обработки файлов.
Возможности FFmpeg
- Широкий выбор форматов контейнеров;
- Управление утилитой из командной строки;
- Использование библиотеки libpostproc audio encoders;
- Захват происходящего на экране в реальном времени;
- Ручная регулировка значения битрейта и частоты кадров;
- Наличие режимов мультиплексирования и демультиплексирования;
- Обновления проекта FFmpeg Command Line от сайта разработчиков;
- Есть версии софта для Windows, Mac OS и других систем на основе Linux;
- Извлечение звуковой дорожки из фильма MPEG-2, MPEG-4, AVI и так далее;
- Возможность сохранить видео или аудио файл на жесткий диск компьютера.
Преимущества
- Настраиваемый список команд;
- Функция возврата значений по умолчанию;
- Наличие удобной строки конвертирования;
- Открытый исходный код (Open Source Code);
- Поддерживает разные форматы видео и звука;
- Сохранение в VCD, SVCD, H.264/MPEG-4, AVC;
- Возможность указать максимальный размер выходного файла;
- Встроенные библиотеки libavformat, libavcodec, ffmpeg codec video, audio;
- Позволяет автоматически оптимизировать скорость кодирования;
- Инструменты для работы с мультиплексорами и демультиплексорами;
- Совместимость последней версии FFmpeg с Windows XP и выше (32 и 64 bit).
Недостатки
- Отсутствие собственного графического интерфейса;
- Англоязычная локализация программного обеспечения;
- Некоторые форматы кодеков нужно загружать дополнительно;
- В настоящее время наблюдаются небольшие «подтормаживания» при многопроходном кодировании.

FFmpeg скачать бесплатно
Последняя версия:
4.4 от
08.04
2021
Лицензия: Бесплатно
Операционные системы:
Windows 7, 8, 10, XP, Vista
Интерфейс: Русский
Размер файла: 10.2 Mb
Скачать FFmpeg
Полное описание
Программа FFmpeg разработана для записи и конвертации видеоклипов со звуком. Использует мощные библиотеки для кодирования видео, соответственно, вы получите высокое качество готового ролика. Доступна тонкая регулировка размера файла и установка соотношения сторон экрана при захвате. При необходимости, приложение автоматически устанавливает битрейт аудио и количество кадров. Стоит отметить множество поддерживаемых кодеков.
Умеет извлекать звуковую дорожку из видео и конвертировать медиаконтент в любой удобный выходной формат, например: AVI, FLV, XVID, DIVX, MPEG4, MP3, WMA1, WMA2, WMA Pro, WMV1, WMV2, FDK, AAC, LC, OGG TrueSpeech и многие другие. Вы сможете легко и просто указать директорию для хранения своих проектов. Есть опция записи DVD дисков. Обратите внимание на большое количество примеров использования утилиты и обучающей документации на официальном сайте FFmpeg. С помощью софта можно создавать файлы субтитров к фильмам.
jQuery(document).ready(function() {
App.init();
//App.initScrollBar();
App.initAnimateDropdown();
OwlCarousel.initOwlCarousel();
//ProgressBar.initProgressBarHorizontal();
});
Информация для тех, кто хотел бы научиться на своём компьютере/ноутбуке редактировать записи вебинаров через специальную программу!
Программа FFMPEG предназначена для конвертирования видео и аудио файлов через специальные команды в командной строке Вашего компьютера/ноутбука, благодаря которым возможно самостоятельно:
1. Изменить формат и качество записи;
2. Изменить разрешение и битрейт для видео и аудио;
3. Нарезать фрагменты записи на отдельные записи;
4. Замедлить и ускорить воспроизведение видео и аудио;
5. Склеить видео и аудио в единый файл;
6. Удалить аудио из видео, а также извлечь аудио из видео.
(Более подробную информацию см. в шаге №5).
С ЧЕГО НАЧАТЬ?
Шаг №1. Скачиваем программу на Windows
Для начала Вам необходимо перейти на официальный сайт разработчиков и скачать файл программы. Ссылка на скачивание программы: https://yadi.sk/d/_ybZxA8VN2pBmQ
Шаг №2. Установка программы
Этот шаг требует особого внимания, так как работа с FFMPEG происходит через командную строку, поэтому разберём по пунктам алгоритм установки FFMPEG:
1. Вы скачали архивный файл и Вам необходимо его открыть;
2. Открываем скачанный архивный файл и находим папку «bin», внутри которой располагается файл-приложение «ffmpeg.exe»;
Примечание! Если у Вас нет архиватора для открытия файла, то можно скачать архиватор WinRar на официальном сайте разработчиков.
Ссылка на скачивание: https://winrar-pro-download.com
3. Извлекаем файл «ffmpeg.exe» в заранее созданную папку «ffmpeg» на корневом диске (как правило, это диск «C»);
4. Далее заходим в проводник (иконка «лупа») и находим «Мой компьютер». Нажимаем на него правой кнопкой мыши и выбираем «свойства», после чего появится следующее окно:
5. Нажимаем на «Дополнительные параметры системы» и заходим в «переменные среды»;
6. Находим в окошке «системные примененные» пункт «Path», нажимаем «изменить»;
7. В появившемся окне нажимаем на кнопку «создать» и указываем путь к файлу ffmpeg. Для этого переходим в папку с ffmpeg и кликаем на строчку, выделенную красным (см. на картинке), после чего нажмите сочетание клавиш Ctrl+C;
8. После того, как нажали клавишу «Создать» (1), вставляем скопированное в строку (2) и нажимаем на «Ок» (3).
Шаг №3. Запускаем программу
1) Если вы используете ОС Windows10, то вам достаточно нажать на значок «поиск»(лупа) и ввести английскими буквами «cmd»:
(Прим. Если же Вы используете более ранние версии Windows (7,8), то Вам нужно зайти в меню «пуск» и строка «поиск» будет в самом низу).
2) Далее, заходим в командную строку и проверяем – работает ли программа. Для этого вводим: ffmpeg, после чего нажимаем кнопку Enter. Если Вы всё сделали правильно, у Вас будет примерно следующий отклик в командной строке:
(Прим. Если же у Вас появляются строки красного цвета, то вероятно – Вы сделали что-то не так. Попробуйте повторить алгоритм по новой).
Шаг №4. Используемые файлы
Для начала работы с видео-файлом необходимо, чтобы файл находился в директории доступных дисков. Например: имеется видео-файл «Testovii File.mp4». Я расположил его прямо на диск D.
Таким же образом разместите остальные файлы, с которыми вы собираетесь работать в ffmpeg.
Либо, если не хотите перетаскивать файл, вам нужно будет скопировать путь к файлу(об этом позже).
(Прим. Рекомендуется использовать английские буквы в названии файлов, с которыми собираетесь работать)
Теперь с файлами можно работать.
Запускаем командную строку. Как правило, по умолчанию в командной строке указан путь к корневой папке, например:
Чтобы начать обрабатывать файл, необходимо указать тот диск, где расположен нужный файл. В нашем случае, это Диск D. Для смены диска, в строке прописываем команду: D:
После чего нажимаем Enter и видим, что теперь у нас отображается Диск D:

Теперь мы можем начать работать с файлами. Любая команда начинается со слова ffmpeg в строке:
Далее будет представлен ряд простых команд, где input.mp4 – название исходного видео-файла; input.mp3 – название исходного аудио-файла; output.format – название полученного файла; а ключ «–i» -это то, что необходимо прописывать перед обрабатываемым файлом (input.mp4/input.mp3).
Шаг №5. Основные команды
1) Для того, чтобы перевести видео в другой видеоформат:
ffmpeg –i Zinput.avi output.mp4
(Прим. – Z — путь к файлу input.avi, пример: выбираем нужный файл в папке (1), кликаем на него, затем кликаем на строку с его расположение (2), и копируем правой кнопкой мышки; также следует помнить, что при попытке форматирования из более легкого файла(Mp4) в более тяжелый(avi) – полученный файл будет в более плохом качестве)
2) Для того, чтобы перевести видео в аудио:
ffmpeg –i Zinput.mp4 output.mp3
(Прим. – Если появляется красная строка при нажатии ENTER, то попробуйте поместить input.mp4 в Кавычки – «input.mp4»)
3) Для того, чтобы вырезать фрагмент из видео:
Способ : 1 – обрезать концовку.
ffmpeg -i input.mp4 –t 00:00:00 output.mp4
(Прим. -t 00:00:00 – указывается время продолжительности видео от начала)
Способ : 2 – вырезать кусок из любой точки.
ffmpeg -ss 00:00:00 -i input.mp4 -t 00:00:00 output.mp4
(Прим. –ss 00:00:00 – указывается время начала желаемого куска; -t 00:00:00 – указывается время продолжительности желаемого куска;
Если появляется красная строка, то попробуйте поместить input.mp4 в Кавычки – «input.mp4»)
P.S Применимо как к видео, так и к аудио файлам!
4) Команда для склеивания пустого видео файла и аудио файла:
ffmpeg -i input.mp3 -i input.mp4 output.mp4
(Прим. Если вы используете разные по длительности файлы, то у них вседа будет совпадать начало, а длительность конечного файла будет равна самому длинному исходному файлу, пример:
Аудиофайл.mp3 – длительность 00:05:00 + Видеофайл.mp4 – длительность 00:03:00 = финальный файл.mp4 – длительность 00:05:00)
5) Команда для удаления аудио из видео:
ffmpeg -i input.avi -vcodec copy –an output.avi
6) Команда для ускорения/замедления видео:
ffmpeg –i input.avi -vf setpts=X*PTS output.avi
(Прим. X больше 1 – замедление; X меньше 1 — ускорение)
7) Команда для ускорения/замедления аудио:
Ffmpeg –I input.mp3 -filter:a «atempo=X» –vn output.mp3
(Прим. X значение больше нуля – ускорение; X значение меньше нуля (0.5;0.8) – замедление)

ffmpeg -i input.mp4 -filter_complex «[0:v]setpts=X*PTS[v];[0:a]atempo=Y[a]» -map «[v]» -map «[a]» output.mp4
(Прим. X больше 1 – замедление; X меньше 1 – ускорение;
Y значение больше нуля – ускорение; Y значение меньше нуля (0.5;0.8) – замедление)
9) Для того, чтобы изменить параметр «качество»:
Для AVI:
ffmpeg -i input.avi -q X output.avi
(Прим. X от 23 до 50, где 50 – минимальное качество; данная опция помогает уменьшить размер файла)
Для Mp4:
ffmpeg -i input.mp4 -crf X output.mp4
(см. Прим. Выше)
10) Для того, чтобы изменить Битрейт:
Для аудио: ffmpeg -i input.mp4 -b:a 128k output.mp4
(Прим. Где 128k– цифра, обозначающая размер битрейта)
Для видео: ffmpeg -i input.mp4″ -b:v 1000k output.mp4
11) Для того, чтобы изменить разрешение видео:
ffmpeg -i input.mp4 -s X output.mp4
(Прим. X – разрешение, например: «-s 800×600»)
Для общего сжатия видео:
13) ffmpeg -i input.mp4 -codec:a copy -vcodec libx264 -preset fast -crf 32 output.mp4
В заключении:
В этой статье были рассмотрены:
— Способ установки ffmpeg для Windows
— Была представлена выжимка из самых распространённых команд, которая позволит использовать программу «ffmpeg» для решения, пусть не самых сложных, но всё-же возникающих задач.
Команды в программе ffmpeg не ограничиваются тем списком, что был представлен в данной статье. Как было сказано выше, в интернете существует более 200 страниц со всевозможными командами, призванными проводить манипуляции с видеоаудио-файлами, которыми, как правило, пользуются продвинутые пользователи.
Мы же предоставили краткий мануал по основным возможностям, и надеемся, что этот материал окажется полезным для наших пользователей!