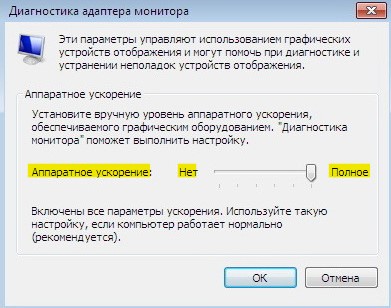Содержание
- Способ 1: Редактор реестра
- Способ 2: Пакет SDK
- Способ 3: Обновление библиотек DirectX
- Способ 4: Обновление драйверов видеокарты
- Способ 5: Обновление системы
- Вопросы и ответы
Способ 1: Редактор реестра
Посредством утилиты «Редактор реестр» в Windows 10 можно изменить многое, в том числе и переключить состояние аппаратного ускорения. Для этого необходимо выполнить следующий ряд действий:
- Откройте меню «Пуск» и прокрутите левую его часть в самый низ. Найдите и откройте папку «Средства администрирования». Из неё запустите утилиту «Редактор реестра».
Читайте также: Способы открыть Редактор реестра в Windows 10
- В левой половине окна вы обнаружите древовидную систему папок. С её помощью вам нужно пройти по указанному пути:
HKEY_CURRENT_USERSoftwareMicrosoftAvalon.GraphicsВ директории «Avalon.Graphics» вы найдёте ключ «DisableHWAcceleration». В случае, если таковой будет отсутствовать, создайте его. Для этого кликните правой кнопкой мыши, наведите курсор на единственную строку «Создать», а затем выберите пункт «Параметр DWORD (32 бита)».
- После этого откройте файл «DisableHWAcceleration». Для включения аппаратного ускорения необходимо присвоить ему значение 0. Затем нажать кнопку «OK» в этом же окне.
- Чтобы проверить, включилось ли аппаратное ускорение, нажмите комбинацию клавиш «Windows+R» и введите в открывшееся окно команду
dxdiag. После этого нажмите «Enter» на клавиатуре либо же кнопку «OK» в этом же окне. - В появившемся окне «Средство диагностики DirectX» перейдите во вкладку «Экран». Если изменения в реестр были внесены корректно, напротив отмеченных на скриншоте строк будет написано «Вкл».

Способ 2: Пакет SDK
Основное назначение данного пакета – создание UWP-приложений для ОС Windows 10. В его состав входит оснастка «DirectX Control Panel», с помощью которой и можно включить аппаратное ускорение. Вам нужно сделать вот что:
- Перейдите по этой ссылке на страницу пакета SDK. Там кликните по кнопке «Скачать программу установки».
- По окончании загрузки установочного файла откройте его двойным кликом ЛКМ. В самом первом окне вам предложат выбрать директорию для установки пакета. Мы советуем оставить все как есть и просто нажать кнопку «Next».
- В следующем окне нужно установить переключатель в положение «No». Это не позволит программе отправлять анонимные данные компании Microsoft. Эта опция в данном случае попросту не нужна. Затем нажмите кнопку «Next».
- Далее ознакомитесь с положениями лицензионного соглашения, после чего кликните по кнопке «Accept».
- На следующем этапе можно выбрать компоненты, которые будут инсталлированы. Оставьте все пункты отмеченными и нажмите «Install».
- В результате начнётся процесс установки пакета. Как правило, он длится около пяти минут. По завершении закройте окно программы.
- Далее кликните по кнопке «Пуск» на «Панели задач» и введите поисковой запрос
dxcpl. Из перечня результатов запустите утилиту с одноимённым названием. - В появившемся окне перейдите во вкладку «DirectDraw». В ней поставьте отметку возле строки «Use Hardware Acceleration». После этого нажмите кнопку «OK» в этом же окне.
- Аппаратное ускорение будет включено сразу же. Перегружать систему не обязательно. Проверить результат вы можете посредством «Средства диагностики DirectX», о котором мы писали в конце прошлого метода.
Способ 3: Обновление библиотек DirectX
Работа аппаратного ускорения напрямую связана с библиотеками DirectX. Именно поэтому в случае его отключения стоит попробовать обновить сам DirectX. Для этого лучше всего использовать веб-пакет.
Читайте также: Переустановка и добавление недостающих компонентов DirectX в Windows 10
- Перейдите по указанной ссылке на страницу веб-установщика исполняемых библиотек DirectX, после чего автоматически загрузится нужный файл. Запустите его, в первом окне выберите отмеченную на скриншоте строку и нажмите «Далее».
- В следующем окне снимите галочку возле строчки «Установка Панели Bing», затем снова кликните «Далее».
- Далее начнётся сканирование системы на наличие необходимых файлов. Если программа установки обнаружит недостающие библиотеки, вам предложат загрузить и инсталлировать их. В этом же окне вы увидите размер загружаемых данных. Нажмите «Далее».
- Начнётся процесс скачивания и установки недостающих библиотек и компонентов. Он занимает некоторое время, поэтому наберитесь терпения.
- По завершении операции вы увидите соответствующее сообщение. Теперь можете закрыть окно, нажав кнопку «Готово».
- Перезагрузите систему и проверьте работу аппаратного ускорения. С большой долей вероятности оно будет включено.
Способ 4: Обновление драйверов видеокарты
В некоторых случаях программное ускорение не включается из-за устаревшего ПО графического адаптера. Поэтому будет не лишним обновить драйвера всех видеокарт, как интегрированных, так и дискретных. В нашем отдельном руководстве вы найдёте описание всех возможных способов, которые помогут это сделать.
Подробнее: Способы обновления драйверов видеокарты на Windows 10
Способ 5: Обновление системы
В редких случаях включить аппаратное ускорение в Windows 10 можно с помощью банальной установки обновлений. Причем существует несколько методов, которые позволяют сделать это. Вы можете загрузить нужные апдейты как вручную, так и в автоматическом режиме. Обо всех нюансах мы рассказывали в отдельном руководстве.
Подробнее: Установка обновлений Windows 10
Еще статьи по данной теме:
Помогла ли Вам статья?
Содержание
- Методы включения аппаратного ускорения в Windows 10
- Способ 1: Редактор реестра
- Способ 2: Пакет SDK
- Способ 3: Обновление библиотек DirectX
- Способ 4: Обновление драйверов видеокарты
- Способ 5: Обновление системы
- FIFA Manager 13 не запускается, вылетает — решение любых технических и геймплейных проблем.
- Игра не запускается
- Игра тормозит и лагает
- Проблемы с модами
- Ошибки загрузки/обновления
- Вопросы по прохождению
Методы включения аппаратного ускорения в Windows 10
Способ 1: Редактор реестра
Посредством утилиты «Редактор реестр» в Windows 10 можно изменить многое, в том числе и переключить состояние аппаратного ускорения. Для этого необходимо выполнить следующий ряд действий:
- Откройте меню «Пуск» и прокрутите левую его часть в самый низ. Найдите и откройте папку «Средства администрирования». Из неё запустите утилиту «Редактор реестра».
В левой половине окна вы обнаружите древовидную систему папок. С её помощью вам нужно пройти по указанному пути:
В директории «Avalon.Graphics» вы найдёте ключ «DisableHWAcceleration». В случае, если таковой будет отсутствовать, создайте его. Для этого кликните правой кнопкой мыши, наведите курсор на единственную строку «Создать», а затем выберите пункт «Параметр DWORD (32 бита)».
После этого откройте файл «DisableHWAcceleration». Для включения аппаратного ускорения необходимо присвоить ему значение 0. Затем нажать кнопку «OK» в этом же окне.
Чтобы проверить, включилось ли аппаратное ускорение, нажмите комбинацию клавиш «Windows+R» и введите в открывшееся окно команду dxdiag . После этого нажмите «Enter» на клавиатуре либо же кнопку «OK» в этом же окне.
Способ 2: Пакет SDK
Основное назначение данного пакета – создание UWP-приложений для ОС Windows 10. В его состав входит оснастка «DirectX Control Panel», с помощью которой и можно включить аппаратное ускорение. Вам нужно сделать вот что:
- Перейдите по этой ссылке на страницу пакета SDK. Там кликните по кнопке «Скачать программу установки».
По окончании загрузки установочного файла откройте его двойным кликом ЛКМ. В самом первом окне вам предложат выбрать директорию для установки пакета. Мы советуем оставить все как есть и просто нажать кнопку «Next».
Далее ознакомитесь с положениями лицензионного соглашения, после чего кликните по кнопке «Accept».
На следующем этапе можно выбрать компоненты, которые будут инсталлированы. Оставьте все пункты отмеченными и нажмите «Install».
В результате начнётся процесс установки пакета. Как правило, он длится около пяти минут. По завершении закройте окно программы.
Далее кликните по кнопке «Пуск» на «Панели задач» и введите поисковой запрос dxcpl . Из перечня результатов запустите утилиту с одноимённым названием.
В появившемся окне перейдите во вкладку «DirectDraw». В ней поставьте отметку возле строки «Use Hardware Acceleration». После этого нажмите кнопку «OK» в этом же окне.
Способ 3: Обновление библиотек DirectX
Работа аппаратного ускорения напрямую связана с библиотеками DirectX. Именно поэтому в случае его отключения стоит попробовать обновить сам DirectX. Для этого лучше всего использовать веб-пакет.
- Перейдите по указанной ссылке на страницу веб-установщика исполняемых библиотек DirectX, после чего автоматически загрузится нужный файл. Запустите его, в первом окне выберите отмеченную на скриншоте строку и нажмите «Далее».
В следующем окне снимите галочку возле строчки «Установка Панели Bing», затем снова кликните «Далее».
Далее начнётся сканирование системы на наличие необходимых файлов. Если программа установки обнаружит недостающие библиотеки, вам предложат загрузить и инсталлировать их. В этом же окне вы увидите размер загружаемых данных. Нажмите «Далее».
Начнётся процесс скачивания и установки недостающих библиотек и компонентов. Он занимает некоторое время, поэтому наберитесь терпения.
По завершении операции вы увидите соответствующее сообщение. Теперь можете закрыть окно, нажав кнопку «Готово».
Способ 4: Обновление драйверов видеокарты
В некоторых случаях программное ускорение не включается из-за устаревшего ПО графического адаптера. Поэтому будет не лишним обновить драйвера всех видеокарт, как интегрированных, так и дискретных. В нашем отдельном руководстве вы найдёте описание всех возможных способов, которые помогут это сделать.
Способ 5: Обновление системы
В редких случаях включить аппаратное ускорение в Windows 10 можно с помощью банальной установки обновлений. Причем существует несколько методов, которые позволяют сделать это. Вы можете загрузить нужные апдейты как вручную, так и в автоматическом режиме. Обо всех нюансах мы рассказывали в отдельном руководстве.
FIFA Manager 13 не запускается, вылетает — решение любых технических и геймплейных проблем.
Глючит или не запускается FIFA Manager 13? Решение есть! Постоянные лаги и зависания — не проблема! После установки мода FIFA Manager 13 начала глючить или НПС не реагируют на завершение задания? И на этот вопрос найдется ответ! На этой странице вы сможете найти решение для любых известных проблем с игрой и обсудить их на форуме.
Игра не запускается
Тут собраны ответы на самые распространённые ошибки. В случае если вы не нашли ничего подходящего для решения вашей проблемы — рекомендуем перейти на форум, где более детально можно ознакомиться с любой ошибкой встречающийся в FIFA Manager 13 .
Игра вылетает на рабочий стол без ошибок.
О: Скорее всего проблема в поврежденных файлах игры. В подобном случае рекомендуется переустановить игру, предварительно скопировав все сохранения. В случае если игра загружалась из официального магазина за сохранность прогресса можно не переживать.
FIFA Manager 13 не работает на консоли.
О: Обновите ПО до актуальной версии, а так же проверьте стабильность подключения к интернету. Если полное обновление прошивки консоли и самой игры не решило проблему, то стоит заново загрузить игру, предварительно удалив с диска.
Ошибка 0xc000007b.
О: Есть два пути решения.
Первый — полная переустановка игры. В ряде случаев это устраняет проблему.
Второй состоит из двух этапов:
- Полная переустановка (если установщик при первом запуске будет предлагать вариант удаления файлов — делаем это, а затем запускаем его заново для чистой установки) компонентов DirectX, Microsoft Visual C++ и Microsoft .NET Framework.
- Если не помогло, то потребуется проверка ярлыка игры приложением Dependency Walker (или аналогом). В результате работы приложения у вас будет список всех файлов необходимых для работы игры. Подробнее об этом можно узнать на форуме.
Ошибка 0xc0000142.
О: Чаще всего данная ошибка возникает из-за наличия кириллицы (русских букв) в одном из путей, по которым игра хранит свои файлы. Это может быть имя пользователя или сама папка в которой находится игра. Решением будет установка игры в другую папку, название которой написано английскими буквами или смена имени пользователя.
Ошибка 0xc0000906.
О: Данная ошибка связана с блокировкой одного или нескольких файлов игры антивирусом или “Защитником Windows”. Для её устранения необходимо добавить всю папку игры в исключени. Для каждого антивируса эта процедура индивидуально и следует обратиться к его справочной системе. Стоит отметить, что вы делаете это на свой страх и риск. Все мы любим репаки, но если вас часто мучает данная ошибка — стоит задуматься о покупке игр. Пусть даже и по скидкам, о которых можно узнать из новостей на нашем сайте.
Отсутствует msvcp 140.dll/msvcp 120.dll/msvcp 110.dll/msvcp 100.dll
О: Ошибка возникает в случае отсутствия на компьютере корректной версии пакета Microsoft Visual C++, в который и входит msvcp 140.dll (и подобные ему). Решением будет установка нужной версии пакета.
После загрузки и установки нового пакета ошибка должна пропасть. Если сообщение об отсутствии msvcp 140.dll (120, 110, 100) сохраняется необходимо сделать следующее:
- Нажимаем на Windows + R;
- Вводим команду“regsvrЗ2 msvcp140.dll”(без кавычек);
- Нажимаем “ОК”;
- Перезагружаем компьютер.
Ошибка 0xc0000009a/0xc0000009b/0xc0000009f и другие
О: Все ошибки начинающиеся с индекса 0xc0000009 (например 0xc0000009a, где на месте “а” может находиться любая буква или цифра) можно отнести к одному семейству. Подобные ошибки являются следствием проблем с оперативной памятью или файлом подкачки.
Перед началом выполнения следующих действий настоятельно рекомендуем отключить часть фоновых процессов и сторонних программ, после чего повторно попробовать запустить FIFA Manager 13 .
Увеличиваем размер файла подкачки:
- Клик правой кнопкой на значку компьютера, а далее: «Дополнительные параметры системы» — «Дополнительно» — «Быстродействие» — «Дополнительно» — «Виртуальная память» — «Изменить».
- Выбираем один диск, задаем одинаковый размер.
- Перезагружаемся.

Размер файла подкачки должен быть кратен 1024. Объём зависит от свободного места на выбранном локальном диске. Рекомендуем установить его равным объему ОЗУ.
Если ошибка 0xc0000009а сохранилась, необходимо проверить вашу оперативную память. Для этого нужно воспользоваться функциями таких программ как MemTest86, Acronis, Everest.
Игра тормозит и лагает
Скорее всего данная проблема носит аппаратный характер. Проверьте системные требования игры и установите корректные настройки качества графики. Подробнее об оптимизации игры можно почитать на форуме. Также загляните в раздел файлов, где найдутся программы для оптимизации FIFA Manager 13 для работы на слабых ПК. Ниже рассмотрены исключительные случаи.
Появились тормоза в игре.
О: Проверьте компьютер на вирусы, отключите лишние фоновые процессы и неиспользуемые программы в диспетчере задач. Также стоит проверить состояние жесткого диска с помощью специализированных программ по типу Hard Drive Inspector. Проверьте температуру процессора и видеокарты —возможно пришла пора обслужить ваш компьютер.
Долгие загрузки в игре.
О: Проверьте состояние своего жесткого диска. Рекомендуется удалить лишние моды — они могут сильно влиять на продолжительность загрузок. Проверьте настройки антивируса и обязательно установите в нём “игровой режим” или его аналог.
FIFA Manager 13 лагает.
О: Причинами периодических тормозов (фризов или лагов) в FIFA Manager 13 могут быть запущенные в фоновом режиме приложения. Особое внимание следует уделить программам вроде Discord и Skype. Если лаги есть и в других играх, то рекомендуем проверить состояние жесткого диска — скорее всего пришла пора заменить его.
Проблемы с модами
Многие модификации требует дополнительных программ для своего запуска или устанавливаются “поверх” других модов. Внимательно изучите инструкцию по установке и в точности выполните все действия. Все необходимые программы можно найти в разделе “файлы” нашего сайта. 
Перед запуском любых модификаций в обязательном порядке стоит Microsoft Visual C++ и Microsoft .NET Framework и Java Runtime Environment скачав их с официальных сайтов разработчиков. Обе данных платформы в той или иной степени задействуются для работы по созданию и запуску модификаций, особенно сложных.
Ошибки загрузки/обновления
Проверьте стабильность подключения к интернету, а также скорость загрузки. При слишком высоком пинге или низкой пропускной способности обновление может выдавать ошибки.
Если магазин или лончер FIFA Manager 13 не завершает обновления или выдает ошибки, то переустановите саму программу. При этом все скачанные вами игры сохранятся.
Запустите проверку целостности данных игры.
Проверьте наличие свободного места на том диске, на котором установлена игра, а также на диске с операционной системой. И в том и в другом случае должно быть свободно места не меньше, чем занимает игра на текущий момент. В идеале всегда иметь запас около 100Гб.
Проверьте настройки антивируса и “Защитника Windows”, а также разрешения в брандмауэре. Вполне возможно они ограничивают подключение к интернету для ряда приложений. Данную проблему можно решить и полной переустановкой магазина или лончера т.к. большинство из них попросит предоставить доступ к интернету в процессе инсталляции.
О специфических ошибках связанных с последними обновлениями можно узнать на форуме игры.
Вопросы по прохождению
Ответы на все вопросы касающиеся прохождения FIFA Manager 13 можно найти в соответствующих разделах Wiki, а также на нашем форуме. Не стесняйтесь задавать вопросы и делиться своими советами и решениями.
Полезным опциям, таким как аппаратное ускорение системы Windows 10, редко уделяют внимание. Многие пользователи точно его видели, когда пользовались компьютером. По умолчанию оно используется системой, но иногда приходится разбираться в этом самостоятельно. Например, когда возникает проблема со звуком в игре. Далее — подробности функции и как ее включить.
Что такое аппаратное ускорение
С помощью аппаратного ускорения повышается производительность работы устройства во время обработки графики и звука. Нагрузка просто перераспределяется между процессором и адаптерами. Особенно важно это при мощном процессоре, но слабой видеокарте, ведь задействуется как компьютерный процессор, так и процессор видеокарты. Эта функция позволяет запускать ресурсоемкие программы и новейшие игры.
Процессы ускоряются благодаря освобождению центрального процессора от параллельных задач. Также оно используется со звуковыми картами для улучшения качества и записи звука. В играх опция используется для повышения производительности графического процессора. Однако иногда бывают сбои, особенно в программах. Конфликты вынуждают отключить эту опцию.
Как его включить и выключить в Windows 10
Для начала нужно узнать, в каком состоянии находится опция. Проверить, включена ли функция, можно с помощью реестра:
- Сочетанием клавиш «Win+R» нужно открыть реестр и ввести «dxdiag»;
- В открывшемся окне выбрать вкладку «Экран»;
- Посмотреть на «Возможности DirectX». Все три параметра должны быть включены.
Если хотя бы один из них выключен, решить эту проблему несложно: нужно проверить обновления Windows, актуальность драйверов, а также обновления DirectX. Если аппаратное ускорение не поддерживается драйвером, необходимо обновить DirectX.
Ускорение графики
Наиболее простой способ — установка DirectX Control Panel. Скачать программу можно с сайта «Майкрософт». После установки нужны следующие действия:
- Выбрать вкладку «Direct Draw».
- Напротив параметра «Use Hardware Acceleration» поставить галочку.
Таким образом, функция видеоадаптера включена. Отключить ее можно, убрав эту галочку.
Управлять опцией можно тоже с помощью реестра:
- сначала нужно вызвать реестр («Win+R») и ввести команду «regedit»;
- в открывшемся окне слева нужно выбрать папку «HKEY_CURRENT_USER» и открыть ее;
- пролистнуть вниз до папки «Software», открыть ее и выбрать «Microsoft»;
- найти «Avalon.Graphics» и перейти к правой части, где напротив «DisableHWAcceleration» написано значение. При «0х00000001 (1)» функция будет включена.
Чтобы включить аппаратное ускорение видеокарты, это значение нужно изменить. Единицу в скобочках меняют на ноль. Значение выключенной опции выглядит так: «0x00000001 (0)». Чтобы вернуть опцию, нужно снова заменить «0» в скобках на «1». Управление не очень удобное, но в некоторых случаях это единственный возможный способ отключать опцию.
Ускорение звука
Аппаратное ускорение звука также упрощает работу. Изменение параметров перераспределяет нагрузку между звуковой платой и системой. С играми может возникать проблема неисправности: если происходят конфликты, устраняют их обычно обновлением драйверов или их переустановкой. Отключить функцию тоже несложно:
- В программе DirectX SDK нужно выбрать вкладку «Аудио».
- Выбрать «Direct Sound Debug Level» и сдвинуть в левый край. Так отключается ускорение звука.
Включить функцию можно, передвинув ползунок вправо. Если поставить его посередине — опция будет работать наполовину. Отключение влечет за собой снижение производительности компьютера.
Такими способами можно управлять ускорением графики и звука в Windows 10. Изменение этих параметров серьезно влияет на производительность, поэтому переносить нагрузку нужно осторожно.
Конечно. На такой системе самое оптимальное поставить ХР.
ЗЫ:
ссылка
Драйверы AMD Catalyst
Windows 7, Vista
Catalyst 10.2 Legacy Driver для Windows 7, Vista x32 / x64
специализированная официальная версия драйвера для DirectX 9 карт Radeon (9500 / 9550 / 9600 / 9700 / 9800 / X300 / X550 / X600 / X700 / X800 / X850 / X1050 / X1300 / X1550 / X1600 / X1650 / X1800 / X1900 / X1950 / Xpress / X1200 / X1250 / X2100),
размер 95.09 MB Скачать
Catalyst 9.3 для Windows 7, Vista x32
последний релиз для DirectX 9 карт Radeon (9500 / 9550 / 9600 / 9700 / 9800 / X300 / X550 / X600 / X700 / X800 / X850 / X1050 / X1300 / X1550 / X1600 / X1650 / X1800 / X1900 / X1950 / Xpress / X1200 / X1250 / X2100),
размер 44.46 MB Скачать
Catalyst 9.3 для Windows 7, Vista x64
последний релиз для DirectX 9 карт Radeon (9500 / 9550 / 9600 / 9700 / 9800 / X300 / X550 / X600 / X700 / X800 / X850 / X1050 / X1300 / X1550 / X1600 / X1650 / X1800 / X1900 / X1950 / Xpress / X1200 / X1250 / X2100),
размер 61.13 MB
Дак и нету тут на серию 9200. Самые младшие — 9500
Изменено 14 декабря, 2010 пользователем Dr.Bormental
Содержание
- Как включить аппаратное ускорение планирования GPU в Windows 10
- Включите или выключите аппаратное ускоренное планирование GPU в настройках
- Включить аппаратное ускоренное планирование GPU с использованием реестра
- Функция аппаратного ускорения планирования GPU
- Как включить, отключить и изменить уровень аппаратного ускорения в Windows 10
- Настройка аппаратного ускорения графики
- Настройка аппаратного ускорения звука
- Видео: как включить и отключить аппаратное ускорение
- Dadaviz
- Как включить и отключить аппаратное ускорение графики и звука в Windows 10
- Что такое аппаратное ускорение в Windows 10, как включить и отключить
- Настройка графики
- Запрет использования ускорения в браузере
- Настройка звука
- Включение и отключение
- Как определяется уровень
- Как включить аппаратное ускорение на Виндовс 10
- Содержание
- Что такое аппаратное ускорение ⇑ Вверх
- Проверка включения аппаратного ускорения на виндовс 10 ⇑
- Причины отключения аппаратного ускорения ⇑
- Устранения причин отключения аппаратного ускорения ⇑
- Как включить и отключить аппаратное ускорение видеоадаптера или трехмерной графики
- Как включить аппаратное ускорение видеоадаптера или трехмерной графики windows 7 / windows 10 / windows 8
- Как отключить аппаратное ускорение
- Видео
Как включить аппаратное ускорение планирования GPU в Windows 10
Если вы вообще следите за разработкой Windows 10, вы, вероятно, слышали это модное словечко «Аппаратное ускорение планирования GPU», которое используется с прошлого года.
Если вы хотите опробовать новую функцию и посмотреть, насколько она важна для ваших приложений или игр, вам сначала нужно проверить, что у вас установлена Windows 10 версии 2004 или Build 19041 в меню «Параметры»> «Система»> «О системе».
После обновления до Windows 10 May 2020 Update вам нужно будет скачать драйвер NVIDIA GeForce 451.48+ или Adrenalin 2020 Edition 20.5.1 Beta. В то время как NVIDIA GeForce 451.48 обеспечивает поддержку планирования GPU для всех, в настоящее время AMD ограничила доступность своего нового драйвера для бета-тестеров.
Получив последнюю версию Windows 10 и драйверы, вы можете включить или отключить эту функцию, используя Параметры и Реестр Windows.
Включите или выключите аппаратное ускоренное планирование GPU в настройках
Включить аппаратное ускоренное планирование GPU с использованием реестра
Функция аппаратного ускорения планирования GPU
Короче говоря, функция аппаратного ускорения планирования GPU в Windows 10 представляет собой принципиально новый дизайн работы модели драйвера дисплея Windows (WDDM). Хотя Microsoft говорит, что пользователи не увидят каких-либо существенных изменений после ее активации сейчас, некоторые считают, что эта функция в конечном итоге уменьшит задержку ввода на процессорах младшего и среднего уровня.
Теоретически, функция аппаратного ускорения GPU в Windows 10 передает большинство задач планирования GPU выделенному процессору планирования на основе GPU, который должен немного высвободить процессор и потенциально может привести к небольшому улучшению входной задержки.
Источник
Как включить, отключить и изменить уровень аппаратного ускорения в Windows 10
На некоторых компьютерах поддерживается функция «Аппаратное ускорение». Она позволяет перераспределить нагрузку на комплектующие компьютера во время использования тяжёлых программ и игр. Настроив эту функцию, вы сможете перенести нагрузку с видеокарты на процессор или наоборот. Аппаратное ускорение делится на два раздела: ускорение трёхмерной графики и ускорение звука.
Настройка аппаратного ускорения графики
Функция аппаратного ускорения графики доступна не на всех компьютерах. Будет ли она поддерживаться на вашем ПК — зависит от модели и фирмы используемой видеокарты и процессора. Настройки этого параметра могут пригодиться пользователям, пользующимся программами или играми, которые требуют большой мощности видеокарты и процессора. Бывают случаи, когда активированное ускорение негативно сказывается на комплектующих компьютера, скорости работы системы или вызывает появление ошибок. В этом случае его стоит деактивировать. Будьте аккуратны, ведь неправильное распределение нагрузки может сказаться отрицательно на скорости работы системы и её мощности.
Чтобы включить или отключить ускорение графики в Windows 10, выполните следующие действия:
Чтобы перейти к настройкам экрана, выберите пункт «Разрешение экрана»
Найдите раздел «Дополнительные настройки» и откройте его
Откройте вкладку «Диагностика»
Если кнопка «Изменить параметры» активна, вы можете продолжить настройки
Установите ползунок на «Нет», чтобы отключить аппаратное ускорение
Настройка аппаратного ускорения звука
Изменение параметров ускорения звука нужно для того, чтобы перераспределить нагрузку между системой и звуковой платой. В некоторых случаях снятие нагрузки с системы приведёт к улучшению производительности и, соответственно, повышению FPS в играх. Также качество звука может улучшиться, если перенаправить его обработку на аудиокарту. Однако эта функция, как и ускорение графики, поддерживается не на всех компьютерах. Поэтому вполне вероятно, что вы не найдёте аппаратное ускорение звука в настройках вашего ПК.
Чтобы настроить, активировать или деактивировать ускорение, выполните следующие действия:
Найдите и откройте программу dxdiag
Перейдите в раздел «Звук»
Перемещая бегунок, измените параметры аппаратного ускорения звука или отключите его
Видео: как включить и отключить аппаратное ускорение
Изменение параметров аппаратного ускорения в Windows 10 может привести как к повышению производительности, так и к его понижению. Если вы решите перенести основную нагрузку с системы на видеокарту, звуковую плату или процессор, то внимательно следите за тем, чтобы эти комплектующие не перегревались. Удачи!
Источник
Dadaviz
Как включить и отключить аппаратное ускорение графики и звука в Windows 10
Аппаратное ускорение графики и звука — это увеличение скорости их обработки за счёт передачи управления процессами воспроизведения от центрального процессора, напрямую, к видеоадаптеру или звуковой карте, из-за чего задачи по обработке графики и звука перекладываются на эти устройства. Так происходит снижение нагрузки на процессор, и увеличивается быстродействие. Аппаратное ускорение в Windows 10 включено по умолчанию. В некоторых случаях включённое аппаратное ускорение может быть причиной проблем с воспроизведением видео и звука в играх и видеороликах. Если есть уверенность, что источником неполадки не являются драйвера видеоадаптера или звуковой карты, то возникает необходимость отключить аппаратное ускорение.
Что такое аппаратное ускорение в Windows 10, как включить и отключить
Аппаратное ускорение видеографики и звука в Windows 10 значительно повышает производительность работы компьютера при работе с мультимедийными приложениями и пользовательскими играми. Это происходит из-за того, что непосредственная обработка команд, используемых в медиафункциях, передаётся непосредственно на адаптеры видеографики и звука. Центральный процессор при этом освобождается от лишней работы, что существенно ускоряет параллельные процессы. В связи с этим многих пользователей возникают вопросы, как включить аппаратное ускорение. В то же время может существовать некорректная работа графики и звука при включённом аппаратном ускорении. Это требует его отключения.
Некорректная работа приложений может произойти при установке неподходящего драйвера видеокарты. Может происходить торможение в процессе игры, изображение на мониторе будет двигаться рывками. Это происходит если приложение не может получить доступ к аппаратному ускорению DirectX. В этом случае необходимо найти и установить драйвер, наиболее подходящий для адаптера.
В Windos 10 аппаратное ускорение включено по умолчанию. В этом легко убедиться, открыв вкладку «Панель управления» — «Экран» —- «Дополнительные параметры экрана» —-«Свойства графического адаптера». В свойствах вкладка «Диагностика», предназначенная для включения аппаратного ускорения отсутствует. Рассмотрим как выключить и включить аппаратное ускорение в Windows 10.
Настройка графики
1. Отключить аппаратное ускорение и включить его снова можно через реестр Windows 10
Жмём правой кнопкой мыши кнопку «Пуск». Выбираем «Выполнить». Вводим команду regedit.
Переходим к ветке [HKEY_CURRENT_USERSoftwareMicrosoftAvalon.Graphics] «DisableHWAcceleration»=dword:00000001(1). В этом положении аппаратное ускорение включено.
Для выключения аппаратного ускорения меняем 1 на 0. Аппаратное ускорение выключено.[HKEY_CURRENT_USERSoftwareMicrosoftAvalon.Graphics] «DisableHWAcceleration»=dword:00000001(0).
Чтобы опять включить аппаратное ускорение, меняем 0 на 1.
2. Можно использовать DirectX Control Panel из состава утилиты DirectX SDK. Скачиваем утилиту с сайта Microsoft: https://developer.microsoft.com/ru-ru/windows/downloads/windows-10-sdk. Выбираем вкладку DirectDraw. Ставим галочку напротив Use Hardware Acceleration. Аппаратное ускорение видеографики включено. Соответственно, убрав галочку, отключаем аппаратное ускорение.
Запрет использования ускорения в браузере
При возникновении проблем с просмотром видеоролика непосредственно в браузере, выключить аппаратное ускорение можно в его настройках.
Покажем это на примере Рамблер-Браузера. В остальных браузерах аналогичный принцип отключения.
В Настройках находим раздел Система, убираем флажок с пункта Использовать аппаратное ускорение (при наличии), как показано на картинке.
Отключить аппаратное ускорение можно и в параметрах Adobe Flash Player. Правой кнопкой мыши щёлкаем по изображению видеоролика и снимаем галочку на вкладке Отображение, тем самым отключая аппаратное ускорение.
Настройка звука
Так же как и у видеографики аппаратное ускорение звука в Windows 10 включено по умолчанию. Какие-либо сбои со звуком в процессе работы приложений свидетельствуют о том, что, скорее всего, установлен ненадлежащий звуковой драйвер. Если же после установки подходящего драйвера проблема со звуком не исчезает, то можно попробовать отключить аппаратное ускорение звука.
Включение и отключение
Скачиваем утилиту DirectX SDK с сайта Microsoft. Выбираем вкладку Audio. Двигаем ползунок «Direct Sound Debug Level» в крайнее левое положение. Аппаратное ускорение звука отключено. Соответственно, в правом крайнем положении ползунка аппаратное ускорение звука включено.
Как определяется уровень
Уровень аппаратного ускорения звука определяется положением ползунка «Direct Sound Debug Level». В положении Less ускорение выключено, в положении More ускорение включено. При нахождении ползунка посередине уровень аппаратного ускорения звука составляет 50%.
Так как в Windows 10 реализован алгоритм включения аппаратного ускорения по умолчанию при установке, то, как правило, возникает необходимость только его отключения. Это возможно сделать посредством реестра, через сторонние утилиты или в браузере. Возникает такая необходимость крайне редко. Ошибки, как правило, связаны с неправильными действиями пользователя. Поэтому главная рекомендация — это внимательно действовать при установке операционной системы и сторонних программ.
Источник
Как включить аппаратное ускорение на Виндовс 10
Содержание
Что такое аппаратное ускорение ⇑ Вверх
Аппаратное ускорение – это полезная опция во всех компьютерах, которая при обработке трудных задач, например во время игр, привлекает не только процессор компьютера, но и процессор видеокарты. В результате чего значительно возрастает скорость решения задач самого компьютера.
В наши дни в основном у всех игр имеются в требованиях наличия включенного аппаратного ускорения. Но бывает в некоторых случаях при установке программного обеспечения могут возникать конфликты, приводящие к появлению сообщений типа «Аппаратное ускорение отключено или не поддерживается драйвером. В этой статье мы разберёмся в причинах отключения аппаратного ускорения и как включить их.
Но для начала нужно проверить включено ли в вашем компьютере аппаратное ускорение.
Проверка включения аппаратного ускорения на виндовс 10 ⇑
Что бы проверить включения этой опции на десятой винде нужно в поиске на панели задач ввести значение «dxdiag»
Откроется такой вот значок, кликаем на него и переходим в средство диагностики DirectX. Далее выбираем «экран» и мы видим, что в данный момент аппаратное ускорение включено, но может быть и иначе.
Причины отключения аппаратного ускорения ⇑
Устранения причин отключения аппаратного ускорения ⇑
Как мы уже выяснили выше, что во всём виноваты драйвера и поэтому нужно их обновить. На Windows 10 драйвера обновляются периодически и проблем в этом быть не должно, но некоторые пользователи отключают автоматическое обновление, так как оно происходит довольно-таки часто и некоторых это может раздражать.
Для того что бы обновить драйвера на Windows 10 нужно зайти в параметры, нажав пуск.
Попадаем в параметры, где кликаем в «Обновление и безопасность»
Попадаем в цент обновления Windows
В данном центре обновления мы можем найти последнее обновление и при необходимости установить его.
Сколько звёзд дадите этому товару! Голосуй! Поддержи проект!
Источник
Как включить и отключить аппаратное ускорение видеоадаптера или трехмерной графики
Аппаратное ускорение некоторые задачи в компьютере или ноутбуке с windows 7, windows 10 или windows 8 позволяет выполнять немного быстрее.
Оно задействует физические компоненты, а не программное обеспечение, тем самым уваливая общую производительность.
ПРИМЕЧАНИЕ: во всех ОС аппаратное ускорение задействовано по умолчанию, хотя все же иногда его нужно включить, а если и включено, то многие его желают отключить.
Зачем нужно его нужно включать в ноутбуке или компьютере. Обычно с этой проблемой носятся геймеры, думая, что игра не работает именно из-за него.
На самом деле у них просто аппаратное ускорение не поддерживается драйвером или не установлен соответствующий DirectX.
DirectX нужен почти для всех игр и некоторых программ. Теперь, когда с базовыми знаниями разобрались перейдем к самой сути.
Как включить аппаратное ускорение видеоадаптера или трехмерной графики windows 7 / windows 10 / windows 8
Во всех ОС аппаратное ускорение включается почти одинокого. Для этого на свободном месте рабочего стола делаем клик ПКМ и выбираем строку «Разрешение экрана».
Затем переходим в раздел «Дополнительные параметры», в котором увидим свойства монитора и видеокарты.
Нас интересует вкладка «Диагностика», а в ней опция «Изменить параметры». Кликнув по ней, вы легко сможете включить эту функцию, передвинув ползунок.
Вот только опция «Изменить параметры», может быть не активна. Здесь есть несколько моментов.
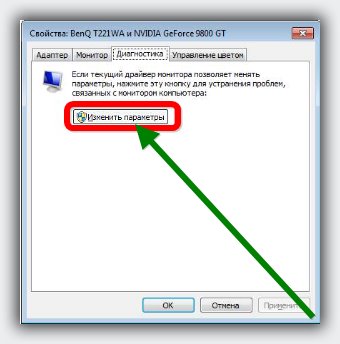
Также стандартный видеоадаптер не поддерживает эту функциональность. Что вам нужно сделать, чтобы убедится?
Вам обязательно нужно скачать с сайта производителя видеокарты последнюю версию драйвера и установить самостоятельно, через диспетчера устройств этого не получится.
Как отключить аппаратное ускорение
Отключить аппаратное ускорение, можно воспользовавшись инструкцией выше, только ползунок передвинуть в другую сторону.
Если опия «изменить параметры не активна, то отключать не нужно – оно не включено. Успехов.
Источник
Видео
Аппаратное ускорение Windows
Как включить аппаратное ускорение? или Как обновить драйвера?
Как включить — отключить аппаратное ускорение в Windows 7
Как включить аппаратное ускорение на Виндовс 10 — инструкция
Что ускоряет аппаратное ускорение? Как его включить? И где оно позволит сильно ускорить Windows?
Как включить аппаратное ускорение[актуально]
Как включить аппаратное ускорение Intel QuickSync в Windows 8.1
Как включить Планирование GPU с аппаратным ускорением windows 10 | #windows10
Ускорение текстур AGP не доступно!Настройка графики Intel
World of Tanks не запускается (10 решений) ﹡ wot
Практически во всех случаях аппаратное ускорение используется для быстрого рендеринга графики на компьютере или ноутбуке путем перемещение этого действия с центрального процессора в графический процессор. В большинстве ЦП (процессоров) инструкции выполняются последовательно, одна за другой, но процесс рендеринга и графики можно ускорить, если переместить из центрального процессора (CPU) в графический процессор (iGPU). Доказано, что графические чипы справляются на много лучше с обработкой графики. Функция аппаратного ускорения включена по умолчанию в системах Windows.
Вы должны знать, что аппаратное ускорение может не поддерживаться в вашей системе, так как эта функция доступна на старых системах, и только, где есть встроенная графика. Современная часть компьютеров или ноутбуков, которые имеют видеокарты NVIDIA или AMD не будут иметь возможность включить, отключить или изменить параметр аппаратного ускорения в системе Windows 10/7.
Как включить или отключить Аппаратное ускорение
Windows 10: Откройте «Параметры» > «Система» > «Дисплей» > справа «Дополнительные параметры дисплея» > «Свойства видеоадаптера для дисплея 1«.
Windows 7: Нажмите правой кнопкой мыши на пустой области рабочего стола и выберите «Разрешение экрана«. В появившимся окне нажмите на «Дополнительные параметры«.
Windows 10 и Windows 7: Откроется окно графического адаптера, где перейдите во вкладку «Диагностика» и нажмите на «Изменить параметр«. Как видно, мое оборудование не позволяет мне включить, отключить или изменить аппаратное ускорение в системе Windows 10. В этом случае, можно попробовать обновить драйвер видеокарты, и кнопка должна стать кликабельной.
В новом окне вам будет предложено изменить параметр аппаратного ускорения при помощи ползунка. В положении «Нет» аппаратное ускорение будет выключено, соответственно при «Полное», аппаратное ускорение будет включено. Но вы можете найти баланс для себя.
Смотрите еще:
- Как включить максимальную производительность в Windows 10
- Как включить темный режим для сайтов в Chrome
- Video RAM: Как увеличить выделенную видеопамять в Windows 10
- Как ускорить работу компьютера с Windows 10
- Мониторинг CPU, GPU и RAM поверх окон в Windows 10
[ Telegram | Поддержать ]


































































![Как включить аппаратное ускорение[актуально]](https://i.ytimg.com/vi/9E4vHTzZGfE/0.jpg)