Главная » Windows » Что делать при появлении ошибки «The boot configuration data file is missing some required information» или 0xc0000034 в Windows 8, 8.1, 10?
Возникновение ошибки «The boot configuration data file is missing some required information» часто встречается в операционных системах Windows 8 и выше. Если вы допустили появление этой ошибки, то я вам помогу ее решить. Кстати, вот предыдущая статья об ошибке 0xc0000034.
О загрузчике Windows мы уже немного знаем из предыдущих статей, если система не может найти нужные файлы, которые предназначены для запуска системы, то, в итоге система вообще не запуститься. Файл может либо отсутствовать, либо он повреждён.
Итак, дело конечно же в файле BCDboot, повреждение или отсутствие которого недопустимо. Также вы можете наблюдать следующую ошибку, код которой 0xc0000034:
Многие пользователи идут на крайние жертвы сразу: переустановка Windows, теряя всякие надежды. Кто пытается использовать восстановление системы тоже спешу огорчить – ничего не выйдет.
Я не хочу, чтобы после каждой подобной ошибки пользователи бежали переустанавливать Windows. Не спорю, это поможет, но с удаление всех установленных программ и файлов, которые у вас были на системном диске, а потом все это придётся восстанавливать. Проблему можно решить и другим методом, а именно – использование диска восстановления системы (или флешки).
Вы должны найти диск восстановления именно операционной системы, начиная с Windows 8, подойдёт и версия 8.1 и даже 10. Потом с этого диска (или флешки) загружаетесь, а потом идёте в восстановление системы и там в «Дополнительные параметры». Находите там пункт «Командная строка».
Если у вас каким-то образом не получилось найти командную строку, то нажмите сочетание клавиш Shift+F10.
В открывшейся командной строке вводим команду:
bcdboot c:windows
С помощью данной команды мы восстанавливаем среду загрузки в полном объеме. Файл BCDboot должен быть на месте.
Но, на практике всё равно возникает множество неудач. Одна из них заключается в том, что команда выше могла не помочь.
Дополнительные способ #1
Снова запускаемся в режиме восстановления и открываем командную строку, в которую вводим три команды:
bootrec.exe /fixmbr
и
bootsect.exe /nt60 all /force
и
bootrec.exe / rebuildbcd
Эти команды восстанавливают MBR и данные загрузки в чистом виде. В итоге команда должна помочь, и система запуститься. При неудаче читаем далее.
Дополнительные способ #2
Снова запускаем командную строку из среды восстановления и пишет команды:
bootrec.exe /fixmbr
и
bootsect.exe /nt60 all /force
Теперь выполняем следующий ряд команд, будьте очень внимательны:
Так как BCD пока что нет, первые две команды могут выдавать ошибки или еще что, но в этом нет ничего страшного.
Делаем следующую команду:
bcdedit.exe /create /d “Microsoft Windows” /application osloader
В итоге вы должны получить сообщение The entry {c0dfc4fa-cb21-11dc-81bf-005056c00008} was successfully created, означающее, что вы все верно делаете.
Полученные данные, которые в фигурных скобках, используем для ввода следующих команд:
И наконец, последний штрих, новая запись в загрузчике:
bcdedit.exe /displayorder {c0dfc4fa-cb21-11dc-81bf-005056c00008}
Теперь вы можете спокойно перезагрузиться с работающей системой. И не надо ничего переустанавливать. И все же, если ничего из этой статьи не помогло, то поможет только переустановка.
( 4 оценки, среднее 4 из 5 )
Вызвали решить проблему с загрузкой Windows 10. При включении компьютера сразу выходит ошибка File:bootBCD status: 0xc0000034. Говорят, оставили компьютер в рабочем состоянии, пришли через полчаса, а он завис. Принудительно выключают компьютер, включают заново, а система не загружается.
В этой статье расскажу, как исправить ошибку 0xc0000034 в Windows 10 и Windows 7 без переустановки системы и потери данных.
Содержание статьи:
- 1 Причины ошибки 0xc0000034 file boot bcd
- 2 Шаг 1. Создаем загрузочную флешку Windows
- 3 Шаг 2. Загружаемся с установочной флешки Windows
- 4 Шаг 3. Открываем командную строку
- 5 Шаг 4. Выясняем схему разделов диска MBR или GPT
- 6 Шаг 5. Исправляем 0xc0000034 Windows с MBR схемой разделов
- 6.1 Как исправить 0xc0000034 в Windows 10
- 6.2 Как исправить 0xc0000034 в Windows 7
- 7 Шаг 6. Исправляем 0xc0000034 Windows 10 с GPT
Причины ошибки 0xc0000034 file boot bcd
Сама ошибка File:BCD error code: 0xc0000034 указывает на то, что поврежден файл BCD в папке Boot системного раздела.
Причины появления ошибки 0xc0000034:
- Неудачное обновление системы.
- Принудительное выключение компьютера в процессе загрузки или установки обновления системы.
- Установка сторонних не совместимых программ, которые вносят изменения в реестр.
- Сбойные сектора на жестком диске, с которых не могут считаться системные файлы.
- Вирусы повлияли на системные файлы.
- Установка второй Windows на один жесткий диск может повредить загрузчик.
- Некорректные действия пользователя при восстановлении системы после сбоя.
Все эти причины могут создать проблему с загрузкой Windows.
Так как поврежден загрузочный файл, то в безопасный режим не получится войти и восстановление системы не поможет. Чтобы исправить ошибку 0xc0000034 обязательно понадобиться установочная флешка или CD диск с Windows.
Поэтому сначала нужно создать загрузочную флешку с Windows на другом рабочем компьютере.
Видео как создать установочную флешку с Windows.
Ссылка из видео — https://www.microsoft.com/ru-ru/software-download/windows10
Если у вас возникли проблемы с компьютером, то своим подписчикам всегда стараюсь помогать. Вступайте в группу — https://vk.com/ruslankomp
Шаг 2. Загружаемся с установочной флешки Windows
Вставляем загрузочную флешку Windows в компьютер, где выходит ошибка 0xc00000034.
Включаем ПК и выбираем приоритет загрузки с USB флешки. Для этого сразу при включении нажимаем многократно F8 или F10 или F11 или F12 или ESC у всех по-разному, зависит от материнской платы ПК и модели ноутбука. В итоге должно появится вот такое меню загрузки, где из списка выбираем USB.
Если меню загрузки не запускается, то входим в Биос кнопкой Del на ПК или F2 на ноутбуке. В биосе заходим в раздел Boot (Загрузка) и ставим нашу флешку на первое место в списке загрузок, после нажимаем F10 и жмём Enter для сохранения настроек в биосе.
Если все сделали правильно запустится установка Windows.
Шаг 3. Открываем командную строку
Когда загрузится окно установки Windows, где нужно выбрать нужный язык и другие параметры, нажмите одновременно Shift+F10 для вызова командной строки.
На некоторых моделях ноутбука, чтобы вызвать командную строку, нажмите одновременно Shift+Fn+F10.
Шаг 4. Выясняем схему разделов диска MBR или GPT
Для начала нужно определить схему разделов вашего диска, от этого будет зависеть набор команд в командной строке.
Чтобы определить схему разделов MBR или GPT используем такие команды в командной строке:
- diskpart
- list disk
Если в колонке GPT стоит звездочка, значит у вас схема разделов GPT. Если звездочки нет, значит на вашем диске схема раздела MBR.
На этом взаимодействие с diskpart закончено, вводим exit и нажимаем Enter.
Важно! Если у вас схема разделов диска MBR, то переходим к шагу 5. Если схема разделов GPT, то набор команд описан в шаге 6.
Для справки! Определить схему разделов диска можно в биосе. Заходим в Bios компьютера клавишей DELETE при включении или на ноутбуке F2. Смотрите параметр загрузки, если стоит UEFI значит схема разделов GPT. Если параметр загрузки Legacy то MBR.
Шаг 5. Исправляем 0xc0000034 Windows с MBR схемой разделов
Итак, мы определили что у нас схема разделов MBR. Теперь начнем устранять ошибку file bcd error code 0xc0000034.
Как исправить 0xc0000034 в Windows 10
В командной строке вводим:
bootrec /rebuildbcd — и нажимаем Enter.
После сканирования и обнаружения установленных систем Windows, предложат добавить систему в список загрузки. Набираем Y и жмем Enter.
После этого напишет, что операция успешно завершена. Закрываем командную строку, перезагружаем компьютер, не забудьте вынуть загрузочную флешку из порта USB. Система должна удачно загрузится.
Если это не помогло, то проделайте заново шаги 2-5 и примените дополнительные команды.
bootrec /fixmbr — записывает основную загрузочную запись (MBR) системного раздела, совместимую с Windows. При этом существующая таблица разделов не перезаписывается.
bootrec /fixboot — записывает в системный раздел новый загрузочный сектор, совместимый с Windows.
bootrec /scanos — ищет на всех дисках установленные системы, совместимые с Windows, и выводит записи, которых нет в хранилище конфигураций загрузки.
bootrec /rebuildbcd — ищет на всех дисках установленные системы, совместимые с Windows, и позволяет пользователю выбрать, какие из них нужно добавить в хранилище конфигураций загрузки.
Как исправить 0xc0000034 в Windows 7
Покажу на примере Windows 7, как я устранил ошибку 0xc0000034, применяя команды:
bootrec.exe /fixmbr
bootsect.exe /nt60 all /force
bootrec /rebuildbcd
После обнаружения системы, вводим Y и жмем Enter.
Закрываем командную строку и перезагружаемся, отключив флешку с установкой Windows. Система должна успешно загрузится. Если это не помогло, то заново нужно проделать шаги 2-5 и ввести следующие команды:
bootrec /fixmbr
bootrec /fixboot
bcdedit /export c:bcdbackup
attrib c:bootbcd -h -r -s
ren c:bootbcd bcd.bak
*где С: — это буква системного диска Windows, у вас может быть другая буква, например D:
bootrec /rebuildbcd
Если не получилось, вступайте в группу и напишите мне. Попробуем разобраться вместе — https://vk.com/ruslankomp
Шаг 6. Исправляем 0xc0000034 Windows 10 с GPT
Если схема раздела диска у вас GPT, то применяем такой набор команд:
diskpart — запускает инструмент для работы с дисками.
list disk — выводит список дисков.
sel disk 0 — выбираем disk 0
list partition — выводит список разделов.
list volume — выводит список логических томов.
Нас интересует скрытый том 3 с файловой системой FAT32, где находятся загрузочные файлы boot bcd.
Исходя из этого вводим следующие команды:
select volume 3 — выбираем том 3.
assign letter N — назначаем тому букву N.
exit — выходим из управления дисками.
Теперь нужно переименовать файл BCD и пересоздать новый, скопировав файлы среды загрузки UEFI в загрузочный раздел из системного каталога.
cd /d N:efimicrosoftboot — переходим в каталог с загрузчиком.
В данном случае N: это назначенная буква системного тома 3.
Если каталог EFIMicrosoftBoot отсутствует, выходит ошибка The system cannot find the path specified, попробуйте следующие команды:
cd /d N:Boot
или
cd /d N:ESDWindowsEFIMicrosoftBoot
Далее вводим:
attrib bcd -s -h -r — снимаем атрибуты системный, скрытый, только для чтения.
ren bcd bcd.bak — переименовываем файл bcd в bcd.bak.
bcdboot c:windows /l ru-ru /s N: /f All — копируем файлы среды загрузки Windows.
После того как файлы загрузки успешны созданы, закрываем командную строку. Перезагружаем компьютер, отключив загрузочную флешку.
Таким образом можно восстановить загрузку Windows 10 без переустановки системы, сохранив все настройки и данные.
Если вдруг возникли какие-то трудности, то могу помочь разобраться подписчикам группы в контакте — https://vk.com/ruslankomp
Возникновение критических ошибок, по большей части, предвещает определённые процессы в операционной системе, которые могут натолкнуть пользователя на мысль, что в работе компьютера имеются проблемы. Если своевременно обращать внимание на незначительные (на взгляд многих пользователей) мелочи, например, кратковременные зависания системы, несвойственные обычной загрузки звуки, появления ошибочных записей в журнале Windows, то большую часть возможных проблем удастся избежать, решив их на профилактическом уровне, а не постфактум. Это утверждение относится и к рассматриваемой в настоящей статье ошибке с кодом 0xc0000034, которая достаточно часто терроризирует пользователей Windows 10, но встречается и в более ранних версиях. В чём причины её возникновения? А главное, какие существуют способы её решения? Обо всём об этом и пойдёт речь далее.
Исправление ошибки 0xc0000034 в Windows.
Причины и решения
Итак, код 0xc0000034 прямо указывает на то, что операционная система не может провести штатную загрузку, вследствие повреждения необходимых для этого файлов загрузочного сектора или их фактического отсутствие. В качестве возможных причин можно привести десятки различных сценариев, большинство из которых носят стандартизированный характер, например:
- Некорректная установка операционной системы.
- Некорректное обновление
- Некорректное установка и/или обновление стороннего программного обеспечения, функционал которого связан с системными компонентами.
- Некорректная работа жёсткого диска или твердотельного накопителя.
- Деятельность вирусного программного обеспечения.
Как видно, большинство из приведённых сценариев характеризуется некорректными действиями самого пользователя, что в некоторой степени облегчает определение причинно-следственной связи, а именно это и есть ключ к решению любой проблемы. Вывод из сказанного один – первостепенная задача пользователя вернуть работоспособность загрузочного сектора, и уже после этого начать искать первопричину всего произошедшего.
Решение
В силу того обстоятельства, что ошибка с кодом 0xc0000034 (то есть повреждение загрузчика) нивелирует все попытки загрузиться на рабочий стол, в том числе это распространяется и на загрузку в безопасном режиме, для исправления потребуется загрузочный носитель с операционной системой Windows. Речь идёт не о переустановки Windows, а лишь в использовании среды восстановления. Да, кто-то может отметить, что попасть в данную среду можно и без загрузочного носителя, но, к сожалению, в рамках решения данного BSOD сделать это будет проблематично. Итак, вставьте загрузочный носитель в соответствующий порт и сделайте следующее:
1 вариант:
- Используя «Boot Menu» или изменения приоритетного устройства загрузки в BIOS, загрузитесь с имеющегося образа Windows.
Стоит отметить, что для решения проблемы необязательно использовать ту же версию операционной системы, что установлена на целевом компьютере, но соответствие версий всё же в приоритете.
В зависимости от степени повреждения загрузочного сектора, применение лишь этих средств может привести к полному решению возникших проблем. В случае если ситуация не нашла своего решения, следует перейти к более сложному варианту.
2 вариант. Для работы будет использовать средство Bootrec.exe с параметром «/RebuildBcd» и при необходимости с параметром «/FixMbr»:
- Снова откройте среду восстановления в разделе «Поиск и устранение неисправностей».
- Откройте раздел «Дополнительные параметры» и нажмите на вкладку «Командная строка».
В качестве альтернативного варианта просто нажмите на сочетание клавиш «Shift+F10» в первом установочном окне.
- В открывшуюся консоль командной строки введите и выполните команду «bootrec.exe /RebuildBcd»
Выполнение данной команды инициирует поиск установленных на выбранном носителе совместимых операционных систем с последующим добавлением их конфигуратора загрузки в загрузочный сектор целевого образа Windows. После появления сообщения об успешной замене конфигуратора, закройте консоль командной строки и перезагрузите компьютер. Если проблема сохранилась, то попробуйте использовать средство «Bootrec.exe» с ранее анонсированным параметров «FixMbr» для перезаписи конфигуратора.
Устранение ошибки 0xc0000034 в Windows 10
Ошибка 0xc0000034 в Windows 10 при включении и загрузке возникает на порядок реже, чем в Windows XP, 7, 8, так как в ней встроен расширенный функционал для восстановления работоспособности системы. Если пользователь вручную не отключал «Восстановление системы» в ОС, то Виндовс по умолчанию будет периодически создавать резервные копии системных файлов, в том числе и загрузчика. А сама загрузочная запись при этом хранится на скрытом диске (в «Проводнике» он не виден). Именно поэтому при возникновении ошибки 0xc0000034 достаточно несколько раз перезагрузить ПК – система автоматически выполнит восстановление критически важных системных файлов.
СОВЕТ. Видео устранения ошибки 0xc0000034 в Windows 10 на английском языке, но вы можете включить русские субтитры.
Если же это не помогает, то есть, повреждены и загрузчик, и файлы, отвечающие за запуск системы в режиме восстановления, то без загрузочного накопителя и в этом случае не обойтись. И необходим DVD-диск или флешка именно с Windows 10, причём той же разрядности (32 или 64 бита), что и установленная на ПК система.
После загрузки с загрузочного накопителя потребуется выполнить следующее:
- выбрать «Восстановление системы»;
- перейти в «Поиск и устранение неисправностей»;
- выбрать пункт «Командная строка»;
- поочёредно ввести и выполнить следующие команды: Bootrec/fixmbr, Bootrec/fixboot, Bootrec/scanos, Bootrec/rebuildbcd.
При этом может появиться запрос на добавление новой записи в загрузочный лист. Необходимо указать параметр «А» и нажать Enter.
Если и этот вариант не помог, то можно ещё выполнить сброс Windows. Перед тем как исправить ошибку 0xc0000034 таким способом в Windows 10, необходимо учесть, что все ранее установленные программы и их настройки удалятся. Пользовательские данные это не затрагивает. Сброс выполняется следующим образом:
- загрузиться с установочного накопителя;
- выбрать «Восстановление при загрузке»;
- выбрать «Вернуть компьютер в исходное состояние».
Будет предложено два варианта восстановления: с очисткой диска и без неё. Если выбрать первое, то все данные, хранившиеся на диске с системой, будут безвозвратно удалены. Поэтому сначала рекомендуется использовать второй вариант. Если восстановить загрузку не удастся, то тогда остаётся только восстановление с полной очисткой диска.
Заключение
После успешного восстановления работоспособности операционной системы следует приступить к поиску причин, которые и привели к возникновению рассмотренных проблем. В первую очередь обратите внимание на всё программное обеспечение, манипуляции с которыми предшествовали возникновению ошибки с кодом «0xc0000034». Проверьте компьютер на наличие вирусной активности, а также вспомните проводились ли какие изменения записей реестра. Также будет не лишним создать точку восстановления.
Get the fix for the error 0xc0000034 on Windows XP, Windows Vista, Windows 7, Windows 8 and Windows 10.
Contents
- 1 About “0xc0000034“
- 1.1 Description and Symptoms
- 1.2 Symptom 1: “0xc0000034” error screen on startup
- 2 Causes of this Error
- 2.1 Cause 1: Bootloader files are missing or corrupt
- 3 Fixing “0xc0000034” on Windows
- 4 Fix 0xc0000034 with Easy Recovery Essentials
- 5 Fix 0xc0000034 in Windows Vista
- 5.1 Fix #1: Is SP1 Installed
- 5.2 Fix #2: Run chkdsk
- 5.3 Fix #3: Run Startup Repair
- 5.4 Fix #4: Restore
- 6 Fix 0xc0000034 in Windows 7
- 6.1 Fix #1: Is SP1 Installed
- 6.2 Fix #2: Run bootrec
- 6.3 Fix #3: Startup Repair
- 7 Fix 0xc0000034 in Windows 8
- 7.1 Fix #1: Run Automatic Repair
- 7.2 Fix #2: Run bootrec
- 7.3 Fix #3: Refresh
- 8 Fix 0xc0000034 in Windows 10
- 8.1 Fix #1: Run Automatic Repair
- 8.2 Fix #2: Run bootrec
- 8.3 Fix #3: Refresh
- 9 Troubleshooting
- 9.1 0xc0000034 appears after I install Service Pack 1
- 10 More Information
- 10.1 Linked Entries
- 10.2 Support Links
- 10.3 Applicable Systems
About “0xc0000034“
The following information on this error has been compiled by NeoSmart Technologies, based on the information gathered and reported by our global network of engineers, developers, and technicians or partner organizations.
Description and Symptoms
The error messages, alerts, warnings, and symptoms below are tied to this error.
Symptom 1: “0xc0000034” error screen on startup
On Windows 7 systems, the error is usually displayed with a simpler error text:
!! 0xc0000034 !!
But this type of error screen is also common on Windows Vista and 7 systems:
The text reads:
Windows failed to start. A recent hardware or software change might be the
cause. To fix the problem:
1. Insert your Windows installation disc and restart your computer.
2. Choose your language settings, and then click "Next."
3. Click "Repair your computer."
If you do not have this disc, contact your system administrator or computer
manufacturer for assistance.
File: BootBCD
Status: 0xc0000034
Info: The Windows Boot Configuration Data file does not contain a valid
OS entry.
On Windows 8, Windows 8.1 and Windows 10 systems, the error code text would be this:
Recovery Your PC needs to be repaired The Boot Configuration Data file is missing some required information. File: BCD Error code: 0xc0000034 You'll need to use the recovery tools on your installation media. If you don't have any installation media (like a disc or USB device), contact your system administrator or PC manufacturer. Press ESC for UEFI Firmware settings.
You can prevent the 0xc0000034 error by installing KB 2533552 update.
Causes of this Error
This error has been known to occur as a result of one of the following causes:
Cause 1: Bootloader files are missing or corrupt
One of the most common causes of this error is the boot-related files that became either missing, corrupt, or misconfigured. That could happen because of disk write errors, power outages, boot sector viruses, or errors made while configuring these files manually.
Fixing “0xc0000034” on Windows
Windows Setup CD/DVD Required!
Some of the solutions below require the use of the Microsoft Windows setup CD or DVD. If your PC did not come with a Windows installation disc or if you no longer have your Windows setup media, you can use Easy Recovery Essentials for Windows instead. EasyRE will automatically find and fix many problems, and can also be used to solve this problem with the directions below.
Fix 0xc0000034 with Easy Recovery Essentials
Easy Recovery Essentials is guaranteed to fix the “0xc0000034” error automatically using its built-in Automated Repair option. EasyRE is currently available for Windows XP, Vista, 7 and 8 and can be downloaded and created on any PC.
- Download Easy Recovery Essentials. Make sure to note your Windows version (XP, Vista, 7 or
before you download EasyRE. This guide can help you identify what version of Windows you have installed.
- Burn the image. Follow these instructions on how to burn the bootable ISO image very carefully, as making a bootable CD can be tricky! Alternatively, these instructions explain how to create a bootable EasyRE recovery USB stick/drive.
- Boot up your PC from the Easy Recovery Essentials CD or USB you created.
- Once EasyRE is running, choose the “Automated Repair” option and click Continue.
Choose “Automated Repair” in Easy Recovery Essentials
- After EasyRE scans your computer’s drives, identify and select the drive letter for your Windows installation from the list, and then click on the Automated Repair button to begin.
Choose the drive associated with the Windows installation you’re trying to repair.
- Easy Recovery Essentials will start analyzing the selected drive for problems. EasyRE will test for and attempt to automatically correct errors with the disk, partition, bootsector, filesystem, bootloader, and registry. No intervention is required, as EasyRE’s repair is fully automated:
Easy Recovery Essentials searches for errors and makes corrections to the selected Windows installation.
- Once the process is complete, EasyRE will report its findings. Click on the Restart button to reboot your PC and test the changes.
- The “0xc0000034” error should now be fixed as your PC begins to load:
Windows, booting up successfully.
You can download Easy Recovery Essentials from here.
Fix 0xc0000034 in Windows Vista
Fix #1: Is SP1 Installed
If you installed SP1 for Windows 7, follow the instructions from the 0xc0000034 appears after I install Service Pack 1 chapter below.
If you don’t have SP1 installed or haven’t installed it recently, go to Fix #2 below.
Fix #2: Run chkdsk
To run chkdsk on your Windows Vista computer in an attempt to fix this boot error, follow these steps:
- Reboot your computer with the original Windows Vista installation disc and boot from the disc
If you don’t have your original Windows Vista installation disc, go to Fix 0xc0000034 with Easy Recovery Essentials
- Click Repair your computer
- Click Command Prompt
- Type this command:
chkdsk c: /r
Replace
c:with the letter of the drive where your Windows Vista is installed on.
Press Enter - Restart the computer
chkdsk utility results screen
Fix #3: Run Startup Repair
Follow the same steps from Fix #2: Run chkdsk until you boot into the Windows Vista installation disc:
- Click Repair your computer
- Click Startup Repair
Fix #4: Restore
If Startup Repair didn’t work to fix the 0xc0000034 error, you can also try to restore your Windows Vista to a date before the boot error appeared.
Follow the same steps from Fix #2: Run chkdsk until you boot into the Windows Vista installation disc:
- Click Repair your computer
- At the System Recovery Options screen, click System Restore
Fix 0xc0000034 in Windows 7
Fix #1: Is SP1 Installed
These steps apply only to Windows 7 systems who recently installed Service Pack 1 (SP1).
If you installed the SP1 for your Windows 7 system, follow the instructions from the 0xc0000034 appears after I install Service Pack 1 chapter below.
If you don’t have SP1 installed or haven’t installed it recently, go to Fix #2 below.
Fix #2: Run bootrec
You can run the bootrec utility to rebuild the BCD:
- Boot from the Windows 7 DVD
- Click Repair your computer or press R
- At the System Recovery Options window, click Command Prompt
- When Command Prompt loads, type this command:
bootrec /rebuildbcd
- Press Enter
bootrec utility results screen
Most Windows 7 systems have the System Recovery Options installed which can be accessed without the installation DVD:
- Restart the computer
- Press F8. You need to press the F8 key before the Windows 7 logo appears
- Select Repair Your Computer
- Press Enter
Fix #3: Startup Repair
If bootrec doesn’t work, you can try to run the Startup Repair utility:
- Boot from the installation disc (CD or DVD) and click Repair your computer or press R
- System Recovery Options should now be available
- Click Startup Repair
Fix 0xc0000034 in Windows 8
Fix #1: Run Automatic Repair
Windows 8/8.1 comes buit-in with the Automatic Repair that will attempt to find and fix various errors that prevents your computer to load. On Windows Vista and 7 it was called Startup Repair.
To run Automatic Repair, follow these steps:
- Insert the Windows 8 or Windows 8.1 DVD/USB and reboot your system
If you don’t have your original Windows 8 installation media, go to Fix 0xc0000034 with Easy Recovery Essentials
- Boot from the media
- Click Repair your computer at the Install now screen
- Select Troubleshoot
- Select Automatic Repair
- Follow the wizard instructions to complete the process
Fix #2: Run bootrec
If Automatic Repair didn’t fixed the 0xc0000034 error, try running bootrec to rebuild the BCD:
You need to have the original Windows 8/8.1 install media. If you don’t have it, go to Fix 0xc0000034 Easy Recovery Essentials
- Restart your computer and boot from the DVD/USB
- Click Repair your computer
- Select Troubleshoot and then select Command Prompt
- Type these commands in Command Prompt:
bootrec /FixMbr bootrec /FixBoot bootrec /ScanOs bootrec /RebuildBcd
- Once the last bootrec finished, type:
exit
- Press Enter
- Restart your computer
bootrec utility results screen
Fix #3: Refresh
Performing a refresh of your Windows 8 or Windows 8.1 would not affect your personal files. To run the refresh operating, follow these steps:
- Restart your computer
- Press the F8 key or the F11 key
- Click Troubleshoot
- Click Refresh your PC
- Follow the instructions to complete the process
Fix 0xc0000034 in Windows 10
Fix #1: Run Automatic Repair
Windows 10 comes buit-in with the Automatic Repair that will attempt to find and fix various errors that prevents your computer to load.
To run Automatic Repair, follow these steps:
- Insert the Windows 10 DVD/USB and reboot your system
If you don’t have your original Windows 10 installation media, go to Fix 0xc0000034 with Easy Recovery Essentials
- Boot from the media
- Click Repair your computer at the Install now screen
- Select Troubleshoot
- Select Automatic Repair
- Follow the wizard instructions to complete the process
Fix #2: Run bootrec
If Automatic Repair didn’t fixed the 0xc0000034 error, try running bootrec to rebuild the BCD:
You need to have the original Windows 10 install media. If you don’t have it, go to Fix 0xc0000034 Easy Recovery Essentials
- Restart your computer and boot from the DVD/USB
- Click Repair your computer
- Select Troubleshoot and then select Command Prompt
- Type these commands in Command Prompt:
bootrec /FixMbr bootrec /FixBoot bootrec /ScanOs bootrec /RebuildBcd
- Once the last bootrec finished, type:
exit
- Press Enter
- Restart your computer
bootrec utility results screen
Fix #3: Refresh
Performing a refresh of your Windows 10 would not affect your personal files. To run the refresh operating, follow these steps:
- Restart your computer
- Press the F8 key or the F11 key
- Click Troubleshoot
- Click Refresh your PC
- Follow the instructions to complete the process
Troubleshooting
0xc0000034 appears after I install Service Pack 1
The 0xc0000034 error code can appear on Windows 7 or Server 2008 systems as a black screen error after installing Service Pack (SP1).
The usually error text is:
!! 0xc0000034 !! 142/53007 (_0000000000000000.cdf-ms)
Depending if you can boot into Windows, you have the following options available:
- Restart the computer using the original installation disc
- Run a VBS script from Command Prompt using the original installation disc
- Install the KB 2533552 update
- Reinstall the Windows Service Pack
If you can boot into Windows and the 0xc0000034 error isn’t preventing you from using your computer:
- Install KB 2533552
- Reinstall SP1
If you can’t boot into Windows, follow these 2 fixes:
Fix #1: Restore your computer
- Restart your computer and press the F8 key to boot into the Advanced Boot Options
- Select Repair your computer
- Press Enter
- Select a language, keyboard and click Next
- Enter the Administrator password
- Click OK
- At the System Recovery Options screen, select System Restore
- Click Next
- Browse the available restore points and select the restore point titled as Windows 7 Service Pack 1.If there is no such restore point, select a restore point dated before the date when you installed Service Pack 1.
- Click Next
- Click Finish at the Confirm your restore point screen
- Click Yes
- Click Restart to restart the computer
Fix #2: Run a VBS script
This method is recommended for advanced users. Go to Fix 0xc0000034 with Easy Recovery Essentials for a quick and easy way to fix this error.
- Save the following text as
Script.vbson a USB flash drive:Dim xmlDoc, node, nodeList, fileName, backupFileName, numberOfPOQNodes Set xmlDoc = CreateObject("Microsoft.XMLDOM") If Wscript.Arguments.Count = 0 Then WScript.echo("Error! No XML file specified.") Wscript.quit End If fileName = WScript.Arguments(0) backupFileName = Left(fileName, InStrRev(fileName, ".") - 1) & "_backup.xml" If Not xmlDoc.load(fileName) Then WScript.echo("Failure loading XML file " & fileName & ".") Wscript.quit End If xmlDoc.save(backupFileName) Set nodeList = xmlDoc.documentElement.selectNodes("POQ") numberOfPOQNodes = nodeList.Length For Each node in nodeList xmlDoc.documentElement.removeChild(node) Next xmlDoc.save(fileName) Set xmlDoc = Nothing WScript.echo(numberOfPOQNodes & " POQ nodes removed. Script completed.") - Restart the computer
- Press F8
- Boot into the Advanced Boot Options menu and select Repair your computer
- Press Enter
- Select a language and keyboard and enter the Administrator password, if prompted
- Insert the USB flash drive with the
Script.vsfile - Select Command Prompt, at the System Recovery Options screen
- Navigate to the USB flash drive by typing the letter of the drive:
F:
F:is the USB flash drive - Then type this command:
Cscript Script.vbs C:Windowswinsxspending.xml
Replace
C:with the letter of the drive where your Windows 7 is installed. - Press Enter
- You should see a confirmation message:
2 POQ nodes removed. Script Completed
- Type
exit - Press Enter
- Restart your computer
More Information
Linked Entries
- bootrec
- chkdsk
Support Links
- Easy Recovery Essentials for Windows – our repair and recovery disk.
It’s an easy-to-use and automated diagnostics disk. It’s available for Windows 8, Windows 7 and Windows Vista. It’s also available for Windows XP and Windows Server.
Read more at Windows Recovery Disks.
- The NeoSmart Support Forums, member-to-member technical support and troubleshooting.
- Get a discounted price on replacement setup and installation discs: Windows Vista, Windows 7, Windows 8, Windows 10.
Applicable Systems
This Windows-related knowledgebase article applies to the following operating systems:
- Windows Vista (all editions)
- Windows 7 (all editions)
- Windows 8 (all editions)
- Windows 8.1 (all editions)
- Windows 10 (all editions)
Propose an edit
Windows 7 Starter Windows 7 Home Basic Windows 7 Home Premium Windows 7 Enterprise Windows 7 Professional Windows 7 Ultimate Windows Server 2008 R2 Datacenter Windows Server 2008 R2 Enterprise Windows Server 2008 R2 for Itanium-Based Systems Windows Server 2008 R2 Service Pack 1 Windows Server 2008 R2 Standard More…Less
Symptoms
You install Service Pack 1 (SP1) on your computer with Windows 7 or Windows 2008 R2. After the service pack is installed, the computer may freeze or restart. If the computer restarts, you receive an error message that resembles the following on a black screen:
!! 0xc0000034 !! 142/53007 (_0000000000000000.cdf-ms)
Note If you restart the computer, you receive the same error message.
This issue can occur when a user attempts to install the Service Pack, does not restart the machine to complete the installation, installs other updates and then restarts the machine. This issue can also occur if the Service Pack is installed simultaneously with other updates when using WSUS.
During Service Pack installation, the servicing feature of Windows maintains lists of operations to be performed. Some are performed immediately; others can only be done once the system has restarted. One such list is the Primitive Operation Queue (POQ). The POQ operations that need to be performed during restart are stored in pending.xml. In the scenario showing failure, the system attempts to complete the POQ operations twice. The second attempt of the POQ fails (because it has already been done) and causes the error “0xc0000034”. Windows considers any failure at this stage of the install to be blocking and the servicing feature halts the machine from continuing.
If you are not an advanced user and are currently experiencing this error on a Windows 7-based computer, click the link below to view the recovery steps on the Microsoft website:
How to resolve «Error 0xc0000034» after installing Windows 7 Service Pack 1 (SP1)?
Preventative Steps
Resolution
To resolve this issue, follow the steps in the method below.
Delete the POQ entries from Pending.xml
This method is intended to resolve the issue by creating and running a .vbs script. After you successfully create and run the .vbs script, Windows 7 Service Pack 1 installation should complete successfully.
Notes
-
This .vbs script is only applicable for the 0xc0000034 error code, do not use this script for issues other than the 0xc0000034 error.
-
We recommend this method if you are an advanced user.
-
To use this method we recommend having access to a second computer and a removable media device such as a USB thumb drive.
Before getting started
Before getting started locate the following:
-
Locate a second computer with access to the internet. You will use the second computer to create a script (.vbs) file. To create the script (.vbs) file you will copy the text for the script from this knowledge base article.
-
Locate a removable media device such as a USB thumb drive. You will copy the script (.vbs) file that you create to the removable media device. You will then transfer the script (.vbs) file to the computer that is experiencing the issue.
Note If you do not have access to a second computer and a removable media device you can create the script (.vbs) file on the computer that is experiencing the issue. To do this you would go to System Recovery Options, open a command prompt, and then start Notepad from the command prompt. You would then manually create the script (.vbs) file by typing the text for the script from this knowledge base article. You would then save the script (.vbs) file to your local hard drive. You would then be able to run the script to complete the steps.
Part 1:Create the script (.vbs) file
To do this, follow these steps:
-
Locate a second computer with access to the internet.
-
Open Notepad.
-
Copy and paste the following text into Notepad.
Dim xmlDoc, node, nodeList, fileName, backupFileName, numberOfPOQNodes
Set xmlDoc = CreateObject(«Microsoft.XMLDOM»)
If Wscript.Arguments.Count = 0 Then
WScript.echo(«Error! No XML file specified.»)
Wscript.quit
End If
fileName = WScript.Arguments(0)
backupFileName = Left(fileName, InStrRev(fileName, «.») — 1) & «_backup.xml»
If Not xmlDoc.load(fileName) Then
WScript.echo(«Failure loading XML file » & fileName & «.»)
Wscript.quit
End If
xmlDoc.save(backupFileName)
Set nodeList = xmlDoc.documentElement.selectNodes(«POQ»)
numberOfPOQNodes = nodeList.Length
For Each node in nodeList
xmlDoc.documentElement.removeChild(node)
Next
xmlDoc.save(fileName)
Set xmlDoc = Nothing
WScript.echo(numberOfPOQNodes & » POQ nodes removed. Script completed.»)
-
Click File, and then click Save as.
-
Name the file Script.vbs and save the file to a removable media device such as a USB thumb drive.
Part 2: Run the script (.vbs) file
Note The following steps assume that you copied the script (.vbs) file to a USB thumb drive. If you used a different type of removable media device the steps may be slightly different.
To do this, follow these steps:
-
Restart your computer and start pressing the F8 key on your keyboard. You have to press F8 before the Windows logo appears. If the Windows logo appears, you have to try again by waiting until the Windows logon prompt appears and then shutting down and restarting your computer.
Note: On a computer that is configured to boot to multiple operating systems, you can press the F8 key when the Boot Menu appears. -
Use the arrow keys to select Repair your Computer in the Advanced Boot Options area, and then press Enter. If you are prompted, select the Windows 7 installation to be repaired, and then click Next.
-
Select the language and a keyboard input method, and then click Next.
-
Select a user name, type your password, and then click OK.
-
Under System Recovery Options, make a note of the Windows 7 drive letter listed on the line below Choose a recovery tool.
For example, you may see something similar to the following.
Operating system: Windows 7 on (C:) <VolumeName>
Note In this example, the drive letter for Windows 7 would be C.
-
Under System Recovery Options, click Command Prompt.
-
Insert the removable media with the script (.vbs) file that you previously created into the PC.
-
At the command prompt, navigate to the drive, and the directory, that contains the script (.vbs) file that you previously created.
For example, if you previously saved the script.vbs file that you created to the root of a USB thumb drive, and the drive letter associated with the USB thumb drive is the “E” drive, you would simply type the following at the command prompt, and then press Enter.
E:
Note If you are not sure which drive contains the removable media you can use Diskpart to display a list of drives. To run Diskpart, follow these steps.
-
Type Diskpart, and then press Enter.
-
Type List volume, and then press Enter.
-
Make a note of the drive that contains the removable media with the script (.vbs) file that you previously created. Assuming you used a USB thumb drive, the drive type will be listed as “Removable”.
-
To exit Diskpart type Exit, and then press Enter.
-
-
At the command prompt, type the following command and press Enter:
Cscript Script.vbs <Windows _7_drive_letter>:Windowswinsxspending.xml.
Where, <Windows _7_drive_letter> is the drive letter that the Windows 7 operating system is installed on.
This will run the script in the Script.vbs file. After the script completes, you may see a message similar to following.
2 POQ nodes removed. Script Completed
-
To exit the command prompt type Exit, and then press Enter.
-
Restart your computer. Service Pack 1 installation should now complete successfully.
Need more help?
Получите исправление для ошибка 0xc0000034 в Windows XP, Windows Vista, Windows 7, Windows 8 и Windows 10 .
Содержание
- 1 О «0xc0000034»
- 1.1 Описание и симптомы
- 1.2 Признак 1: экран ошибки «0xc0000034» при запуске
- 2 Причины этой ошибки
- 2.1 Причина 1: файлы загрузчика отсутствуют или повреждены
- 3 Исправление «0xc0000034» в Windows
- 4 Исправление 0xc0000034 с помощью Easy Recovery Essentials
- 5 Исправление 0xc0000034 в Windows Vista
- 5.1 Исправление № 1: установлен ли SP1
- 5.2 Исправление № 2: Запустите chkdsk
- 5.3 Исправление № 3: Запустите восстановление при загрузке
- 5.4 Исправление № 4: Восстановление
- 6 Исправление 0xc0000034 в Windows 7
- 6.1 Исправление №1: установлен ли SP1
- 6.2 Исправление №2: Запустите bootrec.
- 6.3 Исправление №3: Sta rtup Repair
- 7 Исправление 0xc0000034 в Windows 8
- 7.1 Исправление № 1: запуск автоматического восстановления
- 7.2, исправление №2: запустите bootrec.
- 7.3, исправление №3: обновление
- 8, исправление 0xc0000034 в Windows 10
- 8.1 Исправление №1: запустить автоматическое восстановление
- 8.2 Исправление №2: запустить bootrec
- 8.3 Исправление №3: обновить
- 9 Устранение неполадок
- 9.1 0xc0000034 появляется после установки пакета обновления 1
- 10 Дополнительная информация
- 10.1 Связанные записи
- 10.2 Ссылки поддержки
- 10.3 Применимые системы
Содержание
- О «0xc0000034«
- Описание и симптомы
- Sy mptom 1: экран ошибки «0xc0000034» при запуске
- Причины этой ошибки
- Причина 1. Файлы загрузчика отсутствуют или повреждены
- Исправление «0xc0000034» в Windows
- Исправьте 0xc0000034 с помощью Easy Recovery Essentials
- Исправление 0xc0000034 в Windows Vista
- Исправление № 1: установлен ли SP1
- Исправление № 2: Запустите chkdsk
- Исправление №3: запустить Восстановление при загрузке
- Исправление №4: Восстановление
- Исправление 0xc0000034 в Windows 7
- Исправление № 1: установлен ли пакет обновления 1
- Исправление № 2: Запустите bootrec
- Исправление № 3: Восстановление при загрузке
- Исправить 0xc0000034 в Windows 8
- Исправление №1: запуск автоматического восстановления
- Исправление №2: запустите bootrec
- Исправление №3: обновить
- Исправьте 0xc0000034 в Windows 10
- Исправление № 1: Запустите автоматическое восстановление
- Исправление №2: запустите bootrec
- Исправление №3: обновить
- Устранение неполадок
- 0xc0000034 появляется после установки пакета обновления 1
- Дополнительная информация
- Связанные записи
- Ссылки поддержки
- Применимые системы
О « 0xc0000034 «
Следующая информация об этой ошибке была собрана NeoSmart Technologies на основе информации, собранной и предоставленной нашей глобальной сетью инженеров, разработчиков и технических специалистов или партнерскими организациями.
Описание и симптомы
Сообщения об ошибках, предупреждения, предупреждения и симптомы ниже связаны с этой ошибкой.
Sy mptom 1: экран ошибки «0xc0000034» при запуске
В системах Windows 7 ошибка обычно отображается с более простым текстом ошибки:
!! 0xc0000034 !!
Но этот тип экрана ошибки также распространен в системах Windows Vista и 7:
Текст гласит:
Не удалось запустить Windows. Причиной может быть недавнее изменение оборудования или программного обеспечения. Чтобы устранить проблему: 1. Вставьте установочный диск Windows и перезагрузите компьютер. 2. Выберите языковые настройки и нажмите «Далее». 3. Щелкните «Восстановить компьютер». Если у вас нет этого диска, обратитесь за помощью к системному администратору или производителю компьютера. Файл: Boot BCD Статус: 0xc0000034 Информация: файл данных конфигурации загрузки Windows не содержит допустимой записи ОС.
В системах Windows 8, Windows 8.1 и Windows 10 текст кода ошибки будет быть таким:

Восстановление Ваш компьютер требует ремонтаВ файле данных конфигурации загрузки отсутствует некоторая необходимая информация. Файл: BCD Код ошибки: 0xc0000034 Вам потребуется использовать инструменты восстановления на установочном носителе. у вас нет установочного носителя (например, диска или USB-устройства), обратитесь к системному администратору или производителю ПК. нажмите ESC для настройки прошивки UEFI.
Вы можете предотвратить ошибку 0xc0000034, установив KB 2533552 update.
Причины этой ошибки
Известно, что эта ошибка возникла в результате одной из следующих причин:
Причина 1. Файлы загрузчика отсутствуют или повреждены
Одной из наиболее частых причин этой ошибки являются файлы, связанные с загрузкой, которые либо отсутствуют, либо повреждены, либо неправильно настроены. Это могло произойти из-за записи на диск. ошибки, отключения электроэнергии, вирусы загрузочного сектора или ошибки, сделанные при настройке этих файлов вручную.
Исправление «0xc0000034» в Windows
Установочный компакт-диск Windows /Требуется DVD!
Некоторые из приведенных ниже решений требуют использования установочного компакт-диска или DVD-диска Microsoft Windows. Если на вашем компьютере нет установочного диска Windows или у вас больше нет установочного носителя Windows, вы можете использовать Easy Recovery Essentials для Windows. EasyRE автоматически найдет и исправит многие проблемы, а также может использоваться для решения этой проблемы с помощью приведенных ниже инструкций.
Исправьте 0xc0000034 с помощью Easy Recovery Essentials
Easy Recovery Essentials гарантированно исправит ошибку «0xc0000034» автоматически с помощью встроенной опции автоматического восстановления. EasyRE в настоящее время доступен для Windows XP, Vista, 7 и 8 и может быть загружен и создан на любом ПК.
- Загрузить Easy Recovery Essentials. Обязательно запишите вашу версию Windows (XP, Vista, 7 или
перед загрузкой EasyRE. Это руководство может помочь вам определить, какая версия Windows у вас установлена.
- Записать образ. Внимательно следуйте этим инструкциям по записи загрузочного ISO-образа, так как создание загрузочного компакт-диска может быть сложной задачей! В качестве альтернативы в этих инструкциях объясняется, как создать загрузочную флешку/накопитель для восстановления EasyRE.
- Загрузите компьютер с созданного вами компакт-диска Easy Recovery Essentials или USB.
- После запуска EasyRE выберите параметр «Автоматическое восстановление» и нажмите Продолжить .
Выберите «Автоматическое восстановление» в Easy Recovery Essentials
- После того, как EasyRE просканирует диски вашего компьютера, определите и выберите из списка букву диска для установки Windows, а затем нажмите кнопку Автоматическое восстановление , чтобы begin.
Выберите диск, связанный с установкой Windows, которую вы пытаетесь восстановить.
- Easy Recovery Essentials начнет анализ выбранного диска на наличие проблем. EasyRE проверит и попытается автоматически исправить ошибки диска, раздела, загрузочного сектора, файловой системы, загрузчика и реестра.. Никакого вмешательства не требуется, поскольку восстановление EasyRE полностью автоматизировано:
Easy Recovery Essentials ищет ошибки и вносит исправления в выбранную установку Windows.
- После завершения процесса EasyRE сообщит о своих результатах. Нажмите кнопку Перезагрузить , чтобы перезагрузить компьютер и проверить изменения.
- Ошибка «0xc0000034» теперь должна быть исправлена, когда ваш компьютер начинает загружаться:
Windows, успешно загружается.
Вы можете скачать Easy Recovery Essentials отсюда.
Исправление 0xc0000034 в Windows Vista
Исправление № 1: установлен ли SP1
Если вы установили SP1 для Windows 7, следуйте инструкциям из сообщения 0xc0000034, которое появится после того, как я установите пакет обновления 1 в главе ниже.
Если у вас не установлен пакет обновления 1 или вы не устанавливали его в последнее время, перейдите к Исправлению № 2 ниже.
Исправление № 2: Запустите chkdsk
Чтобы запустить chkdsk на вашем компьютере с Windows Vista в попытке исправить эту ошибку загрузки, выполните следующие действия:
- Перезагрузите компьютер с исходным установочным диском Windows Vista и загрузка с диска
Если у вас нет исходного установочного диска Windows Vista, перейдите к Исправить 0xc0000034 с помощью Easy Recovery Essentials
- Щелкните Repai на вашем компьютере
- Щелкните Командная строка
- Введите эту команду:
chkdsk c:/r
Замените
c:буквой диска, на котором у вас установлена Windows Vista.
Нажмите Enter - Перезагрузите компьютер
Экран результатов утилиты chkdsk
Исправление №3: запустить Восстановление при загрузке
Выполните те же действия, что и в Исправлении №2: Запустите chkdsk, пока не загрузитесь с установочного диска Windows Vista:
- Нажмите Восстановите компьютер
- Нажмите Восстановление при загрузке
Исправление №4: Восстановление
Если восстановление при загрузке не помогло исправить ошибку 0xc0000034, вы также можете попробовать восстановить Windows Vista. до даты до появления ошибки загрузки.
Выполните те же действия, что и в Исправлении № 2: Запустите chkdsk, пока не u загрузитесь с установочного диска Windows Vista:
- Нажмите Восстановить компьютер
- в Параметры восстановления системы , нажмите Восстановление системы
Исправление 0xc0000034 в Windows 7
Исправление № 1: установлен ли пакет обновления 1
Эти действия применимы только к системам Windows 7, в которых недавно был установлен пакет обновления 1 (SP1).
Если вы установили SP1 для своей системы Windows 7, следуйте инструкциям из сообщения 0xc0000034, которое появится после того, как я установлю раздел с пакетом обновления 1 ниже.
Если у вас не установлен SP1 или вы не устанавливали его недавно, перейдите к Исправлению №2 ниже.
Исправление № 2: Запустите bootrec
Вы можете запустить утилиту bootrec для восстановления BCD:
- Boot с DVD-диска Windows 7.
- Нажмите Восстановить компьютер или нажмите R
- В окне Параметры восстановления системы щелкните Командная строка
- При загрузке командной строки введите следующую команду:
bootrec/rebuildbcd
- Нажмите , введите
Экран результатов утилиты bootrec
В большинстве систем Windows 7 установлены параметры восстановления системы, к которым можно получить доступ без установочного DVD:
- Перезагрузите компьютер.
- Нажмите F8 . Вам нужно нажать клавишу F8 до появления логотипа Windows 7.
- Выберите Восстановить компьютер
- Нажмите , введите

Исправление № 3: Восстановление при загрузке
Если bootrec не работает, вы можете попробовать запустить утилиту восстановления при загрузке:
- Загрузитесь с установочного диска (CD или DVD) и нажмите Восстановить компьютер или нажмите R
- теперь должны быть доступны
- Нажмите Восстановление при загрузке
Исправить 0xc0000034 в Windows 8
Исправление №1: запуск автоматического восстановления
Windows 8/8.1 имеет встроенную функцию автоматического восстановления, которая пытается найти и исправить различные ошибки, препятствующие загрузке вашего компьютера. В Windows Vista и 7 это называлось Восстановление при загрузке.
Чтобы запустить автоматическое восстановление, выполните следующие действия:
- Вставьте Windows 8 или Windows 8.1 DVD/USB и перезагрузите систему
Если у вас нет исходного установочного носителя Windows 8, перейдите к Исправить 0xc0000034 с помощью Easy Recovery Essentials
- Загрузитесь с носителя
- Нажмите Восстановить компьютер на экране Установить сейчас .
- Выберите Устранение неполадок
- Выберите Автоматическое восстановление
- Следуйте инструкциям мастера, чтобы завершить процесс.

Исправление №2: запустите bootrec
Если автоматическое восстановление не устранило ошибку 0xc0000034, попробуйте запустить bootrec, чтобы восстановить BCD:
У вас должен быть исходный установочный носитель Windows 8/8.1. Если у вас его нет, перейдите к Fix 0xc0000034 Easy Recovery Essentials
- Перезагрузите компьютер и загрузитесь с DVD/USB.
- Нажмите Восстановите компьютер
- Выберите Устранение неполадок , а затем выберите Командная строка
- Введите эти команды в командной строке:
bootrec/FixMbrbootrec/FixBootbootrec/ScanOsbootrec/RebuildBcd
- После завершения последней записи начальной загрузки введите:
выйти
- Нажмите Enter
- Перезагрузите компьютер
Экран результатов утилиты bootrec
Исправление №3: обновить
Выполнение обновления Windows 8 или Windows 8.1 не повлияет на ваши личные файлы. Чтобы запустить обновление, выполните следующие действия:
- Перезагрузите компьютер.
- Нажмите кнопку F8 или нажмите клавишу F11.
- Нажмите
- Нажмите Обновите компьютер
- Следуйте инструкциям, чтобы завершить процесс
Исправьте 0xc0000034 в Windows 10
Исправление № 1: Запустите автоматическое восстановление
Windows 10 имеет встроенную функцию автоматического восстановления, которая пытается найти и исправить различные ошибки, препятствующие загрузке вашего компьютера.
Чтобы запустить автоматическое восстановление, выполните следующие действия:
- Вставьте DVD/USB-диск с Windows 10 и перезагрузите систему
Если у вас нет исходного установочного носителя Windows 10, перейдите к Исправить 0xc0000034 с помощью Easy Recovery Essentials
- Загрузка с носителя.
- Нажмите Восстановить компьютер на странице Установить сейчас экран
- Выберите
- Выберите Автоматическое восстановление
- Следуйте инструкциям мастера, чтобы завершить процесс.

Исправление №2: запустите bootrec
Если автоматическое восстановление не устранило ошибку 0xc0000034, попробуйте запустить bootrec, чтобы восстановить BCD:
Вы необходим оригинальный установочный носитель Windows 10. Если у вас его нет, перейдите к Fix 0xc0000034 Easy Recovery Essentials
- Перезагрузите компьютер и загрузитесь с DVD/USB.
- Нажмите Восстановите компьютер
- Выберите Устранение неполадок , а затем выберите Командная строка
- Введите эти команды в командной строке:
bootrec/FixMbrbootrec/FixBootbootrec/ScanOsbootrec/RebuildBcd
- После завершения последней загрузочной записи введите:
выйти
- Нажмите Enter
- Перезагрузите компьютер
Экран результатов утилиты bootrec
Исправление №3: обновить
Выполнение обновления Windows 10 не повлияет на ваши личные файлы. Чтобы запустить обновление, выполните следующие действия:
- Перезагрузите компьютер.
- Нажмите клавишу F8 или нажмите клавишу F11.
- Нажмите
- Нажмите Обновите компьютер
- Следуйте инструкциям, чтобы завершить процесс
Устранение неполадок
0xc0000034 появляется после установки пакета обновления 1
Код ошибки 0xc0000034 может появиться в системах Windows 7 или Server 2008 как ошибка черного экрана после установки пакета обновления (SP1).
Обычно текст ошибки следующий:
!! 0xc0000034 !! 142/53007 (_0000000000000000.cdf-ms)
В зависимости от того, можете ли вы загрузиться в Windows, вам доступны следующие параметры:
- Перезапустить компьютер с исходным установочным диском
- Запустить сценарий VBS из командной строки с использованием исходного установочного диска
- Установить обновление KB 2533552
- Переустановите пакет обновления Windows.
Если вы можете загрузиться в Windows и ошибка 0xc0000034 не мешает вам использовать ваш компьютер:
- Установить 2533552 КБ
- Переустановить SP1
Если вы не можете загрузиться в Windows, выполните следующие 2 исправления:
Исправление №1: Восстановите компьютер
- Перезагрузите компьютер и нажмите клавишу F8 , чтобы загрузитесь в Дополнительные параметры загрузки
- Выберите Восстановите свой компьютер
- Нажмите , введите
- Выберите язык, клавиатуру и нажмите Далее g>
- Введите пароль администратора.
- Нажмите
- В Экран параметров восстановления системы , выберите Восстановление системы
- Нажмите
- Просмотрите доступные точки восстановления и выберите точку восстановления с названием Windows 7 Service Pack 1 . Если такой точки восстановления нет, выберите точку восстановления, датированную датой, предшествующей дате установки пакета обновления 1.
- Щелкните
- Нажмите Готово на экране Подтвердите точку восстановления .
- Нажмите Да
- Нажмите Перезагрузить , чтобы перезагрузить компьютер.
Исправление № 2: Запустите Сценарий VBS
Этот метод рекомендуется для опытных пользователей. Перейдите к Исправлению 0xc0000034 с помощью Easy Recovery Essentials, чтобы быстро и легко исправить эту ошибку.
- Сохраните следующий текст как
Script.vbsна USB-накопителе:Dim xmlDoc, node, nodeList, fileName, backupFileName, numberOfPOQNodesSet xmlDoc = CreateObject ("Microsoft.XMLDOM") Если Wscript.Arguments.Count = 0 Тогда WScript.echo ("Ошибка! Нет Указан файл XML. ") Wscript.quitEnd IffileName = WScript.Arguments (0) backupFileName = Left (fileName, InStrRev (fileName,". ") - 1) &" _backup.xml "Если не xmlDoc.load (имя файла) ThenWScript.echo (" Ошибка при загрузке файла XML "& имя_файла &". ") Wscript.quitEnd IfxmlDoc.save (backupFileName) Установите nodeList = xmlDoc. documentElement.selectNodes ("POQ") numberOfPOQNodes = nodeList.LengthFor Каждый узел в nodeListxmlDoc.documentElement.removeChild (узел) NextxmlDoc.save (fileName) Установить xmlDoc = NothingWScript "POQ. node. /pre> - Перезагрузите компьютер.
- Нажмите F8
- Загрузитесь в Расширенные параметры загрузки и выберите Восстановить компьютер .
- Нажмите , введите
- Выберите язык и клавиатуру и введите пароль администратора, если будет предложено.
- Вставьте USB-накопитель с файлом
Script.vs - Выберите Командная строка на экране Параметры восстановления системы
- Перейдите к USB-накопитель, набрав букву диска:
F:
F:– это USB-накопитель - Затем введите эту команду:
Cscript Script.vbs C: Windows winsxs pending.xml
Заменить
C:с буквой диска, на котором установлена ваша Windows 7. - Нажмите Enter
- Вы должны увидеть сообщение с подтверждением:
2 узла POQ удалены. Сценарий завершен
- Введите
exit - Нажмите Enter
- Перезагрузите компьютер
Дополнительная информация
Связанные записи
- bootrec
- chkdsk
Ссылки поддержки
- Easy Recovery Essentials для Windows – наш ремонт и восстановление диска.
Это простой в использовании диск автоматической диагностики. Он доступен для Windows 8, Windows 7 и Windows Vista. Он также доступен для Windows XP и Windows Server.
Подробнее на дисках восстановления Windows.
- Форумы поддержки NeoSmart, техническая поддержка между участниками и устранение неполадок.
- Получите скидку на замену установочных и установочных дисков: Windows Vista, Windows 7, Windows 8, Windows 10.
Применимые системы
Эта статья базы знаний, связанная с Windows, применима к следующим операционным системам:
- Windows Vista (все выпуски)
- Windows 7 (все выпуски)
- Windows 8 (все выпуски)
- Windows 8.1 (все выпуски)
- Windows 10 (все выпуски)
Предложить правку
Boot Error 0xC0000034 (The Windows Boot Configuration Data file is missing required information) is caused by missing self-referencing Boot Manager entry in the BCD registry hive.
Error 0xC0000034 (status 0xC0000034) can be fixed by rebuilding Boot Configuration Data registry hive from scratch using Emergency Boot Kit.
| Contents |
|
1. Symptoms of the problem
When computer is powered up, the following error message appears:
File: BootBCD Status: 0xC0000034 Info: The Windows Boot Configuration Data file is missing required information
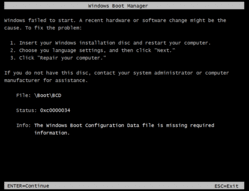
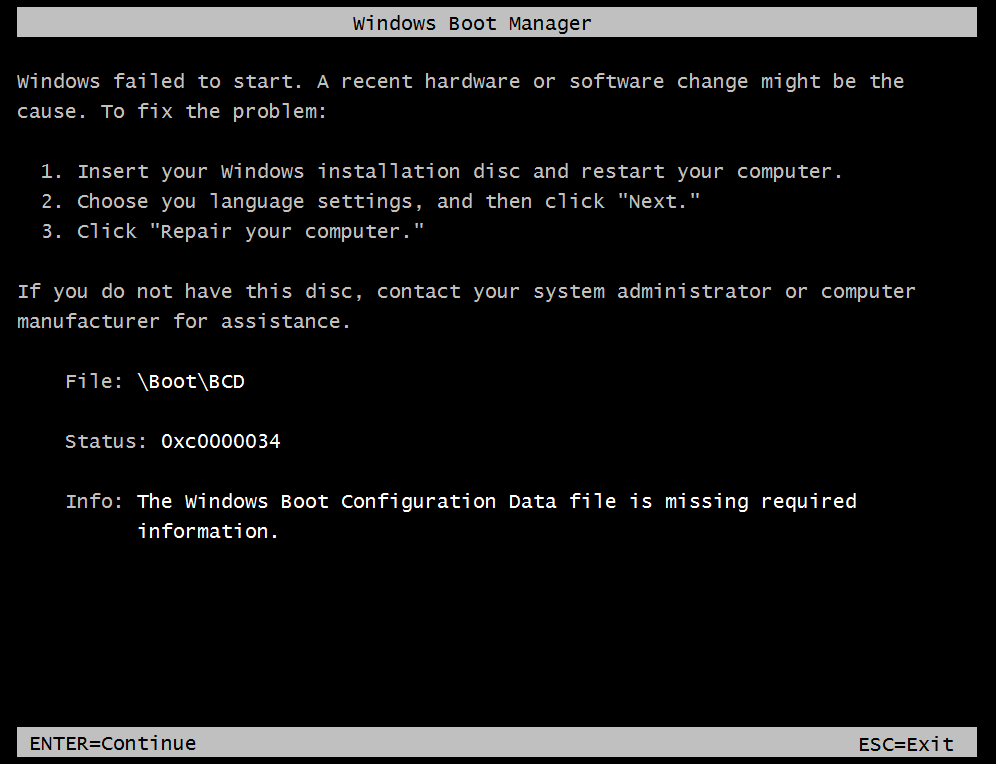
2. Cause of the problem
The rest of this article refers to Windows 7, but all information below
applies to Windows 10/11 as well.
BCD hive with status 0xC0000034 differs from BCD hive without status 0xC0000034 in one subtle detail:
it has no {bootmgr} entry
(which is stored as raw BCD object with constant GUID {9dea862c-5cdd-4e70-acc1-f32b344d4795}).
Raw BCD hive with status 0xC0000034:
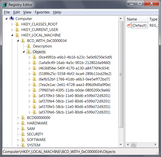
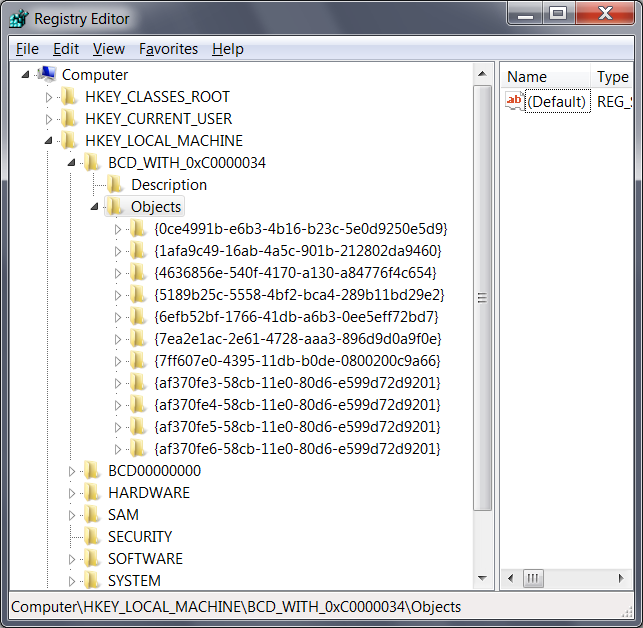
Raw BCD hive without status 0xC0000034:
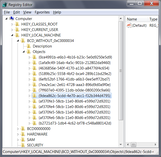
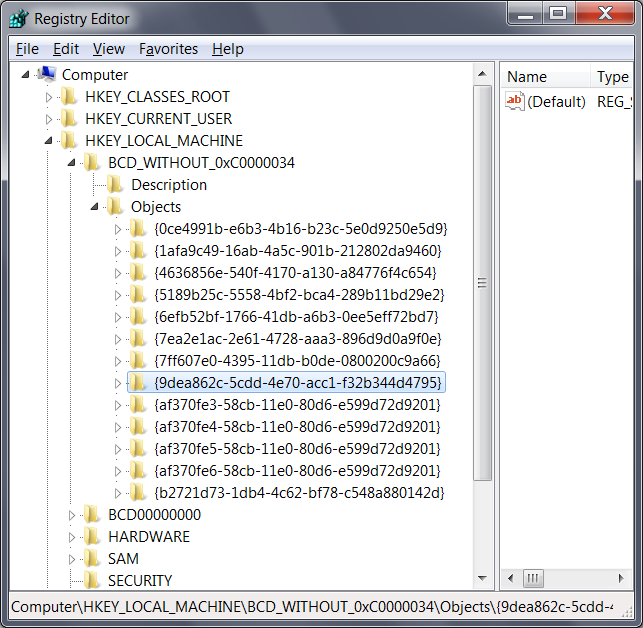
Windows Boot Manager
———————
identifier {9dea862c-5cdd-4e70-acc1-f32b344d4795}
device partition=DeviceHarddiskVolume1
description Windows Boot Manager
locale en-US
inherit {7ea2e1ac-2e61-4728-aaa3-896d9d0a9f0e}
default {af370fe4-58cb-11e0-80d6-e599d72d9201}
resumeobject {af370fe3-58cb-11e0-80d6-e599d72d9201}
displayorder {af370fe4-58cb-11e0-80d6-e599d72d9201}
toolsdisplayorder {b2721d73-1db4-4c62-bf78-c548a880142d}
timeout 30
Windows Boot Loader
——————-
identifier {af370fe4-58cb-11e0-80d6-e599d72d9201}
device partition=C:
path Windowssystem32winload.exe
description Windows 7
locale en-US
inherit {6efb52bf-1766-41db-a6b3-0ee5eff72bd7}
recoverysequence {af370fe5-58cb-11e0-80d6-e599d72d9201}
recoveryenabled Yes
osdevice partition=C:
systemroot Windows
resumeobject {af370fe3-58cb-11e0-80d6-e599d72d9201}
nx OptIn
Windows Boot Manager
———————
identifier {9dea862c-5cdd-4e70-acc1-f32b344d4795}
Windows Boot Loader
——————-
identifier {af370fe4-58cb-11e0-80d6-e599d72d9201}
device partition=C:
path Windowssystem32winload.exe
description Windows 7
locale en-US
inherit {6efb52bf-1766-41db-a6b3-0ee5eff72bd7}
recoverysequence {af370fe5-58cb-11e0-80d6-e599d72d9201}
recoveryenabled Yes
osdevice partition=C:
systemroot Windows
resumeobject {af370fe3-58cb-11e0-80d6-e599d72d9201}
nx OptIn
3. How to fix status 0xC0000034
1) Download Emergency Boot Kit and
deploy it to USB thumbdrive according to the instructions,
then set up your BIOS to boot from USB thumbdrive. You need full version of Emergency Boot Kit
to actually write changes to the disk, but it’s recommended to try demo version to make
sure there are no hardware incompatibilities.
2) Boot into Emergency Boot Kit:
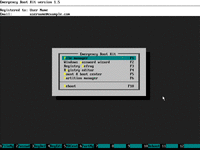
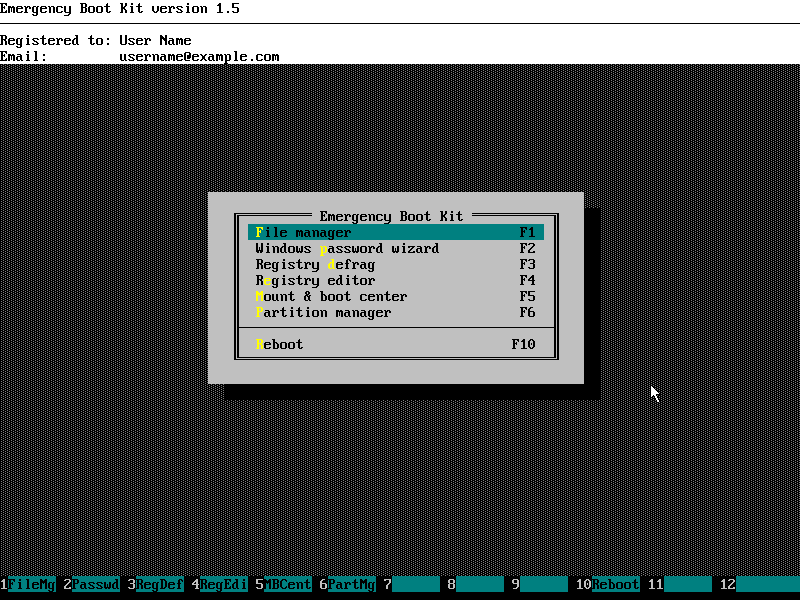
3) Run File Manager from the main menu:
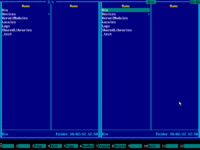
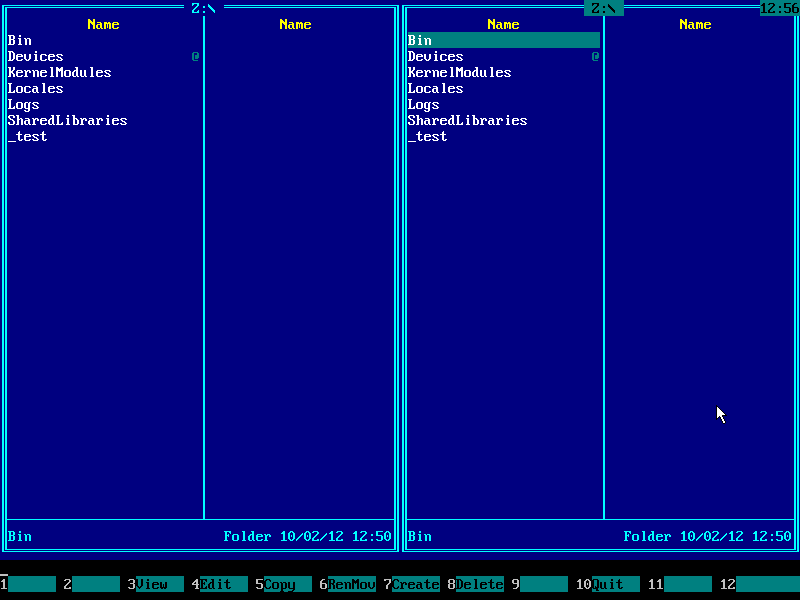
4) Press Alt+F1 and choose your boot partition from the menu. In Windows 7 and Windows 8 boot
partition has size about 100MB in size and «System Reserved» volume label. In Windows Vista
separate boot partition does not exist, computer boots from system disk where Windows OS
files are installed (use UP and DOWN arrow keys and ENTER to navigate the menu):
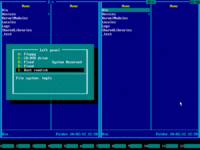
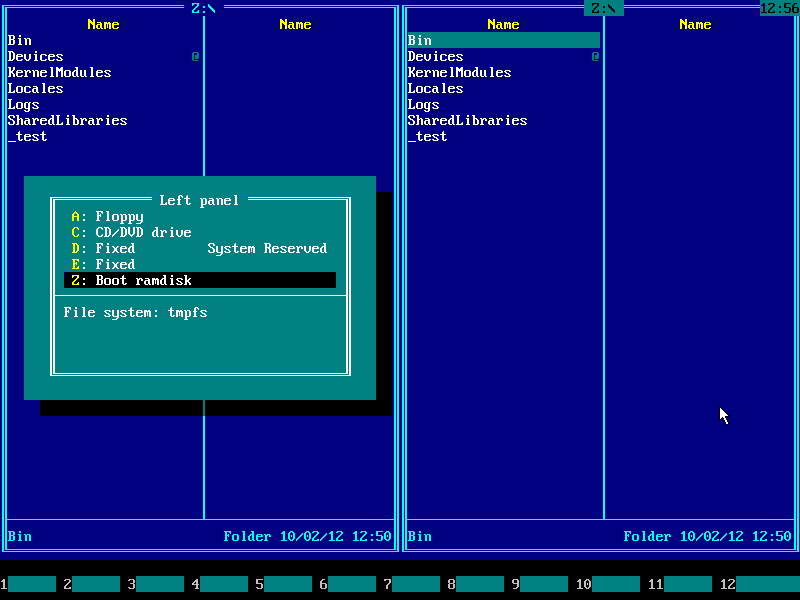
5) Now you need to enter either Boot folder (on BIOS-based computers)
or EFIMicrosoftBoot (on UEFI-based computers). Only one of these
folders exists on any particular computer, so choose whatever exists.
Press TAB to switch input focus to the left panel, then navigate folders using arrow keys UP
and DOWN and ENTER. (This example shows entering Boot folder.)
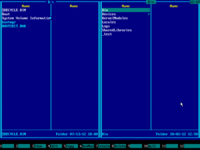
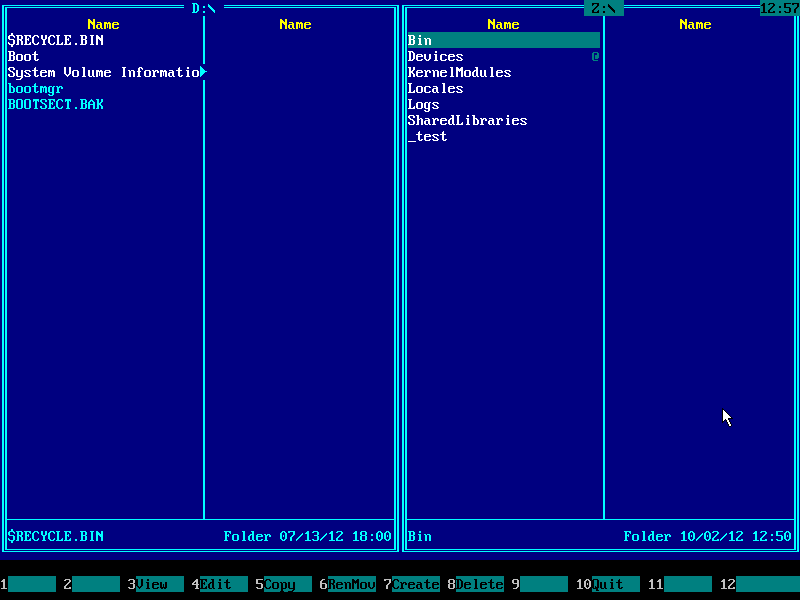
6) List of files should appear on the left panel. BCD file should be
in the list, BCD.LOG, BCD.LOG1 and
BCD.LOG2 may also appear in the list. Navigate to those files
using arrow keys, then select them INSERT key:
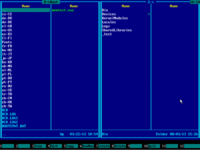
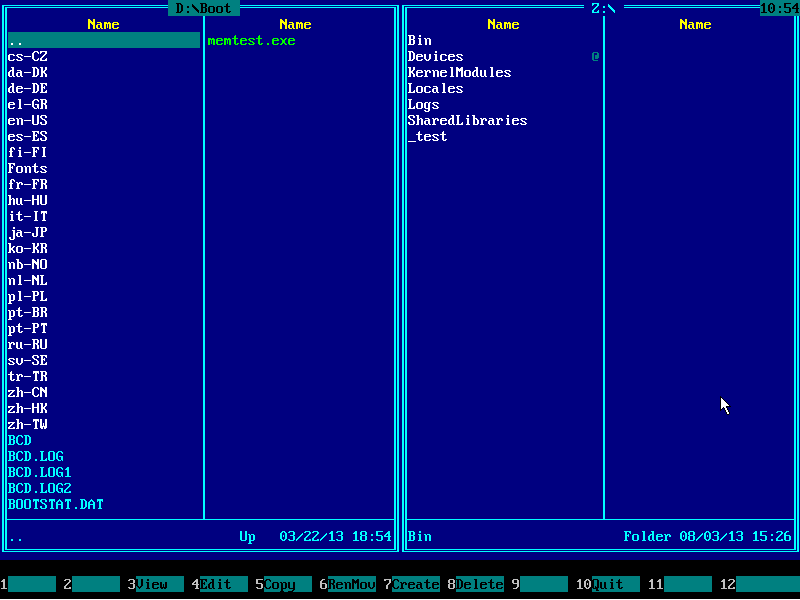
7) After selection:
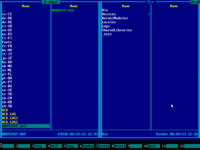
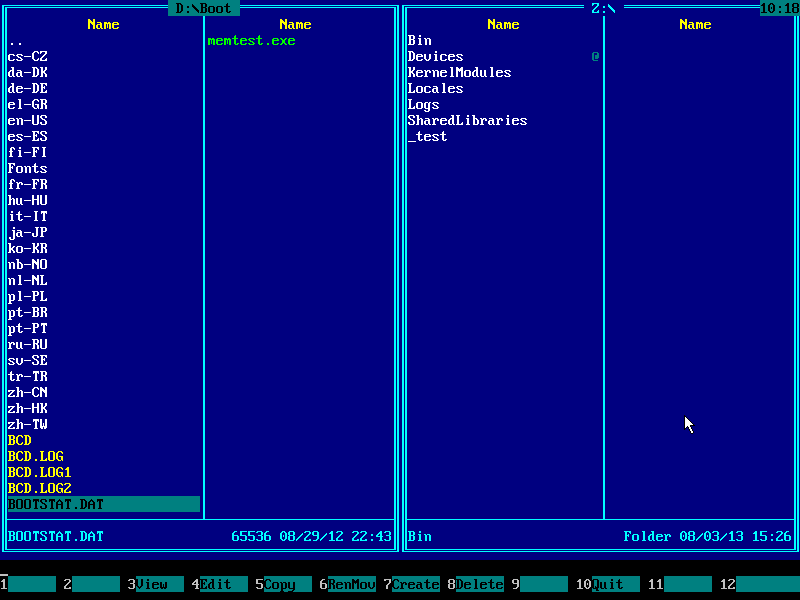

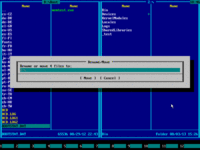
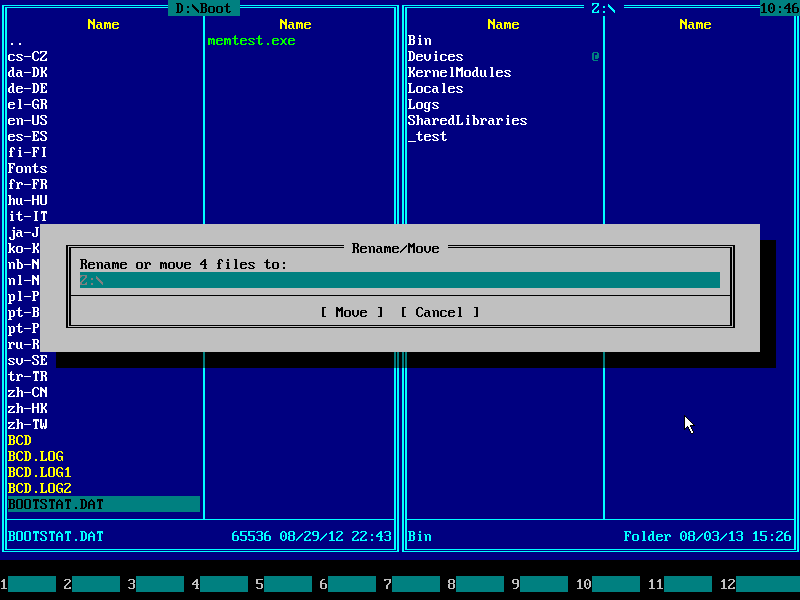
9) Type BCD_OLD.* on keyboard and press ENTER:
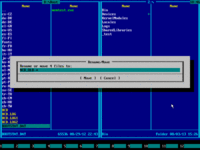
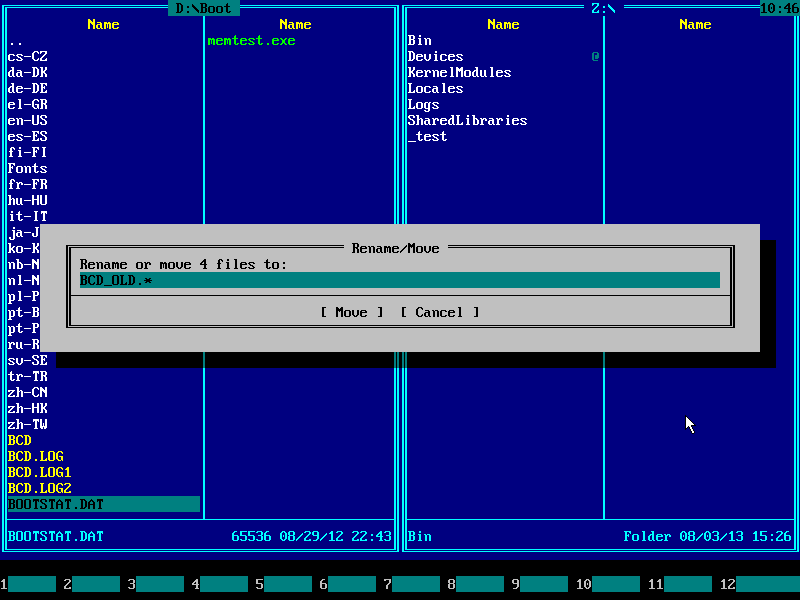
10) Make sure BCD files were renamed successfully to
BCD_OLD files, then press F10 and ENTER keys to exit
the Emergency Boot Kit File Manager:
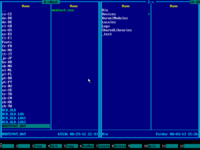
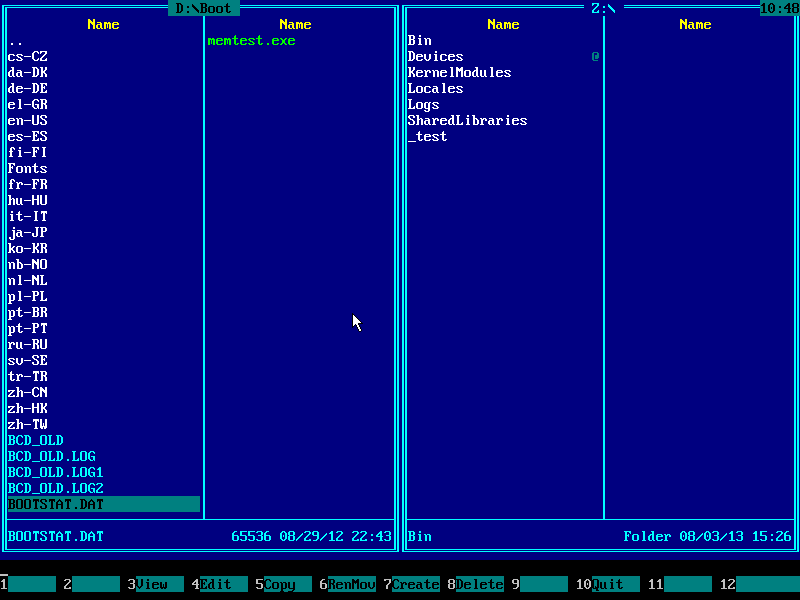
11) Choose Mount & Boot Center in the main menu:
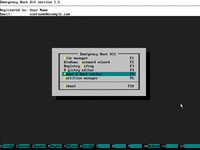
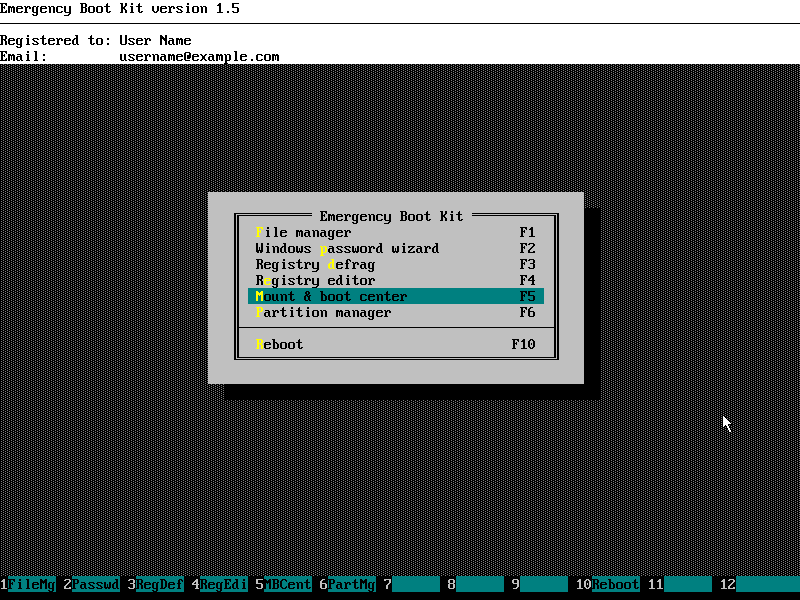
12) Wait:
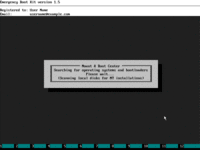
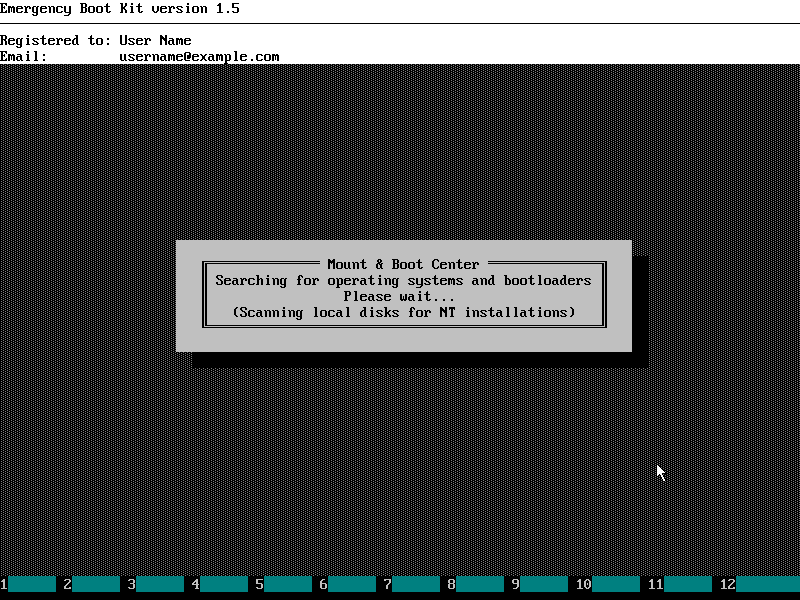
13) Enable checkbox (checkboxes) on the intersection of the bootloader and operating system
(operating systems) it should load:
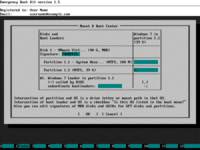
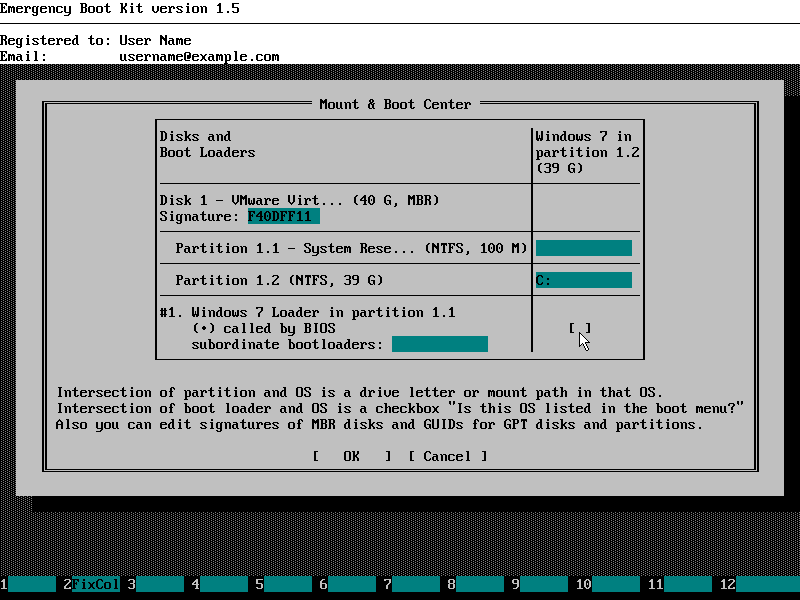
14) Mount & Boot Center should look like below. Press OK to commit changes
(BCD registry hive and corresponding log will be created from scratch at this point):
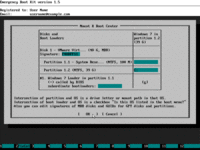
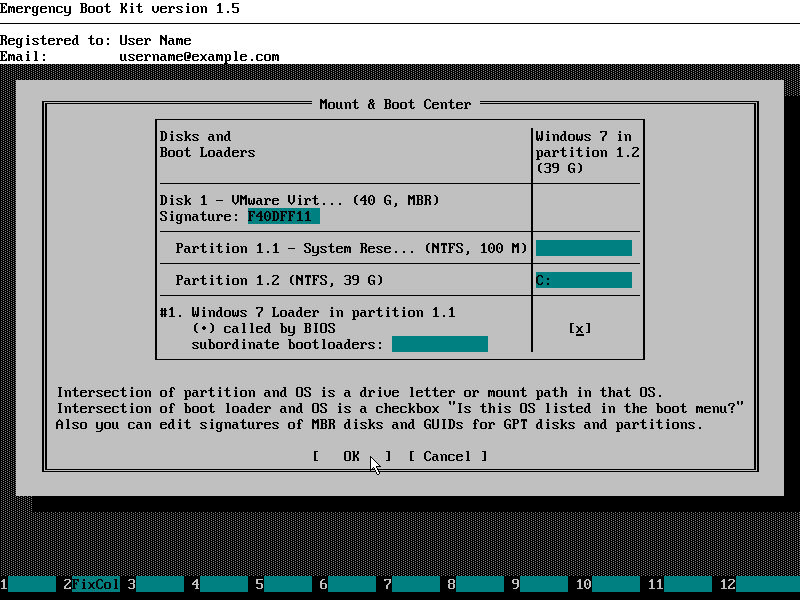
15) «Status 0xC0000034» boot problem should be fixed now. Choose ‘Reboot’ in the main menu of Emergency Boot Kit:
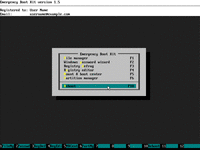
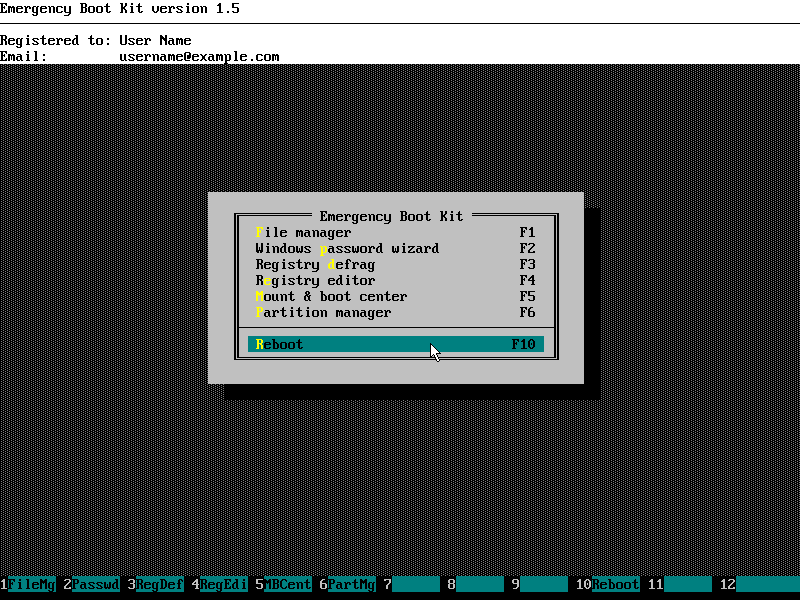
Please note: Because BCD (Boot Configuration Data) was recreated from scratch, you may need
to adjust boot timeout, menu order etc from within Windows when it boots successfully.


















































