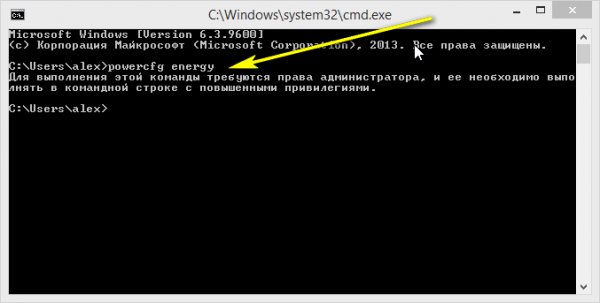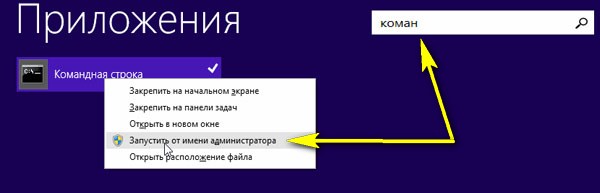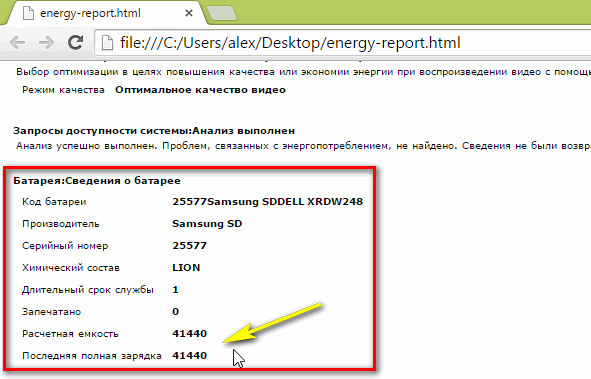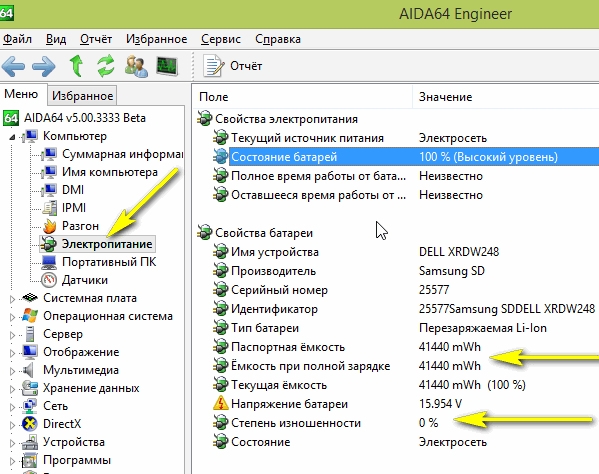Windows 7 Enterprise Windows 7 Home Basic Windows 7 Home Premium Windows 7 Professional Windows 7 Starter Windows 7 Ultimate Еще…Меньше
Эта статья на английском языке:976034
Введение
Для поиска проблем, от питания в своей жизни батареи?
Теперь Windows 7 есть новая функция, позволяющая анализировать энергопотребление компьютера. Как правило, при обработке проблемы, связанные с электропитанием можно использоватьPowercfg –energyкоманда для вывода отчета эффективности энергопотребления и собирать настройки питания.
Дополнительная информация
ПримечаниеДля получения наилучших результатов лучше запуске этого отчета во время простоя компьютера и без anyopen документы или программы запуска.
1.Начала на повышенных командной строки Windows 7.
Чтобы сделать это, нажмите кнопкуЗапуститьВведитеКомандная строкавНачать поискщелкните правой кнопкой мыши полеКомандная строка, а затем нажмите кнопкуЗапуск с правами администратора.
2.В командной строке, типpowercfg — энергии.
Оценка будет завершена через 60 секунд. После завершения, отчет HTML-файл с именем «энергия report.html» будут созданы в текущем пути.
3.Типreport.html энергииЧтобы открыть отчет в обозревателе.
, Напоминающее приведенное ниже отчет отображается в обозревателе Internet Explorer:
Проблем с , если вы столкнулись с питанием и вы не знаете, как этот отчет может помочь вам, отчет можно отправить другу обратиться за помощью. Если вы хотите учесть его на форумах TechNet корпорации Майкрософт для получения дополнительных сведений, можно также включить содержимое весь отчет О диагностике эффективности питания в потоке.
Для получения дополнительных сведений о том, как читать Powercfg энергии отчетов содержатся в разделе бумаги» с помощью PowerCfg для оценки системы энергии эффективность» доступны следующие веб-узел Майкрософт:
Устранение неполадок, больше, чем ожидается, потребление электроэнергии или является короткий срок службы батареи
Нужна дополнительная помощь?
Windows 10 является повсеместно распространённой операционной системой, которая умеет обеспечивать стабильную продолжительность работы ноутбуков. Несмотря на это, некоторые пользователи время от времени жалуются, что батарея разряжается слишком быстро. На это могут влиять несколько факторов, которые необходимо обнаружить и исправить. Отчёт Powercfg по уровню заряда батареи и по расходу энергии способен показать проблемы и устранить их.
Отчёт powercfg представляет собой анализ состояния батареи. Энергетический отчёт powercfg тестирует факторы автономности и сообщает об обнаруженных ошибках аппаратного и программного обеспечения, которые могут сократить продолжительность работы. В этой статье даны пошаговые инструкции относительно того, как проверить продолжительность работы ноутбука на Windows 10 при помощи отчёта powercfg.
Создание отчёта в командной строке
- Закройте все запущенные на компьютере программы.
- Нажмите на кнопку «Пуск», введите в поиск cmd, запустите приложение «Командная строка» от имени администратора.
- В появившемся окне нажмите «Да».
- Наберите powercfg/energy и нажмите на ввод.
Данная команда запускает сканирование на 60 секунд и указывает на проблемы при их наличии. Это могут быть ошибки, предупреждения, информация. Быть может, никаких проблем найдено не будет, проблема может быть в самой батарее. Вот как выглядит окно командной строки в случае наличия неисправностей:
Если вы не удовлетворены отчётом, можно запустить энергетическое сканирование на более длительный срок.
Необязательный шаг. Наберите powercfg /energy /duration 120 и нажмите на ввод.
Чтобы выполнить команду правильно, скопируйте её и вставьте в окно командной строки. При наборе вручную убедитесь, что все пробелы стоят в нужных местах.
120 означает продолжительность сканирования в секундах. Это число можно увеличивать или уменьшать. Если запускать сканирование на слишком длительное время, результаты могут быть неточными.
Просмотр отчёта
Отчёт содержит немало технической информации, которую не всегда можно понять. Давайте узнаем, на что нужно обращать внимание, чтобы убедиться в нормальной работе батареи ноутбука.
- Когда вы запускаете команду, вы можете заметить, что командная строка указывает местоположение отчёта. Можно скопировать это местоположение и вставить в браузер.
C:Windowssystem32energy-report.html
- Первая часть отчёта показывает название ноутбука, продолжительность сканирования, сведения о производителе, версию BIOS, номер сборки операционной системы и т.д. Можно проверить, последняя версия BIOS у вас или нет, сравнив с версией на сайте производителя. Можно обновить версию Windows, если существует более современная.
- Первая секция анализа сообщает о найденных ошибках. Ищите одну из трёх вещей:
- Драйверы устройств.
- Нагрузка центрального процессора.
- Выводящие компьютер из спящего режима приложения.
На изображении ниже видно, что проблемы с драйверами и приложениями отсутствуют.
Каждую проблему нужно решать по-своему. Если драйверы устарели, нужно обновить их. Бывает, что необходимо изменить настройку драйверов.
Что касается нагрузки процессора, можно проверить приложения в автозапуске, фоновые приложения и другие сервисы, которые расходуют энергию батареи.
- Следующий раздел называется «Предупреждения». Тут указывается функциональность, где не применяются рекомендованные настройки батареи Windows 10. Если вы закрыли все программы перед началом сканирования, но какие-то приложения всё же продолжают работать, это могут быть вирусы и вредоносные программы. Следует запустить антивирусное сканирование. На изображении ниже показаны предупреждения, поскольку перед началом сканирования много программ не были закрыты.
- Последний раздел называется «Сведения». Тут есть информация относительно батареи, ёмкости, настроек электропитания, политик и т.д.
Раздел «Политика электропитания» описывает настройки электропитания при работе от сети и от батареи. Можно поменять настройки по своему усмотрению.
Затем вы увидите раздел «Информация о батарее», где показывается ёмкость. Также показывается ёмкость во время последней подзарядки. Если два этих числа отличаются, следует запустить отчёт о состоянии батареи.
Ещё один раздел называется «Аппаратные функции управления электропитанием». Тут показано, что делает ваша система, чтобы обеспечить оптимальную автономность.
Также в этом разделе упомянуты поддерживаемые режимы сна на устройстве.
Можно запустить отчёт и посмотреть на все ошибки, предупреждения и информацию, чтобы поверхностно проанализировать продолжительность работы вашего устройства. Если текущие настройки вам не нравятся, можно поменять их. Если отсутствуют драйверы, можно установить их, а также закрыть фоновые приложения и сервисы, которые расходуют энергию. Этот отчёт поможет исправить проблемы, которые вы могли не замечать на ноутбуке под управлением Windows 10.
TrashExpert Staff
Над статьей работал не только один автор, но и другие члены команды TrashExpert: администратор, редакторы или коллектив авторов.
Вопрос пользователя…
Здравствуйте. Пользуюсь ноутбуком уже более 3-х лет, в последнее время стал быстро садиться аккумулятор — если раньше держал 3-4 часа, то сейчас 1 час максимум.
Сам склоняюсь к смене аккумулятора, но настораживает один момент: вдруг после смены ничего не измениться, а причина была в другом.
Подскажите, можно ли оценить степень изношенности батареи программным путем (без сервис-центров и мастеров)?
Доброго дня!
Вообще, в среднем, аккумулятор ноутбука (при нормальной эксплуатации) служит около 4-5 лет. То, что ваш прослужил 3 года — уже неплохо. Кстати, ваши опасения насчет смены аккумуляторной батареи не напрасны: вполне возможно, что виновата не сама батарея, а пару приложений, которые начали «съедать» весь заряд (об этом скажу пару слов в статье).
Оценить степень изношенности программным путем можно, но сразу же замечу, что данные эти приблизительны! Оценить точнее, пожалуй, можно лишь на спец. оборудовании.
Итак, обо всем по порядку…
*
👉 В помощь!
Кстати, если у вас совсем не заряжается аккумулятор — ознакомьтесь с одной моей прошлой заметкой…
*
Содержание статьи
- 1 Способы проверить аккумулятор
- 1.1 Вариант 1 — AIDA 64
- 1.2 Вариант 2 — командная строка
- 1.3 Вариант 3 — специальное ПО от производителя устройства
- 1.4 Как узнать, какие приложения съедают больше всего энергии
→ Задать вопрос | дополнить
Способы проверить аккумулятор
Оценить можно с помощью специальных утилит для диагностики ПК, и командной строки.
*
Вариант 1 — AIDA 64
Есть одна незаменимая утилита для определения характеристик компьютера — AIDA64 (о ней я 👉 упоминал в этой статье, в общем, рекомендую!).
Когда запустите утилиту — откройте раздел «Компьютер/Электропитание». Далее обратите внимание на несколько важных строк (см. скриншот ниже 👇):
- Паспортная емкость — 41440 mWh (этот показатель не изменяется во времени, это та емкость, которую заложил производитель вашего устройства);
- Емкость при полной зарядке — 41440 mWh;
- Текущая емкость — 41440 mWh (а вот этот показатель может изменяться. Обычно, при активном использовании ноутбука — текущая емкость уменьшается);
- Степень изношенности — оценивается в процентах. Если степень изношенности более 30-50%, можете задуматься над сменой батареи.
AIDA64 Extreme / Электропитание, степень изношенности батареи
*
Вариант 2 — командная строка
Командную строку нужно 👉 запустить от имени администратора (это важно!). Сделать это можно разными путями, один из самых простых:
- вызвать диспетчер задач — клавиши Ctrl+Shift+Esc;
- нажать «Файл/Запустить новую задачу«;
- ввести CMD, поставить галочку напротив пункта «Создать задачу с правами администратора», нажать Enter.
Запуск командной строки с правами администратора
Далее в командную строку нужно ввести: powercfg energy и нажать Enter. После подождать около 60 сек. (см. скриншот ниже). 👇
Powercfg Energy
Далее, если все прошло хорошо, вы увидите сообщение, что в папке C:WINDOWSSystem32 был сформирован отчет (см. стрелка-2 на скрине выше ☝).
*
👉 Примечание!
Можно сразу же выделить адрес C:WINDOWSsystem32energy-report.html и скопировать его в браузер (рекомендую IE или Microsoft Edge), а лучше открыть этот файл с помощью Word.
Чтобы выделять мышью в командной строке: щелкните правой кнопкой мышки по заголовочной части окна и перейдите в свойства. Там поставьте галочку напротив пункта «Правка-Выделение мышью».
Выделение мышью в командной строке
*
👉 Как открыть отчет от Powercfg Energy:
- Запускаем проводник (просто открываем любую папку) и в адресную строку вставляем C:WINDOWSSystem32, нажимаем Enter;
- далее отсортировываем файлы в порядке даты (см. скрин ниже — дата изменения) — наш файл окажется сверху;
- щелкаем правой кнопкой мышки по файлу energy-report.html;
- в контекстном меню раскрываем вкладку «Открыть с помощью» и выбираем Word.
Как открыть информацию о energy report
В этом документе будет много всякой информации о вашем ноутбуке, нас же интересует раздел о батареи. Там будет табличка — Сведения о батареи (свою привожу чуть ниже). 👇
| Батарея: Сведения о батарее | |
| Код батареи | 25577Samsung SDDELL XRDW248 |
| Производитель | Samsung SD |
| Серийный номер | 25577 |
| Химический состав | LION |
| Длительный срок службы | 1 |
| Запечатано | 0 |
| Расчетная емкость | 41440 |
| Последняя полная зарядка | 41440 |
Обратите внимание здесь на две строки: «Расчетная емкость» и «Последняя полная зарядка«. Зная их, можно оценить степень изношенности батареи. Например, в моем случае: (41440-41440)/41440=0%.
👉 Если бы в строке «Последняя полная зарядка» у меня стояло другое число, скажем 35000, то формула бы приняла вид: (41440-35000)/41440=15% (т.е. степень изношенности составила бы около 15%).
*
Вариант 3 — специальное ПО от производителя устройства
Часть производителей ноутбуков поставляет свои устройства со специальными менеджерами настроек, среди которых есть и те, что контролируют питание, заряд батареи, и контролируют её состояние.
Например, ниже на скриншоте показано такое ПО от LENOVO. Обратите внимание на две величины: паспортную емкость, и емкость при полном заряде. Сравнив эти величины, можно быстро понять состояние аккумулятора. 👇
Почти новая батарея… А уже степень изношенности около 5%!
*
Как узнать, какие приложения съедают больше всего энергии
👉 1) В ноутбуках часто вместе с драйверами идут спец. утилиты от производителя, которые помогают оценивать степень изношенности аккумулятора, а так же следить за приложениями, которые больше всего тратят заряд (один из скринов приводил выше ☝).
*
👉 2) Если у вас такой утилиты нет — можно воспользоваться сторонними приложениями, например, BATExpert.
Запустив программу, вы получите информацию об аккумуляторе своего ноутбука: степень изношенности, точное время работы от текущего заряда, его тип и температуру, производителе, информацию о циклах заряда и т.д.
BATExpert — просмотр информации о батареи
*
👉 3) В Windows 10/11 — узнать, какие приложения расходуют заряд батареи, еще проще! Для начала нужно открыть меню ПУСК и нажать на «Параметры» (👉 доп. способы открыть параметры системы).
Параметры / Windows 10
Далее открыть раздел «Система», и ее подраздел — «Батарея». Затем перейти по ссылке «Использование заряда батареи конкретными приложениями» (см. скриншот ниже). 👇
Система / Использование заряда
Собственно, затем Windows покажет вам полную картину (например у меня больше всего съедает Firefox, но это и не удивительно ✌).
Обратите внимание на те приложения в списке, которыми вы почти не пользуетесь, их нужно:
- либо не запускать (а если они в автозагрузке Windows — то удалить их оттуда, та же AIDA64 вам в помощь);
- либо просто удалить.
Использование заряда конкретными приложениями
Кстати, в ряде версий Windows информация о использовании аккумулятора приложениями отображается прямо в разделе «Система / батарея». 👇
Windows 10 — использование аккумулятора для каждого приложения
*
Таким образом, оценив степень изношенности аккумуляторной батареи ноутбука, а так же те приложения, которые «съедают» заряд батареи — можно прийти к выводу о целесообразности ее замены.
Кстати, так же рекомендую обратить внимание на параметры яркости экрана (особенно в темном помещении — высокая яркость и контрастность не только съедают заряд батареи, но и переутомляют ваши глаза!).
*
На этом я пока закругляюсь…
Всем долгой работы батареи!
✌
Первая публикация: 01.04.2019
Корректировка: 5.08.2021


Полезный софт:
-
- Видео-Монтаж
Отличное ПО для создания своих первых видеороликов (все действия идут по шагам!).
Видео сделает даже новичок!
-
- Ускоритель компьютера
Программа для очистки Windows от «мусора» (удаляет временные файлы, ускоряет систему, оптимизирует реестр).
В этом руководстве мы покажем вам шаги по проверке состояния батареи вашего ПК с Windows 11 и последующему созданию отчета. С тех пор, как я обновил свой компьютер до последней версии ОС, я стал свидетелем значительного увеличения потребления батареи. Сценарий использования аналогичен тому, что был раньше в Windows 10, без приложений, потребляющих ресурсы, работающих в фоновом режиме. Чтобы найти виновника, я попробовал все основные шаги по устранению неполадок.
К ним относятся запуск сканирования Защитника Windows с использованием команд CheckDisk и System File Checker, среди прочего. Однако ни одному из них не удается заявить об успехе. Поэтому, покопавшись, я наткнулся на отличный метод, который очень помог в диагностике времени автономной работы. И в этом руководстве мы поможем вам именно в этом. Ниже приведены подробные инструкции по проверке состояния батареи вашего ПК с Windows 11 и созданию отчета.
- Для начала перейдите в меню «Пуск», найдите CMD и запустите командную строку от имени администратора.
- Затем выполните следующую команду: powercfg/energy
- Теперь он будет анализировать поведение системы и диагностировать рабочее состояние батареи в течение минуты.
- После завершения анализа в нем будут перечислены все ошибки, предупреждения и некоторая дополнительная информация, связанная с вашей батареей.
Все эти детали сохраняются в отчете в формате HTML. Итак, давайте начнем анализ этого отчета и исправим все основные проблемы с батареей.
Как получить доступ к отчету о состоянии батареи ПК с Windows 11
- Запустите проводник с помощью сочетания клавиш Windows + E.
- Затем скопируйте и вставьте указанное ниже место в адресную строку: C:WINDOWSsystem32
- Там вы должны найти файл Energy Report, дважды щелкните его, чтобы открыть.
- Вы также можете скопировать и вставить следующую папку, чтобы напрямую открыть отчет: C:WINDOWSsystem32energy-report.html.
Как проанализировать отчет об аккумуляторе Windows 11
После того, как вы откроете отчет, вы должны увидеть некоторую информацию, связанную с системой. Прокрутите немного вниз и перейдите к результатам анализа. Он будет разбит на три разных раздела: ошибки (выделены красным), предупреждения (выделены желтым), а затем несколько информационных данных, связанных с батареей. Когда дело доходит до устранения этих проблем, почти все они могут быть исправлены с помощью самих параметров электропитания.
- Итак, перейдите в меню «Пуск», найдите «План электропитания» и нажмите «Выбрать план электропитания».
- После этого нажмите «Изменить настройки плана» рядом с вашим текущим планом.
- Затем нажмите «Изменить дополнительные параметры питания». Теперь должно открыться диалоговое окно Power Options.
- Теперь обратитесь к ошибкам, упомянутым в отчете, и выполните соответствующую настройку в этом меню параметров электропитания, чтобы исправить их.
Одной из ошибок, которая привлекла мое внимание, была «Политика питания: отключен тайм-аут». Чтобы исправить это, все, что нужно было сделать, это развернуть вкладку «Экран» в разделе «Электропитание», а затем включить «Политика электропитания: тайм-аут тайм-аута» как для состояния «От батареи», так и для состояния «Подключено». Однако это было легче сказать, чем сделать, так как альтернативы нигде не было. Но есть решение этой проблемы, и вы можете легко включить его. Вот как:
Где находится функция Power Policy:Dim timeout?
- Перейдите в меню «Пуск», найдите CMD и запустите командную строку от имени администратора.
- Затем скопируйте и вставьте приведенную ниже команду и нажмите Enter:powercfg -attributes SUB_VIDEO 17aaa29b-8b43-4b94-aafe-35f64daaf1ee -ATTRIB_HIDE.
- Параметр Power Policy:Dim timeout теперь должен быть включен.
- Чтобы получить к нему доступ, откройте диалоговое окно «Электропитание», как и раньше, а затем разверните раздел «Экран».
- На этот раз вы увидите параметр Dim Display After. Разверните его и назначьте желаемый период времени в состояниях «На батарее» и «Подключено».
- Наконец, нажмите OK, чтобы сохранить изменения. При этом вы должны были успешно исправить ошибку «Power Policy: Dim timeout is disabled».
- Однако, если в какой-то момент времени вы захотите отменить изменения и удалить параметр Power Policy:Dim timeout, просто выполните следующую команду: powercfg -attributes SUB_VIDEO 17aaa29b-8b43-4b94-aafe-35f64daaf1ee +ATTRIB_HIDE
Проверьте, были ли исправлены ошибки батареи или нет
Давайте теперь проверим, смогли ли мы успешно исправить проблему, связанную с батареей Windows 11, или нет.
- Запустите CMD и повторно запустите тест батареи с помощью следующей команды (как описано в первом разделе выше) powercfg/energy
- Первая подсказка прямо перед нами, нам удалось снизить ошибки с 5 до 3. Давайте проверим это и в отчете о батарее.
- Поэтому скопируйте и вставьте указанное ниже место в адресную строку, и он откроет только что созданный отчет о батарее C:WINDOWSsystem32energy-report.html.
- Теперь вы также можете убедиться в отчетах, что ошибка «Политика электропитания: тайм-аут отключения отключена» также была исправлена.
Итак, на этом мы завершаем руководство о том, как вы можете проверить состояние батареи вашего ПК с Windows 11, создать отчет и исправить ошибку «Политика питания: тайм-аут отключен». В том же духе вы можете исправить другие проблемы, связанные с батареей, перечисленные в отчете, в диалоговом окне «Электропитание». И если у вас есть какие-либо вопросы по этому поводу, сообщите нам об этом в разделе комментариев ниже.
HTML проблемы файла energy-report.html в большинстве случаев связаны с повреждением, отсутствием или заражением файлов Microsoft Windows. Основной способ решить эти проблемы вручную — заменить файл HTML новой копией. Мы также рекомендуем выполнить сканирование реестра, чтобы очистить все недействительные ссылки на energy-report.html, которые могут являться причиной ошибки.
В таблице ниже представлен список доступных для загрузки файлов energy-report.html, подходящих для большинства версий Windows (включая %%os%%). В нашей базе представлены не все версии energy-report.html, поэтому нажмите на кнопку Request (Запрос), чтобы наши сотрудники её получили. Если ниже отсутствует необходимая вам версия, мы рекомендуем обратиться непосредственно к Microsoft Corporation.
После успешного размещения файла в соответствующем месте на жёстком диске подобных проблем, связанных с energy-report.html, больше возникать не должно. Настоятельно рекомендуем выполнить быструю проверку. Мы рекомендуем повторно запустить Microsoft Windows для проверки того, возникает ли проблема.
| Energy-report.html Описание файла | |
|---|---|
| Расширение: | HTML |
| Тип приложения: | |
| Program: | Microsoft Windows |
| Вер: | 6.3.9600.16384 |
| Создано: | Microsoft Corporation |
| Имя: | energy-report.html |
| Размер: | 37139 |
| SHA-1: | 52d0509f989ebdca5f4c1d52836632667b726dc8 |
| MD5: | df9a9606aba4f8301e4266ce6b3c1eaa |
| CRC32: |
Продукт Solvusoft
Загрузка
WinThruster 2023 — Сканировать ваш компьютер на наличие ошибок реестра в energy-report.html
Windows
11/10/8/7/Vista/XP
Установить необязательные продукты — WinThruster (Solvusoft) | Лицензия | Политика защиты личных сведений | Условия | Удаление
HTML
energy-report.html
Идентификатор статьи: 1186896
Energy-report.html
| File | MD5 | Байт | Загрузить | |||||||||||||||||
|---|---|---|---|---|---|---|---|---|---|---|---|---|---|---|---|---|---|---|---|---|
| + energy-report.html | df9a9606aba4f8301e4266ce6b3c1eaa | 36.27 KB | ||||||||||||||||||
|
Типичные ошибки Energy-report.html
Лучшие ошибки energy-report.html с Microsoft Windows в Windows:
- «Ошибка в файле Energy-report.html.»
- «Energy-report.html отсутствует или перемещен. «
- «Не удалось найти energy-report.html. «
- «Не удалось загрузить файл energy-report.html. «
- «Ошибка регистрации: energy-report.html. «
- «Ошибка выполнения: energy-report.html.»
- «Energy-report.html не может загрузиться. «
Проблемы с energy-report.html возникают во время запуска или завершения работы, во время запуска программы, связанной с energy-report.html, или иногда во время обновления или установки Windows. Запись при возникновении ошибок energy-report.html имеет первостепенное значение для поиска причины проблем Microsoft Windows и сообщения о них в Microsoft Corporation за помощью.
Корень проблем Energy-report.html
Проблемы energy-report.html могут быть отнесены к поврежденным или отсутствующим файлам, содержащим ошибки записям реестра, связанным с energy-report.html, или к вирусам / вредоносному ПО.
В частности, проблемы energy-report.html, созданные:
- Раздел реестра energy-report.html поврежден.
- Вирус или вредоносное ПО, которые повредили файл energy-report.html или связанные с Microsoft Windows программные файлы.
- energy-report.html ошибочно удален или злонамеренно программным обеспечением, не связанным с приложением Microsoft Windows.
- Другое программное приложение, конфликтующее с energy-report.html.
- Неполный или поврежденный energy-report.html из ошибочной загрузки или установки.
Вряд ли кого-то нужно убеждать в том, что батарея является одним из наиболее важных компонентов ноутбука или планшета. Без нее, вдали от постоянного источника питания, это просто бесполезный кусок пластмассы и металла. Вот почему внимательный важно следить за износом батареи вашего ноутбука, если вы активный пользователь мобильного компьютера.
Конечно, каждый человек, работающий с Windows, знает, что операционная система располагает кучей встроенных функций для управления питанием. Многие из них мы уже обсуждали и, наверное, вам известно, что с их помощью можно настроить уровень потребления энергии так, чтобы получить максимальное время автономной работы.
Однако очень немногие пользователи Windows знают, что она включает в себя еще один достаточно мощный инструмент, который может помочь в этом отношении. Он доступен во всех последних версиях операционной системы, в том числе Windows 10, и его имя PowerCfg.
Речь идет об инструменте, запускаемом из командной строки, поэтому его можно классифицировать в качестве «скрытой экстра возможности» операционной системы, предназначенной для использования продвинутыми пользователями и системными администраторами. Тем не менее, он может быть очень полезен, даже если вы не принадлежите ни к одной из этих групп – вам просто достаточно знать две вещи: как запустить PowerCfg и как правильно читать подробные отчеты, генерируемые этой утилитой.
Battery report
PowerCfg включает в себя множество интересных функций, но в основном только две из них являются важными, если вы хотите максимально хорошо позаботиться о батарее вашей мобильной системы и оптимизировать энергопотребление.
Первая называется Battery Report (отчет о батарее) и благодаря ей вы можете получить подробную информацию об аккумуляторе вашего устройства.
Чтобы создать отчет, запустите окно командной строки Windows (Command Prompt). Для этого щелкните правой кнопкой мыши на логотипе Windows в левом нижнем углу экрана, или просто нажмите 
В командной строке введите:
powercfg /batteryreport
Дождитесь выполнения команды, а затем откройте папку с вашим именем пользователя в C:Users. Там вы найдете файл отчета (battery-report.html) в формате HTML, который можно открыть в любом браузере.
Отчет состоит из нескольких разделов, первый из которых содержит чисто техническую информацию о системе: имя компьютера, версия BIOS, поддержка Connected Standby (функция Windows 8.x и Windows 10, позволяющая сократить потребление энергии до минимума, но не прерывая соединение с интернетом) и тому подобное.
Далее следует раздел с данными об установленном аккумуляторе (или аккумуляторах, если устройство имеет более одного): имя производителя, серийный номер, тип. Наиболее важной информацией, на которую следует обратить внимание, является Design Capacity (проектная емкость), Full Charge Capacity (фактическая емкость) и Cycle Count (число циклов зарядки).
Не удивляйтесь, если заметите разницу между двумя первыми параметрами. Обычно показатель проектной емкости (Design Capacity) выше фактической емкости (Full Charge Capacity) – особенно, если это ноутбук или планшет, который находится в эксплуатации в течение некоторого времени, а не чисто новая машина, которая была извлечена из коробки буквально минуту назад. Причина этого заключается в том, что со временем (и с циклами подзарядки) химический состав аккумулятора меняется. Иначе говоря – аккумулятор постепенно изнашивается и, соответственно, количество энергии, накапливаемое им при каждой следующей подзарядке, становится все меньше. Чем дольше вы используете устройство, тем больше становится разница между этими двумя показателями – проектной емкостью, установленной производителем и фактическим зарядом, который может быть сохранен в батарее в момент генерации отчета.
Сведения о циклах подзарядки (Cycle Count) могут подсказать возраст батареи. Все аккумуляторы рассчитаны на определенное количество циклов зарядки и разрядки, после чего активная жизнь аккумулятора исчерпывается, и он перестает накапливать и удерживать заряд. Под термином «цикл» подразумевается полный заряд (до 100% емкости) батареи до полного истощения (до 0%). Так как это редко случается на практике, внутренний счетчик любого современного аккумулятора скорректирован так, чтобы учитывать количество циклов зарядки более разумно – например, полный заряд на 100%, исчерпанный до 50% емкости с дальнейшей подзарядкой до 100% и последующей разрядкой до 50% будет зарегистрирован как один цикл.
Обратите внимание, что максимальное число циклов зарядки варьируется в зависимости от самой батареи, ее типа, марки и мощности.
Следующий важный раздел называется Recent usage (последнее использование). В нем вы найдете информацию о потреблении энергии ноутбуком/планшетом в течение последних трех дней: когда устройство было запущено, как часто и в какие периоды времени система уходила в режим «сна» или гибернацию, какой заряд батареи был израсходован и какова остаточная емкость, выраженная в процентах и mWh.
Раздел Battery usage (использование батареи) предложит наглядную графическую модель истощения заряда с течением времени. Как и в предыдущем разделе, схема охватывает данные за последние три дня.
Usage history (история использования) показывает, какую часть времени устройство использовало автономное и внешнее питание. В отличие от предыдущих разделов информация в этом разделе покрывает всю активную жизнь Windows – то есть запись этих данных начинается с момента установки операционной системы.
В секции Battery capacity history (история емкости) вы можете проследить хронологию процесса, о котором говорилось в начале – постепенное ухудшение состояния батареи и снижение ее емкости в сравнении с первоначально заложенной проектной спецификацией. Данные здесь снова охватывают весь период активной жизни операционной системы – с момента ее установки на обследуемый ноутбук или планшет.
Последний раздел – Battery life estimates (ресурс аккумулятора), показывает приблизительно на какое время автономной работы можно рассчитывать при наблюдаемом в настоящее время среднем расходе. Интересное в этом разделе то, что он включает в себя и сравнительные данные, показывающие, какой была бы жизнь батареи, если бы она все еще использовала полную емкость в соответствии с заложенными заводскими спецификациями.
Как видите, Battery Report является мощным инструментом, который предоставляет подробную информацию о текущем состоянии аккумулятора и способен подсказать, что его активная жизнь уже подходит к концу и пришло время заменить его. Однако Battery Report не может принести прямую пользу, если вы нуждаетесь в конкретных указаниях и рекомендациях для оптимизации потребления энергии вашим портативным устройством.
Для этого вам нужна другая встроенная в PowerCfg функция, которая называется Energy Report.
Energy Report
Команда для создания этого отчета не сильно отличается от таковой, которая была упомянута в начале статьи. Используйте ту же последовательность действий для запуска командной строки с правами администратора, а затем введите:
powercfg /energy
В течение 60 секунд PowerCfg выполнит полное сканирование системы и предложит удобный отчет о текущем состоянии энергопотребления, как и подробный перечень рекомендаций для оптимизации его эффективности.
Этот файл (energy-report.html) тоже будет сгенерирован в формате HTML, а найти вы его сможете в системной папке C:Windowssystem32.
Отчет состоит из четырех основных разделов. Первый снова сугубо информационный – общая информация о системе, версия BIOS, производитель.
Второй, окрашенный в красный цвет, называется «Ошибки» (Errors). В нем отмечены проблемы с серьезным влиянием на потребление энергии.
Следующий раздел «Предупреждения» (Warnings) – выделен желтым цветом. В нем вы найдете проблемы со средним влиянием на потребление энергии и батарею. В отличие от указаний в предыдущем разделе они не являются критическими, но их устранение может улучшить энергетическую эффективность мобильного компьютера.
Последний раздел содержит общую информацию о компонентах системы, проверенных во время выполнения команды. Сведения здесь не связаны с общим энергетическим состоянием устройства.
Создаваемые PowerCfg отчеты точно не покажутся вам самым интересным и приятным чтивом на планете, но информация в них может оказаться очень полезной, если вы хотите оптимизировать потребление энергии на ноутбуке или других типах мобильных компьютеров. На этом все, успехов вам!
Отличного Вам дня!

Наверное я не ошибусь, если скажу, что каждый пользователь ноутбука рано или поздно задумывается о батареи, а точнее о ее состоянии (степени изношенности). Вообще, по опыту могу сказать, что большинство начинает интересоваться и задавать вопросы на эту тему, когда батарея начинает слишком быстро садиться (например, ноутбук работает менее часа).
Чтобы узнать износ батареи ноутбука можно отнести ее в сервис (где могут оценить с помощью спец. оборудования), а воспользоваться несколькими простыми способами (их и рассмотрим в этой статье).
Кстати, чтобы узнать текущее состояние аккумулятора, достаточно щелкнуть по значку электропитания рядом с часами.
Состояние батареи Windows 8.
1. Проверка емкости аккумулятора через командную строку
В качестве первого способа я решил рассмотреть вариант определения емкости аккумулятора через командную строку (т.е. без использования сторонних программ (кстати, проверял только в ОС Windows 7 и Windows 8)).
Рассмотрим все действия по порядку.
1) Запускаем командную строку (в Windows 7 через меню ПУСК, в Windows 8 можно по сочетанию кнопок Win+R, затем ввести команду cmd и нажать Enter).
2) Вводим команду powercfg energy и нажимаем Enter.
Если у вас появилось сообщение (как у меня ниже), что выполнение требует администраторских полномочий, то необходимо запустить командную строку под администратором (об этом в следующем шаге).
В идеале — должно появиться сообщение о работе системы, а затем через 60 сек. сформироваться отчет.
3) Как запустить командную строку под администратором?
Достаточно просто. Например, в Windows 8 перейти на окно с приложениями, а затем щелкнув правой кнопкой мышки по нужной программе, выбрать пункт запуска под администратором (в Windows 7 можно в меню ПУСК: так же щелкнуть правой кнопкой по командной строке и запустить под администратором) .
4) Собственно вводим еще раз команду powercfg energy и ждем.
Примерно через минуту будет сформирован отчет. В моем случае система поместила его по адресу: «C:WindowsSystem32energy-report.htm«.
Теперь переходим в эту папку, где лежит отчет, далее копируем его на рабочий стол и открываем (в некоторых случаях Windows блокирует открытие файлов из системных папок, поэтому и рекомендую скопировать этот файл на раб. стол).
5) Далее в открытом файле находим строчку со сведениями о батарее.
Больше всего нас интересует последние две строчки.
Батарея: Сведения о батарее
Код батареи 25577 Samsung SDDELL XRDW248
Производитель Samsung SD
Серийный номер 25577
Химический состав LION
Длительный срок службы 1
Запечатано 0
Расчетная емкость 41440
Последняя полная зарядка 41440
Расчетная емкость аккумулятора — это базовая, начальная емкость, которая задается производителем аккумулятора. По мере использования аккумулятора, его реальная емкость будет снижать (расчетная будет всегда равна этому значению).
Последняя полная зарядка — этот показатель отражает реальную емкость аккумулятора на последний момент зарядки.
Теперь вопрос, как узнать износ батареи ноутбука зная эти два параметра?
Достаточно просто. Просто оценим в процентах по следующей формуле: (41440-41440)/41440 = 0 (т.е. степень изношенности аккумулятора в моем примере 0%).
Второй мини-пример. Допустим у нас последняя полная зарядка равна 21440, тогда: (41440-21440)/41440 = 0,48 = 50% (т.е. степень изношенности аккумулятора равна примерно 50%).
2. Aida 64 / определение состояния аккумулятора
Второй способ более простой (всего то нажать одну кнопку в программе Aida 64), но требующий установку этой самой программы (к тому же полная версия оной платная).
AIDA 64
Официальный сайт: http://www.aida64.com/
Одна из лучших утилит для определения характеристик компьютера. О ПК (или ноутбуке) можно узнать практически все: какие программы установлены, что в автозагрузке, какое оборудование в компьютере, давно ли обновлялся Биос, температура устройств и т.д.
Есть в этой утилите и одна полезная вкладка — электропитание. Вот в ней то и можно узнать текущее состояние батареи.
Обратите внимание в первую очередь на такие показатели, как:
- состояние батареи;
- емкость при полной зарядке (в идеале должна быть равна паспортной емкости);
- степень изношенности (в идеале 0%).
Собственно, на этом все. Если есть что добавить по теме — буду весьма признателен.
Всего наилучшего!
- Распечатать
Оцените статью:
- 5
- 4
- 3
- 2
- 1
(61 голос, среднее: 4.5 из 5)
Поделитесь с друзьями!