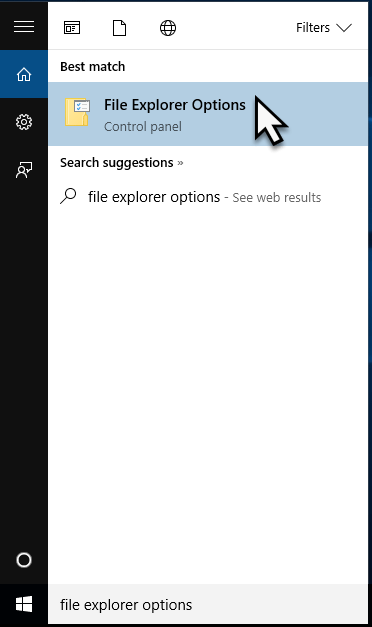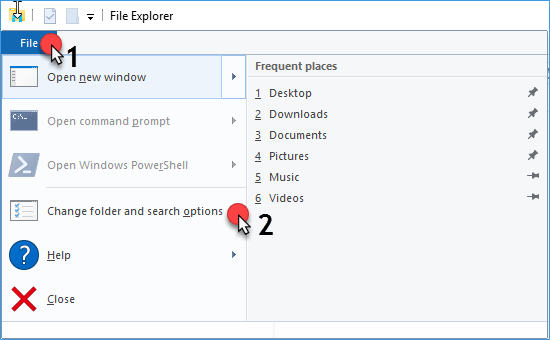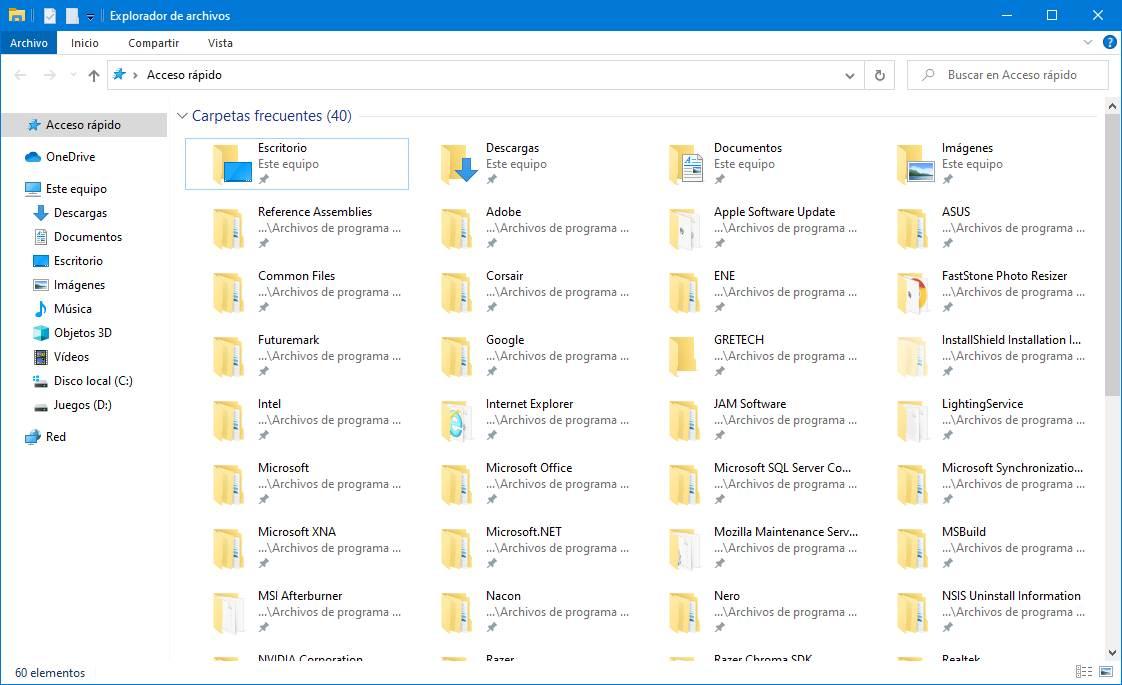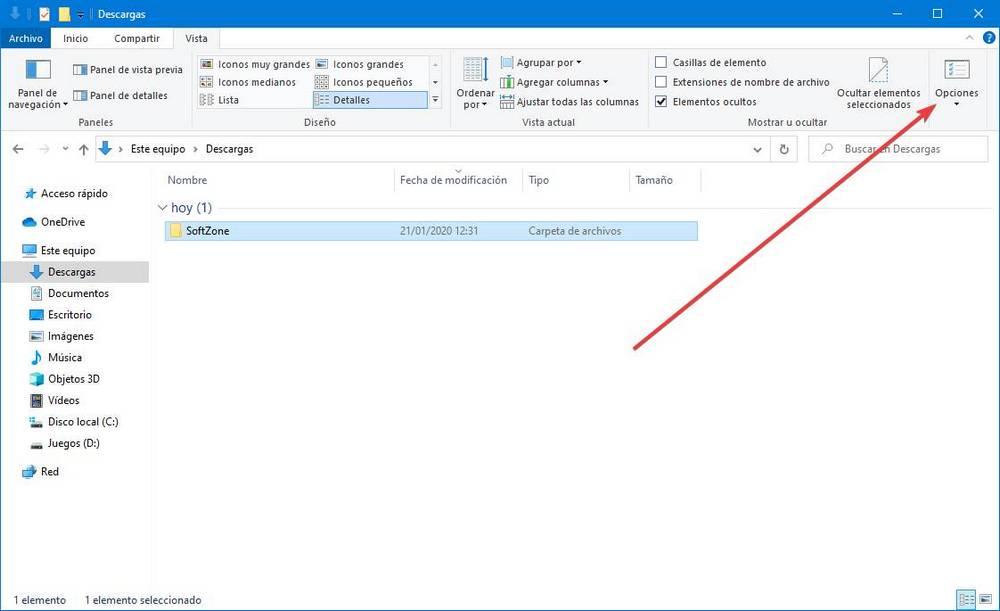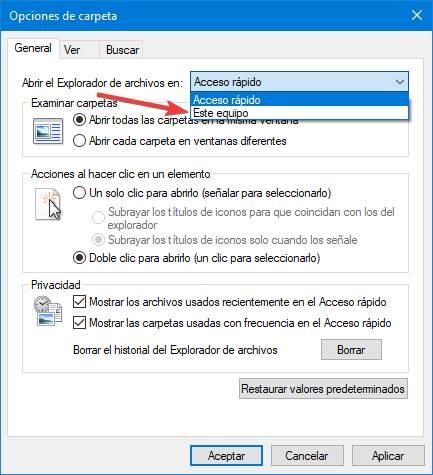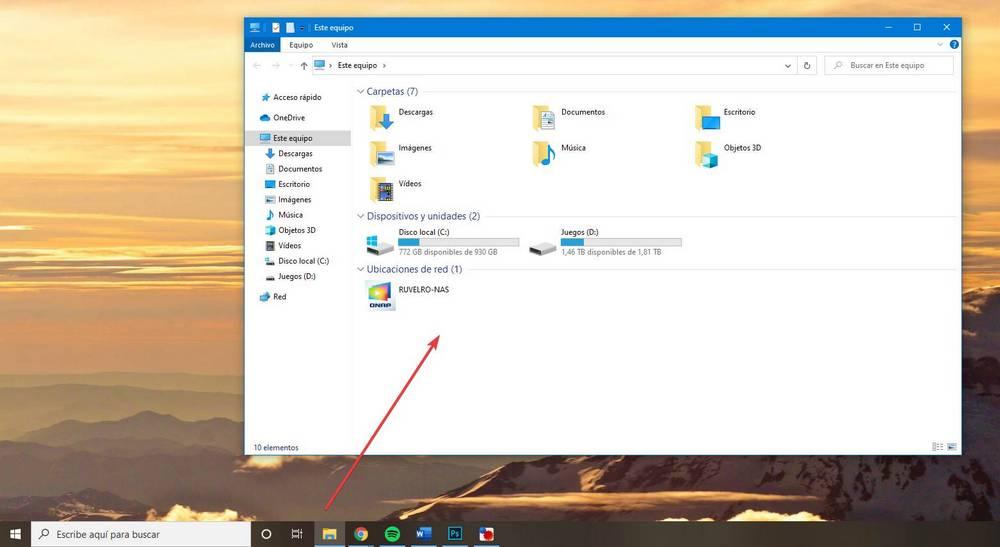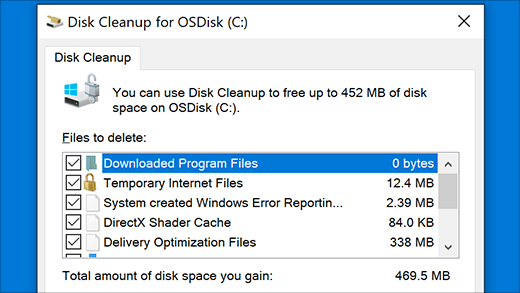Помимо радикальной перестройки меню «Пуск», Windows 11 по умолчанию поставляется с новым приложением Проводник. Он выглядит и работает лучше, чем предыдущая версия, хотя и требует некоторого привыкания к новому дизайну и логике работы. Поэтому некоторые пользователи сталкиваются с проблемой поиска настроек Проводника в последней версии ОС. Чтобы найти диалоговое окно «Параметры папок» в Windows 11, следуйте нашей инструкции.
Где находятся «Параметры папок» в Проводнике Windows 11?
- Нажмите на клавиатуре клавиши Windows + E, чтобы открыть Проводник. Вы также можете использовать его ярлык на панели задач, Поиск Windows или любой другой способ.
- Нажмите на кнопку с тремя точками в верхней части Проводника.
- Щелкните по пункту «Параметры».
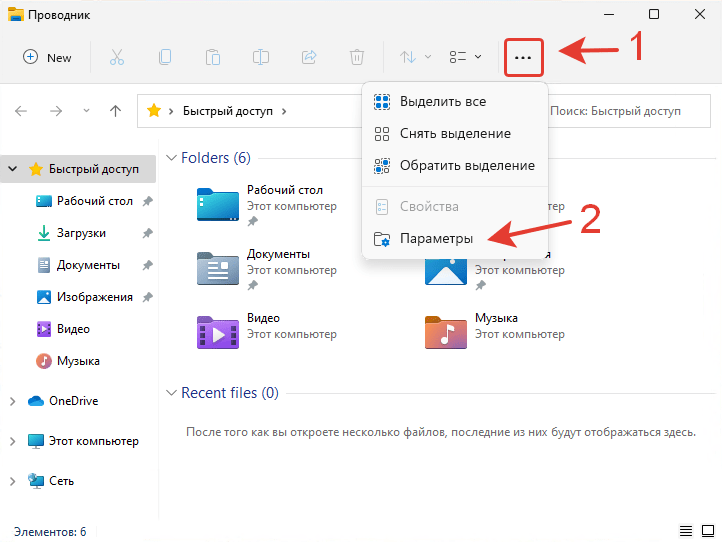
- После этого откроется знакомое окно со всеми параметрами ваших папок.
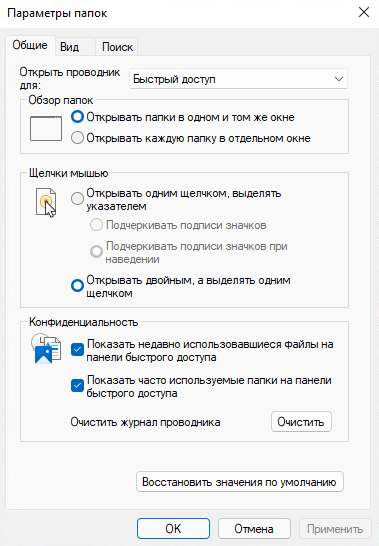
Примечание. В настоящее время, пользователи не могут настроить панель инструментов в проводнике файлов Windows 11. По крайней мере, пока эта функция недоступна.
Дополнительные способы открытия параметров Проводника файлов
Помимо основного варианта, существует несколько дополнительных способов открыть параметры Проводника в Windows 11, которые перешли из предыдущих версий Windows.
- Нажмите на клавиатуре Windows + R и введите текст
control.exe folders. Нажмите кнопку Enter. После этого Windows 11 сразу же откроет Параметры папок и вам не потребуется открывать новые меню в Проводнике.

- Откройте классическую Панель управления, затем нажмите на элемент «Параметры Проводника».
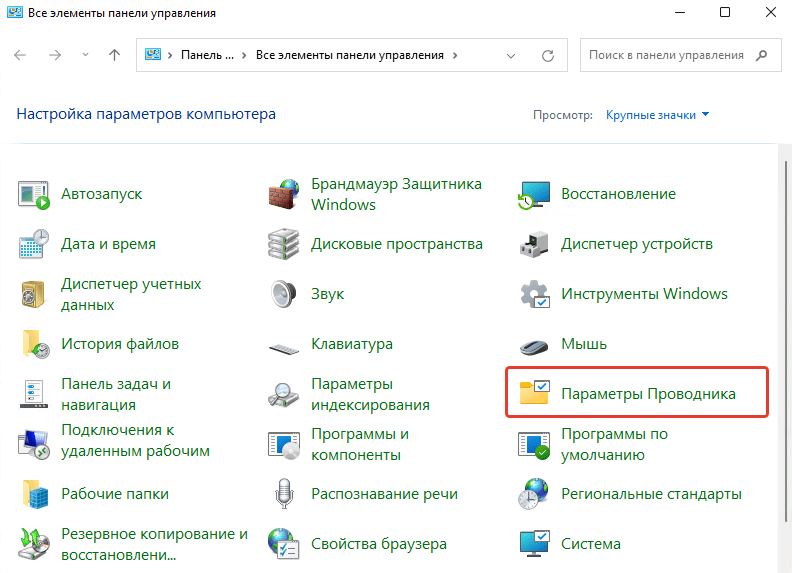
- Если классическая Панель управления имеет другой дизайн, нажмите на категорию параметров «Оформление и персонализация», а затем на элемент «Параметры Проводника».

- Вы также можете использовать Поиск Windows, чтобы найти Параметры Проводника. Нажмите на клавиатуре клавиши Windows + S или просто откройте меню «Пуск» и начните набирать текст «Параметры Проводника». В результатах поиска Windows 11 покажет наиболее релевантный результат.

Теперь вы знаете, как изменить параметры папок в Windows 11.
Как вам новый Проводник? Стал удобнее?
Расскажите в комментариях 😉
Содержание
- How to Open File Explorer Option in Windows 10
- Method 1: Open File Explorer Option using Cortana’s search
- Method 2: Open File Explorer Option from File Explorer
- Method 3: Open File Explorer Option by entering This PC
- Лучшие Windows File Explorer Советы и хитрости для Windows 10
- Windows 10 File Explorer Советы и хитрости
- Как открыть Windows File Explorer как «Этот компьютер»
- Изменить папку по умолчанию, которая открывается в Windows 10 File Explorer
- File Explorer Folder Options in Windows 10/11, how to find, open?
- The solution: How to Open File Explorer Options in Windows 10 / 11, use File Explorer Options eg Folder Options to change files and folders function on your computer.
- 1.) Find File Explorer Options in the Control Panel!
- 2.) Open Folder Options in MS File Explorer!
- 3.) Open Folder Options via Run Command!
- Fix File Explorer if it won’t open or start
How to Open File Explorer Option in Windows 10
The File Explorer Option is convenient for users to change setting for opening items, file, and folder views, and search. In this post, you’ll get 3 methods on how to open File Explorer Option in Windows 10.
Method 1: Open File Explorer Option using Cortana’s search
Windows 10 users can simply use the Cortana’s search box from the taskbar. Type File Explorer Options, after the search results are loaded, press Enter or tap the File Explorer Options result. Thus, you can easily open File Explorer Option in Windows 10.
Method 2: Open File Explorer Option from File Explorer
In this part, you should open the File Explorer at first. You can read this article about 8 Ways to Open File Explorer in Windows 10. Then click View, then tap on the Options on the left of the tab.
Or you can tap File, then choose the Change folder and search options to open the File Explorer Option in Windows 10.
Method 3: Open File Explorer Option by entering This PC
The last method is similar to the second method. Here you can open This PC, then tap View and click Option.
Источник
Лучшие Windows File Explorer Советы и хитрости для Windows 10
Операционная система Windows поставляется со встроенным Проводником, который каждый использует каждый день. Несмотря на то, что существует множество доступных вариантов Проводника, проводник по умолчанию остается наиболее используемым, в основном потому, что он довольно прост и прост в использовании для всех. Тем не менее, он также остается наиболее недоиспользуемым приложением в Windows 10, и с File Explorer можно сделать так много всего. В этой статье я расскажу о некоторых из лучших советов и приемов File Explorer для управления вашими файлами.
Windows 10 File Explorer Советы и хитрости
Эти советы помогут вам извлечь максимальную пользу из проводника Windows 10. Уловки, которые мы покрываем:
1] Мгновенный обмен файлами с приложениями для Windows 10:
В Windows 10 теперь есть встроенный общий доступ, который позволяет обмениваться несколькими или одним файлом с такими приложениями, как Twitter, Facebook, Messenger, Fresh paint, OneNote, Paint 3D и так далее.
Если вы не можете найти приложение в меню, вы можете выбрать опцию «Перейти в магазин» и загрузить приложение. Только если приложение поддерживает эту функцию, она будет в списке.
Это также лучший способ отправить кому-либо несколько файлов по электронной почте. Интересно отметить, что Windows 10 не открывает полный обзор, но предлагает вам встроенный способ или все под небольшим окном для беспроблемной работы.
2] Найдите дополнительные приложения для своих файлов:
В магазине много приложений, которые могут предложить сделать больше вещей, чем родное приложение, которое предустановлено в Windows 10. Так, например, если вы хотите что-то лучше, чем блокнот, все, что вам нужно сделать, это:
Это будет искать в Магазине Microsoft приложения, которые выбирают тип файла. Затем вы можете решить, какие приложения попробовать, основываясь на их описании и рейтинге.
3] Откройте этот компьютер по умолчанию:
Помните дни, когда при щелчке по значку проводника файлов открывался «Мой компьютер», показывая список жестких дисков, вашего компакт-диска и другого подключенного устройства? Это больше не случай по умолчанию, и теперь вы видите раздел «Быстрый доступ», который показывает ваши часто используемые файлы, кучу ярлыков. Несмотря на то, что они полезны, вы всегда можете получить к ним доступ, щелкнув правой кнопкой мыши значок Проводника на панели задач.
Итак, вот как вы можете сделать File Explorer открытым для этого ПК вместо быстрого доступа.
Это гарантирует, что Windows File Explorer откроет «Этот компьютер», который показывает все разделы жесткого диска и папки.
4] Удалить историю последних файлов:
Если у вас есть компьютер, который используется многими людьми, очень хорошая идея, чтобы очистить недавно или часто посещаемые файлы навсегда. Хотя это всегда хорошая идея, что вы создаете отдельного пользователя для себя и гостевую учетную запись для других, но если это не так, и член вашей семьи бреется для входа в свою учетную запись, вы должны быть осторожны с этим.
Это гарантирует, что ничего не будет перечислено и показано всем. Чтобы очистить весь список последних файлов до сих пор, нажмите кнопку очистки, чтобы очистить историю проводника ».
5] Переименуйте несколько файлов с именем по вашему выбору
Если вы долгое время использовали Windows, вы уже знаете, что при переименовании нескольких файлов Windows берет имя первого выбранного файла, а затем добавляет суффикс с цифрами в скобках. Как вы видите на картинке ниже.
Теперь, что если вы хотите переименовать несколько файлов, но каждое имя должно быть другим, и вам не нужно использовать меню переименования или нажимать клавишу F2 для каждого файла? Это возможно, и вот как вы это делаете.
СОВЕТ : вы также можете переименовывать файлы и расширения файлов с помощью CMD.
6] Показывать корзину на боковой панели по требованию
Windows 10 скрывает кучу папок, включая корзину, в панели навигации Windows Explorer слева. Хотя вы можете утверждать, что нажатие кнопки удаления лучше, чем перетаскивание, но многие предпочитают, чтобы файлы перетаскивания были доступны сразу. Помимо этого, он также помогает быстро получить доступ к корзине в случае, если вы хотите восстановить некоторые из удаленных файлов.
Единственное раздражение, это также показывает кучу папок, которые вам могут не понравиться. Так что, чтобы спрятаться, просто просмотрите опцию аналогичным образом.
7] Отключить рекламу в проводнике Windows.
Microsoft продвигает свои собственные приложения для потребителей Windows, и наряду с меню «Пуск» и панелью уведомлений объявление также отображается в проводнике. Несмотря на хорошие намерения, они отвлекают, когда вы заняты работой. К счастью, эти объявления в проводнике можно отключить.
8] Мисс Создание новых типов файлов? Вот взломать
В предыдущих версиях Windows раньше была опция, позволяющая быстро создавать типы файлов, включая файлы изображений, блокнот и т. Д. Раньше это было очень удобно, когда мне приходилось что-то быстро замечать. У вас может быть другой вариант использования, но вы поняли идею. Windows 10 не имеет этой опции, но вы можете легко добавить новый тип файла в пункт «Создать» контекстного меню с изменением реестра.
Предупреждение. Это только для тех, кто разбирается в реестре. Если вы этого не сделаете, не пытайтесь.
После того, как вы добавили нужные типы файлов, он должен выглядеть как на рисунке ниже.
Многое изменилось после Windows 10 Anniversary Update, и File Explorer получил больше функций, которые интегрируются с остальной частью операционной системы, приближая его к мобильному, как опыт, и он отлично подходит для этого поколения пользователей.
Если у вас есть какой-либо совет, который, по вашему мнению, стоит отметить, зазвучите в комментариях!
Источник
Как открыть Windows File Explorer как «Этот компьютер»
Большинство пользователей привыкли использовать Windows по-старому, как всегда. Им легче снова искать определенный файл или программу, чем использовать новые функции, такие как Timeline или Windows 10, быстрый доступ.
Тем не менее, есть одна из настроек по умолчанию, которая приносит больше головной боли пользователям: каждый раз, когда мы открываем новое окно браузера файлов, Быстрый доступ »Раздел открыт по умолчанию. Конечно, большинство из нас никогда не открывали файл или папку отсюда. И тем не менее, учитывая, что у нас есть левая панель, где можно закрепить папки, которые мы используем чаще всего.
К счастью, в Windows есть простая конфигурация, которая позволяет нам изменить поведение File Explorer. Таким образом, мы можем сделать его открытым по умолчанию » Этот компьютер «Со всеми нашими жесткими дисками вместо каталога быстрого доступа операционной системы.
Изменить папку по умолчанию, которая открывается в Windows 10 File Explorer
Нажмите на выпадающий список и выберите опцию Эта команда ».
Мы применяем изменения, закрываем окно настроек и идем. С этого момента каждый раз, когда мы открываем новое окно проводника, оно открывается по умолчанию в Этот компьютер «. И у нас могут быть личные папки наверху вместе с нашими жесткими дисками. Что мы будем больше всего использовать.
В случае, если мы хотим вернуться к классической операции Windows 10, мы просто должны отменить изменения. То есть снова откройте конфигурацию и выберите опцию «Быстрый доступ» в проводнике. Это будет работать снова, как думала Microsoft.
Мы надеемся, что в следующих обновлениях Windows 10 Microsoft добавит новые функции и функции в файловый браузер. Среди прочего, одним из наиболее ожидаемых является прибытие вкладки, или Наборы, которые позволяют нам открывать несколько папок в одном окне.
Источник
File Explorer Folder Options in Windows 10/11, how to find, open?
The solution: How to Open File Explorer Options in Windows 10 / 11, use File Explorer Options eg Folder Options to change files and folders function on your computer.
1.) Find File Explorer Options in the Control Panel!
2. F3 + enter «explorer»
3. Click or tap on Tablet PC the File Explorer Options
| (Image-1) File Options in Windows 10 / 11 in Control Panel! |
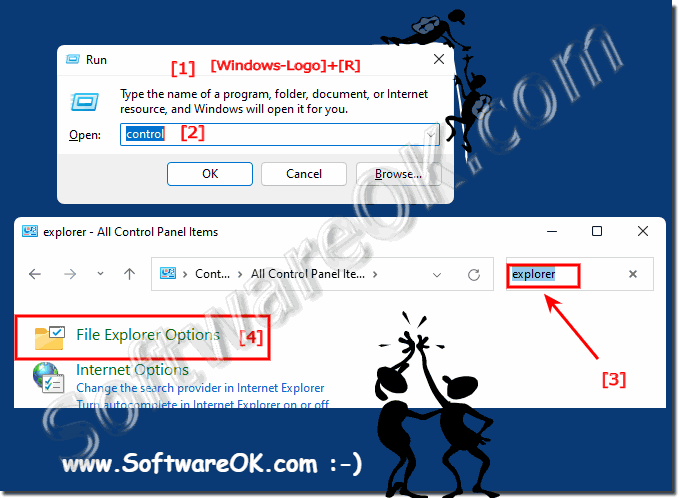 |
In the folder options of Windows 10 you can set how the folders are displayed in Windows 10, as well as various other customization options, such as how to open files and which folders are displayed by default. In our tip of the day, we’ll show you how to open the Windows 10 folder options and what adjustments you can make.
2.) Open Folder Options in MS File Explorer!
1. Open Folder Options in File Explorer Windows + E
2. Ribbon ► View ► Options
3. In MS File Explorer, click or tap (Tablet-PC) on the View tab,
4 Click or tap on Options to open Folder options.
| (Image-2) File Explorer Folder Options in Windows! |
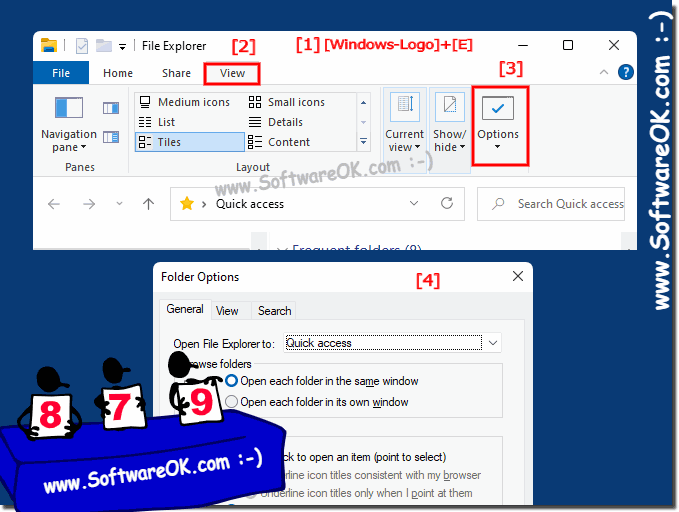 |
The folder options in Windows 10 give you many options for making individual settings. Our guide will show you how to access the options and what changes you can make there.
3.) Open Folder Options via Run Command!
1. Please open Run-Command in Windows 10 (Windows + R)
2. Enter the command: control /name Microsoft.FolderOptions
| (Image-3) Folder Options in Windows 10 File Explorer! |
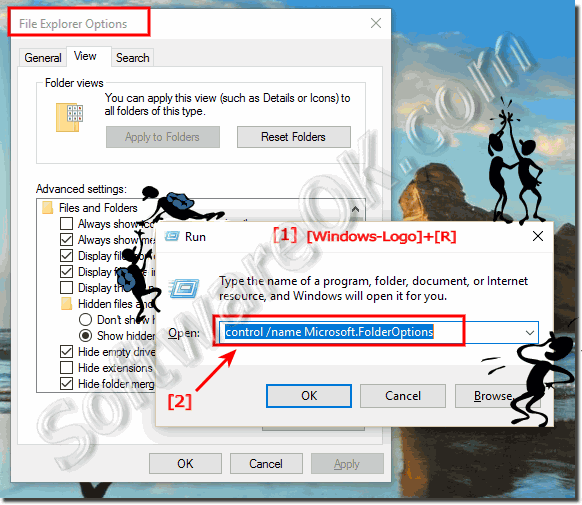 |
Источник
Fix File Explorer if it won’t open or start
Note: File Explorer is not the same tool as Internet Explorer. To open Internet Explorer, in the search box on the taskbar, type Internet Explorer, and then select Internet Explorer (Desktop app) from the results.
To open File Explorer in Windows 11, select it on the taskbar or press the Windows logo key + E on your keyboard.
Here are some things to try if File Explorer won’t open.
Select Start > Settings > Windows Update. Then select Check for updates. Install any available updates and restart your device if required.
Even if you don’t see updates that require restarting, doing so ensures that any pending updates are installed.
If you’ve tried the previous steps and File Explorer still isn’t starting or opening, resetting your PC might help. To learn how, see Reset or reinstall Windows.
To open File Explorer in Windows 10, select its icon on the taskbar, press the Windows logo key + E on your keyboard, or select Start > Documents (directly beneath your user icon).
Here are some things to try if File Explorer won’t open.
Even if you don’t see updates that require restarting, doing so ensures that any pending updates are installed.
On the taskbar, type control panel in the search box. Select Control Panel from the results.
Select System > Advanced system settings.
On the Advanced tab, under Performance, select Settings > Advanced.
Ensure that Adjust for best performance of is set to Programs.
Under Virtual memory, select Change and make sure that Automatically manage paging file sizes for all drives is selected.
Restart your PC. This resets explorer.exe.
On the taskbar, type disk cleanup in the search box. Select Disk Cleanup from the results.
Select the check box by each type of file. (Make sure there’s nothing important in your Recycle Bin before emptying it.)
On the taskbar, type control panel in the search box. Select Control Panel from the results.
On the View by menu, choose Large icons or Small icons.
Select Troubleshooting > View all > System Maintenance.
On the System Maintenance troubleshooter, select Next > Try troubleshooting as an administrator and review the results.
Automatic Repair is a tools that attempts to fix registry corruption. To run it:
Select Recovery > Advanced Startup > Restart now > Windows 10 Advanced Startup.
On the Choose an option screen, select Troubleshoot. Then, on the Advanced Options screen, select Automated Repair.
Enter your name and password.
Automatic Repair now begins. Your computer may restart during this process.
If File Explorer doesn’t work more reliably after trying these steps, please send feedback through Feedback Hub so Microsoft can investigate potential issues.
Источник
Skip to content
This article will show you how to change folder options in Windows 11. Apart from a radical Start menu overhaul, Windows 11 comes with a new File Explorer that finally replaces the one Microsoft introduced back in 2012.
It looks and works better than the previous version, although it requires learning new patterns and logic behind the new design. Some users have a problem with finding the File Explorer settings in the latest OS (Folder Options).
Folder Options is one of the most important configuration tools. It can be used for fine grain tuning the default file manager. For example, you can make it show hidden files using the Folder Options dialog. To find the Folder Options dialog in Windows 11, do the following.
- Press Win + E to open File Explorer. You can also use its taskbar shortcut, Windows Search, or any other method.
- Press the button with three dots. For some reason, Microsoft hides a portion of quite popular commands even on computers with large screens. As you can see in the screenshot below, there are tons of free space, yet Microsoft decided to move selection tools and Folder Options into a three-dots menu.
- Click the Options item. Windows will open a familiar window with all your folder settings.
Done. Note: You cannot customize the toolbar in Windows 11 File Explorer. At least yet.
Additional methods to open File Explorer options
There are several ways to open the Explorer settings in Windows 11 that come from previous Windows versions.
That is it. Now you know how to change options for folders in Windows 11.
Support us
Winaero greatly relies on your support. You can help the site keep bringing you interesting and useful content and software by using these options:
If you like this article, please share it using the buttons below. It won’t take a lot from you, but it will help us grow. Thanks for your support!
Hello. Add your message here.
Содержание
- Лучшие Windows File Explorer Советы и хитрости для Windows 10
- Windows 10 File Explorer Советы и хитрости
- How to open File Explorer Options in Windows 10
- Open File Explorer Options in Windows 10
- How to Restart File Explorer in Windows 10 (and More)
- How to Restart File Explorer
- How to Open File Explorer in Windows 10
- Create File Explorer Shortcut
- How to Open This PC Instead of Quick Access in Windows 10 File Explorer
Лучшие Windows File Explorer Советы и хитрости для Windows 10
Операционная система Windows поставляется со встроенным Проводником, который каждый использует каждый день. Несмотря на то, что существует множество доступных вариантов Проводника, проводник по умолчанию остается наиболее используемым, в основном потому, что он довольно прост и прост в использовании для всех. Тем не менее, он также остается наиболее недоиспользуемым приложением в Windows 10, и с File Explorer можно сделать так много всего. В этой статье я расскажу о некоторых из лучших советов и приемов File Explorer для управления вашими файлами.
Windows 10 File Explorer Советы и хитрости
Эти советы помогут вам извлечь максимальную пользу из проводника Windows 10. Уловки, которые мы покрываем:
- Мгновенный обмен файлами с приложениями для Windows 10
- Найти больше приложений для ваших файлов
- Открыть этот компьютер по умолчанию
- Удалить историю последних файлов
- Переименуйте несколько файлов с именем на ваш выбор
- Показать корзину на боковой панели по требованию
- Отключить рекламу в проводнике Windows
- Создавайте новые типы файлов и многое другое!
1] Мгновенный обмен файлами с приложениями для Windows 10:
В Windows 10 теперь есть встроенный общий доступ, который позволяет обмениваться несколькими или одним файлом с такими приложениями, как Twitter, Facebook, Messenger, Fresh paint, OneNote, Paint 3D и так далее.
- Выберите несколько файлов, щелкните правой кнопкой мыши и нажмите «Поделиться».
- Откроется меню «Поделиться», в котором отображается список часто контактируемых людей и список приложений, которые его поддерживают.
- Выберите приложение или контакт, с которым вы хотите поделиться, и оно откроет это приложение со всеми вложенными файлами.
Если вы не можете найти приложение в меню, вы можете выбрать опцию «Перейти в магазин» и загрузить приложение. Только если приложение поддерживает эту функцию, она будет в списке.
Это также лучший способ отправить кому-либо несколько файлов по электронной почте. Интересно отметить, что Windows 10 не открывает полный обзор, но предлагает вам встроенный способ или все под небольшим окном для беспроблемной работы.
СОВЕТ . Узнайте, как зашифрованные или сжатые файлы можно отобразить в цвете.
2] Найдите дополнительные приложения для своих файлов:
В магазине много приложений, которые могут предложить сделать больше вещей, чем родное приложение, которое предустановлено в Windows 10. Так, например, если вы хотите что-то лучше, чем блокнот, все, что вам нужно сделать, это:
- Щелкните правой кнопкой мыши файл.
- Перейдите в «Открыть с помощью» и затем выберите «Поиск в магазине».
Это будет искать в Магазине Microsoft приложения, которые выбирают тип файла. Затем вы можете решить, какие приложения попробовать, основываясь на их описании и рейтинге.
3] Откройте этот компьютер по умолчанию:
Помните дни, когда при щелчке по значку проводника файлов открывался «Мой компьютер», показывая список жестких дисков, вашего компакт-диска и другого подключенного устройства? Это больше не случай по умолчанию, и теперь вы видите раздел «Быстрый доступ», который показывает ваши часто используемые файлы, кучу ярлыков. Несмотря на то, что они полезны, вы всегда можете получить к ним доступ, щелкнув правой кнопкой мыши значок Проводника на панели задач.
Итак, вот как вы можете сделать File Explorer открытым для этого ПК вместо быстрого доступа.
- Откройте проводник и щелкните правой кнопкой мыши значок «Быстрый доступ» на левой панели. Выберите Параметры.
- Откроется окно «Параметры папки».
- На вкладке «Общие» найдите ярлык с надписью «Открыть Проводник».
- Выберите «This PC» из выпадающего списка.
- Сохранить и выйти.
Это гарантирует, что Windows File Explorer откроет «Этот компьютер», который показывает все разделы жесткого диска и папки.
4] Удалить историю последних файлов:
Если у вас есть компьютер, который используется многими людьми, очень хорошая идея, чтобы очистить недавно или часто посещаемые файлы навсегда. Хотя это всегда хорошая идея, что вы создаете отдельного пользователя для себя и гостевую учетную запись для других, но если это не так, и член вашей семьи бреется для входа в свою учетную запись, вы должны быть осторожны с этим.
- Откройте опцию папки, выполнив шаги, указанные выше.
- Ищите раздел «Конфиденциальность».
- Здесь у вас есть два варианта.
- Показать недавно использованные файлы в Quick Access
- Показать часто используемые папки в быстром доступе.
- Снимите оба.
Это гарантирует, что ничего не будет перечислено и показано всем. Чтобы очистить весь список последних файлов до сих пор, нажмите кнопку очистки, чтобы очистить историю проводника ».
5] Переименуйте несколько файлов с именем по вашему выбору
Если вы долгое время использовали Windows, вы уже знаете, что при переименовании нескольких файлов Windows берет имя первого выбранного файла, а затем добавляет суффикс с цифрами в скобках. Как вы видите на картинке ниже.
Теперь, что если вы хотите переименовать несколько файлов, но каждое имя должно быть другим, и вам не нужно использовать меню переименования или нажимать клавишу F2 для каждого файла? Это возможно, и вот как вы это делаете.
- Выберите первый файл, нажмите F2 или щелкните правой кнопкой мыши> Переименовать.
- Как только вы уверены в названии, нажмите клавишу TAB.
- Вы увидите, что следующий файл находится в «режиме переименования», и здесь вы можете ввести имя по вашему выбору.
- Продолжайте нажимать TAB, пока не закончите. Если вы хотите пропустить несколько файлов между ними, просто нажмите Tab, чтобы пропустить.
СОВЕТ : вы также можете переименовывать файлы и расширения файлов с помощью CMD.
6] Показывать корзину на боковой панели по требованию
Windows 10 скрывает кучу папок, включая корзину, в панели навигации Windows Explorer слева. Хотя вы можете утверждать, что нажатие кнопки удаления лучше, чем перетаскивание, но многие предпочитают, чтобы файлы перетаскивания были доступны сразу. Помимо этого, он также помогает быстро получить доступ к корзине в случае, если вы хотите восстановить некоторые из удаленных файлов.
- Щелкните правой кнопкой мыши в любом месте пустого места на панели панели навигации.
- Откроется список параметров, включая «Показать все папки».
- Выберите его, и он будет отображать корзину.
Единственное раздражение, это также показывает кучу папок, которые вам могут не понравиться. Так что, чтобы спрятаться, просто просмотрите опцию аналогичным образом.
СОВЕТ . Вы также можете отобразить корзину в папке «Этот компьютер» или прикрепить ее к панели быстрого доступа.
7] Отключить рекламу в проводнике Windows.
Microsoft продвигает свои собственные приложения для потребителей Windows, и наряду с меню «Пуск» и панелью уведомлений объявление также отображается в проводнике. Несмотря на хорошие намерения, они отвлекают, когда вы заняты работой. К счастью, эти объявления в проводнике можно отключить.
- Откройте Параметры папки, затем перейдите на вкладку «Просмотр».
- В разделе «Дополнительные настройки» прокрутите вниз, чтобы найти флажок «Показать уведомления поставщика синхронизации».
- Снимите это. Затем нажмите ОК, и все эти рекламные объявления исчезнут.
8] Мисс Создание новых типов файлов? Вот взломать
В предыдущих версиях Windows раньше была опция, позволяющая быстро создавать типы файлов, включая файлы изображений, блокнот и т. Д. Раньше это было очень удобно, когда мне приходилось что-то быстро замечать. У вас может быть другой вариант использования, но вы поняли идею. Windows 10 не имеет этой опции, но вы можете легко добавить новый тип файла в пункт «Создать» контекстного меню с изменением реестра.
Предупреждение. Это только для тех, кто разбирается в реестре. Если вы этого не сделаете, не пытайтесь.
- Откройте Блокнот и вставьте следующее:
- Редактор реестра Windows, версия 5.00
- [HKEY_CLASSES_ROOT .XXX ShellNew] «NullFile» = »»
- Замените «.XXX» на любой нужный тип файла, например .png, .docx и т. Д.
- Теперь сохраните файл как «ДОБАВИТЬ PNG.reg». Вам будет предложено подтвердить ваши действия.
- Сделав это, дважды щелкните этот reg-файл, и он добавит расширение в поле «new».
После того, как вы добавили нужные типы файлов, он должен выглядеть как на рисунке ниже.
Многое изменилось после Windows 10 Anniversary Update, и File Explorer получил больше функций, которые интегрируются с остальной частью операционной системы, приближая его к мобильному, как опыт, и он отлично подходит для этого поколения пользователей.
Если у вас есть какой-либо совет, который, по вашему мнению, стоит отметить, зазвучите в комментариях!
How to open File Explorer Options in Windows 10
This post will show you how to open Folder Options or File Explorer Options in Windows 10/8/7. File Explorer Options is referred to as Folder Options in Windows 8/7. Using the File Explorer Options, you can customize where File Explorer opens, configure clicks required to open items, set how Windows searches, and decide how you want the items in File Explorer to be displayed.
Open File Explorer Options in Windows 10
There are several ways to open Folder Options or File Explorer Options in Windows 10:
- Using Windows Search
- Via Control Panel
- Via Explorer File Menu
- Via Explorer Ribbon
- Using Run box
- Using Command Prompt or PowerShell.
Let us see how to do this.
1] Using Windows Search
Simply type File Explorer Options in Windows 10 search bar and click on the result you see. The box will open.
2] Via Control Panel
Open Control Panel > Small Icons View and click on the File Explorer Options applet.
3] Via Explorer File Menu
Open File Explorer and click on the File menu in the top left corner. Click on the Change folder and search options link to open it.
4] Via Explorer Ribbon
Open File Explorer and click on the View tab. Then select Options and then click on the Change folder and search options link to open it.
5] Using the Run box
From the WinX Menu, open the Run dialog box, type the following and hit Enter:
This command can also work in a Command Prompt or PowerShell.
6] Using Command Prompt or PowerShell
From the WinX Menu, select Command Prompt. Now type the following and hit Enter:
This command can also work in a PowerShell or Run prompt.
How to Restart File Explorer in Windows 10 (and More)
Let’s start. Advertisements
How to Restart File Explorer
Method #1
Open the Task Manager. You are on the Processes tab.
Note: If you do not see any tabs, click “More details” in the Task Manager. You will now see the Processes tab of the Task Manager.
Right-click on “Windows Explorer.”
In the context menu, click the “Restart” option which you will find above the “End task” option.
Method #2
Press Ctrl and Shift at the same time and right-click on the taskbar.
Advertisements In the context menu, you will see the “Exit Explorer” option, which you can find under the Taskbar settings.
Click on it and you will see the blank desktop.
Press Ctrl, Shift, and Escape keys and you will see “Task Manager.”
Click File > Run new task in the Task Manager.
In the “Create new task” box, type explorer, and then press the “Enter” key.
You can now see your desktop.
Method #3
Enter the following command: taskkill /f /im explorer.exe
Enter the following command and then press the Enter key. Here is the command: explorer.exe
Alternatively, you can use this one command to complete this task.
taskkill /f /im explorer.exe & explorer.exe
If you want to restart the File Explorer quickly, create a batch file as said below and create a shortcut for it at the desired location.
Here is how you can create a batch file:
Enter the following commands:
taskkill /f /im explorer.exe & start explorer.exe
Now press Ctrl + S and select all files from the drop-down list next to “Save as type” in the “Save as” dialog box.
Remember that you need to save the file as a batch file. Enter the name of the file (here, I specify the name as restartfe.bat) as something easy for you to remember. Press the Save button.
Create a shortcut for this file at the desired location.
Method #4
Type the following command and then press Enter.
Here is the command: stop-process -name explorer
How to Open File Explorer in Windows 10
Method #1
Click on the Folder icon in the taskbar.
Method #2
Press the keyboard shortcut Windows + E to open the File Explorer.
Method #3
Open the Start menu and click on the “Windows System” folder, which you will find under “Windows Security.”
Click on the File Explorer shortcut which you will find between “Control Panel” and “Run.”
Method #4
Open the Start menu.
Type file. You can now view the File Explorer app in the search results. Click on it.
Method #5
explorer command can open File Explorer in Windows 10, and you can use this command in the following programs:
- Run
- Command Prompt
- Windows PowerShell
- Address toolbar
- Task Manager (Click File > Run new task option to use the command)
Method #6
Open the Power user menu (To do this: right-click on the Start button or press Windows and X keys simultaneously).
Click on the File Explorer option, which you will find between “Settings” and “Search.”
Method #7
Go to the C: > Windows folder and double-click on the “explorer” file.
Method #8
Click the Cortana button on the taskbar.
Type file explorer and then press Enter.
Create File Explorer Shortcut
Here, I’m creating a desktop shortcut to open File Explorer.
Right-click on an empty area on the desktop.
Select New > Shortcut.
Type explorer and then hit the Next button.
If you dislike the suggested name, then provide the name you want.
Click on the Finish button.
That’s all. You can see the shortcut now on the desktop.
How to Open This PC Instead of Quick Access in Windows 10 File Explorer
By default, File Explorer opens Quick access in Windows 10.
If you want File Explorer to open This PC instead of Quick access, follow the steps below:
Open the drop-down list next to “Open File Explorer to.”
Press the OK button below.
Launch File Explorer and you will find This PC instead of Quick access.
Note: If you prefer the default setting, select “Quick access” from the drop-down list at the top, then click OK at the bottom.