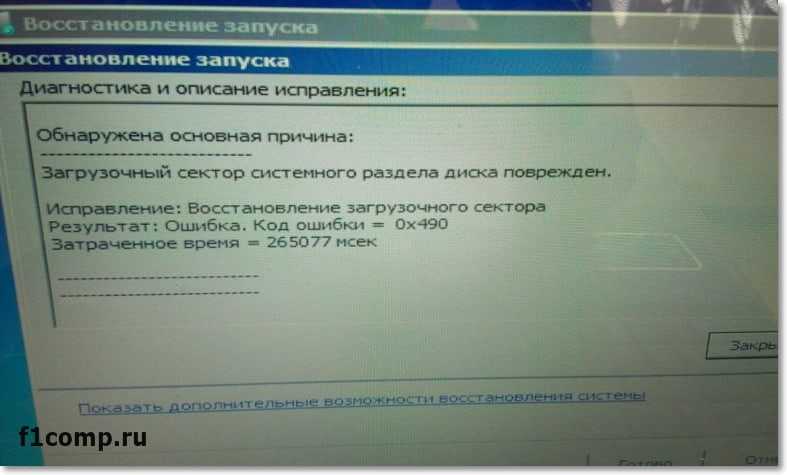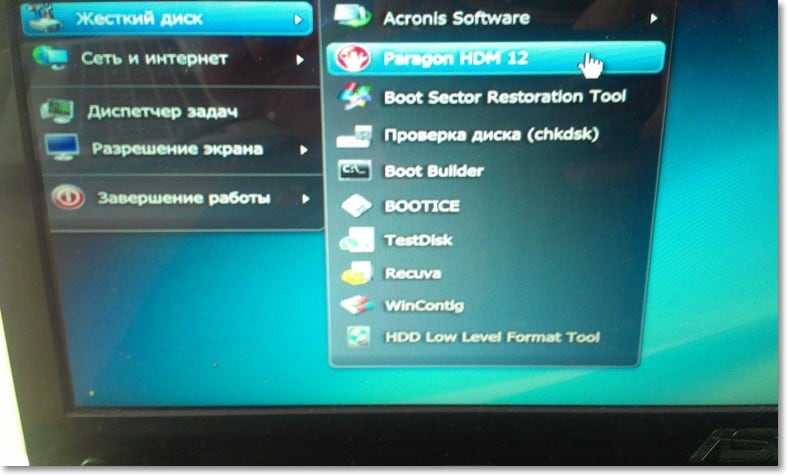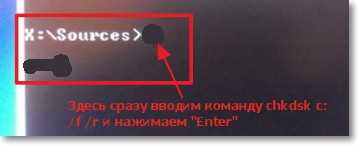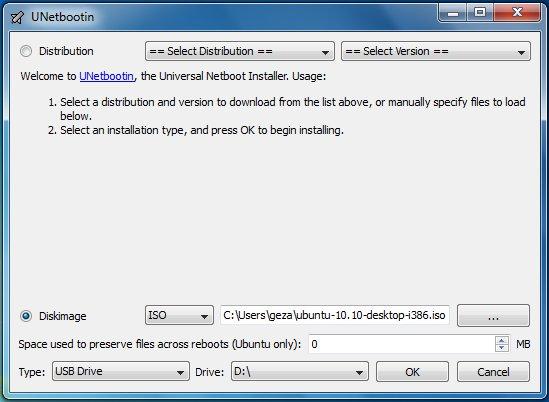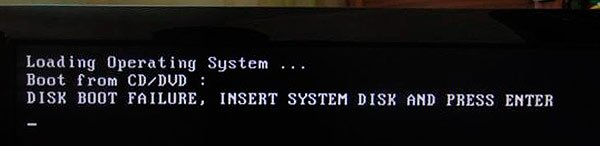Содержание
- БИОС не видит загрузочную флешку в меню Boot, как исправить
- Режимы загрузки UEFI и Legacy
- Отключение Secure Boot
- Как записать флешку в правильном режиме
- Если ничего не помогло
- Ошибка 0xc00000f в Windows 7 [Решение]
- Ошибка 0xc00000f при запуске Windows
- Но у меня нет такого загрузочного диска, что делать?
- Послесловие
- File not found ezboot default ezb windows 7 как исправить
- Содержание:
- ↑ Восстановление загрузчика Windows 7
- ↑ Восстановление загрузчика Windows 7 автоматически
- Восстановление загрузчика Windows 7 вручную
- ↑ Восстановление загрузчика Windows 7 вручную (способ №2)
- ↑ Как ещё можно восстановить загрузчик Windows 7
- Проблемы с установкой начального загрузчика на флеш-накопитель
БИОС не видит загрузочную флешку в меню Boot, как исправить
При попытке запуска компьютера или ноутбука с флешки, может оказаться что BIOS просто не видит загрузочную флешку. В загрузочном Boot Menu флеш-накопитель не отображается, также нет вариантов выбрать её в самом БИОСе. Разберём все варианты решения этой проблемы.
Режимы загрузки UEFI и Legacy
Исторически так сложилось, что компьютер может загружаться в двух режимах:
Чтобы не было путаницы, BIOS и UEFI выполняют одну и ту же функцию – управляют запуском компьютера и настройкой базовых параметров системы. Но UEFI это новая версия BIOS’а. Для загрузки с UEFI флешки, управляющей программе достаточно найти в корне файловой системы некоторые системные файлы. Старым BIOS’ам обязательно нужна загрузочная запись (MBR) в ‘0’ секторе диска, при отсутствии которого запуск был невозможен.
Загрузочную флэшку можно записать в режиме совместимости UEFI (GPT), BIOS (MBR) или обоих одновременно. Поэтому, если носитель записан по типу UEFI, то загрузка на компьютере с BIOS будет невозможна, флешку нужно перезаписать под MBR, об этом будет ниже.
Вам нужно найти параметр «UEFI/Legacy Boot» и выставить значение:
После выбора верного режима ваш биос увидит самозагрузочную флешку в Boot Menu после перезагрузки.
Отключение Secure Boot
Функция материнской платы «Secure Boot» (безопасный запуск) была задумана для предотвращения запуска несанкционированных операционных систем (вирусов) при загрузке ноутбука. Всё бы ничего, но именно из-за этой функции, иногда, BIOS не может загрузиться с флешки в случаях, когда вам требуется установить Windows, Linux или просто запустить портативную ОС.
Как записать флешку в правильном режиме
Режим загрузочной флешки зависит от ISO-образа, который мы на неё запишем. Бывают образы формата Legacy, UEFI и двойные. Можно не менять режим загрузки в биосе, а просто перезаписать образ. Вам понадобится программа Rufus.
Запустите программу Rufus:
Если ничего не помогло
Источник
Ошибка 0xc00000f в Windows 7 [Решение]
Привет друзья! Давно не писал статьи по устранению ошибок и т. п. Но сегодня мне принесли ноутбук и попросили посмотреть. Как и обычно, сказали, что программа не запускается :). Включаю, а там даже Windows не загружается, сразу появляется ошибка 0xc00000f на черном экране. И с текстом “Не удалось запустить Windows…”
Сведения: “Сбой меню загрузки, поскольку требуемое устройство не найдено “.
Я с такой ошибкой еще не сталкивался, поэтому сразу пошел гуглить. Ничего полезного не нашел, кто-то сразу советовал переустанавливать Windows, кто-то писал, что проблему решила только замена жесткого диска и т. д. Честно говоря, я тоже сразу подумал попробовать переустановить Windows, но мне было лень потом все настраивать 🙂 и я решил попробовать убрать ошибку 0xc00000f без переустановки ОС.
Не углубляясь в сложные и непонятные термины, скажу, что ошибка 0xc00000f появляется через повреждение некоторых системных фалов и реестра. Так же эта ошибка может появится при технических проблемах с жестким диском. В таком случае исправить ее не получиться, но попробовать стоит.
Ошибка 0xc00000f при запуске Windows
Первым делом решил запустить “Восстановление запуска” из установочного диска. Загрузился с диска, выбрал ОС для восстановления и жду. Немного подождал и увидел, что восстановить загрузку системы утилита не может, вот кусок отчета с шибкой:
Вы можете попробовать, вдруг Вам поможет, если не знаете как это сделать, то посмотрите эту статью.
Значит основная причина, повреждение загрузочного сектора на системном разделе.
Кстати, если у Вас на компьютере было включено восстановление системы, то вы можете попробовать сделать откат системы. Я об этом писал в статье Восстановление системы в Windows 7. Как сделать откат системы? Там написано как сделать откат загрузившись с установочного диска. Но на этом компьютере восстановление было отключено :(.
Вспомнил, что для таких случаев у меня есть установочный диск с Windows 7 (сборка) в котором интегрировано много разных программ, в том числе и для работы с жестким диском. Этот диск не раз меня спасал.
Запустил я этот диск, и смотрю, что там у нас есть для работы с жестким диском. Выбрал “Проверка диска (chkdsk )”. Решил проверить диск на ошибки.
Появилось окно, в котором нужно выбрать раздел для проверки. У меня раздел C был указан как зарезервировано системой. Он нам не нужен, значит выбираем D, это и будет системный раздел. Оставляем отметку возле “Автоматически исправлять поврежденные сектора”. И нажимаем “Ok”.
Система пошуршала файлами, в процессе были записи, что Windows что-то удаляет, переносит и восстанавливает. Когда проверка закончилась, среди остального текста (отчета) я увидел “Windows сделала исправления в файловой системе”. Хорошо, подумал я и перезагрузил ноутбук.
И все заработало, Windows 7 загрузилась и никакой ошибки 0xc00000f не было!
Но у меня нет такого загрузочного диска, что делать?
По сути, все эти действия можно запустить в командной строке загрузившись с установочного диска с Windows 7.
Но Вам все равно понадобиться установочный диск с Windows.
Только не вводите команду C: и вместо тех команд выполните команду chkdsk c: /f /r и на всякий случай chkdsk d: /f /r. Команды выполняем по очереди вводим команду и нажимаем “Enter”.
Если появиться сообщение, что “Не удается заблокировать текущий диск”, то введите Y (да) и нажмите “Enter”.
Послесловие
Вот так я без переустановки операционной системы избавился от ошибки 0xc00000f. Надеюсь, что мои советы Вам пригодятся. Ну а если ничего не получается, то возможно у Вас другая причина появления этой ошибки. Всего хорошего и поменьше таких проблем!
Источник
File not found ezboot default ezb windows 7 как исправить
Сломал уже голову 
Есть образ, который отлично работает как загрузочный DVD.
Там и LiveCD и тихая установка XP, и HirenBootCD и многое другое.
Сначала я столкнулся с тем, что BCDW (загрузчик) не работает при установке на usb-flash.
Попробовал syslinux-3.83 и grub-0.4.4.
И то и другое удалось установить и даже удалось меню сделать из 1го пункта.
Мне нужно просто, чтобы эти загрузчики отдавали управление BCDW. Но не выходит.
Например Grub при попытке загрузить loader.bin ругается, что неверный тип.
Как быть, подскажите? В меню BCDW у меня 16 пунктов, хотелось бы все же их увидеть.
Да, пока суть да дело, попробовал EZBOOT. Там более красивое меню, однако тоже загрузка не получается. Ну и аналогичным образом управление от Grub или syslinux не передаётся
—————-
SysLinux файл таки подгружает по такой строчке:
KERNEL /boot/syslinux/chain.c32 hd0 1 ntldr=/loader.bin
Однако дальше дело не идёт. Ибо файла bcdwbcdw.bin (или EZBOOTproject.EZB) загрузчик не находит
——————
Ради интереса попробовал прикрутить Plop к Grub-у.
Было бы здорово, если бы всевозможные пункты меню (которые работали на DVD через BCDW) грузились сразу из Grub-a или SysLinux-а.
kDn,
Благодарю за ответ.
Подскажите пожалуйста, как запустить образ .bin при помощи grub4dos, чтобы он, собственно, запустился?
Я описал свои попытки это сделать. Запустился только plop.
Остальные же образы, которые BCDW прекрасно грузит, не поддаются.
Error 13: Invalid or unsupported executable format и всё тут
Не знаю как это может помочь (проверял не все пункты списка, но как минимум
3-4 не запустились), но вот список: DmitryOlenin, все загрузчики для Windows запускаются через chainloader, например:
chainloader i386setupldr.bin
Образа дискет нужно монтировать в виртуальный флоппик и запускать с него. Т.е. что-то типа:
kDn
Помогло, но ооочень отчасти.
Загрузились KolibriOS 0.7.5.0 и загрузочная дискета DOS.
Вот проблемы:
1. Установка Windows Xp рушится и перезагружает компьютер.
Начинается (windows is inspecting. ) и потом сразу ребут.
2. Программы из HirenBootCD (сам он и MiniXp) не запускаются.
Сначала выдают пресловутую Error 13: Invalid or unsupported executable format, а при повторном запуске говорят: Error 17: Cannot mount selected partition.
Аналогичная проблема и с запуском LiveCD на основе WinPE и PuppyRus Linux.
Приложил свой файл menu.lst.
Очень жду ваших мыслей.
———————-
Попробовал дословно скопировать строки из соседней темы (там люди свои конфиги работающие приводили):
У меня, правда, 10й Hiren. Однако загрузиться и не подумал.
Disk I/O Error Replace the disk, and then press any key
Может дело в том, что я скачал последнюю версию Grub4Dos (0.4.4) с сайта разработчика?
На этом сайте просто лежит более старая.
Если вас не затруднит, можете пошагово описать последовательность действий, чтобы запустить, скажем, HirenBootCd или какой-нибудь LiveCD.
У меня просто ощущение, что я что-то упустил.
Что делал я:
1. Скачал grub4dos-0.4.4-2009-06-20.zip и grubinst-1.1-bin-w32-2008-01-01.zip.
2. Распаковал в один каталог. Запустил grubinst_gui.exe.
3. Выбрал нужный hd(1), нажал Install.
4. Скопировал(автоматом не появился) grldr (220 049 байт).
5. Создал приложенный menu.lst.
Sh1td0wn, 
Ну с головы писать пункты не всегда без ошибок удается)))
В принципе, Вы всё правильно делаете, но.
(Возможно, я выложу сюда список необходимых файлов и lst для grub4dos)
Добавлено (24.11.2009, 18:36)
———————————————
Нужен файл pup-(номер).sfs из корневого каталога (класть в корень), файлы vmlinuz и initrd.gz (оттуда же, класть куда угодно)
НАЖМИ МЕНЯ, прежде чем что-либо написать
kDn
Я в сообщении чуть выше привёл рабочий пример запуска Hiren Boot Cd из соседней темы.
А также написал, что у меня выдаётся ошибка.
Как и при попытке загрузки любых других bin файлов за очень редким исключением.
Установка WinXp у меня совершенно стандартная. За исключением того, что у меня много вариантов установки. Организовано через несколько setupld!.bin файлов + Sif-файлы.
Sh1td0wn
Я скачал puppy.ima с их форума. Какая-то модифицированная сборка.
Я полагал, что если у BCDW нет проблем с запуском образов, то этой проблемы не должно быть и у Grub4Dos. Ошибался, видимо.
Впрочем, не столь важно. Мне бы пока с основами разобраться.
Напомню, что при ченлоаде bin-файлов я получаю
Error 13: Invalid or unsupported executable format
Очень прошу подсказать, что же я делаю не так
DmitryOlenin, то что написано чуть выше для меня совершенно не ясно, ошибка о том что chainloader (fd0)+1 не срабатывает, а строки о запуске Хирена через memdisk от syslinux.
Вот вам строки один в один, которые используются для запуска Хирена у меня:
В любом случае, попробуйте хотя бы поглядеть, все ли нормально с вашим образом, который смонтирован в (fd0) той же командой ls (fd0)/
По установке Windows и подгрузке WinPE не все так просто, во первых для запуска WinPE с USB-HDD обычно требуется периименование папки I386 в minint, для запуска из образов (кроме рам-сборок) почти всегда нужен Firadisk, ну и на последок setupldr должны быть патченные, bcdw, насколько я понял делает это «налету». Короче говоря, вот вам еще тема для прочтения: http://www.boot-land.net/forums/index.php?showtopic=9718
kDn
Спасибо за ответ.
Попробовал ваши строки, единственное, что поменял, так это ваш путь (/boot/_ima/) на свой (/HBCD).
1. Hiren Boot Cd с приведёнными выше строками
Не загружается ни напрямую, ни в рам.
Начинается загрузка, после чего рушится. Очень похоже на поведение при начале установки WinXp из setupldr.bin.
Тоже мигает какая-то строка, потом чёрный экран и ребут.
2. Статью посмотрел. Речь там о том, что надо файлы «патчить» (в hex-редакторе прописывать нужный sif). Это я конечно уже ооочень давно сделал, ещё когда только начинал со сборкой WinXp развлекаться.
——————
Проверял как на QEMU, так и на реальном нетбуке Samsung Nc10.
Подумал, что может быть криво записал MBR.
Попробовал утилиту Bootice, которую рекомендовали на дружественном ресурсе.
Бесполезно.
Сейчас буду пробовать по вашему мануалу поставить fbinst.
С наскоку даже отформатировать не удалось (выдаёт ошибки):
Возможно дело в созданном CD разделе флешки при помощи сервисной утилиты AlcorMp.
Меня бы более чем устроил такой раздел (ибо там нормальный ISO с полной поддержкой любых бутлоадеров), но он почему-то не видится нетбуком.
Приходится шаманить
——————
Нет, дело было не в дополнительном разделе.
Теперь про чек-фейл не говорит, но not enough space повторяет дважды и форматировать отказывается
Подозреваю, что из-за драйверов USBoot 2.11, которые я поставил в очередной попытке сделать флешку загрузочной. Как обычно точку восстановления сделать не подумал, а удалить это барахло невозможно =(
Впрочем, попробую запустить то же самое с нетбука.
Там чистая XP стоит.
Вероятно дальше придётся разбираться, почему Grub4Dos обычный отказывается грузить образы. Точнее, почему образы умирают после начала загрузки.
Пока что мыслей нет никаких
а вот может и я подскажу 
Была у меня такая тема: все делал также, но ничего не грузилось кроме доса.
Получилось загрузить Hiren.Ima. При помощи вот такой конструкции:
Заодно попробовал упоминаемый тут FiraDisk. Чтобы загрузить Alkid Live CD.
Очень жду ваших советов
SHELLes
Спасибо.
Форматировал флешку уже чуть ли не 4мя разными программами.
В том числе, конечно, HP USB Disk Storage Format tool.
Источник
Содержание:
↑ Восстановление загрузчика Windows 7
Привет друзья! Самое главное не волнуйтесь, проблема у вас несложная и в принципе простое средство «Восстановление запуска Windows 7» описанное в нашей статье должно помочь, но! Если данная статья вам не поможет, то должны помочь две другие:
в этих статьях описаны ещё несколько хороших способов восстановить загрузку вашей операционной системы, кроме них есть ещё одна Как восстановить систему Windows 7, так что пробуйте и просто так не сдавайтесь.
Напомню вам, что нельзя устанавливать старшую операционную систему после младшей, Windows 7 ни в коем случае не будет загружаться после установки на компьютер Windows XP, так как последняя при установке переписывает главную загрузочную запись (MBR) на себя. Поэтому вы установили дополнительный менеджер загрузки EasyBCD, который используется для настройки загрузки нескольких операционных систем и имеет в свою очередь свой загрузчик.
↑ Восстановление загрузчика Windows 7 автоматически
далее Восстановление системы.
Происходит недолгий поиск установленных систем Windows и анализ проблем мешающих их загрузке
Обычно проблемы быстро бывают найдены и среда восстановления предлагает устранить их автоматически. Нажмите на кнопку «Исправить и перезапустить», после этого компьютер перезагрузится и загрузка Windows 7 будет восстановлена.
Если проблемы с загрузкой системы продолжатся или вам не будет предложено исправить проблемы автоматически, значит в этом окне нужно выбрать операционную систему, которую нужно восстановить, она у вас скорее всего одна и Далее.
Восстановление загрузчика Windows 7 вручную
Если и это средство не поможет, выбираем средство Командная строка
lis vol (выводим список разделов жёсткого диска и видим, что «Том 1» является скрытым разделом System Reserved (Зарезервировано системой), объём 100 Мб, на нём должны располагаться файлы загрузки Windows 7 и именно его нужно сделать активным). Также видим раздел с установленной Windows 7, у него буква D:, объём 60 Гб.
sel vol 1 (выбираем Том 1)
activ (делаем его активным)
exit (выходим из diskpart)
bcdboot D:Windows (где D: раздел с установленной Windows 7), данная команда восстанавливает файлы загрузки Windows 7 (файл bootmgr и файлы конфигурации хранилища загрузки (BCD))!
«Файлы загрузки успешно созданы»
↑ Восстановление загрузчика Windows 7 вручную (способ №2)
В окне командной строки вводим команду Bootrec и Enter
Операция успешно завершена. В первый сектор загрузочного раздела записана новая загрузочная запись.
Вторая команда Bootrec.exe /FixBoot записывает новый загрузочный сектор.
Операция успешно завершена. Exit. Далее пробуем загрузить нашу Windows 7.
Кроме вышеприведённого способа, есть ещё один, вводим в командной строке bootsect /NT60 SYS, основной загрузочный код, так же будет обновлён.
↑ Как ещё можно восстановить загрузчик Windows 7
Том «Зарезервировано системой» будет отмечен как активный. Нажимаем ОК.
То же самое делаем с Диском 2. Программа Acronis Disk Director работает в режиме отложенной операции, чтобы изменения вступили в силу нажимаем кнопку «Применить ожидающие операции»
Источник
Проблемы с установкой начального загрузчика на флеш-накопитель
В статье содержатся 5 вопросов и ответов по следующим темам:
1. Очистка mbr флешки в Windows
2. Конвертирование ISO-файла в гибридный ISO-файл (только Linux)
3. Создание загрузочной флешки с сохранением изменений (Linux, Windows, Mac OS X)
4. Создание мультизагрузочной флешки (Windows)
5. Восстановление таблицы разделов и загрузчика mbr (Hiren’s BootCD).
Для применения всех приведенных в статье решений (кроме 2 — работает только в Linux) потребуются операционные системы Microsoft Windows и Linux (или Mac OS X), утилиты Windows USB DVD Download Tool и RMPrepUSB (Windows), dd (Linux, Mac OS X), isohybrid (Linux), Unetbootin (Windows, Linux, Mac OS X), md5sum (Linux, Mac OS X), пустая флешка объемом не менее 8 Гб, а также «спасательная» флешка Hiren’s BootCD 15.2.
1. Вопрос. Когда я устроился на новую работу, первые дни были посвящены обучению. На обучении всем ученикам было выдано по жесткому диску, содержащему инструкции и программное обеспечение. В одной из инструкций был приведен пример использования утилиты Windows 7 USB/DVD Download tool. С ее помощью в этом примере на флеш-накопитель записывался специальный ISO-образ операционной системы Windows 7. На практике этот способ не работал. Что делать?
Ответ. Конечно, проводить диагностику и решать проблему. Она может быть в неисправном ISO-файле (проверить его поможет утилита md5sum), неисправной флешке (открывается ли она в файловом менеджере Windows?) и неправильном коде mbr. В последнем случае перед использованием WUDT полезно будет очистить mbr. Это можно сделать с помощью командной строки, используя следующие команды:
Здесь N — номер флеш-накопителя в списке всех устройств, отображаемых с помощью команды list disk
2. Я захотел установить на домашний компьютер еще одну операционную систему — Mageia4.1. Для этого я скачал с офицального веб-сайта ISO-образ CD диска и записал его на флешку с помощью команды dd. Но при попытке загрузить с ее помощью компьютер выдается сообщение об ошибке: isolinux.bin missing or corrupt.
Ответ. Похоже, скаченный Вами ISO-образ не является гибридным, т.е. он предназначен только для записи на CD и не подходит для записи на флеш-накопитель. Решить эту проблему можно с помощью утилиты isohybrid, входящей в состав syslinux. Она позволяет сконвертировать указанный ISO-образ для CD/Dvd в гибридный ISO-образ с таким же именем.
3. В ночную смену бывает время, когда нет работы и нечего делать. Чтобы как-то себя занять, я решил взять с собой Linux-LiveUSB, чтобы с пользой использовать свободное время (что запрещено по регламенту). Записав с помощью команды
на флешку гибридный ISO-образ ElementaryOS 0.4 ‘Loki’, я загрузил эту операционную систему на компьютере. Далее я создал в каталоге Документы пустой файл, чтобы узнать, сохранится ли он после перезагрузки, как это было с загрузочной флешкой openSUSE 13.1 GNOME, созданной аналогичным образом, с которой я смог не только создать такой файл, но и установить необходимые программы, не исчезнувшие после перезагрузки компьютера. Но с Elementary OS 0.4 такой трюк не прошел. Можно ли сделать так, чтобы при использовании загрузочной флешки с Elementary OS 0.4 изменения сохранялись также, как и в случае использования openSUSE 13.1 GNOME? Почему в openSUSE это работает, а в Elementary OS — нет?
При первой загрузке флешки openSUSE создается новый раздел с именем hybrid, содержащий файловую систему, в которой сохраняются все изменения, сделанные при работе с LiveUSB, включая созданные файлы и установленные программы. Elementary OS 0.4 самостоятельно так делать не умеет, но ей можно в этом помочь.
Во-первых, можно создать такой раздел, используя для записи iso-образа Elementary OS 0.4 на флешку утилиту Unetbootin. Для этого в ней можно указать место, используемое для сохранения изменений после перезагрузки (только для ubuntu и основанных на ней дистрибутивов), например 4096 Мбайт (см. картинку).
Изображение 1. Окно Unetbootin
Второй способ — вручную создать на флешке второй раздел с именем «casper-rw» (например, с помощью GParted) и указать в параметрах загрузки ядра ключевое слово «persistent», как это сделано в следующем ответе.
4. Я научился записывать на флеш-накопитель гибридные ISO-образа дистрибутивов ElementaryOS 0.4, Mageia4.1 и openSUSE 13.1 GNOME с помощью команды dd, но этот способ не подходит для того, чтобы создать мультизагрузочную флешку. Как создать такую флешку?
Ответ. Это можно сделать, добавив новую операционную систему в загрузочное меню установленного на флешку загрузчика операционной системы. Такие загрузчики бывают разные, также как и способы их установки на флеш-накопитель. С помощью конфигурационного файла меню загрузчика можно сделать так, чтобы при выборе в меню операционной системы загрузчик передавал управление ее ядру и создавал временную файловую систему с помощью ее начального ram-диска, а ядро загружало операционную систему, использовуя при этом файл iso-образа операционной системы. Для этого можно скопировать на флешку файлы iso-образа, ядра и начального ram-диска этой операционной системы. Таким образом, количество загружаемых с помощью такой флешки операционных систем, которые умеет загружать установленный на ней загрузчик, ограничено только ее объемом.
Файлы ядра и начального ram-диска обычно можно получить, распаковав их из файла iso-образа операционной системы с помощью архиватора. В Elementary OS, также как и в Ubuntu, они называются casper/vmlinuz и casper/initrd.lz
Один из способов установки загрузчика операционной системы на флешку заключается в использовании утилиты RMPrepUSB. Эта утилита имеет графический интерфейс и работает в Windows. Она позволяет установить загрузчики grub4dos и syslinux, обнулить таблицу разделов, создать первичный раздел, отформатировать его и даже проверить работоспособность загрузочного флеш-накопителя в эмуляторе QEMU.
Изображение 2. Окно RMPrepUSB
Для того, чтобы загрузить Elementary OS 0.4 загрузчиком grub4dos, установленным с помощью RMPrepUSB, необходимо добавить в загрузочное меню пункт, при выборе которого начинается загрузка этой операционной системы. Для этого создаем конфигурационный файл меню загрузчика grub4dos, который называется menu.lst, и, предполагая, что iso-образ, файлы ядра и начального ram-диска находятся на флешке в каталоге elementaryos, добавляем в него следующие строки:
В openSUSE файлы ядра и начального ram-диска называются boot/i386/loader/linux и boot/i386/loader/initrd. Для добавления в загрузочное меню запуска openSUSE 13.1 достаточно добавить в конфигурационный файл меню перед строкой title Reboot следующие строки (предполагая, что iso-образ, файлы ядра и начального ram-диска находятся на флешке в каталоге opensuse):
В такое загрузочное меню можно добавлять не только операционные системы, но и утилиты для проверки оперативной памяти компьютера, поверхности жесткого диска, сброса или изменения пароля Windows и т.п. Например, можно добавить в него вызов программы для проверки памяти MemTest86+, скопировав в корневой каталог флешки файл memtest.img и добавив в конфигурационный файл menu.lst перед title Reboot следующие строки:
Файл memtest.img можно скачать с веб-сайта memtest.org в откомпилированном загрузочном iso-файле, содержащимся в zip- или gz-архиве.
5. Я использовал утилиту parted для этого, чтобы очистить таблицу разделов в mbr флешки, но по ошибке очистил таблицу разделов своего жесткого диска. После перезагрузки система не загрузилась. К счастью у меня оказалось несколько загрузочных флешек, содержащих различные дистрибутивы Linux. Как восстановить систему?
Ответ. Этот ситуации можно было бы избежать, при вызове parted сразу указав устройство, с которым Вы будете работать, например так:
Для восстановления таблицы разделов можно использовать утилиту TestDisk, которая входит в состав некоторых «спасательных» дистрибутивов Linux, таких как Parted Magic LiveCD или SystemRescueCD. Сейчас дистрибутив Parted Magic является платным, но можно использовать его бесплатную устаревшую версию, которая входит в состав Hiren’s BootCD. В меню Hiren’s BootCD она называется «Linux based rescue environment (Parted Magic 2012-10-10)». С помощью этих дистрибутивов можно восстановить не только таблицу разделов, но и загрузчик mbr, используя команду chroot.
Использование chroot для восстановления загрузчика Linux достаточно популярно и подробности об этом можно узнать на различных ресурсах в Интернете, включая видео на YouTube.
Источник
Microsoft® Windows 7 Ultimate Ru x86/x64 nBook IE11 by OVGorskiy 06.2021 1DVD
| Название программы: Windows® 7 Ultimate Ru x86/x64 nBook IE11 by OVGorskiy 06.2021 Версия программы: 6.1.7601.25632 Service Pack 1 Сборка 7601 Последняя Версия программы: июнь 2021 г. (интегрированы обновления) Адрес официального сайта: www.microsoft.com Язык интерфейса: Русский Автор сборки: OVGorskiy Лечение: в комплекте Тип лекарства: активатор от DAZ или KMSAuto Net Системные требования: — Процессор: 1 гигагерц (ГГц) или выше с поддержкой PAE, NX и SSE2 (32 или 64-битный для x86, 64 битный для x64); — 1 гигабайт (ГБ) (для 32-разрядной системы) или 2 ГБ (для 64-разрядной системы) оперативной памяти (ОЗУ); — 14 гигабайт (ГБ) (для 32-разрядной системы) или 20 ГБ (для 64-разрядной системы) пространства на жестком диске; — графическое устройство DirectX 9 с драйвером WDDM версии 1.0 или выше. Описание: Сборка основана на официальных образах MICROSOFT MSDN: |
 |
Интегрированы:
— финальная версия Internet Explorer 11 x86/x64 ru с обновлениями для него (v11.0.240),
— обновления по 9 июня 2021 г. важные и рекомендуемые, включая большое накопительное kb3125574 (SP2).
— универсальный драйвер контроллера портов USB3, обновления для работы с NVMe дисками.
Приложения, которые будут установлены автоматически при установке ОС:
▪ Пакет оформления «Windows 7 NEW LOOK nBook v16.06.23» от Smarty.
▪ Google Chrome 91.0.4472.101 Stable x86-x64 Enterpr.
▪ 7-Zip 19.00 ru x86-x64
▪ Microsoft .NET Framework 4.8.2 x86-x64 Ru v4.8.4380 (06.2021).
▪ Microsoft Visual C++ 2005….2019 x86-x64 (06.2021).
Изменения в образе ОС:
▫ показать Мой Компьютер и Панель Управления на рабочем столе,
▫ в меню «файл» добавлено «открыть файл блокнотом», «переместить в…», «скопировать в…»
▫ в меню «компьютер» добавлено «Диспетчер устройств»,
▫ показать скрытые файлы и папки,
▫ показать расширение файлов,
▫ добавлены сайты поиска google, yandex и изменена домашняя страница в браузерах,
○ добавлены несколько картинок для рабочего стола, сменён экран приветствия,
○ добавлены несколько aero-стилей оформления и аватарок пользователя,
○ добавлены гаджеты: AfterImageMeter 1, AfterImageMeter 2, HUD Time 3.1 New Look Mod и др.
► Отключены UAC, гибернация, оптимизирован файл подкачки до 1-2 ГБ (см. примечания).
► Отключена телеметрия, Diagnostics Tracking Service, SpyNet и отправка отчётов.
► Службы, процессы и компоненты Windows оставлены по умолчанию (кроме телеметрии). Ничего не удалялось и не менялось.
▫ Все изменения в сборке, твики реестра, добавление материала производились только легальными и рекомендованными MS средствами DISM, Windows AIK. Приложения устанавливаются методом post-install внутренним установщиком ОС. Сборка не создавалась в режиме аудита и при создании сборки не использовались никакие сторонние, «левые» инструменты. Сборка абсолютно прозрачна и доступна для контроля, просмотра и редактирования. Весь материал, добавляемый в систему находится в одной папке и любой желающий может его просмотреть.
Примечания:
Отличия от предыдущих версий:
Описание пакета оформления для русской версии Windows 7 SP1 RTM «New Look nBook Edition» от Smarty:
Установка сборки на современные компьютеры
Активация системы:
Контрольные суммы образа:
◄ Скриншоты 32-х бит системы►



Скриншоты 64-х бит системы:
«Полезные рекомендации.»
«Полезное замечание.»
◄ Скачать ►
Скачать ISO образ:
► 



Пароль на архив на облаке mail.ru ovg
Примечание: скачивание с turbobit производится быстро, но при наличии оплаченного тарифа. Будьте осторожней, не накачайте себе с turbobit рекламы и рекламных программ.
Скачивание с mega, cloud.mail, Jottacloud, fex.net и MediaFire производится на умеренной скорости бесплатно. С этих облачных хранилищ лучше скачивать методом переноса на своё хранилище.
Все файлы на файлохранилище cloud.mail заархивированы архиватором WinRAR с применением пароля. Чтобы извлечь из архива iso образ применяйте программу WinRAR актуальной версии. Пароль для извлечения ovg.
После скачивания или извлечения из архива iso файла обязательно проверяйте контрольные суммы скачанного файла и сравнивайте их с указанными в описании! Суммы должны совпадать до последнего знака.
Мои сборки на торрент-трекерах NNM-Club rutracker.org
PS. Для входа на заблокированные трекеры применяйте инструменты обхода блокировок, как например friGate или Tor Browser.
Искать сборки на поисковых системах: Яндекс или Rambler
Good luck!
С уважением, OVGorskiy.
БИОС не видит загрузочную флешку в меню Boot, как исправить
При попытке запуска компьютера или ноутбука с флешки, может оказаться что BIOS просто не видит загрузочную флешку. В загрузочном Boot Menu флеш-накопитель не отображается, также нет вариантов выбрать её в самом БИОСе. Разберём все варианты решения этой проблемы.
Режимы загрузки UEFI и Legacy
Исторически так сложилось, что компьютер может загружаться в двух режимах:
- Современный режим : поддерживается практически всеми компьютерами после 2010 года выпуска;
- : для старых компьютеров под управлением
Чтобы не было путаницы, BIOS и UEFI выполняют одну и ту же функцию – управляют запуском компьютера и настройкой базовых параметров системы. Но UEFI это новая версия BIOS’а. Для загрузки с UEFI флешки, управляющей программе достаточно найти в корне файловой системы некоторые системные файлы. Старым BIOS’ам обязательно нужна загрузочная запись (MBR) в ‘0’ секторе диска, при отсутствии которого запуск был невозможен.
Загрузочную флэшку можно записать в режиме совместимости UEFI (GPT), BIOS (MBR) или обоих одновременно. Поэтому, если носитель записан по типу UEFI, то загрузка на компьютере с BIOS будет невозможна, флешку нужно перезаписать под MBR, об этом будет ниже.
На компьютерах UEFI есть настройка, которая переключает режимы между UEFI и Legacy. Здесь должно быть выбрано значение, соответствующее формату вашего загрузочного диска. Необязательно знать какой там формат, просто попробуйте переключиться с одного на другой. Зайдите в UEFI (буду называть его ‘биос’, по-народному) с помощью горячих клавиш для вашего компьютера. Название раздела внутри биоса зависит от его версии: , , , .
Вам нужно найти параметр и выставить значение:
- : загружаться только с UEFI-совместимых флешек, обычно включено по умолчанию;
- : поддержка только старых образов с MBR;
- : запускаться с обоих типов, рекомендуется.
Режим может называться по-другому: , , . Если же стоит выбор между названиями операционной системы, то это трактуется так:
- Windows 10, Windows 8 означает UEFI;
- Windows 7 или Other OS означает Legacy-режим.
После выбора верного режима ваш биос увидит самозагрузочную флешку в Boot Menu после перезагрузки.
Отключение Secure Boot
Функция материнской платы (безопасный запуск) была задумана для предотвращения запуска несанкционированных операционных систем (вирусов) при загрузке ноутбука. Всё бы ничего, но именно из-за этой функции, иногда, BIOS не может загрузиться с флешки в случаях, когда вам требуется установить Windows, Linux или просто запустить портативную ОС.
Необходимо зайти в биос, найти опцию и отключить её, т.е. перевести в состояние . Находится она в разных местах, в зависимости от модели компьютера: меню , , , , . Особенно рекомендуется отключать для режима Legacy.
Как записать флешку в правильном режиме
Режим загрузочной флешки зависит от ISO-образа, который мы на неё запишем. Бывают образы формата Legacy, UEFI и двойные. Можно не менять режим загрузки в биосе, а просто перезаписать образ. Вам понадобится программа Rufus.
Скачать Rufus
Запустите программу Rufus:
- Выберите флешку и загрузочный образ;
- Выберите схему раздела: для UEFI, для Legacy BIOS;
- Выберите целевую систему: для UEFI, для Legacy BIOS;
- Нажмите кнопку .
Если ничего не помогло
Важно понимать, что нельзя просто взять, и скопировать файл ISO-образа в корень флешки, или открыть образ и скопировать файлы из него напрямую в корень флешки. Такой носитель не станет загрузочным, кроме некоторых UEFI-флешек с файловой системой FAT32. Для записи образов нужно использовать программу Rufus или аналогичную, например, .
Встроенная в материнскую плату программа UEFI или BIOS не умеют распознавать флешку . Т.е., накопитель с загрузочными файлами следует вставить перед включением или перезагрузкой компьютера.
Учтите, что слишком старые компьютеры не умеют загружаться с флешек. Варианты загрузок , не работают для флэшек, поможет софт с кодовым названием . Вы сможете запустить компьютер с дискеты или загрузочного CD-диска с утилитой PLoP, которая передаст управление загрузочному сектору на флеш-накопителе.
Содержание
- Boot from cd dvd что делать
- Как исправить ошибку DISK BOOT FAILURE,INSERT SYSTEM DISK AND PRESS ENTER?
- Исправление ошибки DISK BOOT FAILURE, INSERT SYSTEM DISK и почему она появляется
- Причины появления
- Как исправить?
- Настройка BIOS
- Аппаратная настройка
- Восстановление системы
- Что делать с ошибкой DISK BOOT FAILURE, INSERT SYSTEM DISK AND PRESS ENTER
- Решение (причины возникновения)
- Исправляем ошибку DISK BOOT FAILURE при загрузке компьютера
- Забытый USB диск или CD/DVD диск
- Порядок загрузки устройства в BIOS
- Проверьте, определяется ли жесткий диск в BIOS
Boot from cd dvd что делать
Как исправить ошибку DISK BOOT FAILURE,INSERT SYSTEM DISK AND PRESS ENTER?
Вообще, если переводить дословно, то ошибка «DISK BOOT FAILURE,INSERT SYSTEM DISK AND PRESS ENTER» означает, что загрузочный диск испорчен, и нужно вставить другой системный диск и нажать на кнопку Enter.
Эта ошибка не всегда означает, что пришел в негодность винчестер (хотя, иногда, и сигнализирует и об этом). В любом случае, сначала попытаемся исправить ее своими силами, ведь в большинстве случаев все решается довольно быстро и просто.
Ошибка. Примерно это вы увидите на экране…
1. Проверьте, нет ли в дисководе дискетки. Если есть выньте ее и попробуйте перезагрузиться. В большинстве случаев, компьютер не найдя загрузочной записи на дискете, отказывается дальше загружаться, требуя другую дискету. Хотя на современных ПК уже не ставят дисководы, но у многих еще есть старые машины, которые до сих пор служат верой и правдой. Можно попробовать вообще отключить дисковод, открыв крышку системного блока и вынув из него все шлейфы.
2. То же самое относится и к устройствам USB. Иногда Bios не находя загрузочных записей на флешке/внешнем жестком диске может выдать такие пируэты. Особенно, если вы заходили в Bios и меняли там настройки.
3. При включении ПК (или непосредственно в самом bios) посмотрите, а определяется ли жесткий диск. Если такого не происходит — это повод задуматься. Попробуйте открыть крышку системного блока, пропылесосить внутри все, чтобы не было пыли и поправить шлейф идущий к жесткому диску (возможно просто отошли контакты). После этого включите компьютер и посмотрите на результат.
Если жесткий диск не определяется — возможно он пришел в негодность. Неплохо бы его проверить на другом компьютере.
На скриншоте показано, что ПК определил модель жесткого диска.
4. Иногда, так случается, что в приоритетности загрузки в Bios — жесткий диск компьютера пропадает, либо оказывается на самом последнем месте… Бывает и такое. Для этого зайдите в Bios (кнопка Del или F2 при загрузке) и поменяйте настройки загрузки. Пример на скринах ниже.
Заходим в настройки загрузки.
Меняем местами Floppy и HDD. У вас может и не быть такой картинки, просто поставьте на первое место в приоритете загрузку с HDD.
Выглядеть это будет так!
Далее выходим, сохраняя настройки.
Ставим Y и нажимаем Enter.
5. Бывает, что ошибка DISK BOOT FAILURE возникает из-за сбитых настроек в Bios. Часто неопытные пользователи меняют, а затем забывают… Чтобы удостовериться, попробуйте сбить настройки Bios и привести его к заводской конфигурации. Для этого на материнской плате найдите небольшую круглую батарейку. Затем выньте ее и подождите пару минут. Вставьте ее на место и попробуйте загрузиться. Некоторым пользователям удается устранить эту ошибку таким способом.
6. Если ваш жесткий диск определяется, из USB и дисковода вы все вынули, настройки Bios проверили и 100 раз сбросили, а ошибка возникает вновь и вновь, возможно был поврежден ваш системный диск с ОС. Стоит попробовать восстановить или установить заного Windows.
Если все вышеперечисленное вам не помогло, боюсь своими силами устранить эту ошибку вы не сможете. Добрый совет — вызывайте мастера…
Исправление ошибки DISK BOOT FAILURE, INSERT SYSTEM DISK и почему она появляется
Вы решили поработать с компьютером, включили его, устроились поудобнее, но вместо приветствия увидели на экране «DISK BOOT FAILURE, INSERT SYSTEM DISK»? Это сообщение означает, что ПК не может загрузить данные с системного диска. Если эта ошибка не связана с поломкой винчестера, её можно исправить. Но иногда она возникает из-за аппаратной неисправности. В таком случае починку компьютера лучше доверить профессионалам.
Причины появления
«DISK BOOT FAILURE, INSERT SYSTEM DISK» переводится, как «Загрузочный диск отсутствует, вставьте системный диск». То есть ПК не распознаёт накопитель, на котором находится ОС. Вначале надо понять, почему возникла эта ошибка. А потом уж разбираться, что с ней делать. Проблема может появиться, если:
- Нарушен порядок загрузки. ПК пытается «отыскать» операционную систему там, где её нет.
- BIOS не распознаёт винчестер.
- Повреждён загрузочный раздел ОС.
- Жёсткий диск неправильно подключён.
- Жёсткий диск неисправен.
- Неисправен блок питания.
- Неисправна материнская плата.
Увидев такую ошибку при загрузке ПК, совершите описанные ниже действия
Как исправить?
Перед тем как что-то делать, вытащите все диски, CD, DVD, дискеты, флешки и внешние HDD. Оставьте только накопитель, на котором установлена ОС. И попробуйте перезагрузить компьютер. Если не получится, отключите CD-приводы и дисководы. Для этого аккуратно отсоедините их шлейфы от материнской платы. И снова попробуйте запустить ПК. Если после этого ошибка «DISK BOOT FAILURE» исчезнет, значит, в BIOS стоят неправильные параметры. Компьютер «ищет» файлы ОС не там, где надо.
Настройка BIOS
BIOS или «Базовая система ввода-вывода» активируется при включении ПК. Она контролирует процесс загрузки. В ней указано, с какого носителя будет запускаться ОС. И если выбран накопитель, на котором нет системных файлов, появится ошибка. Вот что надо делать для настройки BIOS:
- Сразу после включения компьютера нажмите Delete, F1, F2, F11 или Esc. Клавиша зависит от модели материнской платы. При запуске ПК внизу дисплея отобразится надпись, указывающая, какая кнопка нужна. Сообщение будет выглядеть примерно так «Press [клавиша] to enter setup».
- Отобразится меню BIOS. По нему можно «перемещаться» при помощи стрелочек на клавиатуре, открывать разделы — кнопкой Enter, возвращаться в предыдущее меню — кнопкой Esc. Внизу монитора должны быть указаны клавиши, необходимые для взаимодействия с графическим интерфейсом в меню.
- Перейдите на вкладку «Boot» и войдите в «Boot Device Priority». Это «приоритет загрузки».
- На первом месте должен стоять винчестер. Обычно он обозначен, как HDD, SDD или Hard Drive. Если операционная система находится на другом носителе, сделайте первым его.
- Вернитесь в основное меню, перейдите в «Exit» и выберите «Exit Saving Changes». Или нажмите F10.
- Попробуйте перезагрузить компьютер.
Первым в очереди должен быть ваш жесткий диск
Если вы вносили какие-то изменения в систему или «разгоняли» ПК, это могло повлиять на BIOS. Чтобы вернуть настройки по умолчанию, в разделе «Exit» выберите «Load Setup Defaults». Параметры будут сброшены.
Аппаратная настройка
Если BIOS не определяет винчестер и даже после настройки выдаёт ошибку «DISK BOOT FAILURE», что делать в этом случае? Скорее всего, проблема с самим жёстким диском или с его подключением. Или вышла из строя материнская плата. Также может быть неисправен блок питания.
При подобном раскладе придётся снимать крышку с системного блока и самостоятельно устранять неисправность. Если вы не разбираетесь во внутреннем устройстве компьютера и не знаете, куда подключать то или иное устройство, лучше обратиться в сервисный центр. Хотя на материнской плате все слоты разных размеров. К ним невозможно присоединить неподходящую деталь.
Перед тем как что-то делать, отключите ПК. Не просто завершите работу, а выньте вилку из розетки.
Имеет смысл узнать, в каком состоянии находится винчестер. Подсоедините его к другому компьютеру (если есть возможность), проверьте, «видит» ли его BIOS, загружается ли с него ОС. Если получилось, значит, накопитель работает. Сохраните свои персональные данные на всякий случай.
Чтобы устранить ошибку «DISK BOOT FAILURE, INSERT SYSTEM DISK» попробуйте следующее:
- Отключите шлейф жёсткого диска от материнской платы и подключите его снова.
- Присоедините его к другому разъёму SATA.
- Вытащите блок питания памяти CMOS (похож на батарейку-таблетку), подождите минут 30 и поставьте его на место.
- Переместите джампер Clear_CMOS (находится на материнской плате, может иметь и другое название — CLRTC, Clear_RTC, CCMOS) с контактов 1–2 на контакты 2–3. Подождите секунд 20 и верните всё как было.
Выполняя описанные выше действия, проверяйте наличие ошибки на каждом этапе
После каждого шага проверяйте, отображается ли винчестер в BIOS. Для этого компьютер надо включать. Но при любых манипуляциях внутри системного блока ПК должен быть обесточен.
Если неисправность появилась из-за блока питания, его надо менять. Когда он разряжается, это негативно сказывается на работе компьютера — могут возникнуть и другие ошибки.
Восстановление системы
Ещё одна причина проблемы — повреждение загрузочного сектора жёсткого диска. Это значит, что недоступна та часть винчестера, на которой находится важная для ОС информация. В подобном случае надо восстановить системные данные. Они будут записаны на исправные сектора.
Вам нужен установочный CD-диск или другой накопитель с ОС (будет рассматриваться пример с Windows). Если у вас его нет, переустановить файлы не получится. Так как их неоткуда будет взять.
- В BIOS выставите приоритет, чтобы система запускалась с загрузочного диска.
- Вставьте в нужный привод накопитель с ОС.
- После включения можно будет выбрать опцию «Восстановление системы».
- Нажмите «Восстановление запуска» и подтвердите действие. ОС сама найдёт проблемы и автоматически их решит.
- Если не поможет, снова запустите загрузочный диск. Только теперь выберите пункт «Командная строка».
- Откроется окно с чёрным фоном и белым текстом. Напечатайте в нём «Bootrec.exe /FixMbr» без кавычек и нажмите Enter. Настройщик реанимирует основные загрузочные записи.
- Также можете ввести команду «Bootrec.exe /RebuildBcd». Будут просканированы все винчестеры на предмет наличия ОС.
Введите команду для восстановления загрузочных записей
Если ни один из перечисленных методов не помог, значит, жёсткий диск сломан, пришла в негодность материнская плата или блок питания. Также проблема может быть в некачественном шлейфе или слоте для подключения. Починить их своими силами достаточно сложно. Для этого нужны профессиональные знания и навыки. Лучше доверить ремонт специалистам. Или купить новые детали.
Эта неисправность часто появляется, если изменён порядок загрузки или неправильно настроен BIOS. В таком случае можно устранить сбой самостоятельно. Если же проблема возникла из-за аппаратной неполадки, решить её будет не так просто.
Расскажите, сталкивались ли вы с этой ошибкой, и помог ли вам один из перечисленных способов.
Что делать с ошибкой DISK BOOT FAILURE, INSERT SYSTEM DISK AND PRESS ENTER
Помогите пожалуйста! При запуске компьютера пишется ошибка:
«disk boot failure insert system disk and press enter». Я так понял, что это означает какую-то проблему с жестким диском (он сломался?). Как исправить эту ошибку?
PS: компьютер нести в ремонт не хочу — нет смысла, ему уже лет 7-8 (хотелось бы управиться своими силами).
Не всегда появление подобной ошибки означает, что с вашим диском что-то случилось. Если перевести на русский язык, то эта ошибка означает: «Загрузочный диск не найден, вставьте системный диск и нажмите Enter».
Т.е. такое могло произойти, например, если вы отключили жесткий диск (отошел шлейф, скажем), или из-за того, что компьютер ищет загрузочные записи не на том носителе, на котором нужно (например, из-за неверных настроек BIOS).
Пример ошибки представлен на этом фото
Причин, на самом деле много, в это статье затрону самые основные, чтобы любой мало-мальски разбирающийся с ПК мог попытаться решить проблему.
Решение (причины возникновения)
Причина 1: забытая дискета, флоппи-дисковод (Drive a)
Решение
Я, конечно, понимаю, что дискетки и флоппи-дисководы (на жаргоне «флопики») уже канули в лету. Тем не менее, у многих на старых компьютерах они еще остались! К тому же, во многих учебных заведениях на дискетах заставляют делать различные работы (так, что дискеты еще кое-где живы 👌)!
Суть в чем : проверьте, не вставлена ли дискета в дисковод. Если дискетка есть — выньте ее и перезагрузите ПК!
Кстати, также проверьте — не установлен ли у вас флоппи-дисковод. Если он есть, желательно открыть системный блок и вынуть из флоппи-дисковода шлейфы, которые подключены к нему (операцию выполнять при полностью выключенном ПК!). После, включите ПК и посмотрите, не пропала ли ошибка.
Вынимаем дискету из Drive a
Причина 2: вставлен диск в CD/DVD дисковод, флешка в USB-порту
Решение
Тоже самое можно сказать о флешках и CD/DVD-дисках — проверьте, нет ли в лотке или USB-порте оставленного носителя. Если есть — выньте его и перезагрузите компьютер.
Причина 3: изменен приоритет загрузки в BIOS
Решение
В BIOS есть специальный раздел, отвечающий за то, с какого носителя компьютер будет пытаться загрузиться (например, с жесткого диска или с флешки).
Если настойки в этом разделе выставить неверные — то компьютер будет искать загрузочные записи не на том носителе, и, естественно, ничего не найдя — выдаст вам эту ошибку.
Чаще всего, многие начинающие пользователи при установке/переустановке Windows меняют эти параметры, а затем забывают их вернуть обратно (хотя, иногда не исключены и различные «случайные случайности»). В результате, установка проходит в штатном режиме, а Windows в последствии не загружается.
На фото ниже представлен приоритет загрузки:
- сначала ПК попытается загрузить с CD/DVD-диска (см. 1st Boot Device);
- если CD/DVD-диска найдено не будет, попытается загрузиться с жесткого диска (см. 2nd Boot Device). Если и жесткого диска не будет найдено — выдастся ошибка «DISK BOOT FAILURE. «.
Раздел BOOT — приоритет загрузки
У меня на блоге уже есть статьи по настройке BIOS (вход в BIOS, изменение приоритета загрузки, сброс настроек и пр.). Т.к. темы достаточно объемные, рассказывать все эти «тонкости» в этой статье — не представляется возможным.
Поэтому, для проверки своих настроек BIOS, предлагаю вам воспользоваться материалами, ссылки на которые приведены ниже.
1) Как войти в БИОС (BIOS) на компьютере / ноутбуке.
Причина 4: села батарейка на материнской плате
Решение
Настройки BIOS могут сбиваться из-за того, что на материнской плате села батарейка. Представляет она из себя небольшую круглую «таблетку».
Благодаря ней, ваши настройки в BIOS компьютер держит в «памяти». К тому же, наверное, обращали внимание, что время и дата также за счет чего-то отсчитываются правильно, даже когда компьютер неделями выключен!
В среднем, такая батарейка может проработать лет 8-10. Если с ней что-то не так, вы можете это заметить по тем же сбившемся дате и времени (их нужно будет поправлять после каждого включения ПК). В общем-то, хитрого ничего нет — ее можно заменить самостоятельно.
Батарейка на материнской плате ПК
Причина 5: определяется ли ваш жесткий диск, всё ли с ним в порядке. Проверьте шлейфы
Решение
При загрузке компьютера на многих моделях можно увидеть, как перед появлением логотипа Windows «мелькает» черный экран с различными надписями.
Среди них, кстати, можно увидеть название и модель процессора, диска, кол-во оперативной памяти и пр. параметры. Также эту информацию можно увидеть, если зайти в BIOS (о том, как это сделать, ссылки давал выше в статье).
Так вот, проверьте, определяется ли ваш жесткий диск, видит ли его модель ПК. На фото ниже представлен жесткий диск марки Samsung (с ним все в порядке). Если диск не отображается — скорее всего, есть какая-то аппаратная проблема.
В самом безобидном случае отошли шлейфы (например, их могли не плотно вставить, когда собирали системный блок). Также часто их отсоединяют/присоединяют при подключении еще одного диска, при чистке ПК от пыли.
Поэтому, первое, что рекомендую сделать, если ПК не видит диск — отсоединить шлейфы, продуть пыль в гнездах, и подключить их обратно (выполнять при полностью выключенном ПК!).
Если ПК по-прежнему не видит диск, попробуйте подключить диск к другому компьютеру/ноутбуку. Возможно, что диск пришел в негодность (такое тоже иногда случается, особенно, когда был резкий скачок электричества: молния, сварка и пр.).
Кстати!
Возможно, вам пригодиться статья о том, как подключить жесткий диск от ноутбука к компьютеру.
Причина 6: «полетела» Windows
Решение
Также еще одна популярная причина появления этой ошибки — это повреждение загрузочных записей Windows (многие на сленге просто говорят, что «полетела система»). В этом случае можно попытаться либо восстановить старую Windows, либо просто установить новую. Выбирать вам.
1) Как восстановить Windows 10: инструкция по шагам.
2) Установка Windows 10 с флешки — см. инструкцию.
Кроме этого, можно попробовать загрузиться с аварийного liveCD-диска и попытаться проверить систему на вирусы, перенести важные данные с системного диска на другие носители, т.е. сделать бэкап нужной информации. Ссылка на статью по созданию liveCD-диска представлена ниже.
Как создать загрузочный LiveCD/DVD/USB-флешку или диск с операционной системой Windows и сервисными утилитами, не требующие установки на жесткий диск.
На этом все, дополнения приветствуются.
Исправляем ошибку DISK BOOT FAILURE при загрузке компьютера
В данной статье мы рассмотрим основные причины появления ошибки «Disk boot failure, insert system disk and press Enter» при включении компьютера, а также основные методы решения этой проблемы.
Сначала вспомним, как загружается компьютер. При включении компьютера сначала запускается BIOS (или UEFI), и только потом начинается загрузка операционной системы. Если BIOS не может найти pзагрузочный диск с загрузочной записью, вы обязательно увидите сообщение об ошибке «Disk Boot Failure» на экране. На этом процесс загрузки прерывается.
Таким образом эта надпись означает, что BIOS не может запустить процедуру загрузки с доступных ему устройств (HDD / SSD, CD/DVD или USB дисков). Эта ошибка не всегда означает, что ваш жесткий диск неисправен. Прежде чем нести компьютер и диск в ремонт, попробуйте продиагностировать и исправить проблему самостоятельно. Благо это не сложно и не требует инженерной подготовки.
Рассмотрим несколько основных причин из-за которых компьютер может не видеть загрузочный диск.
В первую очередь постарайтесь вспомнить, устанавливали ли вы в свой компьютер новые устройства и изменяли ли настройки BIOS перед появлением этой ошибки. Если вы вносили изменения в конфигурацию системы, попытайтесь вернуть компьютер к начальному состоянию.
Забытый USB диск или CD/DVD диск
Если ваш компьютер довольно старый и оборудован floppy дисководом, проверьте не вставлена ли в него дискета. То же самое касается CD/DVD дисков и внешних USB дисков или флешек. Если на них отсутствуют загрузочные записи и в качестве первого загрузочного устройства в BIOS / UEFI у вас выбран USB, то при включении компьютера вы получите ошибку Disk Boot Failure.
Попробуйте физически отключить от вашего компьютера или ноутбука все внешние запоминающие устройства и перезагрузить компьютер.
Порядок загрузки устройства в BIOS
Если на вашем компьютере села батарейка CMOS, то после выключения компьютера настройки BIOS не сохраняются и сбрасываются на значения по-умолчанию. Откройте настройки BIOS и проверьте порядок выбора загрузочных устройств при старте. Убедитесь, что в качестве первого загрузочного устройства выбран ваш жесткий диск. При неверном порядке загрузочных устройств BIOS не может передать управление загрузчику для начала загрузки операционной системы.
На скриншоте ниже видно, что в качестве первого загрузочного устройства используется Removable Devices (Извлекаемые устройства, т.е. USB флешки, диски, SD карты), если они отсутствуют – выполняется загрузка с жесткого диска. Попробуйте поднять пункт Hard Drive выше в списке. Как правило наименования клавиш для изменения порядка загрузки присутствуют на панелях BIOS. В PhoenixBIOS это клавиши «+» и «-».
Если вы недавно подключали новый диск, убедитесь, что старый диск (на котором установлена операционная система) стоит выше в списке загрузочных устройств (можете временно отключить новый диск и проверить, загружается ли компьютер без него).
Проверьте, определяется ли жесткий диск в BIOS
Проверьте, определяется ли ваш жесткий диск в BIOS / UEFI (при загрузке компьютера нажмите кнопку Del, F1, F2 или другую кнопку, которая вызывает переход в настройки BIOS). Если вы не видите свой жесткий диск в списке оборудования, попробуйте сбросить настройки BIOS на стандартные(Reset to Default Settings) и проверить, определится ли жесткий диск после перезагрузки.
В некоторых компьютерах, контроллер чипсета которых поддерживает IDE/SATA устройства в настройках BIOS можно задать режим работы жестких дисков. Если вы выбрали неверный режим работы диска, BIOS его не увидит.
В BIOS Award опция, которая определяет режим работы диска называется On-Chip Serial ATA. Переключите ее в режим Enhanced Mode, Combined Mode или Auto.
Если данные действия не помогли исправить проблему, выключите питание компьютера и откройте крышку вашего системного блока. Желательно проверить надежность подключения, а также отсутствие повреждение на шлейфе, которым ваш жесткий диск подключен к материнской плате, а также кабель питания (у IDE дисков). Попробуйте подключить диск через другой шлейф. На старых IDE дисках имеет смысл проверить состояние перемычек Master и Slave.
Включите компьютер. Если диск не определяется и после этого, скорее всего он неисправен. Проверьте его на другом компьютере, если и там он не заработает – несите его в сервисный центр. Самому исправить проблему с диском будет затруднительно.
Источник