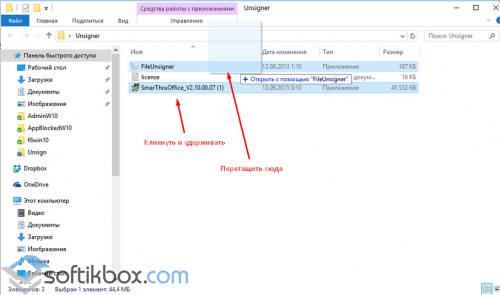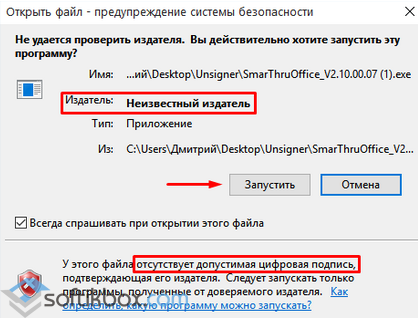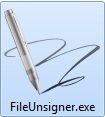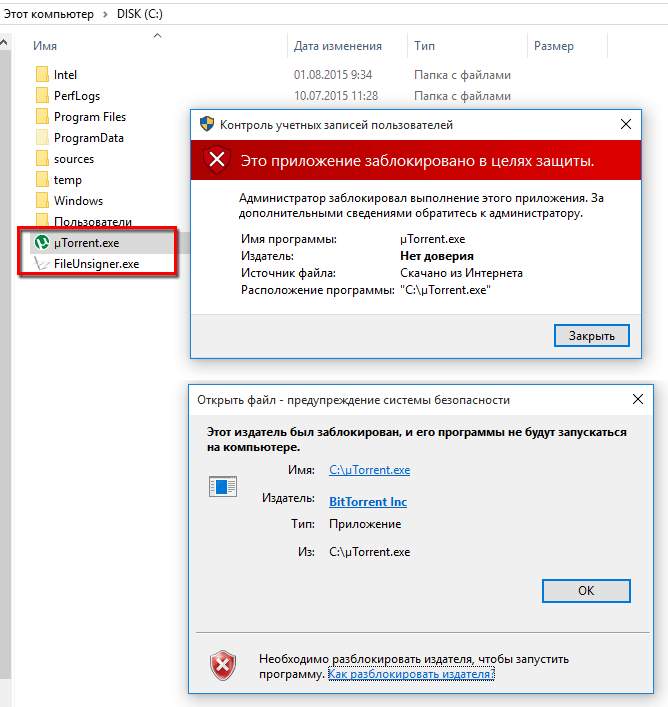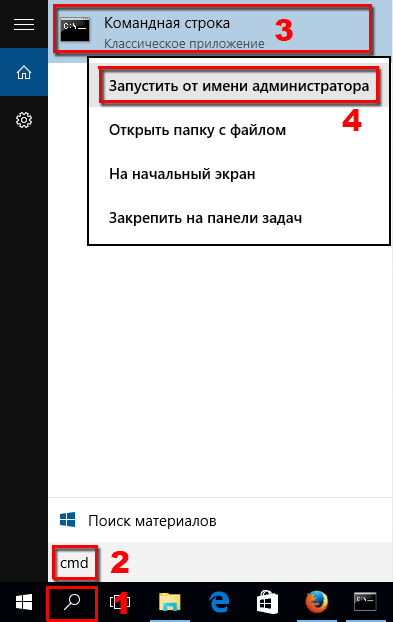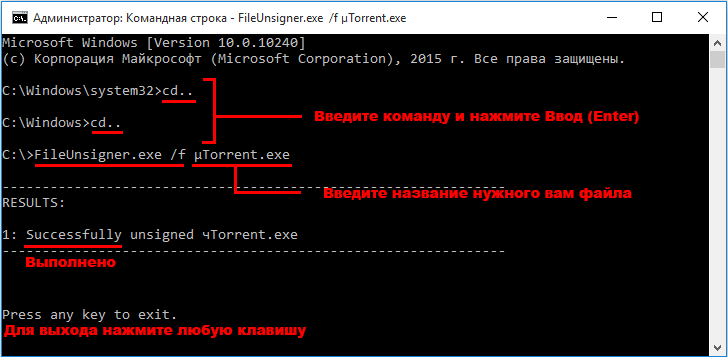Возможности
- извлечение цифровых подписей из установочных файлов различных программ.
Плюсы и минусы
Плюсы:
- распространяется на бесплатной основе;
- не требует установки;
- позволяет запускать программы от неизвестных издателей, не изменяя настроек Windows.
Минусы:
- англоязычный интерфейс.
Принципы работы
Скачайте и запустите FileUnsigner. После этого откройте папку, в которой содержится exe-файл с цифровой подписью. Перетащите мышкой целевой файл на иконку программы, что будет обозначать операцию «Открыть с помощью».
Далее отобразится окно с результатом. Если запись была успешно удалена, в нем должна быть запись «Successfully unsigned».
Если файлов с цифровыми подписями много, их можно очистить в программе одновременно. Для этого выделите необходимую группу данных и перетащите ее на иконку программы. Результат операции будет выдан по каждому файлу.
После удаления подписи при открытии тех же установочных файлов система перестанет обнаруживать проблемы. Вместо этого перед установкой приложений отобразится окно с запросом разрешения на ее выполнение.
FileUnsigner – нужное приложение, которое позволит обходить защиту системы при установке программ от неизвестных издателей.
Приложения / Система / Диски и файлы
Новые приложения
15.01.2023 09:54
Macrorit Disk Partition Free Edition 7.3.3
|
Разработчик: Macrorit Tech Development |
| Загрузок: 2155 |
| Бесплатная |
Бесплатное (при условии домашнего применения) приложение для управления разделами диска
13.01.2023 21:05
Disk Savvy 14.7.26
|
Разработчик: Flexense |
| Загрузок: 5487 |
| Бесплатная |
Disk Savvy — программа для анализа локальных и сетевых жестких дисков с целью получения информации о свободном и занятом пространстве
13.01.2023 20:53
Ventoy 1.0.88
|
Разработчик: Ventoy |
| Загрузок: 1079 |
| Бесплатная |
Приложение для создания мультизагрузочных флешек с простым интерфейсом и возможностью добавления дополнительных образов без переформатирования носителя. Есть версии для Windows и Linux
12.01.2023 00:32
TreeSize Pro 8.6.0.1759
|
Разработчик: Jam Software |
| Загрузок: 25673 |
| Условно-бесплатная |
Показывает дерево находящихся на жестком диске директорий (т.е. папок) вместе с их размерами, а также наглядную диаграмму, позволяя при необходимости распечатать результат. Интегрируется в Проводник, имеет собственную систему поиска
10.01.2023 05:29
ExamDiff Pro 13.0.1.11
|
Разработчик: PrestoSoft |
| Загрузок: 5674 |
| Условно-бесплатная |
ExamDiff — программа для сравнения файлов и папок. Все найденные различия выделяются цветами с возможностью настройки
Топ приложений сегодня
09.08.2015 01:08
FileUnsigner 1.2.1.0
|
Разработчик: CooLMinE |
| Загрузок: 48782 |
| Бесплатная |
Утилита для удаления цифровой подписи из любого файла. Может пригодиться, например, пользователям Windows 10, столкнувшимися с невозможностью установки нужной программы в связи с ее блокировкой в целях защиты ОС
28.11.2022 22:26
Rufus Portable 3.21
|
Разработчик: Pete Batard |
| Загрузок: 29620 |
| Бесплатная |
Rufus — бесплатная программа для форматирования USB-накопителей, а также для создания загрузочных USB-дисков/флешек
14.12.2022 16:39
CCleaner Portable 6.07
|
Разработчик: Piriform |
| Загрузок: 157182 |
| Бесплатная |
CCleaner Portable — приложение для очистки системы: удаления cookies, истории посещения сайтов, временных файлов, а также очистки системного реестра
08.11.2022 17:45
Clonezilla (LiveCD/Portable) 3.0.2.21
|
Разработчик: Сlonezilla |
| Загрузок: 44126 |
| Бесплатная |
Clonezilla — бесплатная мультиплатформенная программа для клонирования или резервного копирования жестких дисков и их отдельных разделов
29.04.2022 22:24
TransMac 14.6
|
Разработчик: Acute Systems |
| Загрузок: 85287 |
| Условно-бесплатная |
TransMac — программа для доступа к данным, записанным в Mac-формате
FileUnsigner скачать бесплатно тут
Программа fileunsigner — предназначена для удаления цифровой подписи из любого файла. Вы можете утилиту fileunsigner скачать с официального сайта. Все размещённые здесь файлы и ссылки полностью защищены от вирусов и проходят необходимую модерацию.
Ее применяют пользователи крайней версии ОС Windows 10 тогда, когда невозможно нет возможности установить требуемое ПО, когда приложение блокируется в целях защиты. Программа извлекает цифровые подписи из установочных файлов различных программ.
Преимущества утилиты:
1. Может быть скачана с официального сайта абсолютно бесплатно.
2. Программа может работать в фоновом режиме, нет необходимости ее устанавливать.
3. Можно с использованием программы запускать ПО от неизвестных издателей. При этом нет необходимости менять настройки оболочки.
Единственным относительным недостатком является то, что отсутствует русская версия интерфейса. Доступна версия на английском языке. Есть опция очистки файлов от подписей пакетом. Она удобна в том случае если имеется много файлов с цифровыми подписями. Требуемая группа файлов выделяется и перетаскивается мышкой на изображение (иконку) программы. По каждому файлу вы получите результат операции. После того как подписи будут удалены система не будет реагировать на проблемы. Пользователь перед установкой приложения получит всплывающее окно, в котором будет содержаться запрос на разрешение выполнить приложение. Приложение будет полезно тем, кто желает обойти защиту системы от не идентифицированных издателей.
Скачиваний: 773
Размер файла: 51.9 Kb
В этой статье мы расскажем вам о том, как разблокировать издателя в windows 10.
Случается так, что вы скачали программу, хотите ее установить, а при запуске программы вылазит сообщение Это приложение заблокировано в целях защиты. И программма не ставится. Ниже приведены несколько способов, которые помогут обойти проблему.
Итак, как разблокировать издателя windwows 10?
1 Способ. Отключение контроля учетных записей.
• Нажмите комбинацию клавиш WIN+R и вставьте в открывшееся окно следующее:
UserAccountControlSettings.exe
и нажмите enter
• Открылось окно контроля учетных записей. Переместите ползунок в самый низ и нажмите ок.
• Попробуйте установить программу
• Скачайте архив FileUnsigner по ссылке внизу поста и распакуйте его
• Переместите распакованный файл FileUnsigner.exe на рабочий стол
• Затем перетащите мышкой файл вашей программы,которую вы хотите установить на этот файл(FileUnsigner)
• При успешной обработке появится окошко с надписью Successfully unsigned
• Попробуйте Установить программу
Вот самые простые способы, как разблокировать издателя windows 10. Если что то не понятно, можете посмотреть видео конструкцию 
- Компьютерный портал
- Программы
- Файлы и диски
- Утилиты
- FileUnsigner 1.2.1.0
FileUnsigner 1.2.1.0 — Последняя версия
Последнее обновление: 9 августа 2015 г.
Разработчик:
Лицензия: Бесплатная, ₽0
Операционная система: Windows XP/Vista/7/8/10
Язык интерфейса: Английский
Рейтинг программы (Голосов: 4)
4.5

Вы можете скачать последнюю версию FileUnsigner для системы Windows XP, Vista, 7, 8, 10 бесплатно с компьютерного портала X-iWeb.Ru из раздела Утилиты и быть уверенными за безопасность своей системы. Все размещённые файлы и ссылки проверяются антивирусом и проходят ручную модерацию.
Содержание
- Разблокировка издателя в Windows 10
- Способ 1: FileUnsigner
- Способ 2: Отключение UAC
- Способ 3: Настройки «Локальной политики безопасности»
- Способ 4: Открытие файла через «Командную строку»
- Способ 5: Изменения значений в «Редакторе реестра»
- Вопросы и ответы
Пользователи часто могут столкнуться с проблемой блокировки при установке программ. В Windows 10 тоже есть такая неполадка. UAC часто блокирует инсталляцию ПО из-за недоверия. Возможно, у софта просроченная цифровая подпись или «Контроль учетных записей» ошибся. Чтобы это исправить и инсталлировать нужное приложение, можно воспользоваться встроенными инструментами системы или сторонними утилитами.
Порою система блокирует установку не только подозрительных или вредоносных программ. Среди них могут быть и вполне легальные приложения, поэтому вопрос о разблокировке издателя довольно актуален.
Способ 1: FileUnsigner
Существуют различные утилиты, которые удаляют цифровую подпись. Одна из них — FileUnsigner. Она очень проста в использовании.
Скачать FileUnsigner
- Скачайте утилиту по ссылке выше и разархивируйте ее.
- Зажмите левой кнопкой мыши блокируемый установочный файл и перетащите на FileUnsigner.
- Результат будет отображен в консоли. Обычно он успешен.
- Теперь вы можете устанавливать нужную программу.
Способ 2: Отключение UAC
Можно сделать иначе, и просто отключить «Контроль учетных записей» на некоторое время.
- Зажмите Win+S и введите в поисковое поле «Изменение параметров контроля учетных записей». Запустите данный инструмент.
- Переместите отметку до самого нижнего деления «Никогда не уведомлять».
- Кликните «ОК».
- Установите нужную программу.
- Обратно включите «Контроль учетных записей».
Способ 3: Настройки «Локальной политики безопасности»
С помощью данного варианта можно отключить «Контроль учетных записей» через «Локальную политику безопасности».
- Нажмите правой кнопкой мыши на «Пуск» и откройте «Панель управления».
- Найдите «Администрирование».
- Теперь откройте «Локальная политика…».
- Перейдите по пути «Локальные политики» — «Параметры безопасности».
- Откройте двойным кликом левой кнопки мыши «Контроль учетных записей: все администраторы работают в…»
- Отметьте «Отключен» и нажмите «Применить».
- Перезагрузите устройство.
- После установки необходимого приложения вновь выставьте старые параметры.
Способ 4: Открытие файла через «Командную строку»
Данный метод предполагает ввод пути к заблокированному софту в «Командную строку».
- Перейдите к «Проводнику» нажав на соответствующую иконку на «Панели задач».
- Найдите требуемый установочный файл.
- Сверху можно увидеть путь к объекту. В начале всегда идёт буква диска, а потом название папок.
- Зажмите Win+S и в поисковом поле напишите «cmd».
- Откройте контекстное меню на найденном приложении. Выберите «Запустить от имени…».
- Введите путь к файлу и его название. Запустите команду кнопкой Enter.
- Начнется инсталляция приложения, не закрывайте окно «cmd», пока этот процесс не закончится.
- Зажмите Win+R и напишите
regedit - Кликните «ОК» для запуска.
- Перейдите по пути
HKEY_LOCAL_MACHINESOFTWAREMicrosoftWindowsCurrentVersionPoliciesSystem - Откройте EnableLUA.
- Впишите значение «0» и нажмите «ОК».
- Перезагрузите компьютер.
- После установки необходимого приложения верните значение «1».
Способ 5: Изменения значений в «Редакторе реестра»
Используйте этот метод очень внимательно и осторожно, чтобы у вас не возникли новые проблемы.

Как видите, есть множество различных методов разблокировки издателя в Виндовс 10. Вы можете воспользоваться сторонними приложениями или стандартными средствами разной сложности.
Еще статьи по данной теме:
Помогла ли Вам статья?
Без проблем установив новейшую операционную систему Windows 10, на свой ноутбук, я с радостью и огромным интересом начал своё знакомство с новым-старым интерфейсом.

И так, если при установке приложения в Windows 10, вы сталкиваетесь со следующими проблемами “Это приложение было заблокировано в целях защиты” или “Этот издатель был заблокирован и его программы не будут запускаться на компьютере”, то решением может стать удаление цифровой подписи из установочного файла, с помощью утилиты FileUnsigner.exe.
Пошаговая инструкция
1. Скачайте утилиту FileUnsigner.exe и поместите на диск С:, вместе с тем файлом который выдает ошибку, в моем случае это µTorrent.exe, известный BitTorrent-клиент.
2. Нажмите на панели задач иконку поиска и введите cmd, щелкните правой клавишей мыши на “Командная строка” и выберите “Запустить от имени администратора”.
3. В открывшемся окне командной строки введите команду cd.. и ещё раз cd.., для перехода в корень диска С:, затем команду FileUnsigner.exe /f и название вашего файла вместо µTorrent.exe.
Если Вы, всё сделали правильно, то утилита сообщит, что операция по удалению цифровой подписи выполнена успешно.
Не забывайте устанавливать и запускать все программы от имени администратора, а также можно попробовать отключить “Windows SmartScreen” и изменить параметры “Контроля учетных записей”, и включить “Режим разработчика”.
Автор: Ruterk
1 августа 2015 г.
Скачать
Это приложение заблокировано в целях защиты — как исправить

В этой инструкции — подробно о том, почему появляется ошибка «Это приложение заблокировано в целях защиты» в Windows 10 и о том, как убрать это сообщение и запустить программу. Обратите внимание: если вы видите сообщение о блокировке приложения или программы, но ничего о целях защиты, это может быть иная ситуация, для которой существуют отдельные решения, описанные в руководстве: Это приложение заблокировано вашим системным администратором — что делать. См. также: Как исправить ошибку «Невозможно запустить это приложение на вашем ПК».
Примечание: как правило, ошибка появляется не на пустом месте и связана с тем, что вы запускаете что-то действительно нежелательное, загруженное с сомнительного источника. Поэтому, если вы решили приступать к шагам, описанным далее, вы делаете это, беря всю ответственность на себя.
Причина блокировки приложения
Обычно, причиной сообщения о том, что приложение было заблокировано является поврежденная, истекшая, поддельная или запрещенная в настройках Windows 10 цифровая подпись (находящаяся в списке не доверенных сертификатов) исполняемого файла. Окно с сообщением об ошибке может выглядеть по-разному (слева позади на скриншоте — в версиях Windows 10 до 1703, справа ниже — в версии Creators Update).
При этом иногда случается, что запрет запуска происходит не для какой-то действительно потенциально опасной программы, а для, например, старых официальных драйверов оборудования, загруженных с официального сайта или взятых с входящего в комплект компакт-диска с драйверами.
Способы убрать «Это приложение заблокировано в целях защиты» и исправить запуск программы
Есть несколько способов запустить программу, для которой вы видите сообщение о том, что «Администратор заблокировал выполнение этого приложения».
Использование командной строки
Самый безопасный из способов (не открывающий «дыр» на будущее) — запуск проблемной программы из командной строки, запущенной от имени администратора. Порядок действий будет следующим:
- Запустите командную строку от имени администратора. Для этого вы можете начать вводить «Командная строка» в поиске на панели задач Windows 10, потом нажать правой кнопкой мыши по найденному результату и выбрать пункт «Запустить от имени администратора».
- В командной строке введите путь к файлу .exe для которого сообщается, что приложение было заблокировано в целях защиты.
- Как правило сразу после этого приложение будет запущено (не закрывайте командную строку до прекращения работы с программой или завершения ее установки, если не работал установщик).
Использование встроенной учетной записи администратора Windows 10
Этот способ исправить проблему подойдет только для установщика с запуском которого происходят проблемы (поскольку каждый раз включать и выключать встроенную учетную запись администратора — не удобно, а держать ее постоянно включенной и переключаться для запуска программы — не лучший вариант).
Суть действий: включаем встроенную учетную запись Администратора Windows 10, входим под этой учетной записью, устанавливаем программу («для всех пользователей»), отключаем встроенную учетную запись администратора и работаем с программой в своей обычной учетной записи (как правило, уже установленная программа будет запускаться без проблем).
Отключение блокировки приложений в редакторе локальной групповой политики
Этот способ потенциально опасен, поскольку позволяет не доверенным приложениям с «испорченными» цифровыми подписями запускаться без каких-либо сообщений от контроля учетных записей от имени администратора.
Выполнить описанные действия можно только в редакциях Windows 10 Профессиональная и Корпоративная (для Домашней редакции — см. способ с редактором реестра далее).
- Нажмите клавиши Win+R на клавиатуре и введите gpedit.msc
- Перейдите в раздел «Конфигурация компьютера» — «Конфигурация Windows» — «Параметры безопасности» — «Локальные политики» — «Параметры безопасности». Дважды нажмите по параметру справа: «Контроль учетных записей: все администраторы работают в режиме одобрения администратором».
- Установите значение «Отключен» и нажмите «Ок».
- Перезагрузите компьютер.
После этого программа должна будет запуститься. Если вам требовался однократный запуск данного приложения, настоятельно рекомендую вернуть параметры локальной политики безопасности в исходное состояние тем же самым образом.
С помощью редактора реестра
Это — вариант предыдущего способа, но для Windows 10 Домашняя, где не предусмотрен редактор локальной групповой политики.
- Нажмите клавиши Win+R на клавиатуре и введите regedit
- В редакторе реестра перейдите к разделу HKEY_LOCAL_MACHINE SOFTWARE Microsoft Windows CurrentVersion Policies System
- Дважды нажмите по параметру EnableLUA в правой части редактора реестра и задайте для него значение 0 (ноль).
- Нажмите Ок, закройте редактор реестра и перезагрузите компьютер.
Готово, после этого приложение, вероятнее всего запустится. Однако, ваш компьютер будет под угрозой, и я настоятельно рекомендую вернуть значение EnableLUA в 1, как было до изменений.
Удаление цифровой подписи приложения
Поскольку появление сообщения об ошибке Приложение заблокировано в целях защиты имеет своей причиной проблемы с цифровой подписи исполняемого файла программы, одно из возможных решений — удаление цифровой подписи (не выполняйте этого для системных файлов Windows 10, в случае, если проблема происходит с ними, выполните проверку целостности системных файлов).
Сделать это можно с помощью небольшого бесплатного приложения File Unsigner:
- Скачайте программу File Unsigner, официальный сайт — www.fluxbytes.com/software-releases/fileunsigner-v1-0/
- Перетащите проблемную программу на исполняемый файл FileUnsigner.exe (или используйте командную строку и команду: путь_к_файлу_fileunsigner.exe путь_к_файлу_программы.exe)
- Откроется окно командной строки, где, при успехе, будет указано, что файл был Successfully Unsigned, т.е. цифровая подпись была удалена. Нажмите любую клавишу и, если окно командной строки не закроется само, закройте его вручную.
На этом цифровая подпись приложения будет удалена, и оно запустится без сообщений о блокировке администратором (но, иногда, с предупреждением от SmartScreen).
Кажется, это все способы, которые я могу предложить. Если что-то не получается, задавайте вопросы в комментариях, постараюсь помочь.