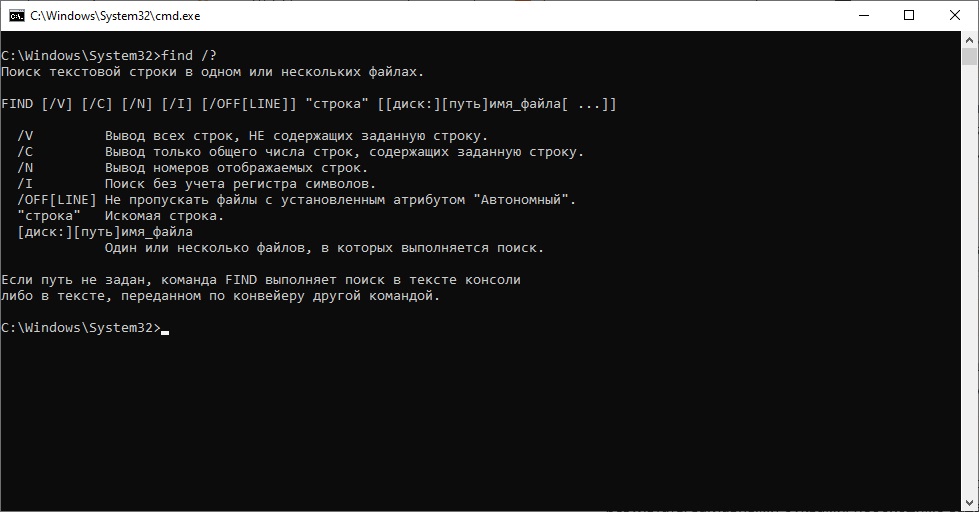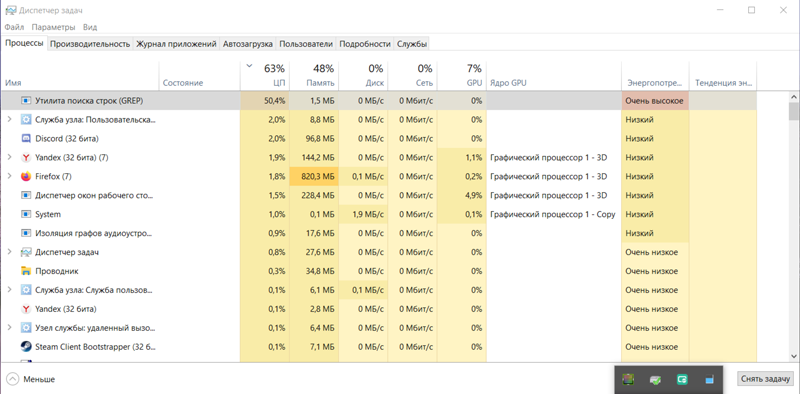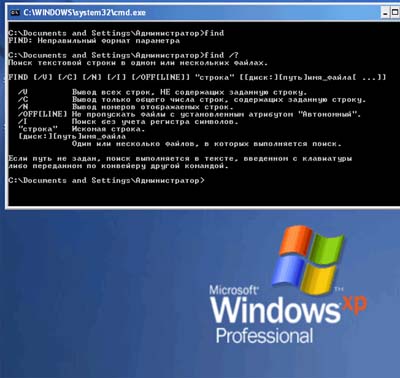- 01.02.2020
- 9 241
- 0
- 04.08.2021
- 5
- 5
- 0
- Содержание статьи
- Описание
- Синтаксис
- Параметры
- Примечания
- Примеры
- Справочная информация
- Добавить комментарий
FIND — Поиск заданной строки текста в файле или нескольких файлах.
Описание
После поиска в заданных файлах команда find выведет на экран все строки из этих файлов, содержащие заданный образец.
Синтаксис
find [/v] [/c] [/n] [/i] "строка" [[диск:][путь]ИмяФайла[...]]Параметры
| Параметр | Описание |
|---|---|
| /v | Выводит все строки, не содержащие строку, заданную параметром строка |
| /c | Подсчет строк, содержащих строку, указанную параметром строка, и отображение общего количества |
| /n | Выводит номера строк перед самими строками |
| /i | Задает поиск без различия строчных и заглавных букв |
| «строка_поиска» | Обязательный параметр. Указывает группу символов, поиск которой будет производиться. Необходимо заключить параметр строка в кавычки («строка») |
| [диск:][путь] ИмяФайла | Задает местоположение и имя файла, в котором будет производиться поиск заданной строки символов |
| /? | Отображение справки в командной строке |
Примечания
- Если ключ /i не указан, команда find ищет именно то, что указано в параметре строка. Например, для команды find символы «a» и «A» являются различными. Если используется ключ /i, команда find не различает строчные и прописные буквы, и символы «a» и «A» являются одинаковыми.
- Если строка поиска содержит кавычки, при вызове команды каждая кавычка в строке поиска должна быть заменена двумя символами кавычек («СтрокаСодержания»»Кавычки»).
- Если имя файла пропущено, find действует как фильтр, получая ввод из стандартного источника вывода (обычно клавиатура, канал или файл перенаправления), и выводит все строки, содержащие параметр строка.
- Параметры и ключи команды find могут быть заданы в произвольном порядке.
- Подстановочные знаки (* и ?) не могут быть использованы в именах файлов и расширениях, задаваемых в команде find. Чтобы искать строку в множестве файлов, указанных с помощью подстановочных знаков, можно использовать команду find в команде for.
- Если в одной команде заданы ключи /c и /v, команда find выведет на экран количество строк, которые не содержат заданную строку поиска. Если в одной команде указаны оба ключа: /c и /n, команда find игнорирует ключ /n.
- Команда find не распознает символ перевода строки. Когда команда find используется для поиска текста в файле, который содержит символы перевода строки, необходимо ограничить строку поиска текстом, который может быть найден между символами перевода строки (строка не может прерываться символом перевода строки). Например, find не найдет совпадение для строки «файл налогов» если перевод строки в файле стоит между словами «файл» и «налогов».
Примеры
Для вывода всех строк из файла Pencil.ad, которые содержат слова «Точилка» служит следующая команда:
find "Точилка" pencil.adДля поиска строки, содержащей текст, указанный в кавычках, необходимо сначала заключить в кавычки всю строку. Во-вторых, необходимо использовать двойные кавычки для каждых кавычек, содержащихся в строке. Для поиска фразы «Точилка» (именно с ковычками в файле Pencil.ad:
find ""Точилка"" pencil.adЕсли поиск требуется провести в нескольких файлах, следует использовать команду find с командой for. Для поиска файлов с расширением .bat, содержащих строку «PROMPT», можно использовать следующую команду:
for %f in (*.bat) do find "PROMPT" %fДля поиска на жестком диске C файлов, содержащих строку «CPU» и отображения их имен используйте символ канала (|), чтобы направить результаты команды dir в команду find:
dir c: /s /b | find "CPU"Так как команда find проводит поиск, различая строчные и заглавные буквы, а команда dir выводит результаты заглавными буквами, необходимо задать строку «CPU» заглавными буквами или использовать ключ /i в команде find.
Справочная информация
В этой статье мы с вами рассмотрим утилиту findstr и find командной строки, которые позволяет производить поиск строк в текстовом документе. Поиск через командную строку можно также настроить, используя шаблоны, которые настраиваются на основе регулярных выражений, но сперва, немного лирики…
В былые времена, когда я был еще полным чайником в компьютерах, мне пришлось услышать про волшебные “виртуальные диски”. В то время размер моего винчестера составлял 2 гигабайта, и на счету был каждый байт, я каждую картинки сжимал для экономии места, зато в системе был один фильм и одна игра “Age Of Empires 2”, я ее уже раз сто проходил. Так вот, я почему то решил, что “виртуальный диск”, это дополнительная память, которая может появится из воздуха… Где то два дня пытался всячески установить через Диспетчер устройств еще один винт на 500 метров, при том, что такого оборудования в системном блоке и подавно не было…
Утилита find командная строка
FIND [/V] [/C] [/N] [/I] [/OFF[LINE]] «искомые_значения» [[диск:][путь]имя_файла[ …]]
И так, смотрим на описание ключей:
[/V] – произвести вывод всех строк, которые НЕ содержат заданной.
[/C] – выводится только общее число строк, содержащих заданную.
[/N] – Вывод номеров отображаемых строк.
[/I] – Поиск без учета регистра символов.
[/OFF[LINE]] – Не пропускать файлы с установленным атрибутом «Автономный».
«искомые_значения» – собственно, строчка, поиск которой производится из командной строки Windows
[[диск:][путь]имя_файла[ …]] – тут мы прописываем один или несколько имен документов, в которых нужно произвести поиск через командную строку, можно использовать подстановочные знаки.
Хорошо, теперь давайте попробуем написать несколько примеров.
Создадим на диске D: папку TEST, в который благополучно поместим три файла с расширениями .pdf, .txt и .mf. Для начала попробуем найти слово «const» во всех документах с расширением txt:
FIND «const» D:TEST*.txt
На выходе мы получим следующую информацию:
———- D:TESTSEND_MAIL_DATA.VBS.TXT
соnst toMSg =»to@yandex.ru» ‘получатель
соnst fromMSg =»from@gmail.com» ‘отправитель
соnst subjMsg = «Администратор» ‘субъект
соnst sndUsr =» login» ‘логин
соnst sndPswd =»password» ‘пароль
cоnst smtpSrvr = «smtp.gmail.com» ‘почтовый сервер
———- D:TESTSEND_MAIL_TEXT.VBS.TXT
cоnst toMSg =»to@yandex.ru»
cоnst fromMSg =»from@gmail.com»
cоnst subjMsg = «Администратор»
cоnst sndUsr =» login»
сonst sndPswd =»password»
сonst smtpSrvr = «smtp.gmail.com»
———- D:TESTSUBDOMEN_SCAN.WSF.TXT
Как видим, мы получили список всех тех строчек, где встречается искомое слово.
Теперь попробуем сделать поиск через командную строку слова “samsung” во всех pdf файлах:
FIND «samsung» D:TEST*.pdf
Слово «samsung» встречается в одном документе, но, утилита FІND найти его не смогла, стоит обратить внимание, что и стандартный поиск операционной системы Windows также ничего не нашел, видимо, Google в этом все же больше преуспел.
Теперь попробуем усложнить задачу. Дело в том, что Windows ищет фразу не только в контексте файла, но и в его свойствах. Посмотрим, будет ли утилита find командной строки Windows производить поиск из описания. Я специально, по одному из каждого типа файлов (.pdf, .txt и .mf) вставлю в описание фразу «Victoria Sanremo». И так, приступим:
FIND «Victoria Sanremo» D:TEST*.*
В результат выполнения команды find, командная строка ничего не нашла в свойствах документов. Кроме утилиты FІND, есть еще и CMD FINDSTR, которая обладает немного большими возможностями.
Утилита FINDSTR командная строка
Утилита CMD FINDSTR предоставляется возможность осуществить поиск текста через командную строку не только в одном файле, или группе документов заданных по шаблону, но и с возможностью загрузки готового списка. И так, прежде всего, давайте посмотрим на основной синтаксис.
FINDSTR [/B] [/E] [/L] [/R] [/S] [/I] [/X] [/V] [/N] [/M] [/O] [/P] [/F:файл][/C:строчка] [/G:файл] [/D:список_папок] [/A:цвета] [/OFF[LINE]] «искомые_значения»[[диск:][путь]имя_файла[ …]]
/B – Данный ключ определяет поиск образца лишь в началах строчек.
/E — Данный ключ определяет поиск образца лишь в конце.
/R – Фразы и слова будут приниматься как регулярные выражения.
/S – Производит поиск файлов через командную строку в текущем каталоге и всех его подпапках.
/I – Данный ключ определяет, что поиск фразы из командной строки будет вестись без учета регистра.
/X – Производит вывод только тех строчек, которые содержат точное совпадение.
/V — Производит вывод только тех строчек, которые не содержат точного совпадения с искомой фразой.
/N — Производит вывод номера строчки (которые содержат точное совпадение) и ее содержимое.
/M — Производит вывод лишь имени документа, который содержит совпадение.
/O – Вывести список найденных строк через пустую строчку.
/P – Данный параметр определяет, что произойдет пропуск всех строк, которые содержат непечатаемые символы.
/OFF[LINE] — Не пропускает те документы, у которых установлен атрибут «Автономный».
/A:цвета – Шестнадцатеричный код цвета, для получения справки можете ввести команду «COLOR /?»
/F:файл – Производит чтение списка файлов из заданного документа.
/C:строчка – Использовать значение данного параметра как искомую фразу поиска.
/G:файл – Позволяет получить список строк из заданного документа.
/D:список_папок – Тут через точку с запятой мы можем задать список каталогов, в которых нужно произвести поиск через командную строку.
“искомые_значения” – Собственно, то, что мы ищем.
[диск:][путь]имя_файла — Задаем путь к документу (документам)
Что бы разделить между собой искомые фразы, между ними вставляется пробел, если параметр не содержит префикса /C. Например,
FINDSTR «Привет мир» data.txt
ищет «Привет» или «мир» в файле data.txt, а команда
FINDSTR /C:»Привет мир» data.txt
ищет фразу «Привет мир» в файле data.txt.
Регулярные выражения являются своеобразным бонусом, которым не то, что оболочка, но и язык программирования не всегда может похвастаться. При поиске из командной строки, регулярные выражения позволяют задавать собственные шаблоны (для справки по некоторым значениям введите в cmd findstr/? ), они также используются в сценариях сервера Windows Script Host, за это отвечает отдельный объект.
Добрый день. У меня появилась некая проблема: при каждом запуске Windows 10 в диспетчере задач я вижу «Утилита поиска строк (GREP)», который поедает 50% Центрального Процесса. Да, я могу снять задачу, но у меня до всего этого ничего не было, утилита не запускалась самостоятельно. Как это исправить, и удалив эту программу, появятся ли какие-то ошибки в системе?
Проверь автозагрузку и планировщик
Это скорее всего из-за Yandex Browser. Но я не стал его стирать, я просто почистил планировщик заданий.
Такая же история. Как я понимаю, решение не найдено?
Такая же проблема возникла несколько дней назад! Вы смогли решить ее? Очень жду ответа
У меня аналогичный вопрос
такая же история, нет ничего в том планировщике и в пвтозагрузке, что-то вызывает запуск find.exe?
При запуске хрома начинался грузиться hdd (диспетчер ни чего не показывал что грузит хард), при закрытии хард через20-30 сек нормально начинал работать, на ЯБ это не влияло, переустановил хром полет нормальный. НО! У друга ЯБ и там при запуске 10ки у него оперативу занимает всю этот «поиск строк » мгновенно (оперативы 4 гига) ищу решение по этому поводу
У самого такая же проблема, я снял этот процесс и все ок. Снимай его. Он нагружает до 100 процессор по цп. Снимай.
Борюсь с этой заразой уже неделю! Можно сменить владельца во вкладке «безопасность» и запретить запуск этого процесса, но тогда запускаться начинает любой другой рандомный процесс из папки system32 и хоть ты тресни ничего не помогает, не один антивирус не видит в этом ничего странного. Если отключить интернет процесс автоматически завершается, по всем признакам это вирус-майнер, но как теперь от него избавится, огромный вопрос
Я нашел решение! Заходим в диспечер задач, мо вкоюченным интернетом, нажимаем правой кнопкой мыши и выбираем пункт расположение файла, обычно он находится в папке system32, удаляем этот вирус, все антивирусы показывают что все чисто и не видит этот вирус майнер. Если вы не можете удалить и у вас показывает типо получите разрешение от чего-то, то смотрим видео от канала remontka. Pro*тут была ссылка, но ее удалил сайт*, видео называется запросите разрешение от trustedinstaller, удаляем вирус, перезапускаем пк, открывпем диспечер задач, ждём минут 5-10 со включённым интернетом, если ничего не появляется, значит вы все сделали хорошо, а если появился еще один процесс который жрёр процессор, то это нормально, просто делаем тоже самое и с этим файлом, так же удаляем его и повторяем все что я выше написал перезапускаем пк, если еще один процесс то и с ним делаем тоже самое, пока после очередного перезапуска пк вирус не исчезнет, и ничего нагружать пк не будет, советую после жтого понаблюдать день-два не вернулся ли этот вирус, просто когда вкл пк с интернетом открывайте диспечер задач и смотрите не вернулся ли вирус
Значит так.)) Удалось мне победить эту заразу благодаря одной светлой голове (не моей! Управляет запуском этих вредоносных процессов вирусный файл под названием Flock, который у меня находился в одноименной папке по адресу C:ProgramDataFlock, что бы процесс GREP больше не запускался необходимо в свойствах папки Flock, во вкладке безопасность поставить галочки на «запретить» всем имеющемся в списке пользователям, что бы даже открывать ее ни у кого доступа не было, после чего применяем изменения и перезагружаемся, вуаля, GREP больше не запускается. Еще советую поставить антивирус Total 360 и просканировать им комп, именно он помог вычислить как эта дрянь называется и где она сидит. Всем добра и успехов✌🏻
Значит так.)) Удалось мне победить эту заразу благодаря одной светлой голове (не моей! Управляет запуском этих вредоносных процессов вирусный файл под названием Flock, который у меня находился в одноименной папке по адресу C:ProgramDataFlock, что бы процесс GREP больше не запускался необходимо в свойствах папки Flock, во вкладке безопасность поставить галочки на «запретить» всем имеющемся в списке пользователям, что бы даже открывать ее ни у кого доступа не было, после чего применяем изменения и перезагружаемся, вуаля, GREP больше не запускается. Еще советую поставить антивирус Total 360 и просканировать им комп, именно он помог мне вычислить как эта дрянь называется и где она сидит. Всем добра и успехов✌🏻
Антон, большое спасибо, сейчас попробую. Такая же проблема уже третьи сутки.
Нашел решение данной проблемы, в Program data находите папку Flock и удаляете её полностью
Удаление папки Flock не решит проблему! Так, как вирус создаёт ее снова. Нужно именно переименовать и выставить запрет всем пользователям, как я описывал выше.
Сори) переименовывать тоже нельзя, как и удалять, по этой же причине, свежая папка Flock появится уже после первой перезагрузки. Только запрещать доступ
Появилась такая же проблема, GREP сжирал 95% процессора! На компе невозможно было работать. Антон, спасибо за совет! Благодаря запрету доступа на Flok, программа GREP перестала автономно запускаться, процессор норм работает)
Помогите пожалуйста, сделал также как и Антон, по его способу.Я пытаюсь запретить а там пишет «Не удалось выполнить перечисление объектов в контейнере.Отказано в доступе».Что делать помогите ПОЖАЛУЙСТА!
Спасибо, Антон! Я решил эту проблему не много по своему. Запускаем диспетчер задач снимаем задачу GREP, закрываем. Далее, этот компьютер, правом вернем углу поиск, ставим слово Flock, находит 2 файла папку и программу. Удаляем программу, затем папку. Обязательно очищаем корзину и перезагружаем. Вуаля! Все работает на отлично и лишнее место не занимает. Так же с Transmission, снимаем задачу, ищем папку как написал Андрей: C:Program Files (x86)transmission, удаляем чистим корзину и перезагружаем. Всем безотказной работы компьютеров.
Захожу в свойства папки, безопасность, жму изменить, но мне пишет: «Не удалось открыть редактор управления доступом. Не удаётся найти указанный файл» Что мне делать?
не могу удалить папку Flock и программу что делать?
крч надо удалять папку в безопасном режиме
Надо удаять папку transmission в безопасном режиме
Захожу в свойства папки Flock, захожу в безопасность, нажимаю изменить, но мне пишет, что «не удалось открыть редактор управления доступом. Не удаётся найти указанный файл». Помогите пожалуйста.
Столкнулся с такой же проблемой, много чего перепробовал(не пробовал только удалять браузер и точку восстановления). Помог метод с запретом в безопасности папки Flock
Ну а мне удалось победить эту проблему путем удаления двух папок C:ProgramDataFlock и C:Program Files (x86)transmission, все удалял в безопасном режиме через Far менеджер, после перезагрузки полет нормальный уже двое суток
такая-же проблема каждый раз когда запускаю что-то требующее много ЦП просто снимаю задачу вроде бы это ничего не меняет или я просто чего-то не замечаю
Антон 06.12.2020 Значит так.)) Удалось мне победить эту заразу благодаря одной светлой голове (не моей! Управляет запуском этих вредоносных процессов вирусный файл под названием Flock, который у меня находился в одноименной папке по адресу C:ProgramDataFlock, что бы процесс GREP больше не запускался необходимо в свойствах папки Flock, во вкладке безопасность поставить галочки на «запретить» всем имеющемся в списке пользователям, что бы даже открывать ее ни у кого доступа не было, после чего применяем изменения и перезагружаемся, вуаля, GREP больше не запускается. Еще советую поставить антивирус Total 360 и просканировать им комп, именно он помог вычислить как эта дрянь называется и где она сидит. Всем добра и успехов✌🏻 Спасибо! Это реально решает проблему с перегрузом процессора! НЕ УДАЛЯЙТЕ Flock, сделайте как написано, и установите антивирус! Всем добра!
Антон 13.01.2022 Значит так.)) Удалось мне победить эту заразу благодаря одной светлой голове (не моей! Управляет запуском этих вредоносных процессов вирусный файл под названием Flock, который у меня находился в одноименной папке по адресу C:ProgramDataFlock, что бы процесс GREP больше не запускался необходимо в свойствах папки Flock, во вкладке безопасность поставить галочки на «запретить» всем имеющемся в списке пользователям, что бы даже открывать ее ни у кого доступа не было, после чего применяем изменения и перезагружаемся, вуаля, GREP больше не запускается. Еще советую поставить антивирус Total 360 и просканировать им комп, именно он помог вычислить как эта дрянь называется и где она сидит. Всем добра и успехов✌🏻 спасибо… Давно не мог справится с этим недугом, сделал как в описание и всё получилось. У меня там тоже писал что нельзя типо доступ и тому подобное, но всё делал на пролом и игнорировал всё просто дал запрет (указанно выше) и всё получилось.
Долго мучилась не смогла удалить файлы Flok и Transmission… В итоге поставила ЗАПРЕТ в этих файлах, как советовали выше в комментариях и все заработало! Всех Благодарю за подсказку!
Ребята спасибо помогли, от души! Завершил процессы по GREP, и transmission, далее нашел их папки C:ProgramDataFlock; C:Program Files (x86)transmission, удалил очистил корзину перезапустил комп и все прекрасно. Еще раз спасибо!
Я посмотрел про эту проблему. И прочитал что это ситемный файл который важен для Windows. Но меня он бесит. Скажите может это не системнй файл и мне надо его удалить?
Спасибо Всем! Самое главное выше указали папку Transmission и Flock. Удаляется обычной утилиткой Unlocker.
Источник
Содержание
- 990x.top
- Простой компьютерный блог для души)
- find.exe загружает процессор — что делать?
- find.exe — что это за процесс?
- find.exe загружает процессор
- find.exe — вирус?
990x.top
Простой компьютерный блог для души)
find.exe загружает процессор — что делать?
Приветствую друзья. Данный материал расскажет о процессе find.exe, а также что делать, когда сильно загружает процессор, использует много оперативной памяти.
find.exe — что это за процесс?
Системный компонент, используется для поиска файлов через командную строку. Данный компонент также могут использовать в своих целях сторонние программы, например Malwarebytes.
Важно: была найдена информация, что постоянную нагрузку процесс вызывает из-за установленной антивирусной утилиты Malwarebytes, которая также ставит свою службу Malwarebytes Service.
find.exe загружает процессор
После включения ПК данный процесс может начать грузить процессор (CPU) на 100%.
Кроме процесса find.exe может появляться также другой — Flock.exe, также способен грузить ПК. Предположительная папка запуска Flock.exe:
Оказывается find.exe — не вредоносный процесс, а системный консольный компонент поиска, который запускается из командной строки (Win + R > cmd), имеет параметры запуска. Flock.exe — неизвестен, возможно вирус. Под названием Flock существовал ранее браузер, а также существует мессенджер.

Как решить нагрузку? Точного способа нет. Причина — find.exe является системным компонентом, грузит ПК потому что запущен поиск, который могла запустить стороннее ПО. Необходимо проверить автозагрузку:
Также виной может быть служба. Проанализируйте какой софт недавно устанавливали. После — отключите службы, связанные с этим софтом. Способ запуска окна служб:
Важно понимать: универсального рецепта избавления от загрузки — нет. find.exe сам по себе не грузит ПК, это системный компонент поиска файлов/папок, присутствует в OS Windows изначально. Необходимо выяснить приложение, которое запускает данный процесс.
find.exe — вирус?
Выяснили — нет. Однако вирус спокойно может маскироваться под данный процесс.
Найдите процесс find.exe в диспетчере задач, проверьте папку запуска, если это не SysWOW64 или System32 — вероятно вирус. Просканируйте ПК на наличие опасных угроз, рекламных модулей:
Идеально всего проверить всеми тремя утилитами.
Источник
Содержание
- Способ 1: «Пуск» / строка поиска
- Способ 2: «Проводник»
- Способ 3: Сторонний софт
- Способ 4: Отображение / поиск скрытых папок
- Вопросы и ответы
Способ 1: «Пуск» / строка поиска
В Windows 10 через меню «Пуск» или строку системного поиска, расположенную на нижней рабочей панели, можно быстро отыскать папку, файл или любое приложение, зная название.
Если на нижней панели есть строка поиска или значок в виде лупы, кликните по этому элементу, или, если удобнее, разверните меню «Пуск». В поле впишите название папки, а выше отобразится общий результат. Щелкните по строке «Другие», расположенной вверху, и из меню выберите «Папки», чтобы сузить результат поиска.
Способ 2: «Проводник»
Еще один способ найти папку на компьютере с Windows 10 – это воспользоваться поиском «Проводника», но здесь есть несколько нюансов. Во-первых, процесс может занять много времени, особенно если локальный диск заполнен различными файлами. Во-вторых, поиск работает только в пределах одного логического/физического тома, то есть, например, только в пределах «Локального диска (C:)». Но при этом предусмотрены дополнительные параметры, которые упрощают процедуру. Также такая возможность позволяет отыскать папку, даже если вы не точно помните ее название.
- Откройте «Проводник» Windows 10. Выберите тот локальный диск, на котором должна находиться искомая папка.
- Рядом с адресной строкой располагается поле, куда нужно вписать название файла или каталога. При клике по нему появится список недавних запросов, если таковые были. После того как ввели запрос, нажмите на значок в виде стрелки или клавишу «Enter». В основной части окна начнется поиск.
- На верхней панели появится дополнительная вкладка – «Средства поиска». Здесь можно выбрать, где будет осуществляться поиск: в текущей папке или во всех подпапках. Также доступны такие параметры, как дата изменения, тип и размер файла и другие свойства. В нашем случае, чтобы сузить выдачу, следует кликнуть по функции «Тип» в блоке «Уточнить» и выбрать «Папка». Тогда поиск будет осуществляться только среди папок с таким названием.
- Есть возможность более точно указать место, где будет осуществляться поиск. В блоке «Расположение» укажите один из вариантов.
- В выпадающем списке «Дополнительные параметры» предлагается выбрать один или несколько параметров, упрощающих процедуру поиска. Например, активировать возможность отображения папок, сжатых в архив ZIP.

В отличие от предыдущего метода, в этом случае система отыщет все упоминания, подпапки, где есть указанное название.
Способ 3: Сторонний софт
Для поиска папок и файлов на компьютере существуют сторонние программы, которые отличаются по количеству функций, но принцип их работы в большинстве случаев аналогичен. Одним из наиболее простых и эффективных средств является Effective File Search, которое позволяет отыскать папку, зная минимум информации о ней.
Скачать Effective File Search
- Скачайте и установите софт. После его запуска сначала кликните по вкладке «Опции», затем отметьте пункт «Искать папки».
- Далее, чтобы сузить поиск, можно определить более точное месторасположение, указав директорию. Для этого кликните по кнопке с тремя точками у поля «Папка».
- В новом окне можете выбрать либо папку, в которой предположительно находится искомый каталог, либо локальный диск. Нажмите на «ОК».
- В поле «Имя» можно прописать название каталога. Если вы не помните его точное наименование, то щелкните по кнопке «+ / —».
- Напишите варианты имени, части названия или маски и подтвердите действие.
- Если вы примерно помните дату создания или изменения папки, перейдите на вкладку «Дата и размер», затем из выпадающего списка выберите один из вариантов, отметьте опцию «Между» и пропишите вручную диапазон дат.
- Как только все параметры заданы, кликните по кнопке «Поиск» справа.

Ниже отобразятся найденные совпадения. Чтобы перейти в расположение каталога, кликните по нему правой кнопкой мыши и выберите пункт «Открыть Содержащую Папку».
Помимо рассмотренных функций, доступны и другие фильтры поиска. Разобраться в интерфейсе не сложно, но при этом инструмент довольно эффективный.
Читайте также: Программы для поиска файлов на компьютере
Способ 4: Отображение / поиск скрытых папок
В Windows некоторые системные папки скрыты по умолчанию. Это нужно для того, чтобы пользователь случайно не изменил и не удалил важные файлы, что может привести к сбою в работе Windows. Но если нужно просмотреть именно такие объекты, то можно отобразить скрытые каталоги, используя сторонние и встроенные средства. Об этом мы писали ранее в одной из наших отдельных статей.
Подробнее: Отображение скрытых папок в Windows 10
Некоторые папки пользователь скрывает умышленно, но и их можно отыскать с помощью специализированных утилит. В некоторых из них предусматриваются различные фильтры или же дополнительные функции, например сканирование дисков на наличие подозрительных документов. Более детальную информацию можно найти в другом нашем материале по ссылке ниже.
Подробнее: Поиск скрытых папок на компьютере
Еще статьи по данной теме:
Помогла ли Вам статья?
- Описание
- Дальнейшие действия
- Заключение
Приветствую друзья. Данный материал расскажет о неизвестном процессе в диспетчере задач, который может нагружать процессор, использовать много оперативной памяти.
Анализируя интернет, выяснил: данный процесс принадлежит программе Flock, которая предположительно является вирусом.
Можно попробовать убрать из автозагрузки:
- Откройте диспетчер задач.
- Активируйте вкладку Автозагрузка.
- Правый клик по GREP > Отключить.
РЕКЛАМА
При использовании Windows 7 — зажмите кнопки Win + R > вставьте команду msconfig > активируйте вкладку Автозагрузка > снимите галочку с GREP.
Один пользователь предложил следующее решение:
Можно сделать следующий вывод:
- Утилита поиска строк (GREP) запускается из-за неизвестной программы Flock.
- Приложение Flock расположено в папке C:ProgramDataFlock.
- Данную папку можно попробовать удалить, при проблемах используйте утилиту Unlocker.
Способ удаления папки:
- Откройте диспетчер задач.
- Нажмите правой кнопкой по Утилита поиска строк (GREP), выберите пункт открыть расположение.
- Откроется директория, откуда запускается процесс, который грузит ПК.
- Вам нужно перейти на уровень вверх. Должна появиться выделенная папка, предположительно это будет Flock.
- Теперь нажимаем в диспетчере задач правой кнопкой по Утилита поиска строк (GREP) > выбираем пункт завершить процесс.
- Далее нажимаем правой кнопкой по директории > выбираем Удалить, при проблемах используем бесплатную утилиту Unclocker (создана специально чтобы удалять неудаляемые папки/файлы).
Дальнейшие действия
При наличии данного процесса — на компьютере могут быть вирусы. Настоятельно рекомендуется просканировать ПК на наличие рекламных модулей, опасных вирусов используя лучшие инструменты:
- Dr.Web CureIT — лучшая утилита против опасных вирусов, например трояны, майнеры, руткиты и прочие. Скачивается уже с антивирусными базами и под кодовым названием. Длительность проверки зависит от количества файлов на диске.
- AdwCleaner, HitmanPro — утилиты против рекламного ПО, рекламных тулбаров, левых расширений. Проверяют автозагрузку, реестр, планировщик задач и многое другое. Программы используют немного разный алгоритм работы, поэтому рекомендуется проверить ПК обоими.
При отсутствии качественного антивируса советую установить бесплатную версию Каспера — Kaspersky Security Cloud Free.
Заключение
Выяснили:
- Утилита поиска строк (GREP) — неизвестный процесс, предположительно вирусный, запускается программой Flock, которая также возможно является вирусом.
- Убрать нагрузку можно путем удаления папки, а также проверкой компьютера антивирусными утилитами.
Удачи.
FIND — команда поиска заданной строки
Команда find осуществляет поиск заданной строки текста в файле или нескольких файлах. После поиска в заданных файлах команда find выведет на экран все строки из этих файлов, содержащие заданный образец. А для поиска по образцу в файлах используется команда FINDSTR.
find [/v] [/c] [/n] [/i] «строка» [[диск:][путь]ИмяФайла[…]]
Синтаксис и параметры команды Find
- /v — Выводит все строки, не содержащие строку, заданную параметром строка.
- /c — Подсчет строк, содержащих строку, указанную параметром строка, и отображение общего количества.
- /n — Выводит номера строк перед самими строками.
- /i — Задает поиск без различия строчных и заглавных букв.
- «строка_поиска» — Обязательный параметр. Указывает группу символов, поиск которой будет производиться. Необходимо заключить параметр строка в кавычки («строка»).
- [диск:][путь] ИмяФайла — Задает местоположение и имя файла, в котором будет производиться поиск заданной строки символов.
- /? — Отображение справки в командной строке.
Примеры команды FIND
Для вывода всех строк из файла Pencil.ad, которые содержат слова «Точилка» служит следующая команда: find «Точилка» pencil.ad