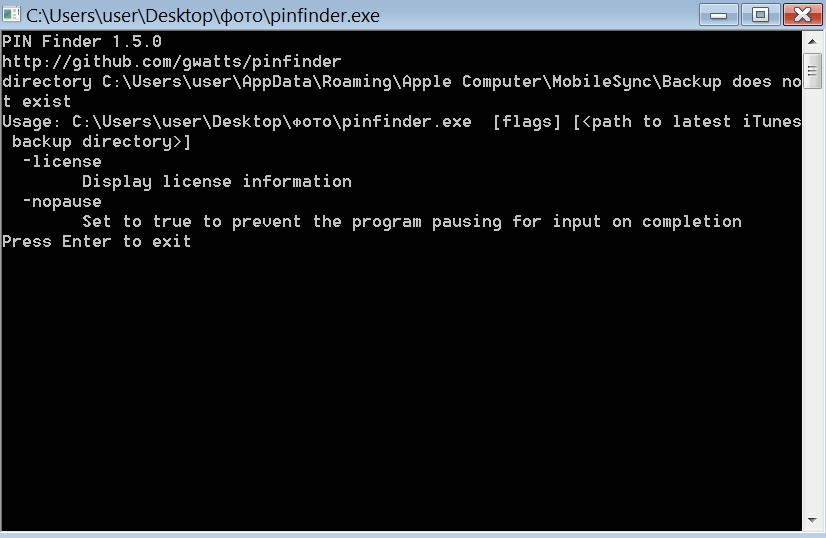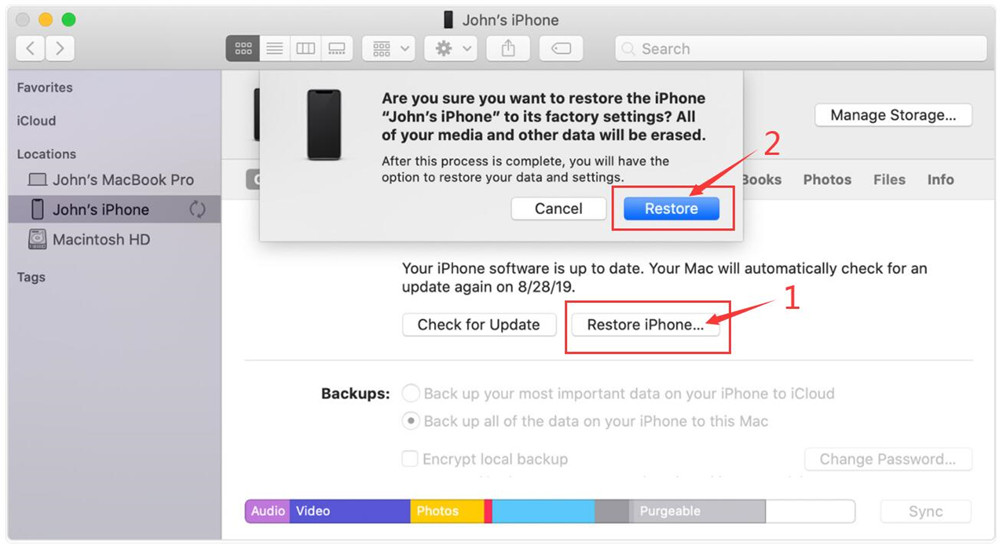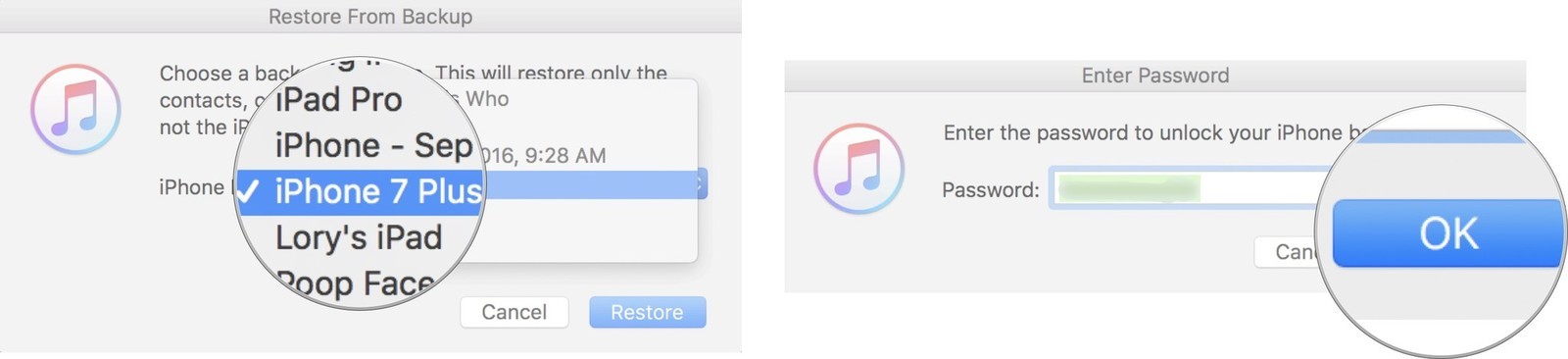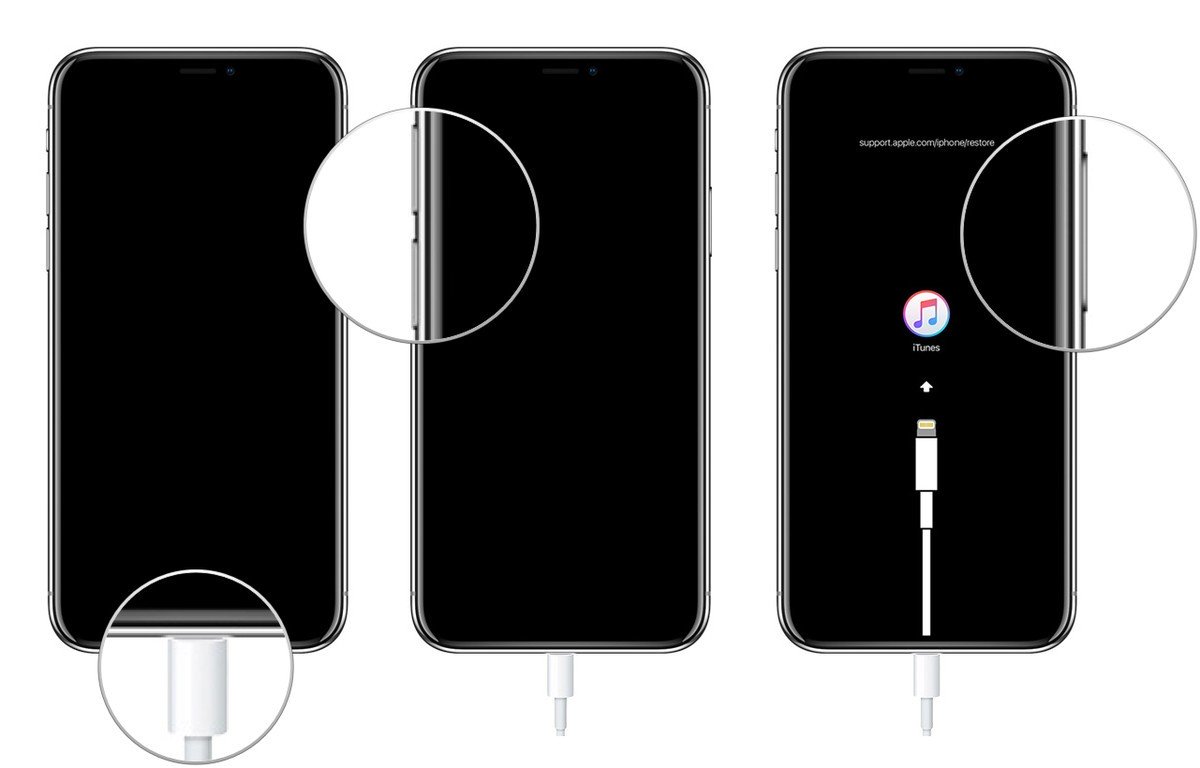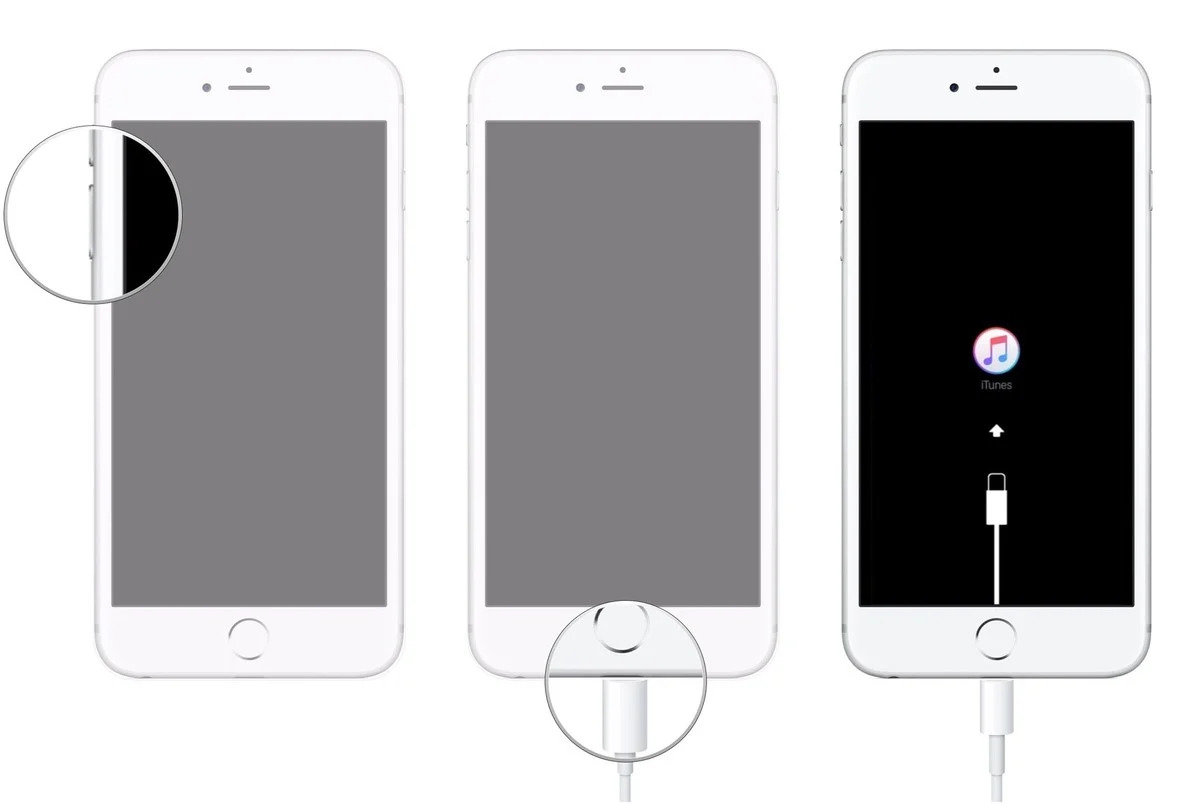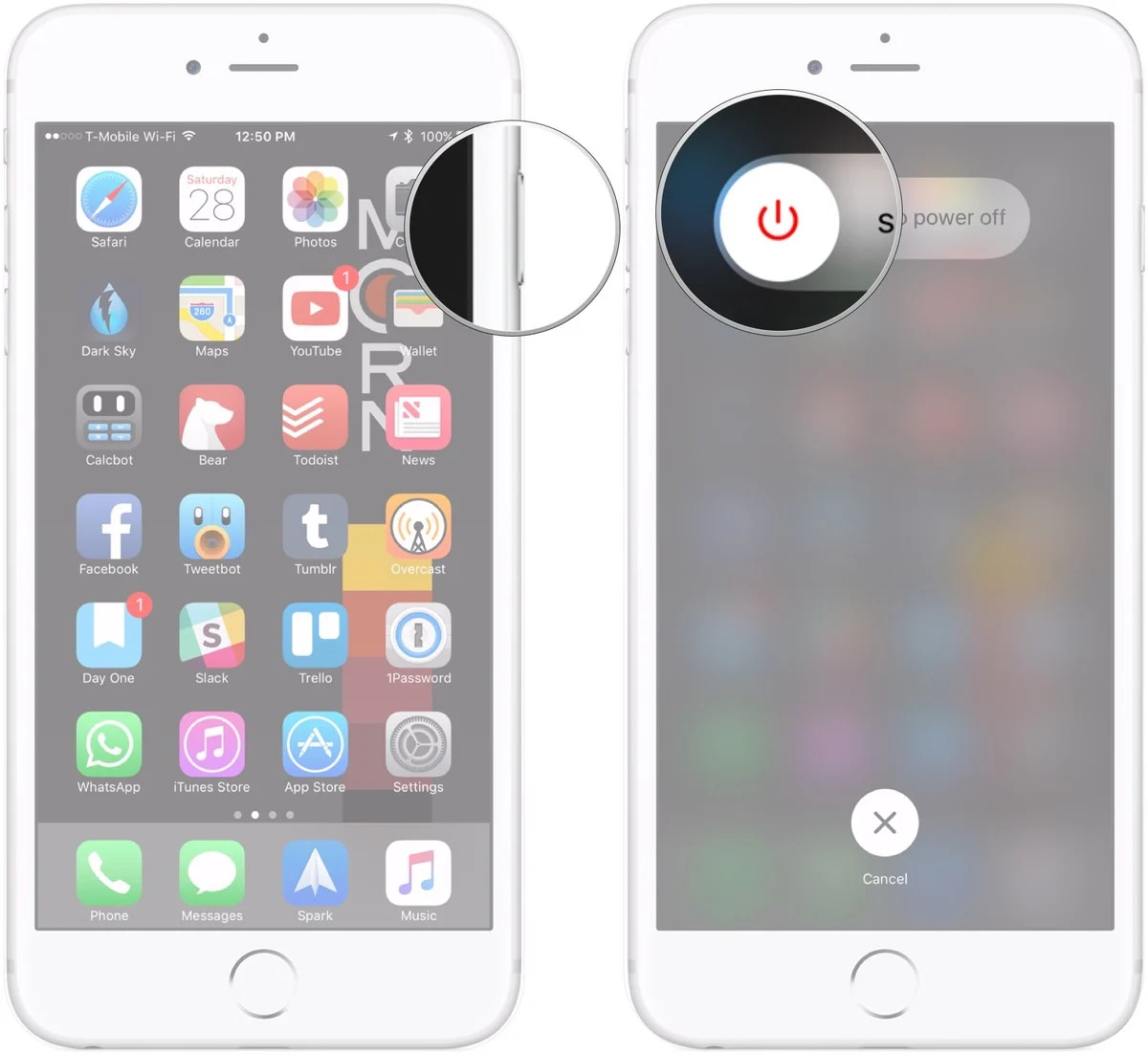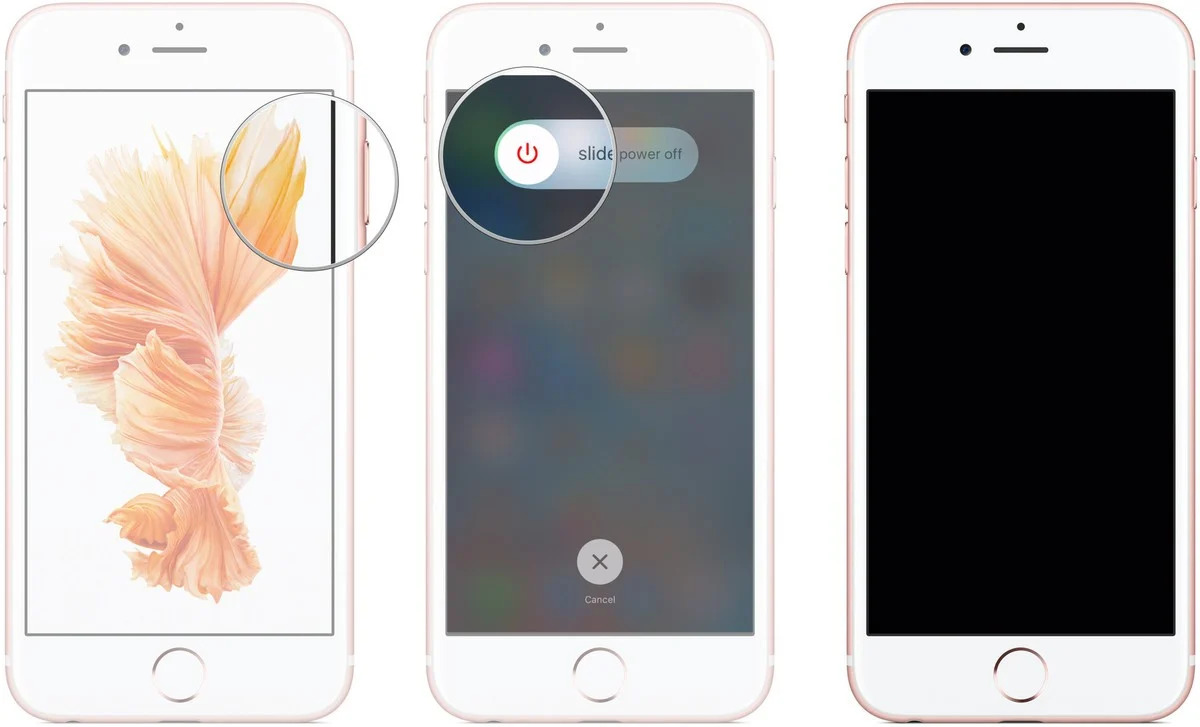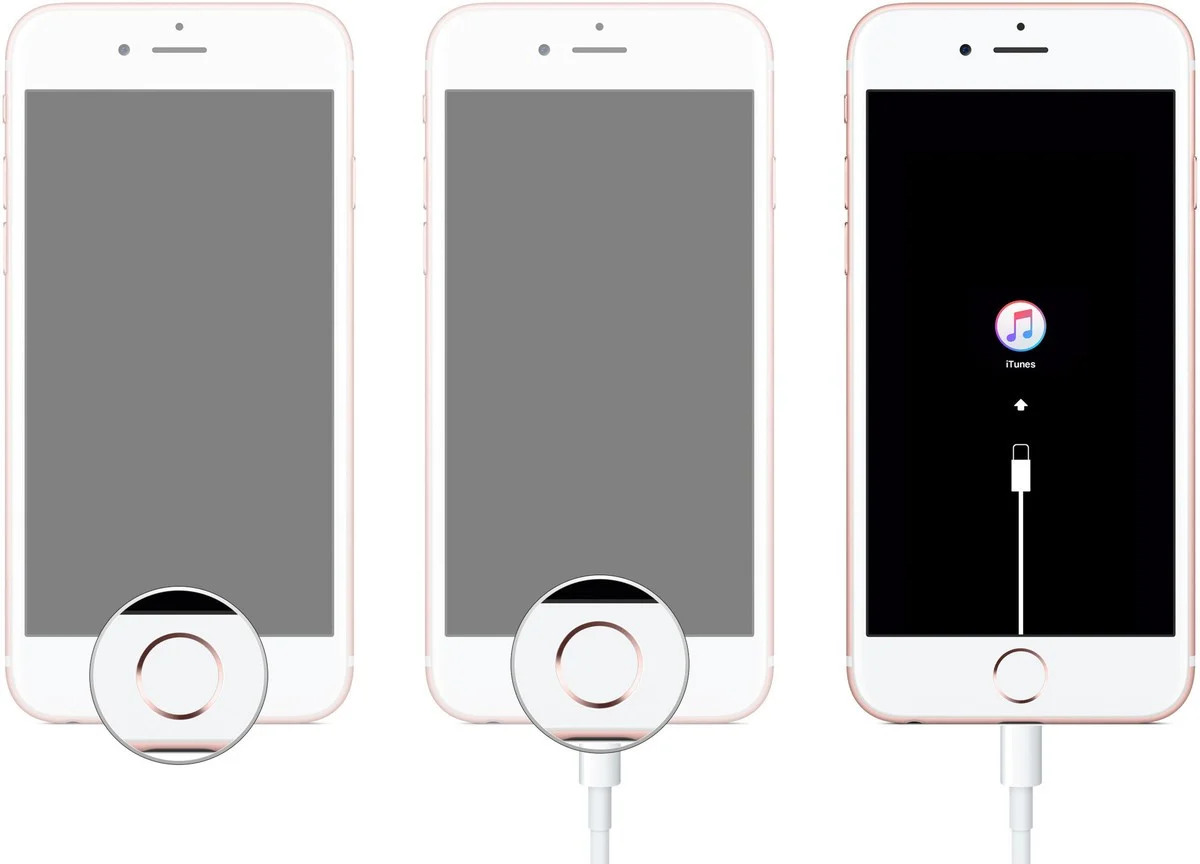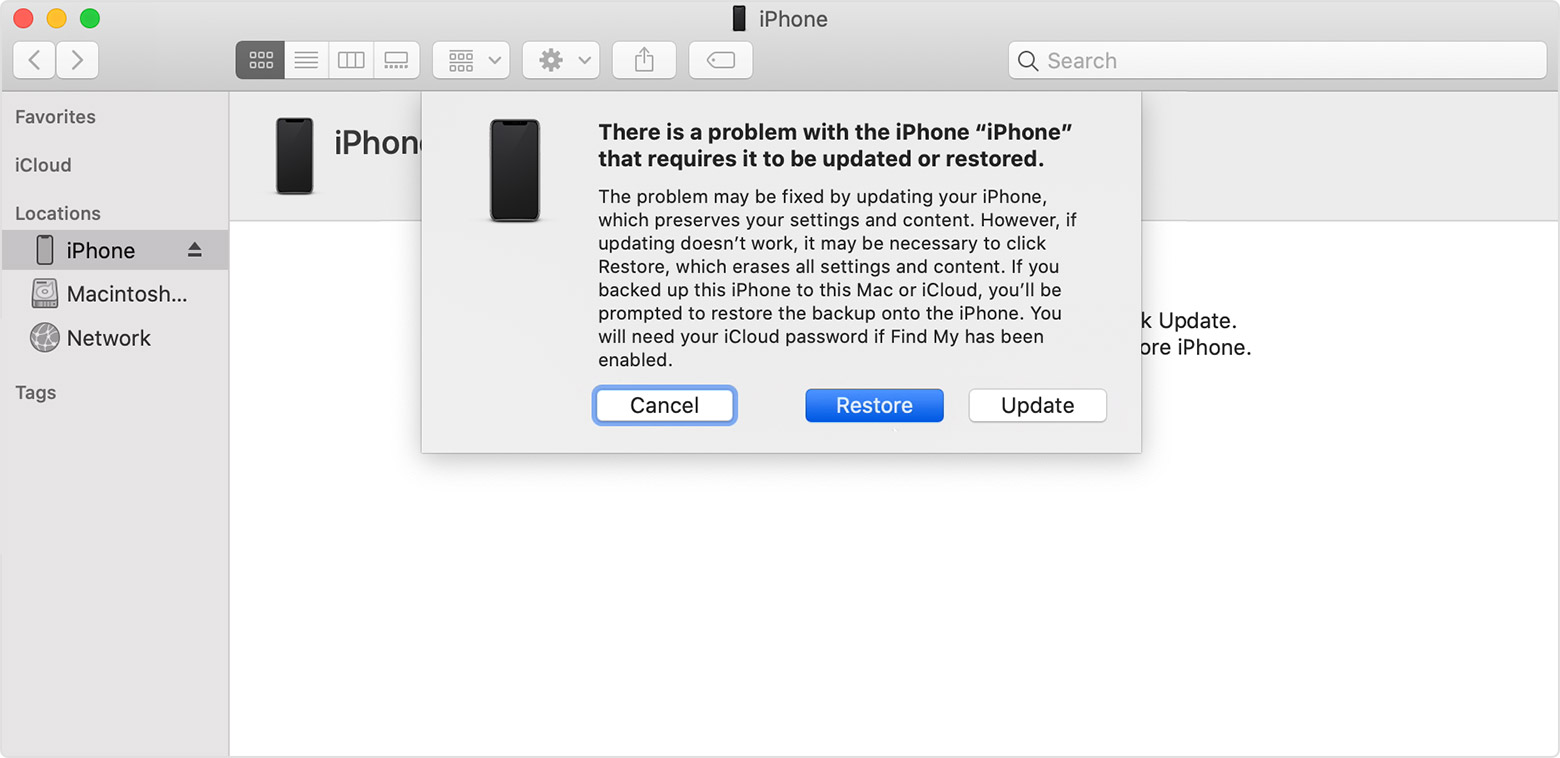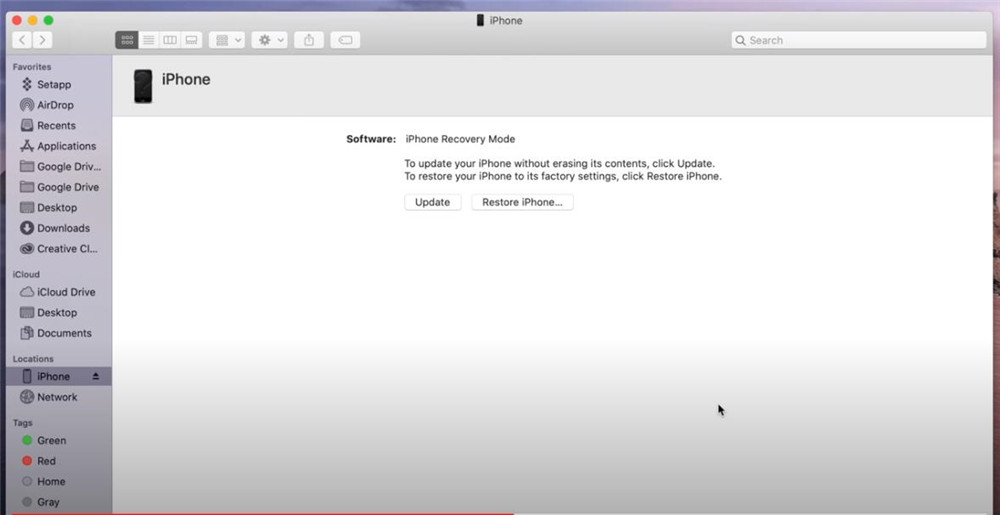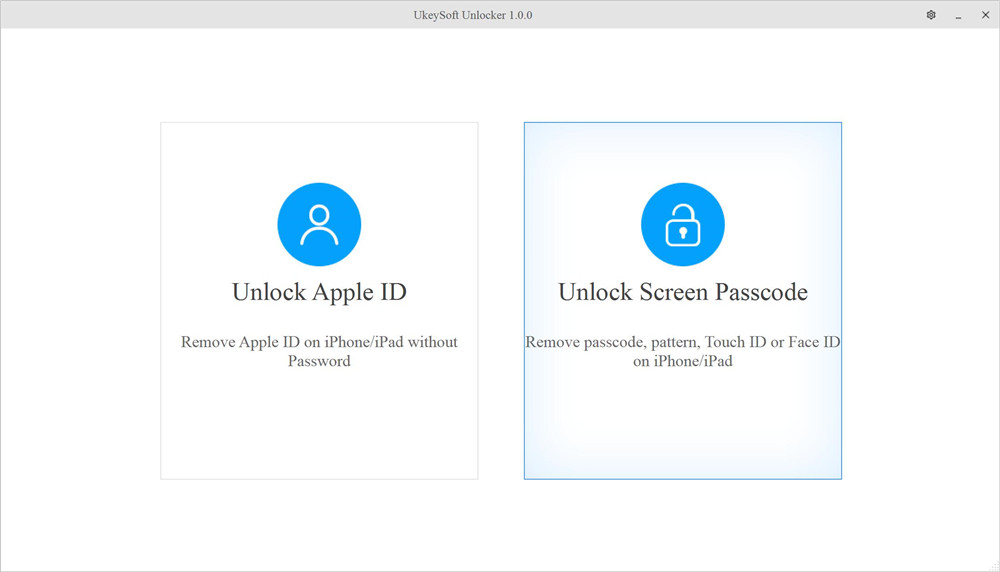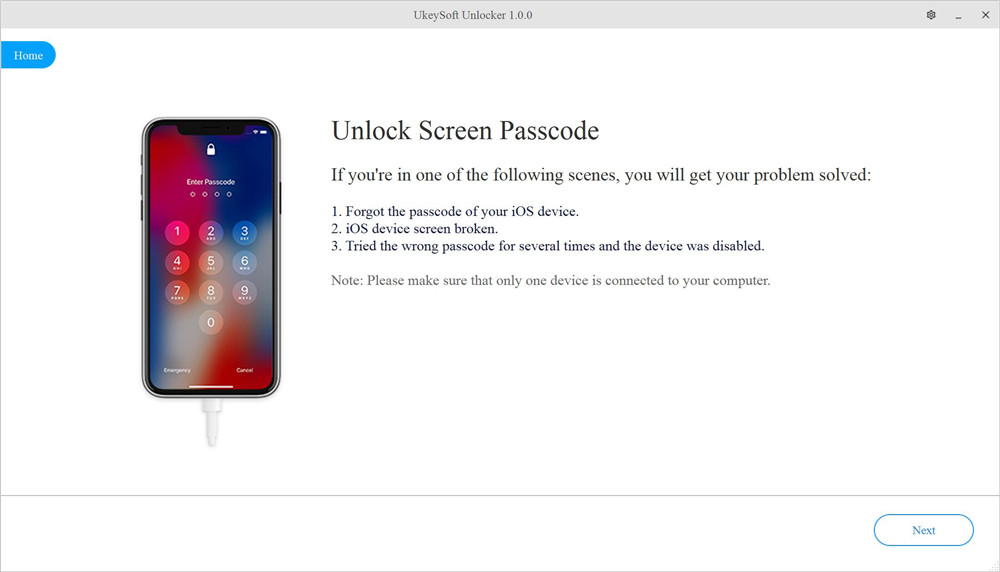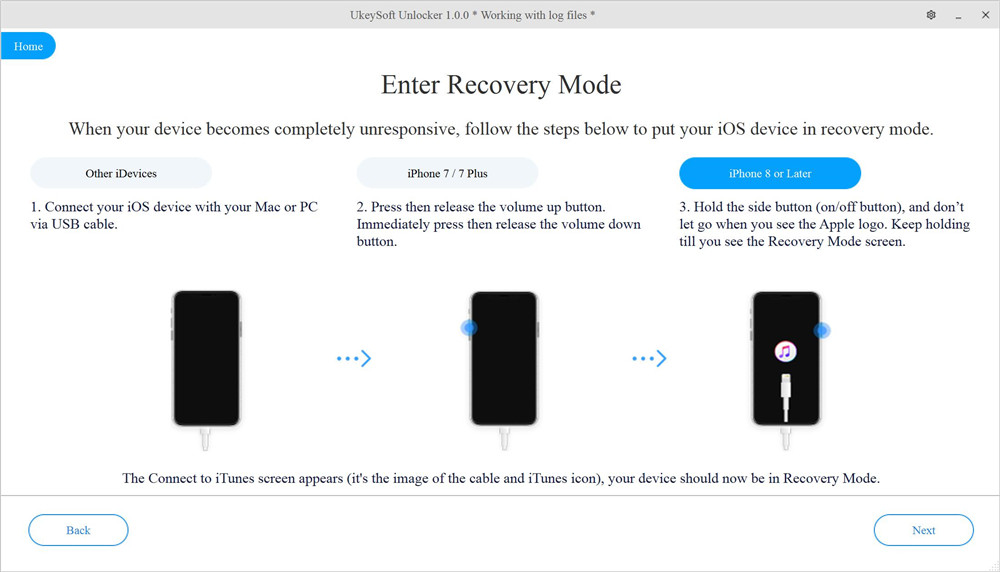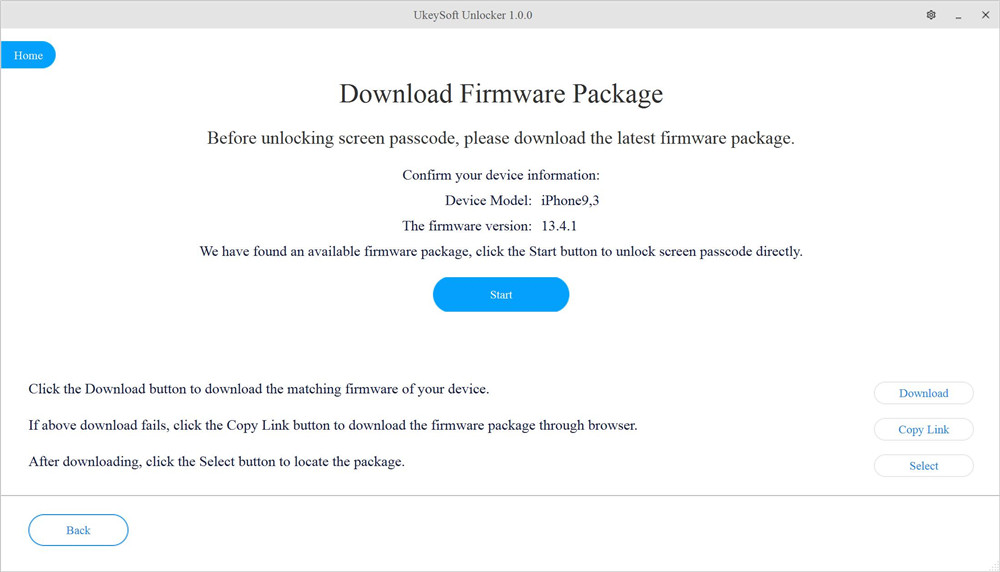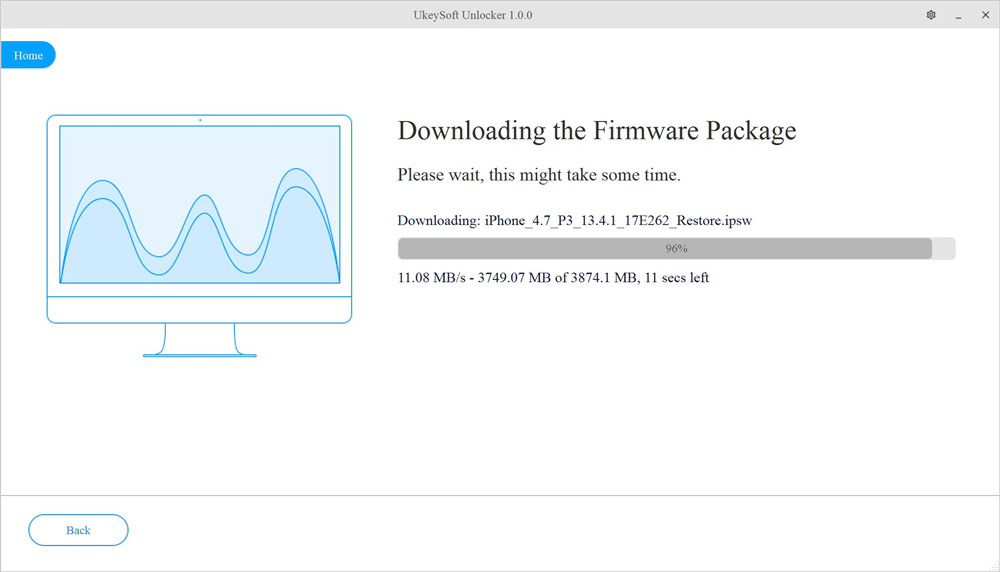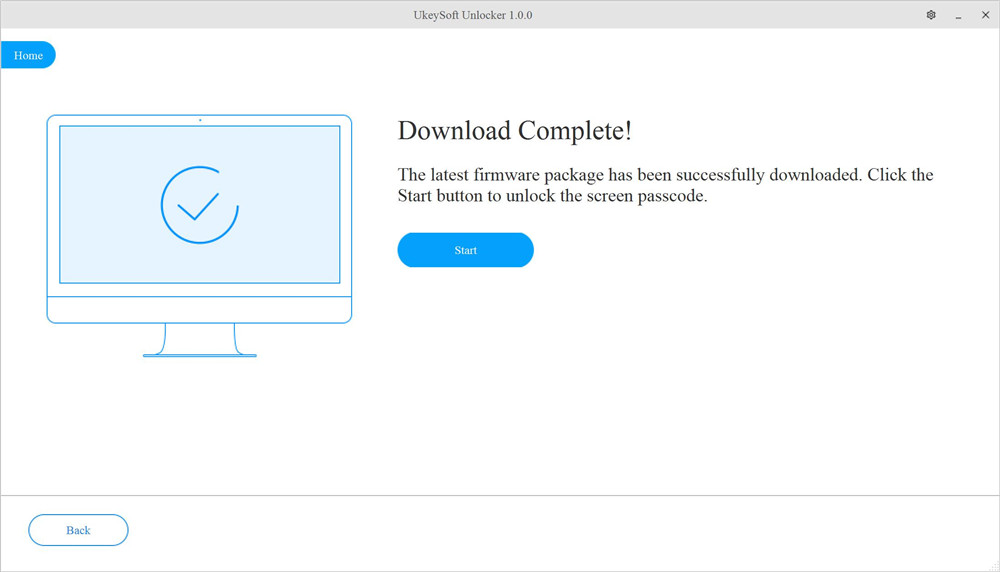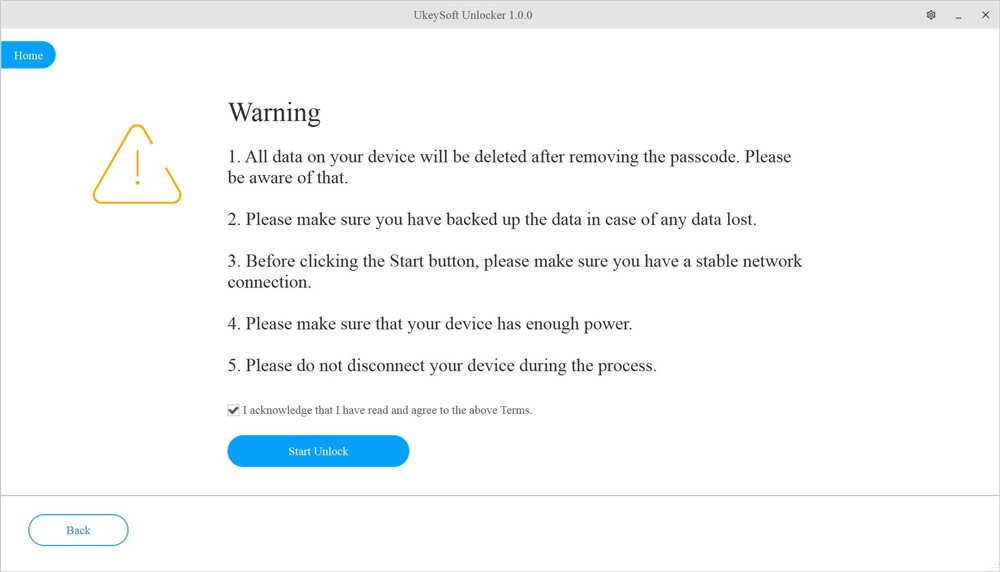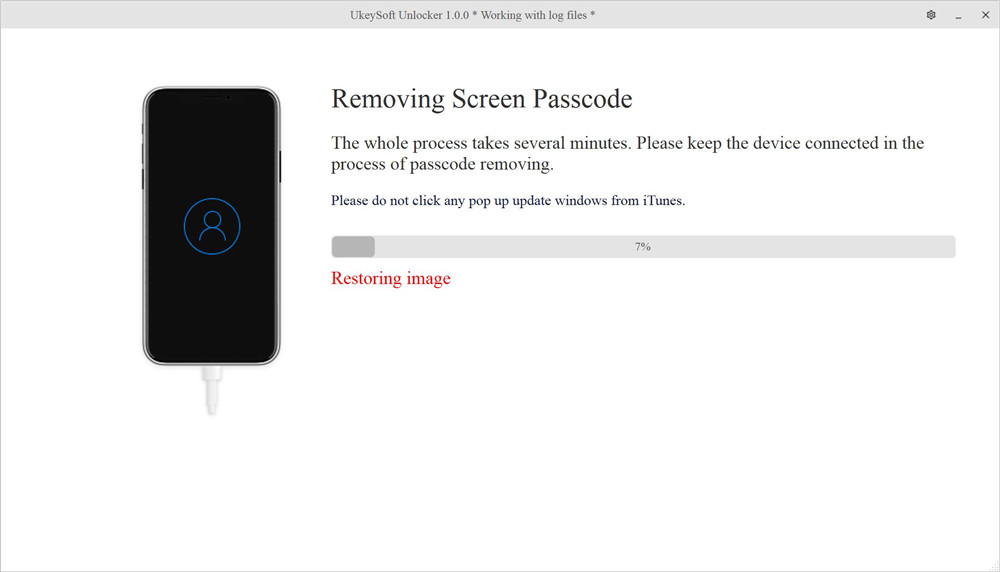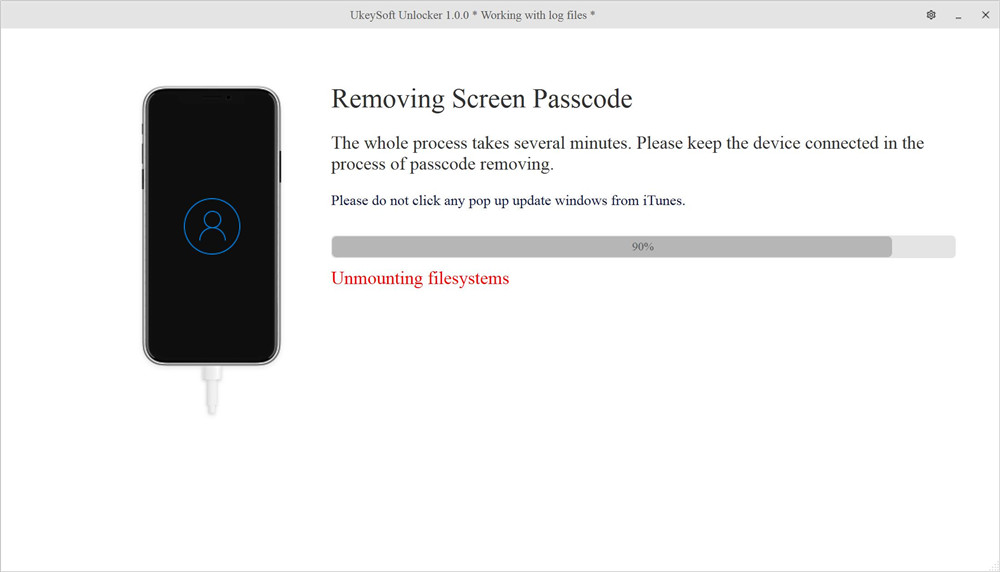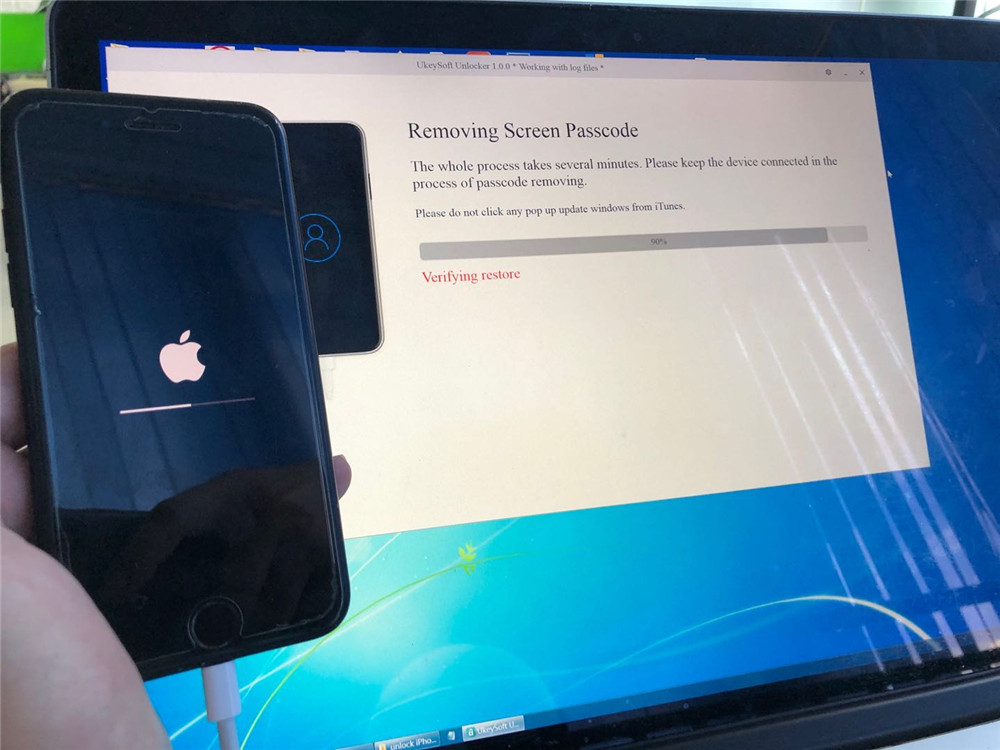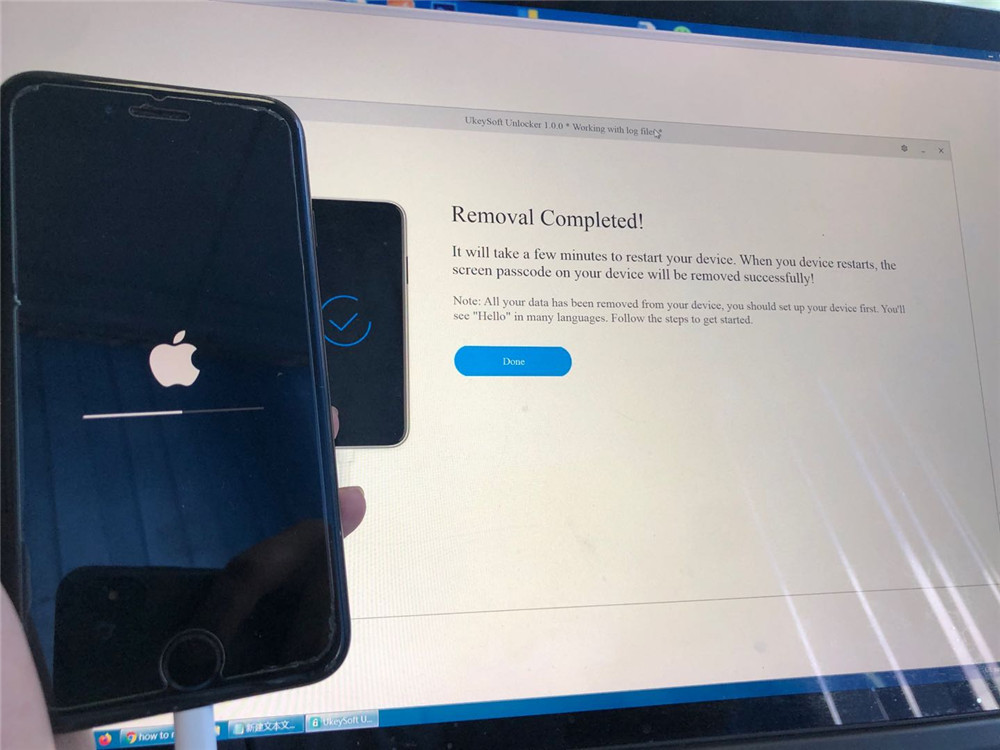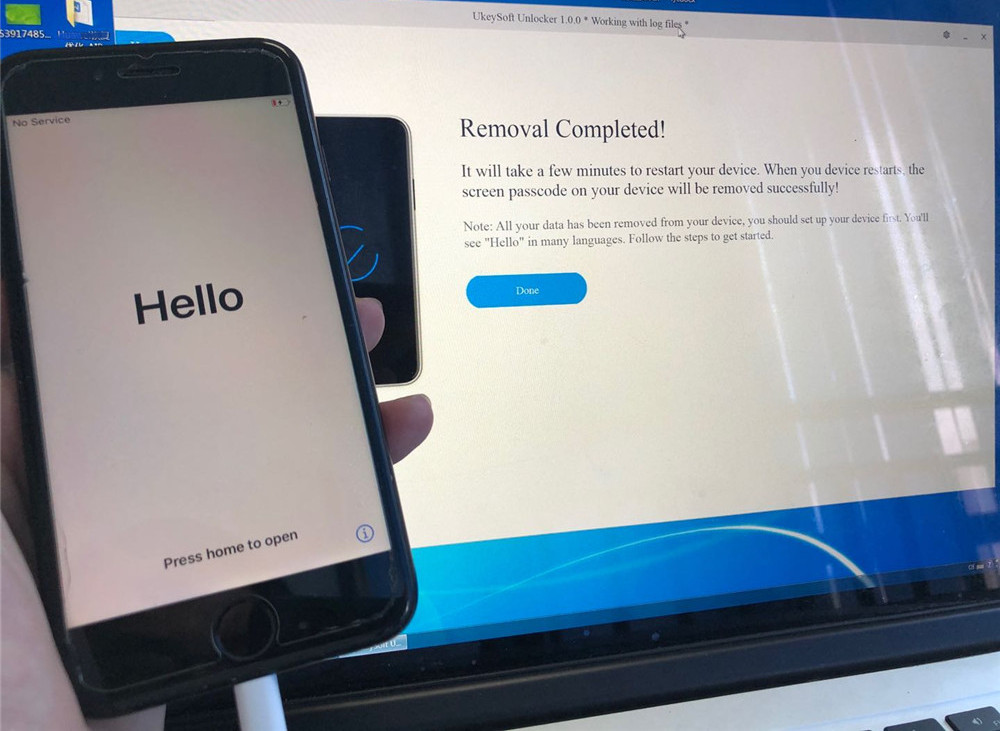Положи конец ежедневной борьбе в Finder! Finder Windows — это плавающая панель, которая дает вам мгновенный доступ к списку открытых окон Finder в любое время. Это решает ежедневную задачу поиска нужных папок среди постоянно меняющегося беспорядка открытых окон. Теперь вы можете просто взглянуть на список и выбрать нужное окно.
Или немедленно закройте те, которые вам больше не нужны.
Finder Windows — идеальный инструмент, если вы
- регулярно используйте Finder для Mac
- всегда открыты несколько или тонны окон Finder
- не используйте вкладки Finder (которые вы считаете неудобными или бесполезными для управления файлами)
- продолжайте искать меню Windows в Finder, задаваясь вопросом, почему все не может быть проще, чем это
Теперь вы всегда можете просмотреть список открытых папок и мгновенно найти нужную. Попробуйте сами и посмотрите, как Finder Windows существенно упрощает работу с Finder.
Что нового:
Версия 1.0.4
- Названия свернутых окон теперь отображаются курсивом.
- Онлайн-руководство пользователя теперь доступно через меню Справки.
Совместимость: macOS 10.13 или более поздней версии
Мгновенно найти нужные окна

Окна Finder отображаются в Finder или, если вы выбираете, во всех приложениях. Теперь вы всегда можете просмотреть список открытых папок и мгновенно найти нужную.
Попробуйте сами и посмотрите, как Finder Windows существенно упрощает работу с Finder.
Уже посмотрели 2 870
Finder - Найти мое устройство для ПК: Как скачать и установить на ПК Windows


Загрузите приложение, например Finder - Найти мое устройство, на ПК с Windows! Прямая загрузка ниже:
Кроме того, следуйте приведенным ниже инструкциям, чтобы использовать Finder - Найти мое устройство на своем ПК:
Чтобы получить Finder - Найти мое устройство работать на вашем компьютере легко. Вам обязательно нужно обратить внимание на шаги, перечисленные ниже. Мы поможем вам скачать и установить Finder - Найти мое устройство на вашем компьютере в 4 простых шага ниже:
1: Загрузить эмулятор приложения Andriod
Эмулятор имитирует / эмулирует устройство Android на вашем компьютере, облегчая установку и запуск приложений Android, не выходя из вашего ПК. Для начала вы можете выбрать одно из следующих приложений:
i. Nox App .
ii. Bluestacks .
Я рекомендую Bluestacks, так как он очень популярен во многих онлайн-уроках
2: Теперь установите программный эмулятор на ПК с Windows
Если вы успешно загрузили Bluestacks.exe или Nox.exe, перейдите в папку «Загрузки» на вашем компьютере или в любое место, где вы обычно храните загруженные файлы.
- Найдя его, нажмите его. Начнется процесс установки.
- Примите лицензионное соглашение EULA и следуйте инструкциям на экране.
Если вы сделаете все правильно, Программное обеспечение будет успешно установлено.
3: С помощью Finder - Найти мое устройство на компьютере
После установки откройте приложение эмулятора и введите Finder - Найти мое устройство в строке поиска. Теперь нажмите Поиск. Вы легко увидите желаемое приложение. Нажмите здесь. Это будет отображаться Finder - Найти мое устройство в вашем программном обеспечении эмулятора. Нажмите кнопку Установить, и ваше приложение начнет установку. Чтобы использовать приложение, сделайте это:
Вы увидите значок «Все приложения».
Нажмите, чтобы перейти на страницу, содержащую все ваши установленные приложения.
Вы увидите app icon. Нажмите, чтобы начать использовать ваше приложение. Вы можете начать использовать Finder - Найти мое устройство для ПК!
Другие источники загрузки
Скачать для Android — Ссылка 1 ↲
Бесплатно В iTunes ↲
отказ
Finder - Найти мое устройство разработан DRIMTIM APPS, OOO. Этот сайт не имеет прямого отношения к разработчикам. Все товарные знаки, зарегистрированные товарные знаки, названия продуктов и названия компаний или логотипы, упомянутые здесь, являются собственностью их соответствующих владельцев.
Если вы считаете, что это приложение / игра нарушает ваши авторские права, пожалуйста, Свяжитесь с нами здесь. Мы DMCA-совместимы и рады работать с вами. Пожалуйста, найдите DMCA страница здесь.
iTunes (айтюнс) – это бесплатный мультимедиа проигрыватель от Apple для Windows и Mac, позволяющий не только воспроизводить мультимедиа файлы с компьютера, но и перенести музыку, фотографии и видео с iPhone, iPad или iPod на компьютер под управлением Windows.
Кроме того, iTunes следует рассматривать как мощный инструмент для организации своей медиа библиотеки (например, коллекции фильмов или музыки); получить доступ к миллионам композиций с подпиской на Apple Music; покупать музыку и фильмы в магазине itunes Store, ну и конечно синхронизировать различный контент со своего компьютера (ноутбука) с iPhone, iPad или iPod touch.
Что можно синхронизировать при помощи iTunes
- Музыка (плейлисты, альбомы или отдельные треки), фильмы, телешоу, подкасты и аудиокниги;
- Фотографии и личные видеозаписи;
- Контакты и календари.
Обратите внимание: одновременно одно устройство (например, iPhone или iPad) может быть синхронизировано только с одной медиатекой iTunes. Если появляется сообщение, что устройство синхронизировано с другой медиатекой, то это значит, что его ранее подключали к другому ПК. Если нажать «Стереть и синхр.» в этом сообщении, то всё содержимое выбранного типа будет стёрто и заменено содержимым с компьютера.
Основные возможности и особенности приложения
- Упорядочивание и воспроизведение музыки и видео;
- Воспроизведение или загрузка музыкальных композиций из обширной коллекции Apple Music (при наличии платной подписки);15
- Поиск музыки, фильмов, телешоу, аудиокниг, бесплатных подкастов и других материалов в магазине итюнс Store;
- Плейлисты Genius – воспроизведение песен из медиатеки на основе предпочтений пользователя (результаты Genius автоматически обновляются один раз в неделю, когда открыто приложение «Музыка», но доступно и ручное обновление);
- Прослушивание интернет-радио в iTunes для компьютера;
- Подключение к интернет-вещанию напрямую;
- Установка в качестве интернет-радиоплеера по умолчанию (в Windows 10);
- Редактор ID3-тегов;
- По умолчанию айтюнс использует формат AAC (Advanced Audio Coding), но его можно сменить наряду с другими параметрами импорта;
- Импорт композиций с CD в форматах: AAC, AIFF, Apple Lossless, MP3, WAV;
- Управление и синхронизация с iPhone, iPad и iPod – перенос музыки, фотографий, видео и прочих данных;
- Удобная и понятная навигация;
- Мультиязычная локализация, включая iTunes на русском языке.
Полезные ссылки
- Что делать, если появляется сообщение «iPhone отключен подключитесь к iTunes»
- Как отменить подписку Apple Music через iTunes
Скачать iTunes для Windows
По прямым ссылкам ниже для загрузки доступна последняя версия айтюнс на русском языке для компьютеров под управлением операционной системы Windows 11, 10, 8, 7.
Скачать iTunes для Windows
Для Windows 10 и 11 (12.12.7.1):
Скачать 32-бит Скачать 64-бит
Для Windows 7 и 8.1 (12.10.10.2):
Скачать 32-бит Скачать 64-бит
Для Windows XP and Vista (12.1.3.6):
Скачать 32-бит Скачать 64-бит
Если вам требуется другая версия, совместимая с нужной вам операционной системой или определёнными устройствами, то перейдите на эту страницу.
Версия: iTunes 12.12.7.1
Размер: 171 / 201 МБ
Операционная система: Windows 11, 10, 8.1, 8, 7
Язык: Русская версия
Дата релиза: 15 декабря 2022
Статус программы:
Бесплатная
Разработчик: Apple Inc.
Официальный сайт: www.apple.com/ru/itunes/
Что нового в версии: список изменений
Рейтинг: 
Когда речь заходит о фирменных приложениях Apple для компьютеров, на ум сразу приходят аккуратные и быстрые программы с симпатичным интерфейсом. Правда, пользователи Windows с этим не согласятся: iTunes и другие утилиты очень неповоротливы, постоянно зависают, дизайн будто бы не обновляли с начала 2010-х. Купертиновцы решили исправить это недоразумение, поэтому в ближайшее время выйдут приложения Apple Music, Apple Devices и Apple TV+. Программы еще не появились для всех, но уже сейчас можно сказать, что их сделали точь-в-точь как для macOS. Рассказываем, как их скачать прямо сейчас.
Купертиновцы выпустили новые приложения своих сервисов для Windows
🔥 ПРИСОЕДИНЯЙТЕСЬ К НАШЕМУ КАНАЛУ В ДЗЕНЕ - ЭТО БЕСПЛАТНО
Приложения Apple для Windows
Вот уже долгое время владельцам компьютеров на Windows приходится пользоваться веб-версиями приложений Apple Music и Apple TV+. Если вдруг кто не знал, то это очень неудобно — как и любое другое приложение, которое приходится запускать в браузере.
Они расходуют много ресурсов, подвисают, а еще время от времени автоматически выходят из Apple ID, из-за чего условный просмотр сериала в Apple TV+ на компьютере превращается в пытку. Что касается прослушивания музыки, то тут хотя бы есть выбор — можно скачать iTunes для Windows. Правда, все и так знают, насколько неудобна эта программа — она тормозит и подвисает даже на мощных ультрабуках.
Теперь пользоваться Apple TV на Windows станет намного удобнее
Новые приложения Apple для Windows наконец исправят эту проблему: у сервисов появятся отдельные программы, которые будут работать быстрее и начнут расходовать меньше ресурсов. В частности, Apple TV+ получит ровно те же функции, что и версии для iOS, macOS и для телевизоров со Smart TV.
Слева появится меню навигации с магазином, библиотекой просмотренных фильмов и другими категориями, что заметно упростит управление стриминговым сервисом. В настройках можно будет выставить предпочтительное качество изображения и другие параметры. В нынешней веб-версии ничего подобного нет, поэтому проще смотреть сериал в Apple TV+ на Айфоне, чем на ноутбуке.
В Apple Music интерфейс пока не перевели на русский
Появится также отдельное приложение Apple Music для Windows, похожее на версию для macOS: будут доступны привычные версии, кроме режима караоке с текстами песен. Перед установкой Apple Music у вас появится уведомлением, что iTunes для Windows перестанет работать, поэтому нужно будет использовать новую утилиту аккуратно. Однако эпоха iTunes явно не закончится: по слухам, Apple обновит его, чтобы сохранить поддержку подкастов и аудиокниг, так как в Apple Music этих функций нет.
Как легко перекинуть любые файлы с Айфона на компьютер и обратно
Чем заменить Айтюнс
iTunes на Windows — по-прежнему основной способ для создания резервных копий, восстановления системы или переноса музыки. Но скоро вы сможете избавиться от него, заменив на Apple Devices — это еще одно новое приложение для Windows. Фактически оно имеет те же функции, что и iTunes, но в упрощенном варианте и с более понятным интерфейсом.
iTunes заменили на Apple Devices — получилось намного удобнее
По скриншотам заметно, что это и другие приложения очень похожи на аналоги для macOS, но слегка переделаны под интерфейс Windows: в них используется контекстное меню слева, а не вкладки сверху. При этом приложения поддерживают и светлый, и темный режим, поэтому вы сможете подстроить его под текущее оформление.
Приложение Apple Devices позволит управлять не только iPhone, но очками Apple
Интересно, что управлять с помощью этого приложения получится не только Айфонами или Айпадами, но и гарнитурой смешанной реальности, которую Apple представит в 2023 году. Один из пользователей нашел упоминания об xrOS и Reality OS в программном коде приложения Apple Devices. Есть все надежды на то, что устройство станет намного умнее и полезнее, нежели очки от Xiaomi.
В России снова начали расти цены на iPhone. Некоторые подорожали на 30к и больше
Как скачать Apple Music на компьютер
На данный момент у новых программ уже есть страницы в Microsoft Store: приложения даже можно скачать на свой ПК и опробовать.
- Apple TV+
- Apple Music
- Apple Devices
Обратите внимание, что скачать Apple Music на компьютер могут лишь обладатели Windows 11: в отличие от недавно вышедшего апдейта iCloud, новые утилиты от Apple нельзя установить на Windows 10 и более возрастные операционные системы.
Apple Music для Windows 11 можно установить прямо сейчас
- Выберите нужное приложение и откройте ссылку.
- У вас откроется магазин приложений Microsoft в браузере: нажмите кнопку «Get in Store app».
- Затем эта же страница откроется в отдельном приложении.
- Нажмите «Получить» слева под ярлычком приложения.
- Дождитесь окончания установки.
ОСТАЛИСЬ ВОПРОСЫ? ЗАДАЙТЕ ИХ В НАШЕМ ТЕЛЕГРАМ-ЧАТЕ
К сожалению, чтобы воспользоваться приложениями, придется обновить Windows на компьютере: в описании указано, что минимальные системные требования — это Windows 11 версии 22621.0 и выше. Так что, даже если утилиты появятся на сайте Apple в открытом доступе, то установить ее на старую ОС не получится.
MacOSWindowsОбзоры приложений для iOS и Mac
Утилита Pinfinder позволяет восстановить забытый пароль для iPhone и создает резервные копий данных. Обладает простым интерфейсом и требует запуска iTunes.
Дата обновления:
05-12-2018
Версия Windows:
XP, Vista, 7, 8, 10
Программа Pinfinder применяется для восстановления забытого пароля для iPhone и создания резервных копий. Обладает простым интерфейсом и быстро устанавливается на устройство.
Как создать резервную копию?
Для работы в программе следует запустить iTunes и подсоединить к ПК iPhone. В верхнем меню выберите значок iPhone. Теперь следует нажать «Обзор», который расположен в правой боковой панели и выбрать раздел «этот компьютер», а затем создать копию. Эти действия подходят для моделей до iOS 11. Если у вас iOS 12, убедитесь, что в настройках стоит галочка напротив зашифровки локальной копии. Для iOS 11 галочку нужно снять. Программа создаст в памяти компьютера резервную копию данных.
Восстановление пароля на iPhone
Утилита позволяет не только сбросить старый пароль, но и помогает узнать его. Пользователю обязательно нужно знать версию прошивки. Pinfinder
расшифровывает пароль из созданной резервной копии и отображает на экране. Программа самостоятельно найдет забытый пароль для входа и выведет на экран в раздел RESTRICTION. Время восстановления – 10-15 секунд. Таким способом можно восстановить пароль для iPad и iPhone. Вы также можете узнать пароль ограничения. Для этого перейдите в настройки и в основном разделе выберите соответствующий раздел. Здесь также можно изменить пароль на новый.
Особенности программы
- пользователи могут создавать резервные копии;
- быстрое восстановление утраченного пароля;
- полная совместимость со всеми версиями Windows;
- простой и понятный интерфейс;
- для работы требуется запуск iTunes и подключение к ПК iPhone.
0,9 Мб (скачиваний: 6093)
ChatGPT
Windows XP, Windows Vista, Windows 7, Windows 8, Windows 8.1, Windows 10 Бесплатно
Чат бот от компании OpenAI, способный вести диалог, искать ошибки в программном коде, шутить и спорить на разные темы. Сервис создан на основе модели GPT 3,5.
ver 3.5
EA app
Windows 7, Windows 8, Windows 8.1, Windows 10 Бесплатно
Приложение представляет собой платформу, позволяющую приобретать, скачивать и запускать компьютерные игры. Есть возможность обмениваться достижениями с друзьями.
ver 12.21.0.5278
Мой спорт Тренер
Бесплатно
Сервис представляет собой цифровую платформу, предназначенную для спортивных школ и организаций. С его помощью тренеры могут составлять расписание занятий.
ver
BUFF Game
Windows XP, Windows Vista, Windows 7, Windows 8, Windows 8.1, Windows 10 Бесплатно
Приложение позволяет геймерам получать баллы за выполнение игровых заданий. Есть возможность обменять бонусы на реальные товары или цифровые подарочные карты.
ver 0.5.0.45
Toncoin
Windows XP, Windows Vista, Windows 7, Windows 8, Windows 8.1, Windows 10 Бесплатно
Утилита представляет собой криптовалютный кошелек, позволяющий хранить средства и совершать переводы. Можно получить информацию о балансе и список транзакций.
ver 1.0
Ton Place
Windows XP, Windows Vista, Windows 7, Windows 8, Windows 8.1, Windows 10 Бесплатно
Социальная сеть, разработанная на основе блокчнейна TON. Пользователи могут публиковать новости, создавать сообщества по интересам и общаться с друзьями.
ver 1.0
PokerStars
Windows XP, Windows Vista, Windows 7, Windows 8, Windows 8.1, Windows 10 Бесплатно
Официальный клиент одноименного покер рума. Программа позволяет принимать участие в турнирах и играть на деньги. Есть возможность получить бонус на первый депозит.
ver 7.46703
SmartThings
Windows 10 Бесплатно
Приложение предназначено для управления смарт телевизорами, кондиционерами, холодильниками и другими приборами от Samsung. Можно контролировать статус устройств.
ver 1.21192.2.0
Джастин СабринаОбновлено в августе 31, 2021
Заключение
айфон отключен? Как разблокировать отключенный iPhone с подключением к iTunes? Как восстановить заблокированный iPhone с Finder на MacOS Catalina или выше? В этой статье вы узнаете, как восстановить состояние iPhone, чтобы разблокировать отключенный iPhone с помощью iTunes или Finder.
Если вы ввели неправильный пароль 10 раз, вы получите сообщение «iPhone отключен, подключитесь к iTunes.В этом случае единственный способ разблокировать выведенный из строя iPhone — восстановить его. Вы можете использовать iTunes для восстановления iPhone, что является самым простым и бесплатным способом разблокировки iPhone.
Разблокируйте отключенный iPhone с помощью iTunes. Просто выполните следующие простые шаги, чтобы узнать, как разблокировать заблокированный или отключенный iPhone с помощью iTunes.
Шаг 1: Подключите устройство к ПК или Mac.
Шаг 2. Разрешите iTunes синхронизировать ваше устройство и создать резервную копию.
Шаг 3. После завершения синхронизации и резервного копирования выберите «Восстановить» твое устройство.
Шаг 4: Ваш iPhone будет восстановлен, и все данные iPhone будут удалены.
Если вы неоднократно пробовали неверный пароль, ваш iPhone отключен или заблокирован. В результате вы можете включить iPhone в режим восстановления и подключить его к iTunes, после чего iTunes обнаружит ваш iPhone в режиме восстановления, в этом случае использовать iTunes для разблокировки iPhone через восстановление устройства, Кроме того, если вы ранее не подключали свой iPhone к iTunes, iTunes попросит вас ввести пароль для «доверия этому компьютеру», но вы забыли пароль на экране.
СОДЕРЖАНИЕ
Если в сообщении запрашивается пароль вашего устройства или «Доверять этому компьютеру», вам необходимо ввести пароль для разблокировки резервных копий iPhone (используется при шифровании резервных копий). Если вы забыли свой пароль, вы не сможете разблокировать iPhone с помощью iTunes или Finder.
Однако, как разблокировать отключенный айфон? Давайте обсудим этот вопрос вместе. Ты выучишь как разблокировать отключенный iPhone с или без iTunes / Finder.
Способ 1. Как разблокировать отключенный iPhone с помощью iTunes или Finder?
айфон отключен? Чтобы исправить «iPhone отключен. Подключиться к iTunes », вам нужно сначала перевести iPhone в режим восстановления.
Это наихудший сценарий отключения iPhone, поскольку он требует подключения iPhone к компьютеру, чтобы снова получить к нему доступ. Надеюсь, вы недавно сделали резервную копию на этом компьютере, и, надеюсь, вы запомнили фактический пароль для iPhone, в противном случае вам придется стереть устройство и потерять все данные на нем.
Часть 1. Переведите iPhone в режим восстановления, iTunes обнаруживает его
Когда вы не можете получить доступ к системе, режим восстановления позволяет восстановить ваш iPhone в iTunes. Давайте научим вас, как войти в режим восстановления на разных моделях iPhone.
Войдите в режим восстановления на iPhone 8, iPhone 8 Plus, iPhone SE (2-го поколения), iPhone X, iPhone XS, iPhone 11 или iPhone 11 Pro
Шаг 1. Если на вашем компьютере открыт iTunes, закройте его.
Шаг 2. Поисковик ваш iPhone к компьютеру с помощью USB-кабеля.
Шаг 3. открыто ITunes.
Шаг 4. Нажмите и отпустите Увеличение громкости и затем Уменьшение громкости кнопка. Затем нажмите и удерживайте Вкл Выкл пока вы не увидите экран режима восстановления.
Войдите в режим восстановления на iPhone 7 или iPhone 7 Plus
Шаг 1. Выключи свой iPhone 7 если он еще не выключен.
Нажмите и удерживайте кнопка питания на правой стороне.
Проведите по экрану отключить питание слайдер подтверждения справа.
Шаг 2. Нажмите и удерживайте кнопка питания, проведите ползунок подтверждения
Шаг 3. Нажмите и удерживайте Уменьшение громкости на вашем iPhone 7.
Шаг 4. Подключите iPhone 7 к компьютеру с помощью USB-кабеля и убедитесь, что iTunes работает.
Шаг 5. Выпустить Уменьшение громкости когда вы видите экран «Подключиться к iTunes» (iPhone 7 в режиме восстановления).
Войдите в режим восстановления на iPhone 6s или более ранней версии или iPad
Шаг 1. Отключить ваш iPhone, iPod touch или iPad, если он еще не выключен.
Нажмите и удерживайте кнопка питания на правой стороне (iPhone 6 или более поздней версии) или сверху (все остальные iPhone, iPod и iPad) в течение 3 секунд.
Проведите по экрану слайд к выключению слайдер подтверждения справа.
Шаг 2. Нажмите и удерживайте Главная кнопка на вашем iPhone, iPod touch или iPhone.
Шаг 3. Подключите iPhone, iPod touch или iPad к компьютеру и убедитесь, что ITunes бежит.
Шаг 4. Выпустить Главная кнопка когда вы увидите экран подключения к iTunes.
Часть 2. Восстановление отключенного iPhone с помощью iTunes или Finder
После перевода вашего iPhone в режим восстановления iTunes обнаружит ваш iPhone и отобразит предупреждение о том, что iPhone находится в режиме восстановления, выполните приведенный ниже шаг, чтобы восстановить ваш iPhone с помощью iTunes.
Шаг 1. iTunes откроет новые окна, когда вы увидите опцию Восстановить или Обновить, выберите «Восстановить».
Шаг 2. Чтобы восстановить отключенные заводские настройки и удалить пароль, нажмите «Восстановить iPhone…».
Шаг 3. Finder или iTunes загрузят прошивку IPSW для вашего iPhone, весь процесс загрузки займет более 15 минут.
Шаг 4. После завершения загрузки программного обеспечения Finder или iTunes начинают восстановление iPhone и удаляют код доступа. Пожалуйста, дождитесь окончания процесса восстановления. Ваш iPhone перезагрузится и выйдет из режима восстановления. затем настроить и использовать свой iPhone.
Наконечник: Если вы сделали резервную копию своего iPhone, вы можете восстановить свои данные и настройки после восстановления вашего iPhone. Если вы никогда не создавали резервную копию своего iPhone до того, как забыли пароль, вы не сможете восстановить данные на iPhone, а пароль и данные будут удалены после восстановления с помощью iTunes или Finder.
Способ 2: Как разблокировать отключенный iPhone без iTunes или Finder?
Если вы не отключили «Найти iPhone» до того, как забыли свой пароль, iTunes или Finder попросят вас ввести пароль iCloud. Иногда iTunes или Finder могут запросить пароль вашего устройства или доверять этому компьютеру, поскольку вы забыли пароль, вы не можете разблокировать iPhone с помощью iTunes или Finder.
Чтобы удалить код доступа с отключенного iPhone, iPad или iPod touch без использования iTunes или Finder, необходимо использовать профессиональный инструмент разблокировки iOS. Для разблокировки отключенного iPhone, iPad или iPod touch с помощью сторонней iOS выполните следующие действия. Инструмент разблокировки.
Инструмент UkeySoft iPhone Unlocker это то, что вам нужно. Это профессиональный iOS Unlocker и iOS System Recovery, инструмент обеспечивает надежное, чрезвычайно безопасное и быстрое решение для разблокировать отключенный iPhone, iPod и iPod touch.
UkeySoft Unlocker не только может помочь вам исправить отключенный iPhone, но также позволяет исправить другие проблемы iOS, такие как атака вредоносных программ, iPhone застрял на логотипе Apple, iPhone застрял в режиме восстановления, iPhone застрял в цикле восстановления, черный экран смерти и многое другое. Ваш iPhone, iPad или iPod touch отключен или заблокирован, он поддерживает последние версии iOS 13 и хорошо работает на компьютерах с Windows и Mac.
5 шагов, чтобы разблокировать отключенный iPhone без iTunes
В этой части вы узнаете, как разблокировать отключенный iPhone на ПК с Windows, вы можете использовать UkeySoft Unlocker (версия для Mac), чтобы разблокировать iPhone на Mac.
Шаг 1. Запустите UkeySoft Unlocker на ПК или Mac
Загрузите, установите и запустите iOS Unlocker, на главном экране выберите вариант «Код разблокировки экрана«чтобы начать процесс.
Шаг 2. Подключите iPhone к компьютеру
Подключите ваш iPhone к компьютеру через кабель Apple USB. Поскольку ваш iPhone отключен, приложение не может его распознать. После этого нажмите «Далее»И переведите iPhone в режим восстановления.
Шаг 3. Загрузите iPhone в режиме восстановления
Прежде чем снимать экран блокировки iPhone, необходимо перевести iPhone в режим восстановления или DFU, следуя инструкциям на экране. Давайте покажем, как войти в режим восстановления на iPhone 8, iPhone 8 Plus, iPhone X, iPhone XR, iPhone XS, iPhone XS Max, iPhone 11 или iPhone 11 Pro.
Как перевести iPhone 8 или новее в режим восстановления?
1. Подключите ваш iPhone к компьютеру через USB-кабель.
2. Нажмите, затем отпустите кнопку увеличения громкости. Сразу нажмите, затем отпустите кнопку уменьшения громкости.
3. Удерживайте боковую кнопку (кнопка включения / выключения) и не отпускайте ее, когда увидите логотип Apple. Удерживайте, пока не увидите экран режима восстановления (логотип «Подключение к iTunes»).
Советы: Режим восстановления рекомендуется для разблокировки iOS по умолчанию. Но если вы не можете активировать режим восстановления, вы можете перевести iPhone в режим DFU.
Шаг 4. Подтвердите модель устройства и версию прошивки
После перевода iPhone в режим восстановления приложение, обнаружившее ваше устройство, обнаружит информацию об устройстве iOS, такую как Модель устройства и Версия системы. Затем нажмите Скачать загрузить последнюю версию прошивки для вашего устройства.
Начните загрузку пакета прошивки для вашего iPhone, этот процесс загрузки может занять некоторое время, пожалуйста, подождите и продолжайте подключать ваш iPhone к компьютеру.
После успешной загрузки прошивки нажмите кнопку «Начать«, чтобы разблокировать отключенный iPhone, удалив экранный код доступа.
Шаг 5. Подтвердите разблокировку iPhone
Приложение откроет новые окна и напомнит, что после разблокировки все данные будут стерты. Если вы подтвердите этот процесс, просто нажмите кнопку «Начать разблокировку», чтобы удалить пароль экрана.
Наконечник: Честно говоря, пока на рынке нет решения разблокировать экран блокировки iPhone / iPad без потери данных.
Шаг 6. Разблокируйте свой отключенный iPhone
После успешной загрузки прошивки приложение начнет разблокировать отключенный iPhone.
Продолжайте подключать iPhone к компьютеру и не нажимайте iTunes или Finder во время процесса разблокировки.
В процессе разблокировки iPhone перезагрузится снова.
Появляется белый логотип Apple и меняется индикатор выполнения установки
Всего через несколько минут iPhone будет успешно разблокирован и перезагрузится снова, вы увидите экран «Hello».
Пожалуйста, отсоедините ваш iPhone от компьютера, затем начните настроить свой iPhone и получить к нему доступ, ваш iPhone перезагружается выглядит как новое устройство.
Отлично сработано! Ваш отключенный iPhone будет разблокирован с помощью UkeySoft Unlocker, если вы забыли свой Apple ID на iPhone / iPad или случайно заблокировали Apple ID после слишком многих неправильных попыток, вы также можете использовать UkeySoft Unlocker для разблокировать Apple ID без каких-либо хлопот.
Видео гид: разблокировка iPhone с помощью UkeySoft Unlocker (Mac)
Загрузите пробную версию и начните разблокировать устройство iOS.
Заключение
В заключение я бы сказал только, что UkeySoft iPhone Unlocker — одна из лучших, если не лучшая разблокировка iOS для Apple на данный момент. Программное обеспечение предоставляет вам две функции разблокировки, которые вы можете использовать: вы можете легко разблокировать код доступа к экрану и разблокировать Apple ID с любых устройств iOS. Вам действительно не придется сильно путаться, потому что программное обеспечение построено вокруг простоты доступа. Это дешевый, быстрый и надежный инструмент для разблокировки iPhone, UkeySoft Unlocker может разблокировать любой активированный iPhone, iPad или iPod touch, разблокировать устройство, которое iTunes или Finder не может. Либо функция «Найти мое устройство» была отключена, либо нет, вы можете использовать эту мощную разблокировку iPhone, чтобы разблокировать любые активированные устройства iOS.
Разблокировать iPhone с помощью iTunes