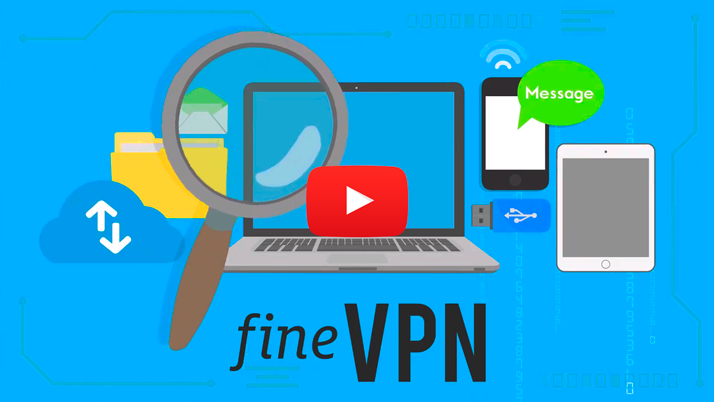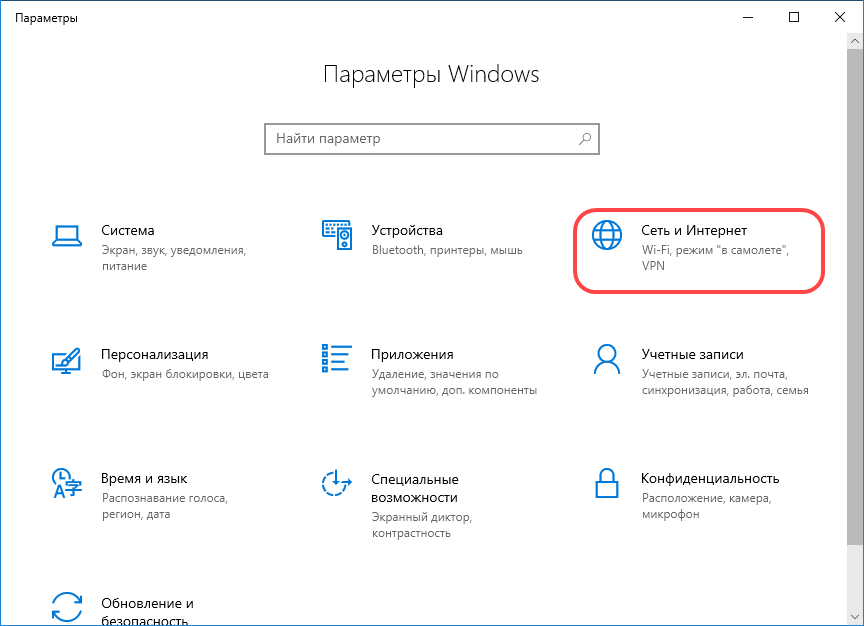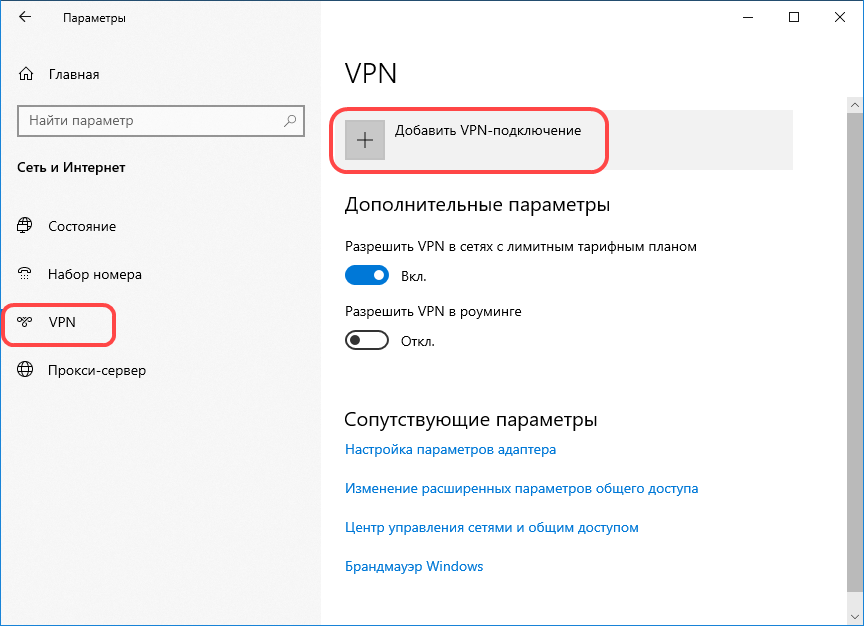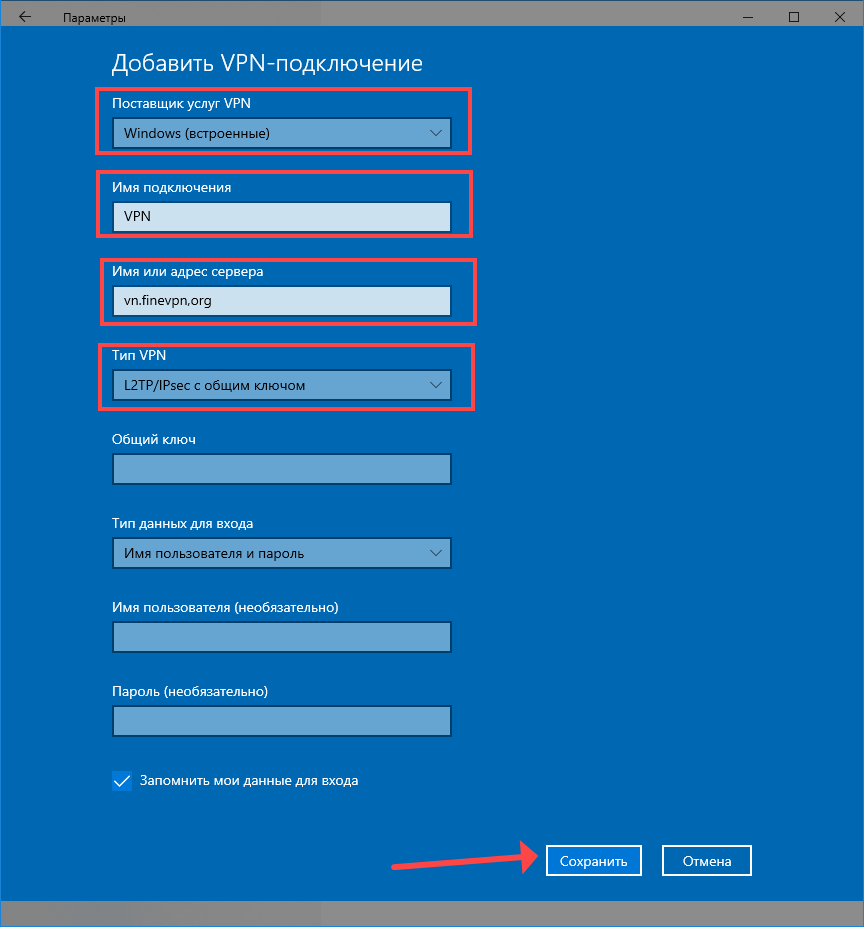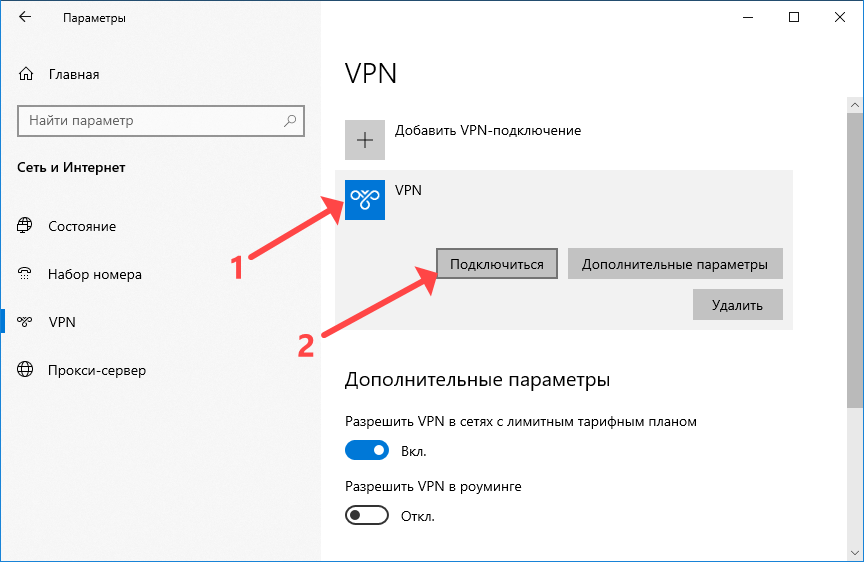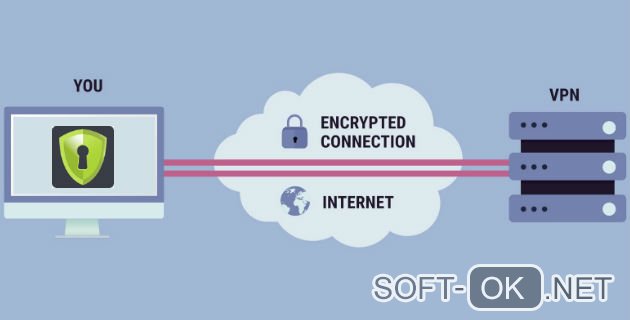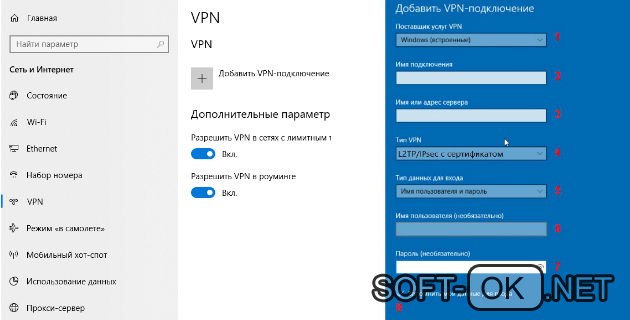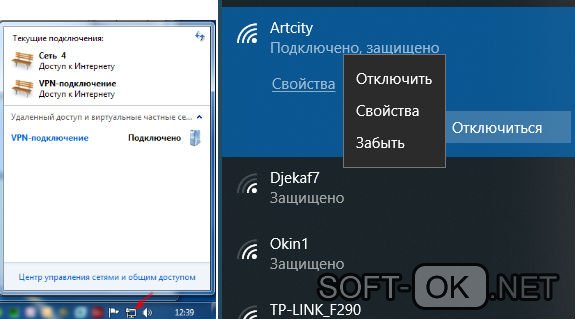Почему бесплатно?
Наш VPN совершенно бесплатен, без ограничений по скорости и трафику, в отличие от 99% VPN сервисов, которые в бесплатных версиях ограничивают количество трафика или скорость соединения.
Почему бесплатно?
Мы некоммерческая организация, создавшая в самом начале VPN на свои собственные деньги. Сейчас, мы существуем за счет пожертвований наших благодарных клиентов.
Мы придерживаемся мнения, что Интернет создан для людей, а не для прибыли. И он должен быть безопасным.
Если вы довольны нашим сервисом, и хотели бы помочь нам в развитии финансово:
Поддержать FineVPN
FineVPN — безопасный и бесплатный VPN.
Абсолютно бесплатный VPN!
Получите бесплатный VPN!
Подходят для всех сайтов и любых целей.
VK.com, Avito, Yandex, Google, OK.ru, Craigslist, OLX, Wordstat, Key Collector.
Бесплатный аккаунт VPN на 30 дней (продление тоже бесплатно)
Обсудить бесплатный VPN
Какие задачи решает VPN?
Получите доступ к контенту из любой точки мира
Обойдите онлайн ограничения и получите доступ к сайтам. Снимите ограничения на сайты типа Facebook, Gmail, VK, auto, wot, dota, wow, mamba, Spotify и YouTube, установленные Вашим провайдером или в офисе сисадмином.
Обезопасьтесь от хакеров
Наслаждайтесь полной безопасностью даже в открытых Wi-Fi сетях работая в кафе, метро или на улице. Не дайте хакерам украсть пароли, данные банковских карт, Ваши приватные фото и видео.
Пользуйтесь интернетом анонимно
Получите 100% шифрование Интернет трафика. Не дайте злоумышленникам даже шанса «подсмотреть» за Вами.
Чем наш VPN-сервис отличается от других

У нас нет своего софта или приложения. Это с нашей точки зрения, не минус, а плюс. В приложения многие VPN сервисы, в том числе и платные, встраивают бэкдоры/трояны/майнеры криптовалюты. С нашим VPN вы можете использовать любое Open source решение, который проверен и/или даже используя стандартные настройки самой операционной системы.

С серверами в 20 странах у вас есть из чего выбрать.
Список доступных стран: Франция, Канада, Германия, Англия, Китай, США, Нидерланды, Австралия, Россия, Индия, Вьетнам, Турция, Бразилия, Мексика, Польша, Швейцария, Аргентина,
Япония, Норвегия, Швеция, Украина.

Некоторые VPN сервисы могут значительно замедлить ваше подключение в Интернет. Наш VPN сохранит вашу скорость высокой.

Мы поддерживаем различные виды VPN: OpenVPN, L2TP/IPsec, Softether VPN.
Безлимитный трафик.


Служба поддержки клиентов доступна в любое время 24/7. Перейти…

Он бесплатный! Совершенно бесплатный VPN.
Как работает VPN?
Наш VPN сервис позволяет Вам использовать Интернет как частную сеть. Что это вам даёт? Высокий уровень анонимности, сокрытие IP и доступ к сайтам которые по какой либо причине ограничили доступ к ним из каких либо стран, например Spotify или же Ваш сисадмин на работе ограничил Вам доступ к сайтам/сервисам, в основном это: игровые сайты (wot, dota, wow), сайты знакомств (mamba), все развлекательные ресурсы (vk, facebook), auto.ru, bash.org.ru, ivi.ru, Амедиатека.
У нашего VPN хорошая пропускная способность: все сервера подключены к портам от 100мб/с до 10гб/с. Большой выбор стран. 100% шифрование трафика.
Получить бесплатный VPN

1Приготовьтесь
Наш VPN шифрует ваши данные, обеспечивая полную анонимность. У нас есть программа под windows которая поможет установить Вам VPN в несколько кликов.
2Установить местоположение
Ищете заблокированные сайты из других стран? Выберите себе виртуально гражданство с нашим VPN. Хотите обойти блокированные сайты админом? Рады Вам помочь.
Reviews
Хороший VPN-сервис с большим количеством серверов в разных странах. Работает без сбоев, пользуюсь пару месяцев. Иногда скорость низкая, но для ютуба этого хватает.
Алексей Филиппенко
Как же приятно, что есть хоть один впн который не тормозит. Спасибо.
Аноним
Все VPN сервисы в основном гасят скорость сильно, ведь на одном сервере у их куча клиентов. У файнов свой дата центр, а значит серверов у их не 1 и не 10 даже, поэтому лично я тормозов почти не замечаю.
Гена
Я пользуюсь ресурсом больше года – отличное качество и сервис!
Exporter FromRussia
VPN сервисов много сейчас, но доверять кому либо сложно, а вот ребятам из fineproxy я доверяю, так как беру у их прокси уже больше 2х лет. Пока доволен всем.
Игорь
Отличный, а главное бесплатный и совершенно стабильный VPN. Достаточно много разных стран на выбор. Поддержка просто отличная, девушка ответила моментально и помогла. Рекомендую, спасибо!
Николай
Очень хороший VPN-сервис, быстрая поддержка, простой в настройке, красивый и простой веб-сайт. Надеюсь, будет бесплатным долгое время. Отличная работа. Спасибо!
Mob Apps
Отличный, а главное бесплатный и совершенно стабильный VPN. Достаточно много разных стран на выбор. Поддержка просто отличная, девушка ответила моментально и помогла. Рекомендую, спасибо!
Николай
Узнать свой IP-адрес
Зная ваш IP-адрес, злоумышленники могут получить о вас очень
много информации. Ниже лишь малая часть.
| Ваш IP-адрес |
Определяем… |
| Хост |
Определяем… |
| Провайдер |
Определяем… |
| Система |
Определяем… |
| Браузер |
Определяем… |
| Откуда вы |
Определяем… |
| Местоположение | |
|
Определяем… |
Бесплатный VPN, который позволяет получите доступ к заблокированным сайтам со всего мира, при этом шифруя и защищая ваш интернет трафик, надёжно скрывая ваши личные данные от сайтов, провайдера и хакеров.
Трафик и скорость не ограничены
Сервис предоставляет впн бесплатно, без каких либо ограничений. Любые ограничения созданные ваши провайдером, легко можно обойти. А благодаря шифрования VPN вы можете пользоваться любыми открытыми сетями (метро, кафе, соседский интернет) не беспокоясь о свои данных – никто не сможет украсть ваши логины, пароли, банковские данные, фото и видео.
Регистрация
Заходим на страницу, указываем почту, капчу и жмём кнопку «Получить бесплатный VPN». На почту придут дальнейшие указания и доступ в личный кабинет, в котором будут все необходимые данные для VPN соединения. Специального клиента нет, можно использовать любой OpenVPN, либо же проще всего использовать встроенный VPN в Windows 10.
В поиске Windows набираем «Параметры VPN», жмём «Enter», в открывшемся окне жмём «Добавить VPN-подключение» в вводим данные которые указаны в вашем личном кабинете https://my.finevpn.org/vpn/
Запуск VPN
Теперь достаточно выбрать нужное VPN подключение и нажать кнопку «Подключиться», если данные ввели корректно, то соединение будет показывать, что оно подключено.
На сайте есть инструкция как настроить OpenVPN для Windows 7 и 10.
Автоматический запуск VPN
Соединяться с VPN сервером можно автоматически (доступно в Windows 10). Для этого, нужно в текстовом документе набрать такую команду: “rasdial [имя vpn соединения] Логин Пароль“, смотрите картинку.
Теперь, у данного текстового файла нужно изменить расширение, с txt на bat. В моём случае у меня был файл vpn.txt, а стал vpn.bat. Теперь этот файл нужно добавить в автозагрузку, проще всего это сделать так: жмёте правой клавишей мыши на пуске, выбираете «Выполнить» (или комбинация клавиш «Win+R», в появившемся окне набираете команду «shell:startup» и жмёте «ОК».
Откроется папка автозагрузки, в которую вам нужно поместить bat файл (в моём случае это vpn.bat). Теперь при загрузке системы, vpn будет включаться автоматически. Вы также можете включать vpn, просто запустив этот файл двойным кликом левой клавиши мыши.
Срок
Доступ к VPN предоставляется на месяц, после чего вам нужно просто зайти в личный кабинет (на почту приходит оповещение) и продлить ещё на месяц.
Замечено
Не всегда нужный сервер работает, поэтому просто заходите в личный кабинет и выбираете другой, и вставляете его в настройки VPN соединения. Старайтесь выбирать сервер в стране, географически ближе к вашей стране, потери в скорости будут минимальные.
Содержание
- Как настроить впн на компьютере windows 10
- Почему бесплатно?
- Абсолютно бесплатный VPN!
- Какие задачи решает VPN?
- Получите доступ к контенту из любой точки мира
- Обезопасьтесь от хакеров
- Пользуйтесь интернетом анонимно
- Чем наш VPN-сервис отличается от других
- Как работает VPN?
- 1 Приготовтесь
- 2 Установить местоположение
- 3 Поехали!
- Узнать свой IP-адрес
- Бесплатный VPN со 100% шифрованием трафика
- FineVPN – бесплатный ВПН с шифрованием, без ограничений
- Регистрация
- Настройка VPN в Windows 10
- Запуск VPN
- Автоматический запуск VPN
- Замечено
- Настроить впн в виндовс 10
- Почему бесплатно?
- Абсолютно бесплатный VPN!
- Какие задачи решает VPN?
- Получите доступ к контенту из любой точки мира
- Обезопасьтесь от хакеров
- Пользуйтесь интернетом анонимно
- Чем наш VPN-сервис отличается от других
- Как работает VPN?
- 1 Приготовтесь
- 2 Установить местоположение
- 3 Поехали!
- Узнать свой IP-адрес
- Бесплатный VPN со 100% шифрованием трафика
- Как настроить впн на виндовс 10
- Почему бесплатно?
- Абсолютно бесплатный VPN!
- Какие задачи решает VPN?
- Получите доступ к контенту из любой точки мира
- Обезопасьтесь от хакеров
- Пользуйтесь интернетом анонимно
- Чем наш VPN-сервис отличается от других
- Как работает VPN?
- 1 Приготовтесь
- 2 Установить местоположение
- 3 Поехали!
- Узнать свой IP-адрес
- Бесплатный VPN со 100% шифрованием трафика
- Как настроить впн на виндовс 10 бесплатно
- Почему бесплатно?
- Абсолютно бесплатный VPN!
- Какие задачи решает VPN?
- Получите доступ к контенту из любой точки мира
- Обезопасьтесь от хакеров
- Пользуйтесь интернетом анонимно
- Чем наш VPN-сервис отличается от других
- Как работает VPN?
- 1 Приготовтесь
- 2 Установить местоположение
- 3 Поехали!
- Узнать свой IP-адрес
- Бесплатный VPN со 100% шифрованием трафика
Как настроить впн на компьютере windows 10
Почему бесплатно?
Наш VPN совершенно бесплатен, без ограничений по скорости и трафику, в отличие от 99% VPN сервисов, которые в бесплатных версиях ограничивают количество трафика или скорость соединения.
Почему бесплатно?
Мы некоммерческая организация, создавшая в самом начале VPN на свои собственные деньги. Сейчас, мы существуем за счет пожертвований наших благодарных клиентов.
Мы придерживаемся мнения, что Интернет создан для людей, а не для прибыли. И он должен быть безопасным.
Если вы довольны нашим сервисом, и хотели бы помочь нам в развитии финансово:
FineVPN — безопасный и бесплатный VPN.
Абсолютно бесплатный VPN!
без регистрации, смс и email
Какие задачи решает VPN?
Получите доступ к контенту из любой точки мира
Обойдите онлайн ограничения и получите доступ к сайтам. Снимите ограничения на сайты типа Facebook, Gmail, VK, auto, wot, dota, wow, mamba, Spotify и YouTube, установленные Вашим провайдером или в офисе сисадмином.
Обезопасьтесь от хакеров
Наслаждайтесь полной безопасностью даже в открытых Wi-Fi сетях работая в кафе, метро или на улице. Не дайте хакерам украсть пароли, данные банковских карт, Ваши приватные фото и видео.
Пользуйтесь интернетом анонимно
Получите 100% шифрование Интернет трафика. Не дайте злоумышленникам даже шанса «подсмотреть» за Вами.
Чем наш VPN-сервис отличается от других



Безлимитный трафик.



Как работает VPN?
Наш VPN сервис позволяет Вам использовать Интернет как частную сеть. Что это вам даёт? Высокий уровень анонимности, сокрытие IP и доступ к сайтам которые по какой либо причине ограничили доступ к ним из каких либо стран, например Spotify или же Ваш сисадмин на работе ограничил Вам доступ к сайтам/сервисам, в основном это: игровые сайты (wot, dota, wow), сайты знакомств (mamba), все развлекательные ресурсы (vk, facebook), auto.ru, bash.org.ru, ivi.ru, Амедиатека.
У нашего VPN хорошая пропускная способность: все сервера подключены к портам от 100мб/с до 10гб/с. Большой выбор стран. 100% шифрование трафика.
1 Приготовтесь
2 Установить местоположение
3 Поехали!
Узнать свой IP-адрес
Бесплатный VPN со 100% шифрованием трафика
VPN нужен каждому пользователю Интернета который заботится о безопасности.
Главный образом пользователи используют VPN для сокрытия IP и шифрования трафика, но давайте посмотрим, сколько пользы дает VPN. Например провайдер блокирует Torrent трафик (что встречается часто где). Это легко заметить. когда при «серфинге» скорость Интернета одна, но стоит Вам поставить файл на закачку, как тут же скорость резко падает. VPN Вам в этом поможет, он зашифрует трафик и провайдер не узнает, что Вы качаете торренты и скорость не снизится.
Еще место применения, это бесплатные wi-fi сети. Вы пришли в кафе и там работает бесплатный wi-fi, но Вы не знаете кто сидит по соседству в том же кафе, а что если это злоумышленник который сканирует трафик сети (это делается не так и сложно)? Зашли Вы через такой wi-fi в аккаунт на VK или одноклассниках, а завтра с этого аккаунта уже пошел спам друзьям и близким. Так как Вы сами «отдали» свои данные злоумышленнику.
Часто люди берут VPN, чтоб показать сайтам (сервисам), что они якобы из другой страны. Это помогает обходить GEO ограничения. Например нельзя из России зарегистрироваться на Spotify, или даже имея платную подписку на Амедия Вы не посмотрите фильмы находясь на отдыхе в Турции или Египте. И еще множество мест для применения о которых можно не статью, а книгу написать. VPN в 21 веке, это не секретная технология которую используют хакеры во вред, это необходимая вещь для каждого человека, который выходит в Интернет и при этом заботится о безопасности.
Источник
FineVPN – бесплатный ВПН с шифрованием, без ограничений
Бесплатный VPN, который позволяет получите доступ к заблокированным сайтам со всего мира, при этом шифруя и защищая ваш интернет трафик, надёжно скрывая ваши личные данные от сайтов, провайдера и хакеров.
Трафик и скорость не ограничены
Сервис предоставляет впн бесплатно, без каких либо ограничений. Любые ограничения созданные ваши провайдером, легко можно обойти. А благодаря шифрования VPN вы можете пользоваться любыми открытыми сетями (метро, кафе, соседский интернет) не беспокоясь о свои данных – никто не сможет украсть ваши логины, пароли, банковские данные, фото и видео.
Регистрация
Настройка VPN в Windows 10
В поиске Windows набираем «Параметры VPN», жмём «Enter», в открывшемся окне жмём «Добавить VPN-подключение» в вводим данные которые указаны в вашем личном кабинете https://my.finevpn.org/vpn/
Запуск VPN
Теперь достаточно выбрать нужное VPN подключение и нажать кнопку «Подключиться», если данные ввели корректно, то соединение будет показывать, что оно подключено.
На сайте есть инструкция как настроить OpenVPN для Windows 7 и 10.
Автоматический запуск VPN
Соединяться с VPN сервером можно автоматически (доступно в Windows 10). Для этого, нужно в текстовом документе набрать такую команду: “rasdial [имя vpn соединения] Логин Пароль“, смотрите картинку.
Теперь, у данного текстового файла нужно изменить расширение, с txt на bat. В моём случае у меня был файл vpn.txt, а стал vpn.bat. Теперь этот файл нужно добавить в автозагрузку, проще всего это сделать так: жмёте правой клавишей мыши на пуске, выбираете «Выполнить» (или комбинация клавиш «Win+R», в появившемся окне набираете команду «shell:startup» и жмёте «ОК».
Откроется папка автозагрузки, в которую вам нужно поместить bat файл (в моём случае это vpn.bat). Теперь при загрузке системы, vpn будет включаться автоматически. Вы также можете включать vpn, просто запустив этот файл двойным кликом левой клавиши мыши.
Доступ к VPN предоставляется на месяц, после чего вам нужно просто зайти в личный кабинет (на почту приходит оповещение) и продлить ещё на месяц.
Замечено
Не всегда нужный сервер работает, поэтому просто заходите в личный кабинет и выбираете другой, и вставляете его в настройки VPN соединения. Старайтесь выбирать сервер в стране, географически ближе к вашей стране, потери в скорости будут минимальные.
Источник
Настроить впн в виндовс 10
Почему бесплатно?
Наш VPN совершенно бесплатен, без ограничений по скорости и трафику, в отличие от 99% VPN сервисов, которые в бесплатных версиях ограничивают количество трафика или скорость соединения.
Почему бесплатно?
Мы некоммерческая организация, создавшая в самом начале VPN на свои собственные деньги. Сейчас, мы существуем за счет пожертвований наших благодарных клиентов.
Мы придерживаемся мнения, что Интернет создан для людей, а не для прибыли. И он должен быть безопасным.
Если вы довольны нашим сервисом, и хотели бы помочь нам в развитии финансово:
FineVPN — безопасный и бесплатный VPN.
Абсолютно бесплатный VPN!
без регистрации, смс и email
Какие задачи решает VPN?
Получите доступ к контенту из любой точки мира
Обойдите онлайн ограничения и получите доступ к сайтам. Снимите ограничения на сайты типа Facebook, Gmail, VK, auto, wot, dota, wow, mamba, Spotify и YouTube, установленные Вашим провайдером или в офисе сисадмином.
Обезопасьтесь от хакеров
Наслаждайтесь полной безопасностью даже в открытых Wi-Fi сетях работая в кафе, метро или на улице. Не дайте хакерам украсть пароли, данные банковских карт, Ваши приватные фото и видео.
Пользуйтесь интернетом анонимно
Получите 100% шифрование Интернет трафика. Не дайте злоумышленникам даже шанса «подсмотреть» за Вами.
Чем наш VPN-сервис отличается от других



Безлимитный трафик.



Как работает VPN?
Наш VPN сервис позволяет Вам использовать Интернет как частную сеть. Что это вам даёт? Высокий уровень анонимности, сокрытие IP и доступ к сайтам которые по какой либо причине ограничили доступ к ним из каких либо стран, например Spotify или же Ваш сисадмин на работе ограничил Вам доступ к сайтам/сервисам, в основном это: игровые сайты (wot, dota, wow), сайты знакомств (mamba), все развлекательные ресурсы (vk, facebook), auto.ru, bash.org.ru, ivi.ru, Амедиатека.
У нашего VPN хорошая пропускная способность: все сервера подключены к портам от 100мб/с до 10гб/с. Большой выбор стран. 100% шифрование трафика.
1 Приготовтесь
2 Установить местоположение
3 Поехали!
Узнать свой IP-адрес
Бесплатный VPN со 100% шифрованием трафика
VPN нужен каждому пользователю Интернета который заботится о безопасности.
Главный образом пользователи используют VPN для сокрытия IP и шифрования трафика, но давайте посмотрим, сколько пользы дает VPN. Например провайдер блокирует Torrent трафик (что встречается часто где). Это легко заметить. когда при «серфинге» скорость Интернета одна, но стоит Вам поставить файл на закачку, как тут же скорость резко падает. VPN Вам в этом поможет, он зашифрует трафик и провайдер не узнает, что Вы качаете торренты и скорость не снизится.
Еще место применения, это бесплатные wi-fi сети. Вы пришли в кафе и там работает бесплатный wi-fi, но Вы не знаете кто сидит по соседству в том же кафе, а что если это злоумышленник который сканирует трафик сети (это делается не так и сложно)? Зашли Вы через такой wi-fi в аккаунт на VK или одноклассниках, а завтра с этого аккаунта уже пошел спам друзьям и близким. Так как Вы сами «отдали» свои данные злоумышленнику.
Часто люди берут VPN, чтоб показать сайтам (сервисам), что они якобы из другой страны. Это помогает обходить GEO ограничения. Например нельзя из России зарегистрироваться на Spotify, или даже имея платную подписку на Амедия Вы не посмотрите фильмы находясь на отдыхе в Турции или Египте. И еще множество мест для применения о которых можно не статью, а книгу написать. VPN в 21 веке, это не секретная технология которую используют хакеры во вред, это необходимая вещь для каждого человека, который выходит в Интернет и при этом заботится о безопасности.
Источник
Как настроить впн на виндовс 10
Почему бесплатно?
Наш VPN совершенно бесплатен, без ограничений по скорости и трафику, в отличие от 99% VPN сервисов, которые в бесплатных версиях ограничивают количество трафика или скорость соединения.
Почему бесплатно?
Мы некоммерческая организация, создавшая в самом начале VPN на свои собственные деньги. Сейчас, мы существуем за счет пожертвований наших благодарных клиентов.
Мы придерживаемся мнения, что Интернет создан для людей, а не для прибыли. И он должен быть безопасным.
Если вы довольны нашим сервисом, и хотели бы помочь нам в развитии финансово:
FineVPN — безопасный и бесплатный VPN.
Абсолютно бесплатный VPN!
без регистрации, смс и email
Какие задачи решает VPN?
Получите доступ к контенту из любой точки мира
Обойдите онлайн ограничения и получите доступ к сайтам. Снимите ограничения на сайты типа Facebook, Gmail, VK, auto, wot, dota, wow, mamba, Spotify и YouTube, установленные Вашим провайдером или в офисе сисадмином.
Обезопасьтесь от хакеров
Наслаждайтесь полной безопасностью даже в открытых Wi-Fi сетях работая в кафе, метро или на улице. Не дайте хакерам украсть пароли, данные банковских карт, Ваши приватные фото и видео.
Пользуйтесь интернетом анонимно
Получите 100% шифрование Интернет трафика. Не дайте злоумышленникам даже шанса «подсмотреть» за Вами.
Чем наш VPN-сервис отличается от других



Безлимитный трафик.



Как работает VPN?
Наш VPN сервис позволяет Вам использовать Интернет как частную сеть. Что это вам даёт? Высокий уровень анонимности, сокрытие IP и доступ к сайтам которые по какой либо причине ограничили доступ к ним из каких либо стран, например Spotify или же Ваш сисадмин на работе ограничил Вам доступ к сайтам/сервисам, в основном это: игровые сайты (wot, dota, wow), сайты знакомств (mamba), все развлекательные ресурсы (vk, facebook), auto.ru, bash.org.ru, ivi.ru, Амедиатека.
У нашего VPN хорошая пропускная способность: все сервера подключены к портам от 100мб/с до 10гб/с. Большой выбор стран. 100% шифрование трафика.
1 Приготовтесь
2 Установить местоположение
3 Поехали!
Узнать свой IP-адрес
Бесплатный VPN со 100% шифрованием трафика
VPN нужен каждому пользователю Интернета который заботится о безопасности.
Главный образом пользователи используют VPN для сокрытия IP и шифрования трафика, но давайте посмотрим, сколько пользы дает VPN. Например провайдер блокирует Torrent трафик (что встречается часто где). Это легко заметить. когда при «серфинге» скорость Интернета одна, но стоит Вам поставить файл на закачку, как тут же скорость резко падает. VPN Вам в этом поможет, он зашифрует трафик и провайдер не узнает, что Вы качаете торренты и скорость не снизится.
Еще место применения, это бесплатные wi-fi сети. Вы пришли в кафе и там работает бесплатный wi-fi, но Вы не знаете кто сидит по соседству в том же кафе, а что если это злоумышленник который сканирует трафик сети (это делается не так и сложно)? Зашли Вы через такой wi-fi в аккаунт на VK или одноклассниках, а завтра с этого аккаунта уже пошел спам друзьям и близким. Так как Вы сами «отдали» свои данные злоумышленнику.
Часто люди берут VPN, чтоб показать сайтам (сервисам), что они якобы из другой страны. Это помогает обходить GEO ограничения. Например нельзя из России зарегистрироваться на Spotify, или даже имея платную подписку на Амедия Вы не посмотрите фильмы находясь на отдыхе в Турции или Египте. И еще множество мест для применения о которых можно не статью, а книгу написать. VPN в 21 веке, это не секретная технология которую используют хакеры во вред, это необходимая вещь для каждого человека, который выходит в Интернет и при этом заботится о безопасности.
Источник
Как настроить впн на виндовс 10 бесплатно
Почему бесплатно?
Наш VPN совершенно бесплатен, без ограничений по скорости и трафику, в отличие от 99% VPN сервисов, которые в бесплатных версиях ограничивают количество трафика или скорость соединения.
Почему бесплатно?
Мы некоммерческая организация, создавшая в самом начале VPN на свои собственные деньги. Сейчас, мы существуем за счет пожертвований наших благодарных клиентов.
Мы придерживаемся мнения, что Интернет создан для людей, а не для прибыли. И он должен быть безопасным.
Если вы довольны нашим сервисом, и хотели бы помочь нам в развитии финансово:
FineVPN — безопасный и бесплатный VPN.
Абсолютно бесплатный VPN!
без регистрации, смс и email
Какие задачи решает VPN?
Получите доступ к контенту из любой точки мира
Обойдите онлайн ограничения и получите доступ к сайтам. Снимите ограничения на сайты типа Facebook, Gmail, VK, auto, wot, dota, wow, mamba, Spotify и YouTube, установленные Вашим провайдером или в офисе сисадмином.
Обезопасьтесь от хакеров
Наслаждайтесь полной безопасностью даже в открытых Wi-Fi сетях работая в кафе, метро или на улице. Не дайте хакерам украсть пароли, данные банковских карт, Ваши приватные фото и видео.
Пользуйтесь интернетом анонимно
Получите 100% шифрование Интернет трафика. Не дайте злоумышленникам даже шанса «подсмотреть» за Вами.
Чем наш VPN-сервис отличается от других



Безлимитный трафик.



Как работает VPN?
Наш VPN сервис позволяет Вам использовать Интернет как частную сеть. Что это вам даёт? Высокий уровень анонимности, сокрытие IP и доступ к сайтам которые по какой либо причине ограничили доступ к ним из каких либо стран, например Spotify или же Ваш сисадмин на работе ограничил Вам доступ к сайтам/сервисам, в основном это: игровые сайты (wot, dota, wow), сайты знакомств (mamba), все развлекательные ресурсы (vk, facebook), auto.ru, bash.org.ru, ivi.ru, Амедиатека.
У нашего VPN хорошая пропускная способность: все сервера подключены к портам от 100мб/с до 10гб/с. Большой выбор стран. 100% шифрование трафика.
1 Приготовтесь
2 Установить местоположение
3 Поехали!
Узнать свой IP-адрес
Бесплатный VPN со 100% шифрованием трафика
VPN нужен каждому пользователю Интернета который заботится о безопасности.
Главный образом пользователи используют VPN для сокрытия IP и шифрования трафика, но давайте посмотрим, сколько пользы дает VPN. Например провайдер блокирует Torrent трафик (что встречается часто где). Это легко заметить. когда при «серфинге» скорость Интернета одна, но стоит Вам поставить файл на закачку, как тут же скорость резко падает. VPN Вам в этом поможет, он зашифрует трафик и провайдер не узнает, что Вы качаете торренты и скорость не снизится.
Еще место применения, это бесплатные wi-fi сети. Вы пришли в кафе и там работает бесплатный wi-fi, но Вы не знаете кто сидит по соседству в том же кафе, а что если это злоумышленник который сканирует трафик сети (это делается не так и сложно)? Зашли Вы через такой wi-fi в аккаунт на VK или одноклассниках, а завтра с этого аккаунта уже пошел спам друзьям и близким. Так как Вы сами «отдали» свои данные злоумышленнику.
Часто люди берут VPN, чтоб показать сайтам (сервисам), что они якобы из другой страны. Это помогает обходить GEO ограничения. Например нельзя из России зарегистрироваться на Spotify, или даже имея платную подписку на Амедия Вы не посмотрите фильмы находясь на отдыхе в Турции или Египте. И еще множество мест для применения о которых можно не статью, а книгу написать. VPN в 21 веке, это не секретная технология которую используют хакеры во вред, это необходимая вещь для каждого человека, который выходит в Интернет и при этом заботится о безопасности.
Источник
Перейти к контенту
FineVPN – бесплатный сервис для подключения к частным виртуальным сетям. Отличается отсутствием графического интерфейса и настроек. Запущен группой независимых разработчиков в 2011 году. Рассмотрим особенности службы: ограничения по трафику, скорости, тарифную сетку, технологии.
Содержание обзора
- Характеристики FineVPN
- Возможности и особенности
- Безопасность доступа в FineVPN
- Как пользоваться сервисом FineVPN
- Вопросы и ответы
| Протоколы | Softether VPN, OpenVPN, L2TP/IPsec |
| Локации | 14 стран |
| Серверы | 23 |
| Поддержка | Круглосуточно, без выходных, бот в Telegram |
| Безлоговая политика | Неизвестно |
| Разблокировка потоковых сервисов | + |
| Скорость | Без ограничений |
| Протокол | finevpn.org |
Возможности и особенности
Разработчики отказались от написания клиентов под различные операционные системы ради снижения издержек. В приложение легко встроить трояна, ботнета для DDOS, но FineVPN это не касается. Трафик не лимитируется, скорость практически не режется.
Сервис для ВПН откроет доступ к заблокированным провайдерами сайтам.
10/10
Повысит безопасность при работе в интернете.
7/10
Скроет IP-адрес устройства.
9/10
Обойдёт географические ограничения.
8/10
Безопасность доступа в FineVPN
Служба поддерживает спектр VPN: L2TP/IPsec, OpenVPN, Softether VPN. Аварийное отключение от сети предотвращает утечки DNS. Про ведение логов разработчик не говорит ничего. Помните поговорку о бесплатном сыре? Клиентов для Windows или мобильных платформ для подключения к виртуальным сетям не существует, что снимает платформенные ограничения. Сервис работает на: Windows XP – 10, Linux, MacOS, iOS, Android. Браузерных расширений нет.
Безлимитный трафик.
Не ограничивается пропускная способность.
Кроссплатформенность.
Бесплатная эксплуатация.
Нет клиента, что усложняет настройку и подключение.
Нужно ежемесячно продлевать использование услуг.
Как пользоваться сервисом FineVPN
Особенность Fine VPN – приложений не существует, скачивать для подключения ничего не придется. Доступ организуется средствами операционной системы (на примере Windows 10):
- Зажмите Win + I, посетите раздел «Сеть и интернет».
Настройка параметров. - В разделе «VPN» жмите «Добавить VPN-подключение».
Создание нового ВПН соединения. - Заполните следующие поля:
- Поставщик услуг – Windows (встроенные);
- Имя подключения – ввести, что нравится;
- Имя или адрес сервера – vp.finevpn.org;
- Тип VPN – L2TP/IPsec с общим ключом.
- Нажмите «Сохранить».
Настройка соединения. - Выбрать созданный ВПН и нажать «Подключиться».
Установка связи через туннельное подключение.
Вопросы и ответы

Николай Кочатков
Долгое время занимался конструированием сетей в провайдере. Сейчас увлекаюсь приватными каналами связи. Буду рад ответить на вопросы читателей.
Задать вопрос
Почему пишет, что осталось 29 дней?
Аккаунт остаётся активным 30 дней. Его придётся продлевать каждый месяц, если забудете – блокируется навсегда.
Подходит ли FineVPN для стриминговых приложений?
Да, подходит.
Виртуальная частная сеть (VPN) позволяет пользователям отправлять и получать данные в общих или общедоступных сетях, как если бы устройства были подключены к частной сети напрямую. VPN также используется для сокрытия трафика от провайдера, когда пользователь не желает делиться с поставщиком интернет-услуг подробностями действий в сети, будь то серфинг, скачивание, загрузка и прочее. Виртуальная частная сеть поможет сохранить конфиденциальность рабочего и личного трафика.
Независимо от сценария использования, настроить VPN на компьютере под управлением Windows 10 достаточно просто. Для начала необходимо выбрать и создать профиль VPN для Windows 10.
Выбор VPN
Для настройки виртуальной частной сети в Windows 10 чаще всего достаточно просто найти VPN-приложение в Windows Store или поискать доступные предложения в сети Интернет. При этом желательно заранее изучить тот или иной сервис или приложение, а затем сделать свой выбор. Существует большое количество бесплатных VPN. Их использование зачастую безопасно, но обеспечить защищенность смогут лишь платные сервисы, предоставляющие доступ к виртуальным частным сетям.
Некоторые браузеры, такие как Opera, предлагают встроенный бесплатный VPN-сервис. Но лишь настройка собственной виртуальной частной сети сможет гарантировать, что все подключенные к сети Интернет устройства, работающие под управлением Windows 10, будут надежно защищены. После выбора подходящего VPN-сервиса, необходимо зайти в настройки ПК и внести некоторые изменения.
Создание VPN-подключения
Для создания VPN-подключения необходимо выполнить следующие пять шагов:
- Откройте меню «Пуск».
- Запустите утилиту «Настроки» (значок «шестеренки»).
- В открывшемся окне перейдите в категорию «Сеть и Интернет».
- В левой части окна кликните на пункте «VPN».
- В центральной части окна нажмите на кнопку «Добавить VPN подключение».
В итоге появится всплывающее окно, в котором необходимо заполнить соответствующие поля данными, предоставленными выбранным VPN-провайдером.
В поле «Поставщик услуг VPN» выберите «Windows (встроенные)» – единственный доступный вариант. В строке «Имя подключения» придумайте и впишите название для профиля будущего VPN-соединения, которое затем будет отображаться в списке вариантов доступных сетей. В незаполненную строку «Имя или адрес сервера» нужно вписать адрес, полученный у поставщика VPN. В пункте под названием «Тип VPN» выберите из выпадающего списка подходящий тип создаваемого VPN-соединения.
Протокол PPTP (Point-to-Point Tunneling Protocol) является наиболее быстрым и легко настраиваемым, однако он не очень надежный и наименее безопасный по сравнению с остальными протоколами VPN-сервера. Если вы сомневаетесь, можно оставить право выбора наилучшего варианта на усмотрение операционной системы нажатием на пункт «Автоматически».
Не забудьте подписаться на наш Дзен
Для завершения настройки и начала пользования частной виртуальной сетью в оставшиеся незаполненными поля необходимо ввести данные, используемые провайдером VPN. В строке «Тип данных для входа» выберите нужный пункт из доступных:
- Имя пользователя и пароль;
- Одноразовый пароль;
- Смарт-карта;
- Сертификат.
В случае выбора одного из двух последних никаких других данных вводить не потребуется.
Для автоматической авторизации в созданной VPN-сети, необходимо после ввода имени пользователя и пароля (опционально) отметить пункт «Запомнить мои данные для входа» и нажать кнопку «Сохранить».
Если оставить эти поля незаполненными, то при каждом последующем подключении к виртуальной частной сети потребуется вводить свою регистрационную информацию. Оставлять пустыми эти строки целесообразно в случае, когда за компьютером работают несколько пользователей.
В будущем может понадобиться внести изменения в настройки подключения, например, изменить параметры прокси VPN-подключения. Для этого зайдите в настройки созданного ранее VPN-соединение и перейдите в «Дополнительные параметры». Теперь можно сменить настройки виртуальной частной сети (имя соединения, адрес сервера, тип данных для входа, имя пользователя и пароль). Дополнительные настройки также позволяют изменять параметры прокси-сервера.
Подключение к VPN
После настройки и сохранения профиля виртуальной частной сети подключитесь к ней, выполнив следующие шаги, и вы сможете начать просматривать веб-страницы с помощью VPN:
- Зайдите в меню «Пуск»;
- Выберите «Настройки», потом «Сеть и Интернет», а затем «VPN»;
- Выберите сохраненное VPN-соединение и нажмите кнопку «Подключиться»;
- Если вы ранее не сохранили данные авторизации, введите их по запросу Windows.
Для проверки подключения к созданной и настроенной виртуальной частной сети необходимо кликнуть левой кнопкой мыши по значку «Доступ к Интернету» в правой части панели задач и проверить статус VPN-соединения.
В заключение
Существует множество VPN-провайдеров, поэтому выберите тот, который наилучшим образом отвечает вашим потребностям и бюджету. Просмотрите отзывы о том или ином сервисе и выберите наиболее быстрый и безопасный.
Есть информация о лучших VPN-сервисах? Дайте нам знать об этом в комментариях.
После того как многие пользователи столкнулись с проблемой пропажи VPN в браузере Опера, появилось много решений как это исправить и вернуть VPN в браузер Opera. Многие способы работают и сегодня. Но есть более простое решение – это подключение через бесплатный VPN для Windows 10.
Для некоторых этот способ может показаться сложным из-за того, что не все знаю где получить этот VPN и как его настроить.
Преимуществом использования vpn для windows является то, что вы можете подключаться через него буквально за 2 клика мышью и также отключаться. При этом вы не привязываетесь к какому-либо браузеру, так как он автоматически переводит ваше интернет-подключение через указанный сервер выбранной страны.
Как результат: VPN работает на всех ваших браузерах и в любых других программах, требующих интернет-подключения.
Содержание статьи
- 1 Где получить бесплатный VPN для Windows 10?
- 2 Как настроить VPN-подключение в Windows 10?
- 3 Видео. Где получить и как настроить бесплатный VPN для Windows 10?
Чтобы найти и получить бесплатный VPN для Windows 10 можно воспользоваться поиском Яндекса или Google. Но искать такие сервисы или сайты довольно не просто, т.к. Роскомнадзор старается их вычислять и блокировать.
Чтобы всё-таки найти ресурс с бесплатными VPN-серверами необходимо установить само VPN-подключение в каком-либо из браузеров. Это можно сделать в новой версии браузера Опера по моей инструкции или же в браузерах Яндекс и Google Chrome.
Я нашел один такой ресурс. В нашей стране как оказалось он заблокирован, но воспользовавшись расширением для Яндекса, включающим VPN, мне удалось на него зайти и получить необходимые данные о доступных бесплатных VPN для Windows 10.
Данный ресурс называется VPNBOOK и вот как выглядит его главная страница.

Чтобы получить данные бесплатных серверов для виндовс 10, перейдите в меню «Free VPN» в шапке сайта.

На открывшейся странице обратите внимание на левый столбец, в шапке которого написано «Free PPTP VPN», где аббревиатура PPTP – это протокол подключения. Запомните его! В дальнейшем вам необходимо будет выбрать именно его.

А ниже я выделил данные бесплатных серверов и в конце пользовательское имя и пароль к ним. Из этих данных скопируйте себе в блокнот адреса серверов. На момент написания данной статьи вот как они выглядят:
- PL226.vpnbook.com (Польша)
- DE4.vpnbook.com (Германия)
- us1.vpnbook.com (США)
- us2.vpnbook.com (США)
- ca222.vpnbook.com (Канада)
- ca198.vpnbook.com (Канада)
- fr1.vpnbook.com (Франция)
- fr8.vpnbook.com (Франция)
Логин и пароль для всех этих серверов такие:
- Username (логин): vpnbook
- Password (пароль): e9s5w7s
Конечно, вы можете воспользоваться данными, которые я уже выписал. Но на тот момент, когда вы будете читать эту статью возможно что на самом сайте с серверами, что-нибудь может измениться. Могут измениться сами сервера или данные для подключения к ним (логин и пароль).
Поэтому лучше будет если вы сами зайдете на данный сайт и проверите все данные бесплатных VPN для Windows 10.
Если перевести страницу данного сайта на русский язык, то прочитайте текст в шапке левой колонки с бесплатными VPN.

Как вы поняли, это значит, что ваш провайдер может заблокировать данный протокол. И тогда скорее всего эти VPN-сервера не будут работать.
Если вы проверите и увидите, что провайдер блокирует ваш протокол PPTP для подключения к бесплатным VPN для Windows 10, то не расстраивайтесь и прочитайте мою следующую статью. В ней я как раз рассмотрю такой случай и покажу вам как подключиться к VPN даже если вас блокирует провайдер.
Теперь, когда у вас есть все данные, давайте настроим VPN-подключение для Windows 10.
Как настроить VPN-подключение в Windows 10?
Чтобы настроить VPN-подключение в Windows 10 необходимо перейти в специальный раздел настроек параметров виндовс. Для этого откройте меню «Пуск» и выберите «Параметры».

В параметрах перейдите в раздел «Сеть и Интернет».

И в левом меню выберите раздел «VPN».

Также в данный раздел настроек вы можете перейти если в правом нижнем углу нажмете на значок уведомлений и выберите плитку с названием «Виртуальная сеть (VPN)».

Чтобы добавить VPN-подключение, нажмите на большой значок «+» в сером квадрате.

Для добавления VPN-подключения, к примеру через Францию, необходимо взять из скопированных ранее в блокнот данных адрес сервера Франции (fr8.vpnbook.com), логин (vpnbook) и пароль (e9s5w7s). И теперь можете заполнить все поля как на картинке ниже.

Продублирую как правильно заполнить все поля:
- Поставщик услуг VPN -> «Windows (встроенные)»;
- Имя подключения -> «FR8-VPNBook.com» (любое удобное для вас имя);
- Имя или адрес сервера -> «fr8.vpnbook.com» (из скопированных ранее данных);
- Тип VPN -> «Протокол PPTP»;
- Тип данных для входа -> «Имя пользователя и пароль»;
- Имя пользователя -> «vpnbook» (из скопированных ранее данных);
- Пароль -> «e9s5w7s» (из скопированных ранее данных).
После заполнения всех полей нажмите кнопку «Сохранить». В настройках у вас появится новое VPN-подключение.

В дальнейшем, кликнув по нему, вы сможете его удалить или изменить настройки. Теперь окно параметров можно закрыть. На этом настройки VPN закончены. VPN для подключения через другие страны добавляются и настраиваются точно также.
Для включения VPN кликните по значку доступа к интернету и выберите созданное подключение.

Нажмите кнопку «Подключиться».

Через несколько секунд VPN будет подключен. Теперь вы можете проверить свой IP и убедиться, что он изменился, как и страна выбранного вами VPN-подключения.
Таких подключений вы можете создать под каждую страну и переключаться между ними, когда вам будет угодно.
Чтобы отключить VPN-подключение снова нажмите на значок подключения к интернету, выберите ваше VPN-соединение и нажмите кнопку «Отключиться».

Видео. Где получить и как настроить бесплатный VPN для Windows 10?
На этом все! Пишите ваши комментарии! Все ли у вас получилось? Если ни одно из VPN-подключений у вас не работает, то значит ваш провайдер заблокировал протокол PPTP. О том, как в таком случае подключиться к VPN в Windows 10 читайте в следующей статье.
VPN – это технология, которая организует сетевые связи поверх уже созданных. Появляется возможность подключения к интернету. используются для обеспечения доступа группы персональных компьютеров к частным сайтам, снабженных функцией защиты. Как производится настройка vpn windows 10? Поговорим об этом в нашей статье.
Рисунок 1. Инструкция по настройке ВПН для Виндоус 10
Содержание:
- VPN подключение на Windows 10
- Выбор vpn
- Как создать подключение пошагово
- Как подключиться к vpn на Windows 10
- Особенности настройки подключения
- Отключение от VPN
VPN подключение на Windows 10
VPN – частная виртуальная сеть, которая дает пользователям возможность отправки и получения информации в сетях общего доступа. Происходит это таким образом, что складывается впечатление того, что компьютер подключен к сети частного типа без посредников (Рисунок 2).
Помимо этого, такие соединения используются для скрытия части трафика интернета от провайдера. Это подходит для тех юзеров, кто не хочет разделять с продавцом сетевых услуг свои действия. Например, данные серфинга, закачек и другие.
Рисунок 2. Принцип работы ВПН соединения
С помощью такого подключения вы сможете обеспечить тайну ПК свойств и трафика, обеспечит конфиденциальность.
Для изменения параметров сети, необходимо знать ip адрес и иметь минимальные навыки пользования компьютером, чтобы создать профиль VPN.
Выбор vpn
Для настройки виртуального сервера в операционной системе Windows, пользователи скачивают приложения, которые помогают автоматизировать этот процесс. Рекомендуется заранее изучить перечень услуг VPN программ, и только потом определиться с тем, что скачивать (Рисунок 3).
Рисунок 3. Список популярных VPN сервисов
Есть множество бесплатных утилит. Применение будет безопасным, но для того, чтобы быть полностью уверенным в качестве программы, необходимо использовать платные утилиты. Они дадут полноценный доступ к частным сетям.
Такие браузеры, как Opera и некоторые другие, могут предложить вам сервис, который уже будет интегрирован. Он бесплатный, однако, количество опций будет скудный. Самостоятельная настройка устройства даст гарантию защищенного соединения, автоматичные действия могут стать менее безопасными. Рекомендуем использовать для мобильных устройств приложение RusVPN.
Когда вы выберете подходящий адрес VPN сервера и программу для изменения настроек, необходимо будет сделать ряд перемен в конфигурации персонального компьютера.
Как создать подключение пошагово
Следует выполнить пять простейших действий, и вы сможете начать создавать собственное подключение:
- Меню Пуск.
- Запуск настроек.
- Открытие вкладки «Интернет» или зайдите в настройки подключения windows.
- Пункт VPN.
- «Добавить ВПН подключение» (Рисунок 4).
Перед вами всплывет окошко, куда нужно вписать информацию, которую вам предоставляет провайдер VPN.
В графе «Поставщик услуг» нажмите на подменю «встроенные». Это будет единственным доступным для выбора пунктом. «Имя подключения» можно ввести любое, которое вам нравится. Оно высветится в перечне разновидностей сетей для доступа.
Строчки имени и адреса сервера заполняются соответственно той информации, которая будет предоставлена вам поставщиком VPN услуг.
В подпункте определения типа сети необходимо сделать выбор в пользу подходящего в вашем случае.
Протокол pptp считается скоростным и простым для настройки. Но он не отличается высокой надежностью и не так безопасен в отличие от прочих протоколов сервера. Если у вас возникают сомнения, то можно не выбирать протокол самостоятельно. Для этого выберите параметр «Автоматически» и система все решит за вас.
Для того чтобы окончить настраивать сеть и начать ее использование, все прочие поля заполняются так, как у провайдера.
Рисунок 4. Пошаговая инструкция по созданию VPN подключения
Строчка «Тип данных» предлагает несколько пунктов на выбор. Если вы установите смарт-карту или сертификат, то ничего вводить больше не надо.
Чтобы автоматизировано авторизоваться в сети после введения пароля и имени, следует поставить галочку возле «сохранить данные» и кликнуть на кнопочку «ОК».
Если не поставить флажок, то после каждого завершения сессии при создании новой, будет возникать необходимость введения своих регистрационных данных. Не делайте выбор в пользу сохранения данных, если устройством пользуются несколько пользователей.
Если вам придется вносить корректировки в параметры сети, то зайдите во вкладку «Дополнительных параметров» соединения. Вы сможете редактировать данные и изменять информацию о прокси-сервере.
Как подключиться к vpn на Windows 10
Разобравшись в том, как настроить vpn на windows 10 и сохранять виртуальную часть сети, важно понимать, как подключиться к ней.
Пошаговая инструкция:
- Перейдите в меню ПУСК.
- Зайдите в утилиту настроек, затем пройдите в «Интернет», далее, VPN.
- Найдите подключение, которое вы создали и кликните кнопку «Подключить».
- Если вам компьютер имеет несколько клиентов пользования, и вы не сохраняете пароли, то введите данные.
Для того чтобы проверить качество работы подключения к частным сетям, следует нажать левой клавишей мышки на «Доступ к интернету».Посмотрите соединение и последите за его статусом.
Совет: придумайте имя подключения, которое будет выделяться среди остальных доступных, это облегчит использование сети.
Настройка подключения на операционных системах Windows 8 и 10 можно настроить не только через главное меню, но и при использовании встроенной программы, где вводят название подключение и адрес сервера.
Особенности настройки подключения
В некоторых случаях может возникать ряд проблем или особенностей, связанных с подключением VPN.
Стоит понимать, что для компьютера или ноутбука требуется некоторое время установки связи. Если подключение создается медленно, то это не повод для изменения настроек, попробуйте немного подождать. Это обусловлено тем, что доступ к интернету обеспечивается постоянным процессом шифрования и кодирования передаваемых данных.
Проблемы параметров персонализации часто связывают с неправильными настройками системы или нерегулярным внесением данных в реестр операционной системы. Такая проблема решается установкой дополнительного программного обеспечения, которое сможет восстановить реестры и обновить настройки системы для ее стабилизации.
Рисунок 5. Окно ошибки 809 при подключении
Если подключение выдает ошибку 809 (она является самой частой), то необходимо проверить модем, который установлен для этого соединения (Рисунок 5). Если с ним все в порядке, то зайдите в меню брэндмауэра, перейдите в пункт правил входящего подключения. В этом пункте необходимо изменить настройки порта, согласно данным вашего провайдера. Так же рекомендуем Вам использовать Telegram месенджер для безопасного общения с друзьями.
Отключение от VPN
Щелкните правой клавишей мышки на входящем подключении ВПН и выберите меню подключения-отключения. Перед вами возникнет окошко диалога под названием «Доступные сети». Однако там вы не сможете найти возможности отключить подключение к виртуальной сети. Что делать в такой ситуации?
Для отключения в системе виндовс впн, нужно кликнуть на то соединение, которое активно и выбрать пункт «Отключить» (Рисунок 6).
Рисунок 6. Прерывание подключение к ВПН
Чтобы удалить все конфигурации целиком следует нажать на пункт «Удалить».
Закройте меню сетевых подключений.
Существует множество разновидностей провайдеров виртуальной сети VPN. Попробуйте подобрать такой, который максимальным образом будет удовлетворять вашим требованиям в работе с ПК. Изучите отзывы и примите правильное решение. Обращайте внимание на безопасность сервиса. В остальном не должно возникать никаких трудностей, процедура проста, но требует внимательности.
Несмотря на то, что Интернет создавался как пространство, свободное от каких-либо ограничений, в современном мире как сами провайдеры, так и государственные власти могут блокировать доступ к определенным сайтам и сервисам. Но на каждое действие существует противодействие, а в случае с блокировками под таким противодействием имеются ввиду ВПН-сервисы.
Чтобы сполна пользоваться возможностями виртуальной частной сети, важно не только разобраться в ее особенностях и принципах работы, но и правильно настроить защищенное соединение на своем компьютере или мобильном устройстве.
Всемирная сеть Интернет, в том виде, в котором она создавалась, была призвана предоставить пользователям неограниченный доступ к информации и общению. Но со временем по ряду причин начали появляться блокировки как отдельных IP-адресов, так и целых веб-сайтов в определенных странах.
Именно в этот период и появился ВПН — технология, которая делает пользование Интернетом по-настоящему безграничным.
Объяснить принцип работы VPN простыми словами очень легко. По сути, чтобы получить доступ к определенным веб-ресурсам, пользователю нужно сначала пропустить свой трафик через сторонний сервер, и только после этого он будет направлен на нужный ресурс. В результате ни провайдер, ни контролирующие органы, не видят, какие сайты реально посещает пользователь. Это решает не только проблему с блокировкой, но и позволяет сохранять анонимность в Сети.
Рисунок 1. ВПН-соединение делает трафик анонимным и позволяет заходить на заблокированные сайты
Анонимность в Интернете: для чего она нужна?
На заре Интернета сохранение анонимность было не самой приоритетной задачей. Но сейчас, когда мы оплачиваем счета и совершаем покупки через Всемирную паутину, крайне важно защитить свои данные от сторонних лиц.
Читайте также: Как зайти на сайт, если доступ закрыт
Но даже без совершения платежных операций в Интернете, анонимность важна для всех современных пользователей. В первую очередь, для получения доступа к заблокированным сайтам. Кроме того, если под блокировку попал личный IP-адрес конкретного пользователя, с помощью ВПН он сможет заменить его на виртуальный.
Как настроить VPN в Windows
Создатель операционной системы Windows, компания Microsoft, изначально позаботилась о максимальном функционале своего продукта. Поэтому в настройках системы по умолчанию предусмотрены настройки для подключения к удаленному серверу. Пользователю останется только найти тот самый подходящий сервер.
Все ВПН-серверы, как и приложения и расширения, бывают платными и бесплатными. Платные могут похвастаться увеличенной скоростью передачи данных и повышенной анонимностью, хотя многие пользователи предпочитают пользоваться бесплатными, особенно, если доступ к сторонним серверам требуется не так часто.
На сайтах с доступными серверами обычно указана вся информация, необходимая для настройки подключения. Пользователю нужно записать только IP-адрес сервера, а также логин и пароль для подключения к сети.
ВПН-соединение через параметры
Пользователям, которые никогда не настраивали VPN для Windows 10, пригодится пошаговая инструкция по подключению.
Рисунок 2. В ОС Windows есть встроенные инструменты для настройки ВПН-соединения
Самый простой способ — воспользоваться меню «Параметры» самой операционной системы:
- Необходимо кликнуть по значку шестеренки на рабочем столе, чтобы вызвать меню Пуск. В нем переходят во вкладку Параметры. Попасть в это же меню можно с помощью комбинаций клавиш Win+I.
- Перед пользователем откроется новое окно. Необходимо найти вкладку «Сеть и интернет» и кликнуть по ней.
- В открывшемся окне, в его левой части, находят вкладку VPN. Нужно нажать на кнопку «Добавить ВПН-подключение». Для этого достаточно поставить галочки напротив параметров использования сети в роуминге. При необходимости также можно установить лимит на подключение.
- Перед пользователем снова откроется окно, в котором и нужно создать само подключение. Достаточно заполнить всего несколько полей. В строке с именем и адресом сервера вводят IP-адрес сервера, полученный на сайте, а в строке «Тип данных для ввода» — логин и пароль. Все остальные параметры оставляют по умолчанию. Имя подключения может быть произвольным.
Остается только нажать по очереди на кнопки «Сохранить» и «Подключиться» для автоматической активации соединения. В дальнейшем, если появится необходимость отключить ВПН-соединение, пользователю нужно снова зайти в меню Параметров и во вкладку «Сеть и Интернет».
Сторонние сервисы
Далеко не у всех пользователей есть достаточно навыков для самостоятельной настройки VPN-соединения штатными средствами Windows.
Читайте также: Как поменять ВПН на ПК — простые способы
В этом случае пригодятся сторонние VPN-сервисы для Windows, таких, как Planet VPN. Главное их преимущество в том, что они не требуют от пользователя практически никаких действий. Достаточно просто скачать подходящую программу, открыть и запустить установочный файл, а в дальнейшем, когда возникнет необходимость заменить свой реальный IP-адрес виртуальным, пользователю достаточно запустить ранее установленную программу.
Как настроить VPN-соединение в Windows 10 бесплатно
Если вы относитесь к числу продвинутых пользователей ПК и по каким-либо причинам не доверяете сторонним ВПН-сервисам, вам пригодится несколько инструкцию по самостоятельной настройке VPN-соединения в ОС Виндовс.
Меню «Параметры»
Если на компьютере установлена операционная система Windows 10, проблем с созданием защищенного соединения не возникнет, ведь в ней по умолчанию предусмотрены соответствующие инструменты.
Для этого необходимо:
- открыть меню Пуск;
- кликнуть по значку шестеренки, чтобы попасть в Параметры;
- перейти в раздел «Сеть и Интернет» и в ней найти раздел VPN;
- кликают по кнопке «Добавить VPN-подключение» и заполнить поля формы, для подключения к серверу.
Останется только сохранить внесенные изменения и кликнуть на кнопку «Подключаться». Главная сложность этого способа — в поиске подходящего ВПН-сервера для подключения.
Через браузер
Поскольку ВПН требуется для доступа к Интернету, многие пользователи предпочитают не возиться с настройками операционной системы, а сразу устанавливать встроенное расширение или сторонний ВПН-сервис для Google Chrome, Mozilla Firefox или другого браузера.
Рисунок 3. Во многих браузерах есть специальные расширения или уже встроенный ВПН, настройка которого займет всего несколько секунд
В некоторых браузерах, например в Opera, есть встроенный ВПН, для запуска которого нужно:
- запустить сам браузер;
- открыть его настройки;
- перейти во вкладку «Дополнительное» и в ней найти раздел «Безопасность»;
- передвинуть бегунок напротив надписи ВПН для активации сервиса.
В других браузерах, вроде Google Chrome или Mozilla такой функции нет, но есть официальный интернет-магазин со встроенными ВПН-расширениями. Пользователю достаточно зайти в настройки браузера, перейти во вкладку с расширениями, выбрать подходящее и установить его.
Если вы больше доверяете сторонним сервисам, рекомендуем установить Planet VPN для нужного браузера.
Через роутер
Пользователям, которые разбираются в настройках маршрутизатора, можно попытаться настроить защищенное соединение через него.
Следует учитывать, что для каждой модели роутера существуют свои нюансы с настройками, но обычно нужную информацию можно найти в инструкции к устройству.
Общая инструкция по настройке ВПН-соединения через роутер такая:
- открыть браузер;
- ввести запрос 192.168.1.1 или 192.168.0.1;
- авторизоваться в системе (в качестве логина и пароля используют слово admin);
- открыть вкладку «Сеть», а в ней найти раздел WAN;
- выбрать «Динамический IP» в качестве подключения;
- прописать название сервера;
- перезагрузить роутер.
Рисунок 4. Инструкция по настройке ВПН-соединения через роутер
Если в дальнейшем потребуется удалить созданное подключение, нужно просто удалить его из настроек роутера. Приведенная выше инструкция считается универсальной, а разница в других моделях роутеров будет незначительной.
Специальные программы
Использование специальных программ — самый оптимальный способ получить защищенное ВПН-соединение с минимальными усилиями со стороны пользователя.
Читайте также: Как открыть заблокированный сайт
Рассмотрим создание такого подключения на примере сервиса Planet VPN:
- скачайте программу с официального или другого проверенного сайта;
- дождитесь окончания загрузки;
- кликните по загрузочному файлу для начала установки;
- когда установка будет завершена, значок программы появится в верхней панели браузера.
В дальнейшем для активации ВПН-соединения пользователю достаточно кликнуть по значку программы, выбрать страну расположения сервера и передвинуть бегунок для включения защищенного соединения.
Стоит отметить, что у Planet VPN есть и бесплатная, и платная версия. Мы рекомендуем использовать платную, так как в этом случае пользователь получит доступ к большему количеству серверов и сможет наслаждаться высокой скоростью соединения.
Настройка ВПН-соединения через Wi-Fi
Практически каждый пользователь сможет создать на своем компьютере ВПН-соединение через Wi-Fi. С первого взгляда этот процесс кажется сложным, но справиться с задачей поможет детальная пошаговая инструкция.
Для настройки соединения необходимо:
- Кликнуть на значок Windows и ввести в строке поиска код ncpa.cpl, а затем кликнуть на кнопку ввода.
- Далее необходимо нажать кнопку Alt для открытия меню «Сетевых подключений». Перед пользователем откроется полное меню. В нем нажимают на кнопку «Файл» и выбирают пункт «Новое входящее соединение».
- После этого выбирают учетные записи пользователей, которым будет открыт доступ к соединению. В любом случае, даже если учетная запись будет всего одна, она должна быть защищена надежным паролем для предотвращения взлома.
- Для настройки подключения необходимо поставить галочку напротив пункта «Через Интернет». В данной вкладке он всего один, поэтому что-либо перепутать невозможно.
Рисунок 5. Защищенное ВПН-соединение можно настроить и через Wi-Fi
Если защищенное соединение настраивается для домашней сети, на этом работу можно считать завершенной: ОС Windows самостоятельно проведет все необходимые настройки для создания защищенного соединения.
Как настроить VPN-соединение автоматически
Если по каким-либо причинам пользователь не хочет самостоятельно вносить корректировки в настройки операционной системы, он может настроить соединение автоматически, но для этого придется пользоваться специальными программами.
Одна из таких программ — Planet VPN. Этот ВПН-сервис доступен не только для ОС Windows, но и для Linux, а процедура установки предельно простая и максимально автоматизированная.
Пользователю достаточно просто скачать, установить и запустить программу. Даже в бесплатной версии будет предоставлено несколько серверов на выбор, а для запуска защищенного соединения достаточно просто выбрать страну и перевести бегунок вправо для активации перенаправления трафика на сторонние сервера.
Как настроить VPN соединение между двумя компьютерами
Если в домашней сети используется два компьютера, достаточно установить ВПН всего на один из них, а затем настроить ВПН-соединение между двумя устройствами. Этот процесс требует определенных навыков, но, следуя детальной инструкции, создать подключение не составит труда.
Создание сервера
Для начала нужно создать серверную часть, ведь все клиенты подключаются к ВПН-соединению через специально созданный сервер доступа.
Читайте также: Как скрыть свои личные данные от интернет-провайдеров
Для его создания нужно:
- Зайти в панель управления и открыть вкладку «Сеть и Интернет».
- Далее переходят во вкладку управления сетями и общим доступом и перейти в раздел изменения параметров адаптера.
- После этого необходимо кликнуть на вкладку «Файл» и перейти в раздел «Новое входящее подключение».
- Перед пользователем откроется окно, в котором необходимо указать или выбрать одного или нескольких пользователей, у которых будет открыт доступ к защищенному соединению.
Рисунок 6. Настройка ВПН на нескольких компьютерах начинается с настройки серверного соединения
Для каждого юзера необходимо создать имя и пароль, которые ему нужно будет вводить при подключении к Сети. Также перед пользователем во время настройки соединения откроется окно, в котором нужно поставить галочку напротив строки VPN. Это означает, что подключение к Интернету будет осуществляться поверх существующего соединения.
Настройка клиента
Следующим шагом будет настройка клиент-серверной архитектуры. Благодаря этому в сетевом окружении определяется основной компьютер, который первым подключается к серверу.
Инструкция выше как раз и относится к настройке серверной части. Теперь останется только настроить клиентскую.
Для этого понадобится доступ ко второму компьютеру. В нем также заходят в сетевой центр, но никаких дополнительных настроек вносить не придется. В окне с вариантами подключения необходимо просто кликнуть на строку «Подключение к рабочему месту».
Рисунок 7. Настройка ВПН на нескольких компьютерах предполагает внесение определенных настроек и для клиента
Здесь есть один нюанс: при подключении к рабочему месту система запросит IP-адрес VPN-сервера. Узнать его можно на первом компьютере. Для этого в строке поиска необходимо ввести команду ipconfig и скопировать появившийся адрес. После этого пользователю достаточно ввести свое имя и пароль и подключиться к защищенному соединению.
Подключение
В дальнейшем, когда пользователю второго компьютера необходимо подключиться к защищенному соединению, ему достаточно пройти шаги, описанные выше. Если все было сделано правильно, появится доступ к Интернету, а на основном компьютере появится имя подключившегося пользователя.
Рисунок 8. Все пользователи, подключенные к ВПН, будут видны на основном компьютере
Возможные проблемы соединения
Какой бы способ ВПН-соединения не был выбран, во время подключения к Интернету могут возникнуть проблемы. Чаще всего они появляются, если пользователь использует имя сервера из свободного доступа. Решение проблемы только одно — искать другой вариант, так как в случае возникновения подобных сложностей причина может быть только в неактивности самого сервера.
Если подключение прошло успешно, но при этом постоянно пропадает, а скорость соединения остается невысокой, можно попробовать изменить страну расположения сервера. В большинстве случаев этого достаточно для решения проблемы.