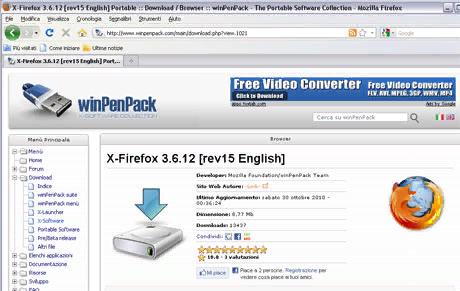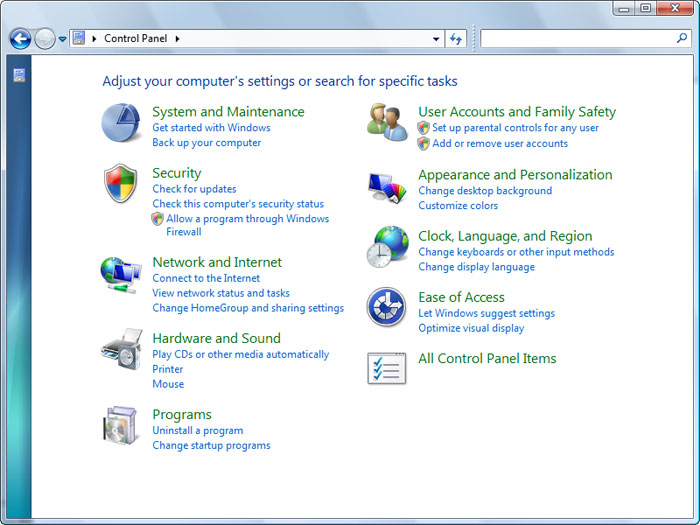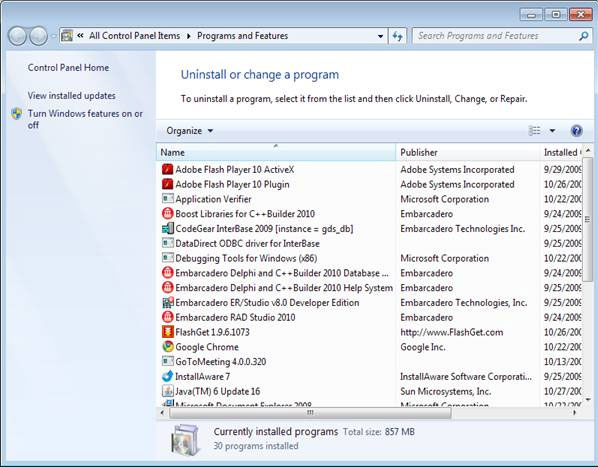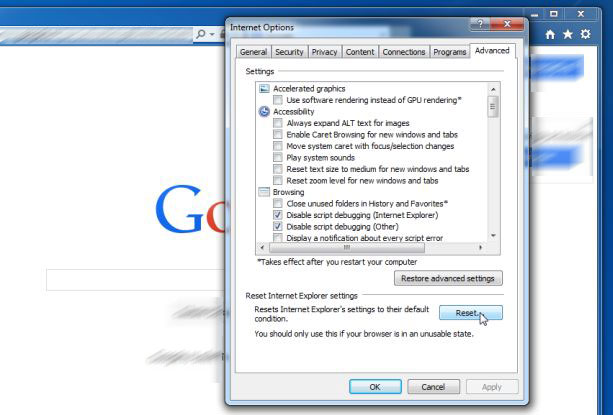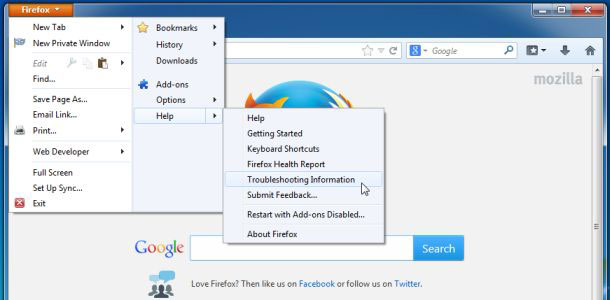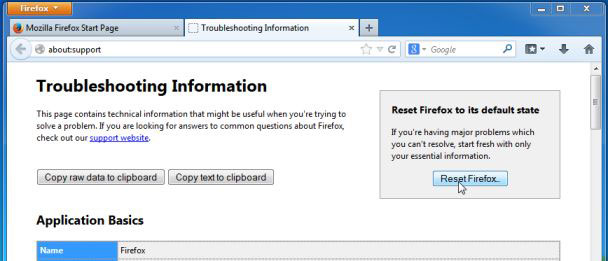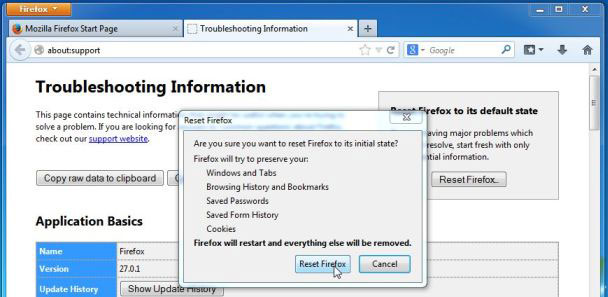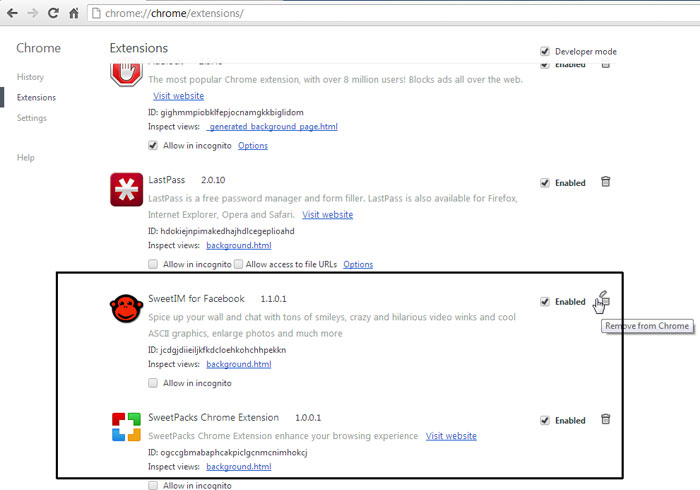Если Firefox открывается автоматически при включении компьютера с Windows, то в этом посте показано, как остановить запуск Firefox при запуске, как правило, это происходит в нескольких случаях. Возможно, компьютер внезапно отключился или вы настроили его на автоматическое открытие сразу после входа в систему с использованием своей учетной записи.
Остановите Firefox от открытия при запуске

Прежде чем мы продолжим и отключим некоторые функции, вы должны знать, что иногда это полезно. Этот вид перезапуска также открывает ранее открытые вкладки, над которыми вы работали ранее. Прежде чем начать, убедитесь, что Windows 10 настроена на открытие программ после перезагрузки.
1] Отключить перезапуск приложения Firefox
- Откройте Firefox и введите about: config в адресной строке новой вкладки. Нажмите Enter.
- Вы получите уведомление с предупреждением « Это может привести к аннулированию гарантии!» .
- Нажмите Я принимаю на себя риск, чтобы перейти на страницу about: config.
- В строке поиска введите toolkit.winRegisterApplicationRestart и дважды щелкните по нему, чтобы установить его значение false .
Изменения вступают в силу немедленно.
Нет необходимости перезапускать Firefox. Это позволит предотвратить автоматический запуск Firefox.
2] Удалить Firefox из автозагрузки Windows
Много раз мы настраивали программы на запуск, как только мы автоматически подключаемся к Windows. Хотя это увеличивает время запуска, но это полезно для многих. Однако, если вы этого не сделали, вот как вы можете удалить Firefox из Windows Startup.
- Щелкните правой кнопкой мыши на панели задач и выберите Диспетчер задач.
- Переключитесь на Start-up и найдите Firefox.
- Щелкните правой кнопкой мыши по нему и выберите отключить.
Вы также можете использовать приложение Startup Manager, чтобы не открывать приложения при запуске.
3] Удалить Firefox из автозагрузки через групповую политику

- Введите gpedit.msc в командной строке и нажмите Enter.
- Откроется редактор групповой политики.
- Перейдите к Конфигурации пользователя> Административные шаблоны> Система> Вход в систему.
- Проверьте, входит ли Firefox в список программ, которые могут запускаться при входе в Windows.
- Если да, удалите его.
- Сохранить и выйти.
Удалить программы из автозагрузки Windows относительно просто, но убедитесь, что вы понимаете, что можете потерять вкладки, с которыми работали.
Перейти к контенту

В этой небольшой статье я покажу, как отключить автозапуск Firefox. Запретить авозагрузку браузера можно разными способами: в самом браузере, в автозагрузке Windows и с помощью групповых политик.
Содержание
- Отключить автозапуск Firefox в браузере
- Удалить Firefox из автозагрузки Windows
- Удалить Firefox из автозагрузки через групповые политики
Откройте Firefox и панель новой вкладки. Нажмите Enter.
- Вы можете получить уведомление с надписью «Ваша гарантия!». Может появиться страница с предупреждением.
- Нажмите Я принимаю страницу конфигурации.
- В строке поиска введите toolkit.winRegisterApplicationRestart и дважды щелкните его.
Изменения вступают в силу немедленно. Нет необходимости перезапускать Firefox. Это позволит предотвратить автоматический запуск Firefox.
Удалить Firefox из автозагрузки Windows
Авторизуйтесь в Windows автоматически. Но это не увеличивает время запуска. Однако вы можете удалить Firefox из Windows Startup.
- Щелкните правой кнопкой мыши на панели задач и выберите Диспетчер задач.
- Переключитесь на Start-up и найдите Firefox.
- Щелкните правой кнопкой мыши по нему и выберите отключить.
Вы также можете использовать приложение, чтобы не открывать приложения при запуске.
Удалить Firefox из автозагрузки через групповые политики
Групповая политика Отключить Firefox при запуске
- Введите в приглашении gpedit.msc и нажмите ввод.
- Откроется редактор групповой политики.
- Перейдите к Конфигурации пользователя> Административные шаблоны> Система> Вход в систему.
- Проверьте, можете ли вы начать с входа в Windows.
- Если да, удалите его.
- Сохранить и выйти.
Теперь вы знаете как отключить автоматический запуск Firefox при загрузке WIndows и при необходимости удалить другие программы установленные в Windows.

Загрузка…
Если Firefox открывается автоматически при включении вашего компьютера с Windows, то в этом посте показано, как остановить запуск Firefox при запуске, обычно это происходит в нескольких сценариях. Возможно, произошло внезапное выключение компьютера или вы настроили его на автоматическое открытие, как только вы войдете в свою учетную запись.
Прежде чем мы продолжим и отключим некоторые функции, вы должны знать, что иногда это полезно. Этот вид перезапуска также повторно открывает ранее открытые вкладки, над которыми вы работали ранее. Прежде чем начать, проверьте, настроена ли Windows 10 для открытия программ после перезапуска.
1]Отключить перезапуск приложения Firefox
- Откройте Firefox и введите about: config в адресной строке новой вкладки. Нажмите Enter.
- Вы получите уведомление, в котором говорится: «Это может привести к аннулированию гарантии! » может появиться страница с предупреждением.
- Щелкните Я принимаю риск, чтобы перейти на страницу about: config.
- В строке поиска введите toolkit.winRegisterApplicationRestart и дважды щелкните его, чтобы установить для него значение false.
Изменения вступают в силу немедленно.
Перезапускать Firefox не нужно. Это предотвратит автоматический запуск Firefox.
2]Удалите Firefox из автозагрузки Windows
Часто мы настраиваем запуск программ при автоматическом входе в Windows. Хотя это увеличивает время запуска, но полезно для многих. Однако, если вы этого не сделали, вот как вы можете удалить Firefox из автозагрузки Windows.
- Щелкните правой кнопкой мыши на панели задач и выберите Диспетчер задач.
- Переключитесь в режим запуска и найдите Firefox.
- Щелкните его правой кнопкой мыши и выберите отключить.
Вы также можете использовать приложение Startup Manager, чтобы запретить запуск приложений при запуске.
3]Удалите Firefox из автозагрузки с помощью групповой политики
- Тип gpedit.msc в командной строке и нажмите Enter.
- Откроется редактор групповой политики.
- Перейдите в Конфигурация пользователя> Административные шаблоны> Система> Вход в систему.
- Проверьте, входит ли Firefox в список программ, которые могут запускаться при входе в Windows.
- Если да, удалите его.
- Сохранить и выйти.
Относительно легко удалить программы из автозагрузки Windows, но убедитесь, что вы понимаете, что можете потерять вкладки, с которыми работали.
.
Приложения самостоятельно запускаются при включении компьютера Windows
Сразу же внесем некоторую ясность в ситуацию — в данной инструкции будет рассматриваться случай, когда нужно отключить приложения, которые запускаются при включении компьютера. Но они не являются элементами автозагрузки Windows. Речь идет о софте, который не был корректно закрыт при выключении ПК, что и повлекло за собой самопроизвольную активацию при следующем включении.
Правильный «shutdown»
Возможно несколько причин, почему ПО самопроизвольно запускается при старте системы:
- Такие правила прописаны в настройках, то есть, следует просмотреть перечень автозагрузки. Вполне вероятно, что там Вы обнаружите несколько элементов, которые можно удалить. Узнать больше можно по ссылке;
- Вирусная активность — нередко вредоносные скрипты провоцируют автоматическую загрузку разных программ. Но подобное зачастую происходит в фоне, чтобы не привлекать особого внимания;
- Компьютер был выключен, но приложения предварительно не закрывались. Именно поэтому некоторый софт (не весь) будет восстановлен при очередном включении Виндовс. Рассмотрим подробнее данный вариант.
Дело в том, что для определенных утилит в системном реестре прописаны соответствующие указания. Озвучивать полный список нет смысла и возможности, но точно знаю, что подобное поведение характерно для Фотошопа (Adobe Photoshop), Word, Excel, браузера Firefox.
Избежать автоматического открытия позволят простые шаги, направленные на правильное отключение (шатдаун, shutdown) компьютера:
- Обязательно закрывайте программы и только после этого завершайте работу Windows. Если окон много, Вы спешите, то есть маленький секрет — удерживайте нажатой клавишу Shift во время клика по пункту главного меню, отвечающему за выключение ПК:
- Второй способ — сверните все окна, чтобы оказаться на рабочем столе. Быстрое решение — нажать сочетание Win + D или кликнуть на едва заметный прямоугольник в правом нижнем углу:
Если у Вас Виндовс 7, то выглядит это действие чуть иначе:
Теперь используем комбинацию Alt + F4 , появляется окно с выбором. Все один клик и ОС будет отключена с предварительным закрытием приложений:
- Еще один метод — более сложный, но кому-то понравиться. Нам понадобиться командная строка, куда вставляем запрос:
shutdown /s /f /t 0
и после нажатия на Enter получите ожидаемый эффект.
Также реально произвести подобные манипуляции в окне «Выполнить», вызывается которое с помощью комбинации Win + R :
Выбирайте любой из перечисленных вариантов на своё усмотрение. Суть у них одинаковая, просто реализация разная.

Автор рекомендует:
- Как на практике применить групповые политики в Windows 10
- Как удалить учетную запись Майкрософт в Windows 10 с компьютера
- Все способы настройки значков области уведомлений Windows 10
Firefox запускается вместе с Windows 10 — как исправить?
Выше мы упоминали, что такое поведение некоторого ПО связано с реестром. Но можно внести изменения непосредственно в самом приложении. Далее речь пойдет о браузере Мозилла, который может открываться сразу после загрузки Виндовс, вместе с ранее открытыми вкладками (что не совсем хорошо, если компьютером пользуется несколько человек).
- В адресной строке веб-обозревателя нужно указать команду:
about:config
- Переходим к скрытым настройкам Firefox, с помощью поисковой формы ищем параметр:
toolkit.winRegisterApplicationRestart
- Когда искомая строка отобразится, то справа будет значение «true», а нам нужно изменить его на «false». Делается это с помощью двойного щелчка левой кнопки мышки:
Обратный эффект достигается аналогичным действием (при необходимости).
Теперь Вы знаете, как настроить браузер, чтобы он не открывался при запуске операционной системы. Надеюсь, инструкция помогла. Буду признателен за репосты, комментарии.
Вам помогло? Поделитесь с друзьями — помогите и нам!

ВАЖНО: неизвестно только почему запись в автозагрузке, такого быть недолжно, поэтому при подозрениях — просканируйте ПК антивирусными утилитами AdwCleaner, HitmanPro, Dr.Web CureIT (лучше всеми тремя).
Разбираемся
- Оказывается X-Firefox это браузер, основанный на Мозилле, но при этом является портативным. То есть настройки сохраняются прямо в папке с программой, поэтому его можно установить например на флешку, и подключать к разным ПК, настройки браузера будут сохранятся (например история, закладки). Простыми словами X-Firefox это переносная версия Мозиллы.
- Одна из возможной проблем такой версии — обновление программы, которое может функционировать некорректно.
- Рядом с названием X-Firefox вы можете увидеть winPenPack — это веб-портал, с которого вероятно была загружена программа X-Firefox.
- ВАЖНО: однако неизвестно почему данный браузер должен быть в автозагрузке. Наоборот — никаких следов на ПК он оставлять не должен. Возможно под браузер маскируется вредоносная программа, поэтому при малейших подозрениях — просканируйте компьютер антивирусными утилитами, например Dr.Web CureIT, AdwCleaner и HitmanPro.
На данном скриншоте видим — X-Firefox это действительно скорее всего просто портативная версия Мозиллы:
Что интересно, судя по оформлению окна на скриншоте — версия существовала еще во времена Windows XP.
Как удалить Xfirefox.exe
Что Xfirefox.exe (также известный как вирус xfirefox.exe )?
Xfirefox.exe (также известный как Xfirefox.exe вирус) является весьма вредоносной компьютерной инфекции, что наши вредоносных программ аналитики классифицируют как Троян, поэтому рекомендуем, что вы удалите его. Их исследования показали, что эта программа способна красть конфиденциальную информацию, которая может поставить под угрозу Вашу личную жизнь. Кроме того, они обнаружили, что он способен погрузки продвигаемых сайтов усилием которое представляет собой навязчивые действия, но, что более важно, продвигаемые сайты могут быть злонамеренность. Короче говоря, это приложение является плохой новостью, но если вы хотите узнать больше об этом, то прочтите эту статью целиком.
Где Xfirefox.exe Откуда?
По данным наших аналитиков вредоносных программ, Xfirefox.exe совершенно определенно создается злоумышленниками с намерением использовать эту программу для преступной деятельности. Эти скрытные разработчики говорят, что связка этой программы с плохими установщиками программного обеспечения, что установить эту программу на ваш компьютер украдкой. Эти установщики программного обеспечения-это приложения, размещенные на бесплатное программное обеспечение таких сайтов, которые нужно загрузить и запустить для того, чтобы скачать программу, которую вы изначально хотели, потому что эти сайты не предлагают прямых загрузок программного обеспечения по назначению. В результате загрузчиков может бросить это program’ы исполняемый файл в %appdata% и в папке %appdata%ява. Кроме того, мы хотели бы отметить, что Xfirefox.exe это не только название, по которому его основной исполняемый файл может ехать. Наши аналитики вредоносных сказать, что это Троян также может быть назван run32dil.exe, firefox.exe или Stub1000_1_19_2016.exe. Для того, чтобы запустить при запуске системы, этот Троян будет вводить подраздел реестра в hkcuпрограммное обеспечениеМайкрософтWindowsраздел CurrentVersionRun с именем стоимость Microsoft. Теперь давайте взглянем на то, как эта программа работает.
Что Xfirefox.exe делать?
По данным наших аналитиков вредоносных программ, Xfirefox.exe устанавливает Firefox Разработчик дополнение, которое планируется открыть продвигаемых сайтов в случайном порядке. URL-адреса, что эта программа призвана стимулировать развитие хранятся в C:WindowsSysWow64prev.dat. Эта программа олицетворяет браузер Firefox и открывает свои продвигаемые сайты в случайном порядке. Мы призываем Вас не доверять объявления, потому что они могут прийти из неизвестных источников и, таким образом, нарушить безопасность компьютера€™s безопасности.
Однако, самый важный аспект о Xfirefox.exe мы должны обсудить, — это ее способность украсть информацию. Вредоносных программ исследователи говорят, что эта программа может украсть Вашу личную информацию. Эта информация может содержать пароли, логины, банковские данные и так далее. Они говорят, что это программы сбора информации могут продлить до записи нажатий на клавиши с целью получения вышеуказанной информации. Так, это programâ€разработчики™s может быть в состоянии получить доступ к все, что вы печатаете на вашей клавиатуре. Эта программа может причинить вам проблемы за веру является кибер-преступников, чтобы получить все ваши логины, пароли и другие конфиденциальные данные. Поэтому, мы рекомендуем Вам действовать быстро и немедленно удалить эту вредоносную программу.
Как снять Xfirefox.exe
Как вы можете видеть, Xfirefox.exe один противный кусок программирования, который был создан с целью получения доходов от рекламы и кражи личной информации. Мы рекомендуем Вам удалить его, и если вы хотите сделать это, мы предлагаем Вам воспользоваться приведенными ниже инструкциями. Тем не менее, вы также можете получить вредоносных приложений, таких как утилиты для удаления, которые могут обнаружить и удалить эти вредоносные программы от Вашего имени.
Шаг 1: Удаление Xfirefox.exe соответствующих программ с вашего компьютера
- Для завершения Xfirefox.exe приложения из системы, используйте инструкции, которые подходят вам:
- Windows XP/Vista/7:Выберите кнопку Пуск , а затем перейдите на Панель управления.
- Windows 8: Переехали курсор мыши с правой стороны, край. Выберите Поиск и начать поиск «Панель управления». Другой способ добраться туда — чтобы сделать правый клик на горячий угол слева (просто, кнопку Пуск) и идти на Панель управления выбора.
Как вы попадете в Панель управления, затем найдите раздел программы и выберите Удаление программы. В случае, если панель управления имеет Классическийвид, вам нужно нажать два раза на программы и компоненты.
- Xfirefox.exe; HD-всего плюс; RemoveThaeAdAopp; UTUobEAdaBlock; SafeSaver; SupTab;
- ValueApps; Леденец; Обновление версии программного обеспечения; DP1815; Видео проигрыватель; Конвертировать файлы бесплатно;
- Плюс HD 1.3; BetterSurf; Доверенные веб; PassShow; LyricsBuddy-1; Yupdate4.flashplayes.info 1.2;
- Media Player 1.1; Экономия быка; Feven Pro 1.1;Websteroids; Экономия быка; 3.5 HD-Plus;Re-markit.
Кроме того вам следует удалить любое приложение, которая была установлена короткое время назад. Чтобы найти эти недавно установленного applcations, нажмите на Установлена на раздел и здесь расследование программы, основанные на датах, были установлены. Лучше посмотрите на этот список еще раз и удалить любые незнакомые программы.
Это может также случиться, что вы не можете найти какой-либо из выше перечисленных программ, которые вы посоветовали удалить. Если вы понимаете, что вы не признают любые ненадежные и невидимый программы, выполните следующие шаги в данном руководстве деинсталляции.
Шаг 2: Удалите Xfirefox.exe всплывающие окна от браузеров: Internet Explorer, Firefox и Google Chrome
Удалить всплывающие окна Xfirefox.exe от Internet Explorer
- Internet Explorer, нажмите на значок шестеренки (правая сторона). Найти себя на Свойства обозревателя.
- В этом разделе нажмите на вкладку Дополнительно и продолжить Сброс.
- Как вы находитесь в разделе Сброс параметров Internet Explorer , пойти на галочку Удалить личные настройки и двигаться вперед, чтобы сбросить.
- Как вы видите, что задача завершена, выберите ЗакрытьВыбор, для действий будет подтверждено. «До конца, закрыть и снова открыть браузер.
Ликвидации Xfirefox.exe всплывающие объявления от Mozilla Firefox
Если браузер Mozilla Furefox на вашей системе-то нарушается из-за входа вирусов, вы должны restrore его. Восстановление другими словами означает сброс браузера для его начального состояния. Не быть беспокоиться, как ваш личный выбор на браузере будет безопасным, например история, закладки, пароли и т.д. Скачать утилиту чтобы удалить Xfirefox.exe
- В то время как вы находитесь на Firefox, нажмите на кнопку Firefox, перемещаться по меню Справка и выберите Информация для решения проблем.
- На этой странице, выберите Сброс Firefox (справа).
- Вести с Сброс Firefox в окне apperaing.
- Теперь браузер будут восстановлены настройки по умолчанию. Когда процесс завершен, вы увидите список импортированных данных. Утвердить, выбрав Готово.
Важно: как восстановить браузер был проведен, быть информирован о том, что старый профиль Firefox будут сохранены в папке старых Firefox данных расположенной на рабочем столе вашей системы. Вам может понадобиться в этой папке, или вы можете просто удалить его, как он владеет ваши личные данные. В случае, если сброс не был успешным, иметь ваши важные файлы, скопированные из указанной папки обратно.
Удалить всплывающие окна Xfirefox.exe от Google Chrome
- Найти и нажмите на кнопку меню Chrome (панели инструментов браузера) и затем выберите инструменты. Продолжите с расширениями.
- В этой вкладке можно delele Ане незнакомых плагины, нажав на значок корзины. Главное, иметь все или один из этих программ, удалены: Xfirefox.exe, HD-всего-плюс, SafeSaver, DP1815, видео плеер, конвертировать файлы бесплатно, плюс-HD 1.3, BetterSurf, Media Player 1.1, PassShow, LyricsBuddy-1, Yupdate4.flashplayes.info 1.2, Media Player 1.1, Сбережения быка, Feven Pro 1.1, Websteroids, сбережения бык, HD-Plus 3.5.
* WiperSoft scanner, published on this site, is intended to be used only as a detection tool. More info on WiperSoft. To use the removal functionality, you will need to purchase the full version of WiperSoft. If you wish to uninstall WiperSoft, click here.
Как отключить автозапуск Firefox
В этой небольшой статье я покажу, как отключить автозапуск Firefox. Запретить авозагрузку браузера можно разными способами: в самом браузере, в автозагрузке Windows и с помощью групповых политик.
Отключить автозапуск Firefox в браузере
Откройте Firefox и панель новой вкладки. Нажмите Enter.
- Вы можете получить уведомление с надписью «Ваша гарантия!». Может появиться страница с предупреждением.
- Нажмите Я принимаю страницу конфигурации.
- В строке поиска введите toolkit.winRegisterApplicationRestart и дважды щелкните его.
Изменения вступают в силу немедленно. Нет необходимости перезапускать Firefox. Это позволит предотвратить автоматический запуск Firefox.
Удалить Firefox из автозагрузки Windows
Авторизуйтесь в Windows автоматически. Но это не увеличивает время запуска. Однако вы можете удалить Firefox из Windows Startup.
- Щелкните правой кнопкой мыши на панели задач и выберите Диспетчер задач.
- Переключитесь на Start-up и найдите Firefox.
- Щелкните правой кнопкой мыши по нему и выберите отключить.
Вы также можете использовать приложение, чтобы не открывать приложения при запуске.
Удалить Firefox из автозагрузки через групповые политики
Групповая политика Отключить Firefox при запуске
- Введите в приглашении gpedit.msc и нажмите ввод.
- Откроется редактор групповой политики.
- Перейдите к Конфигурации пользователя> Административные шаблоны> Система> Вход в систему.
- Проверьте, можете ли вы начать с входа в Windows.
- Если да, удалите его.
- Сохранить и выйти.
Теперь вы знаете как отключить автоматический запуск Firefox при загрузке WIndows и при необходимости удалить другие программы установленные в Windows.
-
- Aug 30, 2017
-
- 482
-
- 24
-
- 10,815
- 7
-
#1
-
- Jul 2, 2019
-
- 1,480
-
- 243
-
- 1,340
- 165
-
#4
I have discussed this over the last couple of days here on TH. I have had periods where Firefox was always starting when I started the system, which eventually went away on its own, and after which I had another web browser.
See the topic:
windows 10 now boots and launches internet explorer
-
#2
Here’s what you have to do:
1. Open Firefox and enter about:config into the URL Address bar and say yes when it warns you that messing with the settings of firfox could possibly damage your PC (it won’t).
2. Use the search bar in about:config and search for toolkit.winRegisterApplicationRestart
3. Change the value of the setting from true to false
And that should fix your problem
-
- Aug 30, 2017
-
- 482
-
- 24
-
- 10,815
- 7
-
#3
That’s a pretty easy fix, Firefox would start up in the background and hog a bunch of my resources before I fixed it myself.Here’s what you have to do:
1. Open Firefox and enter about:config into the URL Address bar and say yes when it warns you that messing with the settings of firfox could possibly damage your PC (it won’t).
2. Use the search bar in about:config and search for toolkit.winRegisterApplicationRestart
3. Change the value of the setting from true to false
And that should fix your problem
hmm interesting. Why would this have changed though?
-
- Jul 2, 2019
-
- 1,480
-
- 243
-
- 1,340
- 165
-
#4
I have discussed this over the last couple of days here on TH. I have had periods where Firefox was always starting when I started the system, which eventually went away on its own, and after which I had another web browser.
See the topic:
windows 10 now boots and launches internet explorer
-
- Aug 30, 2017
-
- 482
-
- 24
-
- 10,815
- 7
-
#5
Personally, I think it’s probably the result of the new feature of 1903 that allows the system to start again where you left off being wonky.I have discussed this over the last couple of days here on TH. I have had periods where Firefox was always starting when I started the system, which eventually went away on its own, and after which I had another web browser.
See the topic:
windows 10 now boots and launches internet explorer
After doing some searching I found a page referencing this. Its a «feature» they began rolling out last fall that allows firefox to open on start up if you didn’t close it before shutting down or restarting the system.
So just before trying Jackman9061’s suggestion I thought, I read this then tried and sure enough.. Just closing it seems to make it stop.. simple as that.
I assume Jackman9061’s solution will stop it from happening in any scenario though.
- Advertising
- Cookies Policies
- Privacy
- Term & Conditions
- Topics
-
- Aug 30, 2017
-
- 482
-
- 24
-
- 10,815
- 7
-
#1
-
- Jul 2, 2019
-
- 1,480
-
- 243
-
- 1,340
- 165
-
#4
I have discussed this over the last couple of days here on TH. I have had periods where Firefox was always starting when I started the system, which eventually went away on its own, and after which I had another web browser.
See the topic:
windows 10 now boots and launches internet explorer
-
#2
Here’s what you have to do:
1. Open Firefox and enter about:config into the URL Address bar and say yes when it warns you that messing with the settings of firfox could possibly damage your PC (it won’t).
2. Use the search bar in about:config and search for toolkit.winRegisterApplicationRestart
3. Change the value of the setting from true to false
And that should fix your problem
-
- Aug 30, 2017
-
- 482
-
- 24
-
- 10,815
- 7
-
#3
That’s a pretty easy fix, Firefox would start up in the background and hog a bunch of my resources before I fixed it myself.Here’s what you have to do:
1. Open Firefox and enter about:config into the URL Address bar and say yes when it warns you that messing with the settings of firfox could possibly damage your PC (it won’t).
2. Use the search bar in about:config and search for toolkit.winRegisterApplicationRestart
3. Change the value of the setting from true to false
And that should fix your problem
hmm interesting. Why would this have changed though?
-
- Jul 2, 2019
-
- 1,480
-
- 243
-
- 1,340
- 165
-
#4
I have discussed this over the last couple of days here on TH. I have had periods where Firefox was always starting when I started the system, which eventually went away on its own, and after which I had another web browser.
See the topic:
windows 10 now boots and launches internet explorer
-
- Aug 30, 2017
-
- 482
-
- 24
-
- 10,815
- 7
-
#5
Personally, I think it’s probably the result of the new feature of 1903 that allows the system to start again where you left off being wonky.I have discussed this over the last couple of days here on TH. I have had periods where Firefox was always starting when I started the system, which eventually went away on its own, and after which I had another web browser.
See the topic:
windows 10 now boots and launches internet explorer
After doing some searching I found a page referencing this. Its a «feature» they began rolling out last fall that allows firefox to open on start up if you didn’t close it before shutting down or restarting the system.
So just before trying Jackman9061’s suggestion I thought, I read this then tried and sure enough.. Just closing it seems to make it stop.. simple as that.
I assume Jackman9061’s solution will stop it from happening in any scenario though.
- Advertising
- Cookies Policies
- Privacy
- Term & Conditions
- Topics
Привет, друзья. В этой публикации будем разбираться с таким делом: при включении компьютера открывается браузер с сайтом, как убрать это. Если вы сами не назначали браузер на автозапуск вместе с Windows и не настраивали в самом браузере открытие при запуске какого-то конкретного сайта, возможно, это сделал кто-то другой из пользователей, кто имеет или имел прежде доступ к компьютеру. Возможно, это работа вредоносного программного обеспечения. А, возможно, у вас в операционной системе болтается внедрённое обманным способом задание на запуск левого сайта вместе с браузером при загрузке компьютера или входе пользователей в систему. Давайте поэтапно разберём все варианты и попробуем устранить проблему.
При включении компьютера открывается браузер с сайтом: как убрать
Автозапуск браузера и левого сайта
Первым делом предлагаю проверить, не кроется ли причина нашей проблемы в связке автозапуска браузера при загрузке Windows и настройке в самом браузере сайта для автоматического открытия.
В Windows 8.1 и 10 зайдите в диспетчер задач (клавиши Ctrl+Shift+Esc). Во вкладке «Автозагрузка» посмотрите, не назначен ли браузер на автозапуск. Если назначен, можете отключить.

Если вы, друзья, используете Windows 10, посмотрите, включён ли у вас в системном приложении «Параметры» перезапуск приложений. Эта настройка автоматически запускает те программы, приложения, документы, прочие проекты, которые у нас были запущены до перезагрузки, выключения и включения компьютера. Эта настройка на самом деле привносит в нашу работу с компьютером реальное удобство, и её не обязательно отключать. Вы можете просто иметь в виду этот нюанс, если окажется что левый сайт привязан только к запуску браузера, а последний запускается автоматически только тогда, когда мы его не закрыли в момент перезагрузки или выключения компьютера.
Далее проверяем настройки запуска браузера, не настроен ли на запуск вместе с ним адрес какой-то страницы в Интернете. Если настроен, меняем на открытие новой вкладки или возобновление с места остановки.
Также, друзья, левый сайт на запуск вместе с браузером может быть назначен в свойствах ярлыка запуска браузера. На ярлыке вызываем контекстное меню, открываем «Свойства».
И смотрим, нет ли дописок с фигурированием адреса левого сайта в графе «Объект». Эта графа должна содержать только путь запуска браузера. Все левые записи после исполняемого файла EXE и кавычек, удаляем.
Ещё можете отключить все расширения в браузере и посмотреть, как он себя ведёт. Возможно, перенаправление на левый сайт при запуске браузера осуществляет какое-то расширение, созданное недобросовестными разработчиками.
Антивирусное сканирование
Далее, друзья, при любом раскладе предлагаю провести антивирусное сканирование компьютера. Если у вас нет установленного на компьютере эффективного антивируса, либо вы используете штатный Защитник Windows, выполните проверку антивирусными утилитами Dr.Web CureIt! и Kaspersky Virus Removal Tool. Детали смотрим в статье «Как проверить компьютер на вирусы».
***
Прежде выполнения дальнейших действий необходимо создать точку восстановления Windows или её резервную копию. Далее мы будем чистить операционную систему от Adware, удалять проблему в планировщике заданий и реестре Windows, а это операции, которые носят определённый риск. Так что вне зависимости от вашего уровня продвинутости в работе с компьютером, друзья, обеспечьте себе возможность отката Windows к текущему состоянию.
AdwCleaner
Если по итогам антивирусного сканирования не исчезла проблема, что при включении компьютера открывается браузер с сайтом, как убрать её? В таком случае нужно проверить компьютер на предмет ПО Adware. Часто это ПО находится вне зоны действия классических антивирусов, и для борьбы именно с ПО Adware используют специальные утилиты типа AdwCleaner. Бесплатная утилита AdwCleaner борется с хайджекерами, рекламными надстройками, потенциально опасным и нежелательным софтом. Она проверяет браузеры и различные системные области, где могут находиться настройки открытия левых сайтов в браузере. Детально о AdwCleaner, о процедуре проверки с её использованием компьютера можете почитать в статье сайта «AdwCleaner: боремся с рекламой в браузерах и мусорным софтом в Windows».
В идеале AdwCleaner должна отследить настройку левого сайта на автозапуск вместе с браузером. Однако если утилита не справится со своей задачей, такую настройку нам нужно будет искать самим. И искать её надо будет в планировщике заданий Windows или системном реестре.
Планировщик заданий Windows
Запускаем планировщик заданий Windows, можно через системный поиск, введя название «Планировщик заданий» или:
И здесь смотрим, нет ли каких-то подозрительных задач с триггером запуска при загрузке Windows или входе в неё и с фигурированием в действиях адреса левого сайта.
Если есть, можно для начала отключить эту задачу и проверить, не решилась ли наша проблема. Если решилась, можно задачу удалить. Для отключения и удаления на задаче жмём контекстное меню и выбираем нужный пункт.
Системный реестр Windows
Если задание на автозапуск левого сайта вместе с браузером сделано с использованием системного реестра, можем открыть его редактор, введя в системный поиск название «Редактор реестра» или:
И с помощью поиска редактора поискать параметры реестра, где фигурирует адрес левого сайта.
Если параметры отыщутся, в их контекстном меню можем удалить их.
Но, опять же, друзья, лучше прибегнуть к помощи программы CCleaner. В её запланированных задачах мы сможем если не сразу увидеть параметр реестра на запуск левого сайта, то поочерёдно протестировать выключение всех подозрительных автозагрузок с использованием реестра. И затем, выявив причинный параметр реестра, удалить его.